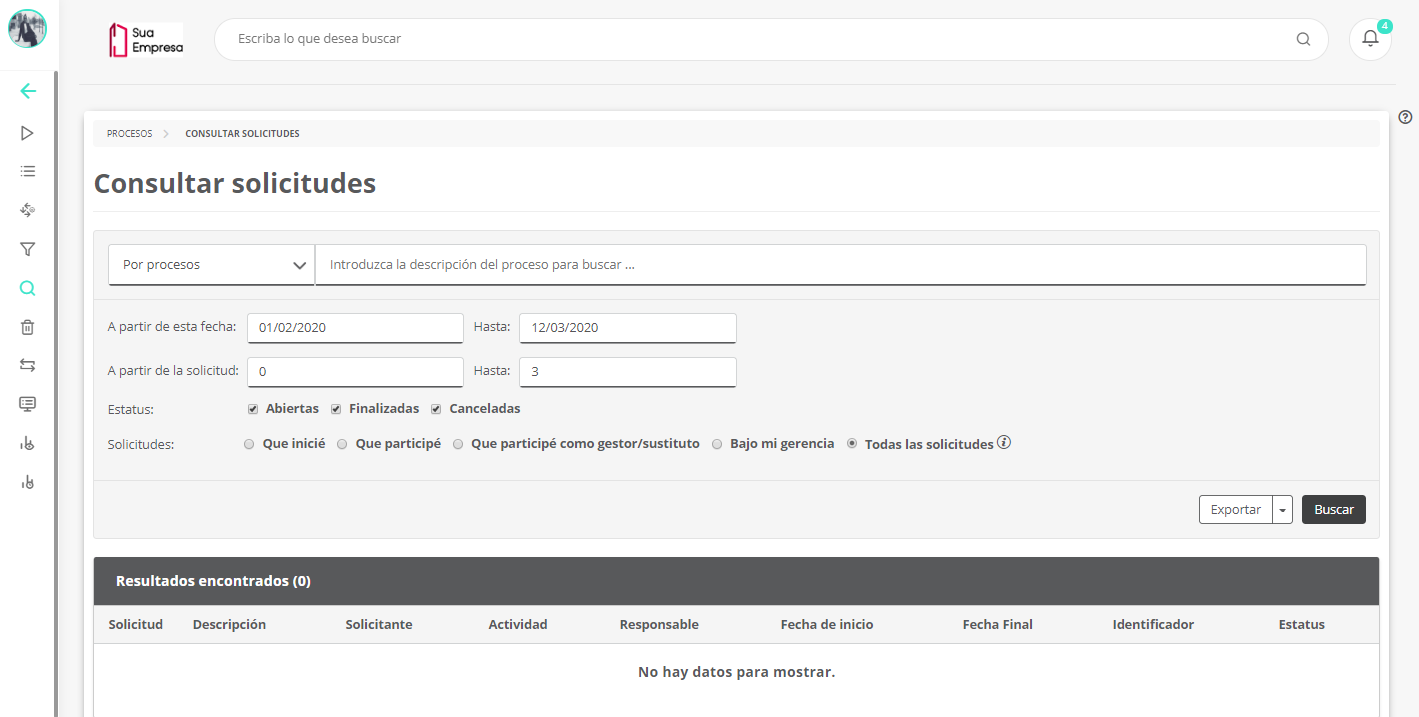Histórico da Página
Índice
| Índice | ||||||
|---|---|---|---|---|---|---|
|
Hablando de Consultar Solicitud...
Se pueden Puede consultar solicitudes de procesos en curso, finalizadas o anuladascanceladas. De esta forma se puedemanera es posible, por ejemplo, verificar en qué tarea se encuentra una determinada solicitud, quién cuál es el usuario responsable del inicio de la inicialización de la solicitud, el status estatus de la solicitud, los historiales de cada actividad, el flujo de actividades del proceso, además de otra informaciónotras informaciones.
Un usuario común solamente solo puede visualizar ver las solicitudes que inició, en las que participó o incluso, las solicitudes de procesos públicos.
Un usuario definido como gestor de un proceso puede además visualizar también las solicitudes en en las que participó como gestor y las solicitudes que se encuentran bajo su gestión.
Únicamente Solo un usuario administrador tiene permiso para visualizar ver todas las solicitudes de procesos.
| Estado | ||||
|---|---|---|---|---|
|
| HTML |
|---|
<a id="toggleAll" href="#" >Expandir/ocultar informaciones complementarias. </a>
<script type="text/javascript">
var abertos = 0;
var fechados = 0;
function contador() {
abertos = 0;
fechados = 0;
jQuery(".expand-control").each( function() {
if (document.getElementById(this.id).children[0].className != "expand-control-icon icon expanded") {
fechados++;
} else {
abertos++;
}
});
}
AJS.toInit(function() {
contador();
var soma = abertos + fechados;
$("#toggleAll").html('Expandir/ocultar ' + soma + ' informaciones complementarias.');
AJS.$('#toggleAll').click(function() {
contador();
if (abertos >= fechados) {
jQuery(".expand-control").each(
function() {
if (document.getElementById(this.id).children[0].className == "expand-control-icon icon expanded") {
jQuery(this).trigger("click");
}
}
)
} else {
jQuery(".expand-control").each(
function() {
if (document.getElementById(this.id).children[0].className != "expand-control-icon icon expanded") {
jQuery(this).trigger("click");
}
}
)
}
});
});
</script> |
Ruta Básica
Consultar Solicitud
...
01. En el menú principal, activar Procesos.
02. Activar Consultar solicitudes.
03. Establecer Definir los parámetros deseados para seleccionar la selección de las solicitudes que se deben aparecermostrar. La
consulta se puede filtrar Por procesos o Por solicitudes.
| Painel | ||||||||
|---|---|---|---|---|---|---|---|---|
A partir de esta fecha/ hasta | ||||||||
| Expandir | ||||||||
| ||||||||
La información requerida es: Fecha A partir de la solicitud/ hastaStatus Estado
Proceso en donde se deben considerar las solicitudes
Buscar por intervalo Solicitud El código pide si quiere consultar separados por punto y coma (;) o de inicio y fin de código establecer un rango de números de solicitudes a ser consideradas en la consulta. Sólo puede entrar un rango cuando está activada la búsqueda por rango. Solicitud
Cuando
Cuando está seleccionada
Cuando está seleccionada
Cuando está seleccionada
Cuando está seleccionado
Buscar por la descripción
|
04. Activar Buscar para visualizar el resultado de la consulta en pantalla.
Resultados encontrados
...
01. Después de seleccionar el tipo de solicitud que desea ver y activar Exportar, se cargará la lista con los resultados encontrados.
02. Se pueden ver las solicitudes y utilizar el ícono para volver al principio de la pantalla.
03. Después de ubicar la solicitud deseada, solo debe hacer clic sobre ella y será direccionado a la solicitud para ver sus detalles.
| Painel |
|---|
Al abrir la solicitud se pueden ver sus detalles, tales como el diagrama del proceso, el formulario, los adjuntos, entre otros. Puede obtener más información en Ver detalles de la solicitud. |
04. Después de ver toda la información deseada sobre la solicitud, activar Cerrar.
Exportar
...
01. Después de definir la información deseada para la consulta, que se describen en la ruta básica, activar Exportar.
| Painel |
|---|
La exportación de la consulta se ejecuta en segundo plano. Al finalizar la plataforma publica el archivo en la carpeta particular del usuario, que debe estar habilitada, y lo notificará por medio de e-mail cuando el proceso haya finalizado. Este archivo exportado necesariamente contendrá las siguientes columnas:
Las columnas anteriores son estándares y siempre se muestran al principio del archivo exportado. En este mismo archivo también se pueden incluir los datos de actividades y formularios, sin embargo, el orden de visualización de estas columnas no es fijo y debe variar de acuerdo con la cantidad de solicitudes, actividades movidas y campos de formularios que se definieron en los parámetros de la consulta. Cuando está marcada la opción Incluir datos de actividad, para la actividad corriente se mostrará el responsable actual de esta y la columna de fecha de finalización estará en blanco. Solo aparecerá el listado de las actividades por las que haya pasado alguna solicitud de la consulta. Las demás actividades del proceso no se mostrarán. El archivo exportado incluirá datos referidos a los movimientos de las actividades de los procesos seleccionados para la consulta. Solo se incluirán actividades movidas, por lo tanto, el movimiento de la solicitud podrá generar un mayor número de columnas. Cada actividad está representada por dos columnas:
Cuando está marcada la opción Incluir datos de formulario, el archivo incluirá los campos de los formularios vinculados con los procesos seleccionados para la consulta. Los campos de formulario se incluyen en el archivo exportado a cada proceso encontrado, formando una cascada de información y el orden de las columnas para cada formulario depende de su modelo de almacenamiento.
|
Exportación avanzada
...
01. Al lado del botón exportar, al activar la flecha, se visualizará la opción de Exportación avanzada.
02. En la nueva ventana, seleccionar el tipo de información que desea ver al exportar la consulta
| Painel |
|---|
Las opciones disponibles para la selección son:
Versión Actividad Cuando está marcada, determina que aparecerán
Cuando
Cuando
Cuando
|
04. Activar Visualizar para visualizar el resultado de la consulta en la pantalla.
05. En la solapaProcesos en abierto visualizar las solicitudes abiertas encontradas de acuerdo con la parametrización informada en la consulta.
| Expandir | ||
|---|---|---|
| ||
| Expandir | ||
| ||
Para abrir la solicitud deseada, solo se tiene que activar el link existente en su código o en su descripción
|
06. Activar la solapa Procesos finalizados y visualizar las solicitudes finalizadas encontradas según la parametrización informada en la consulta.
| Expandir | ||
|---|---|---|
| ||
Para abrir la solicitud deseada, solo se tiene que activar el link existente en su código o en su descripción. |
07. Activar la solapa Procesos anulados y visualizar las solicitudes anuladas encontradas según la parametrización informada en la consulta.
| Expandir | ||
|---|---|---|
| ||
Para abrir la solicitud deseada, solo se tiene que activar el link existente en su código o en su descripción. |
08. Una vez que se haya encontrado la solicitud deseada, activar el link existente en su código o en su descripción para visualizar sus detalles.
09. Visualizar el formulario de la solicitud, si existe.
| Expandir | ||
|---|---|---|
| ||
Se pueden ver los datos completos en la ejecución de la solicitud. Abajo del formulario se encuentra el botón Imprimir, que permite la impresión del formulario. |
10. Activar la solapa Detalles para visualizar el diagrama del proceso y demás información relacionada con la solicitud.
11. Activar la solapa Complementos para visualizar el diagrama del proceso y demás información relacionada con la solicitud.
| Expandir | ||
|---|---|---|
| ||
En esta solapa se puede visualizar la información general y detalles como responsable y plazo de conclusión de la actividad actual de la solicitud, así como también un historial dividido por las secuencias de movimientos de la solicitud, con información como actividad, responsable, fecha y observaciones del movimiento. Por defecto, solo el último movimiento presenta sus detalles. |
12. Activar la solapa Anexos para visualizar el diagrama del proceso y demás información relacionada con la solicitud.
| Expandir | ||
|---|---|---|
| ||
En esta solapa aparecen los adjuntos de la solicitud. Para visualizarlos basta hacer clic en el ícono del adjunto deseado. En caso de que el usuario no tenga permiso de visualización en el adjunto, aparecerá un mensaje informando que este no cuenta con permiso de visualización. |
13. Activar la solapa Apuntes para visualizar los apuntes hechos durante el progreso de la solicitud, si existen.
| Expandir | ||
|---|---|---|
| ||
En esta solapa aparece un historial de los apuntes de horas que se realizaron en esta solicitud. |
14. Activar Cerrar.
Ruta alternativa
Exportar consulta de solicitudes
01. Después de definir la información deseada para la consulta, que se encuentran descriptas en la ruta alternativa, activar Exportar.
La exportación de la consulta se ejecutará ejecuta en segundo plano. Al finalizar la plataforma publicará publica el archivo en la carpeta privada particular del usuario, la cual deberá que debe estar habilitada, y le lo notificará por medio de e-mail cuando el proceso terminehaya finalizado. Este archivo exportado necesariamente contendrá las siguientes columnas:
Las columnas arriba anteriores son estándar estándares y siempre aparecen se muestran al principio del archivo exportado. En este mismo archivo también se pueden incluir los datos de actividades y formularios, sin embargo, el orden de aparición visualización de estas columnas no es fijo y debe variar de acuerdo con la cantidad de solicitudes, actividades movidas y campos de formularios que se definieron en los parámetros de la consulta. Cuando está marcada la opción Incluir datos de actividades está marcadaactividad, para la actividad actual, corriente se visualizará mostrará el responsable actual responsable de esta y la columna de fecha de finalización estará en blanco. Solo aparecerá el listado de las actividades por las que haya pasado alguna solicitud de la consulta. No se mostrarán las Las demás actividades del proceso no se mostrarán. El archivo exportado incluirá datos referentes referidos a los movimientos de las actividades de los procesos seleccionados para la consulta. Solo se incluirán actividades movidas, por lo tanto, el movimiento de la solicitud podrá generar un mayor número mayor de columnas. Cada actividad está representada por dos columnas:
Cuando está marcada la opción Incluir datos de formulario está marcada, el archivo incluirá los campos de los formularios relacionados vinculados con los procesos seleccionados para la consulta. Los campos del de formulario se incluyen en el archivo exportado por a cada proceso que se encuentraencontrado, formando una cascada de información , y el orden de las columnas para cada forma formulario depende del de su modelo de almacenamiento.
|
03. Activar exportar.
| Nota | ||
|---|---|---|
| ||
Cuando se realiza la exportación de una consulta de solicitudes y la notificación en la plataforma no se entrega, el e-mail de notificación de finalización no se recibe y el archivo no se genera, posiblemente se deba al hecho de que el usuario no tiene la carpeta Mis documentos, donde se guarda el archivo. |
...
De esta manera, deberá habilitar en el Panel de control, en Parámetros y marcar la opción "Habilita mis documentos". Cuando realice el procedimiento anterior y si la carpeta aún no aparece, deberá realizar Insert en la base de datos. Para ello, es necesario abrir una llamada al equipo de soporte informando el tipo de base y la versión y si se ha convertido de ECM a Fluig o no. |
| Informações | ||
|---|---|---|
| ||
Esta documentación es válida a partir de la actualización 1.6.5 .11- Liquid. Si utiliza una actualización anterior, la misma puede contener información diferente de la que usted ve en su plataforma. |