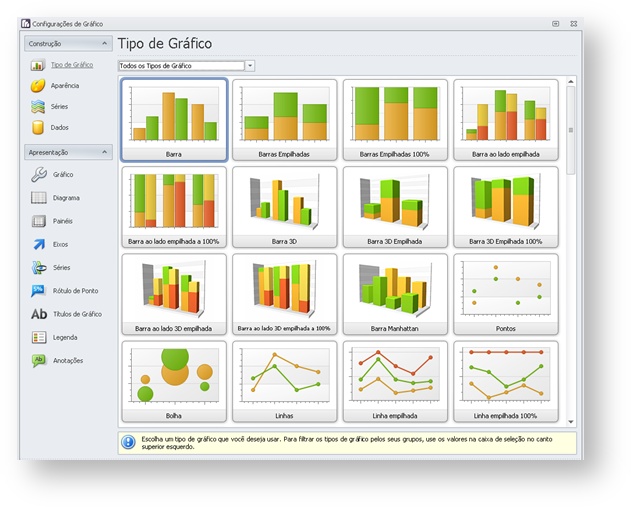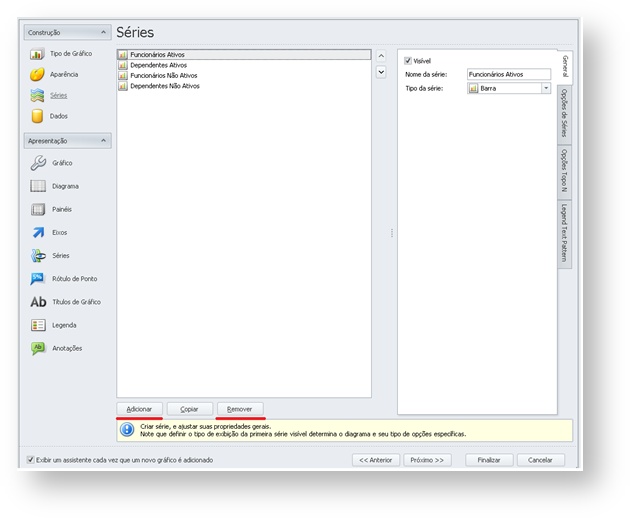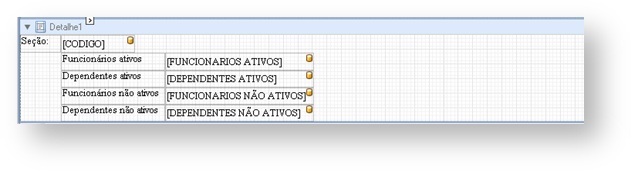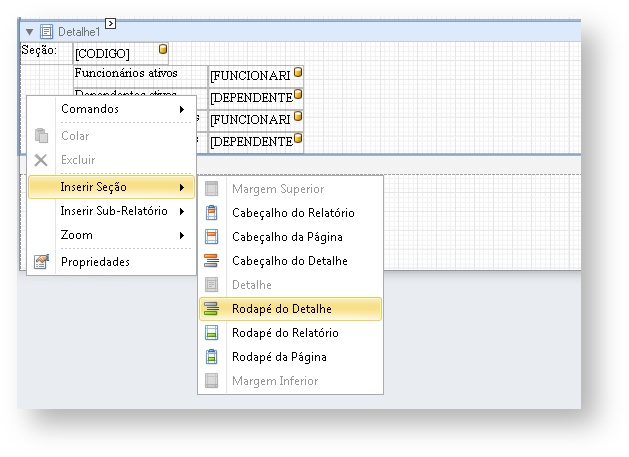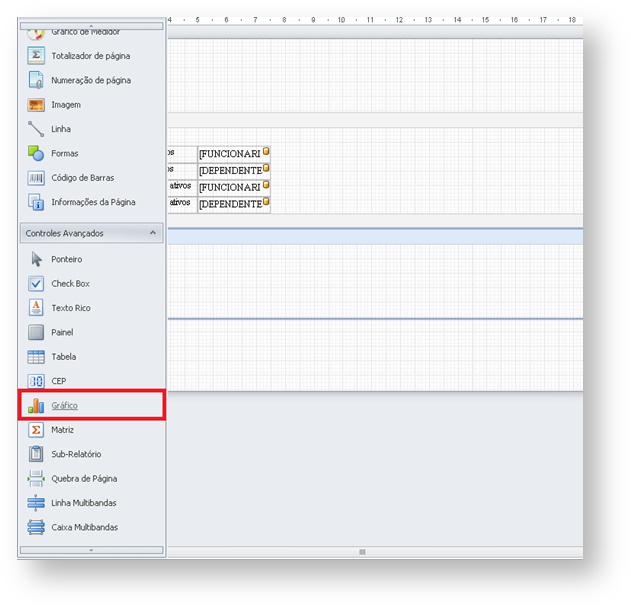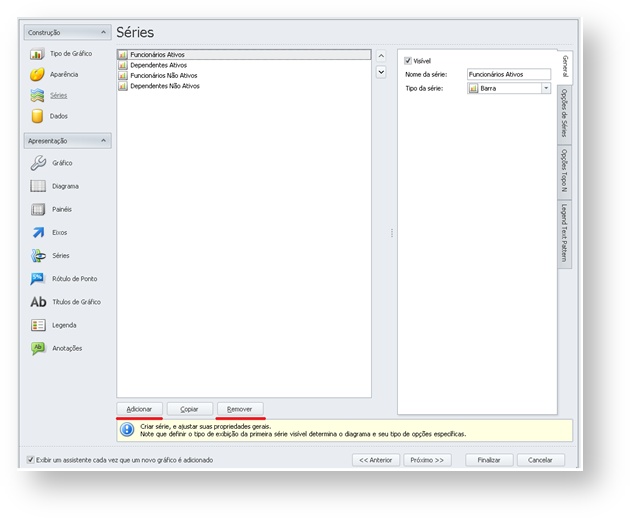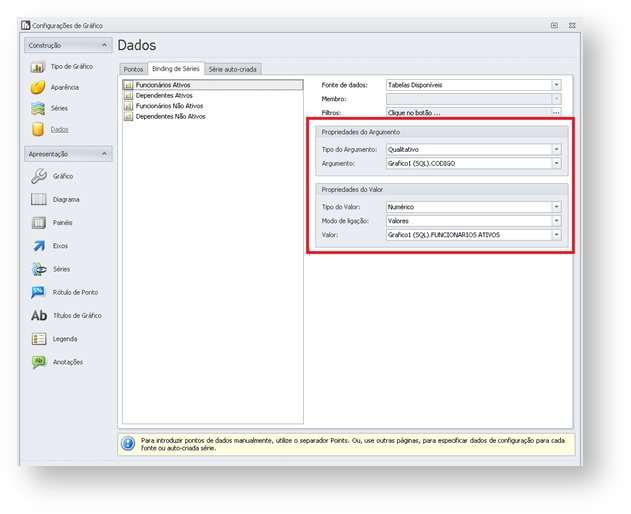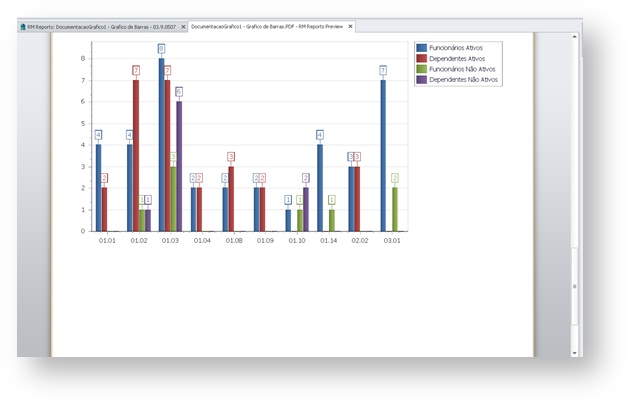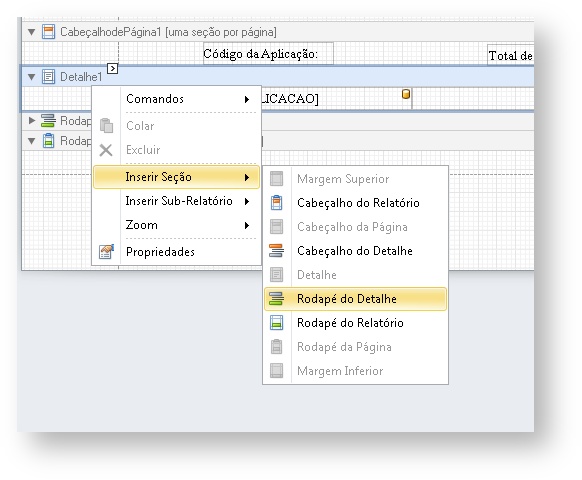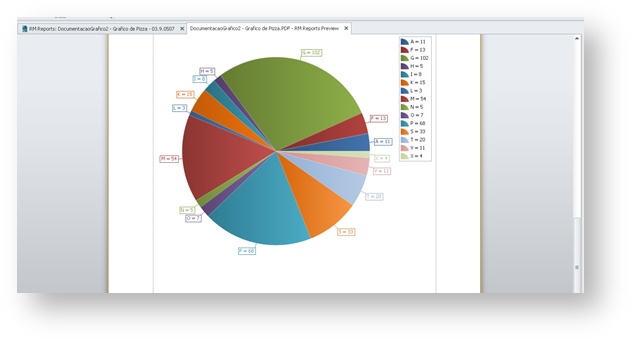Principais configurações; | Deck of Cards |
|---|
| | Card |
|---|
| Quando arrastamos um controle de gráfico para o corpo do relatório, um wizard de configuração iniciará, onde inicialmente definimos o tipo do gráfico, quais as séries existentes, e o visual da apresentação do gráfico. 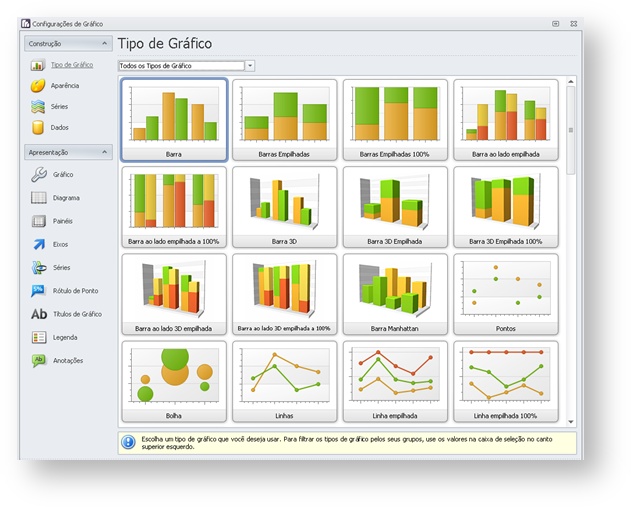 Image Added Image Added
|
| Card |
|---|
| Definido o tipo do gráfico e a sua aparência, as séries devem ser configuradas. Um gráfico pode possuir N séries. Para cadastrar as séries deve-se acessar o wizard de configuração e selecionar a opção “Séries” no menu à esquerda. 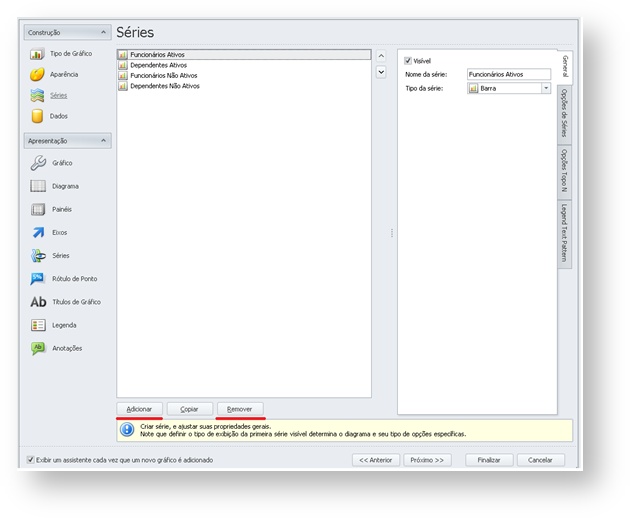 Image Added Image Added
|
| Card |
|---|
| Na opção “Dados” na aba “Binding de Séries”, associamos os campos utilizados no Argumento e no Valor.  Image Added Image Added
| Aviso |
|---|
| Depois de configurar as opções de “Construção” do gráfico, as demais opções são utilizadas apenas para ajustes visuais que não afetam a forma como as informações são manipuladas pelo componente. |
|
|
Exemplos; | Deck of Cards |
|---|
| | Card |
|---|
| | Deck of Cards |
|---|
| | Card |
|---|
| Vamos criar um gráfico de barras a partir da consulta SQL que retorna o código da seção e os seguintes totais por seção: funcionários e dependentes ativos, funcionários e dependentes inativos. | Bloco de código |
|---|
| SELECT SEC.CODIGO,
(SELECT COUNT(CHAPA)
FROM PFUNC
WHERE CODSITUACAO = 'A'
AND CODSECAO = SEC.CODIGO) 'FUNCIONARIOS ATIVOS',
(SELECT COUNT(NRODEPEND)
FROM PFDEPEND
JOIN PFUNC ON (PFDEPEND.CHAPA = PFUNC.CHAPA
AND PFUNC.CODSITUACAO = 'A')
WHERE PFUNC.CODSECAO = SEC.CODIGO) 'DEPENDENTES ATIVOS',
(SELECT COUNT(CHAPA)
FROM PFUNC
WHERE CODSITUACAO <> 'A'
AND CODSECAO = SEC.CODIGO) 'FUNCIONARIOS NÃO ATIVOS',
(SELECT COUNT(NRODEPEND)
FROM PFDEPEND
JOIN PFUNC ON (PFDEPEND.CHAPA = PFUNC.CHAPA
AND PFUNC.CODSITUACAO <> 'A')
WHERE PFUNC.CODSECAO = SEC.CODIGO) 'DEPENDENTES NÃO ATIVOS'
FROM PSECAO SEC
WHERE SEC.CODIGO IN ('01.02',
'01.03',
'03.01',
'01.14',
'01.10',
'02.02',
'01.01',
'01.04',
'01.08',
'01.09') |
|
| Card |
|---|
| Criamos um novo relatório e adicionamos a consulta SQL criada como fonte de dados. Associamos a consulta a banda Detalhe e os campos que desejamos visualizar. 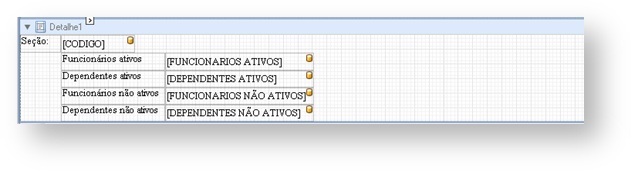 Image Added Image Added
Neste exemplo utilizaremos um único gráfico que exibirá todas as informações provenientes da banda Detalhe1. Para isso deve-se adicionar um rodapé de detalhe a banda que contém os dados. Clique com o botão direito do mouse sobre a banda detalhe a qual os dados foram associados, selecione a opção “Inserir Seção”, “Rodapé do Detalhe”. 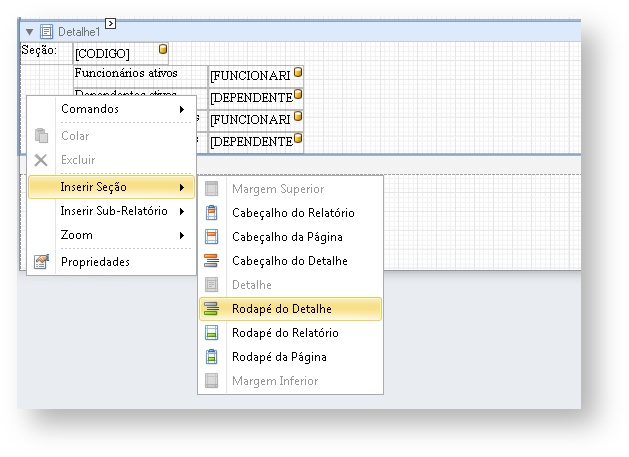 Image Added Image Added
Arraste para esta banda um componente do tipo gráfico 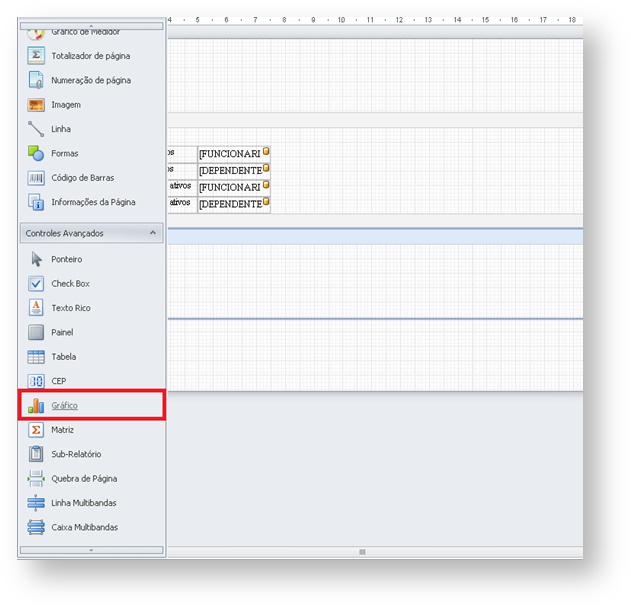 Image Added Image Added
|
| Card |
|---|
| Depois de arrastar o componente para o rodapé do detalhe o wizard de configuração do gráfico iniciará. Selecionamos o tipo “Barra” e adicionamos uma série para cada uma das colunas de dados retornadas na consulta SQL. 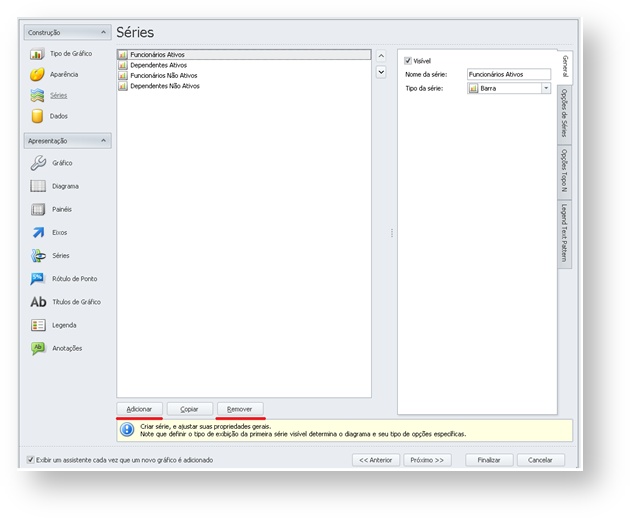 Image Added Image Added
No Binding das Séries, todos os itens do argumento será “Qualitativo” e o campo CODIGO será associado ao argumento, no valor de cada série o tipo retornado pela consulta SQL é numérico, a ligação é feita por valores e o valor é associado ao campo correspondente na consulta SQL. 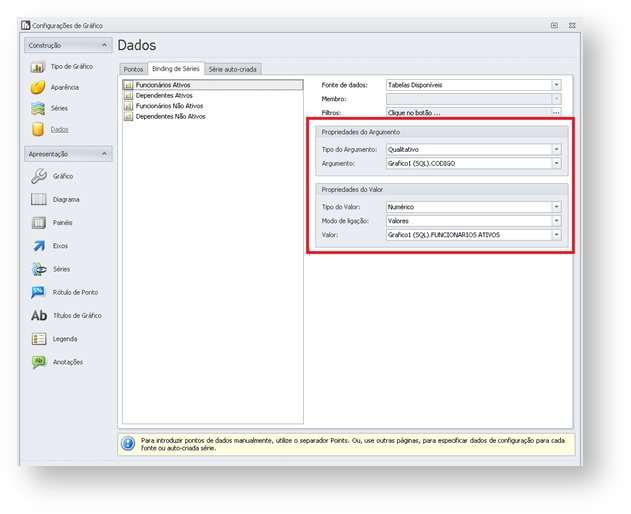 Image Added Image Added
Depois de configurada as séries e dados, o gráfico gerado do rodapé do relatório será o seguinte: 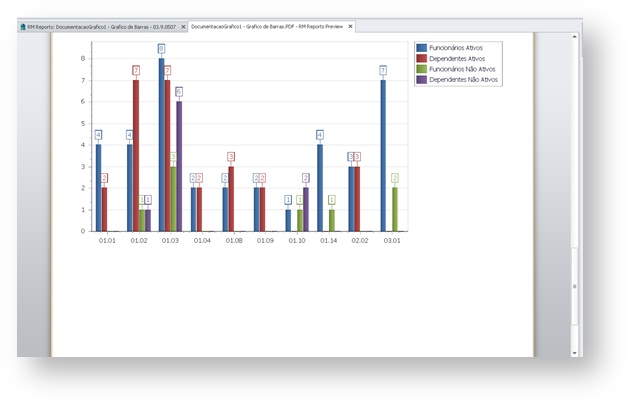 Image Added Image Added
|
|
|
| Card |
|---|
| | Deck of Cards |
|---|
| | Card |
|---|
| No exemplo a seguir criaremos um gráfico de torta a partir da consulta SQL que retorna a quantidade de relatórios existentes por cada aplicação do ERP. | Bloco de código |
|---|
| SELECT CODAPLICACAO,
COUNT(CODIGO) TOTAL
FROM RRPTREPORT
GROUP BY CODAPLICACAO |
|
| Card |
|---|
| Depois de criar a consulta SQL, criamos um novo relatório, adicionamos a consulta SQL criada como fonte de dados e adicionamos a banda Detalhe os campos que desejamos visualizar.  Image Added Image Added
Neste exemplo, também utilizaremos um único gráfico que exibirá todas as informações provenientes da banda Detalhe1. Para isso deve-se adicionar um rodapé de detalhe a banda que contém os dados. Clique com o botão direito do mouse sobre a banda detalhe a qual os dados foram associados, selecione a opção “Inserir Seção”, “Rodapé do Detalhe”. 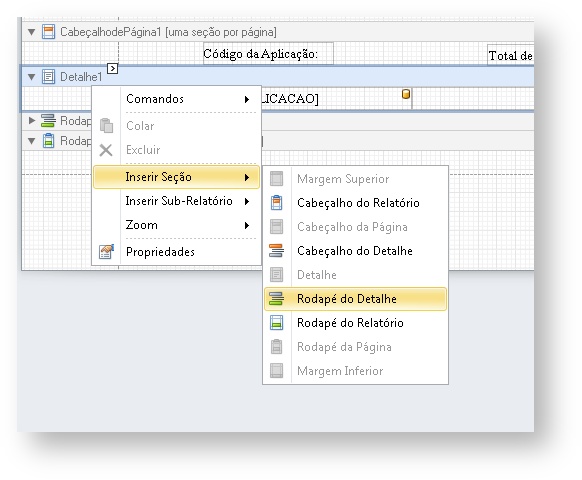 Image Added Image Added
Arraste para esta banda um componente do tipo gráfico. Aba “Caixa de Ferramentas”, “Controles Avançados”, “Gráfico”. |
| Card |
|---|
| Depois de arrastar o componente para o rodapé do detalhe o wizard de configuração do gráfico iniciará. Selecione o tipo “Torta”. Adicione uma série para cada uma das colunas de dados retornadas na nossa consulta SQL, neste caso, apenas uma série e pode-se utilizar a série criada automaticamente pelo wizard. No Binding das Séries, o campo CODAPLICACAO deve ser o argumento, do tipo “Qualitativo”, já que distingue as informações e o campo TOTAL será associado ao valor da série.  Image Added Image Added
Depois, a configuração da série e dos dados, o gráfico gerado do rodapé do relatório foi o seguinte: 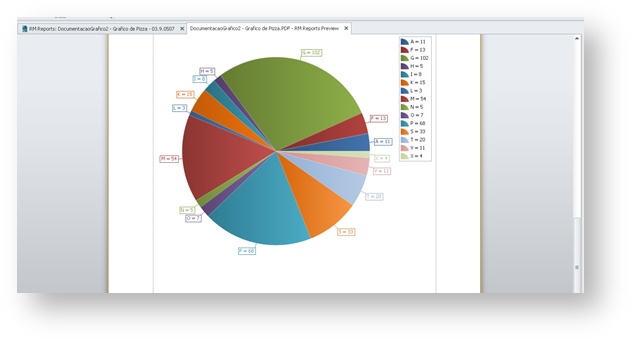 Image Added Image Added
|
|
|
| Card |
|---|
| | Deck of Cards |
|---|
| | Card |
|---|
| Vamos criar um gráfico de torta a partir da consulta SQL que retorna a quantidade de relatórios existentes por cada aplicação do ERP. | Bloco de código |
|---|
| SELECT DATALAN.DATAEMISSAO,
(SELECT COUNT(IDLAN)
FROM FLAN
WHERE DATALAN.DATAEMISSAO = FLAN.DATAEMISSAO
AND CODCFO = 'C00001') 'C00001',
(SELECT COUNT(IDLAN)
FROM FLAN
WHERE DATALAN.DATAEMISSAO = FLAN.DATAEMISSAO
AND CODCFO = 'C00305') 'C00305',
(SELECT COUNT(IDLAN)
FROM FLAN
WHERE DATALAN.DATAEMISSAO = FLAN.DATAEMISSAO
AND CODCFO = 'C00306') 'C00306',
(SELECT COUNT(IDLAN)
FROM FLAN
WHERE DATALAN.DATAEMISSAO = FLAN.DATAEMISSAO
AND CODCFO = 'C00307') 'C00307',
(SELECT COUNT(IDLAN)
FROM FLAN
WHERE DATALAN.DATAEMISSAO = FLAN.DATAEMISSAO
AND CODCFO = 'C00308') 'C00308',
(SELECT COUNT(IDLAN)
FROM FLAN
WHERE DATALAN.DATAEMISSAO = FLAN.DATAEMISSAO
AND CODCFO = 'C00311') 'C00311',
(SELECT COUNT(IDLAN)
FROM FLAN
WHERE DATALAN.DATAEMISSAO = FLAN.DATAEMISSAO
AND CODCFO = 'C00318') 'C00318',
(SELECT COUNT(IDLAN)
FROM FLAN
WHERE DATALAN.DATAEMISSAO = FLAN.DATAEMISSAO
AND CODCFO = 'C00436') 'C00436',
(SELECT COUNT(IDLAN)
FROM FLAN
WHERE DATALAN.DATAEMISSAO = FLAN.DATAEMISSAO
AND CODCFO = 'C00455') 'C00455',
(SELECT COUNT(IDLAN)
FROM FLAN
WHERE DATALAN.DATAEMISSAO = FLAN.DATAEMISSAO
AND CODCFO = 'C00511') 'C00511',
(SELECT COUNT(IDLAN)
FROM FLAN
WHERE DATALAN.DATAEMISSAO = FLAN.DATAEMISSAO
AND CODCFO = 'C00521') 'C00521',
(SELECT COUNT(IDLAN)
FROM FLAN
WHERE DATALAN.DATAEMISSAO = FLAN.DATAEMISSAO
AND CODCFO = 'C01323') 'C01323',
(SELECT COUNT(IDLAN)
FROM FLAN
WHERE DATALAN.DATAEMISSAO = FLAN.DATAEMISSAO
AND CODCFO = 'C01338') 'C01338',
(SELECT COUNT(IDLAN)
FROM FLAN
WHERE DATALAN.DATAEMISSAO = FLAN.DATAEMISSAO
AND CODCFO = 'C01354') 'C01354'
FROM FLAN DATALAN
WHERE DATALAN.CODCFO IN('C00001',
'C00305',
'C00306',
'C00307',
'C00308',
'C00311',
'C00318',
'C00436',
'C00455',
'C00511',
'C00521',
'C01323',
'C01338',
'C01354')
GROUP BY CODCFO,
DATAEMISSAO
ORDER BY CODCFO |
|
| Card |
|---|
| Após a criação da consulta SQL, criamos um novo relatório, adicionamos a consulta SQL criada como fonte de dados e adicionamos a banda Detalhe os campos que desejamos visualizar.  Image Added Image Added
Neste exemplo também utilizaremos um único gráfico que exibirá todas as informações provenientes da banda Detalhe1. Para isso deve-se adicionar um rodapé de detalhe a banda que contém os dados. Clique com o botão direito do mouse sobre a banda detalhe a qual os dados foram associados, selecione a opção “Inserir Seção”, “Rodapé do Detalhe”.  Image Added Image Added
Arraste para esta banda um componente do tipo gráfico. Aba “Caixa de Ferramentas”, “Controles Avançados”, “Gráfico”. Após arrastar o componente para o rodapé do detalhe será aberto o wizard de configuração do gráfico. Selecionamos o tipo “Linhas”. |
| Card |
|---|
| Adicionamos uma série para cada uma das colunas de dados retornadas na nossa consulta SQL. No Binding das Séries, para todos os itens o argumento será “DateTime” e o campo DATAEMISSAO será associado ao mesmo, para cada uma das séries criadas associamos uma coluna em seu valor que é do tipo Numérico.  Image Added Image Added
Após a configuração da série e dos dados, o gráfico gerado do rodapé do relatório foi o seguinte:  Image Added Image Added
|
|
|
|
|
 Image Removed
Image Removed Image Removed
Image Removed  Image Removed
Image Removed Image Removed
Image Removed Image Removed
Image Removed Image Removed
Image Removed Image Removed
Image Removed Image Removed
Image RemovedImage Removed COMUNIDADE @FRAMEWORK
 Image Added
Image Added Image Added
Image Added