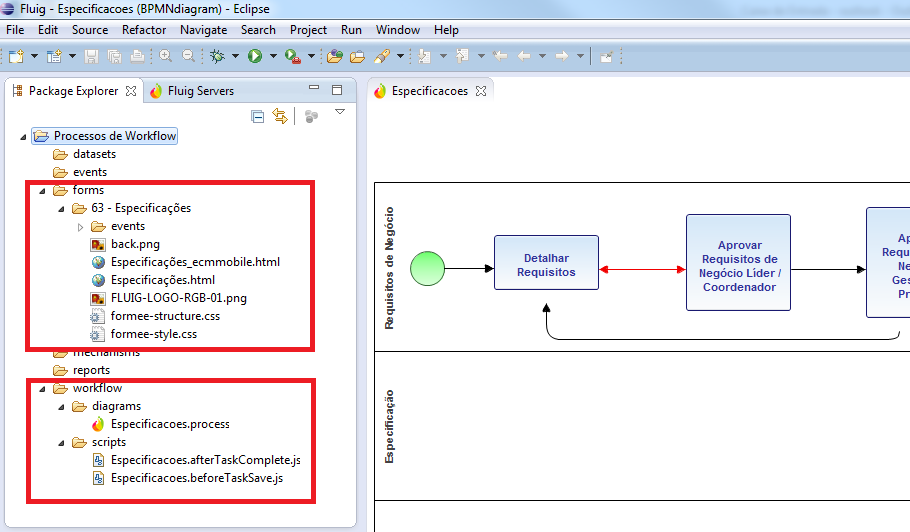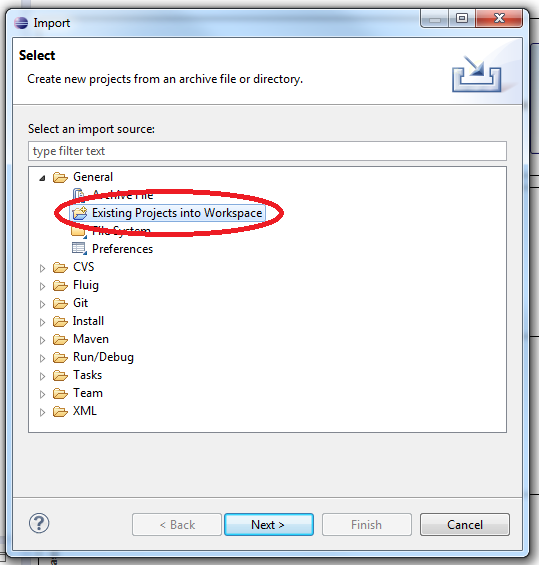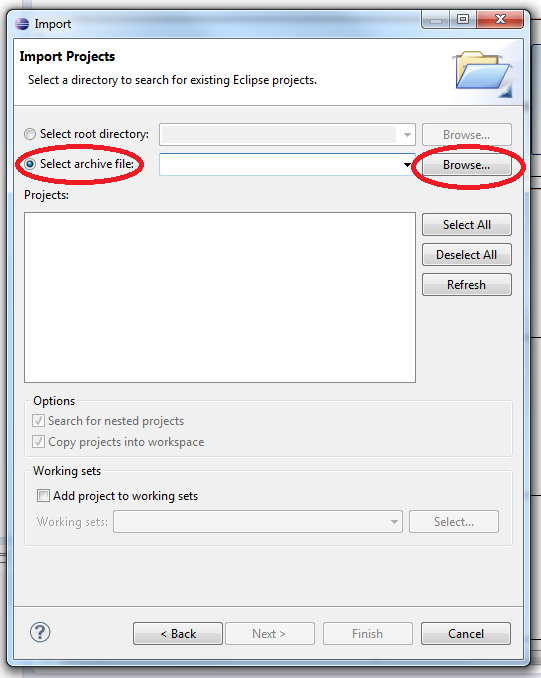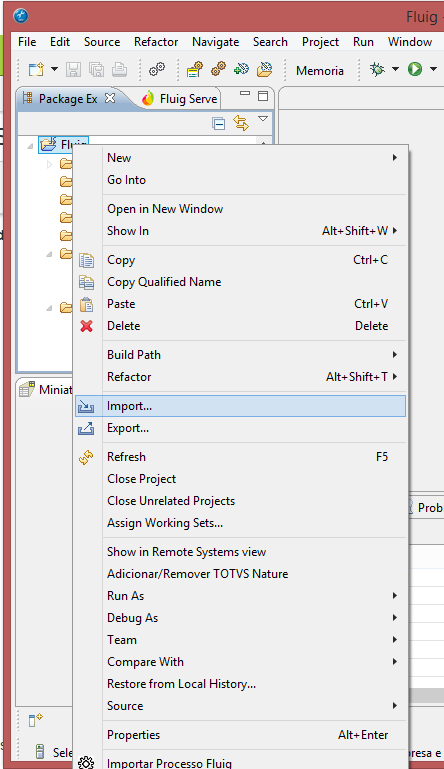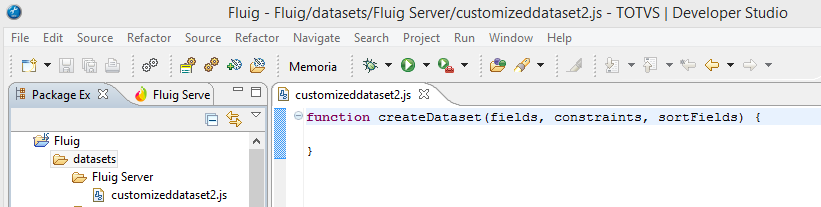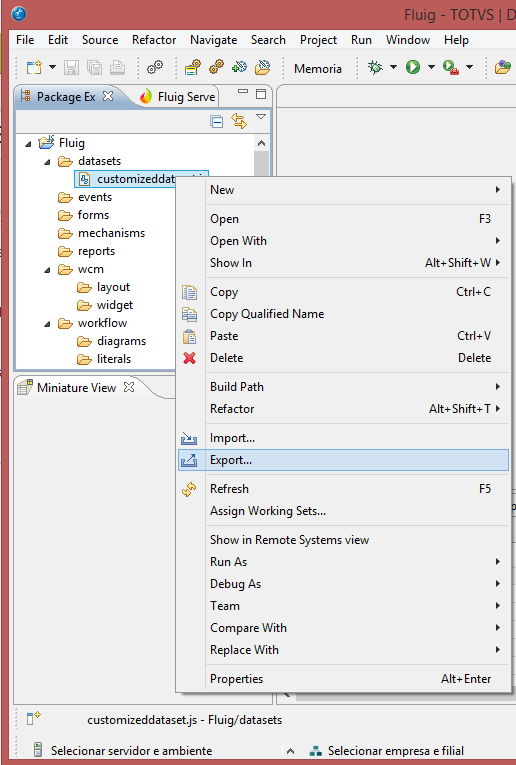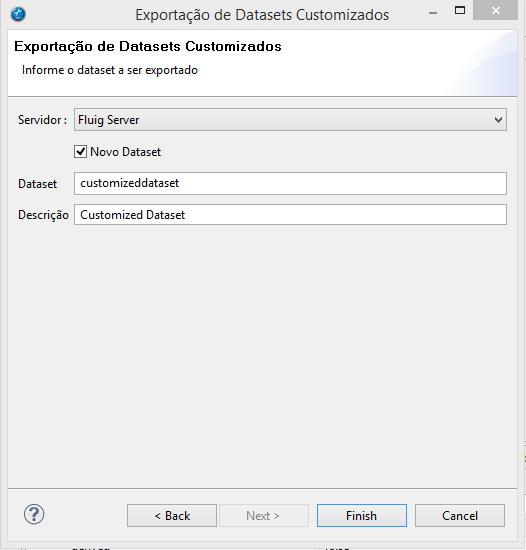Histórico da Página
Índice
| Índice | ||||||||
|---|---|---|---|---|---|---|---|---|
|
Objetivo
O objetivo deste guia é apresentar os procedimentos necessários para a importação e exportação de projetos Fluig através do TDS.
Exportação de Projetos Fluig do TDS
A exportação de um projeto Fluig é realizada pelo plugin Fluig BPM no TOTVS Developer Studio – TDS.
A estrutura de projeto Fluig é apresentada a seguir:
Os arquivos com formulários e seus anexos - por exemplo arquivos CSS e imagens - são armazenados em uma pasta específica. Na figura exemplo acima, os arquivos do formulário estão na pasta “63 - Especificações” que é o local do Fluig onde o formulário do processo foi publicado. A pasta é criada automaticamente com o mesmo nome dado ao formulário do processo de workflow.
Por fim, a pasta “workflow” contém todos os arquivos que compõem a estrutura do processos. Nela é possível encontrar o “.process” que é a definição do processo e a pasta “scripts”. Na pasta “scripts” são armazenadas a implementação de todos os eventos de customização criados para o processo.
A exportação do projeto Fluig pode ser realizada para que em outro momento seja importada em outra ferramenta de desenvolvimento (Ex: Totvs Developer Studio ou Eclipse). Para fazer este procedimento, basta selecionar o projeto e com o botão direito escolher a opção “Export” conforme ilustrado na figura a seguir:
Na árvore, expandir o item “General” e selecionar a opção “Archive File” conforme ilustrado na figura a seguir:
Por fim, informe o caminho completo e o nome do arquivo a ser gerado para o arquivo do processo. Para a criação de um arquivo no formato ZIP verifique se a opção “Save in zip format” está selecionada.
Importação de Projetos Fluig do TDS
A partir de um projeto já exportado a importação de um projeto Fluig pode ser realizada para a ferramenta de desenvolvimento desejada, desde que esta tenha o plugin Fluig Studio instalado.
Para importar o arquivo de um processo de workflow, abra o TDS e selecione a visão “Package Explorer”. Em “Package Explorer” clique com o botão direito na área de trabalho desta visão e selecione a opção “Import” conforme ilustrado na figura a seguir:
Na tela de importação, feche o nó Fluig e, posteriormente, selecione o nó General > Existing Project sinto Workspace” conforme apresentado na figura a seguir:
Por fim, selecione opção “Select archive file” e clique em “Browser”. Navegue até o arquivo ZIP que contém a definição do processo a ser importado e finalize o Wizard conforme a tela a seguir:
Importação de artefatos Fluig do servidor Fluig
Após criar um projeto, é possível importar os artefatos já existentes no servidor Fluig.
A funcionalidade permite que os artefatos como: workflow, formulários, datasets, eventos, relatórios entre outros, sejam manipulados a partir do plugin Fluig Designer no Studio.
A seguir, veja o passo a passo para importar artefatos já existentes no Fluig.
| Deck of Cards | |||||||||||||||||||||||||||||||||||||
|---|---|---|---|---|---|---|---|---|---|---|---|---|---|---|---|---|---|---|---|---|---|---|---|---|---|---|---|---|---|---|---|---|---|---|---|---|---|
| |||||||||||||||||||||||||||||||||||||
|
Exportação de artefatos Fluig para servidor Fluig
Assim como é possível importar artefatos de um servidor Fluig, também é possível exportá-los.
No Fluig Studio o usuário pode manipular os artefatos de maneira offline e posteriormente exportar para o servidor do Fluig.
Para exportar é necessário que um servidor esteja cadastrado e no ar.
A exportação pode ser efetuada para todos os artefatos presentes no projeto Fluig.
A seguir, veja o passo a passo para exportar artefatos no Fluig, ao clicar nas setas acima ou na sequência de números abaixo.
| Deck of Cards | |||||||||||||||||||||||
|---|---|---|---|---|---|---|---|---|---|---|---|---|---|---|---|---|---|---|---|---|---|---|---|
| |||||||||||||||||||||||
|
Para mais informações sobre importações e exportações no Fluig Studio, sugerimos a realização da trilha de treinamento do produto que está disponível na academia TOTVS.
Os procedimentos para a expedição de processos de workflow via Fluig Studio são descritos no documento abaixo.
Expedição de processos de workflow via TDS.