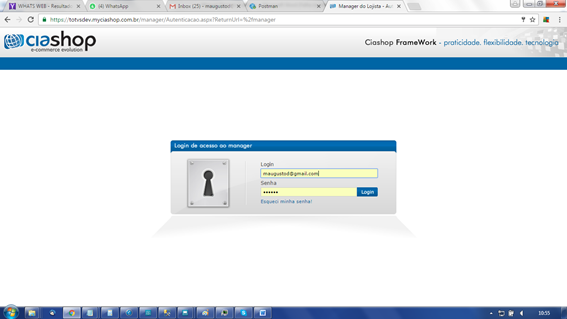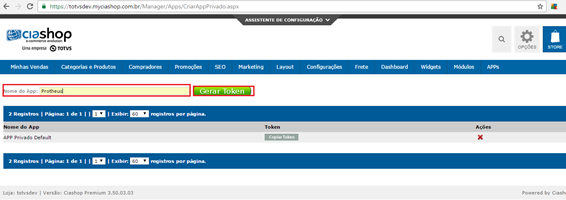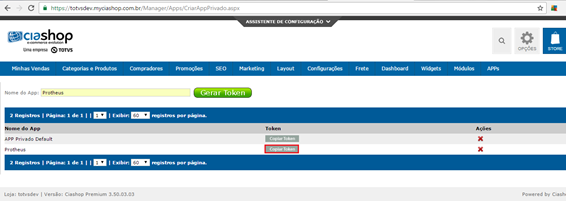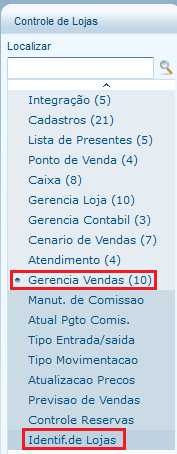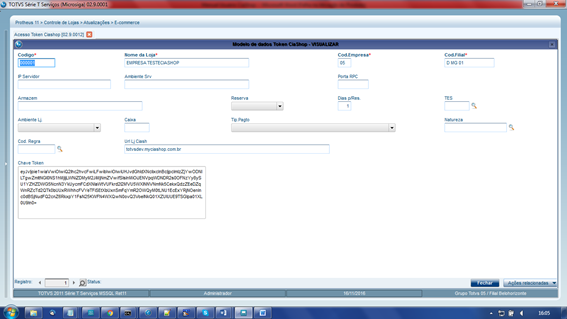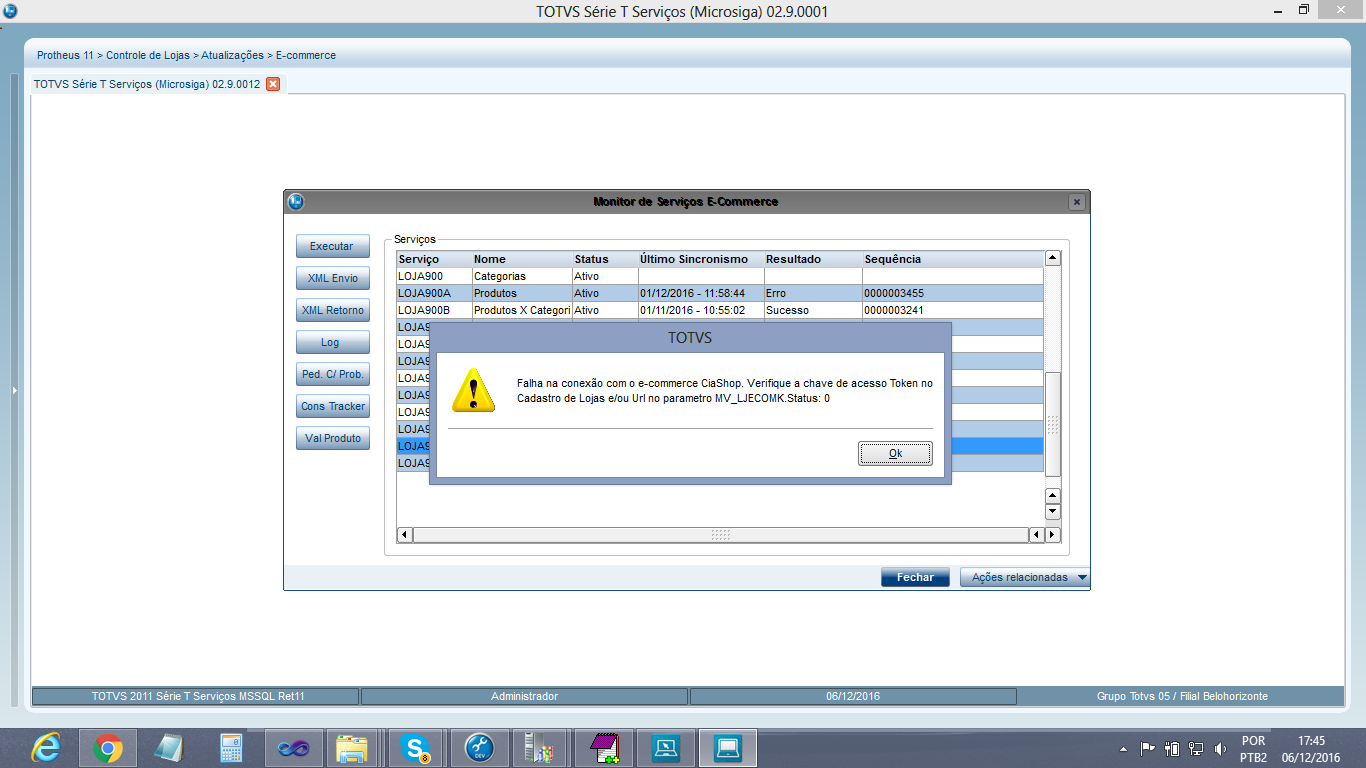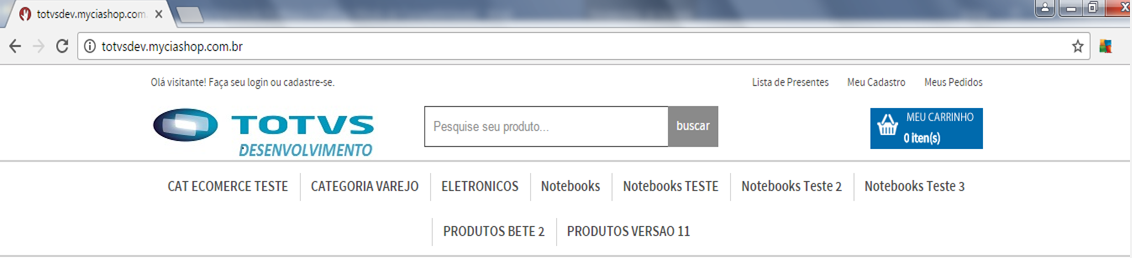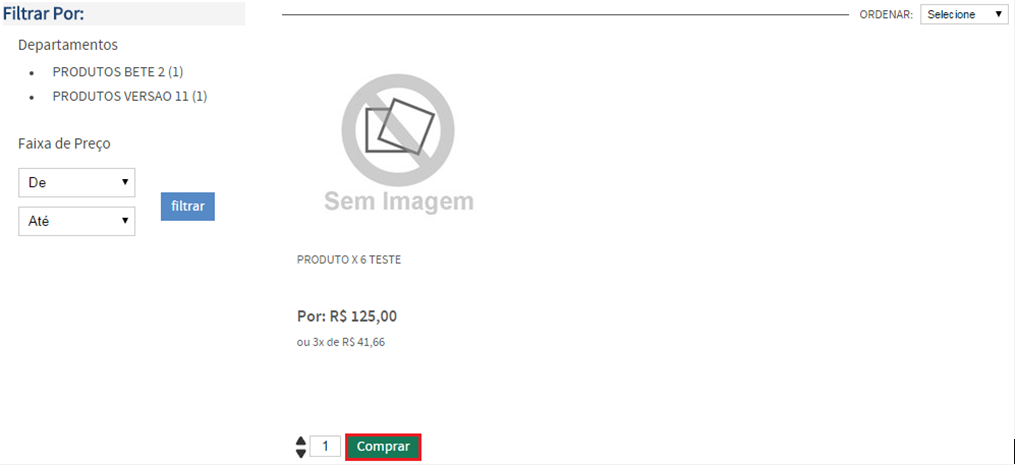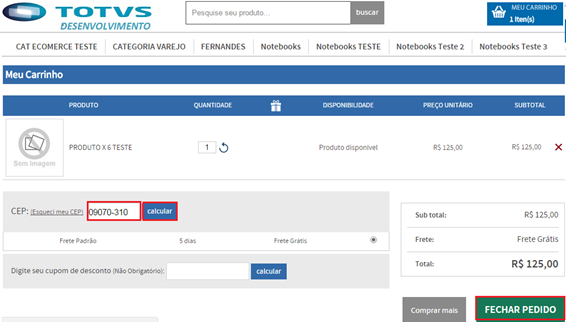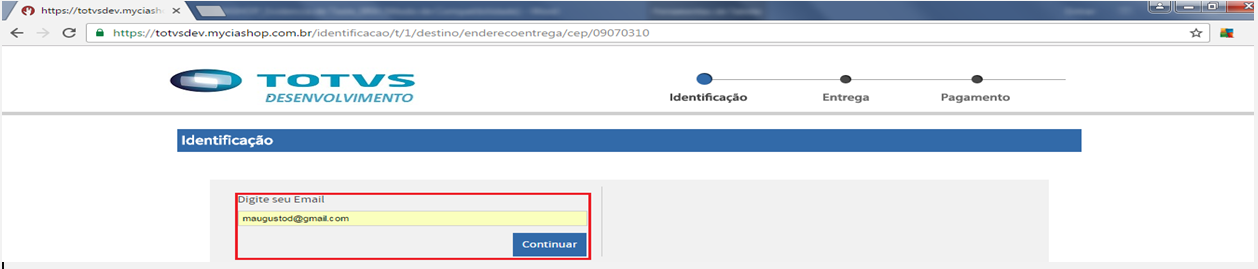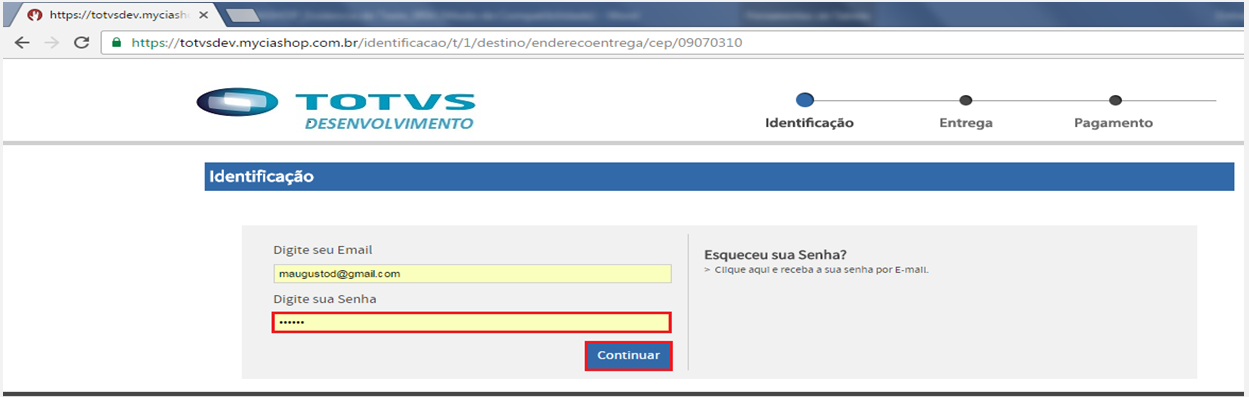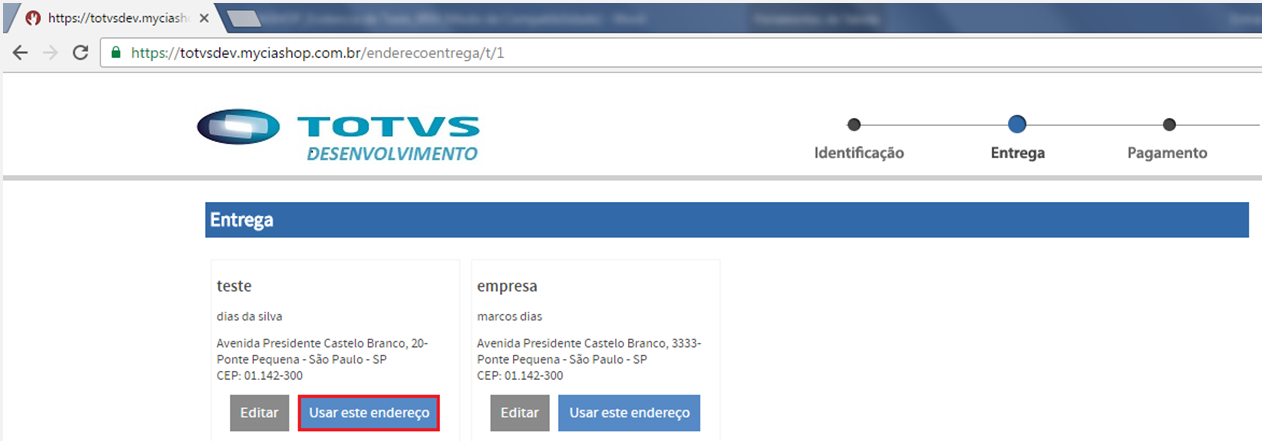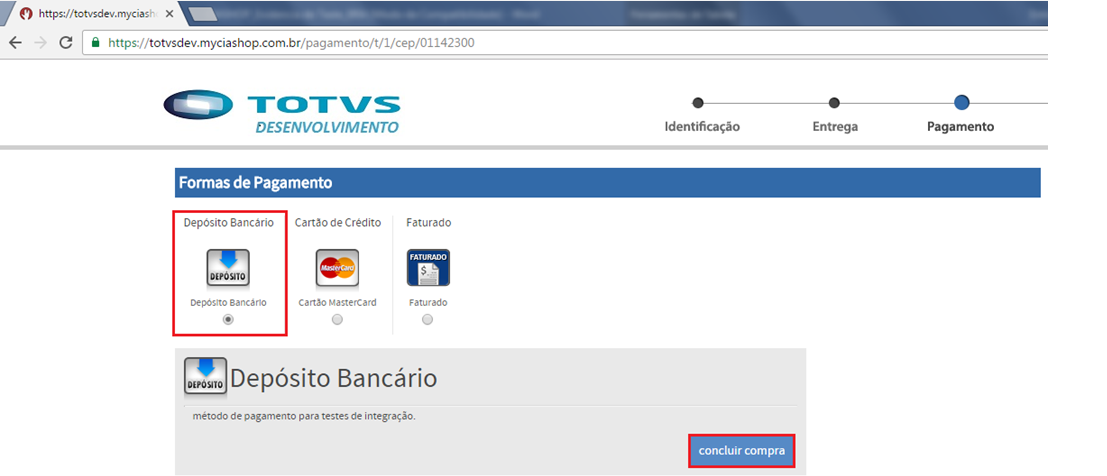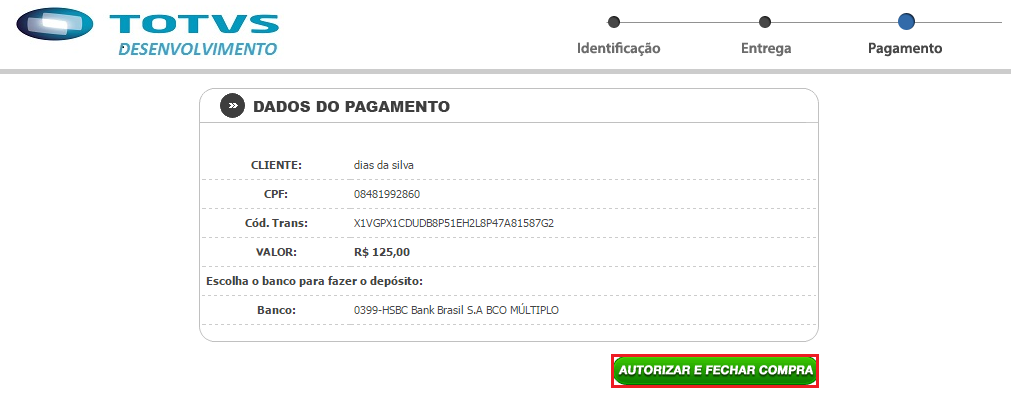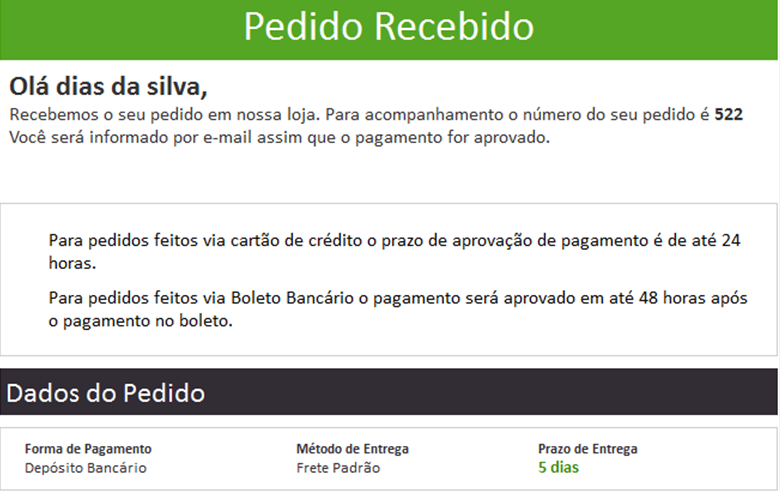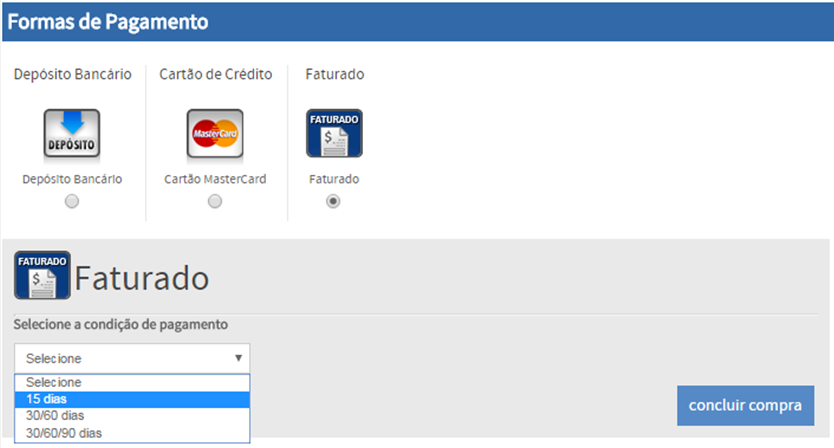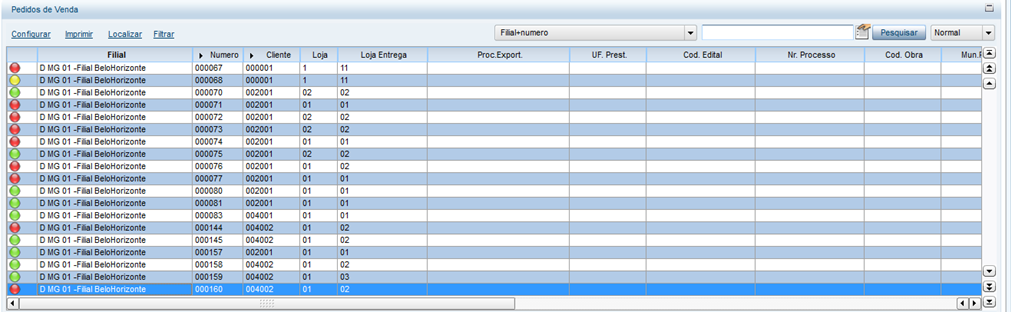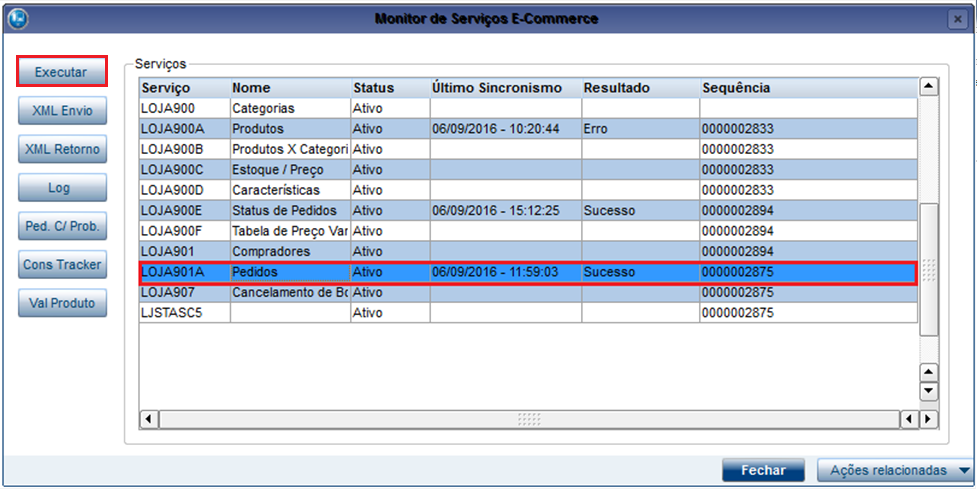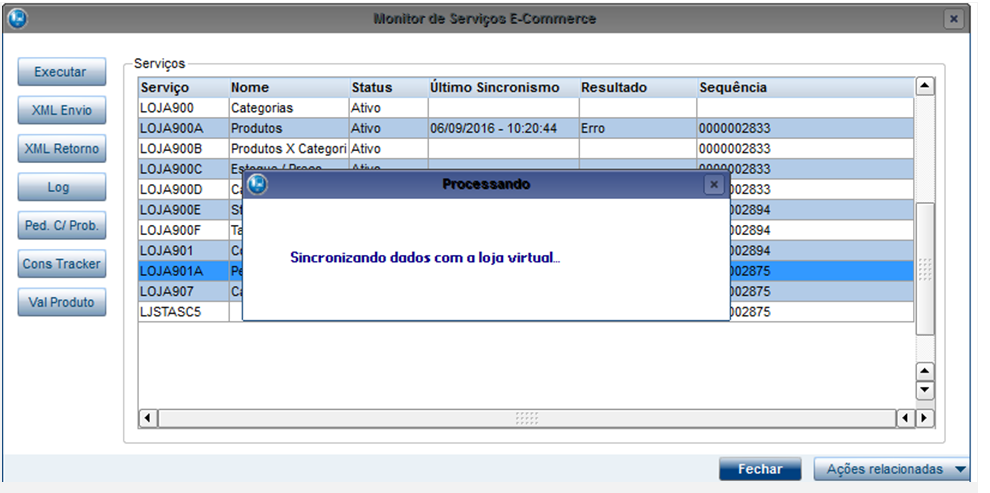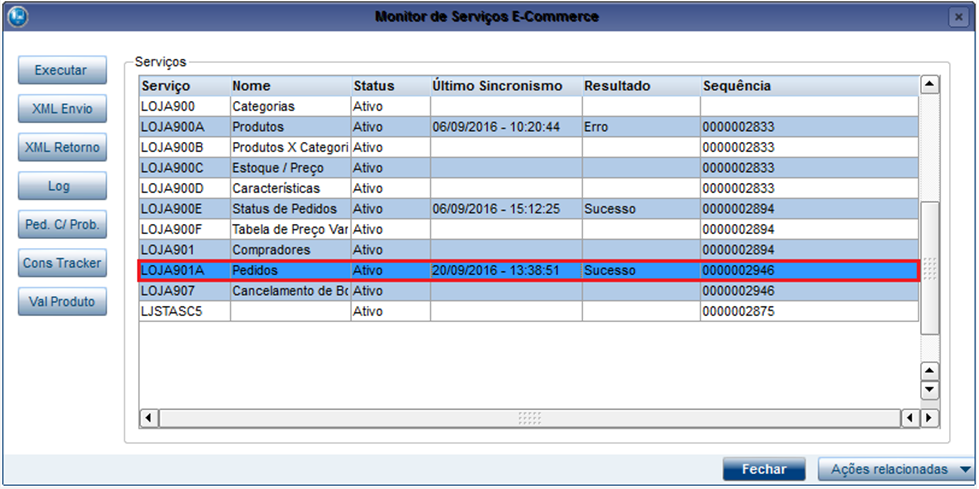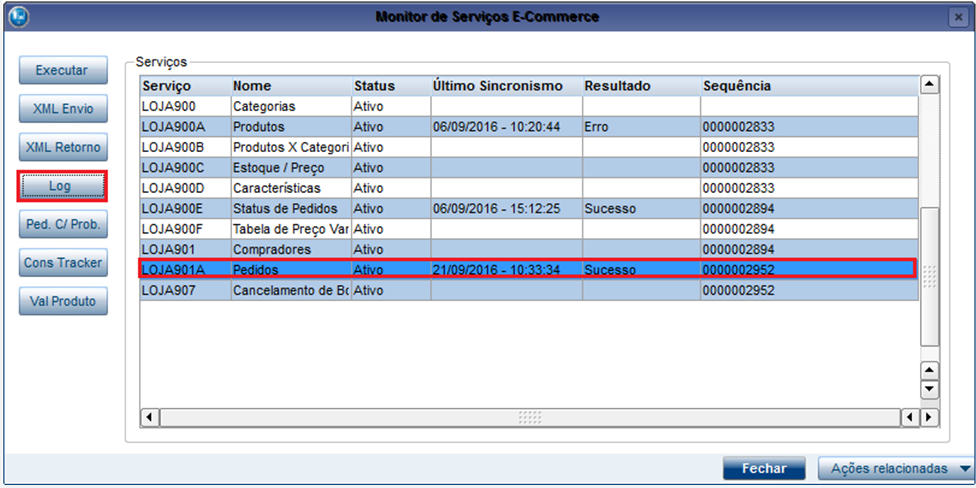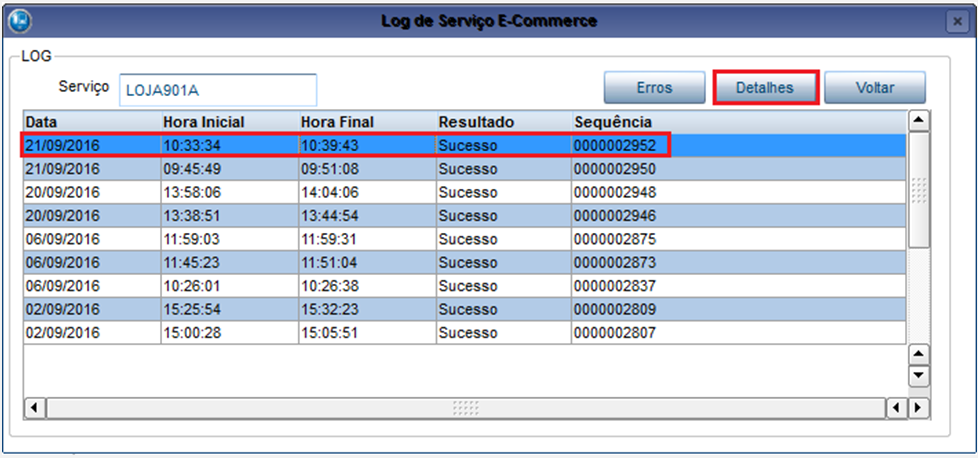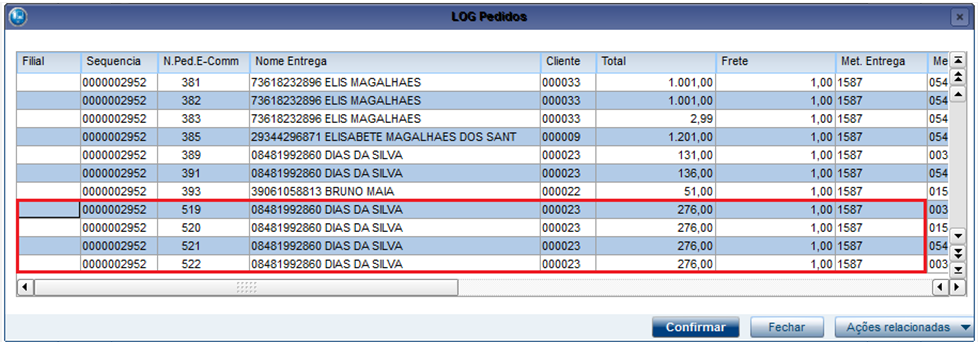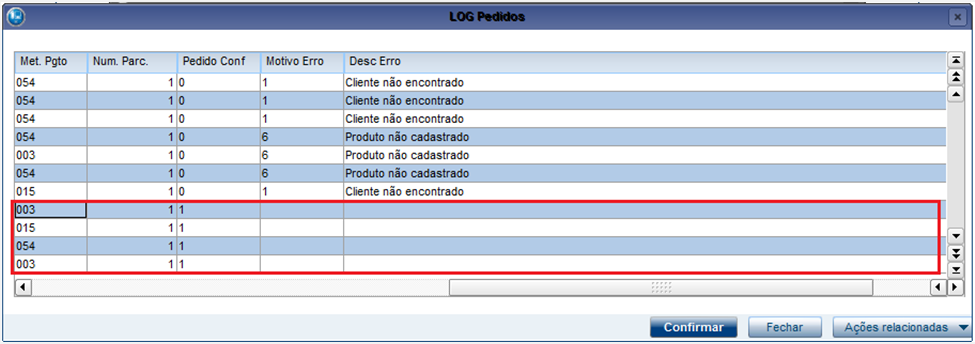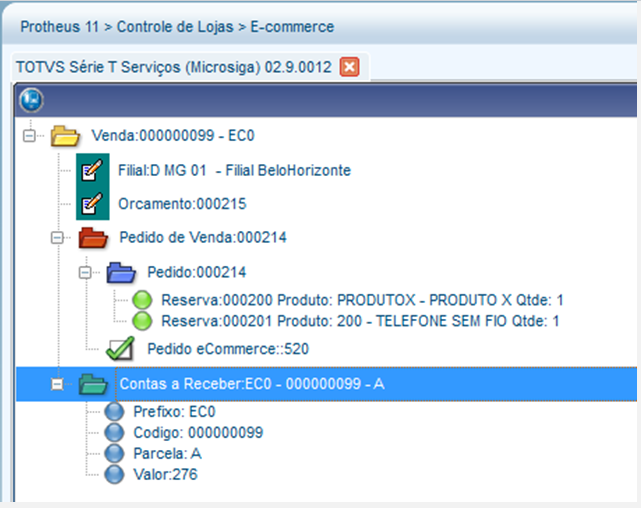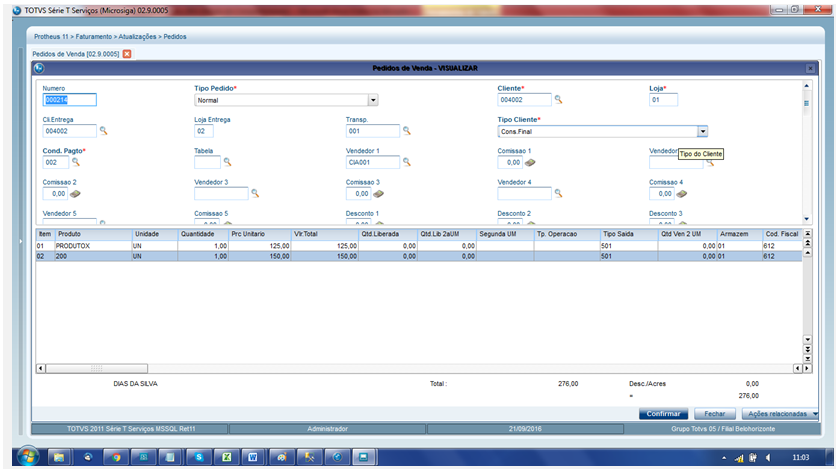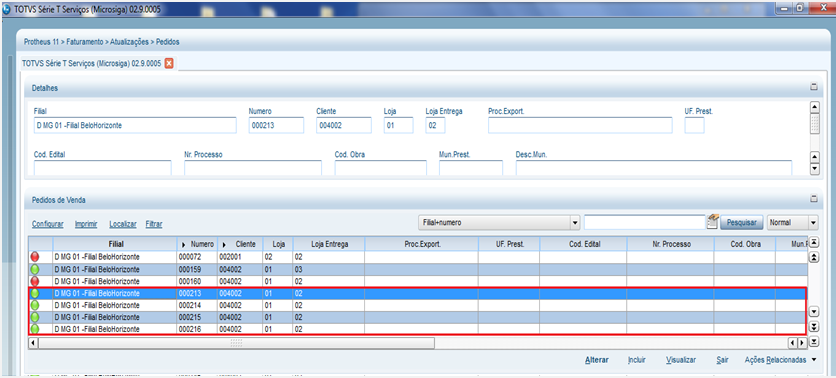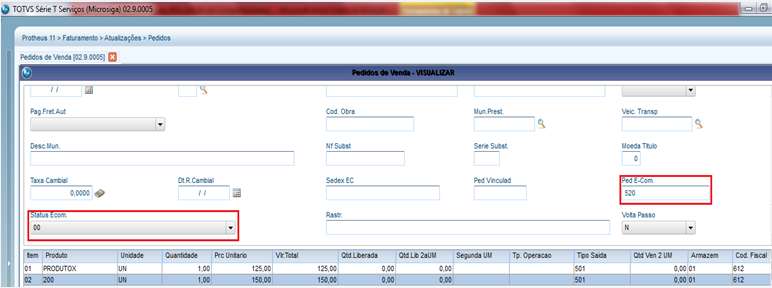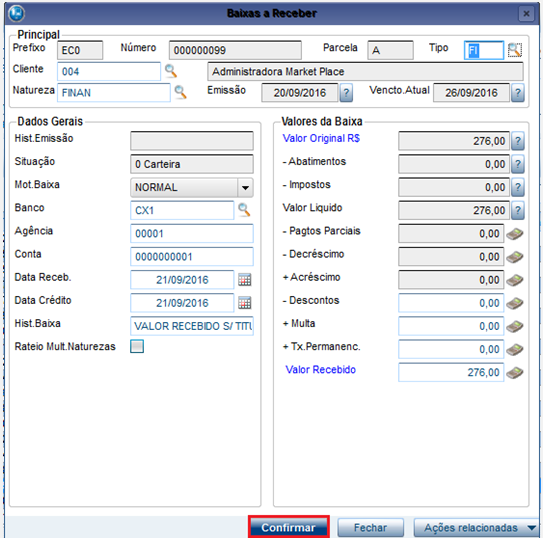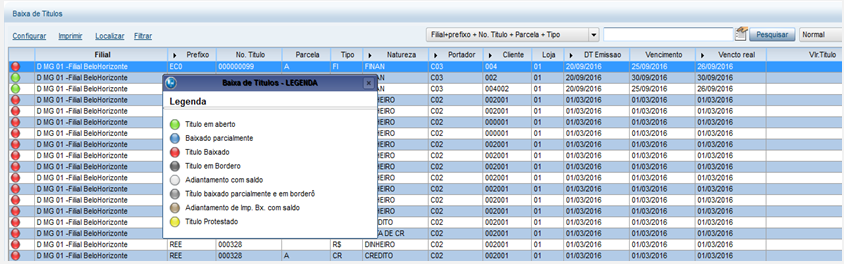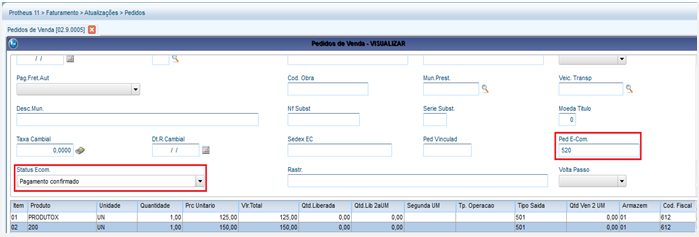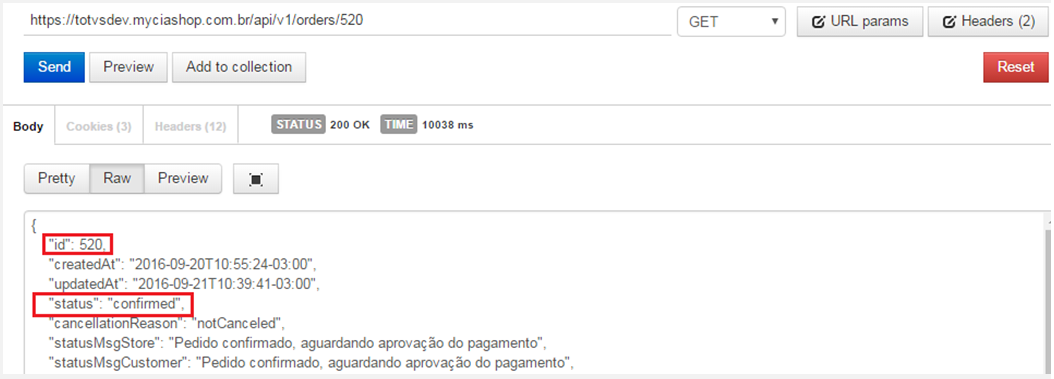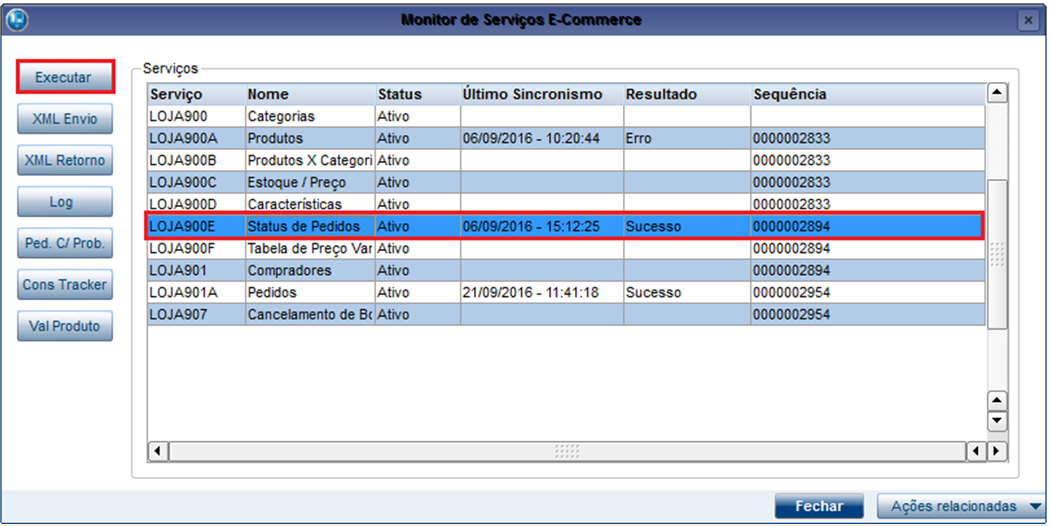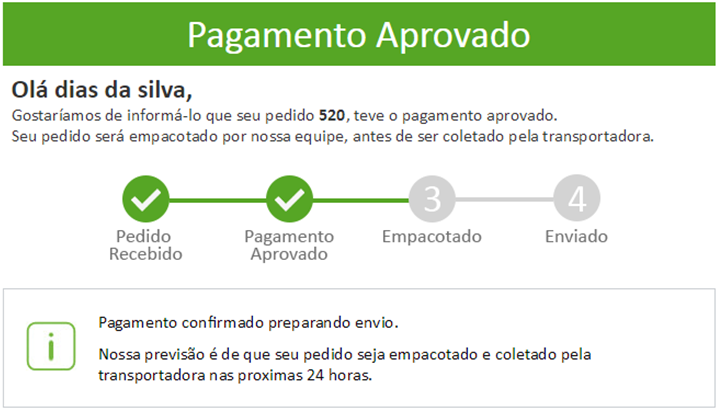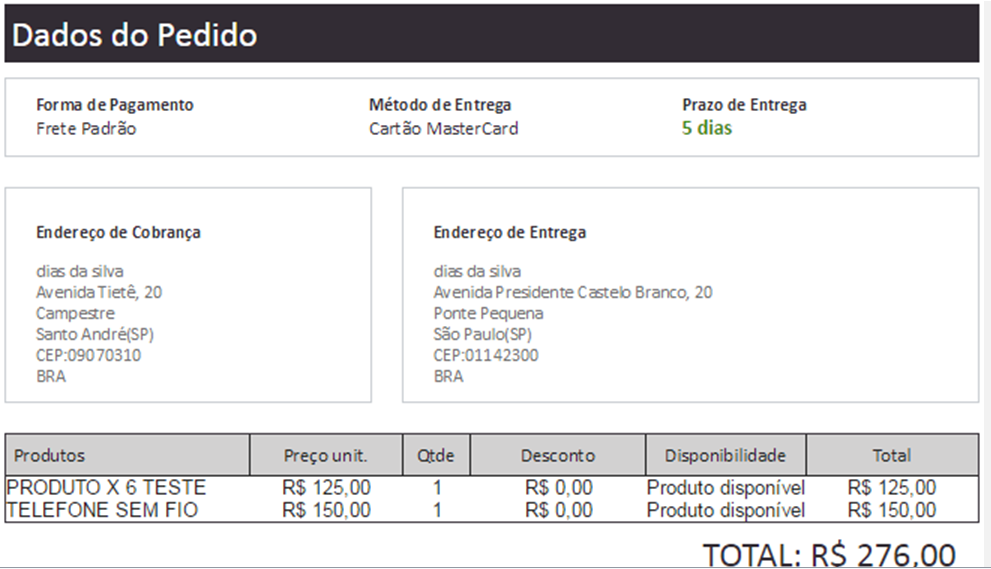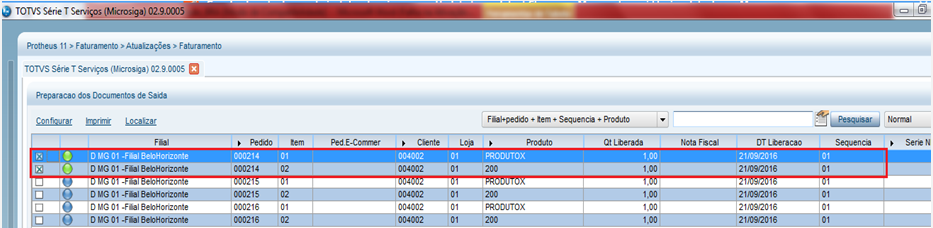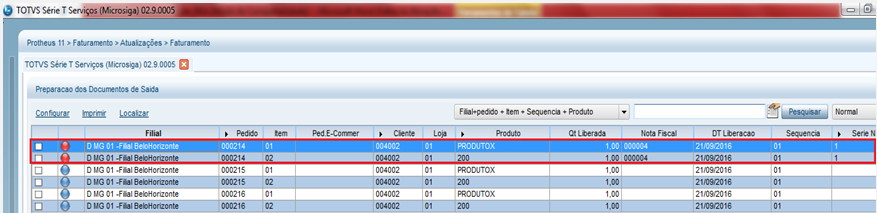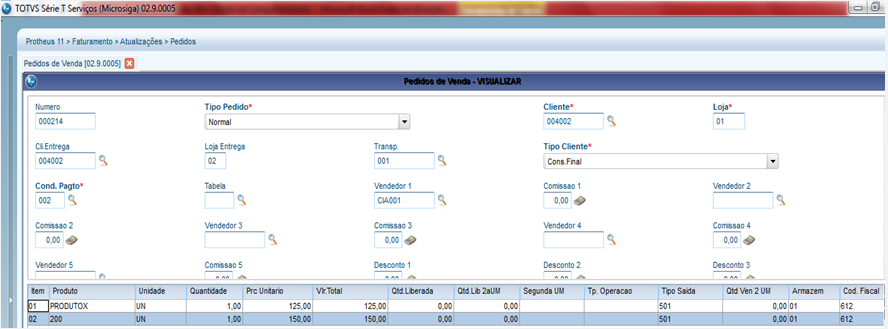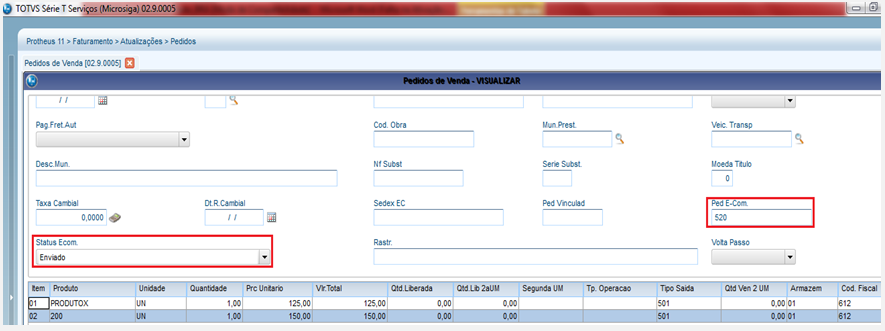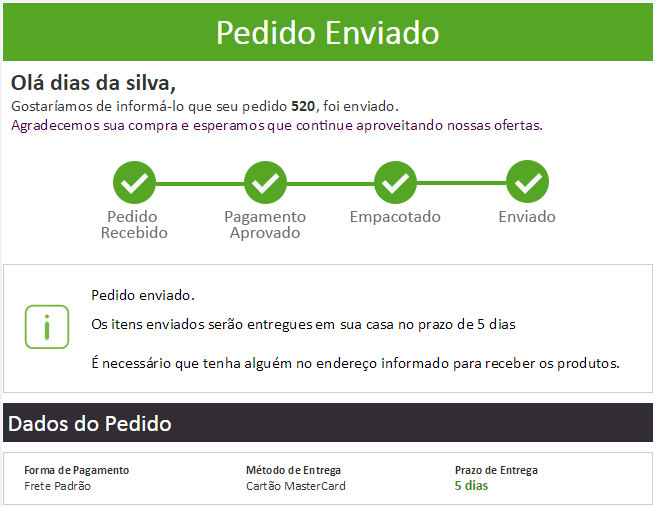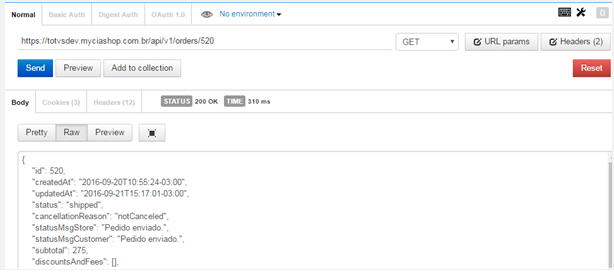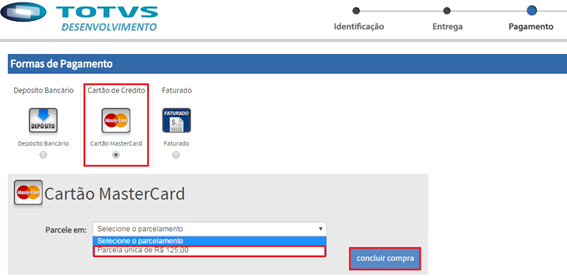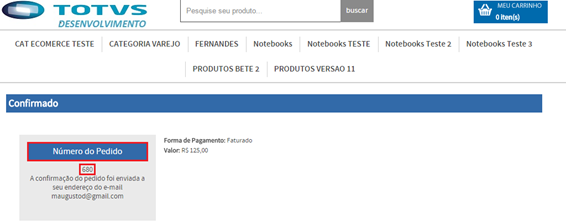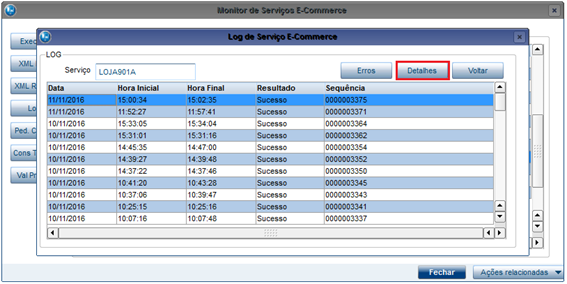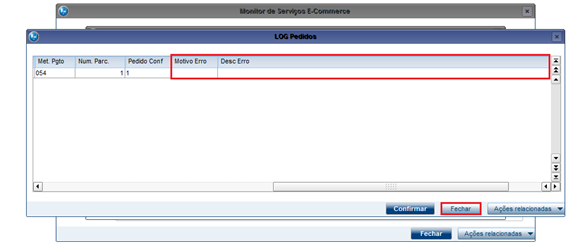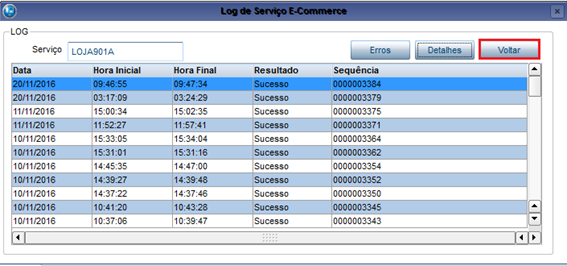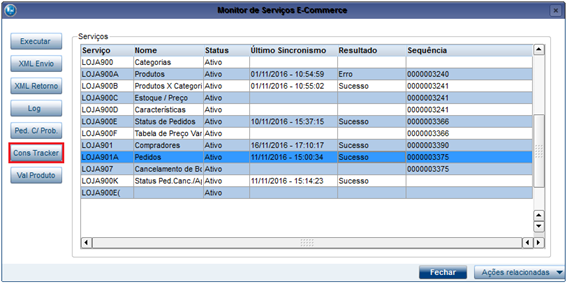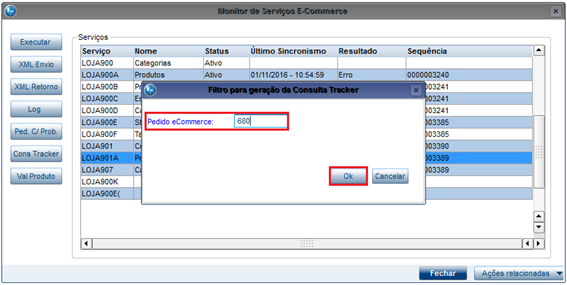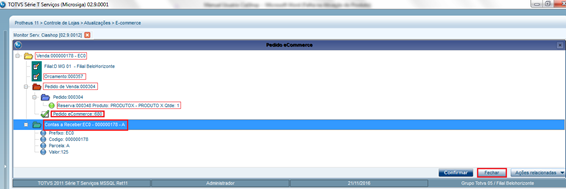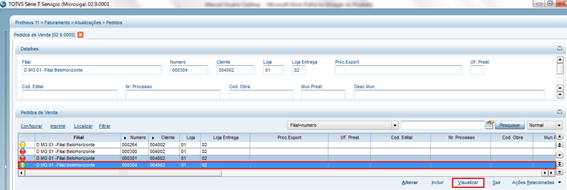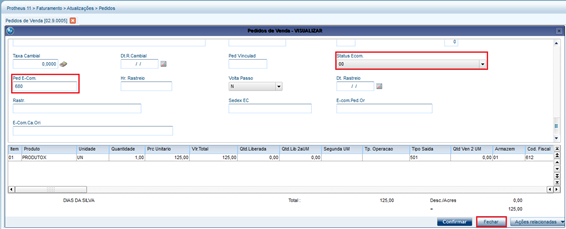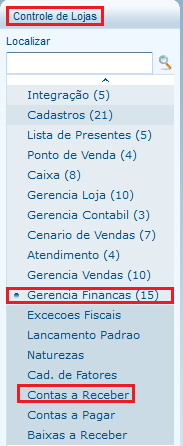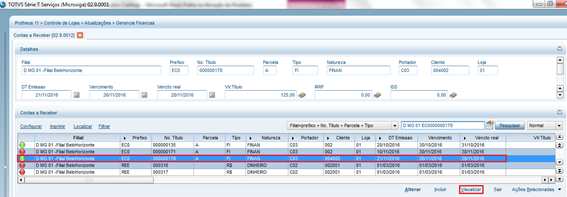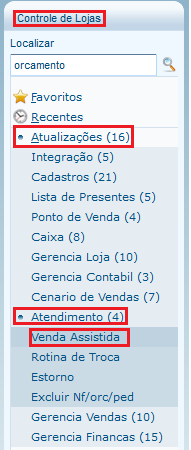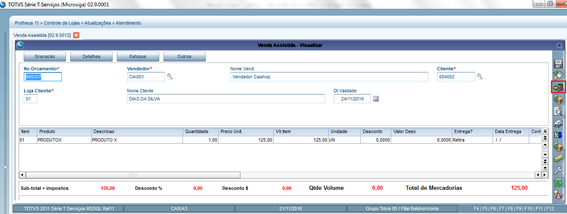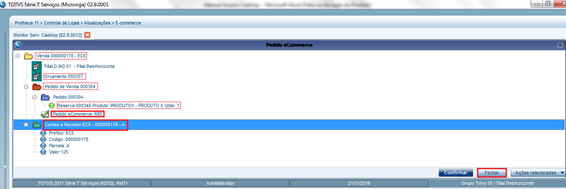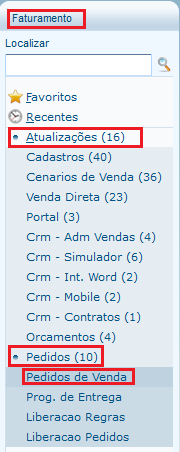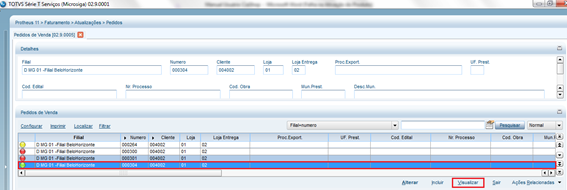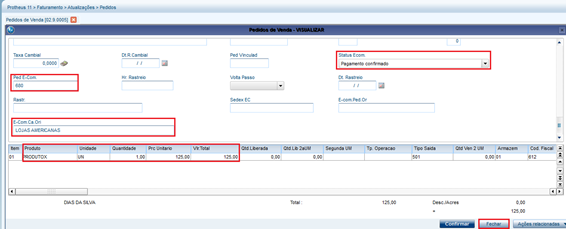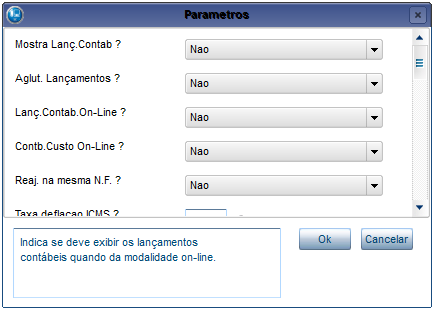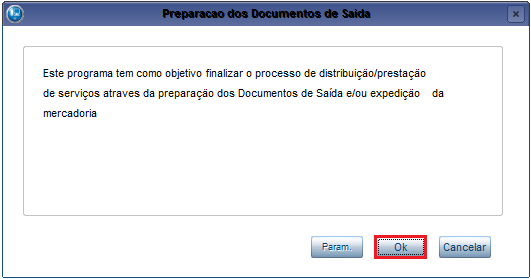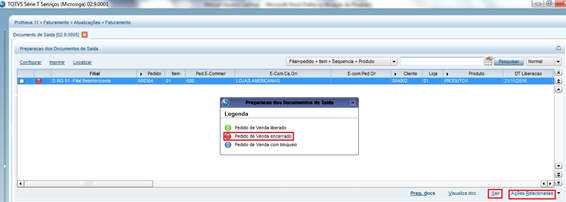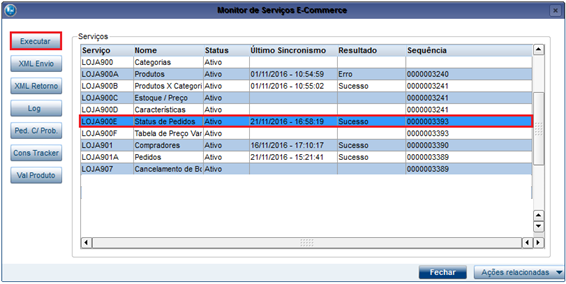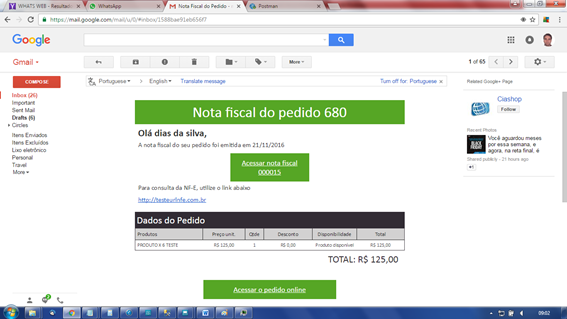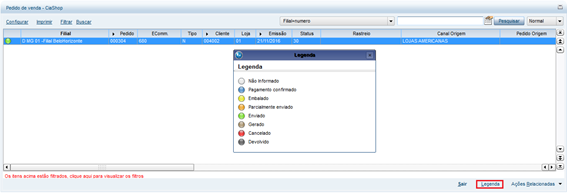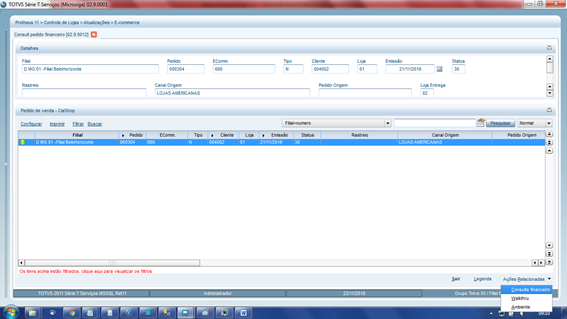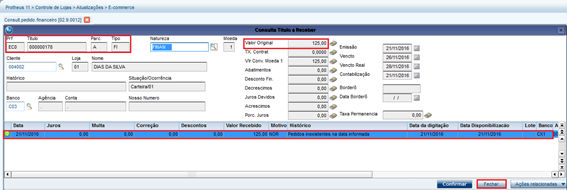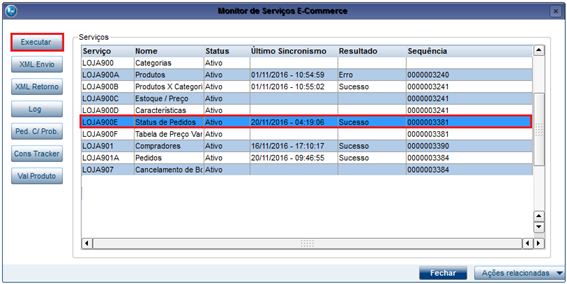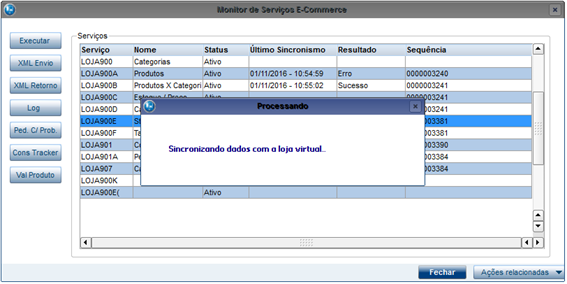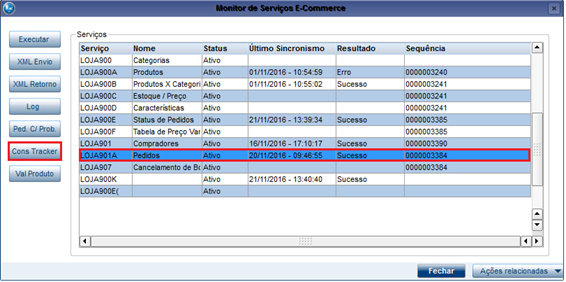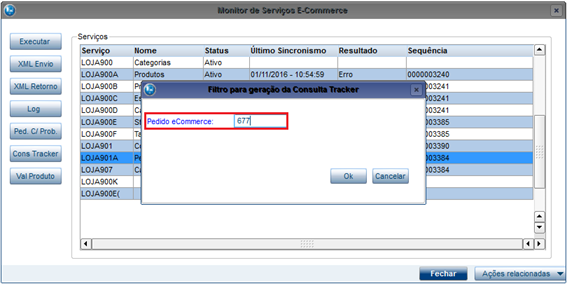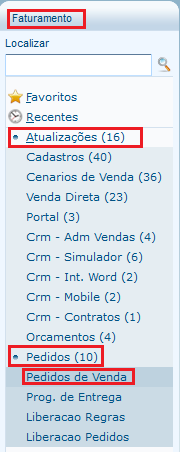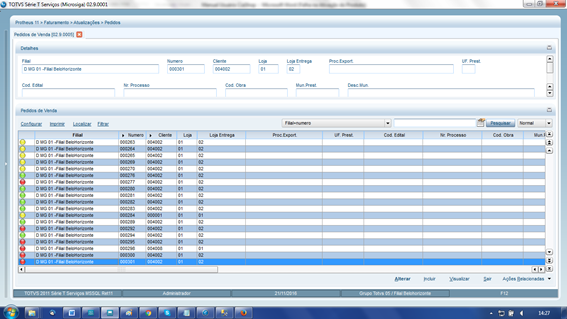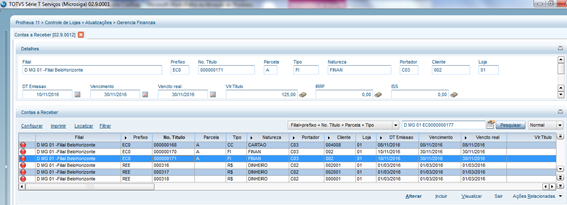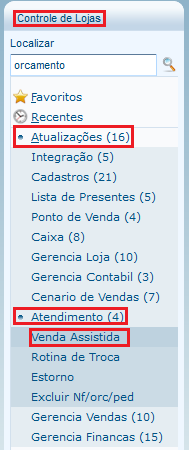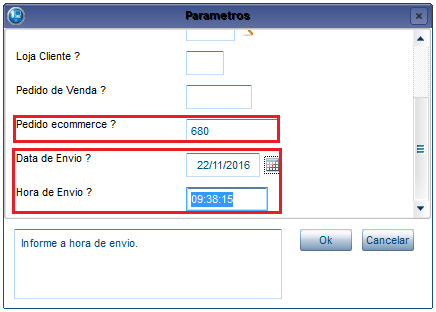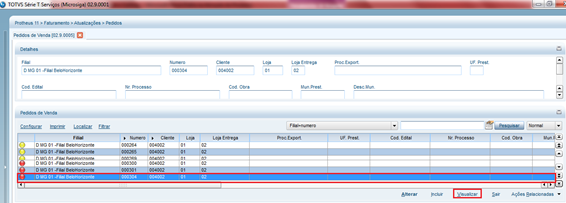Histórico da Página
Integração Protheus x CiaShop Utilização do Token
Características do Requisito
Linha de Produto: | Protheus - CiaShop. | ||||||||||||||||||||
Segmento: | Varejo. | ||||||||||||||||||||
Módulo: | SigaLoja. | ||||||||||||||||||||
Rotina: |
| ||||||||||||||||||||
Cadastros Iniciais: | Identificacao de Lojas - Dados do acesso CiaShop (Token) tabela SLJ- Identificacao de Lojas | ||||||||||||||||||||
Parâmetro(s): | Configurar o parâmetro MV_LJECDNF - Endereco Url Danfe da NFe E-commerce CiaShop. ( = http://testeurldanfe.com.br) Configurar o parâmetro MV_LJECURL - Endereco Url dos dados da NFe E-commerce CiaShop. ( = http://testeurlnfe.com.br) Configurar o parâmetro MV_LJECSTF - Loja Ecommerce Status Faturado para o conteúdo 30. Configurar o parâmetro MV_LJECOMO - E-Commerce CiaShop para o conteúdo .T. Configurar o parâmetro MV_LJECDIR - Número de dias a retroceder na data de processamento dos pedidos de venda CiaShop aprovados/cancelados. Configurar o parâmetro MV_LJECOMK - com a URL do webService da Ciashop. Ex: conteúdo do parâmetro (//https://totvsdev.myciashop.com.br/ws/)
| ||||||||||||||||||||
Ponto de Entrada: | Não foram utilizados pontos de entrada. | ||||||||||||||||||||
Chamados Relacionados | Informe o(s) chamado(s) relacionado(s). | ||||||||||||||||||||
| Requisito (ISSUE): | Informe o requisito relacionado (Issue). | ||||||||||||||||||||
País(es): | Brasil. | ||||||||||||||||||||
Banco(s) de Dados: | todos | ||||||||||||||||||||
Tabelas Utilizadas: | MH6./ MH8 / SLJ | ||||||||||||||||||||
Sistema(s) Operacional(is): | Windows/Linux. |
Descrição
API é um conjunto de rotinas e padrões de programação para acesso a um aplicativo de software ou plataforma baseado na Web. A sigla API refere-se ao termo em inglês "Application Programming Interface"
que significa em tradução para o português "Interface de Programação de Aplicativos".
A rotina LOJA901A ( Pedidos ) baixará para o Protheus os pedidos de vendas digitados no site da loja Ciashop. Estes pedidos poderão ser de Market Place ou não. No Protheus serão criados os pedidos de venda (SC5/SC6/SC9), reservas (SC0), financeiro (SE1), orçamento (SL1/SL2/SL4). Um registro na tabela SC9 ( Pedidos Liberados ) só será criado se o pedido de venda não for MarketPlace, ou seja, os pedidos de venda Market Place não serão liberados para faturamento neste momento. Os demais pedidos da Loja serão liberados para faturamento. Os pedidos Market Place virão com o campo código de pagamento igual a '998' ( _COD_PG = '998' ). Se a rotina verificar que o pedido é um Market Place e o código do pagamento vier diferente de '998' será desconsiderado o código de pagamento atual e no lugar será considerado '998'.
A tabela SAE ( Administração Financeira ) deverá conter o registro abaixo na importação de um pedido Market Place:
| AE_COD | AE_DESC | AE_TIPO | AE_ECCODIG |
|---|---|---|---|
| 004 | Administradora Market Place | FI | 998 |
O código 004 - Administradora Market Place será gravado na tabela SL4 ( Condição Negociada ).
Para os pedidos da loja, não Market Place, serão utilizadas outras administradoras financeiras:
A falta desse registro na tabela SAE ( Administração Financeira ) causará o erro 5 - Método de pagamento não cadastrado.
Segue abaixo outros motivos de erro que podem ocorrer na rotina de Pedidos:
1 - Cliente não encontrado;
2 - CPF do pedido diferente do CPF do cadastro do cliente;
3 - Documento inválido;
4 - Transportadora não cadastrada;
5 - Método de pagamento não cadastrado;
6 - Produto não cadastrado;
7 - TES não informada no cadastro do produto;
8 - Vendedor (Promoter) não cadastrado
9 - Forma de pagamento inválida
11 - Problemas na geração do Orçamento
12 - Problemas na geração do Título de Contas a Receber
13 - Problemas na geração do Título de Contas a Pagar da Taxa Administrativa
A rotina LOJA900E ( Status de Pedido ) enviará para loja o status dos pedidos no Protheus e o código do rastreio (correios). Enviará também os dados da Nota Fiscal Eletrônica (NFe) para os pedidos de venda com status de enviado ( = 30 ), com nota fiscal gerada e pedido Market Place. Ao terminar a rotina de status de pedido será executada a rotina LOJA900K ( Aprovação/Cancelamento Pedido ). Através da API (https://totvsdev.myciashop.com.br/api/v1/orders/?minUpdatedAt=yyyy-mm-aa) serão lidos todos os pedidos Ciashop a partir da data do sistema (dDataBase) em diante. Existe um parâmetro (MV_LJECDIR) que retrocede a data em um determinado número de dias para que possam ser processados aqueles pedidos que ficaram pendentes de um dia para outro. Por exemplo se a data do sistema no Protheus for 21/112016 e o conteúdo do parâmetro 2 (dias) serão processados todos os pedidos a partir da data 19/11/2016. Se o pedido de venda estiver com o status de cancelado ( "status": "cancelled") serão excluídos do Potheus. As reservas, financeiro, orçamento também serão excluídos. Os pedidos com status de aprovado ( "status": "approved") serão liberados para faturamento e o título correspondente ao pedido de venda será baixado no Protheus.
Importante
(Apenas para Microsiga Protheus, versões anteriores à versão 12)
Antes de executar o compatibilizador informe o UPDLO148 é imprescindível:
- Realizar o backup da base de dados do produto que será executado o compatibilizador (diretório PROTHEUS_DATA\DATA, se versão 10, ou \PROTHEUS11_DATA\DATA, se versão 11) e dos dicionários de dados SXs (diretório PROTHEUS_DATA_SYSTEM, se versão 10, ou \PROTHEUS11_DATA\SYSTEM, se versão 11).
- Os diretórios acima mencionados correspondem à instalação padrão do Protheus, portanto, devem ser alterados conforme o produto instalado na empresa.
- Essa rotina deve ser executada em modo exclusivo, ou seja, nenhum usuário deve estar utilizando o sistema.
- Se os dicionários de dados possuírem índices personalizados (criados pelo usuário), antes de executar o compatibilizador, certifique-se de que estão identificados pelo nickname. Caso o compatibilizador necessite criar índices, irá adicioná-los a partir da ordem original instalada pelo Protheus, o que poderá sobrescrever índices personalizados, caso não estejam identificados pelo nickname.
- O compatibilizador deve ser executado com a Integridade Referencial desativada*.
Atenção O procedimento a seguir deve ser realizado por um profissional qualificado como Administrador de Banco de Dados (DBA) ou equivalente! A ativação indevida da Integridade Referencial pode alterar drasticamente o relacionamento entre tabelas no banco de dados. Portanto, antes de utilizá-la, observe atentamente os procedimentos a seguir:
Contate o Help Desk Framework EM CASO DE DÚVIDAS! |
|---|
- Em Microsiga Protheus TOTVS Smart Client (se versão 10), digite o nome do compatibilizador no campo Programa Inicial. Descreva se o compatibilizador deve ter uma data específica ou superior para que a atualização nos dicionários seja efetuada corretamente. Importante: Para a correta atualização do dicionário de dados, certifique-se que a data do compatibilizador seja igual ou superior a ___/___/____.
- Clique em OK para continuar.
- Após a confirmação é exibida uma tela para a seleção da empresa em que o dicionário de dados será modificado ou é apresentada a janela para seleção do compatibilizador. Selecione o programa xxxx().
- Ao confirmar é exibida uma mensagem de advertência sobre o backup e a necessidade de sua execução em modo exclusivo.
- Clique em Processar para iniciar o processamento. O primeiro passo da execução é a preparação dos arquivos.
É apresentada uma mensagem explicativa na tela. - Em seguida, é exibida a janela Atualização concluída com o histórico (log) de todas as atualizações processadas. Nesse log de atualização são apresentados somente os campos atualizados pelo programa. O compatibilizador cria os campos que ainda não existem no dicionário de dados.
- Clique em Gravar para salvar o histórico (log) apresentado.
- Clique em OK para encerrar o processamento.
- Clique em Processar para iniciar o processamento. O primeiro passo da execução é a preparação dos arquivos.
Descreva se há algum procedimento necessário após a aplicação do compatibilizador.
Procedimento para Implantação
O sistema é atualizado logo após a aplicação do pacote de atualizações (Patch) deste chamado.
- Aplique o patch do chamado e execute uma vez a rotina CiaShop.
- No módulo SIGACFG acesse Ambiente >> Cadastros >> Parâmetros e verifique que o parâmetro MV_LJECSTF, MV_LJECOMO e MV_DIASRET foram criados conforme especificações abaixo:
Nome da Variável: | MV_LJECSTF |
Tipo: | C |
Descrição: | Loja Ecommerce Status Faturado. |
Valor Padrão: | 30 |
Nome da Variável: | MV_LJECOMO |
Tipo: | L |
Descrição: | E-Commerce CiaShop. |
Valor Padrão: | .T. |
Nome da Variável: | MV_LJECDIR |
Tipo: | N |
Descrição: | Numero de dias a retroceder na data de processamento dos pedidos de venda CiaShop aprovados/cancelado. |
Valor Padrão: | 0 |
Nome da Variável: | MV_LJECDNF |
Tipo: | C |
Descrição: | Endereço Url Danfe da NFe E-commerce CiaShop. |
Valor Padrão: |
Nome da Variável: | MV_LJECURL |
Tipo: | C |
Descrição: | Endereço Url dos dados da NFe E-commerce CiaShop. |
Valor Padrão: |
Atualizações do Compatibilizador
(Apenas para Microsiga Protheus, versões anteriores à versão 12)
- Criação ou Alteração de Perguntas no arquivo SX1 – Cadastro de Perguntes:
Pergunte | (X1_PERGUNT) |
Nome |
|
Grupo | (X1_GRUPO) |
Ordem | (X1_ORDEM) |
Tipo | (X1_TIPO) |
Tamanho | (X1_TAMANHO) |
2. Criação ou Alteração de tabela no arquivo SX2– Tabelas:
Chave | Nome | Modo | PYME |
MH6 (X2_CHAVE) | AMARRAÇÃO DADOS NO CIASHOP (X2_NOME) | E (X2_MODO) | N (X2_PYME) |
Chave | Nome | Modo | PYME |
MH8 (X2_CHAVE) | EC CIASHOP LOG STA.PED.CAN.APR (X2_NOME) | E (X2_MODO) | N (X2_PYME) |
3. Criação ou Alteração de Tabelas Genéricas no arquivo SX5 – Tabelas Genéricas:
Chave | Ex.: não utilizado. |
Descrição | Ex.: não utilizado. |
4. Criação ou Alteração (mantenha somente a instrução correspondente) de Campos no arquivo SX3 – Campos:
- Tabela MH6 - AMARRAÇÃO DADOS NO CIASHOP:
Campo | MH6_FILIAL |
Tipo | C |
Tamanho | 8 |
Decimal | 0 |
Formato | @! |
Título | Filial |
Descrição | Filial do Sistema |
Nível | 0 |
Usado | Sim |
Obrigatório | Sim |
Browse | Sim |
Opções | |
When | |
Relação | |
Val. Sistema | |
Help | Filial do Sistema. |
Campo | MH6_PDECOM |
Tipo | C |
Tamanho | 10 |
Decimal | 0 |
Formato | @! |
Título | Ped E-Com. |
Descrição | Ped E-Commerce |
Nível | 0 |
Usado | Sim |
Obrigatório | Não |
Browse | Sim |
Opções | |
When | |
Relação | |
Val. Sistema | |
Help | Código do pedido de venda E-commerce. |
Campo | MH6_STATUS |
Tipo | C |
Tamanho | 2 |
Decimal | 0 |
Formato |
|
Título | Status Pedid |
Descrição | Status Pedido |
Nível | 0 |
Usado | Sim |
Obrigatório | Não |
Browse | Sim |
Opções | |
When | |
Relação | |
Val. Sistema | |
Help | Status do pedido de venda E-commerce: -1=Volta passo;00=Pedido colocado;05=Em analise;10=Pagamento confirmado; 15=Embalado;21=Parcialmente enviado; 30=Enviado;90=cancelado; 91=Devolvido |
Campo | MH6_RASTRE |
Tipo | C |
Tamanho | 20 |
Decimal | 0 |
Formato | @! |
Título | Rastreio |
Descrição | Rastreio |
Nível | 0 |
Usado | Sim |
Obrigatório | Não |
Browse | Sim |
Opções | |
When | |
Relação | |
Val. Sistema | |
Help | Código do rastreio Correios. |
Campo | MH6_PEDORI |
Tipo | C |
Tamanho | 6 |
Decimal | 0 |
Formato | @! |
Título | Ped.Ori.Loja |
Descrição | Pedido Origem Loja/MktPla |
Nível | 0 |
Usado | Sim |
Obrigatório | Não |
Browse | Sim |
Opções | |
When | |
Relação | |
Val. Sistema | |
Help | Pedido Origem Loja ou Market Place |
Campo | MH6_CANORI |
Tipo | C |
Tamanho | 35 |
Decimal | 0 |
Formato | @! |
Título | Canal Origem |
Descrição | Canal Origem |
Nível | 0 |
Usado | Sim |
Obrigatório | Não |
Browse | Sim |
Opções | |
When | |
Relação | |
Val. Sistema | |
Help | Canal Origem Market Place: Ex.: Lojas Americanas |
Campo | MH6_HRRAST |
Tipo | C |
Tamanho | 8 |
Decimal | 0 |
Formato | @! |
Título | Hr Rastreio |
Descrição | Hora Rastreio |
Nível | 0 |
Usado | Sim |
Obrigatório | Não |
Browse | Sim |
Opções | |
When | |
Relação | |
Val. Sistema | |
Help | Hora de envio do código do rastreio para o site da loja Ciashop. |
Campo | MH6_DTRAST |
Tipo | C |
Tamanho | 8 |
Decimal | 0 |
Formato | @! |
Título | Dt. Rastreio |
Descrição | Data de Rastreio |
Nível | 0 |
Usado | Sim |
Obrigatório | Não |
Browse | Sim |
Opções | |
When | |
Relação | |
Val. Sistema | |
Help | Data de envio do código do rastreio para o site da loja Ciashop. |
- Tabela MH8 - EC CIASHOP LOG STA.PED.CAN.APR:
Campo | MH8_FILIAL |
Tipo | C |
Tamanho | 8 |
Decimal | 0 |
Formato | @! |
Título | Filial |
Descrição | Filial do Sistema |
Nível | 0 |
Usado | Sim |
Obrigatório | Sim |
Browse | Sim |
Opções | |
When | |
Relação | |
Val. Sistema | |
Help | Filial do Sistema. |
Campo | MH8_SEQ |
Tipo | C |
Tamanho | 10 |
Decimal | 0 |
Formato | @! |
Título | Sequencia |
Descrição | Sequencia |
Nível | 0 |
Usado | Sim |
Obrigatório | Não |
Browse | Sim |
Opções | |
When | |
Relação | |
Val. Sistema | |
Help | Sequencial de gravação item de LOG. |
Campo | MH8_NUM |
Tipo | C |
Tamanho | 15 |
Decimal | 0 |
Formato | @! |
Título | Ped.Protheus |
Descrição | Pedido Protheus |
Nível | 0 |
Usado | Sim |
Obrigatório | Não |
Browse | Sim |
Opções | |
When | |
Relação | |
Val. Sistema | |
Help | Número do pedido de venda ou número do título a receber. |
Campo | MH8_PEDECO |
Tipo | C |
Tamanho | 10 |
Decimal | 0 |
Formato | @! |
Título | Ped E-Comerc |
Descrição | Pedido E-Comerce |
Nível | 0 |
Usado | Sim |
Obrigatório | Não |
Browse | Sim |
Opções | |
When | |
Relação | |
Val. Sistema | |
Help | Número do pedido de E-Commerce associado ao pedido de venda. |
Campo | MH8_DOCPED |
Tipo | C |
Tamanho | 10 |
Decimal | 0 |
Formato | @! |
Título | Nota Fiscal |
Descrição | Nota Fiscal |
Nível | 0 |
Usado | Sim |
Obrigatório | Não |
Browse | Sim |
Opções | |
When | |
Relação | |
Val. Sistema | |
Help | Número da nota fiscal do pedido de venda ou documento do orçamento (SL1). |
Campo | MH8_SERPED |
Tipo | C |
Tamanho | 3 |
Decimal | 0 |
Formato | @! |
Título | Serie |
Descrição | Serie |
Nível | 0 |
Usado | Sim |
Obrigatório | Não |
Browse | Sim |
Opções | |
When | |
Relação | |
Val. Sistema | |
Help | Série da nota fiscal do pedido de venda ou série do orçamento (SL1). |
Campo | MH8_ORCAME |
Tipo | C |
Tamanho | 10 |
Decimal | 0 |
Formato | @! |
Título | No Orcamento |
Descrição | Numero do Orcamento |
Nível | 0 |
Usado | Sim |
Obrigatório | Não |
Browse | Sim |
Opções | |
When | |
Relação | |
Val. Sistema | |
Help | Número do orçamento (SL1). |
Campo | MH8_PRODUT |
Tipo | C |
Tamanho | 15 |
Decimal | 0 |
Formato | @! |
Título | Cod. Produto |
Descrição | Codigo do Produto |
Nível | 0 |
Usado | Sim |
Obrigatório | Não |
Browse | Sim |
Opções | |
When | |
Relação | |
Val. Sistema | |
Help | Código do produto. |
Campo | MH8_STAPRO |
Tipo | C |
Tamanho | 2 |
Decimal | 0 |
Formato | @! |
Título | Status Proth |
Descrição | Status do Protheus |
Nível | 0 |
Usado | Sim |
Obrigatório | Não |
Browse | Sim |
Opções | |
When | |
Relação | |
Val. Sistema | |
Help | Status do pedido de venda Potheus. |
Campo | MH8_STACIA |
Tipo | C |
Tamanho | 2 |
Decimal | 0 |
Formato | @! |
Título | Stat CiaShop |
Descrição | Status CiaShop |
Nível | 0 |
Usado | Sim |
Obrigatório | Não |
Browse | Sim |
Opções | |
When | |
Relação | |
Val. Sistema | |
Help | Status do pedido CiaShop atrelado ao pedido de venda Potheus. |
Campo | MH8_MOTIVO |
Tipo | C |
Tamanho | 2 |
Decimal | 0 |
Formato | @! |
Título | Mot.Err.Suce |
Descrição | Motivo Erro ou Sucesso |
Nível | 0 |
Usado | Sim |
Obrigatório | Não |
Browse | Sim |
Opções | |
When | |
Relação | |
Val. Sistema | |
Help | Código do motivo de erro ou sucesso no processamento pedidos cancelados/aprovados CiaShop. |
Campo | MH8_DESMOT |
Tipo | C |
Tamanho | 10 |
Decimal | 0 |
Formato | @! |
Título | Descr.Mot.ES |
Descrição | Descricao Motivo Err/Suce |
Nível | 0 |
Usado | Sim |
Obrigatório | Não |
Browse | Sim |
Opções | |
When | |
Relação | |
Val. Sistema | |
Help | Descrição do motivo de erro ou sucesso no processamento pedidos cancelados/aprovados CiaShop. |
- Tabela SC5 - Pedidos
Campo | C5_DTRASTR |
Tipo | D |
Tamanho | 8 |
Decimal | 0 |
Formato | @! |
Título | Dt. Rastreio |
Descrição | Data de Rastreio Pedido |
Nível | 0 |
Usado | Sim |
Obrigatório | Não |
Browse | Sim |
Opções | |
When | |
Relação | |
Val. Sistema | |
Help | Data de envio do rastreio correios. |
Campo | C5_HRRASTR |
Tipo | C |
Tamanho | 8 |
Decimal | 0 |
Formato | @! |
Título | Hr. Rastreio |
Descrição | Hora do Rastreio |
Nível | 0 |
Usado | Sim |
Obrigatório | Não |
Browse | Sim |
Opções | |
When | |
Relação | |
Val. Sistema | |
Help | Hora de envio do rastreio correios. |
Campo | C5_ECPEORI |
Tipo | C |
Tamanho | 15 |
Decimal | 0 |
Formato | @! |
Título | E-com.Ped.Or |
Descrição | E-commerce Pedido Origem |
Nível | 0 |
Usado | Sim |
Obrigatório | Não |
Browse | Sim |
Opções | |
When | |
Relação | |
Val. Sistema | |
Help | Pedido Origem MarketPlace. |
Campo | C5_ECCAORI |
Tipo | C |
Tamanho | 25 |
Decimal | 0 |
Formato | @! |
Título | E-Com.Ca.Ori |
Descrição | E-Commerce CAnal ORIgem |
Nível | 0 |
Usado | Sim |
Obrigatório | Não |
Browse | Sim |
Opções | |
When | |
Relação | |
Val. Sistema | |
Help | Pedido Origem MarketPlace. |
- Tabela SC9 - Pedidos Liberados
Campo | C9_PEDECOM |
Tipo | C |
Tamanho | 15 |
Decimal | 0 |
Formato | @! |
Título | Ped.E-Commer |
Descrição | Pedido E-Commerce |
Nível | 0 |
Usado | Sim |
Obrigatório | Não |
Browse | Sim |
Opções | |
When | |
Relação | |
Val. Sistema | |
Help | Pedido e-commerce associado ao pedido de venda CiaShop. |
Campo | C9_ECPEORI |
Tipo | C |
Tamanho | 15 |
Decimal | 0 |
Formato | @! |
Título | E-com.Ped.Or |
Descrição | E-commerce Pedido Origem |
Nível | 0 |
Usado | Sim |
Obrigatório | Não |
Browse | Sim |
Opções | |
When | |
Relação | |
Val. Sistema | |
Help | Pedido e-commerce origem associado ao pedido de venda CiaShop. |
Campo | C9_ECCAORI |
Tipo | C |
Tamanho | 25 |
Decimal | 0 |
Formato | @! |
Título | E-Com.Ca.Ori |
Descrição | E-Commerce CAnal ORIgem |
Nível | 0 |
Usado | Sim |
Obrigatório | Não |
Browse | Sim |
Opções | |
When | |
Relação | |
Val. Sistema | |
Help | Canal Origem do pedido de venda Ciashop. |
- Tabela SLJ - Identificação Loja
Campo | LJ_URL |
Tipo | C |
Tamanho | 150 |
Decimal | 0 |
Formato | @! |
Título | Url Lj Ciash |
Descrição | Url Loja Ciashop |
Nível | 0 |
Usado | Sim |
Obrigatório | Não |
Browse | Sim |
Opções | |
When | |
Relação | |
Val. Sistema | |
Help | Endereço de acesso ao site da loja. |
Campo | LJ_TOKEN |
Tipo | M |
Tamanho | 10 |
Decimal | 0 |
Formato | @! |
Título | Chave Token |
Descrição | Chave Token CiaShop |
Nível | 0 |
Usado | Sim |
Obrigatório | Não |
Browse | Sim |
Opções | |
When | |
Relação | |
Val. Sistema | |
Help | Chave de acesso ao site da Loja (Token). |
Importante:
O tamanho dos campos que possuem grupo pode variar conforme ambiente em uso.
5. Criação ou Alteração de Consulta Padrão no arquivo SXB – Consulta Padrão:
- Pesquisa B05PLS:
Alias | (XB_ALIAS) |
Tipo | (XB_TIPO) |
Sequência | (XB_SEQ) |
Coluna | (XB_COLUNA) |
Descrição | (XB_DESCRI) |
Contém | (XB_CONTEM) |
6. Criação ou Alteração de Índices no arquivo SIX – Índices:
Índice | MH6 |
Ordem | 1 |
Chave | MH6_FILIAL+MH6_PDECOM |
Descrição | Filial+Ped E-Com. |
Proprietário | U |
Índice | MH6 |
Ordem | 2 |
Chave | MH6_FILIAL+MH6_PEDORI |
Descrição | Filial+Pedido Orig. |
Proprietário | U |
Índice | MH8 |
Ordem | 1 |
Chave | MH8_FILIAL+MH8_SEQ |
Descrição | Sequencia |
Proprietário | U |
7. Criação ou Alteração de Parâmetros no arquivo SX6 – Parâmetros:
Nome da Variável | MV_LJECURL |
Tipo | C |
Descrição | Endereco Url dos dados da NFe E-commerce CiaShop. |
Valor Padrão |
Nome da Variável | MV_LJECDNF |
Tipo | C |
Descrição | Endereco Url Danfe da NFe E-commerce CiaShop. |
Valor Padrão |
Nome da Variável | MV_LJECDIR |
Tipo | N |
Descrição | Numero de dias a retroceder na data de processamento dos pedidos de venda CiaShop aprovados/cancelados. |
Valor Padrão | 0 |
8. Criação ou Alteração (mantenha somente a instrução correspondente) de Gatilhos no arquivo SX7 – Gatilhos:
Procedimento para Configuração
(Estes procedimentos devem ser feitos quando for necessário configurar parâmetros e/ou rotinas no menu).
CONFIGURAÇÃO DE PARÂMETROS
- No Configurador (SIGACFG), acesse Ambientes/Cadastros/Parâmetros (CFGX017). Crie/configure (mantenha somente a instrução correspondente) o(s) parâmetro(s) a seguir:
(É necessário criar uma tabela para cada parâmetro descrito no item Parâmetro(s), da tabela Características do Requisito)
Itens/Pastas | Descrição |
Nome: | MV_LJECDIR |
Tipo: | N |
Cont. Por.: | 0 |
Descrição: | Numero de dias a retroceder na data de processamento dos pedidos de venda CiaShop aprovados/cancelados. |
Itens/Pastas | Descrição |
Nome: | MV_LJECURL |
Tipo: | C |
Cont. Por.: | 30 |
Descrição: | Endereco Url dos dados da NFe E-commerce CiaShop. |
Itens/Pastas | Descrição |
Nome: | MV_LJECSTF |
Tipo: | C |
Cont. Por.: | 30 |
Descrição: | Loja Ecommerce Status Faturado. |
Itens/Pastas | Descrição |
Nome: | MV_LJECDNF |
Tipo: | C |
Cont. Por.: | |
Descrição: | Endereco Url Danfe da NFe E-commerce CiaShop. |
CONFIGURAÇÃO DE MENUS
2. No Configurador (SIGACFG), acesse Ambientes/Cadastro/Menu (CFGX013). Informe a nova opção de menu do informe o nome do módulo, conforme instruções a seguir:
Menu | SigaLoja.xnu |
Submenu | E-commerce |
Nome da Rotina | Monitor Serv. Ciashop |
Programa | LOJA906 |
Módulo | SigaLoja |
Tipo | Função Protheus |
Menu | SigaLoja.xnu |
Submenu | E-commerce |
Nome da Rotina | Grava/Envia Rastreio Ped. |
Programa | LOJA900K |
Módulo | SigaLoja |
Tipo | Função Protheus |
Menu | SigaLoja.xnu |
Submenu | E-commerce |
Nome da Rotina | Consult.pedido.financeiro |
Programa | LOJA900MLOJA901F |
Módulo | SigaLoja |
Tipo | Função Protheus |
Procedimento para Utilização:
Na caixa de texto [ Pesquise seu produto... ] digite o produto e clique em buscar: Clique no botão [ Comprar ]: Clique no botão [ ir para o carrinho ]: Digite o CEP e clique no botão [ calcular ] para cálculo do Frete e Clique no botão [ FECHAR PEDIDO ]: Digite um e-mail válido e clique no botão [ Continuar ]: Digite uma Senha válida e clique no botão Continuar: Clique no botão [ Usar este endereço ]: Selecione uma Forma de Pagamento (p. ex. Depósito Bancário) e clique no botão [ concluir compra ]: Clique em Autorizar e Fechar Compra: Será apresentada uma tela de pedido confirmado: Um e-mail é enviado confirmando o recebimento do pedido: Entre com novos pedidos seguindo os passos anteriores selecionando outras formas de pagamento: cartão de crédito e faturado. Digite o número do cartão, código de segurança e clique no botão [ Autorizar e Fechar Compra ]: Inclua novo pedido e selecione a forma de pagamento Faturado. Clique em [ concluir compra ]: Aguarde o processamento do pedido:
3. Baixando Pedido de Venda do site da Loja CiaShop para o Protheus No Faturamento (SIGAFAT), acesse Atualizações /Pedidos / Pedidos de Venda (MATA410) : Posicione no último pedido de venda gravado (p. ex.: 000160): No Controle de Loja (SIGALOJA), acesse E-commerce > Monitor Serv. CiaShop (LOJA906): NOTA IMPORTANTE !!! – NÃO UTILIZAR O SIGAMDI PARA EXECUTAR ESTA ROTINA !!! Clique na linha LOJA901A – Pedidos e clique no botão [ Executar ]: Aguarde o término da execução da sincronização de dados com a CiaShop: Sincronização efetuada com sucesso: Clique no botão Log para consultar o Log de execução da rotina Pedidos: Clique no botão [Detalhes]: Clique no botão [ Cons Tracker ] para consultando o Tracker dos pedidos: Digite o número do pedido e-commerce para consulta do tracker: Clique no botão [+] para expandir a consulta do tracker: No Faturamento (SIGAFAT), acesse Atualizações /Pedidos / Pedidos de Venda (MATA410) e visualize o pedido de venda gerado: Consultando o número e o status do pedido e-commerce (00=Pedido Colocado): 4. Aprovando o Pedido de Venda no Protheus No Controle de Loja (SIGALOJA), acesse Atualizações / Gerencia Finanças / Baixas a Receber (FINA070), Posicione no título a ser baixado e clique na opção Baixar : Clique no botão [Confirmar] para confirmar a baixa do título: Clique no botão Sair: No Faturamento (SIGAFAT), acesse Atualizações /Pedidos / Pedidos de Venda (MATA410) posicione no pedido de venda e verifique o status do pedido (10=Pagamento confirmado) cujo título a receber foi baixado: Consultado o pedido e-commerce 520 pela ferramenta Postman poderemos visualizar o status do pedido no CiaShop: No Controle de Loja (SIGALOJA), acesse E-commerce > Monitor Serv. CiaShop (LOJA906) posicione na linha LOJA900E – Status de Pedidos e clique no botão [Executar]: Após a sincronização dos dados na loja virtual observe a coluna último sincronismo e resultado (=sucesso). Recebimento e-mail de pagamento aprovado: Consultado o pedido e-commerce 520 pela ferramenta Postman poderemos visualizar o status do pedido no CiaShop: No Faturamento (SIGAFAT), acesse Atualizações / Faturamento / Documento de Saida (MATA460) selecione os itens a faturar e clique na opção Prep.docs: Ajustes os parâmetros e clique no botão OK para confirma-los. Seleciona a série e nota: Confirme a geração da nota clicando nos botões OK: Clique no botão sair para sair da preparação do documento. No Faturamento (SIGAFAT), acesse Atualizações / Pedidos / Pedidos de venda (MATA410) E verifique o status do pedido (30=Enviado) de venda que teve o seu título a receber baixado: No Controle de Loja (SIGALOJA), acesse E-commerce / Monitor Serv. CiaShop posicione na linha LOJA900E – Status de Pedidos e clique no botão executar: Após a sincronização dos dados na loja virtual observe a coluna último sincronismo e resutado (=sucesso). Recebimento e-mail de pedido enviado: Visualizando o status do pedido e-commerce 520 pela ferramenta Postman: nota: se o parâmetro MV_LJECDIR (numero de dias a retroceder da data de processamento) estiver diferente de 0 (zero) a data será retroagida (p. ex.: = 2 data do sistema 21/09/2016 será retroagida para 19/09/2016). 5. Aprovação Pedido de Venda site Loja CIaShop Processamento do pedido aprovado Loja CIashop no Protheus (LOJA900K). Para acesso ao site da Loja Ciashop digite o endereço abaixo: http://totvsdev.myciashop.com.br Será apresentada na tela abaixo:
Para incluir um produto, digite na caixa de texto o código do produto em seguida clique no botão buscar:
Para comprar o produto informe a quantidade e clique em comprar:
Selecione Ir para o carrinho:
Digite o Cep, selecione calcular para cálculo do Frete e selecione Fechar Pedido:
Selecione Usar este endereço e continuar:
Selecione uma das formas de pagamento e concluir a compra: Depósito Bancário
Cartão de Crédito
Faturado
Aguarde o processamento do pedido:
Na tela de pedido confirmado selecione Voltar para página principal:
Rotina LOJA901A - Pedidos A rotina LOJA901A – será utilizada para baixar (incluir) no Protheus o pedido informado anteriormente no site da loja (CiaShop), pedido de e-commerce 677. Na baixa do pedido Ciashop, será atualizado no Protheus a tabela de pedido de venda (SC5/SC6), reserva (SC0), título a receber (SE1) e orçamento (SL1/SL2/SL4). O pedido será gerado com status 00 – pedido colocado (C5_STATUS). Pelo módulo Controle de Loja, acesse a opção Atualização >> E-commerce >> Monitor Serv. Ciashop. A tela Monitor de Serviços E-Commerce será apresentada: Os pedidos de venda na loja Ciashop serão sincronizados com o Protheus: Ao término da rotina de Pedidos será apresentado na coluna Resultado Erro ou Sucesso. Ainda posicionado na linha de Pedidos, selecione Log para consultar o log do pedido. Selecione o botão detalhes: Observe o número do pedido e-commerce e role a barra de rolagem à direita: Selecione voltar para retornar a tela Monitor de serviços E-commerce: Ainda posicionado na linha LOJA901A - Pedidos selecione botão Cons Tracker para consultar o Tracker do pedido de venda: Digite o número do pedido E-commerce (680) gerado anteriormente e selecione Ok: Selecione Fechar para sair da tela do Tracker: Pedido de Venda Pelo módulo Faturamento, acesse a opção Atualizações >> Pedidos >> Pedidos de venda: A tela de pedidos de venda será apresentada. Posicione no último pedido de venda e selecione opção Visualizar: Role a barra de rolagem vertical para visualizar os demais campos: Nota: pedido gerado com quantidade liberada zerada, ou seja, pedido não liberado para faturamento. Selecione o botão fechar para sair da tela de pedido de venda: Título a Receber Pelo módulo Controle de Lojas, acesse a opção Atualizações >> Gerencia Financas >> Contas a Receber: Role a tela até encontrar o título a receber ou pesquise o título a receber conforme tela abaixo e selecione Visualizar: Reserva Pelo módulo Controle de Loja, acesse a opção Atualização >> Gerência Vendas >> Controle Reservas: Selecione Visualizar: Selecione Fechar para sair da tela Controle Reservas: Orçamento Pelo módulo Controle de Loja, acesse a opção Atualizaçs >> Atendimento >> Venda Assistida: Role a barra de rolagem até o orçamento desejado e selecione Visualizar: Selecione o botão Sair para fechar a tela de orçamento: Status de Pedidos (LOJA900E) A rotina de Status de Pedidos envia para o site da loja Ciashop os status dos pedidos de venda no Protheus. Ao final da execução da rotina Status de Pedidos, a rotina de cancelamento e aprovação de pedido de venda (LOJA900K) é chamada para o processamento dos pedidos Ciashop cancelados e/ou aprovados no site da loja. Pelo módulo Controle de Loja, acesse a opção Atualização >> E-commerce >> Monitor Serv. Ciashop. A tela Monitor de Serviços E-Commerce será apresentada. Selecione a linha da rotina LOJA900E – Status de Pedidos e clique em executar: A sincronização dos dados com a loja virtual Ciashop x Protheus será processado. Ao término dos processamentos das rotinas Status de Pedidos (LOJA900E) e Cancelamento/Aprovação pedido de venda (LOJA900K) selecione o botão Fechar para fechar o Monitor de Serviços E-commerce. Aprovação do pedido de venda Tomando como exemplo o pedido de venda E-commerce 000680, importado anteriormente, e cancelado pela rotina temos: Ao ser executada a rotina de aprovação de pedido (LOJA900K), ela liberará no Protheus o pedido de venda (SC5/SC6/SC9) para faturamentos (geração documento de saída), baixará o título no contas a receber no Financeiro (SE1). As Reservas (SC0) e o orçamento (SL1/SL2/SL4) serão mantidos. Pelo módulo Faturamento, acesse a opção Atualizações >> Faturamento >> Documento de saída: A tela de pedidos de venda será apresentada. Posicione no último pedido de venda e verifique que o pedido E-commerce 680 (pedido Protheus correspondente 000304) consta no sistema como liberado para faturamento: Para verificar se o título a receber foi baixado pela rotina de aprovação de pedido de venda Ciashop utilize o módulo Controle de Lojas, acesse a opção Atualizações >> Gerencia Financas >> Contas a Receber: Role a tela até encontrar o título a receber ou pesquise o título a receber conforme tela abaixo. Selecione a opção Legenda no Ações Relacionadas: Pedido de Venda Pelo módulo Faturamento, acesse a opção Atualizações >> Pedidos >> Pedidos de venda: A tela de pedidos de venda será apresentada. Posicione no último pedido de venda e selecione opção Visualizar: Role a barra de rolagem vertical para visualizar os demais campos. Com a baixa do título o status do pedido de venda é alterado para Pagamento Confirmado: Preparação do Documento de Saída Uma vez o pedido de venda liberado para faturamento e o título a receber baixado (pagamento confirmado), pela rotina de aprovação pedido, podemos faturar (gerar a nota fiscal de saída) do pedido. Pelo módulo Faturamento, acesse a opção Atualizações >> Faturamento >> Documento de saída: A tela de parâmetros é apresentada. Preencha os parâmetro e confirme selecionando o botão OK: A tela de pedidos de venda será apresentada. Posicione no último pedido de venda e verifique que o pedido E-commerce 680 (pedido Protheus correspondente 000304) consta no sistema como liberado para faturamento: Marque, com duplo-clique, o item a fatuar e clique no botão Prep. docs: Preencha os parâmetros necessários: Selecione a Série, número da nota e clique em ok: Clique no botão Ok para confirmar a geração da nota: Aguarde a geração da nota fiscal: Selecione a opção Ações Relacionadas para visualizar a legenda: Selecione a opção Sair para fechar a tela de prepração de nota: Pedido de Venda Pelo módulo Faturamento, acesse a opção Atualizações >> Pedidos >> Pedidos de venda: A tela de pedidos de venda será apresentada. Posicione no último pedido de venda e selecione opção Visualizar: Pelo módulo Controle de Loja, acesse a opção Atualização >> E-commerce >> Monitor Serv. Ciashop. A tela Monitor de Serviços E-Commerce será apresentada. Selecione a linha da rotina LOJA900E – Status de Pedidos e clique em executar: Recebimento de e-mail confirmação pedido de venda enviado: Para os pedidos de venda com status 30 ( Enviado ) e nota fiscal Gerada serão enviados os dados da Nota Fiscal Eletrônica (NFe) e um e-mail será enviado ao usuário do pedido de venda: Nota: para reenviar os dados da nota fiscal (NFe) exclua da tabela MGT - EC CIASHOP LOG SINCR STAT PED o registro referente ao pedido de venda Protheus/Ecommerce. Para consultar os status do pedido, visualizar o pedido de venda e o financeiro (título a receber): Pelo módulo Controle de Loja, acesse a opção Atualização >> E-commerce >> Consult.pedido.financeiro: Informe os parâmetros necessários para compor o filtro: Selecione a opção Legenda para visualizar os status dos pedidos de venda: Selecione Ações Relacionadas para consultar o financeiro (título a receber) do pedido de venda: Selecione o botão Fechar para sair da tela de consulta Financeiro: Duplo clique na linha do pedido de venda apresenta a tela de visualização do pedido de venda: Role a barra de rolagem horizontal/vertical para visualizar os demais campos:
6. Processando pedidos Cancelados/Aprovados CiaShop Status de Pedidos (LOJA900E) A rotina de Status de Pedidos envia para o site da loja Ciashop os status dos pedidos de venda no Protheus. Ao final da execução da rotina Status de Pedidos, a rotina de cancelamento e aprovação de pedido de venda (LOJA900K) é chamada para o processamento dos pedidos Ciashop cancelados e/ou aprovados no site da loja. Pelo módulo Controle de Loja, acesse a opção Atualização >> E-commerce >> Monitor Serv. Ciashop. A tela Monitor de Serviços E-Commerce será apresentada. Selecione a linha da rotina LOJA900E – Status de Pedidos e clique em executar: A sincronização dos dados com a loja virtual Ciashop x Protheus será processado. Ao término dos processamentos das rotinas Status de Pedidos (LOJA900E) e Cancelamento/Aprovação pedido de venda (LOJA900K) selecione o botão Fechar para fechar o Monitor de Serviços E-commerce. Cancelamento de pedido de venda Tomando como exemplo o pedido de venda E-commerce 000677, importado anteriormente, e cancelado pela rotina temos: O pedido de venda, por algum motivo, pode ser cancelado pela loja Ciashop. Ao ser executada a rotina de cancelamento de pedido (LOJA900K), ela excluirá no Protheus o pedido de venda (SC5/SC6), Reservas (SC0), contas a receber no Financeiro (SE1) e o orçamento (SL1/SL2/SL4). Ao consultar o tracker do pedido de venda e-commerce cancelado utilize a tela abaixo. Pelo módulo Controle de Loja, acesse a opção Atualização >> E-commerce >> Monitor Serv. Ciashop. Selecione a linha LOJA901A - Pedidos selecione botão Cons Tracker para consultar o Tracker do pedido de venda: Digite o pedido E-commerce cancelado: Será apresentada a mensagem abaixo: Selecione OK para fechar a tela da mensagem apresentada. Selecione Fechar para sair da rotina Monitor de Serviços E-commerce. Pelo módulo Faturamento, acesse a opção Atualizações >> Pedidos >> Pedidos de venda: A tela de pedidos de venda será apresentada. Posicione no último pedido de venda e verifique que o pedido E-commerce 677 (pedido Protheus correspondente 000303) não consta mais no sistema:
Para verificar se o título a receber foi excluído pela rotina de cancelamento de pedido de venda Ciashop utilize? Pelo módulo Controle de Lojas, acesse a opção Atualizações >> Gerencia Financas >> Contas a Receber: Role a tela até encontrar o título a receber ou pesquise o título a receber conforme tela abaixo: Reserva Pelo módulo Controle de Loja, acesse a opção Atualização >> Gerência Vendas >> Controle Reservas: Role a tela até encontrar o título a receber ou pesquise a reserva conforme tela abaixo: Orçamento Pelo módulo Controle de Loja, acesse a opção Atualizações >> Atendimento >> Venda Assistida: Role a tela até encontrar reserva ou pesquise o título a receber conforme tela abaixo:
Após a execução da rotina Status Ped.Canc./Aprov (cancelamento pedido CiaShop 542) os dados do pedido de venda (SC5/SC6/SC9), financeiro contas a receber (SE1), orçamento (SL1/SL2) e reservas deverão ser excluídos do sistema: 7. Rastreio Para incluir e/ou enviar os dados do rastreio (Correios) do pedido de venda para o Ciashop: Pelo módulo Controle de Loja, acesse a opção Atualização >> E-commerce >> Grava/envia Rastreio Ped: Informe os parâmetros para filtrar os pedidos de venda: Informe o número do pedido e-commerce para o filtro e a data e hora do envio do rastreio. A data e hora não compõem o filtro dos pedidos de venda. Esses dados serão gravados no pedido de venda. Duplo clique na linha do pedido para seleção da linha: Duplo clique na coluna Rastreio para apresentação da tela de inclusão do rastreio e envio. Digite o rastreio e mantenha marcada a caixa Enviar status: O código do rastreio será enviado para o site da Loja Ciashop. Selecion Ok para fechar a janela de aviso e Sair para fechar a tela de rastreio: Para consultar os dados do rastreio no pedido de venda: Pelo módulo Faturamento, acesse a opção Atualizações >> Pedidos >> Pedidos de venda: A tela de pedidos de venda será apresentada. Posicione no último pedido de venda e selecione opção Visualizar: A tela de pedidos de venda será apresentada. Posicione no último pedido de venda e selecione opção Visualizar: Role a barra de rolagem Vertical para visualizar os dados do rastreio:
|
Vídeo
- Vídeo hospedado no youtube e inserido no template por meio da macro Widget Connector.
** Canal do youtube e software de vídeoem definição.
Título do Vídeo: | Disponibilizado pelo Marketing. |
Introdução: | Disponibilizado pelo Marketing. |
Passo a Passo: | Capturar diretamente do sistema. |
Finalização: | Disponibilizado pelo Marketing. |
Ponto de Entrada
Descrição: | Informe o Menu em que estará localizada a rotina | ||||||||||||||||
Localização: | Informe o Submenu em que estará localizada a rotina | ||||||||||||||||
Eventos: | Informe o Título da rotina | ||||||||||||||||
Programa Fonte: | Informe o Fonte da rotina | ||||||||||||||||
Função: | Informe o Nome do(s) produto(s) a ser utilizado ou “Todos” | ||||||||||||||||
Retorno: |
|
Exemplo:
#Include 'Protheus.ch'
User Function CN120ALT()
Local aCab:= PARAMIXB[1]
Local cTipo:= PARAMIXB[2]
If cTipo == '1'
aCab[4][2]:= 'NF' //Validações do usuário
EndIf
Return aCab