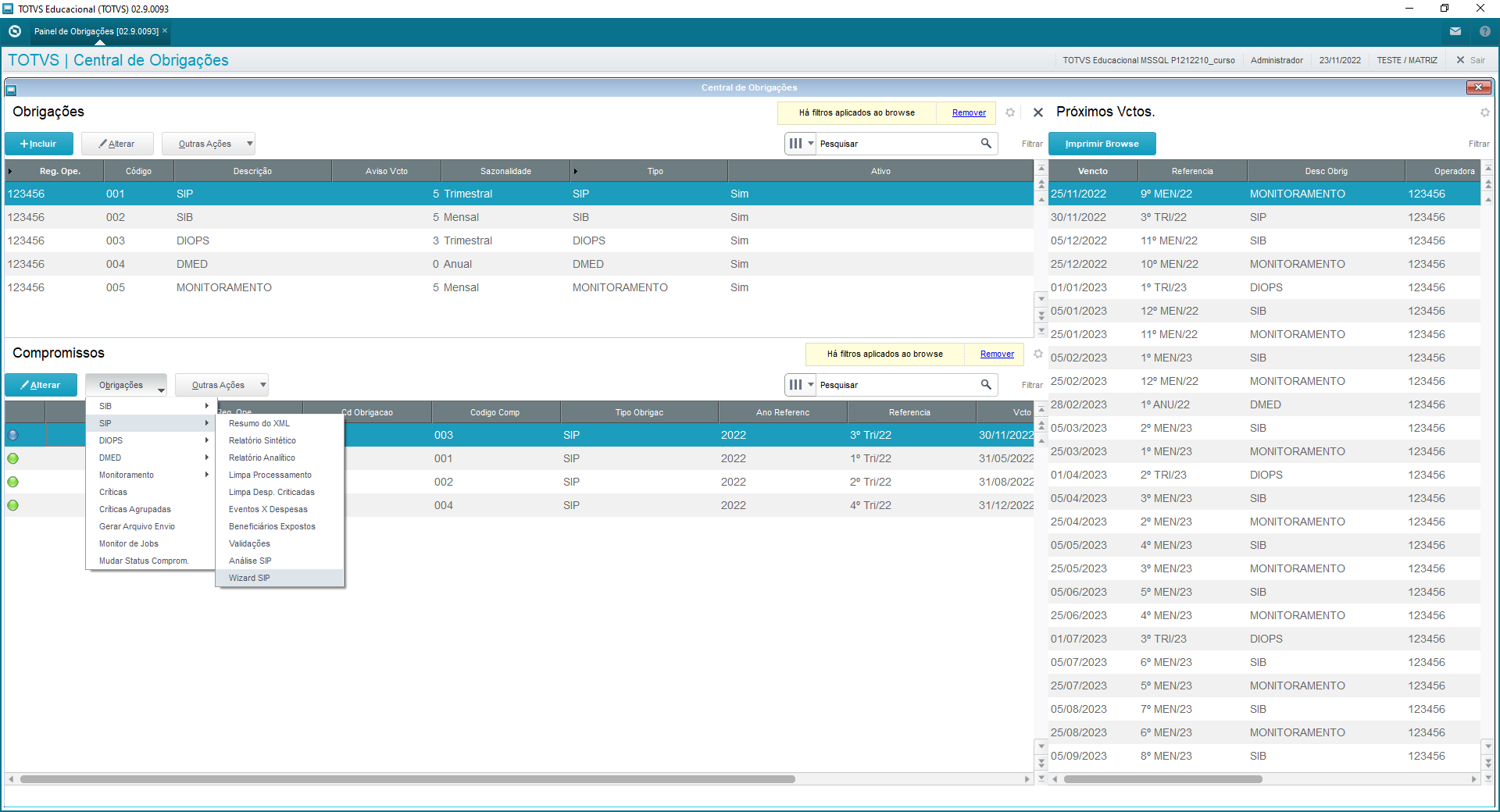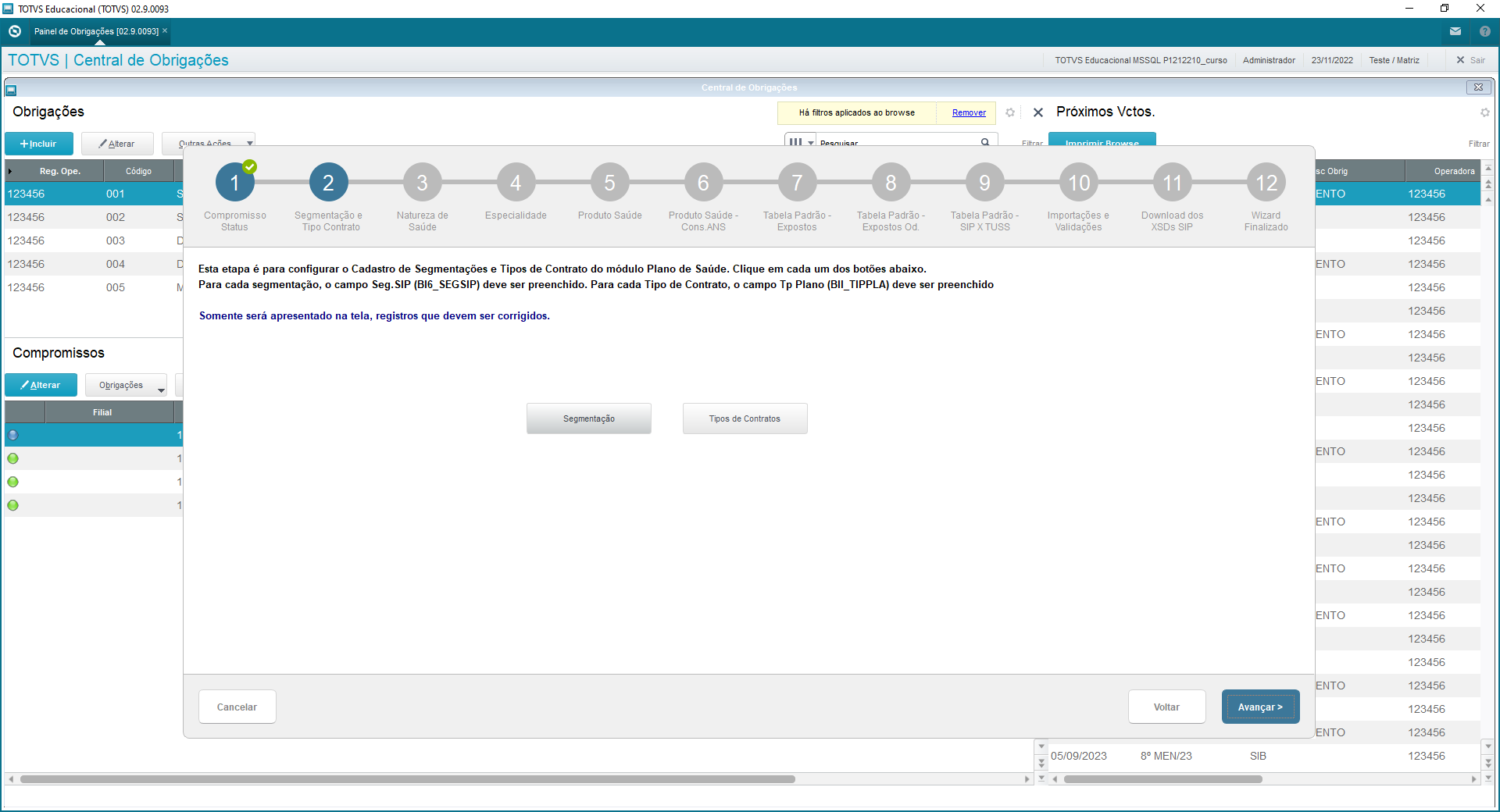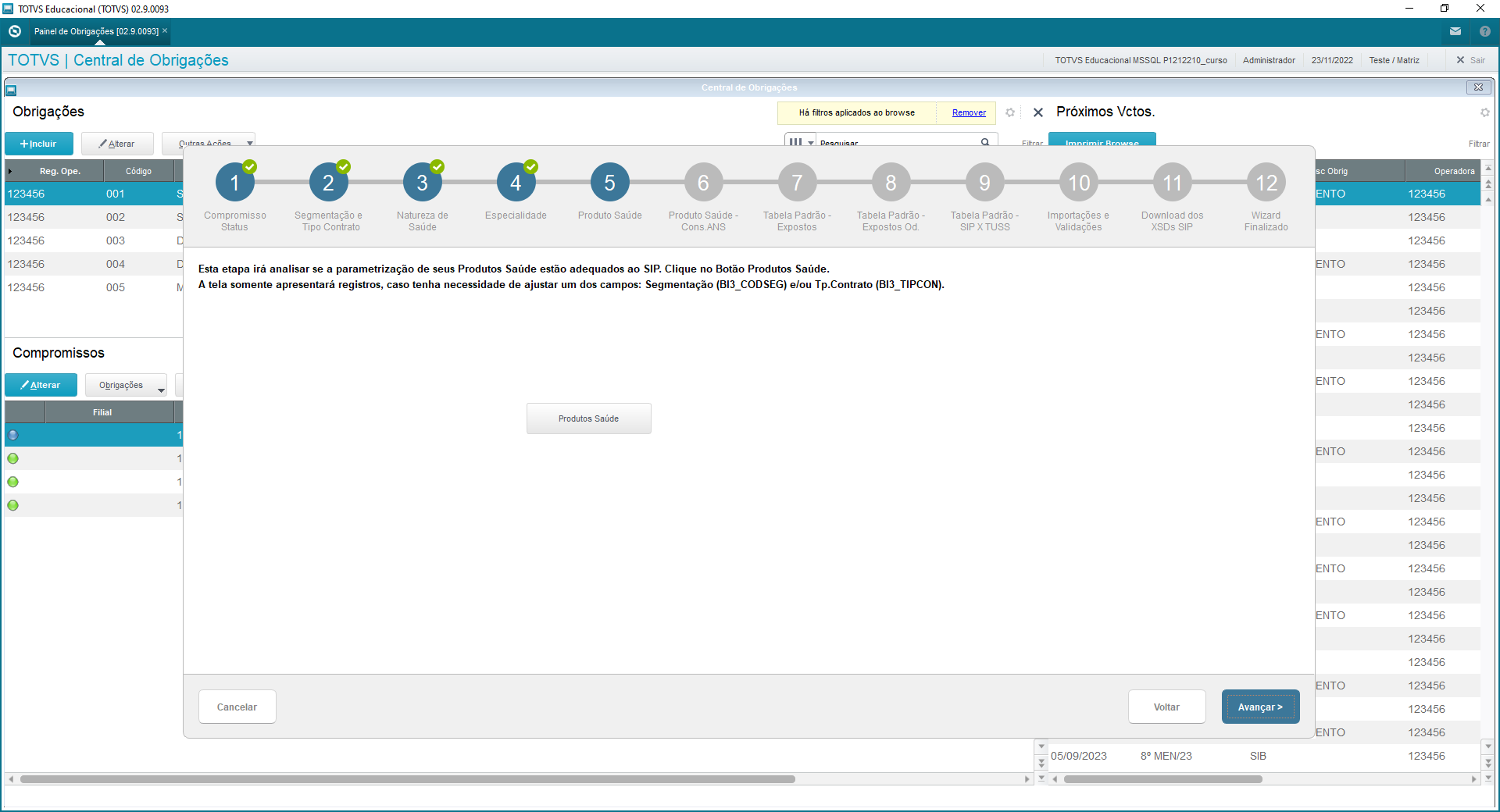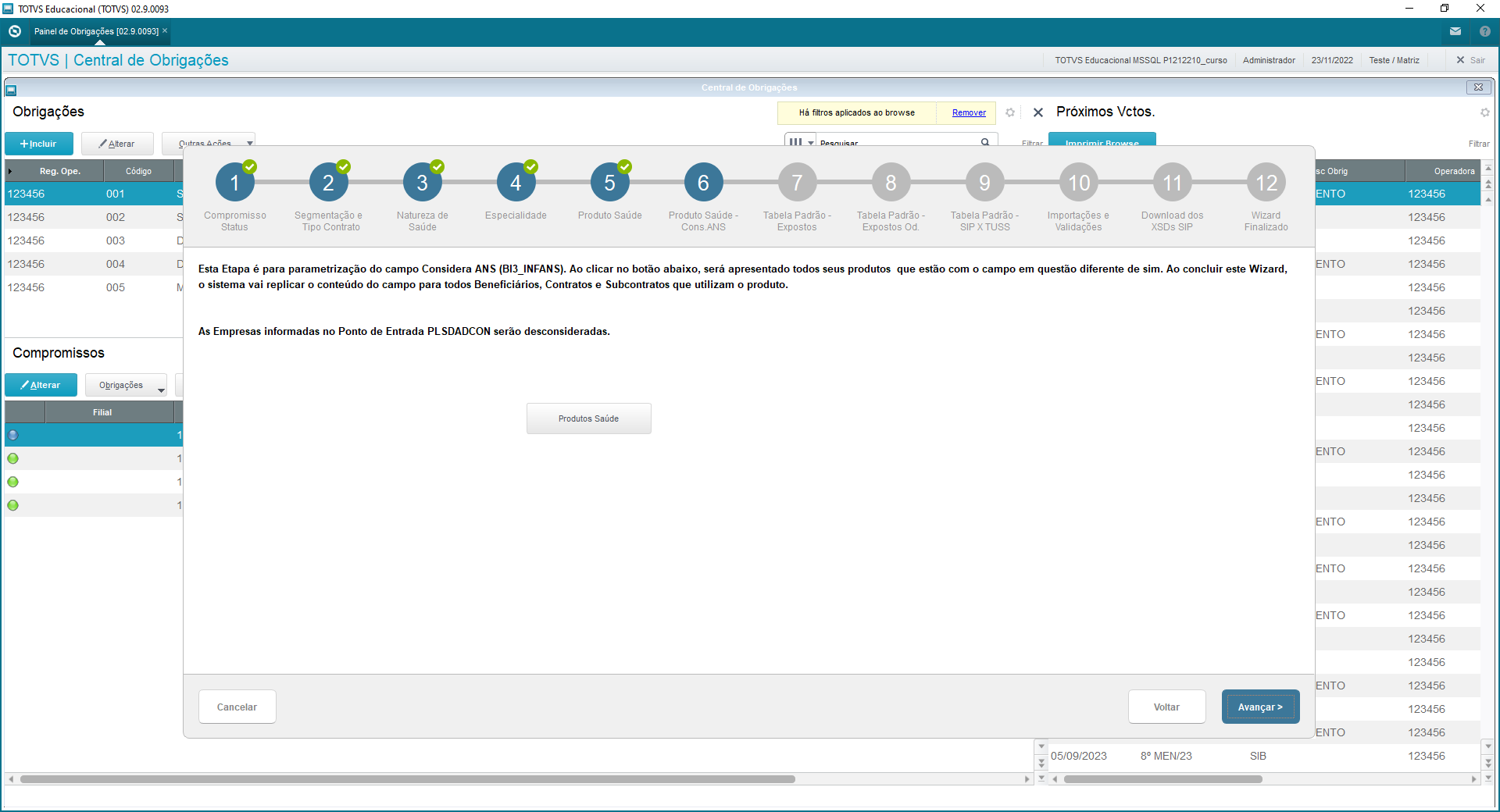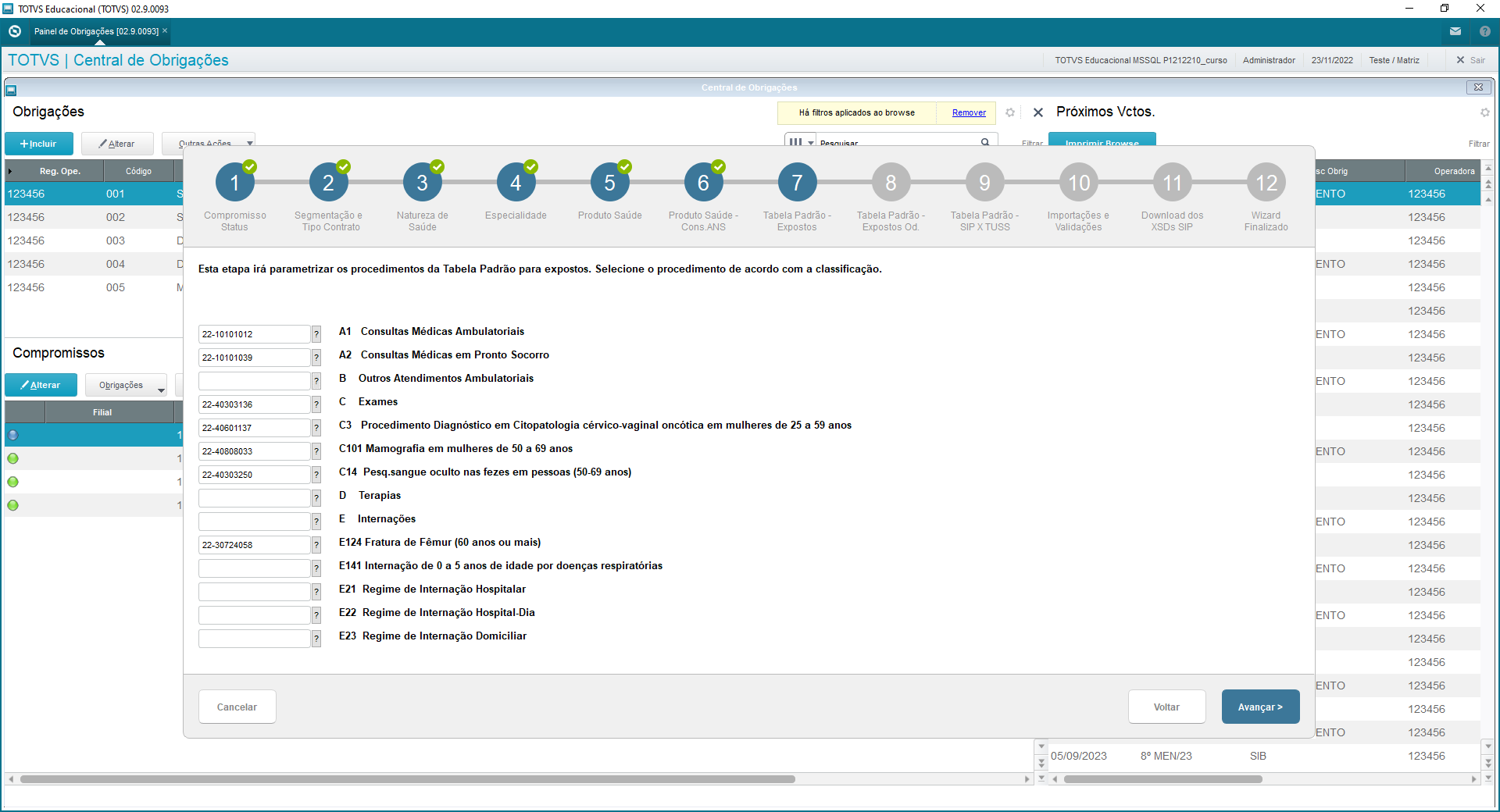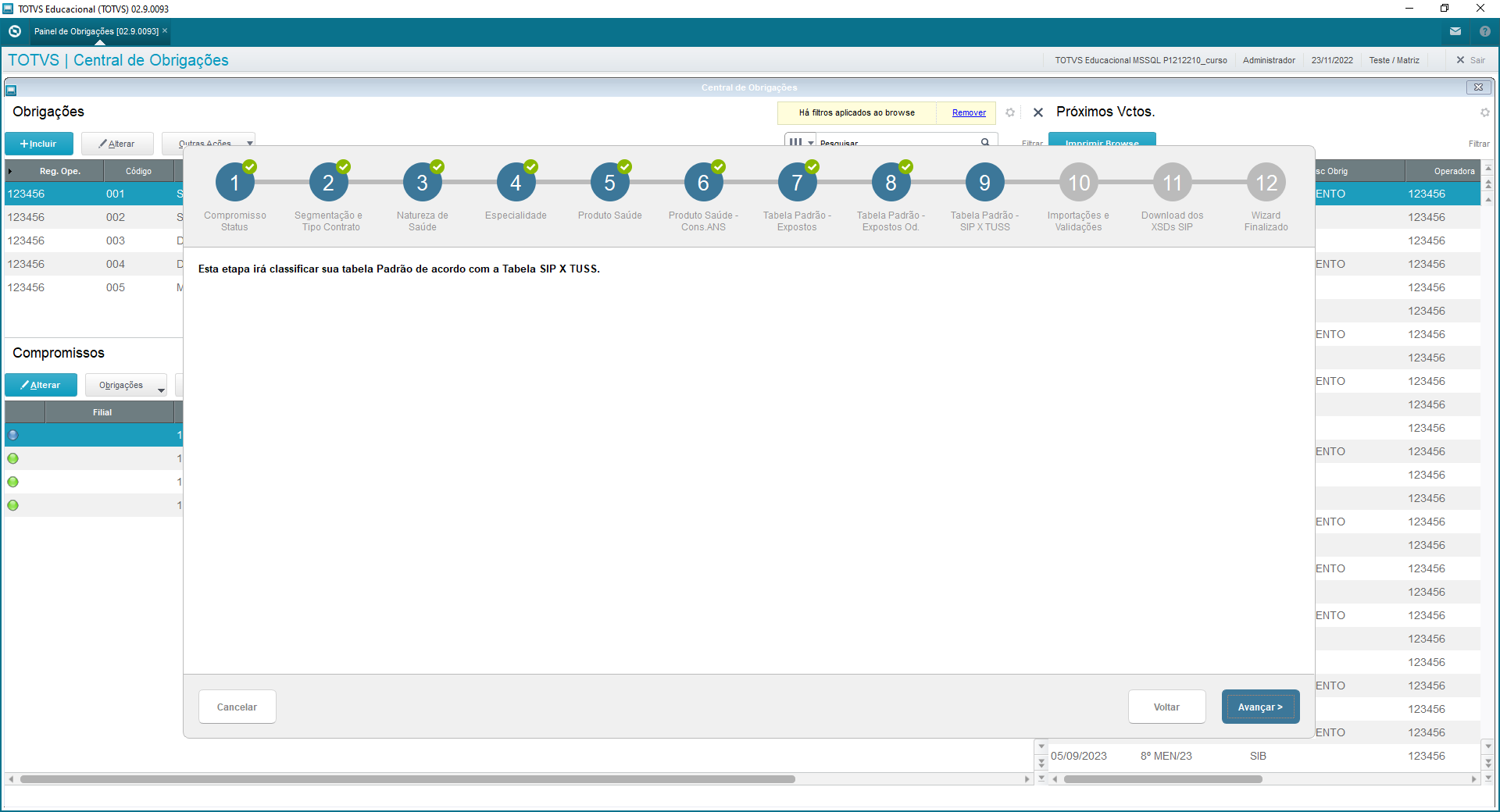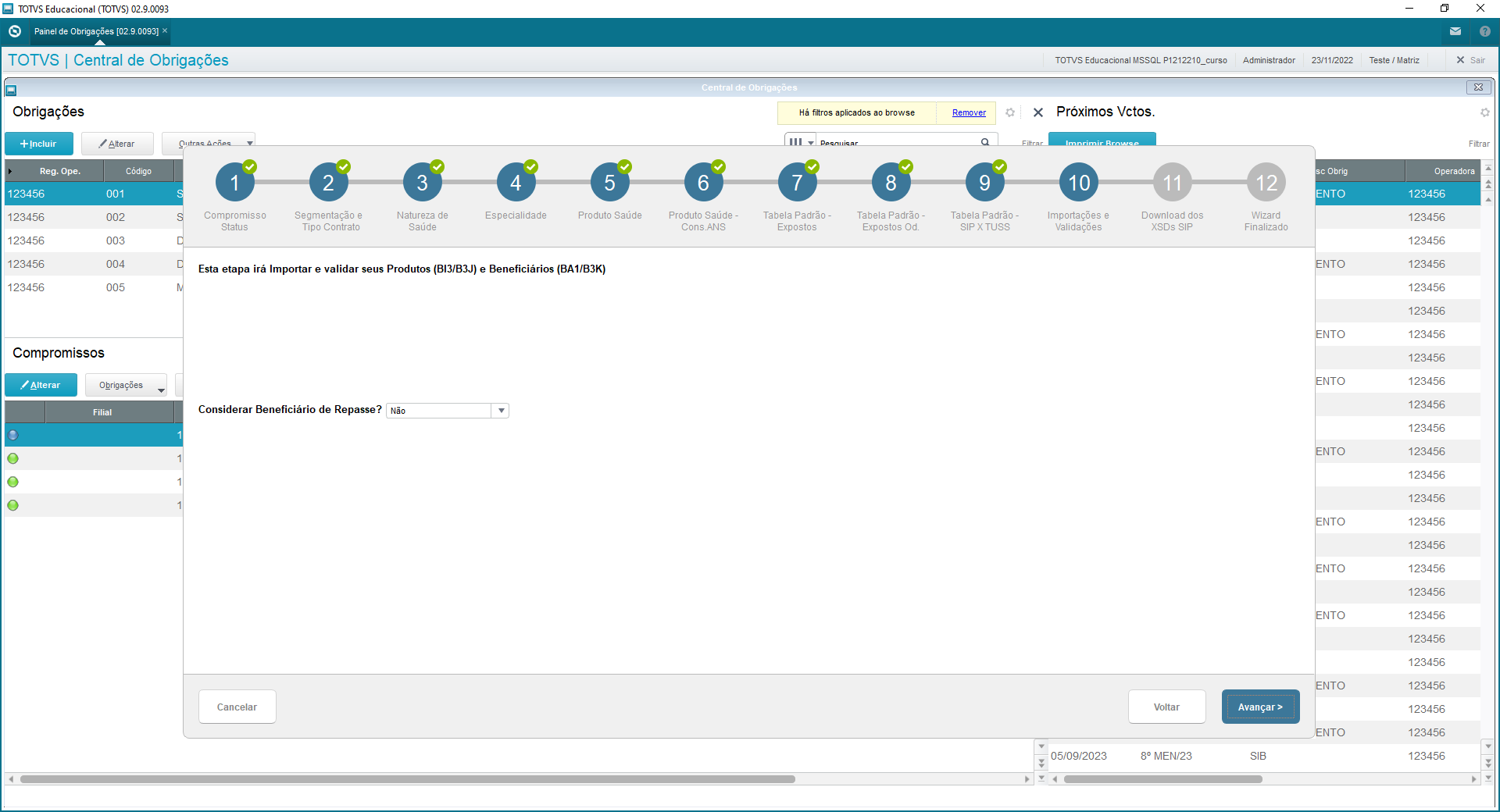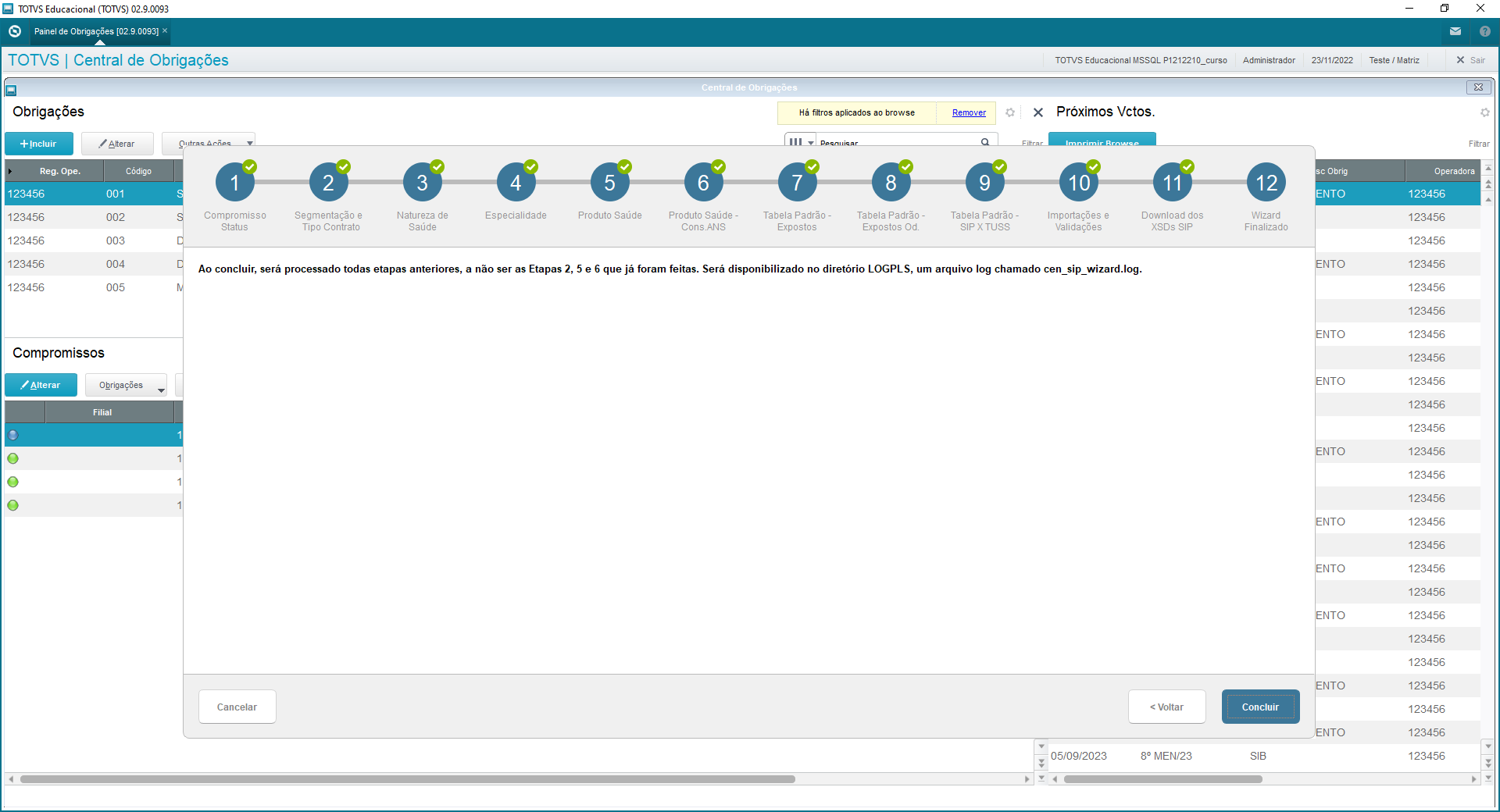Histórico da Página
...
Importante: Ao ter seu ambiente atualizado com datas superiores a da implementação DSAUCEN-5207 o sistema irá exigir que você valide a movimentação do SIP antes de gerar o arquivo XML.
...
Foi implementado na Central de Obrigações, na obrigação SIP a opção "Wizard SIP", com o objetivo de facilitar a implantação da rotina. Trata-se de 12 etapas importantes para configurar o SIP. Abaixo o detalhamento de cada Etapa. Veja na imagem abaixo a utilização da funcionalidade:
Etapa 1 - Compromisso Status
...
->Verifica se você tem compilado o Ponto de Entrada PLSDADCON e analisa o retorno dele. Este P.E. está documentado ao fim deste documento.
Etapa 2 - Segmentação e Tipo Contrato
...
→Verifica se os campos Tp Plano e Seg.SIP estão preenchidos.
Etapa 3 - Natureza de Saúde
- Tela
Importante: Caso você já utilize a contabilidade do PLS, avalie se poderá utilizar esta rotina.
Na tabela BF0, há campos que a contabilidade utiliza e nessa etapa a BF0 será excluída totalmente de acordo com o parâmetro MV_PLGRSIP. A contabilidade utiliza o parâmetro MV_PLSCTGR para encontrar seu Grupo Gerencial, ou seja, é um parâmetro diferente do SIP, porém caso seja informado o mesmo código utilizado pelo SIP ou até mesmo o parâmetro estiver em branco pode gerar problema. Esta etapa não apaga a tabela BFA (Grid Inferior da tela Natureza de Saúde).
- Tela
->Esta etapa irá olhar o conteúdo do seu parâmetro MV_PLGRSIP (Grupo Gerencial), caso não exista irá assumir o conteúdo 001, ->Esta etapa irá olhar o conteúdo do seu parâmetro MV_PLGRSIP (Grupo Gerencial), caso não exista irá assumir o conteúdo 001, vai deletar sua tabela de Natureza de Saúde (BF0) e recriá-la de acordo com apresentado nesse documento na seção "Cadastrar Natureza de Saúde) dessa documentação SIP com SIGAPLS . Caso você não tenha este cadastro, ele será criado.
- Botão Avançar - Não há validação.
Etapa 4 - Especialidade
- Tela
->Esta etapa irá adequar suas Especialidade (BAQ) ao SIP. Quando estiver gerando despesas do SIP, o sistema olha este cadastro, para classificar consultas. Para isso o sistema avalia o conteúdo do campo CBO-S (BAQ_CBOS) e verifica se há uma classificação SIP possível para ele. Caso encontre ele a insere no campo Classif.SIP (BAQ_ESPSP2).
- Botão Avançar Avançar
-
...
>Não há validação.
...
Etapa 5 - Produto Saúde
- Tela
->Esta etapa é para corrigir (caso necessário), seus Produtos que estejam com os campos Segmentação e Tp.Contrato sem preenchimento. Clique no botão "Produtos Saúde" e na tela será carregado, todos produtos que necessitam a correção de um dos campos mencionados anteriormente.
- Botão Avançar - Não há validação. Avançar
->Valida se os campos mencionados acima estão preenchidos.
Etapa 6 - Produto Saúde - Cons.ANS
...
->Quando encontrar um Produto com o Campo INFANS igual a Não e informa isso ao usuário, porém permite que você passe para a nota etapa ou permaneça nessa etapa para ajustar.
Etapa 7 - Tabela Padrão - Expostos
- Tela
->Esta >Nesta etapa é informarmos quais são os procedimentos que vamos parametrizar para o cálculo de Expostos. Para o cálculo de expostos é necessário apenas 13 procedimentos. Caso o sistema apresente nessa tela alguns campos já preenchidos, significa que ele está lhe dando sugestões. Exemplo:
...
Importante: O sistema não avalia na sugestão de procedimentos, se ele tem classe de carência válida. O procedimento deve ter uma classe de carência válida e será com base nela que o sistema irá calcular os expostos.
- Botão Avançar - Não há validação.
->Valida se há algum produto com o campo INFANS em branco.
->Quando encontrar um Produto com o Campo INFANS igual a Não e informa isso ao usuário, porém permite que você passe para a nota etapa ou permaneça nessa etapa para ajustar.
Etapa 8 - Tabela Padrão Expostos Od.
Etapa 9 - Tabela Padrão - SIP X TUSS
Etapa 10 - Importações e Validações
Etapa 11 - Download dos XSDs SIP
- Avançar
->Valida se todos campos estão preenchidos.
->Verifica se há procedimentos repetidos no grid.
Etapa 8 - Tabela Padrão Expostos Od.
- Tela
→Esta Etapa é semelhante a anterior, porém é para procedimentos odontológicos. Caso você não utilize deixe todos os campos em branco. O sistema só apresentará sugestões caso encontre procedimentos odontológicos que estão na tabela SIP X TUSS com o campo BR8_ODONTO igual a Sim.
Importante: O sistema não avalia na sugestão de procedimentos, se ele tem classe de carência válida. O procedimento deve ter uma classe de carência válida e será com base nela que o sistema irá calcular os expostos.
- Botão Avançar
->Valida se não há procedimento repetido.
Importante: Nas etapas 8 e 9 mencionadas acima, o procedimento deve ter a regra de carência parametrizada na tabela padrão.
Etapa 9 - Tabela Padrão - SIP X TUSS
- Tela
→Esta Etapa pega as classificações e procedimentos da tabela SIP X TUSS. Na sua tabela Padrão, caso encontre um procedimento igual, o sistema o classifica de acordo com a SIP X TUSS. Lembrando que caso você tenha parametrizado um procedimento TUSS com uma classificação qualquer, o sistema irá reclassificá-lo.
- Botão Avançar
->Não há validações
Etapa 10 - Importações e Validações
- Tela
→Nesta Etapa o sistema importa os beneficiários e Produtos do Módulo PLS e importa na Central de Obrigações. Em seguida, roda as validações para ambos. Para que o SIP considere um beneficiário como Exposto o cadastro dele na Central de estar como validado (B3K_STATUS).
- Botão Avançar
→Não há validações
Importante: Caso tenha alguma crítica no beneficiário/ produto validado, o SIP não irá contar o beneficiário como exposto, ou seja, após rodar o Wizard, você deve avaliar se todos seus beneficiários e produtos estão validados na Central de Obrigações.
Etapa 11 - Download dos XSDs SIP
→Nesta Etapa o sistema baixa os arquivos XSDs do SIP e os salva no diretório SIP que fica na estrutura Protheus.
- Botão Avançar
→Não há validações
Etapa 12 - Wizard Finalizado
Nesta Etapa ao clicar em concluir, o sistema processa todas etapas anteriores.
Exemplo do Ponto de Entrada PLSDADCON:
Etapa 12 - Wizard Finalizado