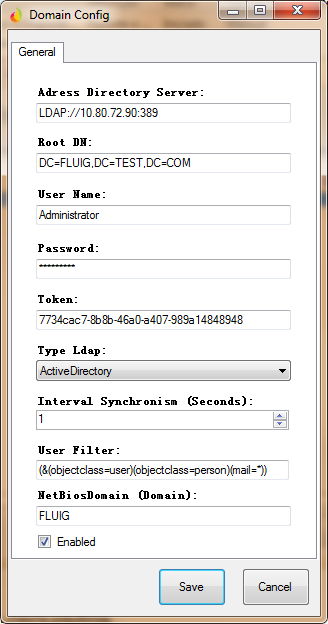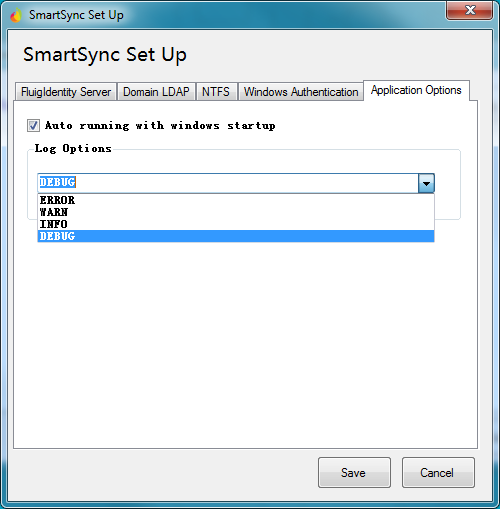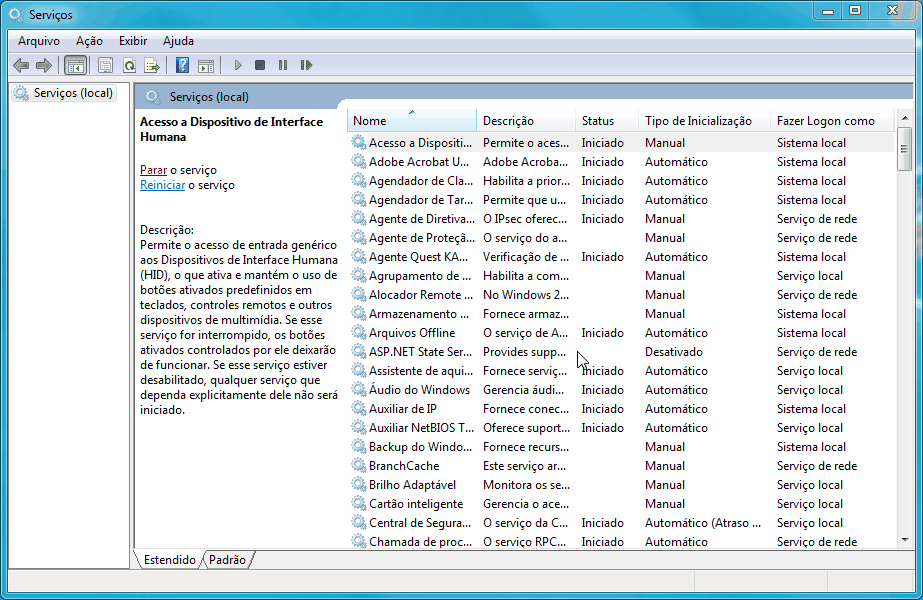Histórico da Página
Índice
| Índice | ||||||||
|---|---|---|---|---|---|---|---|---|
|
Visão Geral
...
Após a instalação do SmartSync no servidor, é necessário configurá-lo com o(s) diretório(s) os diretórios Active Directory para que a sincronização dos usuários e/ou grupos possa ser iniciada.
O SmartSync é compatível apenas com Active Directory e suporta tanto a sincronização de usuários quanto grupos. É possível adicionar diversos ADs ao SmartSync, configurando-os de acordo com a sua necessidade.
| Avisopanel | |||
|---|---|---|---|
| |||
Os passos para configuração foram duplicados para o artigo https://centraldeatendimento.fluig.com/hc/pt-br/articles/360024963094 (Como configurar o SmartSync) Se for feita alguma alteração, lembrar de repassar a esse artigo O suporte ao SmartSync para Linux e para o padrão OpenLDAP será descontinuado em breve. Orientamos os clientes a iniciarem a migração do SmartSync para servidores Windows com Active Directory para continuar usufruindo da integração com o fluig Identity. |
Pré-requisitos
- Instalar e executar o SmartSync no servidor.
- Vincular um diretório Active Directory ao contexto da empresa no fluig Identity e copiar o token, conforme descrito em Gerenciar Active Directories.
- A porta 443 precisa ser liberada para saída.
Configurar o SmartSync
Assista ao vídeo de configuração do SmartSync.
Para abrir o painel de configurações do SmartSync, deve-se abrir a aplicação e acionar o botão Configure. As opções de configuração serão distribuídas em cinco abas, conforme explicitado a seguir.
FluigIdentity Server
A aba FluigIdentity Server é a primeira exibida no painel de configurações do SmartSync. Nela são definidas as informações de conexão ao AD Sync, o serviço responsável pela sincronização de dados entre o Active Directory e o contexto no fluig Identity.
| Column | ||
|---|---|---|
| ||
| Column | |||||||
|---|---|---|---|---|---|---|---|
| |||||||
|
...
|
Domain LDAP
Na aba Domain LDAP são incluídos os diretórios Active Directory que o SmartSync poderá acessar para fazer a sincronização dos dados. Para adicionar um novo diretório Active DiretoryDirectory, acionar Add. Para editar, clicar duas vezes sobre um diretório cadastrado.
| Dica |
|---|
É possível adicionar diversos ADs ao SmartSync, configurando-os de acordo com a sua necessidade. |
| Column | ||
|---|---|---|
| ||
...
| Column | ||||||||||||
|---|---|---|---|---|---|---|---|---|---|---|---|---|
| ||||||||||||
|
...
|
...
|
...
|
...
|
NTFS
Na aba NTFS são configurados os diretórios compartilhados para controle de permissão através do fluig Identity. A documentação deste recurso está disponível na página Sistema de Arquivos NTFS.
Windows Authentication
No campo Port da aba Windows Authentication, manter o valor 0.
Application Options
| Âncora | ||||
|---|---|---|---|---|
|
Essa aba reúne configurações relacionadas ao próprio SmartSync.
| Painel | ||||||||||
|---|---|---|---|---|---|---|---|---|---|---|
| ||||||||||
Para que o SmartSync inicie junto ao Windows, marcar a opção Auto running with windows startup. Na opção Log Options é possível definir o nível de aprofundamento das informações exibidas no registro (log) do SmartSync:
|
Iniciar serviço do SmartSync
O serviço do SmartSync, quando iniciado, monitora constantemente o diretório LDAP configurado. Caso sejam criados novos usuários ou ocorram alterações no status de usuários existentes, essas mudanças são sincronizadas com o fluig Identity pelo SmartSync e vice-versa.
| Deck of Cards | ||||||||||
|---|---|---|---|---|---|---|---|---|---|---|
| ||||||||||
|
Recursos do SmartSync
O SmartSync oferece os seguintes recursos para o monitoramento de atividades e gerenciamento de usuários:
...
Lembrando que o status dos usuários os importados do Active Directory permanece como "Pendente" no contexto do fluig Identity até a aprovação do administrador. Uma vez aceitos, o status dos usuários é alterado para "Ativo" e o acesso à empresa no fluig Identity é liberado.Identity é liberado.
| Painel | ||||||||
|---|---|---|---|---|---|---|---|---|
| ||||||||
Configuração inicial do SmartSync Para realizar a configuração inicial, é necessário ter baixado o arquivo com as configurações do Active Directory realizadas no Identity. Confira os passos para obter o arquivo nessa documentação. 01. Para acessar as configurações do SmartSync, abrir a aplicação e acionar o botão Configurar. 02. Inserir as informações de proxy.
03. Acionar Avançar. 04. Inserir as informações do Active Directory cadastrado no TOTVS Identity.
05. Na seção Dados do Active Directory, acionar o botão Selecionar e localizar o arquivo de configurações do Active Directory.
06. Acionar Concluir para finalizar.
|
| Painel | ||
|---|---|---|
| ||
Monitorar SmartSync Para que as informações abaixo sejam apresentadas, é necessário que tenha sido efetuada a configuração inicial do SmartSync. 01. Abrir a aplicação. 02. Visualizar as informações apresentadas.
|
| Painel | ||
|---|---|---|
| ||
Testar conexão com o Identiy Para efetuar essa ação, é necessário que tenha sido efetuada a configuração inicial do SmartSync. 01. Abrir a aplicação. 02. Na seção Conexão com Identity, acionar o botão Testar conexão.
|
| Painel | ||
|---|---|---|
| ||
Editar configurações do SmartSync Para efetuar essa ação, é necessário que tenha sido efetuada a configuração inicial do SmartSync. 01. Abrir a aplicação. 02. Na seção Configurações de proxy, acionar o botão Editar configurações. 03. Inserir as informações de proxy.
04. Acionar Salvar. |
| Painel | ||||||
|---|---|---|---|---|---|---|
| ||||||
Adicionar Active Directory Para efetuar essa ação, é necessário que tenha sido efetuada a configuração inicial do SmartSync. 01. Abrir a aplicação. 02. Acionar a aba Active Directory. 03. Acionar Adicionar.
04. Na seção Dados do Active Directory, acionar o botão Selecionar e localizar o arquivo de configurações do Active Directory.
05. Acionar Adicionar para finalizar a inclusão do AD.
|
| Painel | ||
|---|---|---|
| ||
Excluir Active Directory 01. Abrir a aplicação. 02. Acionar a aba Active Directory. 03. Localizar o AD a ser excluído e acionar Excluir . 04. Na mensagem de confirmação, marcar a opção Li e concordo e acionar Excluir.
|
| HTML |
|---|
<!-- Hotjar Tracking Code for http://tdn.totvs.com/display/fb --> <script> (function(h,o,t,j,a,r){ h.hj=h.hj||function(){(h.hj.q=h.hj.q||[]).push(arguments)}; h._hjSettings={hjid:5776551280165,hjsv:56}; a=o.getElementsByTagName('head')[0]; r=o.createElement('script');r.async=1; r.src=t+h._hjSettings.hjid+j+h._hjSettings.hjsv; a.appendChild(r); })(window,document,'https://static.hotjar.com/c/hotjar-','.js?sv='); </script> <script> $("b:contains('oculto')").parent().parent().hide(); </script> <style type="text/css"> .lms * { -webkit-box-sizing: border-box; -moz-box-sizing: border-box; box-sizing: border-box; } .lms-text-center { text-align: center; } .lms-full-height { height: 100%; } /* Component LMS Callout */ .lms-callout { border: none; padding: 0px; display: -moz-box; -moz-flex-flow: row wrap; -moz-justify-content: center; -moz-align-items: center; display: -ms-flexbox; -ms-flex-flow: row wrap; -ms-justify-content: center; -ms-align-items: center; display: -webkit-flex; display: -webkit-box; -webkit-flex-flow: row wrap; -webkit-justify-content: center; -webkit-align-items: center; display: flex; flex-flow: row wrap; justify-content: center; align-items: center; } .lms-callout .lms-callout-image { width: 24px; } .lms-callout .lms-callout-body { width: calc(100% - 24px); padding-left: 20px; } .lms-callout .lms-callout-citacao { border: 0px solid; border-left-width: 3px; border-left-color: #f36f21; margin: 4px; margin-left: 25px; padding-left: 8px; font-size: 13px; } .lms-callout .lms-callout-thumb { width: 24px; height: 24px; } .lms-callout .lms-callout-text { color: #58595b; line-height: 1.75; margin: 0; } </style> |