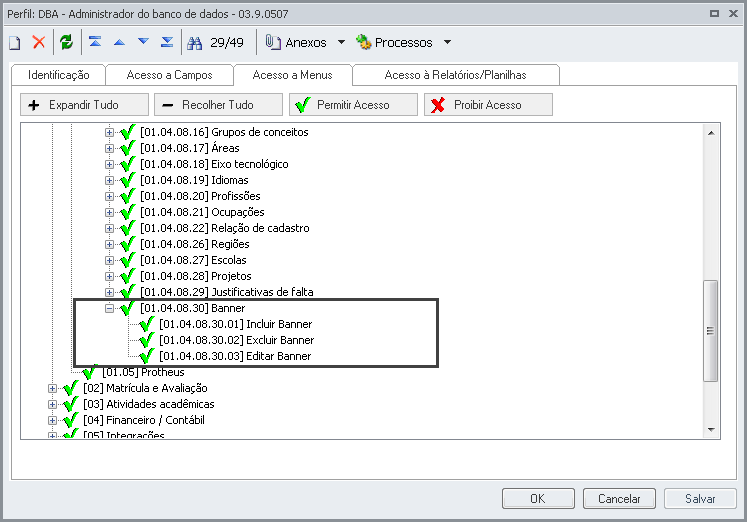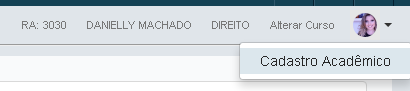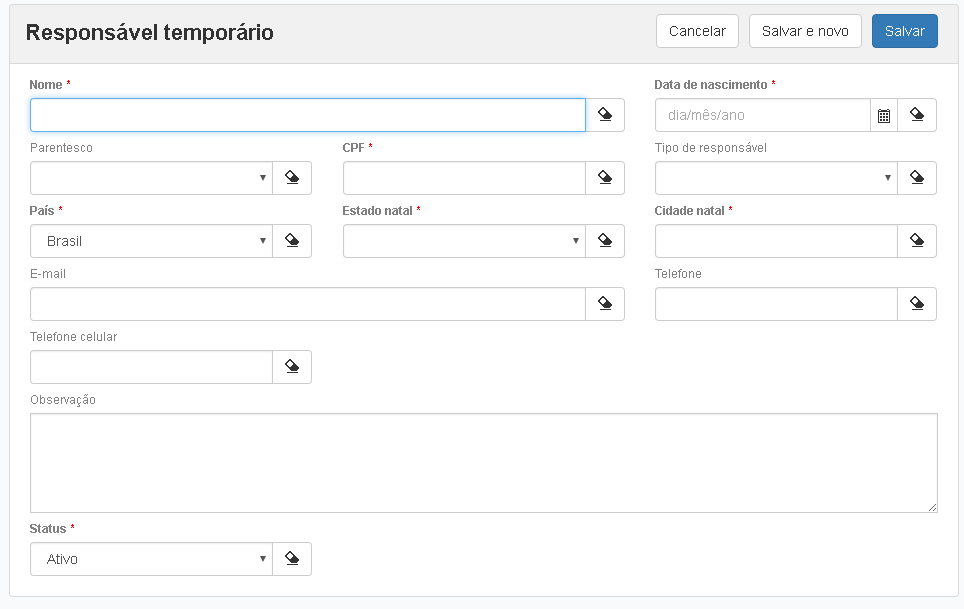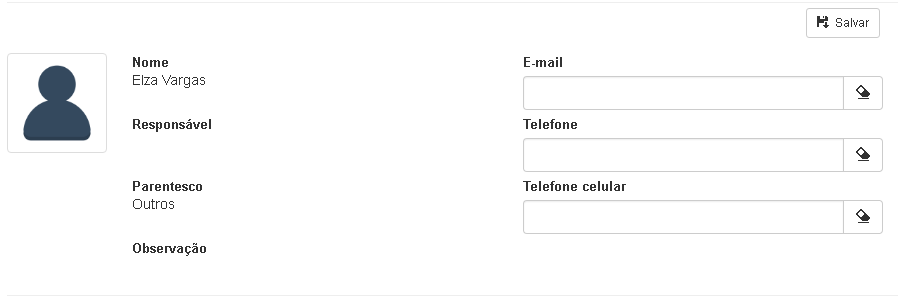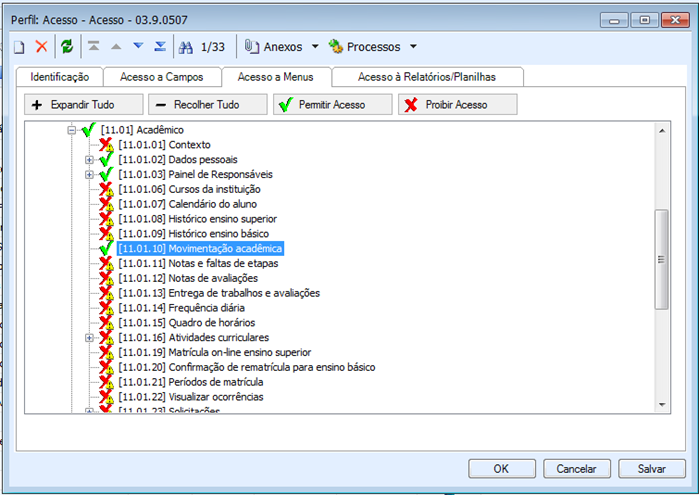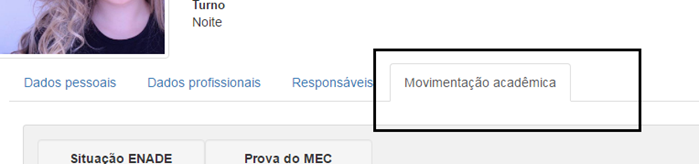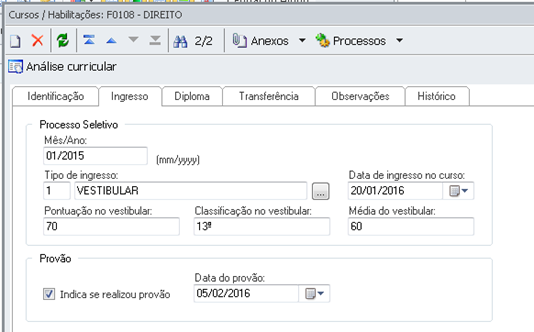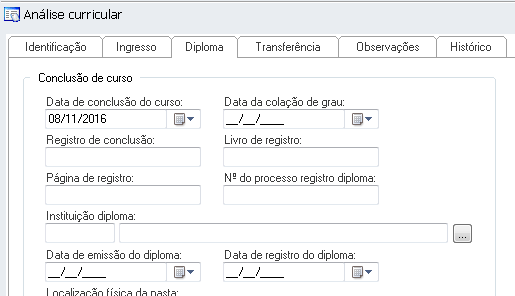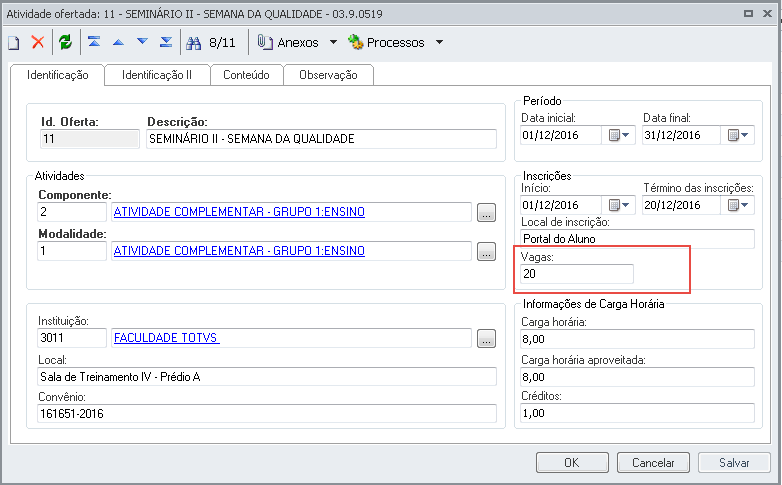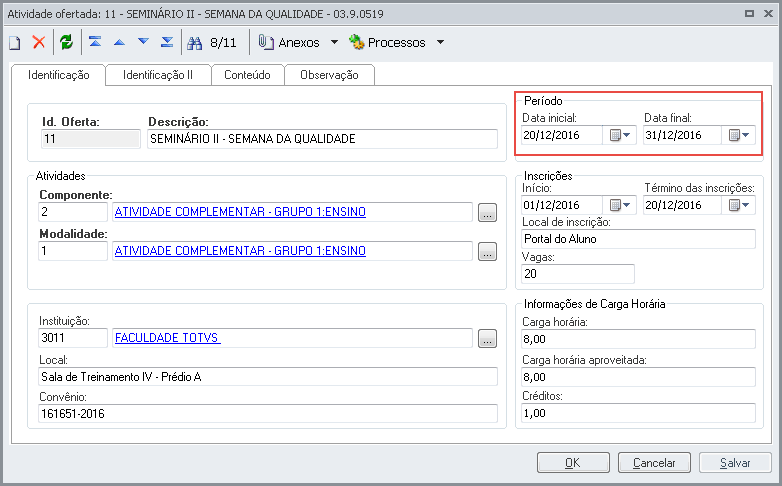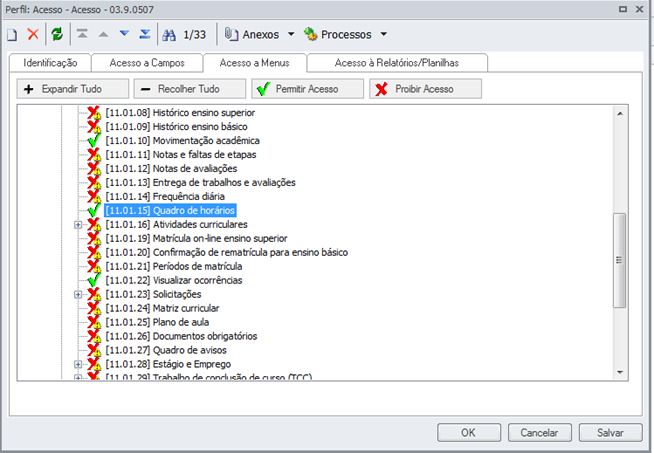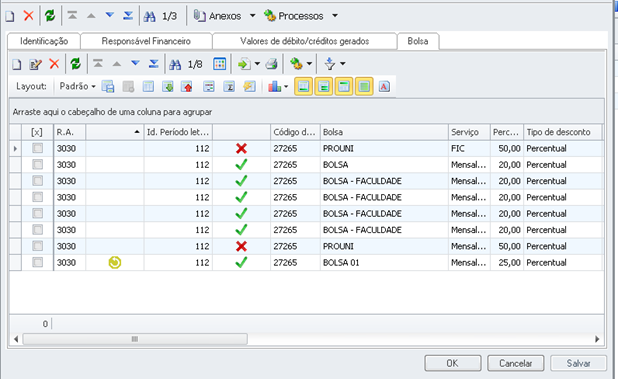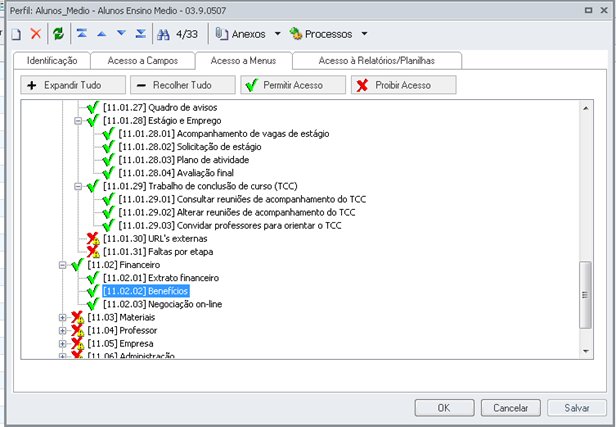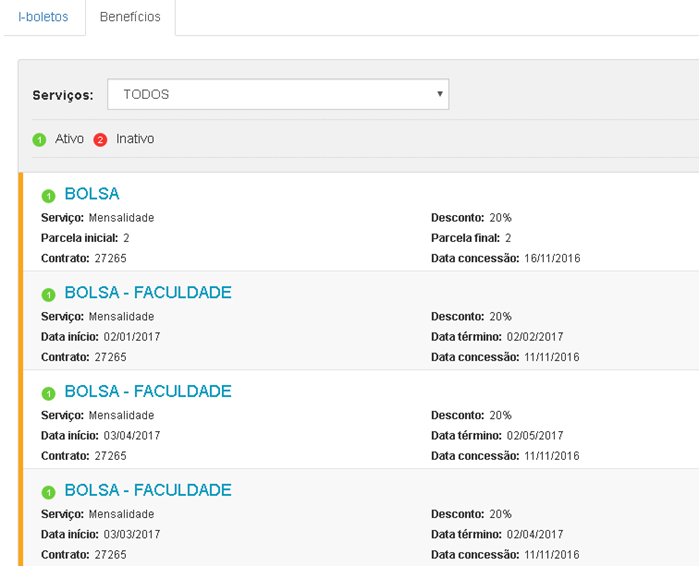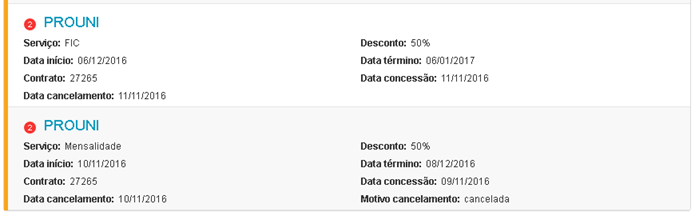Histórico da Página
Para visualizar o vídeo de apresentação, clique aqui.
Acesso aos Menus do Portal Totvs Gestão Educacional
...
| effectDuration | 0.5 |
|---|---|
| history | false |
| id | samples |
| effectType | fade |
...
| default | true |
|---|---|
| id | 1 |
| label | Mural do Portal |
O Mural do portal tem como objetivo, realizar a apresentação da IE para os Alunos, Responsável Acadêmico e Responsável Financeiro. A IE pode parametrizar os avisos para que os mesmo fiquem em destaque, e através dela, o aluno poderá ser redirecionado para algum menu específico, como exemplo: Avaliação Institucional.
Parametrização
1- Conceder Permissão para o Usuário que irá realizar a parametrização do Banner a ser exibido no Portal do Aluno.
Serviços Globais | Acesso | Perfis | 'Sistema' Educacional | Acesso Menu| Educacional | Currículo e Oferta | Acadêmico | Auxiliares | Banner
2- Acessar o menu: Banner para realizar a configuração do Banner a ser exibido no portal
Totvs Gestão Educacional | Currículo e Oferta | Acadêmico | Auxiliares | Banner
2.1 - Titulo para apresentação: O Título que aparecerá sob a imagem a ser ser configurada;
2.2 - Link: Caso deseja redirecionar o Aluno para outra página, informar o link neste campo;
2.3 - Data Inicial : A data inicial determina a data em que o Banner será apresentado no mural. A data Inicial é preenchida automaticamente de acordo com a data corrente, mas é possível informar uma data anterior ou posterior a data atual;
2.4 - Data Final: A data final determina o dia em que o Banner será apresentado no mural;
2.5 - Ordem: O campo ordem tem como objetivo definir a ordem de apresentação do mural.
Exemplo: Existem 2 Banners com a ordem de apresentação = 1
--- A data do 1º Banner é do dia 01/12/2016 á 31/12/2016
--- A data do 2º Banner é do dia 15/12/2017 á 15/02/2017
A ordem de apresentação será: a partir 1º Banner
2.6 - Parâmetro Ativo: Este parâmetro determina que o banner está ativo ou não, através deste parâmetro que o usuário determina se o Banner será apresentado no mural;
2.7 - Imagem: O campo imagem tem como objetivo determinar qual a imagem será exibida no mural, é possível cadastrar com as seguintes extensões: .JPG , .JPEG, .JPE
Apresentação da Funcionalidade
| Conector de Widget | ||
|---|---|---|
|
...
| id | 2 |
|---|---|
| label | Cadastro Acadêmico |
...
| id | Cadastro Acadêmico |
|---|
...
| id | 1 |
|---|---|
| label | Dados Pessoais |
Nessa página irá conter todas as informações do aluno como contato, endereço, curso, registro acadêmico, turno e toda sua identificação.
Para que possa ser visualizado no portal os dados pessoais do aluno, deve ser dado a permissão em seu perfil.
...
Após dar permissão, para o acesso no portal deve ir no canto superior direito onde encontra-se a foto do aluno e clicar nela, onde irá aparecer ‘Cadastro acadêmico’. Segue:
Para que o aluno possa fazer alterações em seu cadastro vai depender da parametrização na MDI.
Acessar configurações|Parametros|RMPortal |Geral 1/9
- Com a Opção ‘Apenas consulta’ marcada, o aluno não poderá fazer nenhuma alteração em seus dados.
- Com a opção ‘Solicitar alteração para a Filial do aluno’ marcada, o aluno e o responsável acadêmico poderão fazer alterações, porém quando ele salva ainda fica as informações antigas e ele é informado que foi enviado para sua filial. É enviado as alterações para o e-mail cadastrado na filial do aluno e o responsável por receber estes e-mails na instituição deverá alterar no cadastro do aluno. Só assim ficará disponível para o aluno.
Para cadastrar o e-mail na Filial do aluno basta acessar MDI/Fiscal/Filial/Anexos/Dados Educacionais.
- Com a opção ‘Solicitar alteração para o Nível de ensino do aluno’ marcada, o aluno e o responsável acadêmico poderão fazer alterações, porém quando ele salva ainda fica as informações antigas e ele é informado que foi enviado para seu nível de ensino. É enviado as alterações para o e-mail cadastrado no nível de ensino do aluno e o responsável por receber estes e-mails na instituição deverá alterar no cadastro do aluno. Só assim ficará disponível para o aluno.
Para cadastrar o e-mail do Nível de ensino do aluno basta acessar MDI/ Configurações/ Nível de Ensino.
- Com a opção ‘Permitir Alteração’ marcada o aluno e o responsável acadêmico poderão fazer qualquer alteração em seus dados e salvar.
| Informações | ||
|---|---|---|
| ||
A foto do aluno somente é possível incluir pela MDI no cadastro do aluno. No portal para sua visualização ela tem o tamanho máximo de 190x190px e dependendo do seu tamanho e formato (quadrada ou retangular) ela é ajustada para melhor visualização. |
| Card | ||||
|---|---|---|---|---|
| ||||
Nessa página irá conter todas as informações Profissionais do aluno, como Empresa, Cargo e endereço.Para que possa ser visualizado no portal os dados profissionais do aluno deve ser dado a permissão em seu perfil:
Após dar permissão, para o acesso no portal deve ir no canto superior direito onde encontra-se a foto do aluno e clicar nela, onde irá aparecer ‘Cadastro acadêmico’ e clicar na segunda aba de ‘Dados profissionais'. Para que o aluno possa fazer alterações em seu cadastro profissional vai depender da parametrização na MDI.
|
| Card | ||||
|---|---|---|---|---|
| ||||
Visualização dos responsáveis temporários Nesta tela é possível que o aluno e o responsável acadêmico vejam o cadastro feito do responsável acadêmico e financeiro do aluno, cadastrado pela instituição na MDI do educacional no cadastro do aluno. Mas para que fique visível no portal, deve-se dar permissão no perfil do aluno. Acessar Serviços Globais| Perfil|
Ao dar permissão também no item de responsáveis temporários, o aluno e o responsável acadêmico poderá incluir responsáveis temporários para o aluno, porém no portal não é possível excluir os antigos responsáveis apenas coloca-lo como ativo ou inativo.
Após salvar os responsáveis temporários é possível editar apenas e-mail e telefones para contato. |
| Card | ||||
|---|---|---|---|---|
| ||||
|
...
| id | 5 |
|---|---|
| label | Movimentação Acadêmica |
Nesta tela de movimentação acadêmica, é possível visualizar todas toda movimentação do aluno, como: matricula, trancamento de curso, se ele está cursando, foi aprovado ou reprovado dentre outros. É possível também visualizar se aluno foi selecionado para fazer o ENADE (Exame Nacional de Desempenho dos Estudantes), caso selecionado se ele compareceu para fazer a prova. Além dessas informações é possível visualizar qual foi o tipo do ingresso do aluno, data de inicio e conclusão do curso.
Antes de qualquer coisa é necessário dar permissão no perfil do aluno para que ele consiga acessar as movimentações, sem dar permissão ao perfil para o aluno, a aba não ficará disponível:
Serviços Globais| Perfil |Acadêmico|Movimentação acadêmica:
No portal basta clicar na foto do aluno no canto superior direito da tela, onde irá direcionar para o registro acadêmico, daí é só clicar em movimentação acadêmica:
Movimentação Acadêmica para o Ensino Superior:
Apenas no ensino superior terá as informações de ENADE, Coeficiente de rendimento e média Global, tipo do engresso data de inicio e data de conclusão do curso no inicio da tela.
Coeficiente de rendimento e média Global são fórmulas cadastradas na MDI para que seja feito o calculo dos mesmos.
Para cadastrar o tipo de ingresso, data de ingresso e data da conclusão do curso, deve acessar a MDI
Cadastro do aluno | Anexo |Curso Habilitação | Aba de ingresso
E a conclusão do curso na aba de diploma:
Configuração do ENADE, deve ser feito também na MDI em :
Matricula no período letivo | Aba ENADE
E de acordo com as informações feitas na MDI aparece no portal separadas por período letivo, segue:
| Aviso | ||
|---|---|---|
| ||
Os campos em branco aparece quando a situação para a prova do MEC está marcada como NENHUM, consequentemente não terá data e nem comparecimento. |
Movimentação acadêmica vai aparecer toda a movimentação do aluno durante toda sua vida acadêmica separadamente por período letivo podendo ser agrupada de acordo com o que desejar
Para fazer o agrupamento bastar arrastar qualquer coluna para o cabeçalho.
Movimentação Acadêmica para Ensino Básico:
...
| Card | |||||||||||||||||||||||||||||||||
|---|---|---|---|---|---|---|---|---|---|---|---|---|---|---|---|---|---|---|---|---|---|---|---|---|---|---|---|---|---|---|---|---|---|
| |||||||||||||||||||||||||||||||||
A Central do Aluno tem como objetivo unificar a estrutura acadêmica do aluno em relação a Notas, Faltas, histórico e Ocorrências.
|
| Card | ||||||||||||||
|---|---|---|---|---|---|---|---|---|---|---|---|---|---|---|
| ||||||||||||||
|
| Card | ||||
|---|---|---|---|---|
| ||||
| Menu específico para o Contexto Ensino Superior
|
| Card | ||||||||||||||||||||||||||||||||||||||||||
|---|---|---|---|---|---|---|---|---|---|---|---|---|---|---|---|---|---|---|---|---|---|---|---|---|---|---|---|---|---|---|---|---|---|---|---|---|---|---|---|---|---|---|
| ||||||||||||||||||||||||||||||||||||||||||
|
| Card | |||||
|---|---|---|---|---|---|
| |||||
O Quadro de horários do aluno consiste na exbição do cadastro feito na MDI dos horários de cada disciplina semanal. Para o cadastro na MDI, acessar Montagem de quadro de horários selecionar período letivo, turma e turno. Após carregar as disciplinas só arrastar para o horário e dia desejado.Cadastrado na MDI, acessar cadastros globais|perfil| Quadro de horário e dar permissão para que o aluno possa visualizar o quadro no portal. Segue:
Dado a permissão, acessar:
Ao clicar em ver mais informações o aluno é direcionado para a tela de informações da disciplina.
|
| Card | |||||||||||||||||||
|---|---|---|---|---|---|---|---|---|---|---|---|---|---|---|---|---|---|---|---|
| |||||||||||||||||||
|
| Card | ||||
|---|---|---|---|---|
| ||||
|
| Card | ||||||||||||||||||||||||||||||||||||||
|---|---|---|---|---|---|---|---|---|---|---|---|---|---|---|---|---|---|---|---|---|---|---|---|---|---|---|---|---|---|---|---|---|---|---|---|---|---|---|
| ||||||||||||||||||||||||||||||||||||||
|
| Card | ||||
|---|---|---|---|---|
| ||||
|
| Card | ||||
|---|---|---|---|---|
| ||||
| A Avaliação Institucional está disponível apenas para o Contexto Ensino Superior A avaliação institucional é um mecanismo de análise que proporciona o autoconhecimento institucional das organizações de ensino superior. Tem como objetivo construir conhecimento sobre sua própria realidade buscando entender a amplitude de suas atividades para melhorar a sua qualidade educativa e atingir maior expressão social. Ela faz parte do Sistema Nacional de Avaliação da Educação Superior (SINAES). As avaliações das Instituições de Educação Superior são desenvolvidas em duas etapas: auto avaliação coordenada por uma Comissão Própria de Avaliação (CPA) de cada Instituição de Ensino Superior (IES); avaliação externa realizada por comissões designadas pelo INEP. Nesta página serão exibidas as avaliações disponíveis para o aluno para que ele possa executar.Para responder a Avaliação Institucional, clique no botão: Responder. print.
|
| Card | ||||
|---|---|---|---|---|
| ||||
|
Veja também:
Fluig - Comunidade Totvs Educacional
| Dica |
|---|
CLIQUE AQUI PARA SABER MAIS SOBRE O TOTVS GESTÃO EDUCACIONAL |