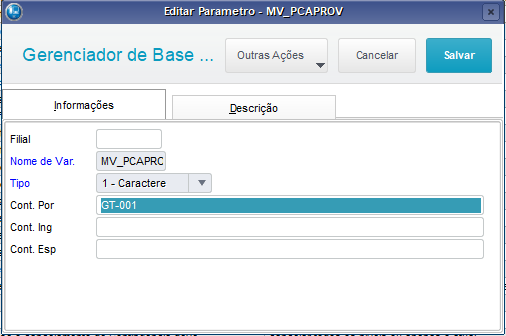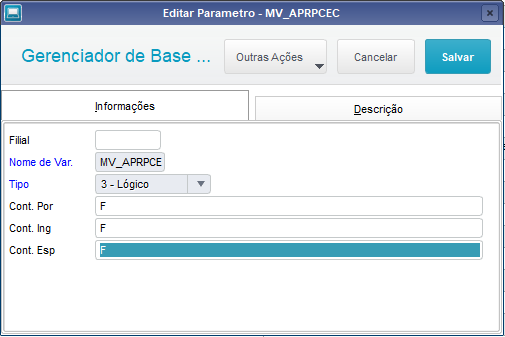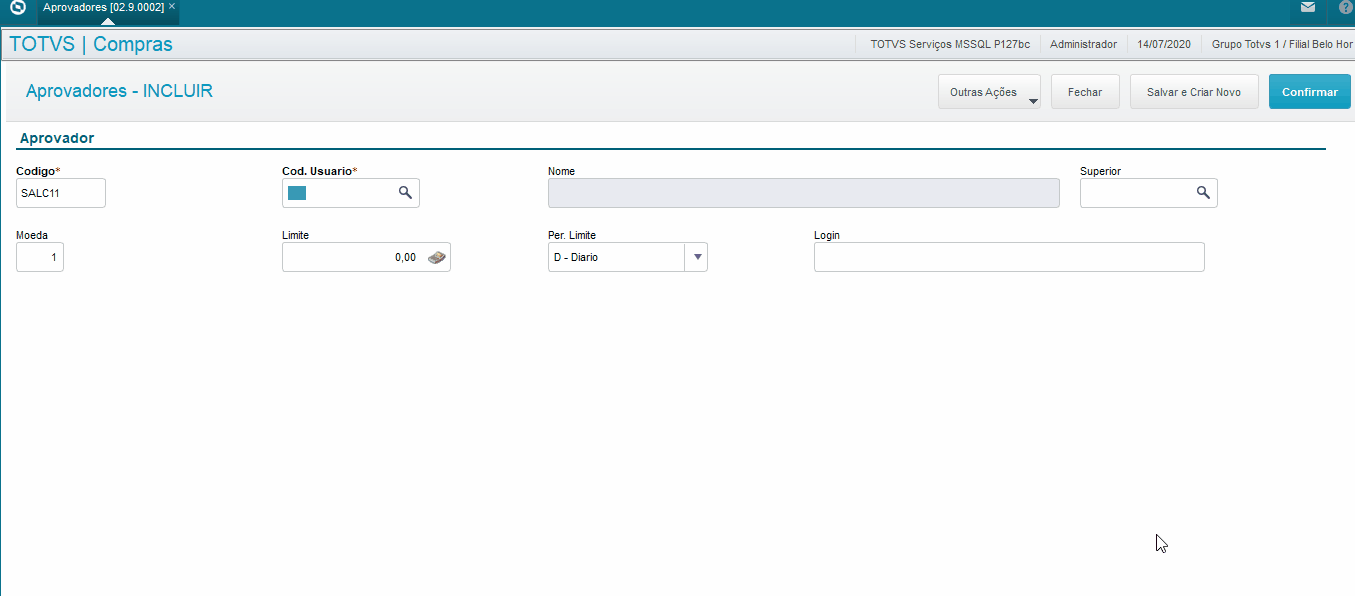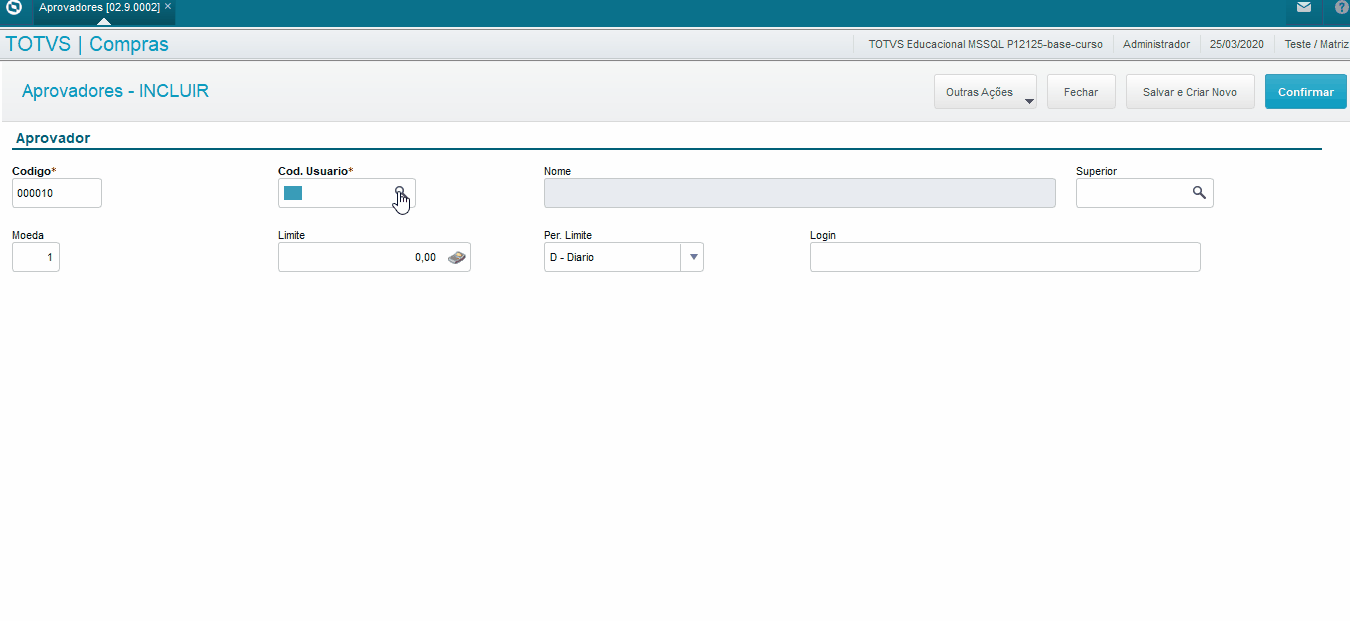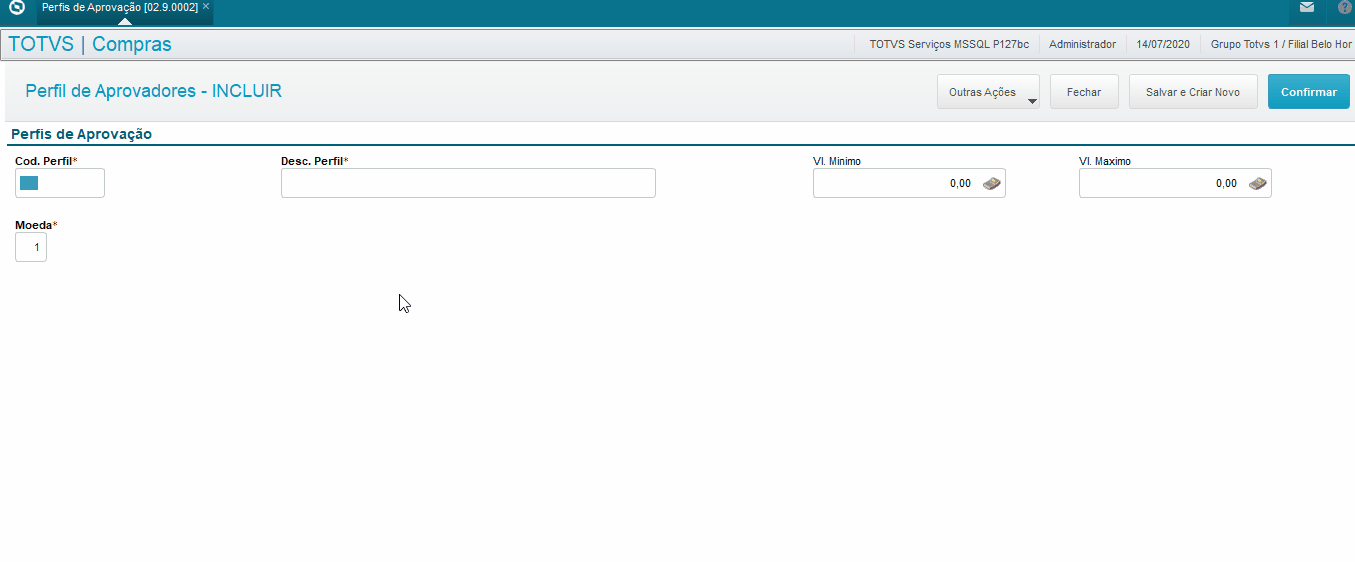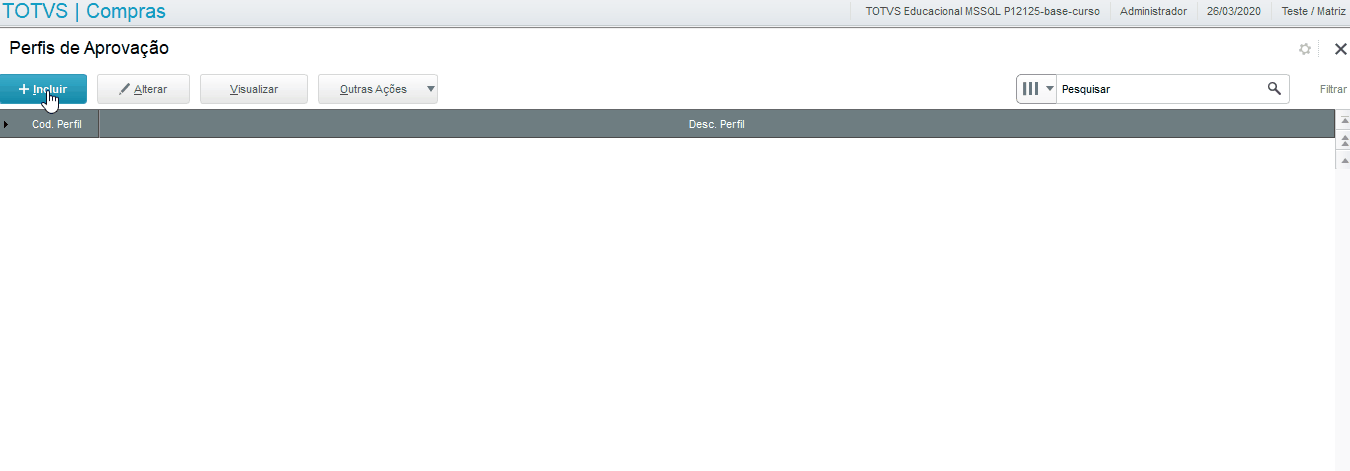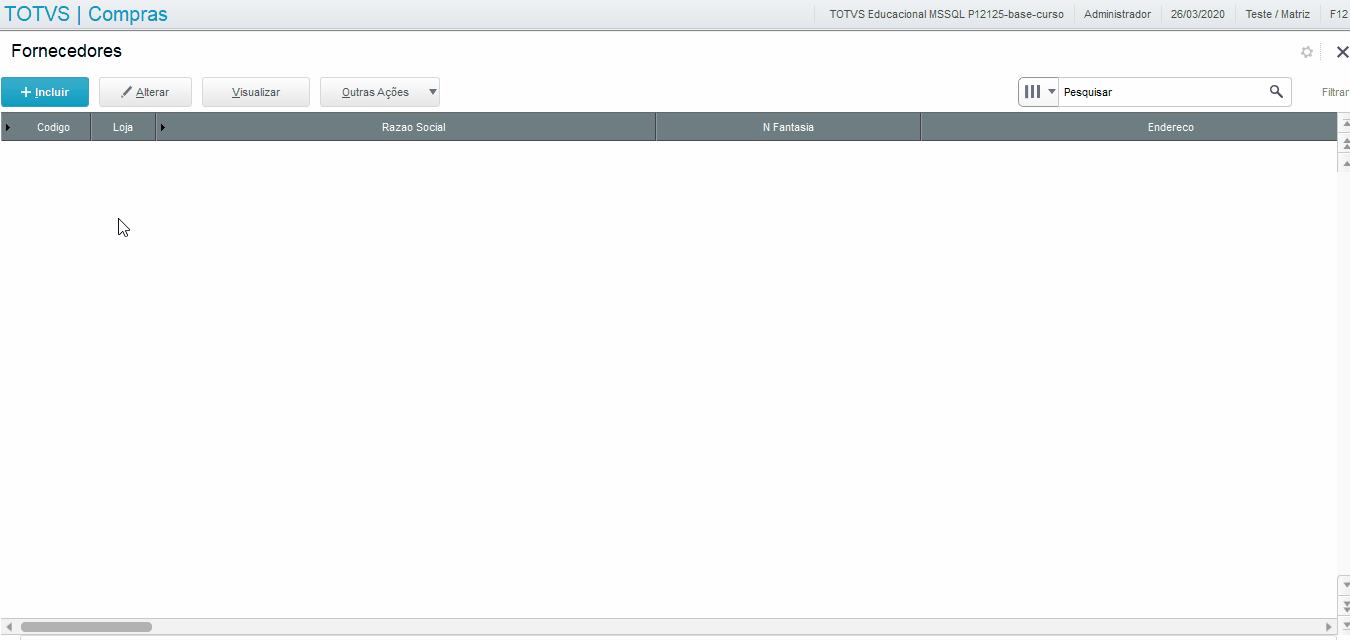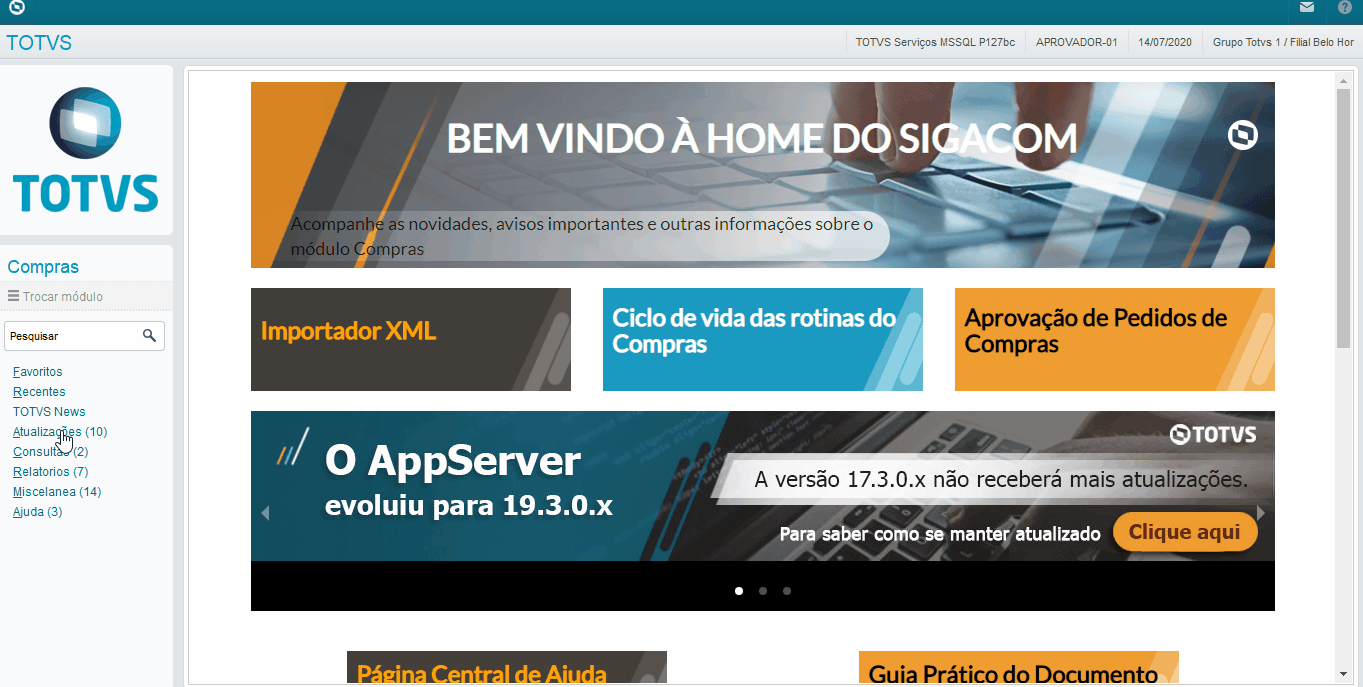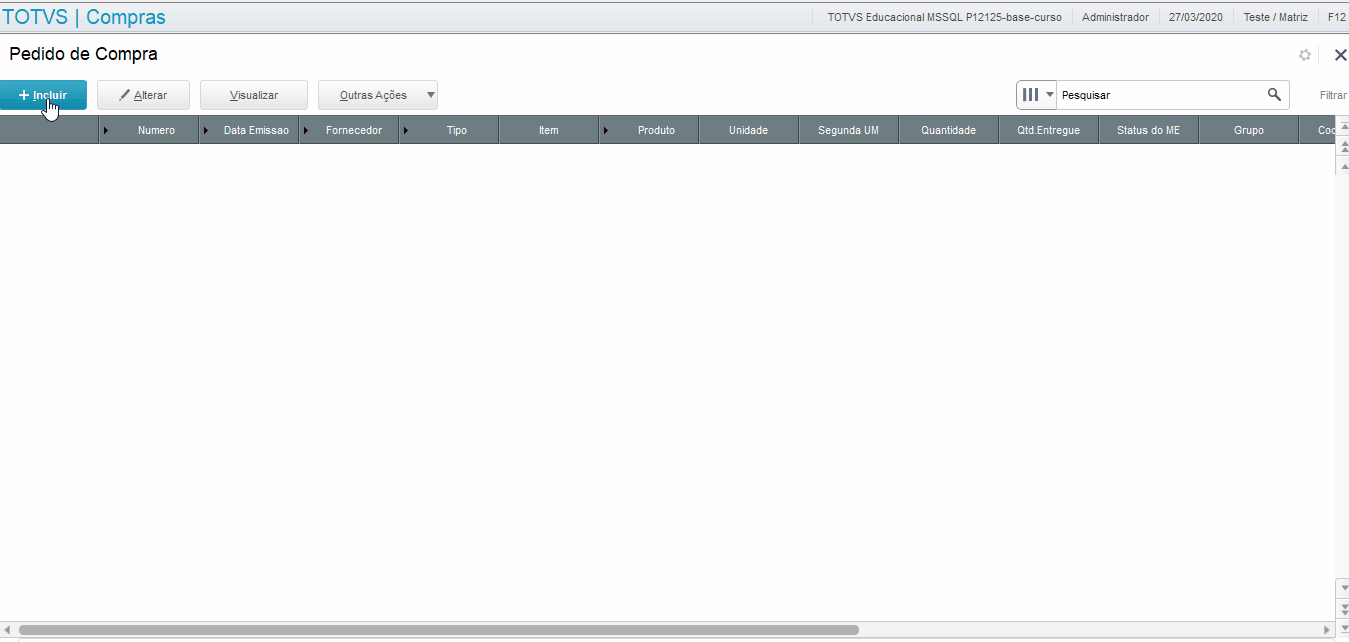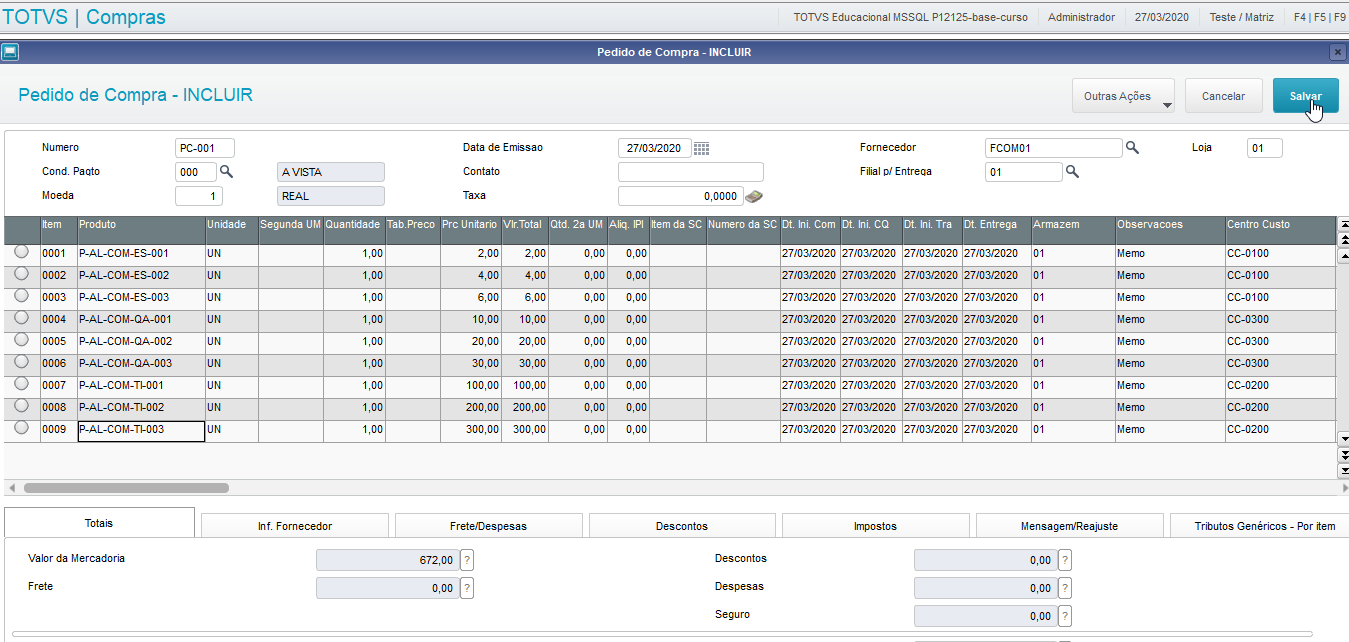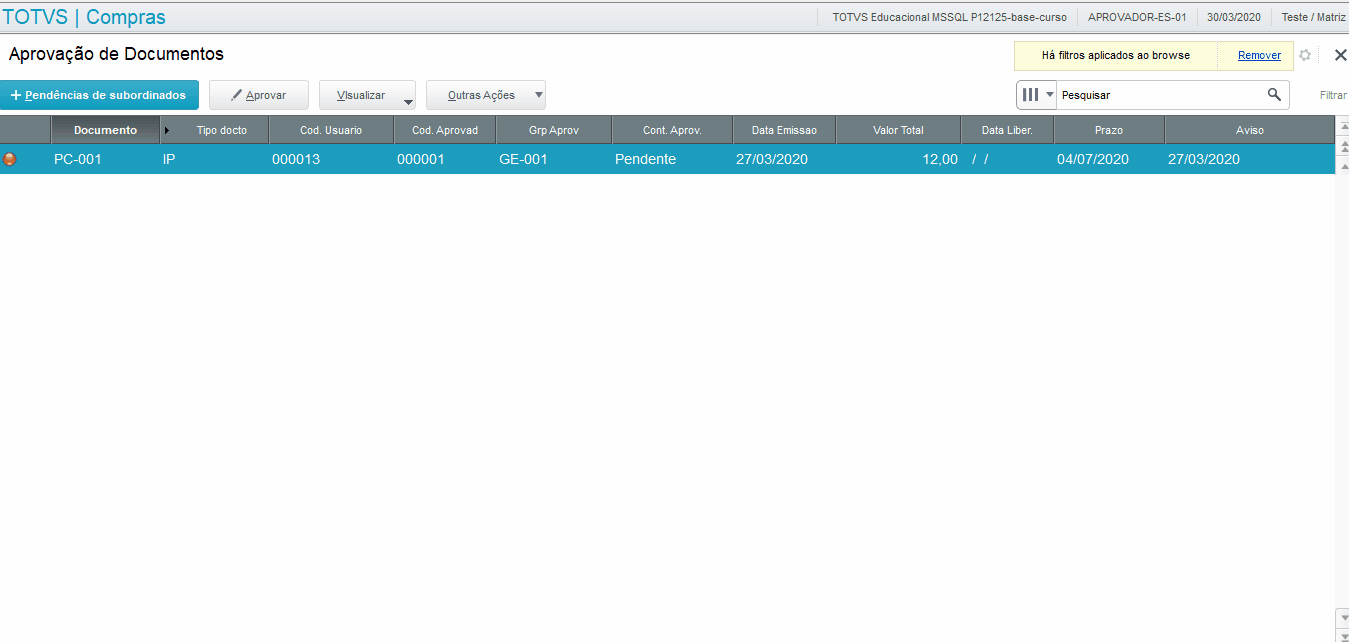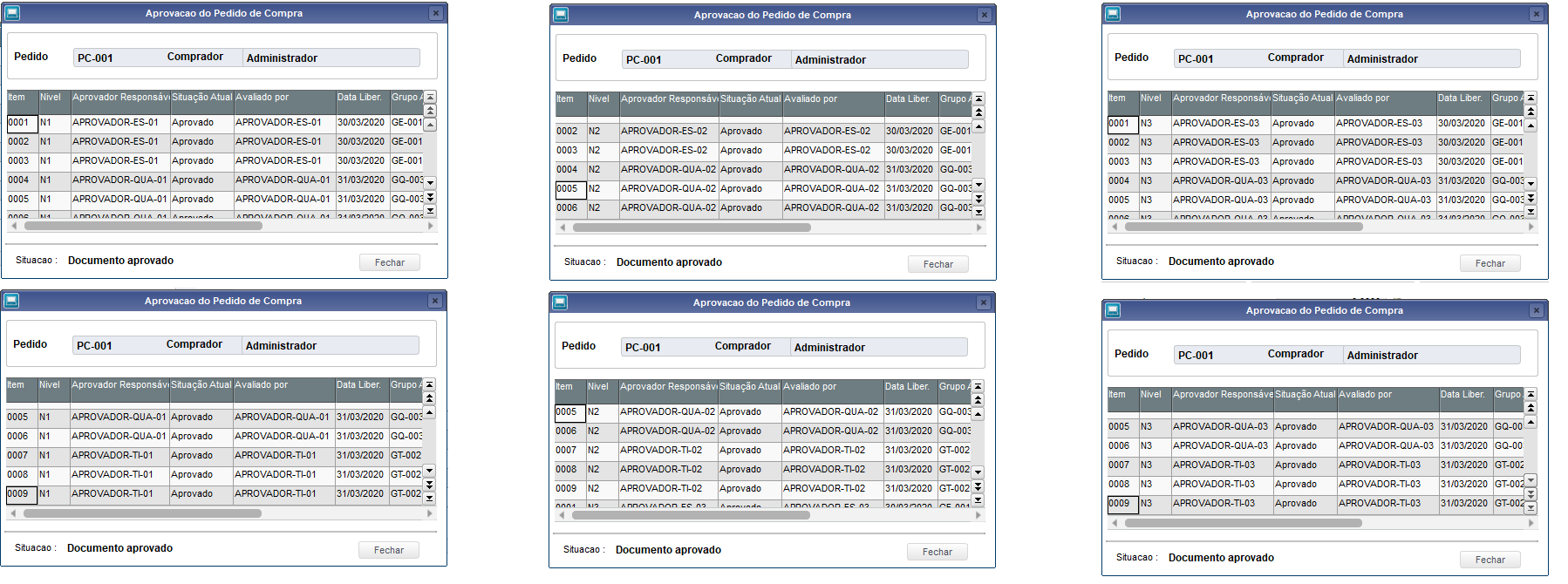Histórico da Página
| Painel | ||
|---|---|---|
| ||
O |
| Painel | |||||
|---|---|---|---|---|---|
| |||||
O processo de alçada do tipo PC (Pedido de Compras), realiza o controle de pedido de compras efetuado por um Comprador ou Grupo de Compradores que não possui direitos para realizar este procedimentoaprovação dos pedidos de compras por Aprovadores que são definidos pelo Grupo de Aprovação que podem ser informados no cadastro de Comprador (quando houver) ou através do parâmetro MV_PCAPROV. [Imagem para ilustrar este cenário]
|
| Painel | |||||||||||||||
|---|---|---|---|---|---|---|---|---|---|---|---|---|---|---|---|
| |||||||||||||||
|
| Painel | ||
|---|---|---|
| ||
Fluxo: |
| Painel | ||||||||||||||||||||||||||||||||||||||||||||||||||||||||||||||||||||||||||||||||||||||||||||||||||||||||||||||||||||||||||||||||||||||||||||||||||||||||||||||||||||||||||||||||||||||||||||||||||||||||||||||||||||||||||||||||||||||||||||||||||||||
|---|---|---|---|---|---|---|---|---|---|---|---|---|---|---|---|---|---|---|---|---|---|---|---|---|---|---|---|---|---|---|---|---|---|---|---|---|---|---|---|---|---|---|---|---|---|---|---|---|---|---|---|---|---|---|---|---|---|---|---|---|---|---|---|---|---|---|---|---|---|---|---|---|---|---|---|---|---|---|---|---|---|---|---|---|---|---|---|---|---|---|---|---|---|---|---|---|---|---|---|---|---|---|---|---|---|---|---|---|---|---|---|---|---|---|---|---|---|---|---|---|---|---|---|---|---|---|---|---|---|---|---|---|---|---|---|---|---|---|---|---|---|---|---|---|---|---|---|---|---|---|---|---|---|---|---|---|---|---|---|---|---|---|---|---|---|---|---|---|---|---|---|---|---|---|---|---|---|---|---|---|---|---|---|---|---|---|---|---|---|---|---|---|---|---|---|---|---|---|---|---|---|---|---|---|---|---|---|---|---|---|---|---|---|---|---|---|---|---|---|---|---|---|---|---|---|---|---|---|---|---|---|---|---|---|---|---|---|---|---|---|---|---|---|---|---|---|
| ||||||||||||||||||||||||||||||||||||||||||||||||||||||||||||||||||||||||||||||||||||||||||||||||||||||||||||||||||||||||||||||||||||||||||||||||||||||||||||||||||||||||||||||||||||||||||||||||||||||||||||||||||||||||||||||||||||||||||||||||||||||
Não sera informado o Grupo de Aprovação, será informado um Centro de Custo diferente (Escritório, T.I e Qualidade) no Cadastro de Compradores. O sistema ira buscar a informação do Grupo de Aprovação no parâmetro MV_PCAPROV.
*Clique na imagem para ampliar.
GRUPO | DESCRIÇÃO | GT-002 | GT-IP-T.I |
|
| Painel | |||||||||||||||||||||||||||||||||||||||||||||||||||||||||||||||||||||||||||||||||||||||||||||||||||||||||||||||||||||||||||||||||||||||||||||||||||||||||||||||||||||||||||||||||||||||||||||||||||||||||||||||||||||||||||||||||||||||||||||||||||||||||||||||||||||||||||||||||||||||||||||||||
|---|---|---|---|---|---|---|---|---|---|---|---|---|---|---|---|---|---|---|---|---|---|---|---|---|---|---|---|---|---|---|---|---|---|---|---|---|---|---|---|---|---|---|---|---|---|---|---|---|---|---|---|---|---|---|---|---|---|---|---|---|---|---|---|---|---|---|---|---|---|---|---|---|---|---|---|---|---|---|---|---|---|---|---|---|---|---|---|---|---|---|---|---|---|---|---|---|---|---|---|---|---|---|---|---|---|---|---|---|---|---|---|---|---|---|---|---|---|---|---|---|---|---|---|---|---|---|---|---|---|---|---|---|---|---|---|---|---|---|---|---|---|---|---|---|---|---|---|---|---|---|---|---|---|---|---|---|---|---|---|---|---|---|---|---|---|---|---|---|---|---|---|---|---|---|---|---|---|---|---|---|---|---|---|---|---|---|---|---|---|---|---|---|---|---|---|---|---|---|---|---|---|---|---|---|---|---|---|---|---|---|---|---|---|---|---|---|---|---|---|---|---|---|---|---|---|---|---|---|---|---|---|---|---|---|---|---|---|---|---|---|---|---|---|---|---|---|---|---|---|---|---|---|---|---|---|---|---|---|---|---|---|---|---|---|---|---|---|---|---|---|---|---|---|---|---|---|---|---|---|---|---|---|---|---|---|---|---|---|---|
| |||||||||||||||||||||||||||||||||||||||||||||||||||||||||||||||||||||||||||||||||||||||||||||||||||||||||||||||||||||||||||||||||||||||||||||||||||||||||||||||||||||||||||||||||||||||||||||||||||||||||||||||||||||||||||||||||||||||||||||||||||||||||||||||||||||||||||||||||||||||||||||||||
Sera informado o Grupo de Aprovação no Cadastro de Compradores. O sistema ira buscar a informação do Grupo de Aprovação no Cadastro de Compradores Não Sera necessário o parâmetro MV_PCAPROV.
Expandir |
| ||||||||||||||||||||||||||||||||||||||||||||||||||||||||||||||||||||||||||||||||||||||||||||||||||||||||||||||||||||||||||||||||||||||||||||||||||||||||||||||||||||||||||||||||||||||||||||||||||||||||||||||||||||||||||||||||||||||||||||||||||||||||||||||||||||||||||||||||||||||||||||||||
| Painel | |||||||||||||||||||||||||||||||||||||||||||||||||||||||||||||||||||||||||||||||||||||||||||||||||||||||||||||||||||||||||||||||||||||||||||||||||||||||||||||||||||||||||||||||||||||||||||||||||||||||||||||||||||||||||||||||||||||||||||||||||||||||||||||||||||||||||||||||||||||||||||||||||
| |||||||||||||||||||||||||||||||||||||||||||||||||||||||||||||||||||||||||||||||||||||||||||||||||||||||||||||||||||||||||||||||||||||||||||||||||||||||||||||||||||||||||||||||||||||||||||||||||||||||||||||||||||||||||||||||||||||||||||||||||||||||||||||||||||||||||||||||||||||||||||||||||
* Clique na imagem para ampliar. * Para este cenário iremos cadastrar os usuários abaixo. Usuários (Escritório) | Senha | APROVADOR-ES-01 ES01 | APROVADOR-ES-02 ES01 | APROVADOR-ES-03 ES01 | *Sugestão. Sempre siga a politica de segurança da sua empresa. Usuários - T.I (Tecnologia da Informação) | Senha | APROVADOR-TI-01 TI01 | APROVADOR-TI-02 TI02 | APROVADOR-TI-03 TI03 | *Sugestão. Sempre siga a politica de segurança da sua empresa. Usuários (Qualidade) | Senha | APROVADOR-QUA-01 QA01 | APROVADOR-QUA-02 QA01 | APROVADOR-QUA-03 QA01 | Cadastrar Aprovadores de Compras. *Clique na imagem para ampliar. *Repita o processo acima, para cadastrar os usuários abaixo. Escritório | Limite de Aprovação | Per. Limite | APROVADOR-ES-01 R$ 1000,00 | Diário | APROVADOR-ES-01 R$ 1000,00 | Diário | APROVADOR-ES-01 R$ 1000,00 | Diário | T.I | Limite de Aprovação | Per. Limite | APROVADOR-TI-01 R$ 1000,00 | Diário | APROVADOR-TI-02 R$ 1000,00 | Diário | APROVADOR-TI-02 R$ 1000,00 | Diário | Qualidade | Limite de Aprovação | Per. Limite | APROVADOR-QUA-01 R$ 1000,00 | Diário | APROVADOR-QUA-02 R$ 1000,00 | Diário | APROVADOR-QUA-03 R$ 1000,00 | Diário | Cadastrar Perfil de Aprovação. *Clique na imagem para ampliar. *Cadastre o Perfil de Aprovação abaixo. COD. PERFIL | DESCRIÇÃO | PF-001 | R$ 0,00 - R$ 1.000,00 | Cadastrar Condição de Pagamento. CAMPO | VALOR | CODIGO | 000 | TIPO | 1 | COND. PAGTO | 00 | DESCRIÇÃO | A VISTA | Cadastrar Entidade Contábil. Clique Incluir. CÓDIGO | DESCRIÇÃO: | CC-0100 | Escritório | CC-0200 | T.I (Tecnologia da Informação). | CC-0300 | Qualidade | Cadastrar Fornecedor. Acessar o Menu > Atualizações > Cadastros >Fornecedores. *Clique na imagem para ampliar. *Dados do Fornecedor de exemplo abaixo. CAMPO | VALOR | CÓDIGO | F-COM001 | LOJA | 01 | RAZÃO SOCIAL | RS - FORN COMPRAS | N FANTASIA | NF - FORN COMPRAS | ENDEREÇO | RUA. BARUERI, 15000 | BAIRRO | AMADOR BUENO | ESTADO | SP | COD. MUNICÍPIO | 22505 | MUNICÍPIO | ITAPEVI | TIPO | X - Outros | Cadastrar Armazém. Acessar o Menu > Atualizações > Cadastros > Produto > Locais de Estoque. CÓDIGO | DESCRIÇÃO | 01 | ARMAZÉM DE COMPRAS | Cadastrar Produto. Acessar o Menu > Atualizações > Cadastros > Produto > Produtos. Produtos de Escritório: CÓDIGO: | DESCRIÇÃO: | P-AL-COM-ES-001 | Envelope | P-AL-COM-ES-002 | Papel | P-AL-COM-ES-003 | Caneta | CÓDIGO: | DESCRIÇÃO: | P-AL-COM-TI-001 | Mouse | P-AL-COM-TI-002 | Teclado | P-AL-COM-TI-003 | Monitor | CÓDIGO: | DESCRIÇÃO: | P-AL-COM-QA-001 | Bota | P-AL-COM-QA-002 | EPI Fone | P-AL-COM-QA-003 | Luva | *Informe os campos obrigatórios. Expandir |
*Clique na imagem para ampliar.
GRUPO | DESCRIÇÃO | GT-002 | GT-IP-T.I | ITEM | APROVADOR | PERFIL APROV. | NÍVEL | 01 | APROVADOR-TI-01 | R$ 0,00 - R$ 1.000,00 | N1 | 02 | APROVADOR-TI-02 | R$ 0,00 - R$ 1.000,00 | N2 | 03 | APROVADOR-TI-03 | R$ 0,00 - R$ 1.000,00 | N3 | Item | C. de Custo | 001 | CC-0200 | GRUPO | DESCRIÇÃO | GQ-003 | GP-IP-QUALIDADE | ITEM | APROVADOR | PERFIL APROV. | NÍVEL | 01 | APROVADOR-QUA-01 | R$ 0,00 - R$ 1.000,00 | N1 | 02 | APROVADOR-QUA-02 | R$ 0,00 - R$ 1.000,00 | N2 | 03 | APROVADOR-QUA-03 | R$ 0,00 - R$ 1.000,00 | N3 | Item | C. de Custo | 001 | CC-0300 |
Expandir |
*Clique na imagem para ampliar. *Dados do Pedido de Compras abaixo. Pedido de Compra: Cabeçalho. Numero | Fornecedor | Loja | Cond. Pagto | PC-001 | FCOM01 | 01 | 000 | Pedido de Compra: Grade. Item | Produto | Quantidade | Prc. Unitário | Centro Custo | 01 | P-AL-COM-ES-001 | 1,00 | R$ 2,00 | CC-0100 | 02 | P-AL-COM-ES-002 | 1,00 | R$ 4,00 | CC-0100 | 03 | P-AL-COM-ES-003 | 1,00 | R$ 6,00 | CC-0100 | 04 | P-AL-COM-QA-001 | 1,00 | R$ 10,00 | CC-0300 | 05 | P-AL-COM-QA-002 | 1,00 | R$ 20,00 | CC-0300 | 06 | P-AL-COM-QA-003 | 1,00 | R$ 30,00 | CC-0300 | 07 | P-AL-COM-TI-001 | 1,00 | R$ 100,00 | CC-0200 | 08 | P-AL-COM-TI-002 | 1,00 | R$ 200,00 | CC-0200 | 09 | P-AL-COM-TI-003 | 1,00 | R$ 300,00 | CC-0200 | *Clique na imagem para ampliar.
*Pedido de Compras (PC- 001002) totalmente rejeitadoaprovado.
*Clique na imagem para ampliar. *Clique na imagem para ampliar. |
| Painel | ||||||||||
|---|---|---|---|---|---|---|---|---|---|---|
| ||||||||||
|