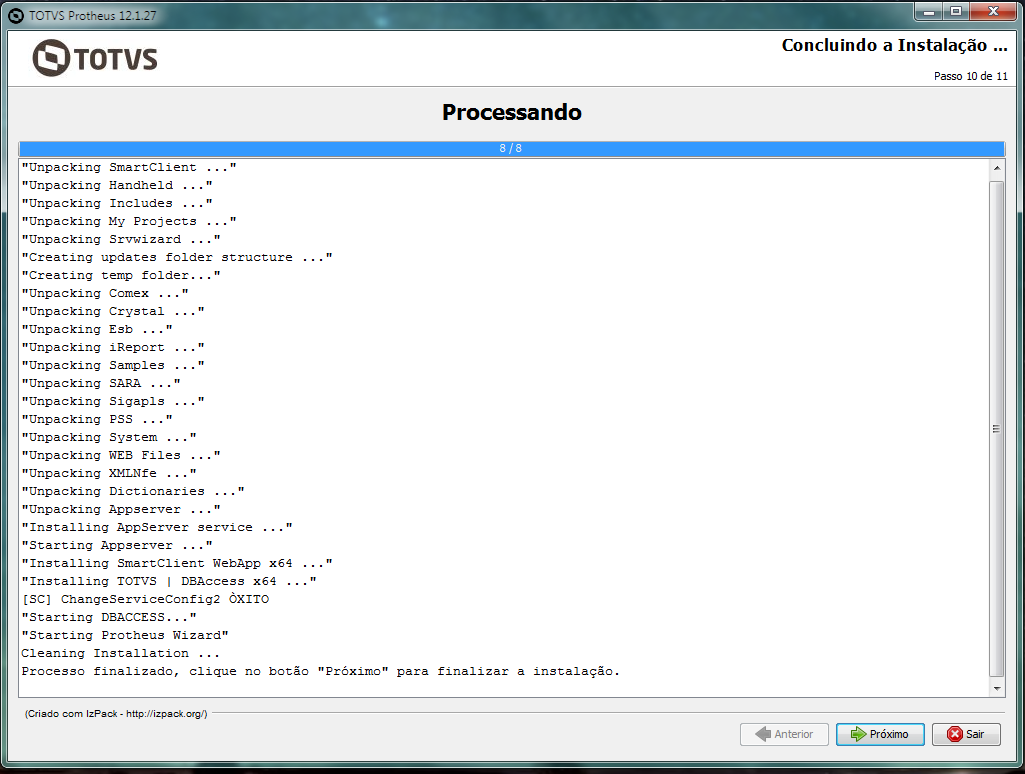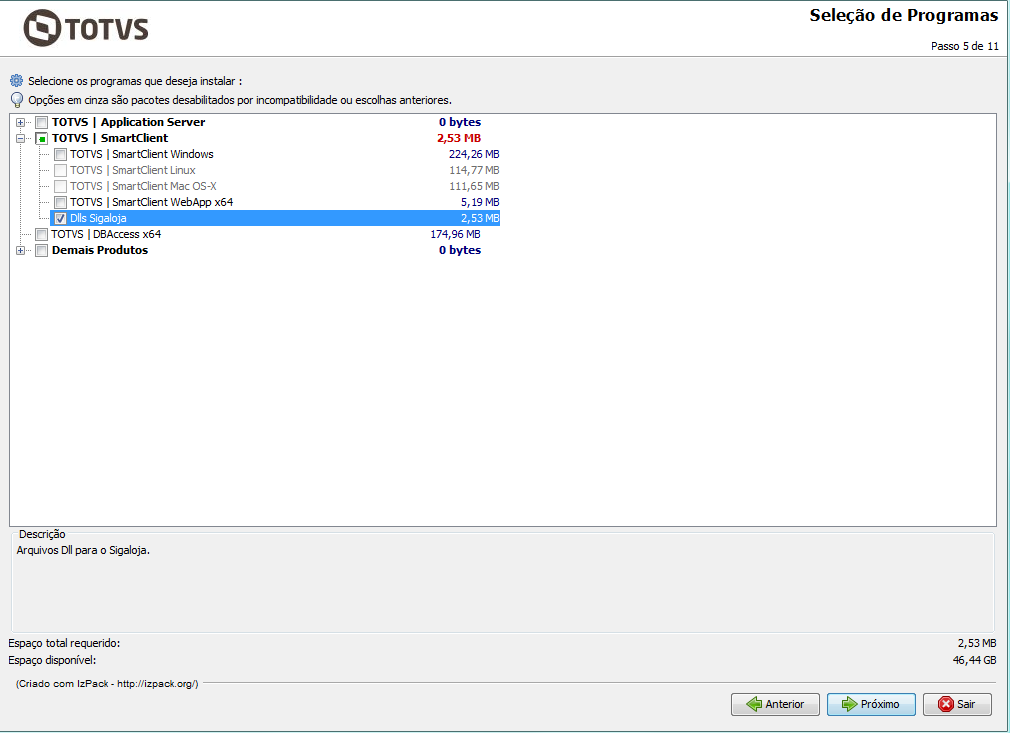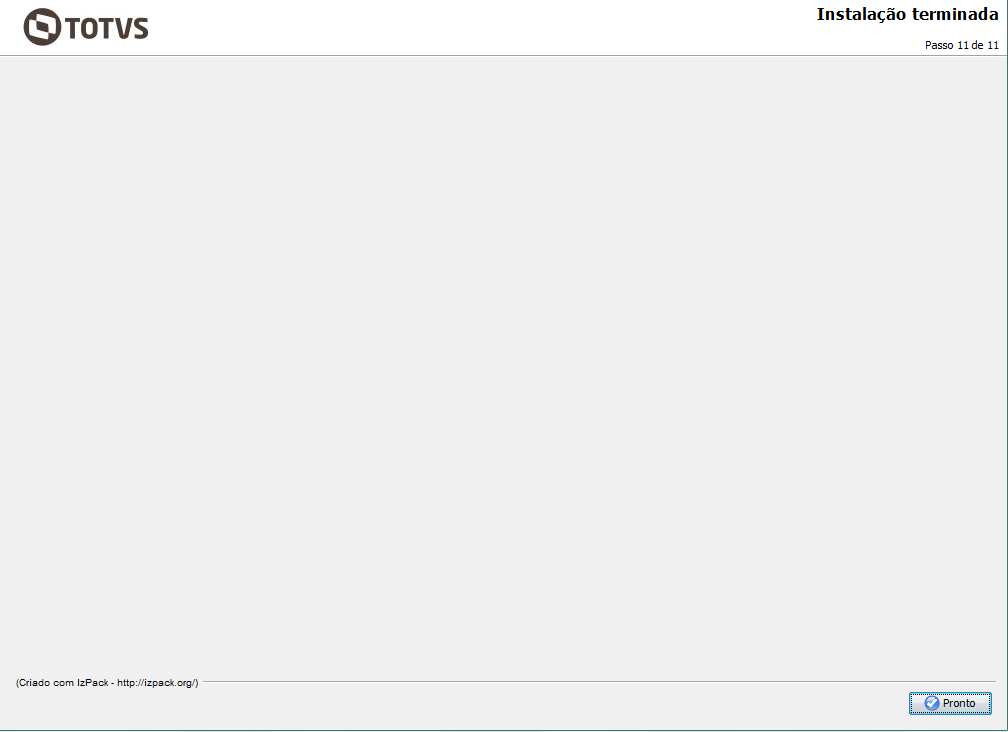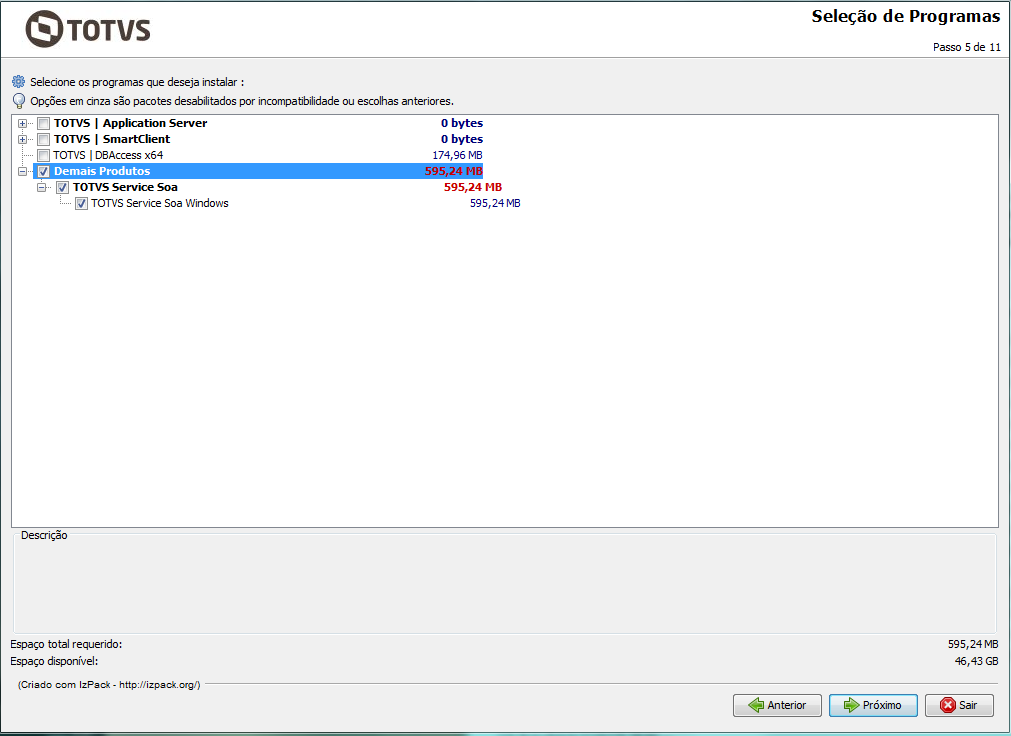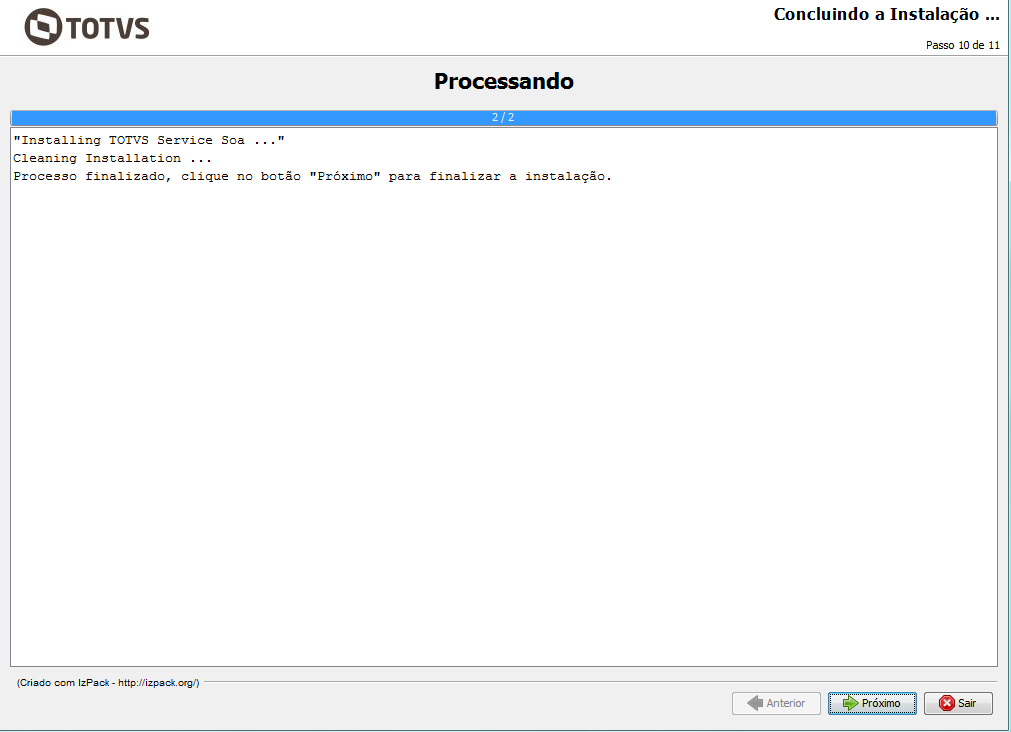Histórico da Página
Manual de Instalação Protheus 12.1.27
| Índice | ||
|---|---|---|
|
Introdução
O instalador Protheus para versões Windows® está disponível para download no site de suporte ao cliente da TOTVS (https://suporte.totvs.com/download).
Está disponível em pacotes local e web.
...
- Porta do servidor (valores aconselháveis, de 1025 a 65535);
- Nome do serviço (sem espaços);
- Nome de exibição do serviço na aba Services do Windows®.
Porta do WebApp
...
(Não pode ser igual a do AppServer
...
)
8. Quando selecionada na árvore a opção de instalar o TOTVS | Application Server ou TOTVS | DBAccess será apresentada, a tela de configuração do License Server e Porta.
Informe o DNS do License e Porta:
Caso não o tenha, a instalação será interrompida, aparecendo o seguinte erro:
9. Após todas as configurações de arquivos definidas, o processo de cópia dos arquivos será iniciado:
(Este processo pode demorar, dependendo das configurações da máquina de destino e a quantidade de pacotes selecionados).
10. Após a cópia de arquivos, é exibida a tela de criação de atalhos.
Informe o local de criação dos atalhos para o TOTVS | Application Server, TOTVS | SmartClient.
(Somente quando estes softwares forem selecionados para instalação);
11. Finalizada a cópia dos pacotes, começa o processo de descompactação e configuração dos arquivos copiados em seus devidos destinos.
12. Tela de Comunicação com Banco da Dados:
Após fazer as devidas comunicações com Banco de Dados, se estiver OK, aparecerá uma tela semelhante à de baixo:
13. Quando selecionado para instalação, o TOTVS | Application Server, logo após o início do serviço, é apresentada a tela do Protheus Wizard para configuração do serviço.
(Para efetuar o login, utilize usuário: Admin e senha: em branco).
14. Após o término das configurações iniciais no Wizard, terá a confirmação de processo finalizado no instalador;
Instalação de Componentes Adicionais
Dlls Sigaloja
...
1. Execute os mesmos passos da instalação padrão.
Na tela de Seleção de Programas, selecione a opção Dlls Sigaloja
...
.
2. Após a confirmação da seleção dos pacotes, aguarde o término da cópia dos arquivos
...
.
3. Aguarde a descompactação dos arquivos e finalização da instalação
...
.
Os arquivos são descompactados no diretório de instalação \bin\smartclient\ do endereço de instalação selecionado no início da instalação, para utilização do módulo SIGALOJA.
...
4. Clique em Pronto para concluir a instalação
...
.
TOTVS | Service SOA
...
1. Execute os mesmos passos da instalação padrão
...
.
Na tela de Seleção de Programas, selecione TOTVS Service SOA Windows
...
.
2. Aguarde a cópia dos arquivos necessários
...
.
3. Aguarde a inicialização do instalador do Totvs Service SOA.
4. Selecione o idioma de instalação
...
.
...
5. Na tela de boas-vindas,
...
leia as informações e
...
clique em
...
Próximo
...
.
...
6. Na tela de Aceite de Contrato de Licença,
...
leia com atenção e
...
, aceite ou não, conforme suas preferências.
...
Se não concordar com o Contrato de Licença, não será possível prosseguir com a instalação
...
.
Caso esteja de acordo, selecione a opção
...
Eu concordo com este contrato de licença
...
e clique em
...
Próximo
...
.
7. Em seguida
...
, informe o diretório destino da instalação
...
.
Se o diretório de instalação selecionado não existir, será exibida a
...
mensagem confirmando a criação do diretório
...
.
8. Selecione qual opção on-line ou off-line
...
.
...
9. Preencha as informações a seguir
...
.
10. Selecione os arquivos na árvore para instalação do TSS
...
.
11. Defina as configurações de
...
Porta e
...
Nome para o TSS
...
.
12. Aguarde o processo de cópia dos arquivos
...
.
...
13. Se necessário, crie os atalhos
...
.
14. Aguarde a descompactação dos arquivos selecionados
...
.
15. Após ter concluído o instalador do TSS, terá a resposta no instalador do Protheus
...
.