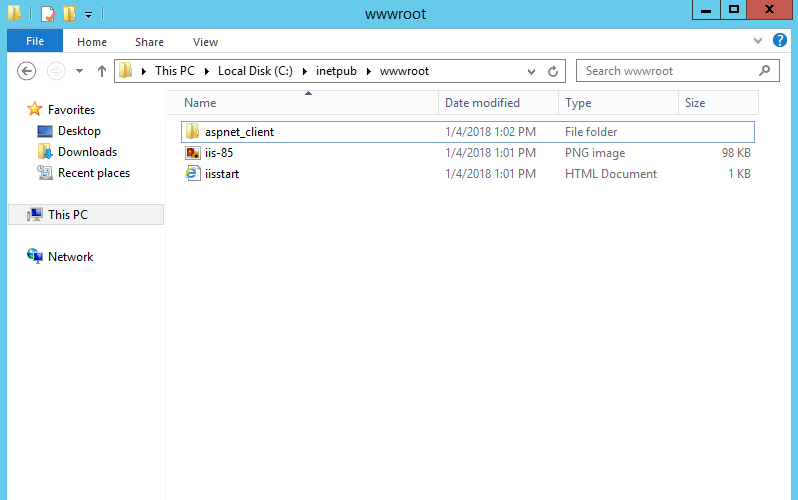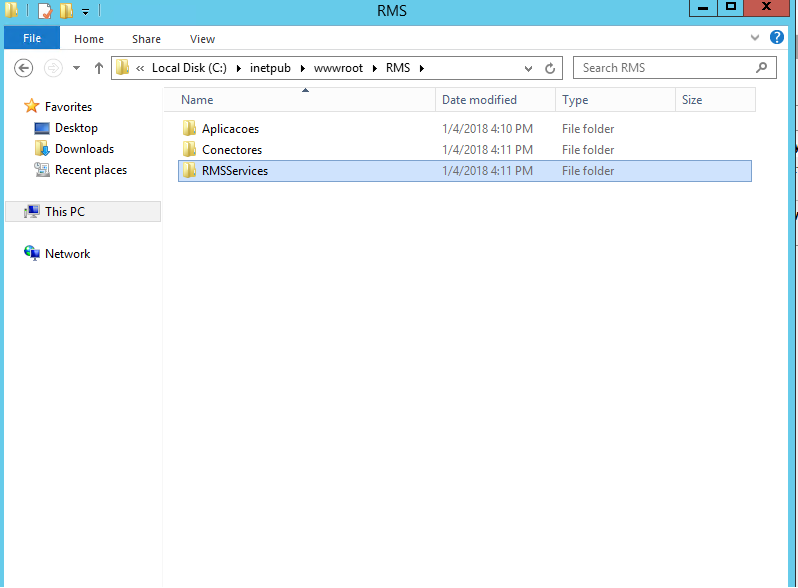Histórico da Página
...
Guia de Padronização da arquitetura de projetos e serviços RMS no IIS
Produto: | RMS | ||||
Versões: | 12.1.18 | ||||
Ocorrência: | Arquitetura dos projetos WEB Documento para orientar como padronizar as aplicações do RMS implantadas no IIS. | ||||
Ambiente: | Windows 2008 ou superiorODAC 12.2.4Server 2012 ou Windows server 2016 Framework 4.6.1 ou superior | ||||
Passo a passo: | ATENÇÃO - A máquina não deve conter o sistema RMS instalado na mesma, assim como não deve conter outras instâncias do oracle client instalada, caso exista favor efetuar a desinstalação antes de prosseguir. Após a instalação do IIS(INF0001 Instalação IIS). Passo 1: Ir na pasta do IIS C:\inetpub\wwwroot. Passo 2 : Cria a Criar uma pasta RMS. Entrar na pasta RMS Passo 3: Criar Dentro da pasta 'RMS' criar as pastas 'Aplicacoes', 'Conectores' e 'RMSServices'. Passo 4: Abrir o IIS(Internet Information Services) Ir em Default Web Site, irá verificar que as pastas criadas ja existem no IIS Passo 5: Clicar em Application Pools com o botão direito e clicar em Add Application Pool. Passo 6: Caso o programa seja Aplicação, o Name a colocar no application pool deve seguir o seguinte padrão RMS.APP.XXX onde XXX é o nome da aplicação. ex. RMS.APP.FLASHVENDASRMS. o .net CLR version ou .net Framework (dependendo da versão do Windows) deve ser 'V4.0'. O Managed pipeline mode sempre é 'integrated' Caso o programa seja Conector, o Name a colocar no application pool deve seguir o seguinte padrão RMS.CNT.XXX onde XXX é o nome da aplicação. ex. RMS.CNT.FLASHVENDASRMS. o .net CLR version ou .net Framework (dependendo da versão do Windows) deve ser 'V4.0'. O Managed pipeline mode sempre é 'integrated' Caso o programa seja RMSSrvices, o Name a colocar no application pool deve seguir o seguinte padrão RMS.RSV.XXX onde XXX é o nome da aplicação. ex. RMS.RSV.FLASHVENDASRMS. o .net CLR version ou .net Framework (dependendo da versão do Windows) deve ser 'V4.0'. O Managed pipeline mode sempre é 'integrated' No manual tecnico de cada programa será informado quais os tipos de cada programa, sendo que um programa pode ter mais de um tipo. Passo 7: Escolher o Application Pool e clicar em Advanced Settings no lado direito Ira abrir uma nova tela colocar a opção Enable 32-Bit Applications igual a 'True' e clique em OK. Esse procedimento deve ser executado para todos os Pools. Passo 8: Instalação do programa neste exemplo vamos utilizar o flash de vendas, contudo o procedimento é para todos os programas O Flash de vendas tem dois tipos de programas, 1 Aplicacoes e 2 RMSServices 1 - Aplicações Será enviado um pacote com a pasta do FlashVendas, fazer a copia da pasta 'Aplicacoes' para o IIS Ir no IIS e clicar com o botão direito na pasta do FlashVendas e clicar em Convert to Application clicar em select Colocar o Application pool igual ao RMS.APP.FLASHVENDAS e clicar em OK, e OK novamente. 2- RMSServices Será enviado as pastas do Ger e do CAD, fazer copia para a pasta do RMSServices no IIS Ir no IIS e clicar com o botão direito na pasta do CAD e clicar em Convert to Application clicar em select Colocar o Application pool igual ao RMS.RSV.CAD e clicar em OK, e OK novamente. Ir no IIS e clicar com o botão direito na pasta do GER e clicar em Convert to Application clicar em select Colocar o Application pool igual ao RMS.RSV.CAD e clicar em OK, e OK novamente. Todas os programas do tipo RMSService tem conexão a banco de dados, para configura deve abrir o Web.Config da programa Atenção: o campo Data Source deve conter o alias do banco de dados configurado no tnsnames da máquina. <add key="ConnectionString" value="Data Source=RMS;User Id=rms;Password=rms;" /> Fazer isso para todos os RMSServices , e verificar se a estrutura das pastas criadas já estão aparecendo no IIS. Passo 5: Para cada pasta da estrutura criar um "Application Pool", usando a nomenclatura, seguindo o seguinte padrão "RMS", "RMS.APP", "RMS.CNT", "RMS.RSV". Deve-se utilizar a versão V4 e o modo pipeline "Integrado". Passo 6: Após criar os Pools, deve-se converter as pastas para aplicação e associar cada uma ao seu respectivo pool , para isso, basta clicar com o botão direito do mouse, em cima de cada uma delas e clicar em "Converter para Aplicativo". Passo 7: No momento da conversão deve-se associar a aplicação ao Pool personalizado criado para a mesma. Passo 8: Verificar se todas as pastas foram convertidas e associadas aos seus devidos Pools. | ||||
Observações: | Favor seguir os | Observações: | Favor seguir os passos de instalação do ODAC de acordo com manual INF0001 Guia Instalação Oracle ODAC ASP NET Favor seguir os passo de instalação do IIS de acordo com manual: | ||
| Vídeos How to: |
|