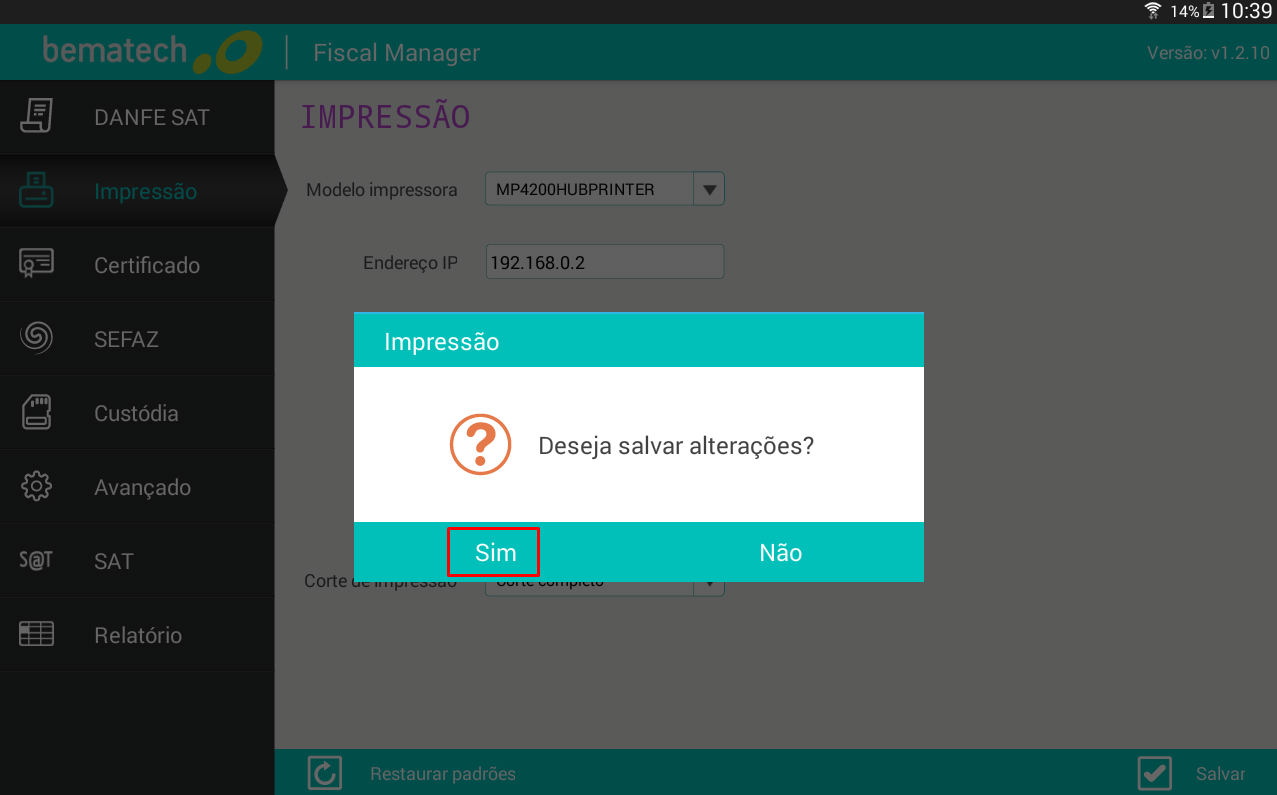Histórico da Página
1 - Acesse o menu de aplicativos no seu TABLET.
2 - Localize e toque no ícone Bema Market.
3 - Toque na aba Fiscal Manager.
4 - Depois selecione a opção Atualizar.
5 - Toque em Instalar.
6 - Aguarde o processo de instalação.
7 - Após a conclusão, toque em Abrir.
8 - Selecione a aba SATImpressão.
9 - Toque em Atualizar SAT.
Selecione o modelo conforme o modelo da sua impressora.
10 - Toque em Descoberta na Rede.
11- Selecione a impressora. Caso o SAT seja conectado diretamente na impressora, seleciona a mesma na lista informada.
12 - Toque em salvar, e depois confirme 10 - Confirme a atualização tocando em Sim.
1113 - Aguarde o Processo de Atualização
12 - Irá aparece a mensagem de confirmação.
Com o SAT conectado no campo Detecção de Hardware, to em Status Operacional.
14 - O campo Estado Operacional, deve estar como DESBLOQUEADO.
15 - Toque em Atualizar SAT.
16 - Confirme o processo de Atualização tocando em Sim.
17 - Aguarde o processo de atualização. Não desligue o TABLET ou SAT nesse tempo, o processo pode demorar alguns minutos.
18 - Toque em OK.
19 - Após a atualização do SAT, 13 - Após a atualização do SAT a HUBPrinter necessita que seja enviado uma consulta de Status Operacional pelo Fiscal Manager. Toque em em Status Operacional.
14 - Observe o estado operacional correto, DESBLOQUEADO