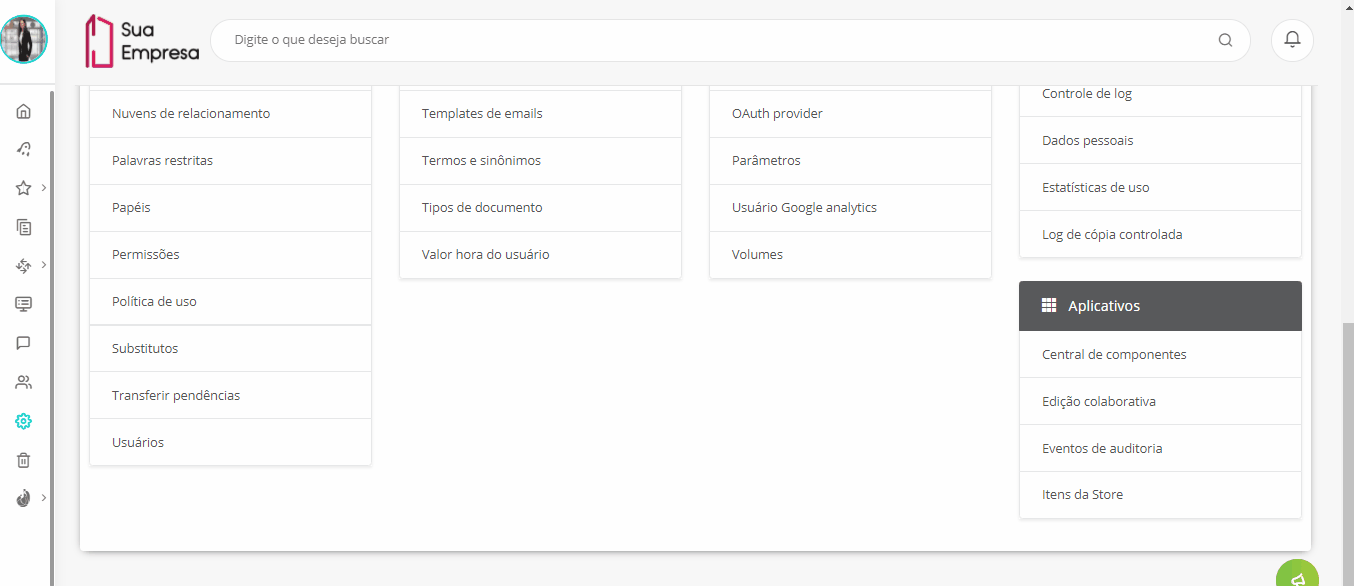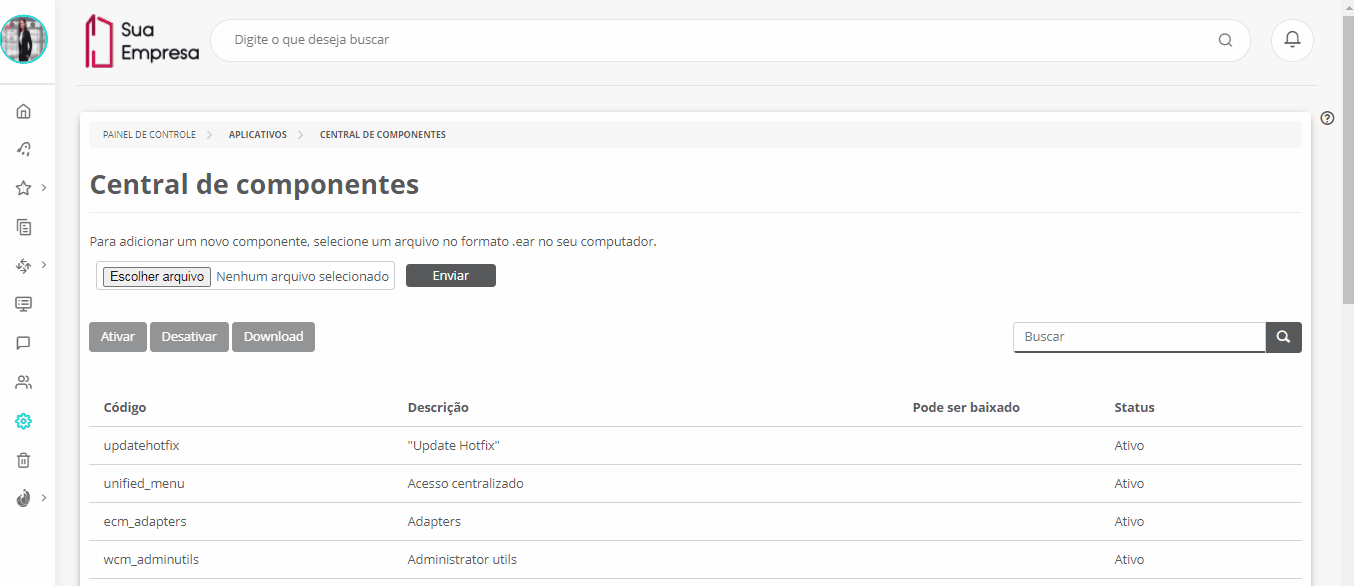Histórico da Página
Índice
| Índice | ||||||
|---|---|---|---|---|---|---|
|
Objetivo
A Central de Componentes permite gerenciar todos os componentes existentes na plataforma. É possível adicionar componentes adquiridos na Fluig Store e, também, baixar componentes para personalizá-los e importá-los novamente. A opção de download é exibida apenas para componentes que permitem desenvolvimentos sobre a plataforma.
Fazer download de um componente
Para personalizar um componente, primeiramente é necessário fazer o download do mesmo pela Central de Componentes.
Customização de um componente
Após o download do widget, o desenvolvedor deve realizar os seguintes passos antes de iniciar a alteração do widget:
- Descompacte o .zip;
- Importe o projeto Maven através do pom.xml no Eclipse ou sua IDE de preferência;
- No arquivo application.info altere os seguintes parâmetros:
- application.code=NOME_DA_SUA_WIDGET
- locale.file.base.name=NOME_DA_SUA_WIDGET
- Remova o parâmetro application.extendible=true
- Adicione o parâmetro application.origincode=NOME_DA_WIDGET_ORIGINAL. Exemplo: socialtimeline.
- Altere o nome dos arquivos de internacionalização do diretório src/main/resources, substuindo o nome do widget atual pelo nome de seu widget:
- *.properties para NOME_DA_WIDGET.properties
- *_en_US.properties para NOME_DA_WIDGET_en_US.properties
- *_es.properties para NOME_DA_WIDGET_es.properties
- *_pt_BR.properties para NOME_DA_WIDGET_pt_BR.properties
- Altere o contexto do projeto Web no arquivo jboss-web.xml localizado no diretório src/main/webapp/WEB-INF:
- <context-root>/NOME_DA_WIDGET</context-root>
Pronto. O widget está pronto para ser customizado e compilado para poder ser feito o upload!
Adicionar um componente no no TOTVS Fluig Plataforma
Para adicionar um componente no Fluig Plataforma, deve-se fazer login como administrador e seguir os passos abaixo.
mesÍndice
Cum sociis natoque penatibus et magnis dis parturient montes, nascetur ridiculus mus. Donec id elit non mi porta gravida at eget metus.
Objetivo da Central de Componentes
Cum sociis natoque penatibus et magnis dis parturient montes, nascetur ridiculus mus. Donec id elit non mi porta gravida at eget metus.
Adicionar um Componente
Cum sociis natoque penatibus et magnis dis parturient montes, nascetur ridiculus mus. Donec id elit non mi porta gravida at eget metus.
| Deck of Cards | |||||||||||||||||||||||||
|---|---|---|---|---|---|---|---|---|---|---|---|---|---|---|---|---|---|---|---|---|---|---|---|---|---|
| |||||||||||||||||||||||||
|
Ativar/Desativar um componente
Por padrão, ao incluir um novo componente na plataforma, este componente virá desativado. Para ativá-lo, deve-se seguir os passos abaixo.
| Deck of Cards | |||||||
|---|---|---|---|---|---|---|---|
| |||||||
|
Habilitar e Desabilitar um Componente
|
Redeploy de componentes (Atualização de componentes)
Quando um componente é modificado, se ele possui o arquivo "pages.xml", é necessário clicar em Ativar novamente para criar as novas páginas.
A Central de componentes agirá da seguinte maneira:
- Para as páginas já existentes.
- Se a página possui rascunho, ele será liberado como uma versão nova e a página que está no componente será a próxima versão. Ex.:
- página criada pela publicação de componente - v1;
- usuário editou a página - criou um rascunho e não liberou;
- novo componente é deployado e a página em questão faz parte desse componente: rascunho criado pelo usuário é liberado, criando a v2. Com a publicação do componente, a v3 da página é criada de acordo com o componente. Desta forma, o usuário não perde alterações realizadas - se ele desejar pode restaurar a v2 como nova versão da página - v4.
- Para páginas sem rascunhos será criada apenas uma nova versão e liberada. Ex.:
- página criada pela publicação de componente - v1;
- novo componente é deployado e a página em questão faz parte desse componente: com a publicação do componente, a v2 da página é criada de acordo com o componente. Desta forma, o usuário não perde alterações realizadas - se ele desejar pode restaurar a v1 como nova versão da página - v3.
- Se a página possui rascunho, ele será liberado como uma versão nova e a página que está no componente será a próxima versão. Ex.:
- Para as páginas novas.
- Será feita a criação e publicação delas.
Caso a nova versão do componente não tenha mais algumas páginas será necessário desativar e reativar o componente. Exemplo:
- componente publicado com 5 páginas;
- ativar o componente (criação das páginas);
- alteração do arquivo "pages.xml", removendo páginas;
- enviar novamente o componente com 2 páginas;
- desativar (exclui as páginas existentes);
- ativar novamente.
Se o componente não for desativado, as páginas ainda existirãoCum sociis natoque penatibus et magnis dis parturient montes, nascetur ridiculus mus. Donec id elit non mi porta gravida at eget metus.