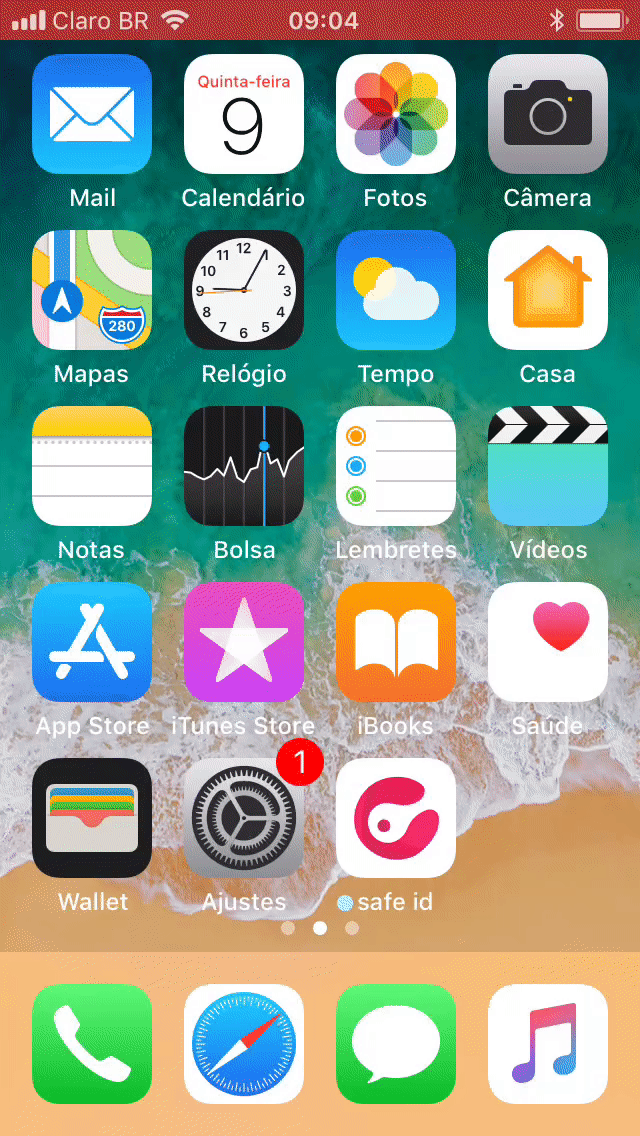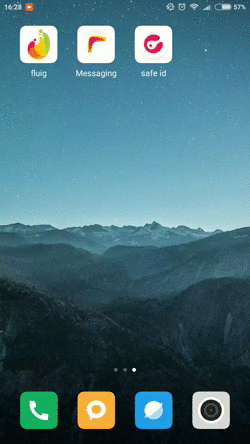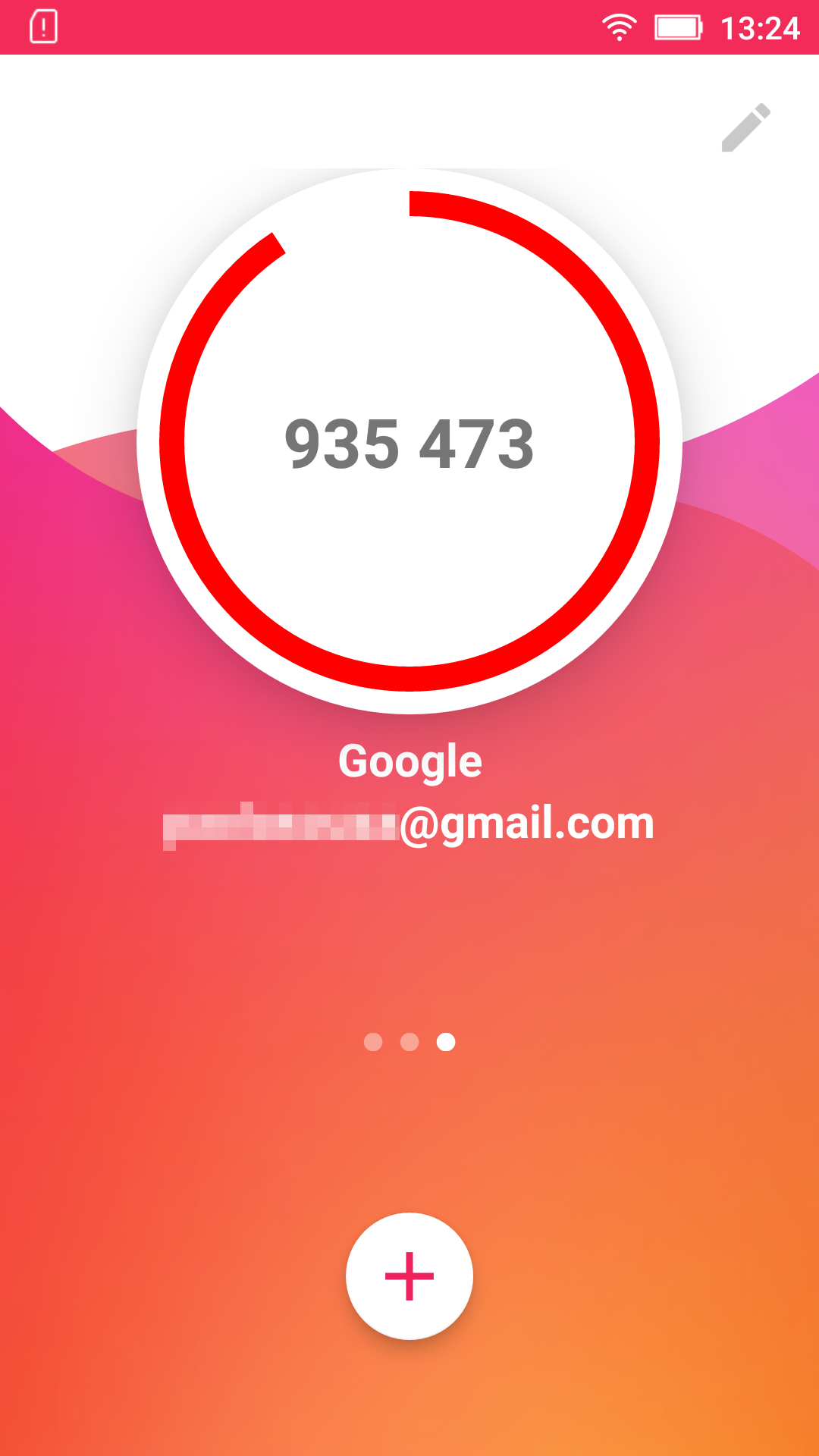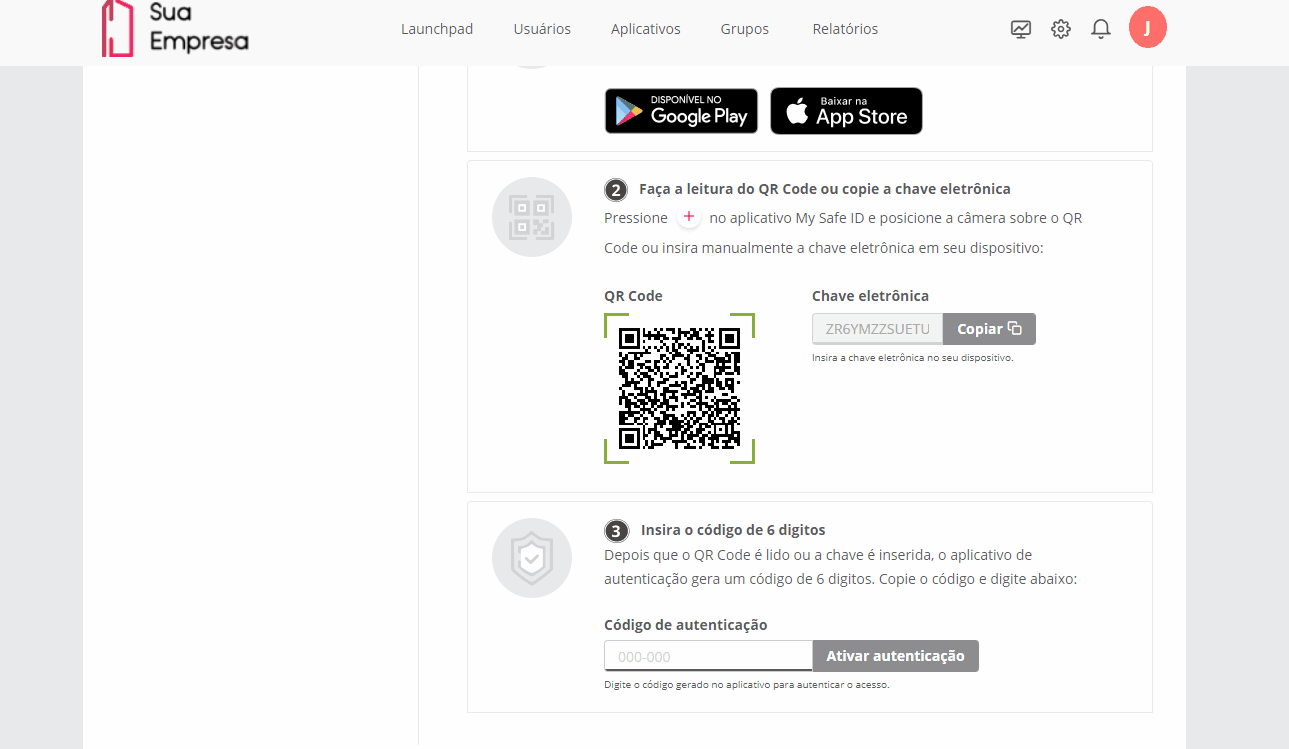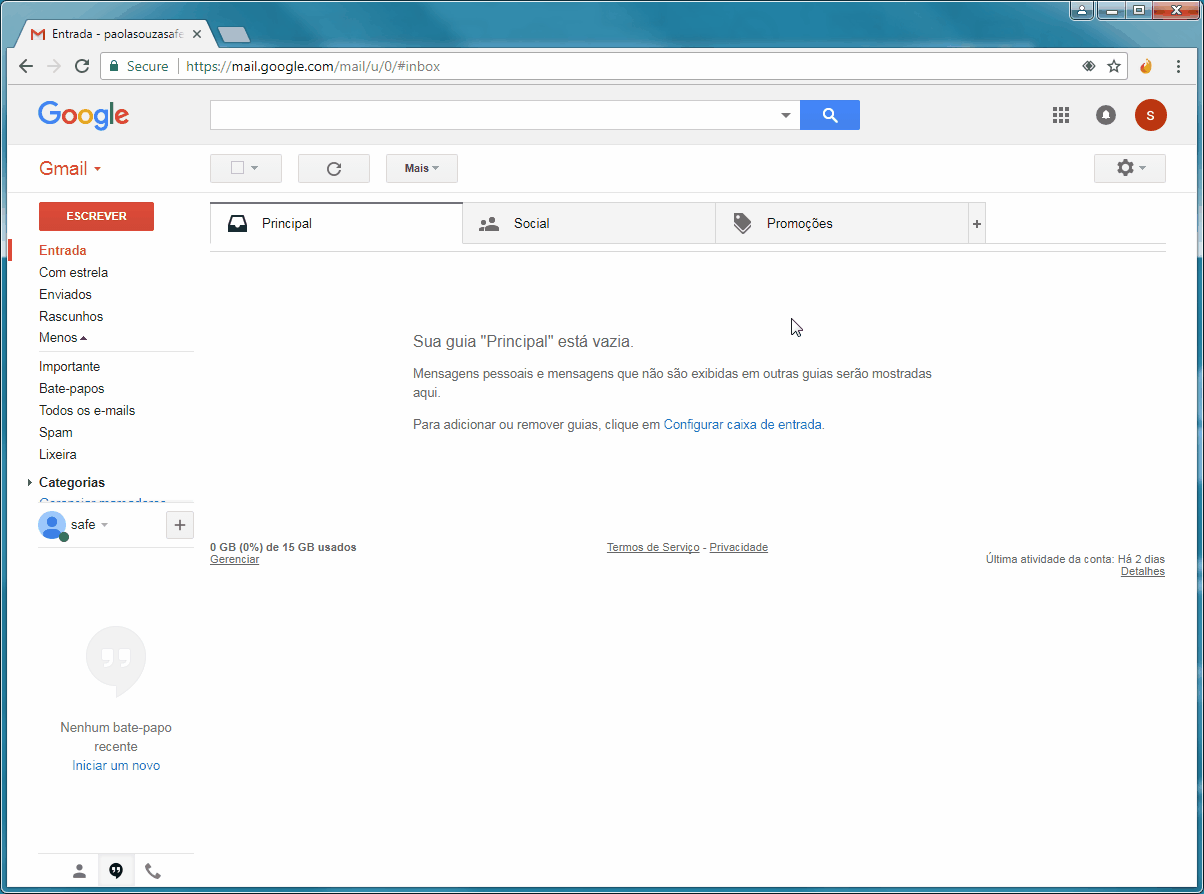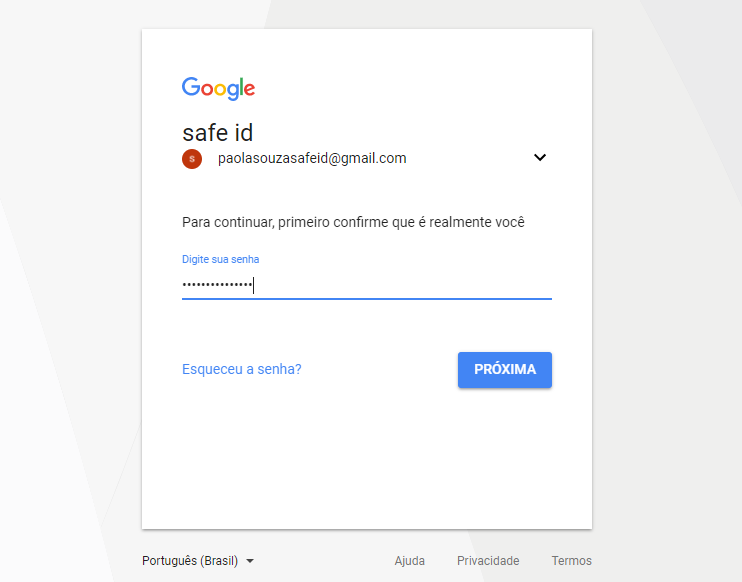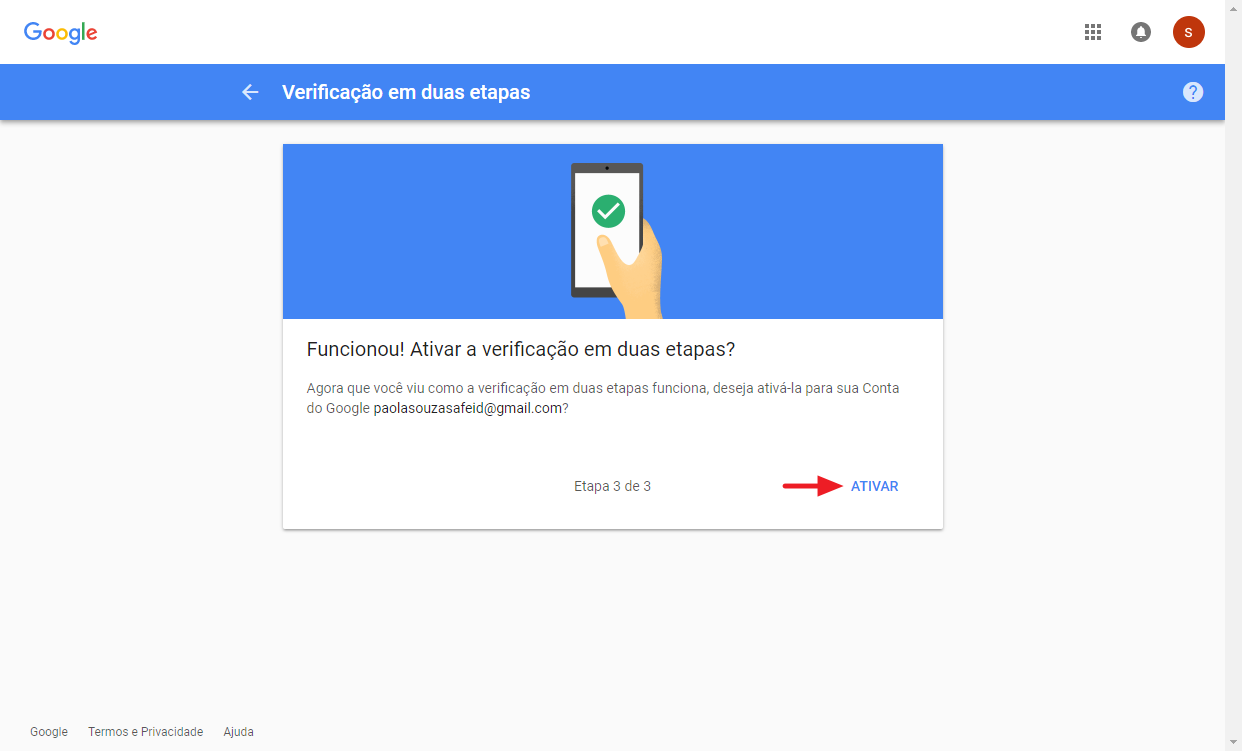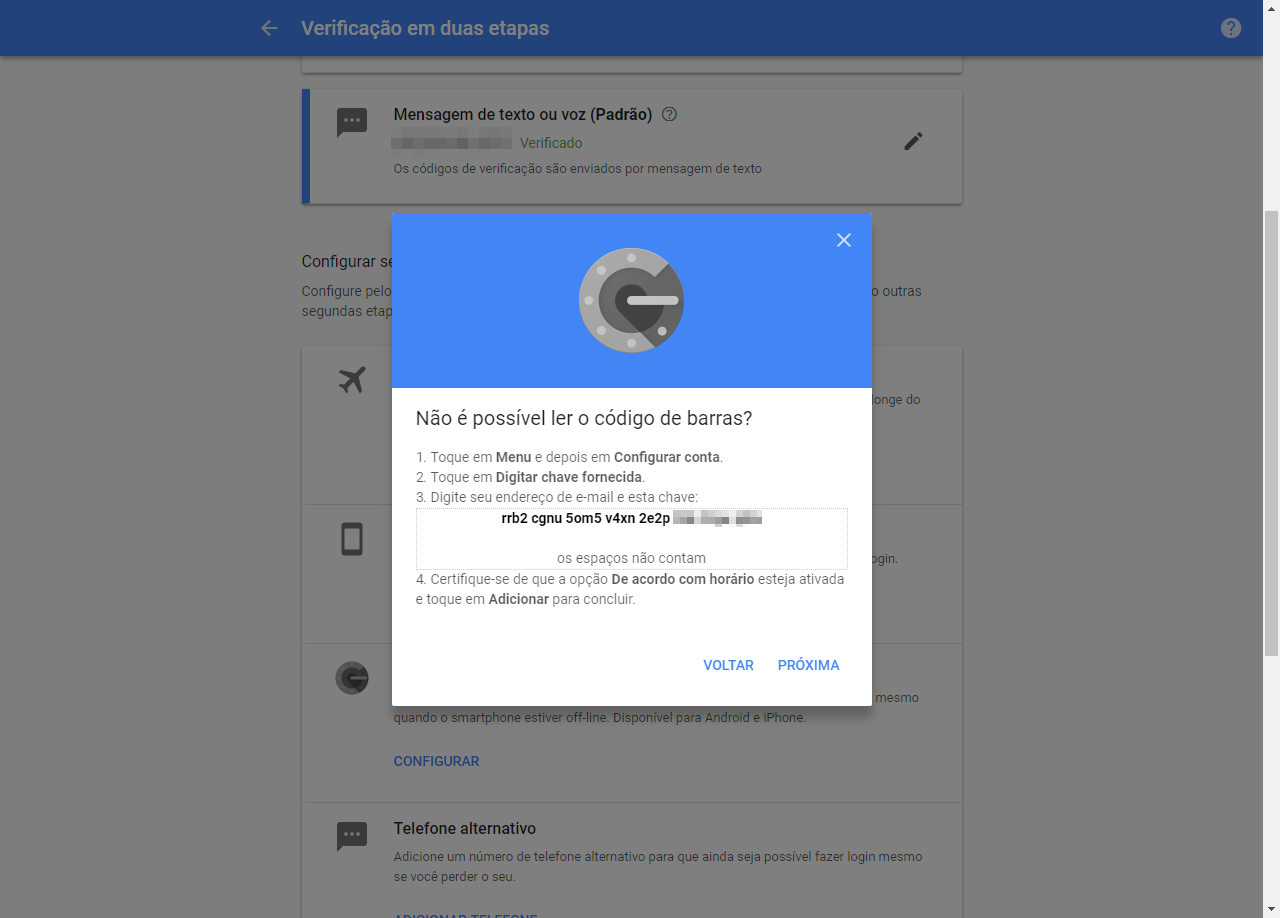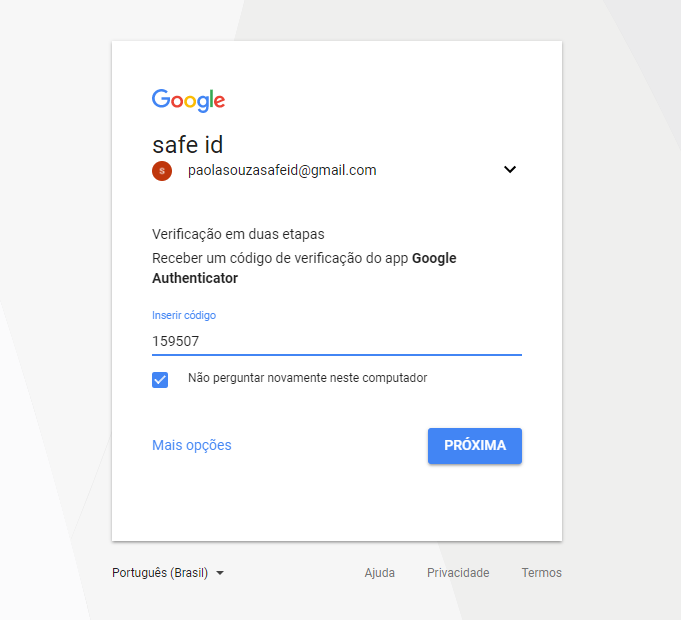Índice
| Índice |
|---|
| outline | true |
|---|
| exclude | .*ndice |
|---|
| style | none |
|---|
|
Objetivo
O objetivo deste guia é orientar os usuários sobre a utilização do aplicativo safe My Safe id para proteção de suas contas em serviços online através da autenticação multifator.
Autenticação Multifator +
...
My Safe id
A autenticação multifator oferece uma camada adicional de segurança para serviços e aplicações web através de um token (chave eletrônica) gerado no aplicativo safe My Safe id. Este token deve ser informado na página de login do serviço para liberar o acesso à conta.
Assumindo que apenas o usuário tem acesso ao aparelho - e portanto ao token - agentes maliciosos serão barrados, mesmo que possuam o login e a senha, pois não dispõe do código gerado pelo safe My Safe id. Além disso, para impedir a reutilização de um token, o código é substituído automaticamente a cada 30 segundos.

Como obter o aplicativo
...
My Safe id?
O aplicativo safe My Safe id pode ser obtido para iPhone na App Store e para smartphones Android na Google Play Store.
Como adicionar uma conta ao
...
My Safe id?
A conta do serviço ou aplicação web pode ser adicionada ao safe My Safe id de duas formas: através do escaneamento de um código (QR code) ou informando manualmente a chave de acesso.
| Nota |
|---|
Tanto o QR Code quanto a chave para inclusão manual são fornecidos pelo serviço/aplicação que será adicionado ao safe My Safe id. Veja um exemplo. |
| Deck of Cards |
|---|
| history | false |
|---|
| id | incluir_conta |
|---|
|
| Card |
|---|
| default | true |
|---|
| label | Escanear código |
|---|
|
- Abrir o aplicativo safe My Safe id no smartphone.
- Acionar o botão
 para acessar a tela de inclusão de contas. para acessar a tela de inclusão de contas.
| Informações |
|---|
É necessário conceder ao safe My Safe id a permissão de acesso à câmera do aparelho para o escaneamento do código. |
- A câmera do aparelho será ativada para escaneamento do QR code.
- Aponte a câmera para o QR code para efetuar a leitura da código.
- Pronto! A conta será adicionada automaticamente à tela inicial do safe My Safe id e o token já pode ser utilizado para autenticação no serviço.
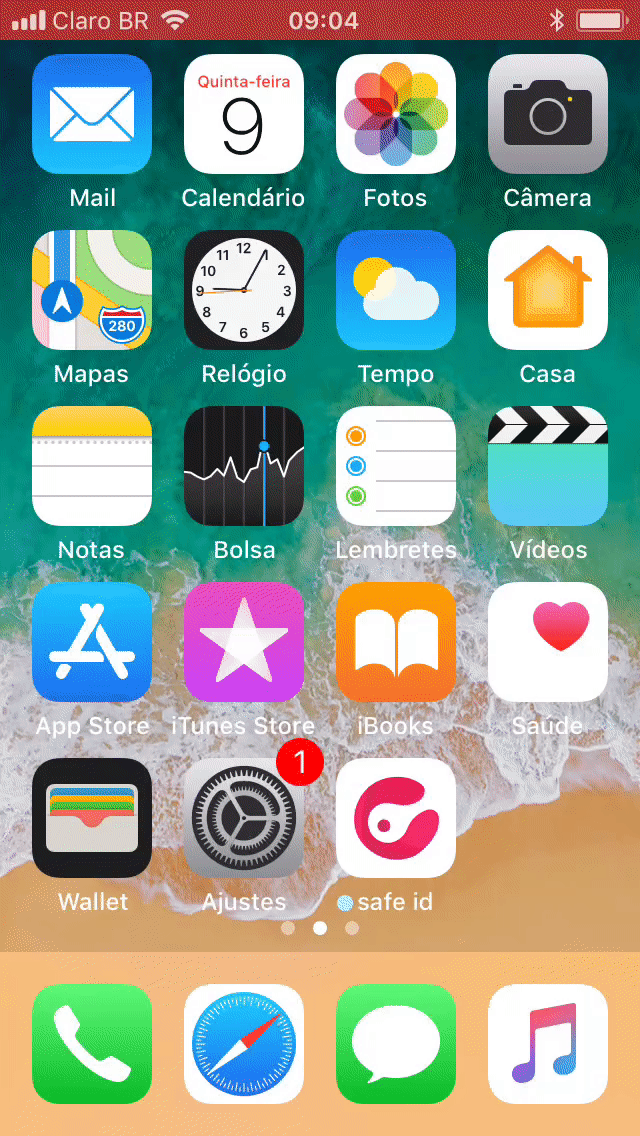 Image Removed Image Removed Image Added Image Added
|
| Card |
|---|
|
- Abrir o aplicativo safe My Safe id no smartphone.
- Acionar o botão
 para acessar a tela de inclusão de contas. para acessar a tela de inclusão de contas.
- Acionar OK, Entendi no canto inferior da tela.
- Acionar Adicione manualmente no canto inferior da tela.
- Informar o nome do serviço/aplicação no campo Título.
- Informar o nome de usuário ou e-mail de acesso no campo Conta.
- Informar a chave de acesso fornecida pelo serviço/aplicação no campo Chave.
- Acionar
 para salvar as informações. para salvar as informações.
- Pronto! A conta será adicionada automaticamente à tela inicial do safe My Safe id e o token já pode ser utilizado para autenticação no serviço.
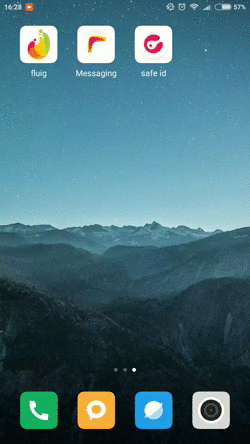 Image Removed Image Removed Image Added Image Added
|
|
| Dica |
|---|
| title | Sem internet? Sem problemas! |
|---|
|
Não é necessária conexão à internet no smartphone para adicionar novas contas ou para consultar os tokens no safe My Safe id. |
Como editar os dados da conta?
O safe My Safe id permite a edição do título e do usuário/login associados à conta. Abra o aplicativo e siga os passos abaixo.
| Deck of Cards |
|---|
|
| Card |
|---|
|
- Navegar até a conta que será alterada deslizando a tela para os lados.
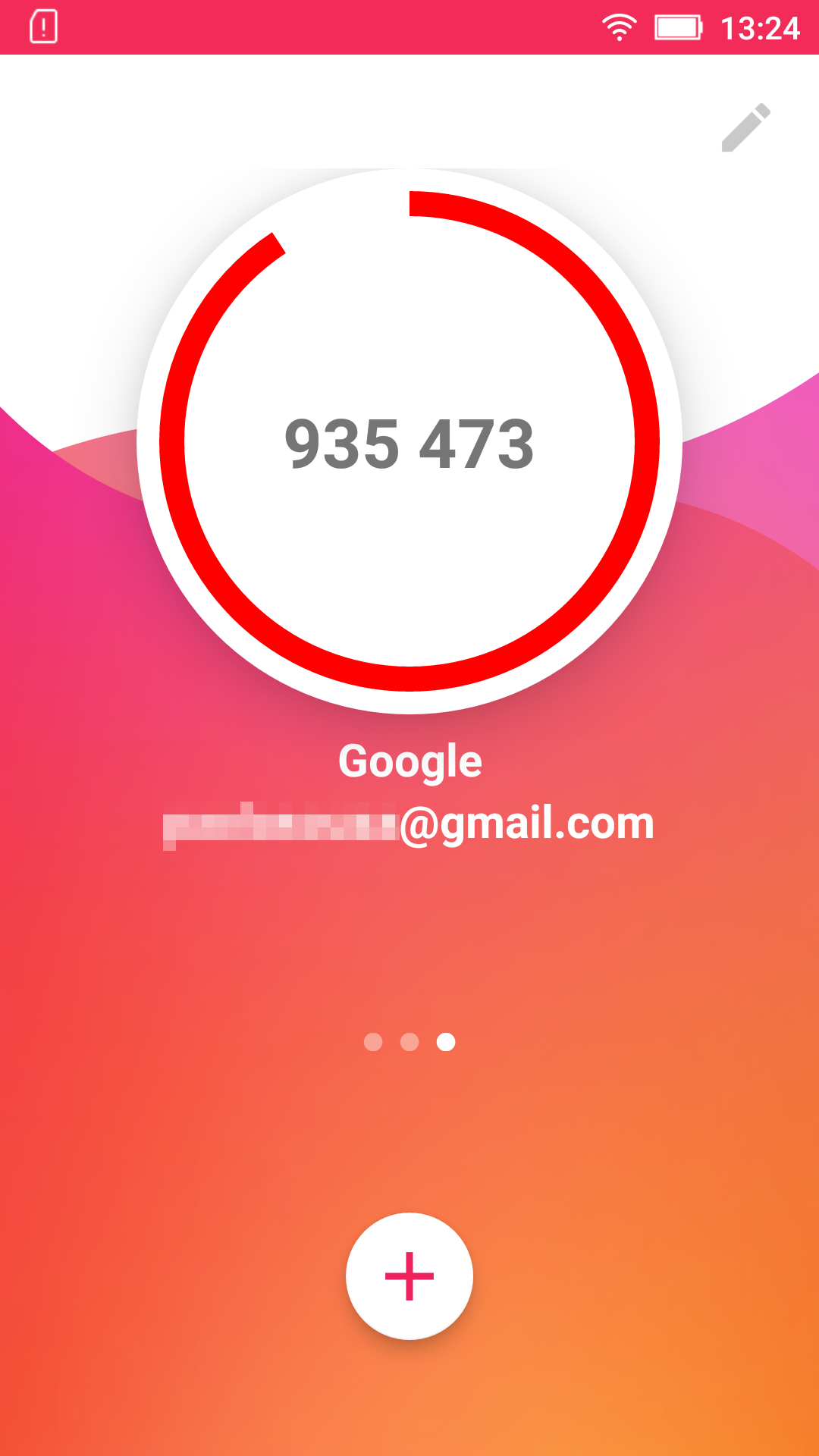
|
| Card |
|---|
|
- Acionar
 no canto superior direito da tela. no canto superior direito da tela.

|
| Card |
|---|
|
- Informar o novo título e/ou conta.
- Acionar
 para salvar as alterações. para salvar as alterações.

|
|
Como remover a conta?
O safe My Safe id permite remover as contas adicionadas. Abra o aplicativo e siga os passos abaixo.
| Deck of Cards |
|---|
|
| Card |
|---|
|
- Navegar até a conta que será removida deslizando a tela para os lados.

|
| Card |
|---|
|
- Acionar
 no canto superior direito. no canto superior direito.

|
| Card |
|---|
|
- Acionar
 . .
- Para confirmar a exclusão, acionar OK.

|
|
Como adicionar uma conta do
...
TOTVS Identity ao
...
My Safe id?
O passo a passo a seguir demonstra como habilitar a autenticação multifator em uma conta do fluig TOTVS Identity e adicioná-la ao safe My Safe id.
| Deck of Cardstip |
|---|
|
| Card |
|---|
|
|
- O primeiro passo para utilizar o safe id junto ao fluig Identity é habilitar a autenticação multifator na empresa. Para isso, é necessário acessá-la com o administrador do contexto.
- Acionar
 Image Removed (Menu Principal) → Configuração.
Image Removed (Menu Principal) → Configuração.
Localizar a seção Multi-Factor Authentication e acionar Configurar Lembrando que essa configuração, por padrão, é opcional, mas pode ser configurada como obrigatória pela administração da empresa. Para mais detalhes, consulte a documentação
Multi-Factor Authentication.
 Image Removed
Image Removed
| Deck of Cards |
|---|
card | label |
| Passo 2 | - No final da linha à direita do grupo EVERYONE, acionar
 Image Removed (Mais opções). Image Removed (Mais opções).
- Selecionar Opcional. A partir de agora, os usuários poderão ativar a autenticação multifator em suas contas, caso queiram. Essa configuração será demonstrada nos próximos passos.
 Image Removed Image Removed
| Card |
|---|
|
- A demonstração a seguir será ilustrada a partir do ponto de vista de um Usuário Básico comum do fluig TOTVS Identity, porém o procedimento é o mesmo para contas Administrador.
- Passar o cursor do mouse sobre o nome do usuário no canto superior direito da página para exibir o menu da conta.
- Acionar Segurança.
- Selecionar a opção Multi-Factor Authentication.
 Image Removed Image Removed Image Added Image Added
|
| Card |
|---|
|
- Baixar o aplicativo safe My Safe id a partir da loja de aplicativos correspondente ao sistema operacional do smartphone utilizado pelo usuário (iPhone ou Android).
- Abrir o safe My Safe id no aparelho.
- Acionar
 no app no app
- Apontar a câmera do dispositivo para o código de barras bidimensional (QR Code) fornecido pelo fluig TOTVS Identity.
 Image Removed Image Removed Image Added Image Added
|
| Card |
|---|
|
- Feita a leitura, o safe My Safe id irá gerar um token de acesso. Cada token possui duração máxima de 30 segundos e será renovado automaticamente.
- Informar o token no campo 000-000. O token será validado e, se estiver correto, uma mensagem de sucesso será apresentada.
 Image Removed Image Removed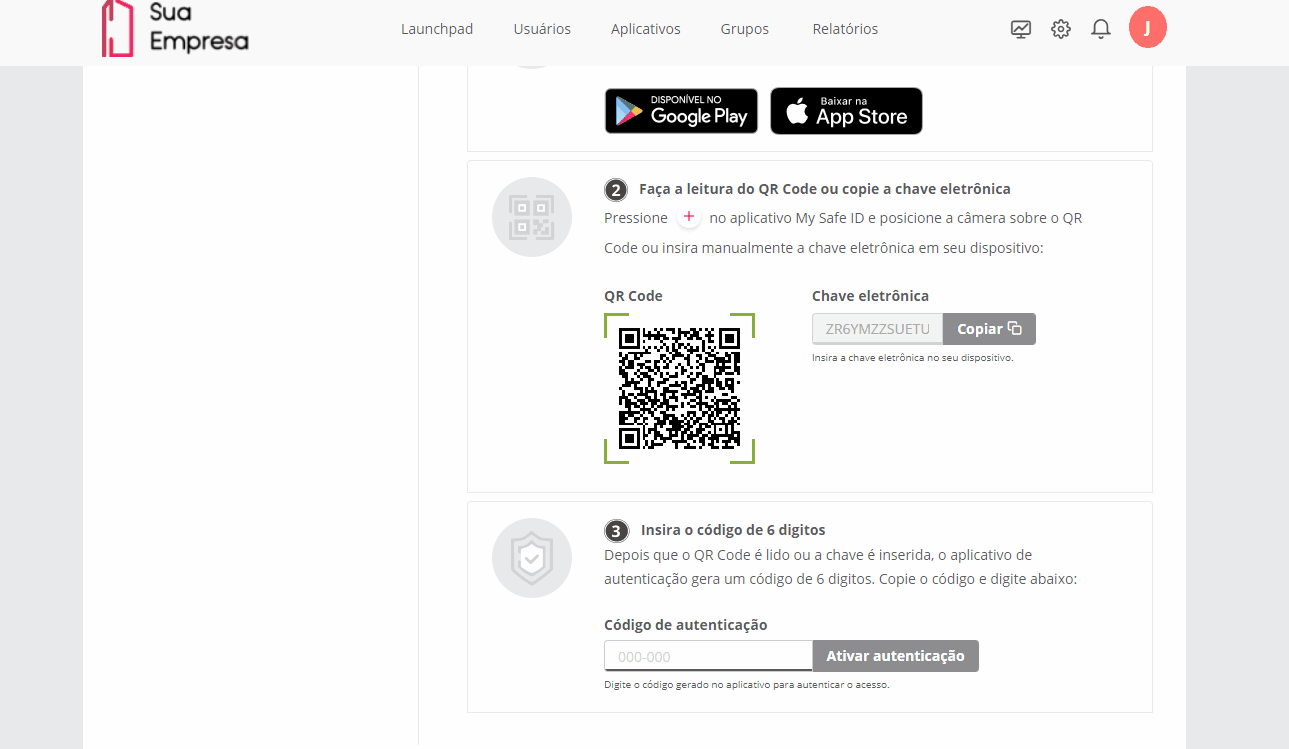 Image Added Image Added
|
| Card |
|---|
|
- A partir de agora, após preencher o e-mail e senha ao acessar o fluig TOTVS Identity, o usuário deverá abrir o safe My Safe id no smartphone aparelho e informar o token gerado pelo aplicativo para se autenticar.
 Image Removed Image Removed Image Added Image Added
|
|
Como adicionar uma conta do Google ao
...
My Safe id?
O passo a passo a seguir demonstra como habilitar a autenticação multifator em uma conta do Google (Passos 1 a 4) e adicioná-la ao safe My Safe id (Passos 5 a 10).
| Deck of Cards |
|---|
| history | false |
|---|
| id | incluir_conta |
|---|
|
| Card |
|---|
|
- Acionar Login e Segurança → Verificação em duas etapas → Primeiros passos.
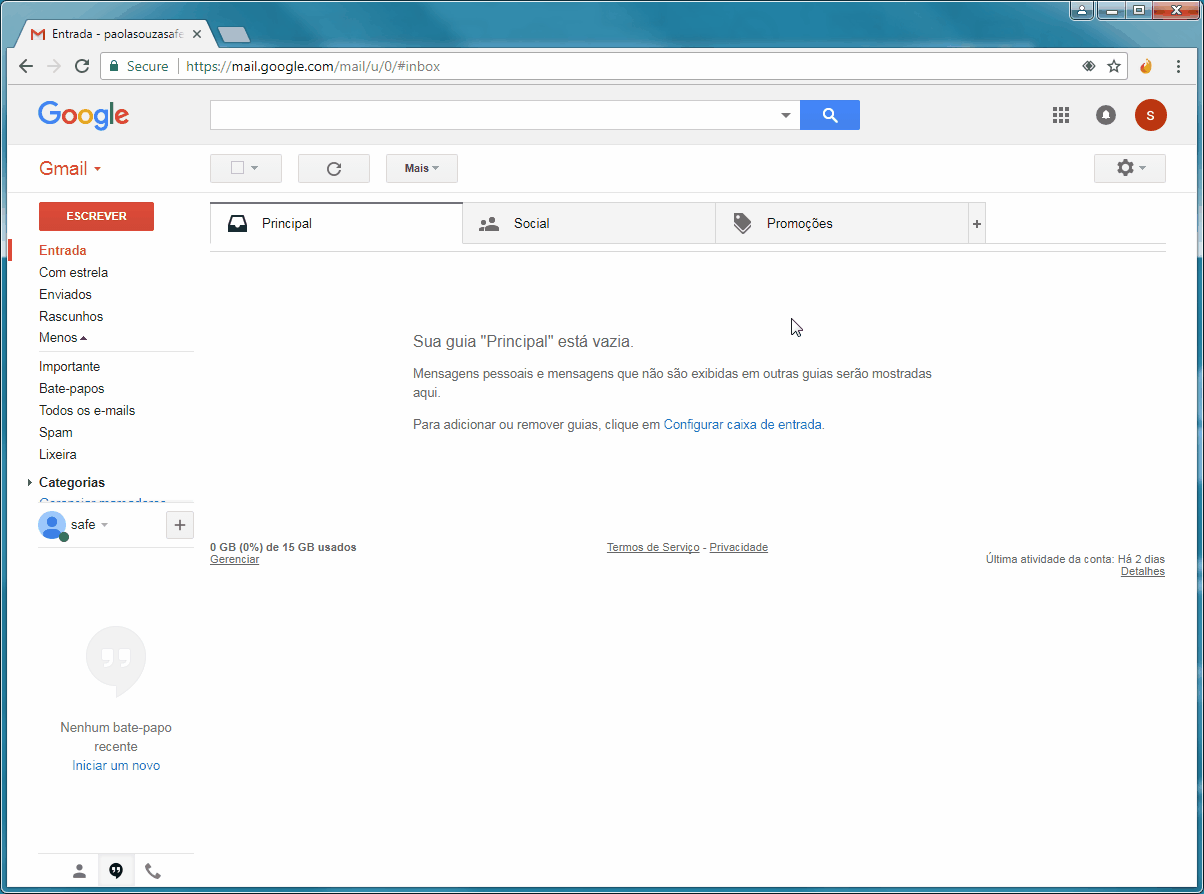
|
| Card |
|---|
|
- Informar a senha da conta do Google e acionar Próxima.
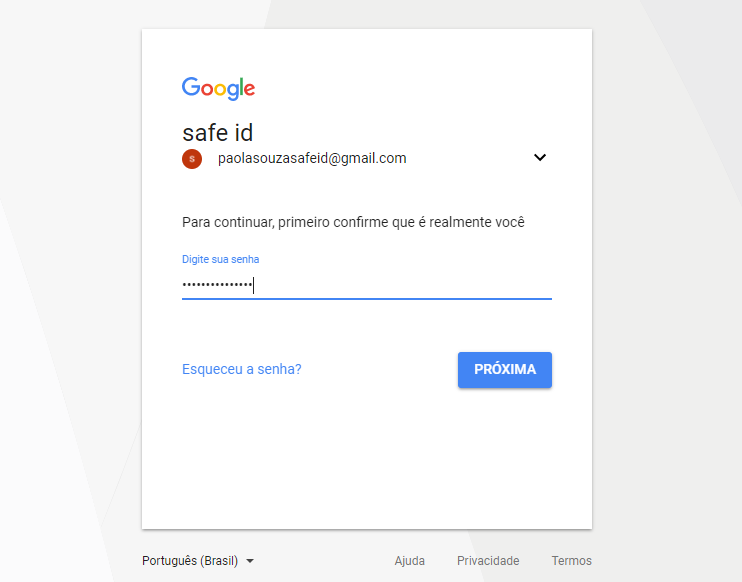
|
| Card |
|---|
|
- O Google exige que a conta seja verificada com um número de telefone.
- Informar o número do telefone que deseja utilizar para a autenticação (com DDD) e acionar Próxima.
| Informações |
|---|
Por padrão, um código de verificação será enviado por mensagem de texto (SMS) para o número informado. Também é possível receber este código através de uma ligação telefônica. |
- Preencher o campo com o código recebido e acionar Próxima.

|
| Card |
|---|
|
- Confirmada a validade do número de telefone informado, acionar Ativar para que a conta do Google passe a suportar a autenticação multifator.
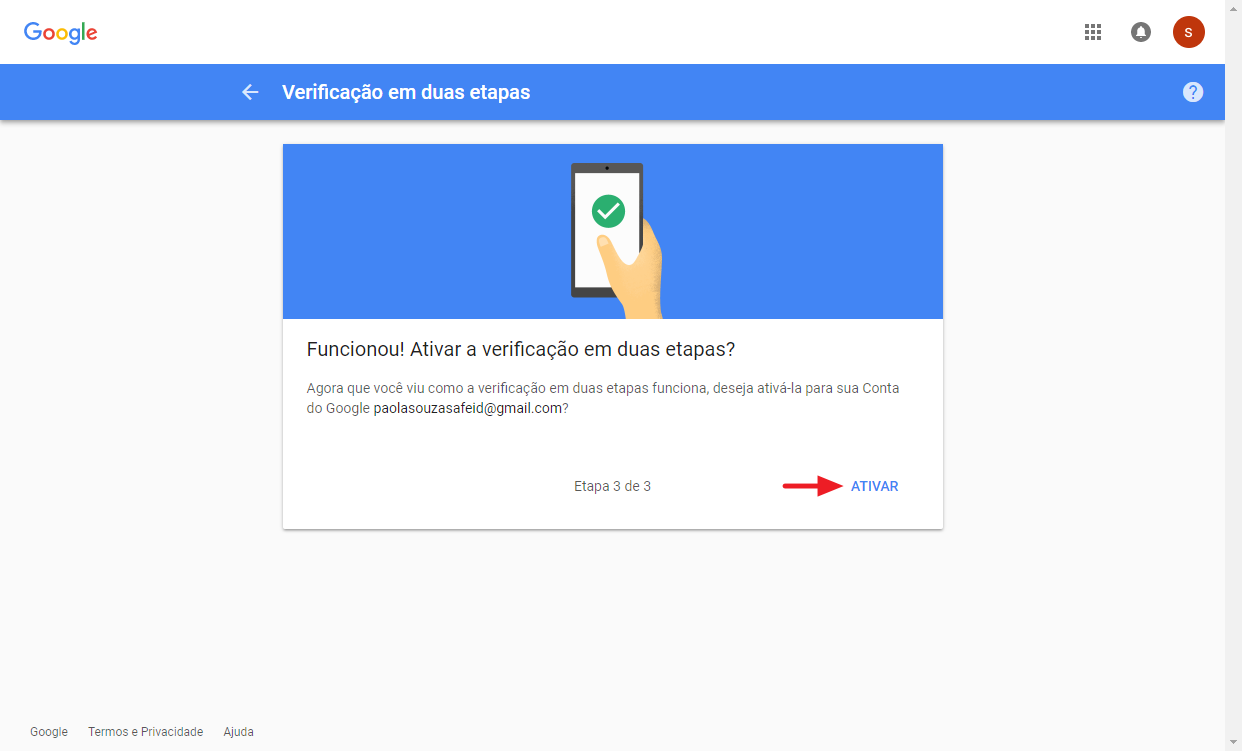
|
| Card |
|---|
|
- Na página exibida após a ativação, localize a sessão App Google Autenticador.

|
| Card |
|---|
|
- Selecionar o tipo do dispositivo onde o safe My Safe id está instalado (Android ou iPhone) e acionar Próxima.

|
| Card |
|---|
|
- Abrir o safe My Safe id no aparelho smartphone.
- Acionar o botão
 no aplicativo para acessar a tela de inclusão de contas. no aplicativo para acessar a tela de inclusão de contas.
- Apontar a câmera do smartphone para QR code apresentado na tela para efetuar a leitura do código.
- Na página da conta Google, acionar Próxima.
| Informações |
|---|
| Caso a conta tenha sido adicionada utilizando a leitura do QR Code, o próximo passo pode ser desconsiderado. Avançar para o Passo 9. |
- Para incluir a chave manualmente, acionar Não consegue ler o código?.

|
| Card |
|---|
|
- Abrir o aplicativo safe My Safe id no smartphone.
- Acionar o botão
 no aplicativo para acessar a tela de inclusão de contas. no aplicativo para acessar a tela de inclusão de contas.
- Acionar Adicione manualmente no canto inferior da tela.
| Informações |
|---|
Este passo só deve ser executado por usuários que desejem adicionar a conta do Google ao safe My Safe id manualmente e não pelo escaneamento do QR code. |
- Informar o nome do serviço/aplicação no campo Título, por exemplo, "Google".
- Informar a chave de acesso fornecida pelo Google no campo Chave.
- Acionar
 para salvar as informações. para salvar as informações.
- Na página da conta Google, acionar Próxima.
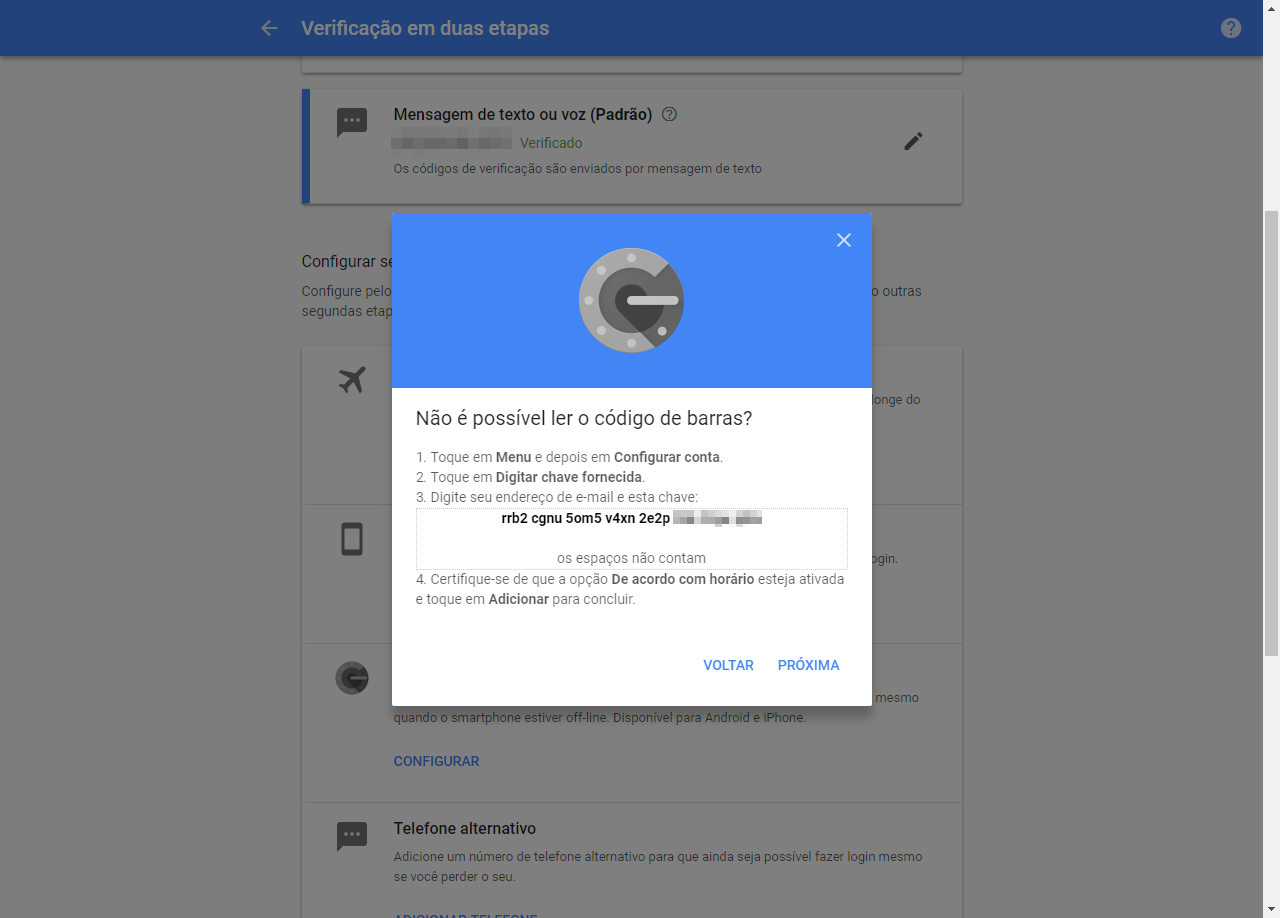
|
| Card |
|---|
|
- Na página Minha Conta, acionar Concluído para finalizar a configuração da verificação em duas etapas através do aplicativo safe My Safe id.

|
| Card |
|---|
|
- A partir de agora, ao acessar a conta do Google será exigida, além do endereço de e-mail e senha, o token gerado pelo safe My Safe id.
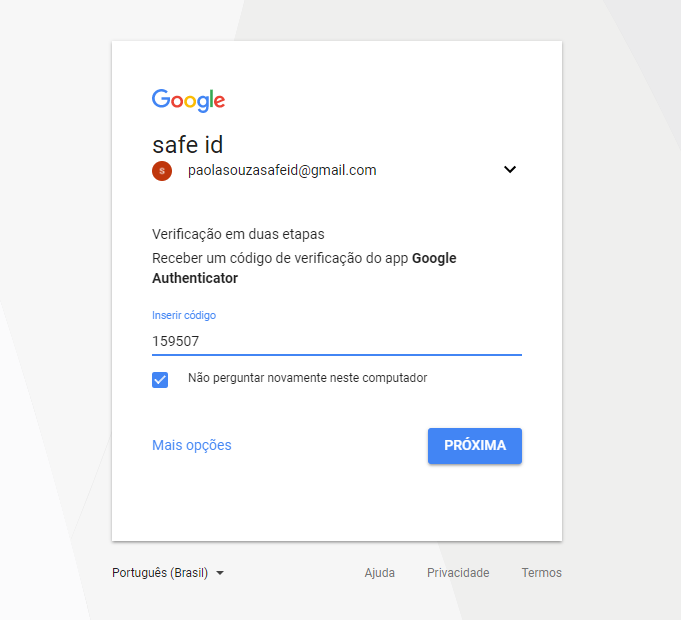
|
|
Perguntas Frequentes
...