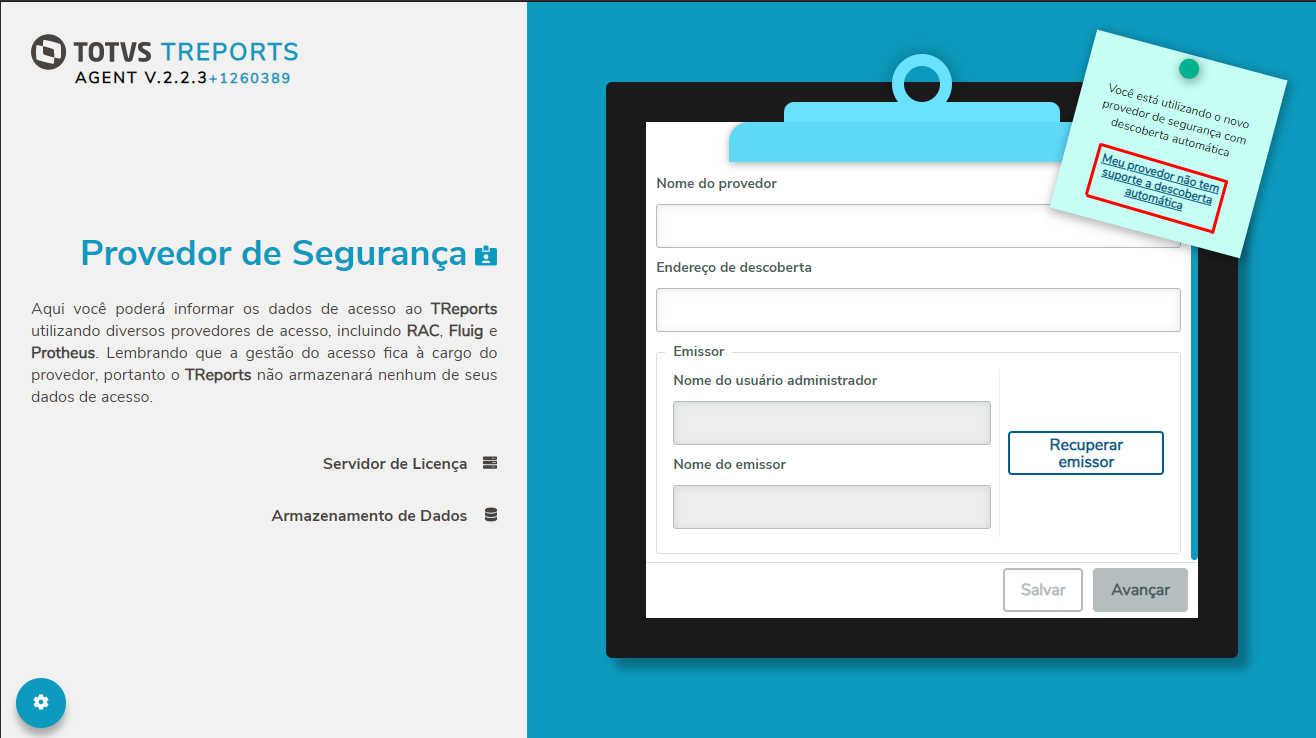Versões comparadas
Chave
- Esta linha foi adicionada.
- Esta linha foi removida.
- A formatação mudou.
Índice:
| Índice | ||
|---|---|---|
|
Introdução
Após Após a instalação do Smart View Agent, deve-se efetuar os passos de configuração inicial do Smart View (por padrão através do endereço
| Estado | ||||||
|---|---|---|---|---|---|---|
|
- Informação de dados do Provedor de Segurança, para integração com ERP TOTVS e gerenciador de identidade;
- Dados de integração como License Server;
- Dados do SGDB à ser usado para armazenar os metadados do Smart View como Armazenamento de Dados (Provedor de Dados até a V2.2.2) Na etapa de 'Configurações da Integração' devem ser informados os dados de conexão ao ERP responsável por gerir a segurança do Smart View e realizar configurações avançadas (definição da porta e habilitar SSL). As etapas de Provedor de Segurança e License Server foram integradas à essa a partir da versão 3.6.
| Informações | ||
|---|---|---|
| ||
Informações mais detalhadas sobre a integração com os ERP's TOTVS podem ser consultadas conforme a página do produto. |
| Nota |
|---|
Para atualizar o Smart View Agent, veja Atualização do Agent. |
Provedor de Segurança
Nesta etapa é configurado o Provedor de Segurança de autenticação dos usuários para acesso ao Smart View. Deve primeiramente ser dado um nome ao provedor e em seguida devem ser informados, conforme detalhado na documentação do Provedor de Segurança do ERP TOTVS utilizado. Atualmente, o Agent possui duas formas de configuração, sendo:
- Descoberta Automática - apenas uma URL precisa ser informada;
- Descoberta Manual - necessário o preenchimento das URLs de criação de token, JWKS e base de API.
Verifique na documentação do seu ERP qual o modelo de descoberta de Provedor de Segurança é suportada.
| Deck of Cards | ||||||||||||||||||||||||||||||||
|---|---|---|---|---|---|---|---|---|---|---|---|---|---|---|---|---|---|---|---|---|---|---|---|---|---|---|---|---|---|---|---|---|
| ||||||||||||||||||||||||||||||||
|
Após feito o login do usuário administrador, os campos Nome do usuário administrador e Nome do emissor serão automaticamente preenchidos, concluindo a configuração do Provedor de Segurança. Deve-se então avançar para a próxima etapa.
Servidor de Licença
Nesta etapa é configurado o Servidor de Licença do Smart View. Devem ser informados os campos abaixo:
- IP do Servidor: Informe o IP do servidor utilizado como License Server.
- Porta: Informe a porta cadastrada no seu License Server.
- CNPJ: Informe o CNPJ da sua empresa.
| Informações |
|---|
O campo CNPJ pode ser preenchido formatado (XX.XXX.XXX/XXXX-X) ou direto (XXXXXXXXXXXXX). Seu preenchimento não é obrigatório para verificar o License Server, porém será necessário para realizar o consumo de licença em alguns tipos de contratos. |
Depois que a configuração estiver concluída, verifique a disponibilidade do seu servidor clicando no botão.
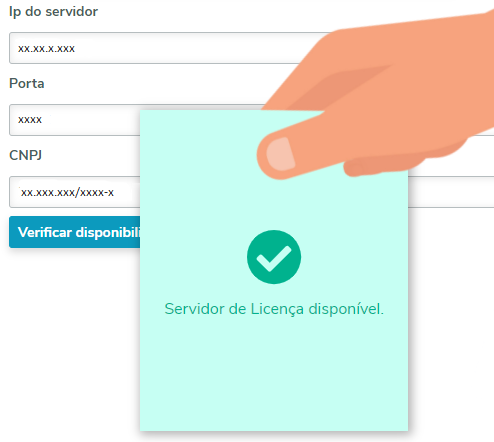 Image Added
Image Added
| Aviso |
|---|
É possível avançar a etapa sem informar um Servidor de Licença, no entanto, algumas funcionalidades do sistema serão limitadas. |
| Informações | ||
|---|---|---|
| ||
Para mais detalhes de como funciona o License Server, acesse a página License Server. |
Armazenamento de Dados
| Nota | ||
|---|---|---|
| ||
Até a versão 2.2.2 do Smart View Agent, essa etapa era denominada de Provedor de Dados. Ela foi alterada para melhorar o entendimento. |
Na Na etapa de configuração do Armazenamento de Dados será definido qual banco de dados será utilizado para armazenar os metadados do Smart View, sendo possível escolher entre os tipos SQLite, PostgreSQL, SQL Server e Oracle (a partir da versão 3.5). Image Removed
Image Removed
Quando Quando selecionado o provedor SQLite, não é necessário realizar nenhum tipo de configuração ou instalação adicional, por se tratar de um banco embarcado ao Smart View. Para realizar um backup, é necessário copiar os arquivos da pasta "db" na raiz da pasta onde o Smart View foi instalado "{pasta-de-instalação}\db\".
| Nota | ||
|---|---|---|
| ||
A opção de provedor de dados como SQLite deve ser utilizada para fins de testes e experimentação, pois possui capacidade e performance limitada |
Para Para os provedores do tipo PostgreSQL e SQL Server, deve ser configurada a conexão a um servidor de banco de dados, preenchendo as seguintes informações:
- Data Source - endereço do SGBD;
- Initial Catalog - nome da base a ser utilizada;
- User ID - Id do usuário;
- Password - senha do usuário.
Já Já para o provedor Oracle, deve ser realizado o preenchimento das seguintes informações:
- Data Source - endereço do SGBD com porta, além do nome do serviço (Ex: dbserver:1521/XEPDB1);
- User ID - Id do usuário;
- Password - senha do usuário.
É possível, caso necessário, incluir mais parâmetros na string de conexão através do botão "Adicionar parâmetro".
| Nota |
|---|
O usuário de conexão ao servidor deve possuir permissão para criação de bases e tabelas, conforme detalhado abaixo: PostgreSQL
SQL Server
Oracle
|
| Aviso | ||
|---|---|---|
| ||
O usuário de conexão ao servidor deve ter acesso de leitura na base padrão postgres, utilizada para verificação dos acessos. |
| Aviso | ||
|---|---|---|
| ||
É recomendado que a base SQL Server esteja com a Collation configurada como Latin1_General_CI_AS. |
Assim que todas as informações forem preenchidas, deve-se validar a conexão através do botão "Testar conexão". Nessa validação é exibido um relatório que exibe se:
- Foi possível conectar ao SGBD com o usuário/senha informado;
- A base de dados informada existe. Caso não exista, é verificado se o usuário possui permissão para criar;
- O usuário pode criar , alterar e excluir as editar tabelas da base informada;
Exemplo:
 Image Removed
Image Removed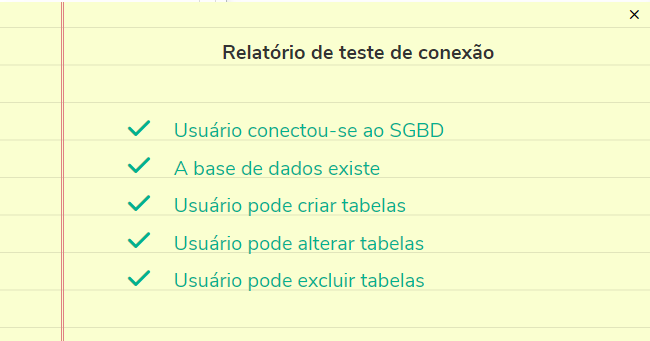 Image Added
Image Added
Caso alguma das verificações falhe, o item verificado é exibido em vermelho e não será possível concluir a configuração.
Em alguns casos os itens são exibidos em amarelo, como forma de alerta, indicando que o Agent não pode verificar a permissão. Nesse cenário será possível concluir a configuração.
Exemplo:
 Image Removed
Image Removed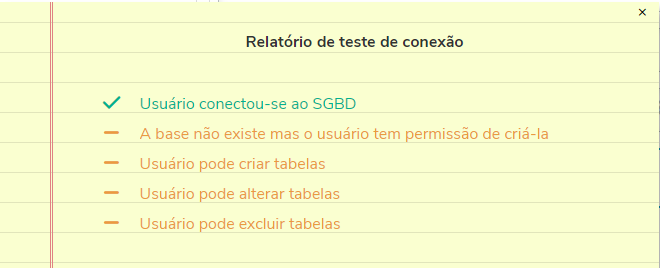 Image Added
Image Added
Assim que a conexão for validada, clique em "Concluir".
Configurações da Integração
Nesta etapa você informará os dados de conexão ao ERP responsável por gerir a segurança do Smart View e realizar configurações avançadas (definição da porta e habilitar SSL). Image Removed
Image Removed
A primeira configuração dessa etapa é o Provedor de Segurança de autenticação dos usuários para acesso ao Smart View. Deve ser dado um nome ao provedor e informado o endereço de descoberta, conforme detalhado na documentação do Provedor de Segurança do ERP TOTVS utilizado.
URL de descoberta automática do ERP
Verifique na documentação do seu ERP qual o modelo de descoberta de Provedor de Segurança é suportada.
Em Conectar ao ERP deve ser preenchido um usuário e senha cadastrado no ERP que servirá como administrador do Smart View. Image Removed
Image Removed
Com a conexão ao ERP concluída, podemos prosseguir para as configurações avançadas, que incluem as telas de Configurações de Rede e Servidor de Licença. Image Removed
Image Removed
Na tela de Configurações de Rede existem os seguintes campos: Image Removed
Image Removed
Caminho onde o arquivo de certificação está localizado. (Ex: "C:\Totvs\smart-view\certificados\pem_encrypted.crt")
Caminho onde a chave privada está localizada. (Ex: "C:\Totvs\smart-view\certificados\pem_encrypted_private.key")
A senha deve ser preenchida quando exigida pelo tipo de certificação.
Endereço utilizado pelo ERP para se conectar ao Smart View. Este campo é disponibilizado apenas quando o ERP suporta a instalação facilitada.
Fim da configuração
Após
Na tela de Servidor de Licença existem os seguintes campos: Image Removed
Image Removed
Porta cadastrada no Servidor de Licença.
CNPJ da empresa. (Obs: Item não obrigatório)
Ao realizar a conexão ao ERP, todos os campos disponibilizados pelo ERP serão preenchidos automaticamente na Configuração de Rede e no Servidor de Licença.
Quando não for realizada a configuração do Servidor de Licença, o Agent emitirá um alerta ao clicar em "Concluir" as configurações. Image Removed
Image Removed
Se o usuário desejar realizar a configuração, basta clicar em 'Confirmar' para ser direcionado à tela do Servidor de Licença. Caso contrário, basta clicar em 'Cancelar' e concluir a configuração do Agent.
Servidor de Licença
Nesta etapa é configurado o Servidor de Licença do Smart View. Devem ser informados os campos abaixo:- IP do Servidor: Informe o IP do servidor utilizado como License Server.
- Porta: Informe a porta cadastrada no seu License Server.
- CNPJ: Informe o CNPJ da sua empresa.
| Informações |
|---|
O campo CNPJ pode ser preenchido formatado (XX.XXX.XXX/XXXX-X) ou direto (XXXXXXXXXXXXX). Seu preenchimento não é obrigatório para verificar o License Server, porém será necessário para realizar o consumo de licença em alguns tipos de contratos. |
Depois que a configuração estiver concluída, verifique a disponibilidade do seu servidor clicando no botão.
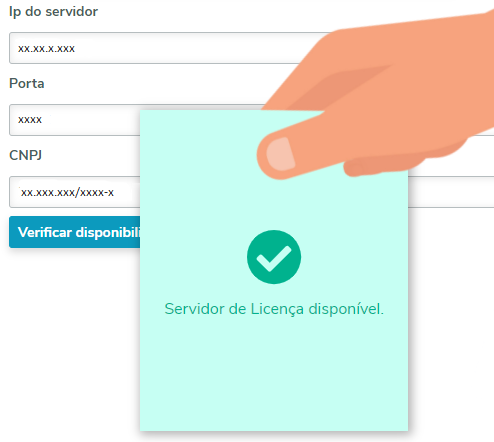 Image Removed
Image Removed
| Aviso |
|---|
É possível avançar a etapa sem informar um Servidor de Licença, no entanto, algumas funcionalidades do sistema serão limitadas. |
| Informações | ||
|---|---|---|
| ||
Para mais detalhes de como funciona o License Server, acesse a página License Server. |
Porta Multiprotocolo - Geração de Certificado
Documentação em construção...
Fim da configuração
Após configurar o Armazenamento de Dados, será apresentado a tela final de configuração será exibida. Clique em ', clique em "Abrir o Smart View' " para iniciar o uso do Smart View ou em ' "Ir ao Diagnóstico' " para verificar as configurações de instalação do Smart View.
Fim de configurações com todas as etapas configuradas: Image Removed
Image Removed
Fim de configurações sem conector e sem a URL para a integração entre o Smart View e o ERP: Image Removed
Image Removed
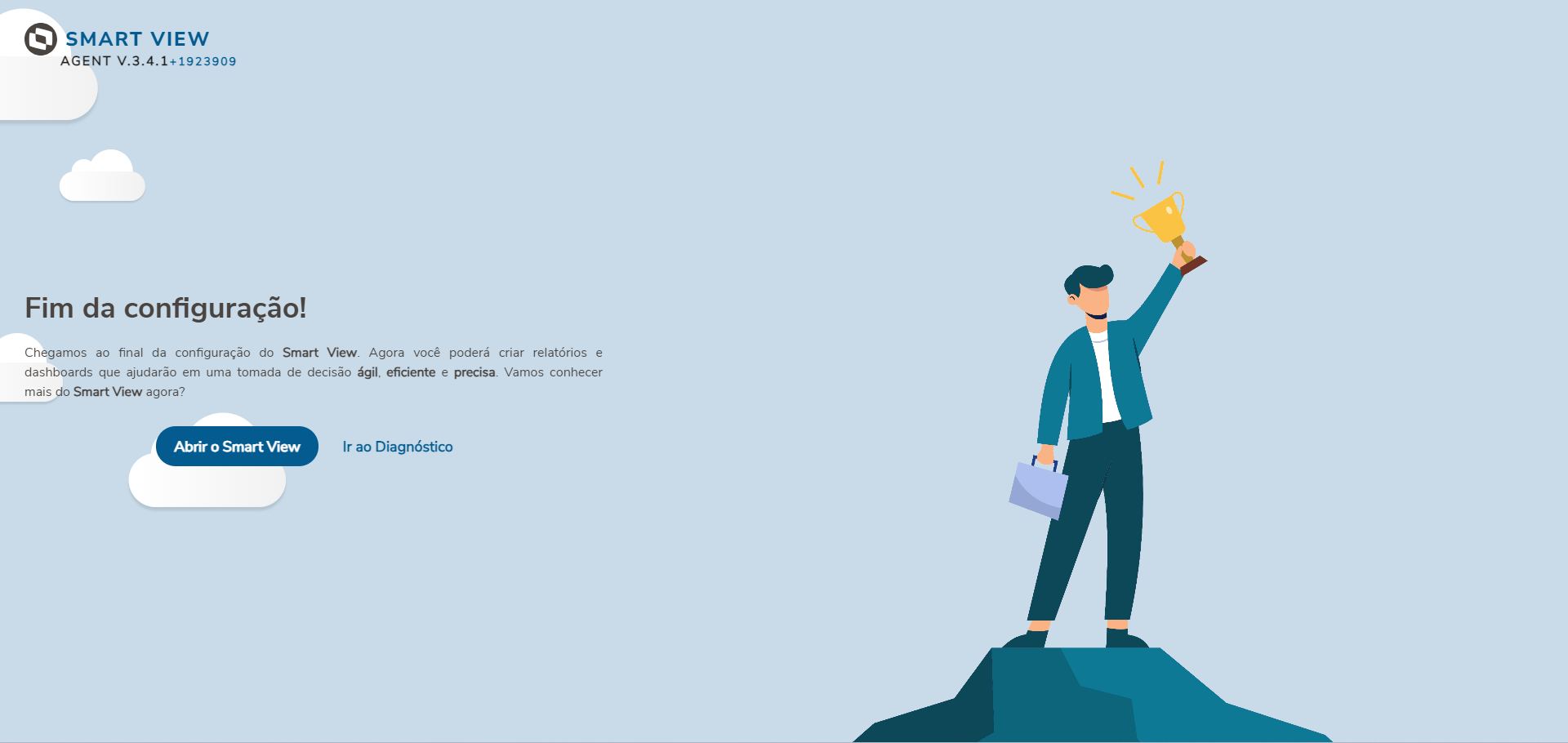 Image Added
Image Added
| Informações | ||||
|---|---|---|---|---|
| ||||
Para iniciar o uso da ferramenta configure um conector. Link para mais informações Configurando Conectores. |
| Informações | ||||||||||
|---|---|---|---|---|---|---|---|---|---|---|
| ||||||||||
|
| Informações | ||||||||||||||||
|---|---|---|---|---|---|---|---|---|---|---|---|---|---|---|---|---|
| ||||||||||||||||
|
- Desenvolvido por Confluence da Atlassian 7.19.17
- Impresso pelo Confluence da Atlassian 7.19.17
- Reportar um problema
- Notícias da Atlassian