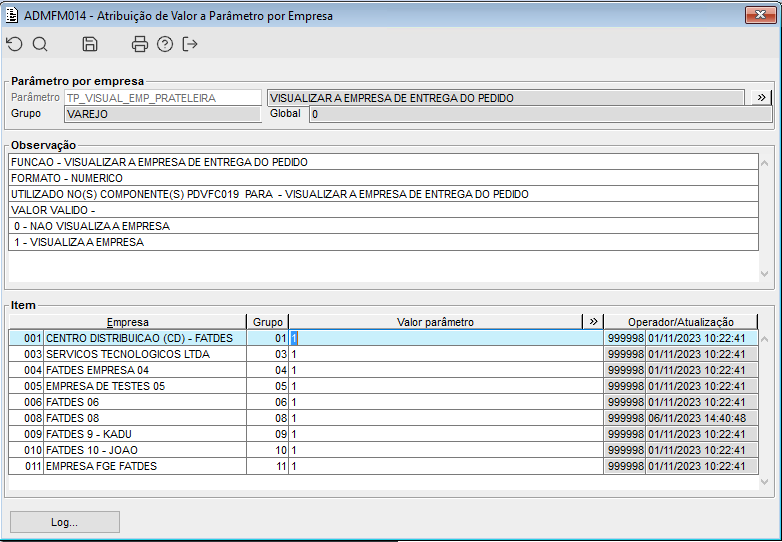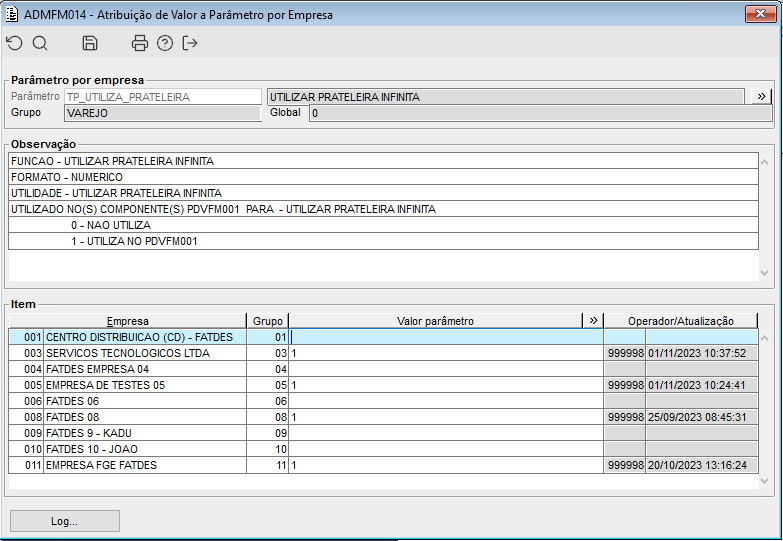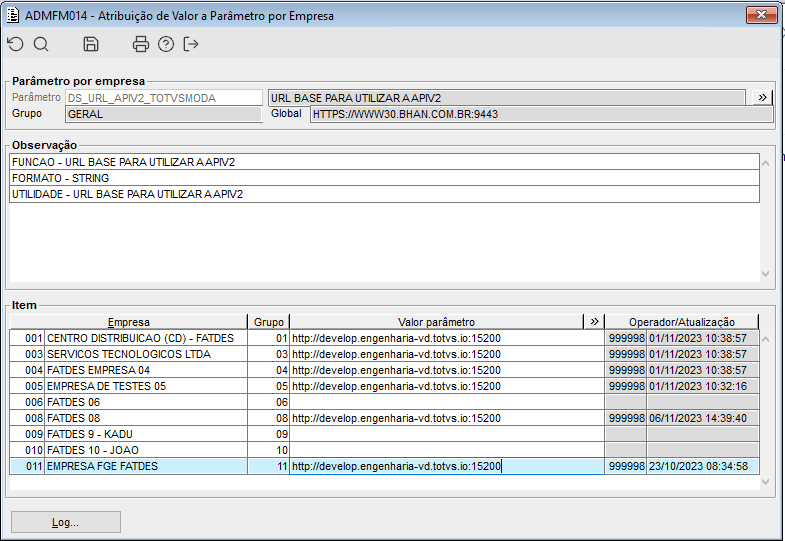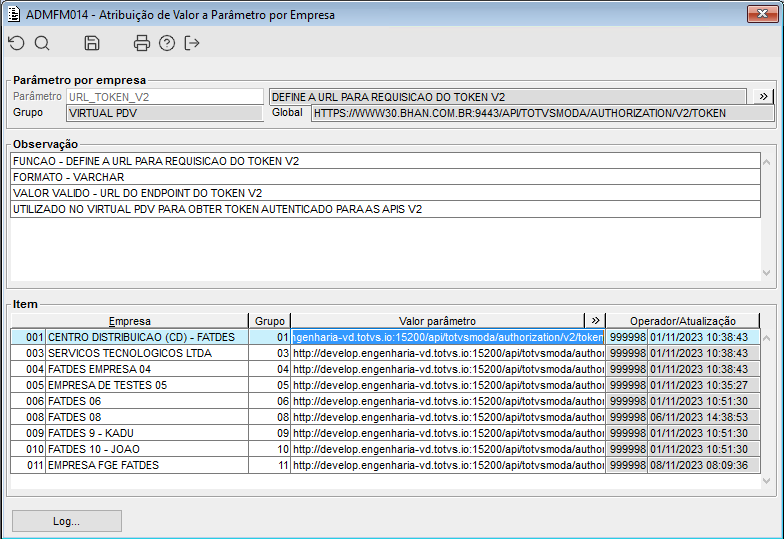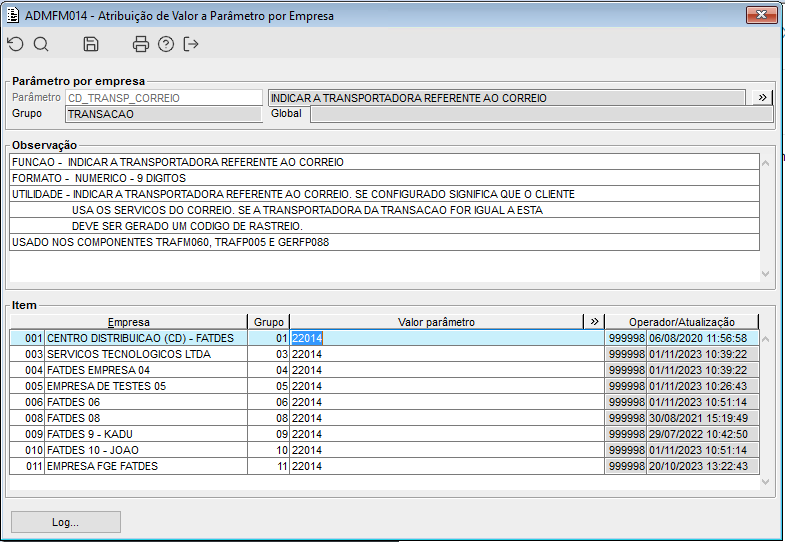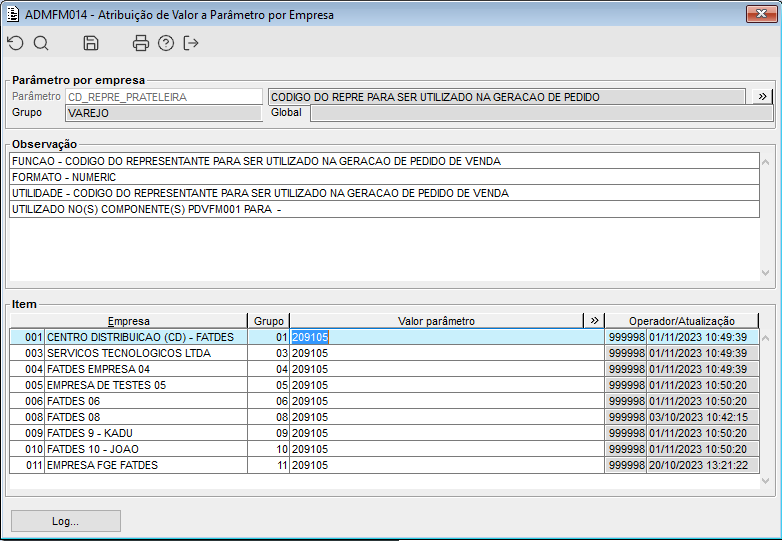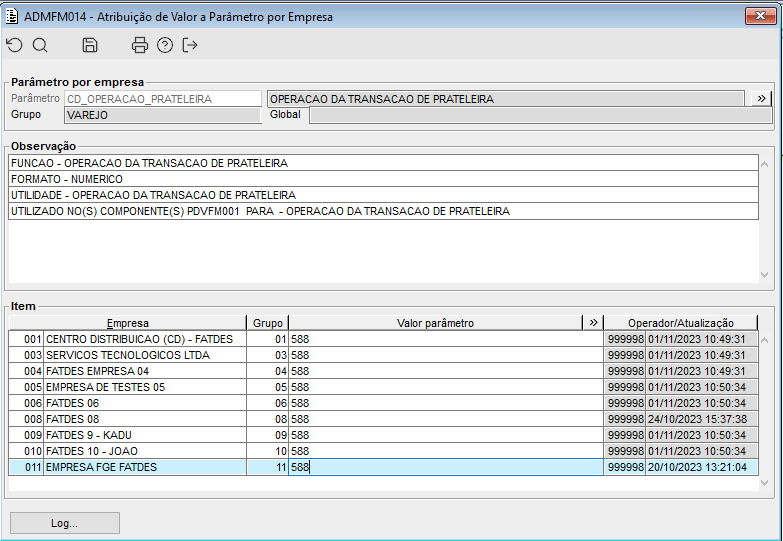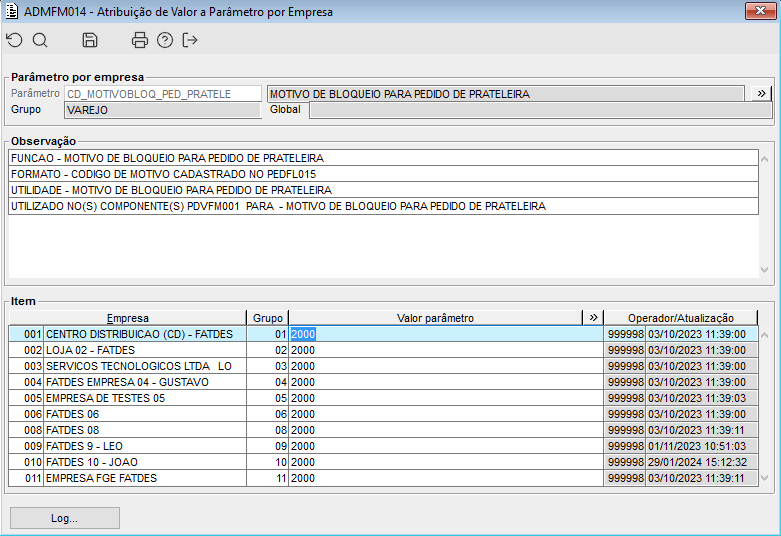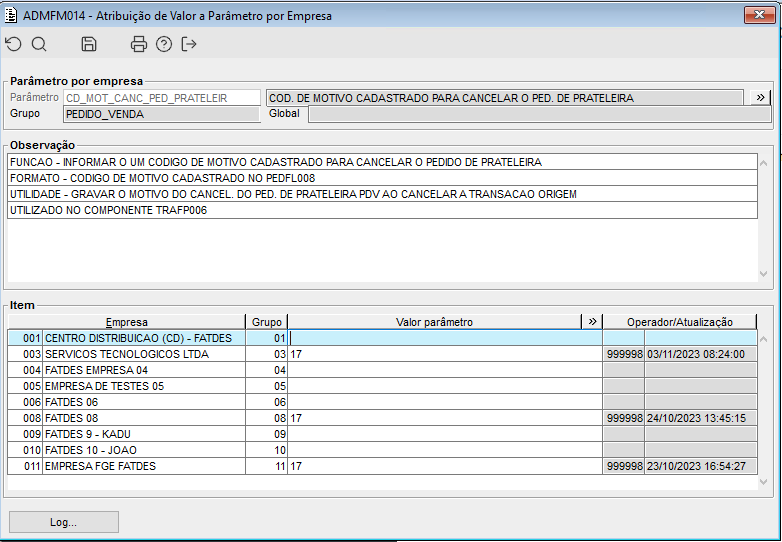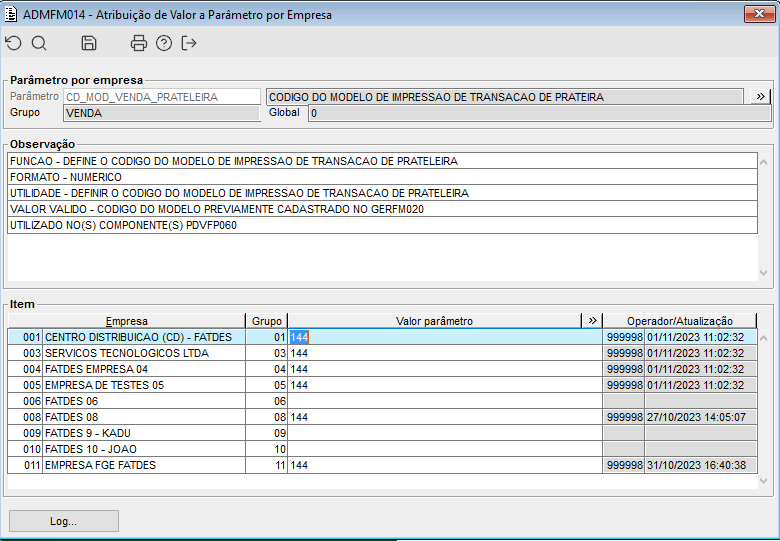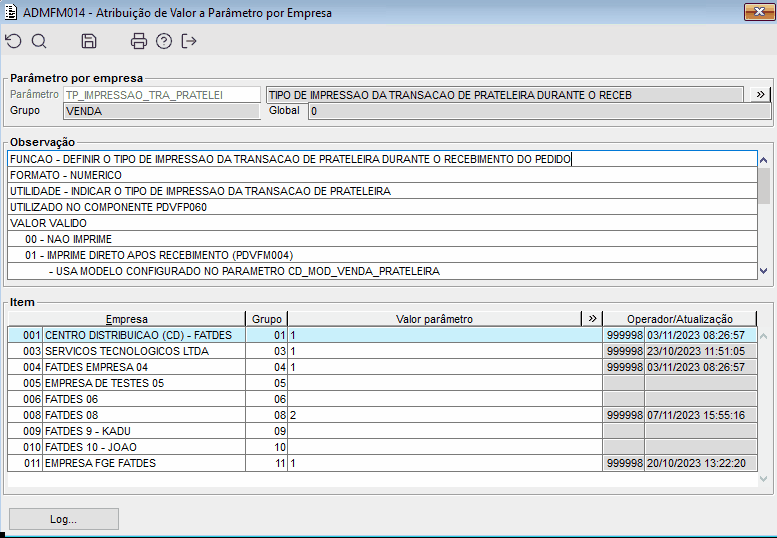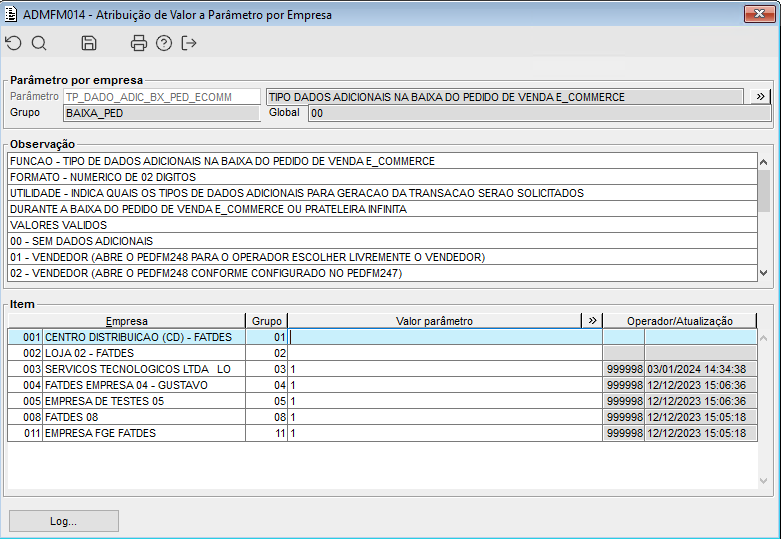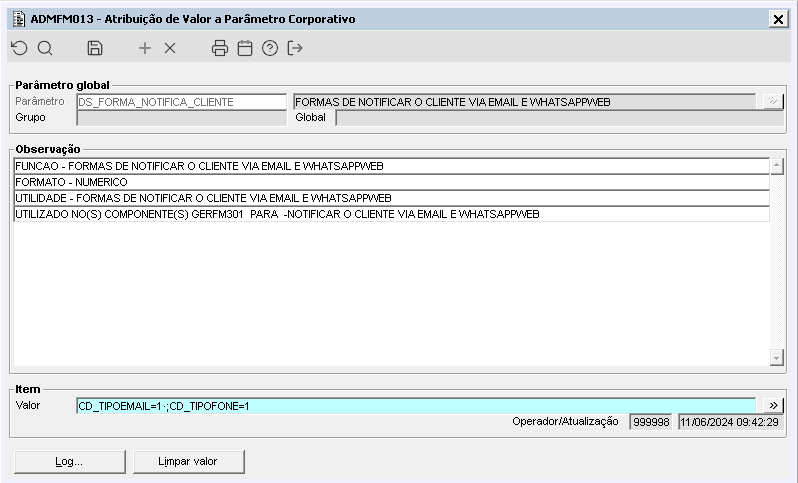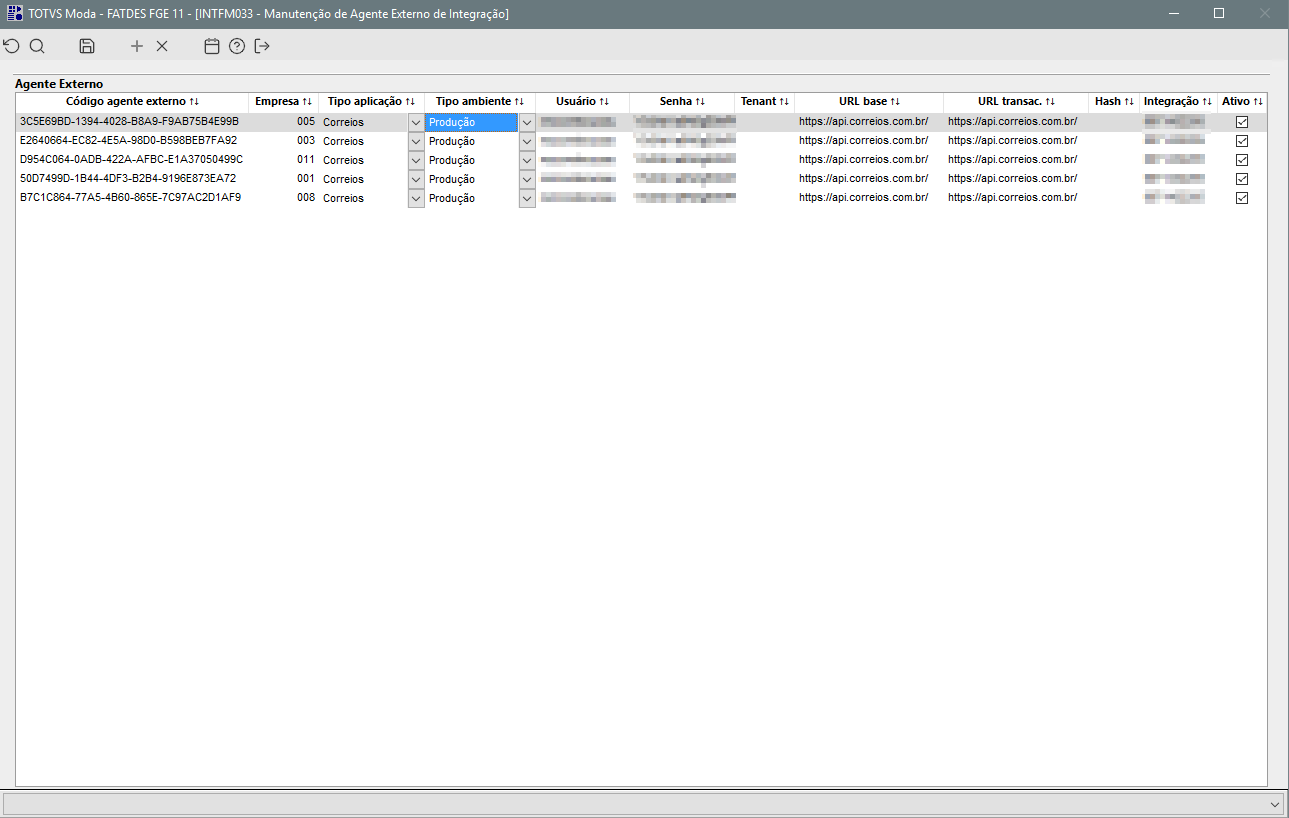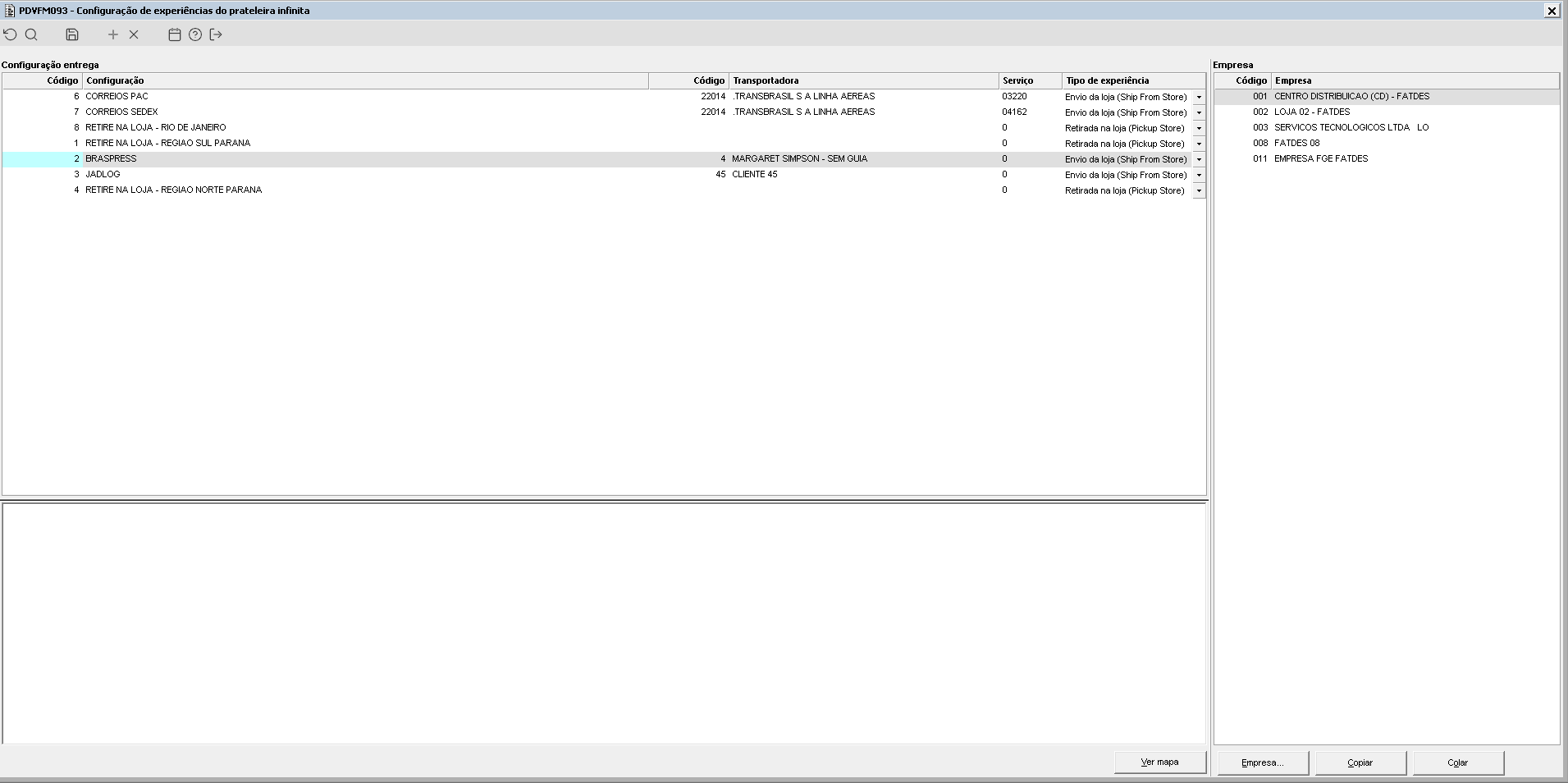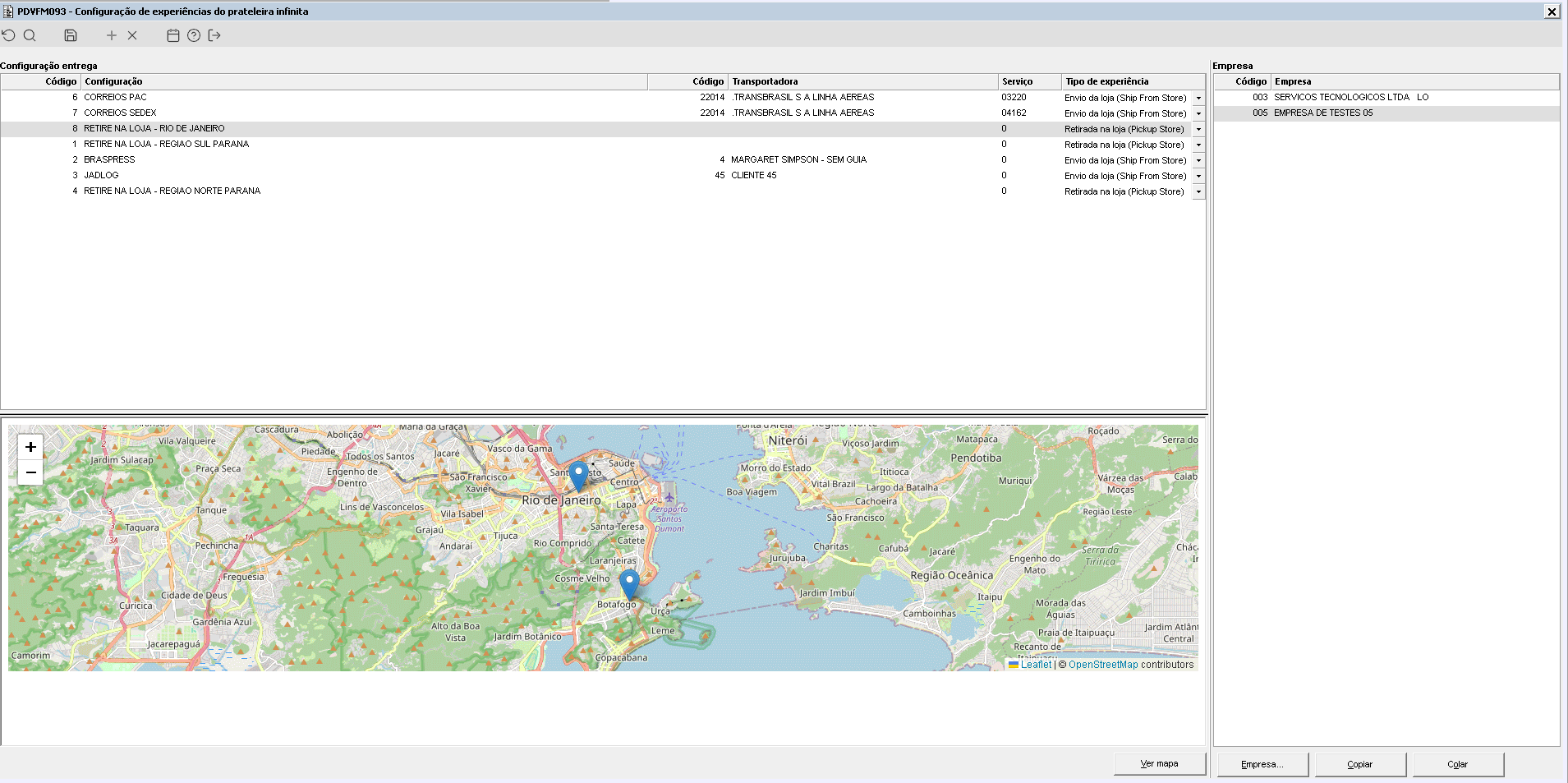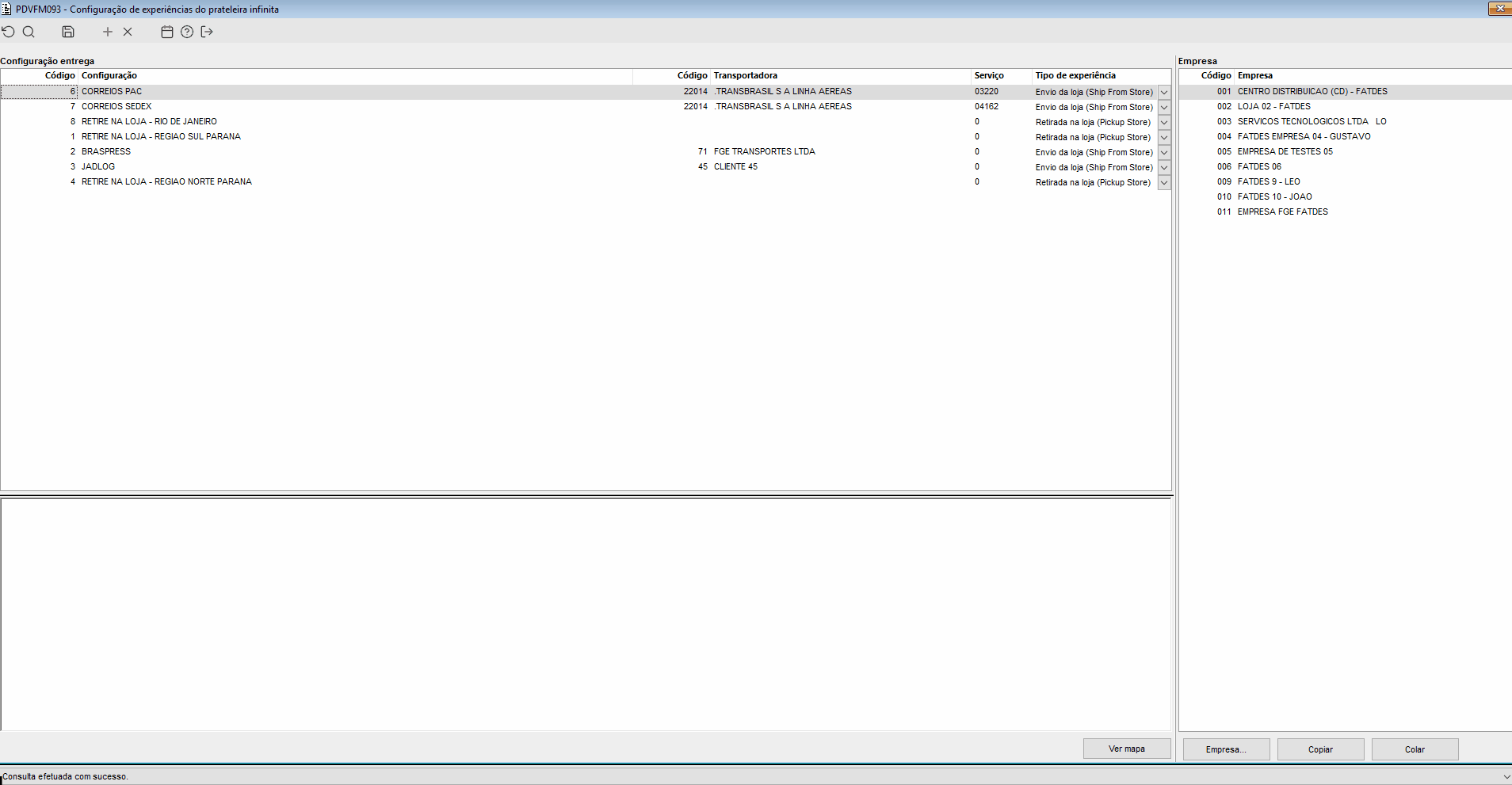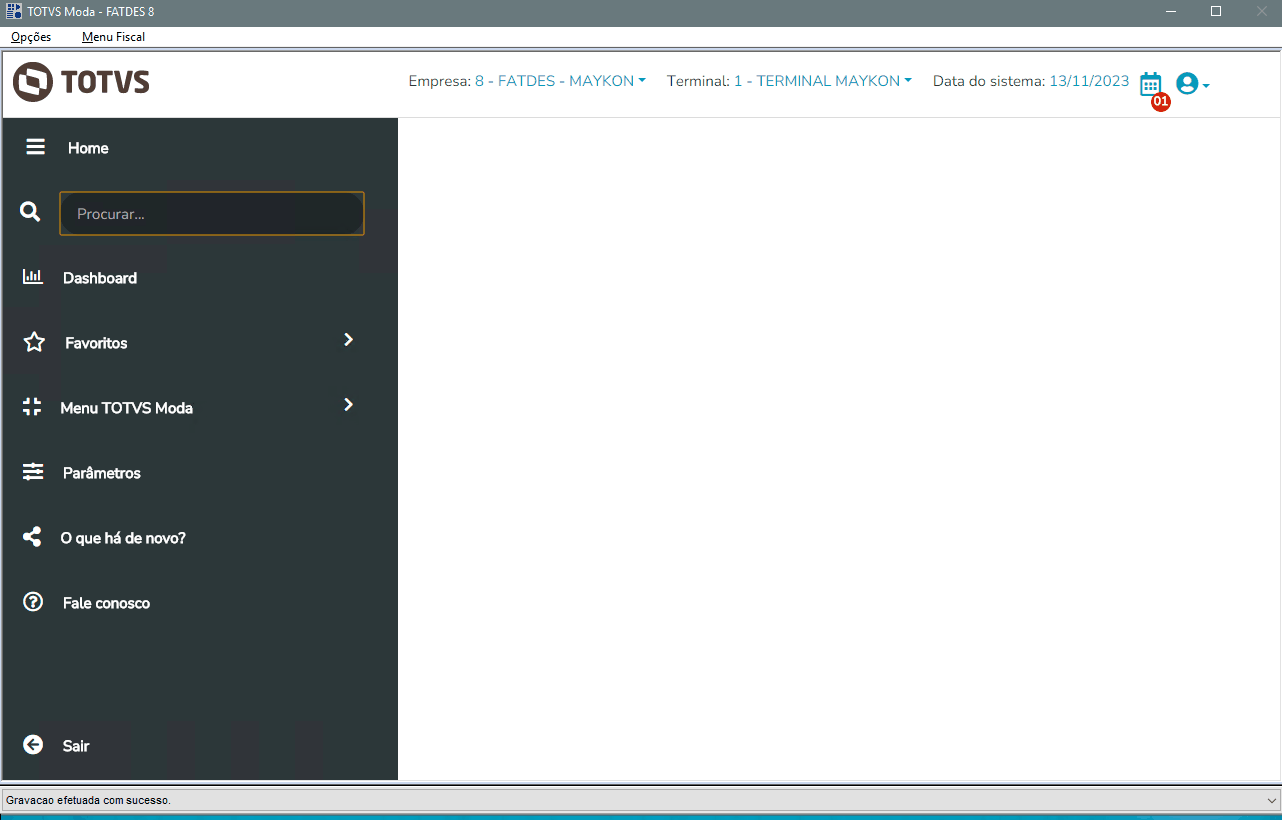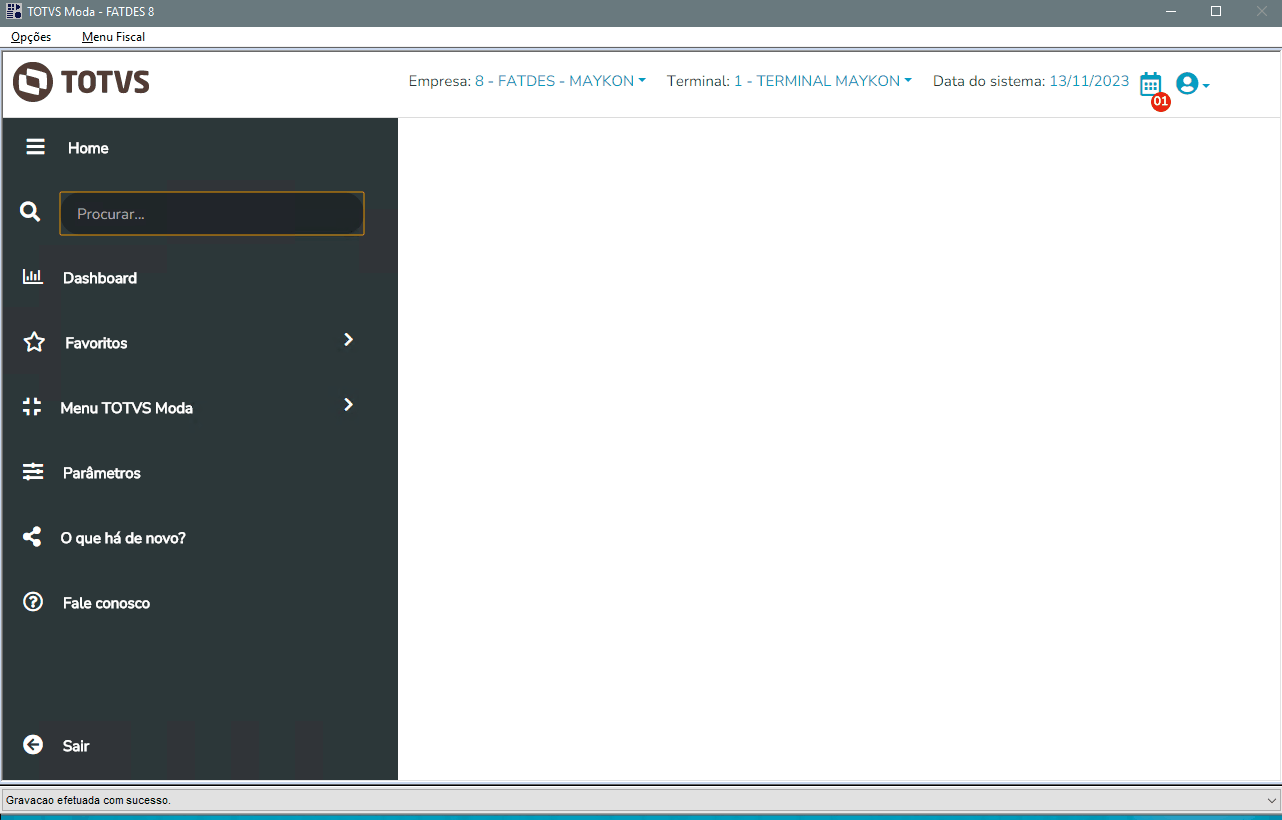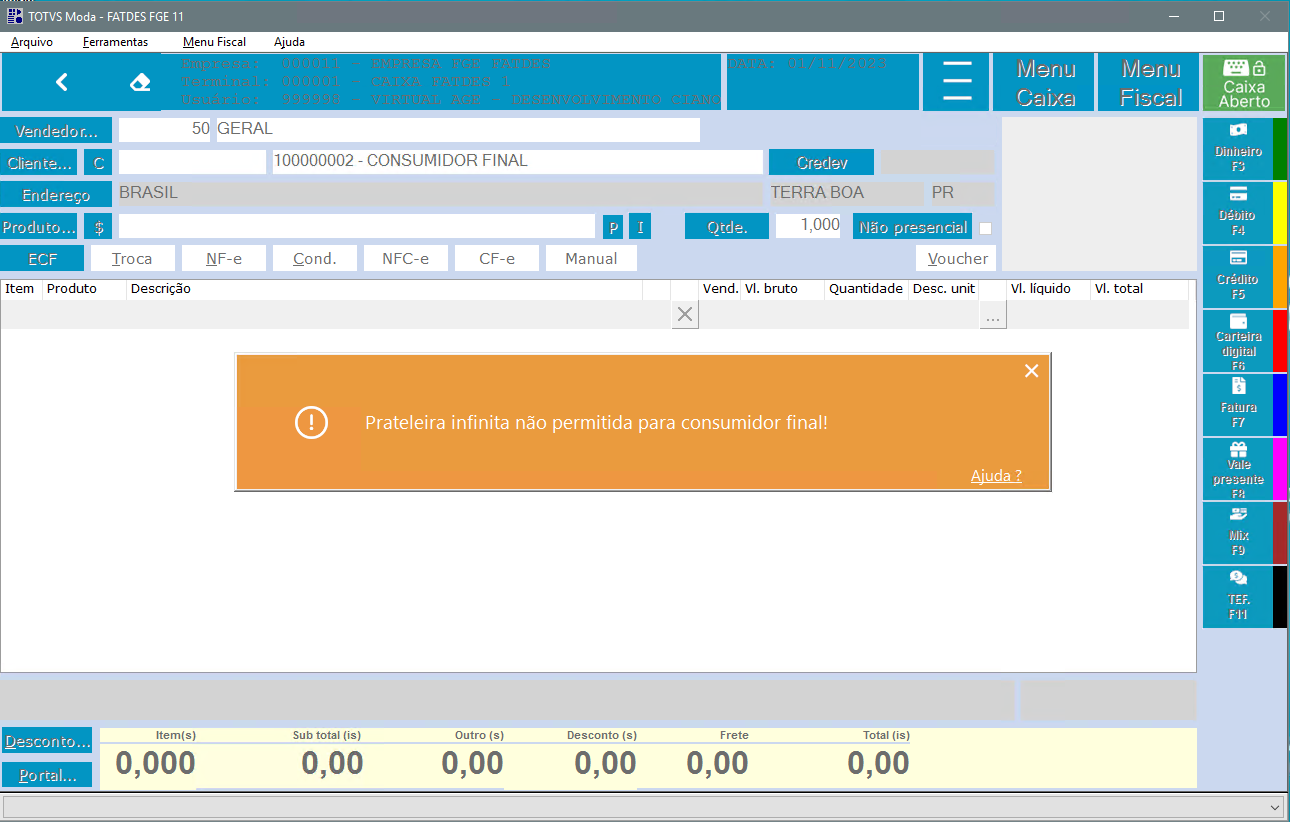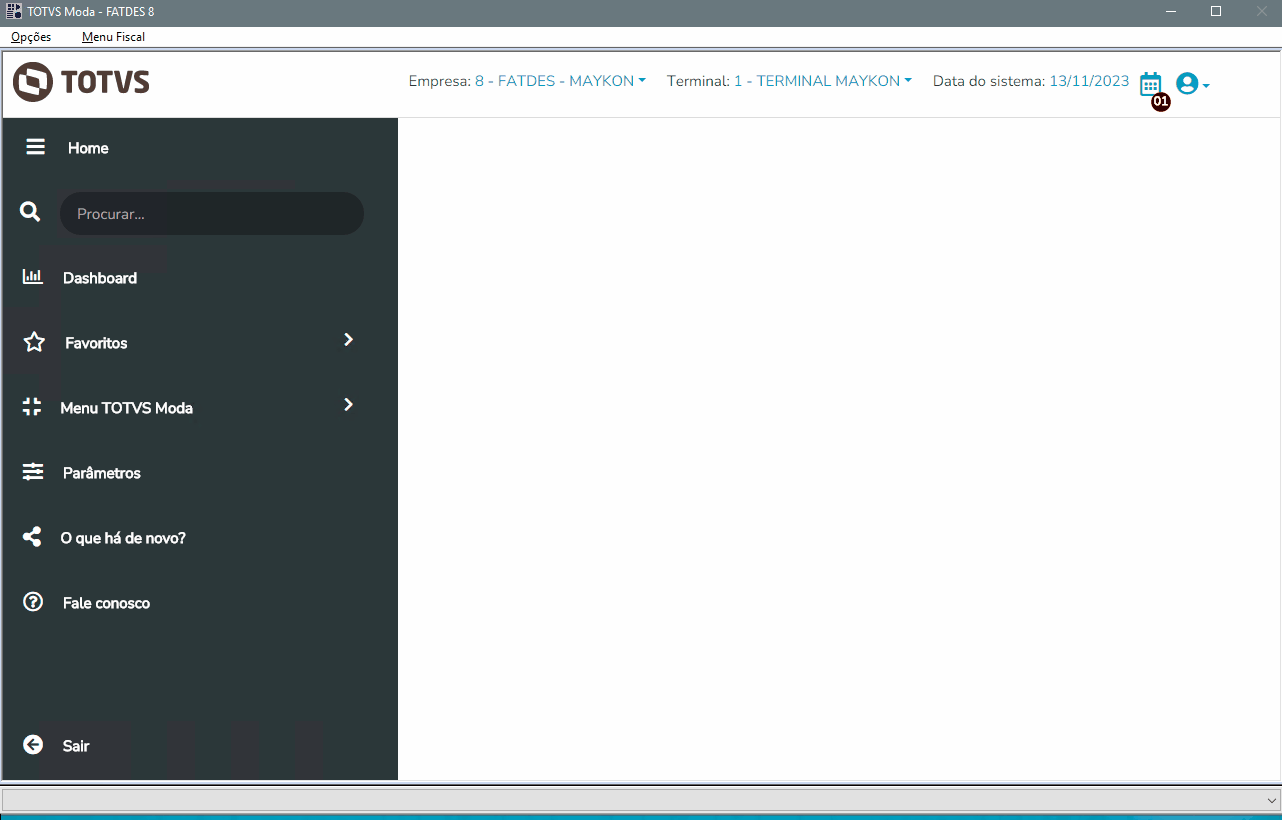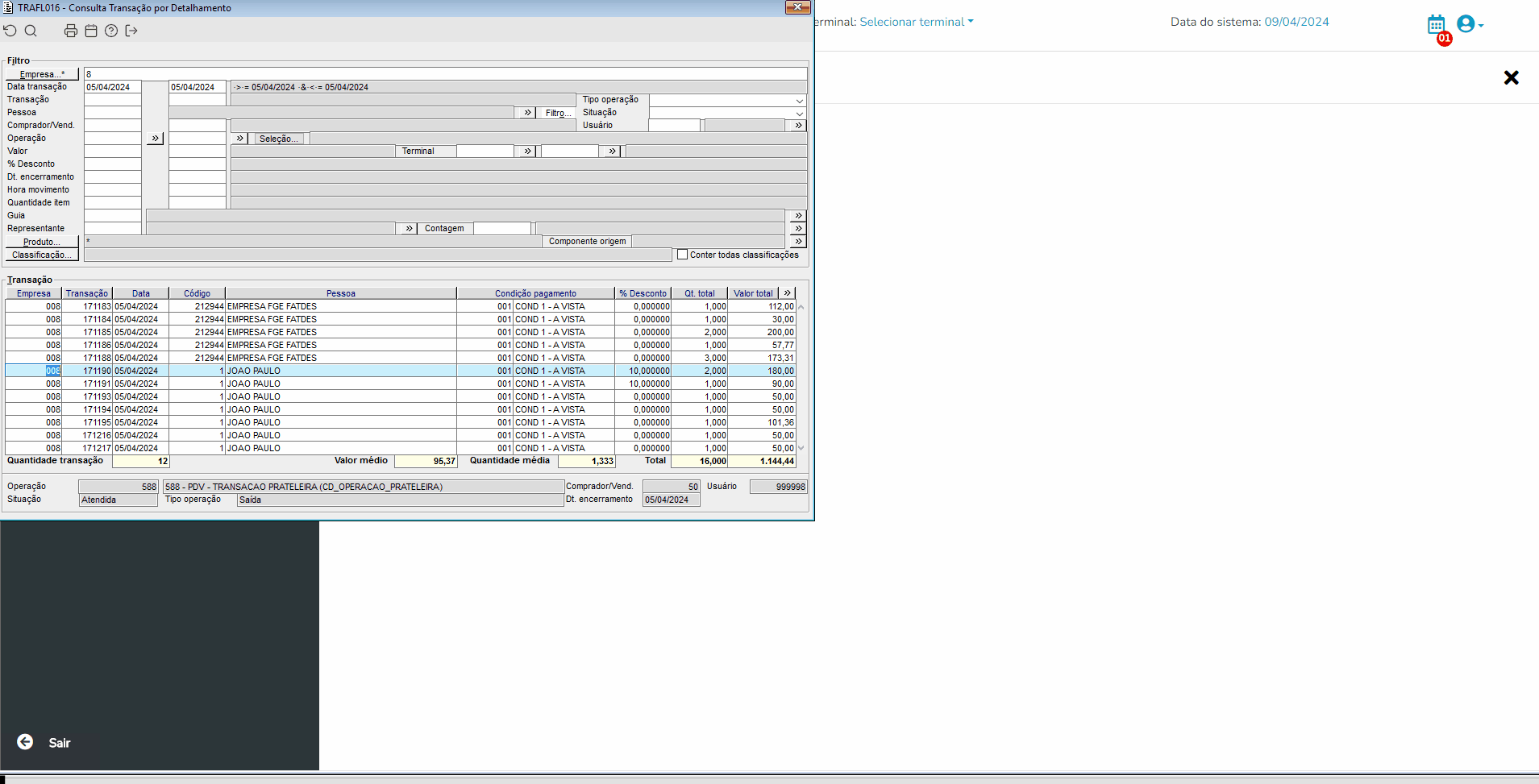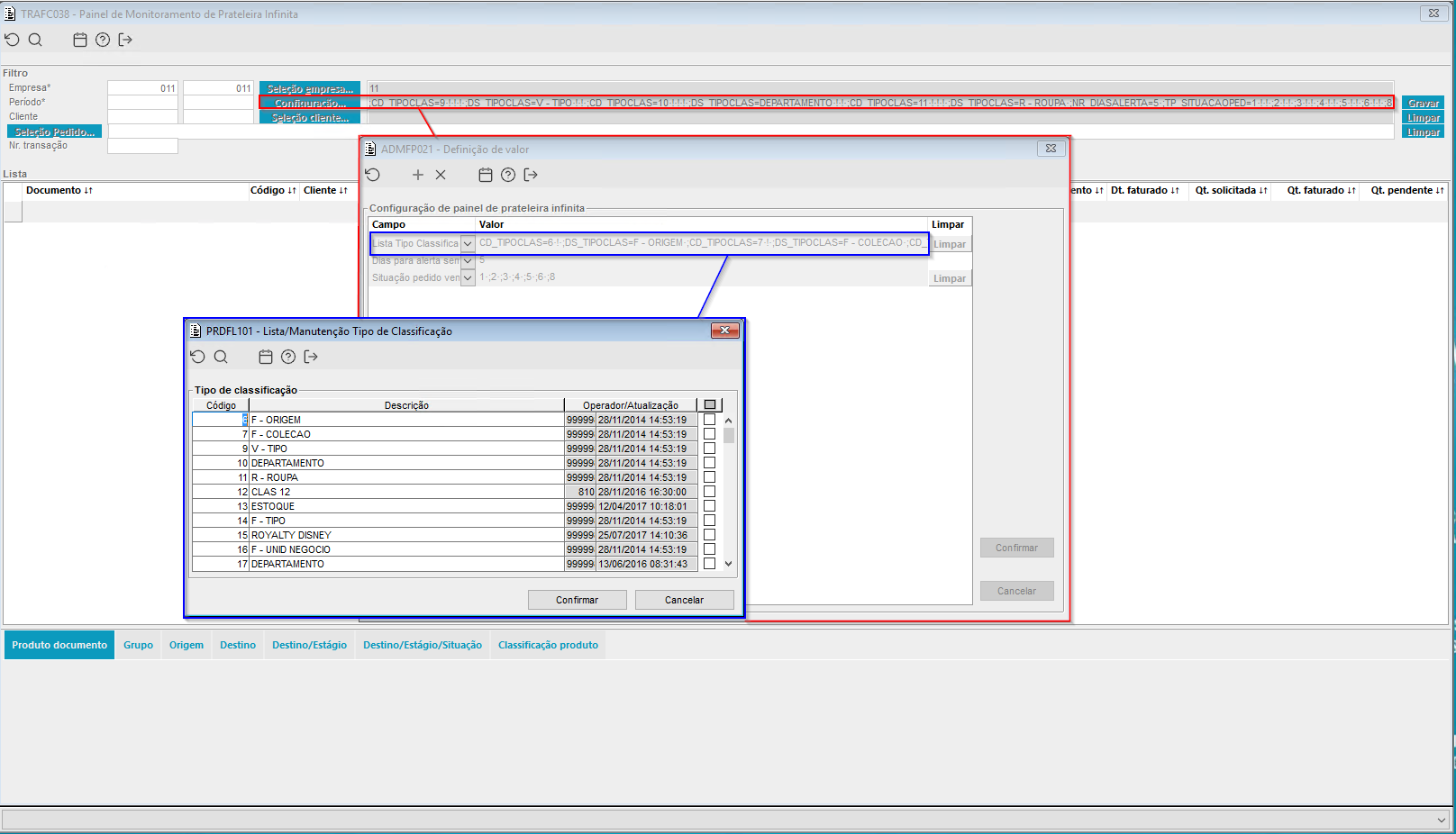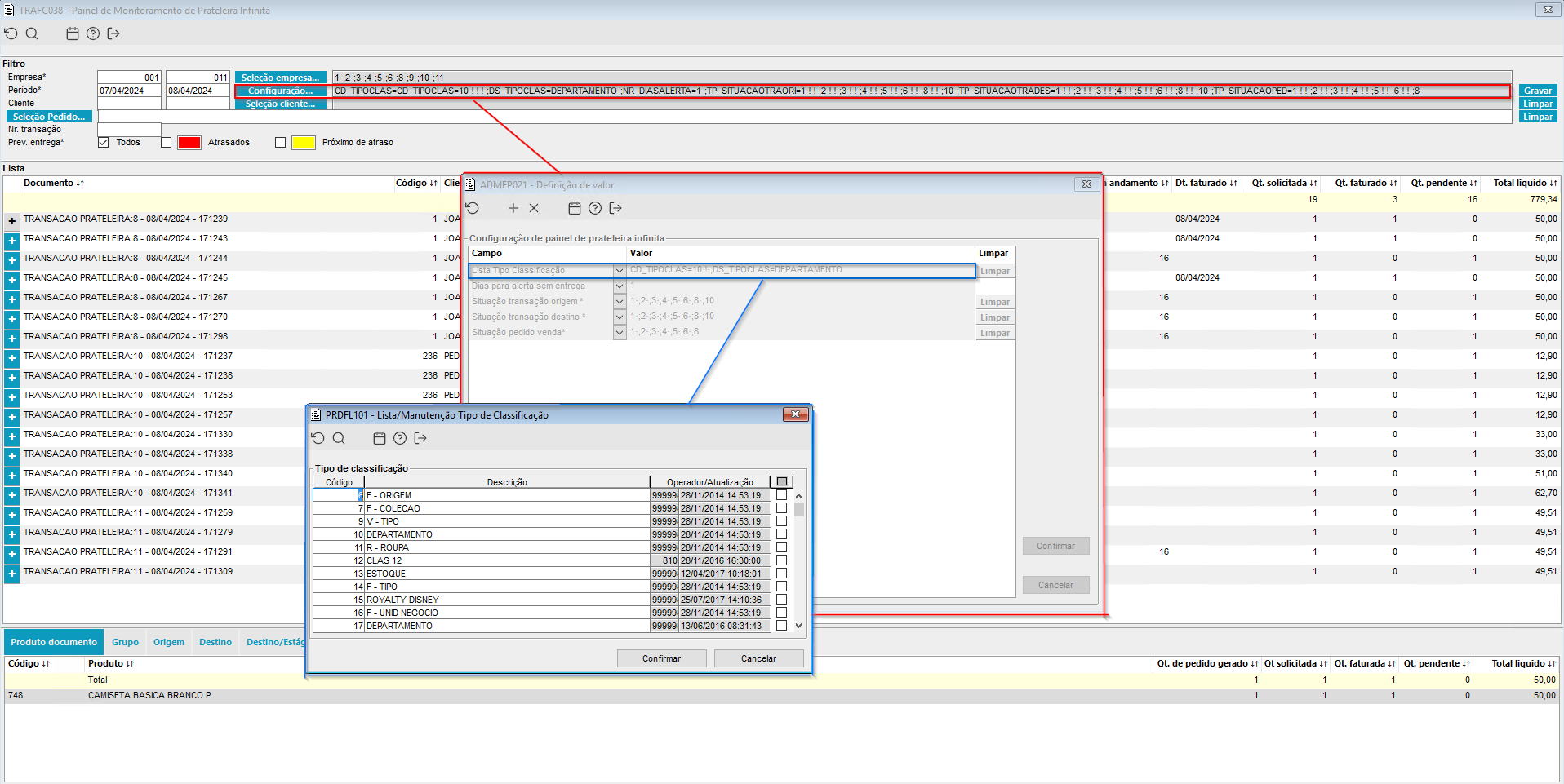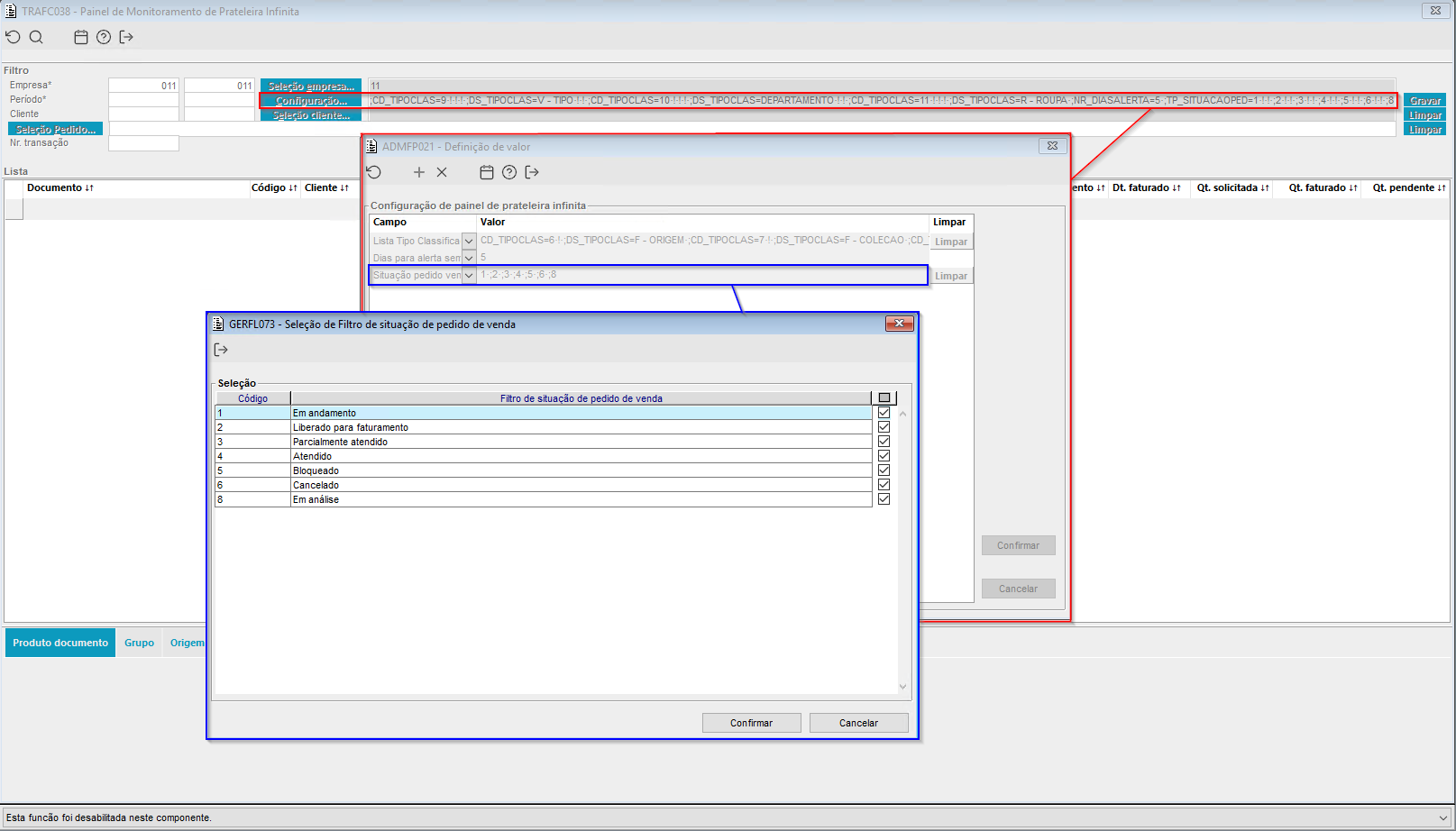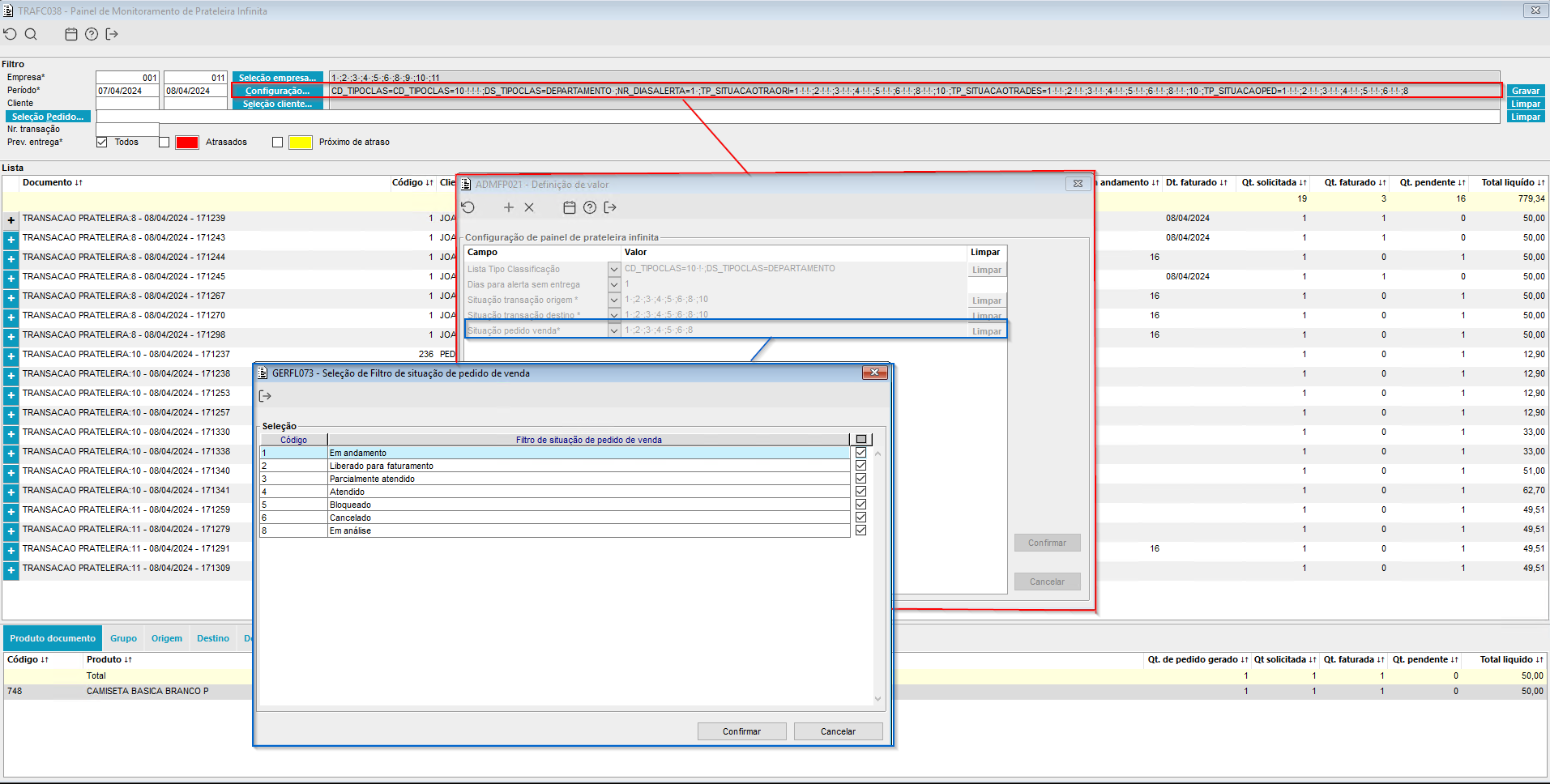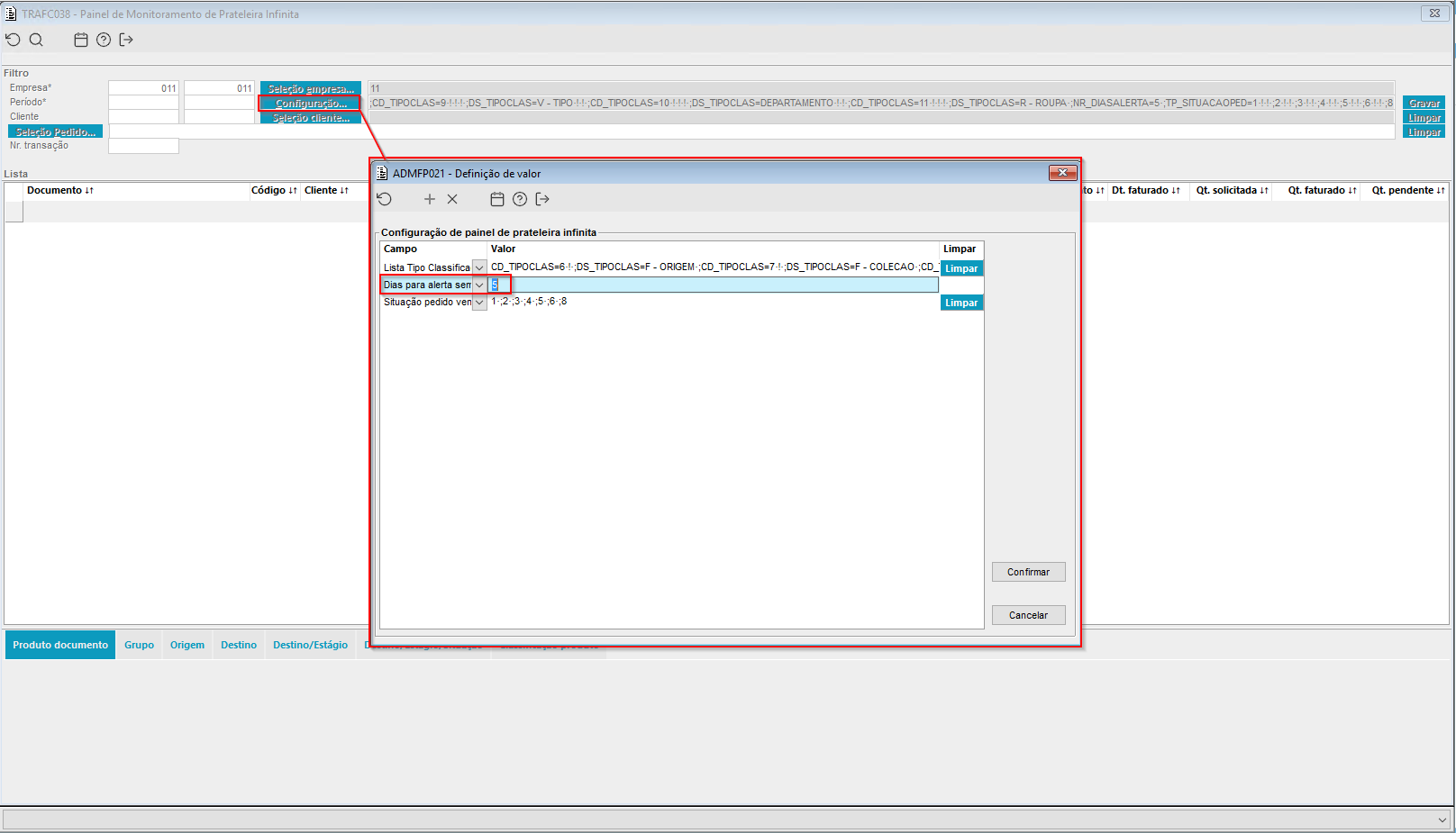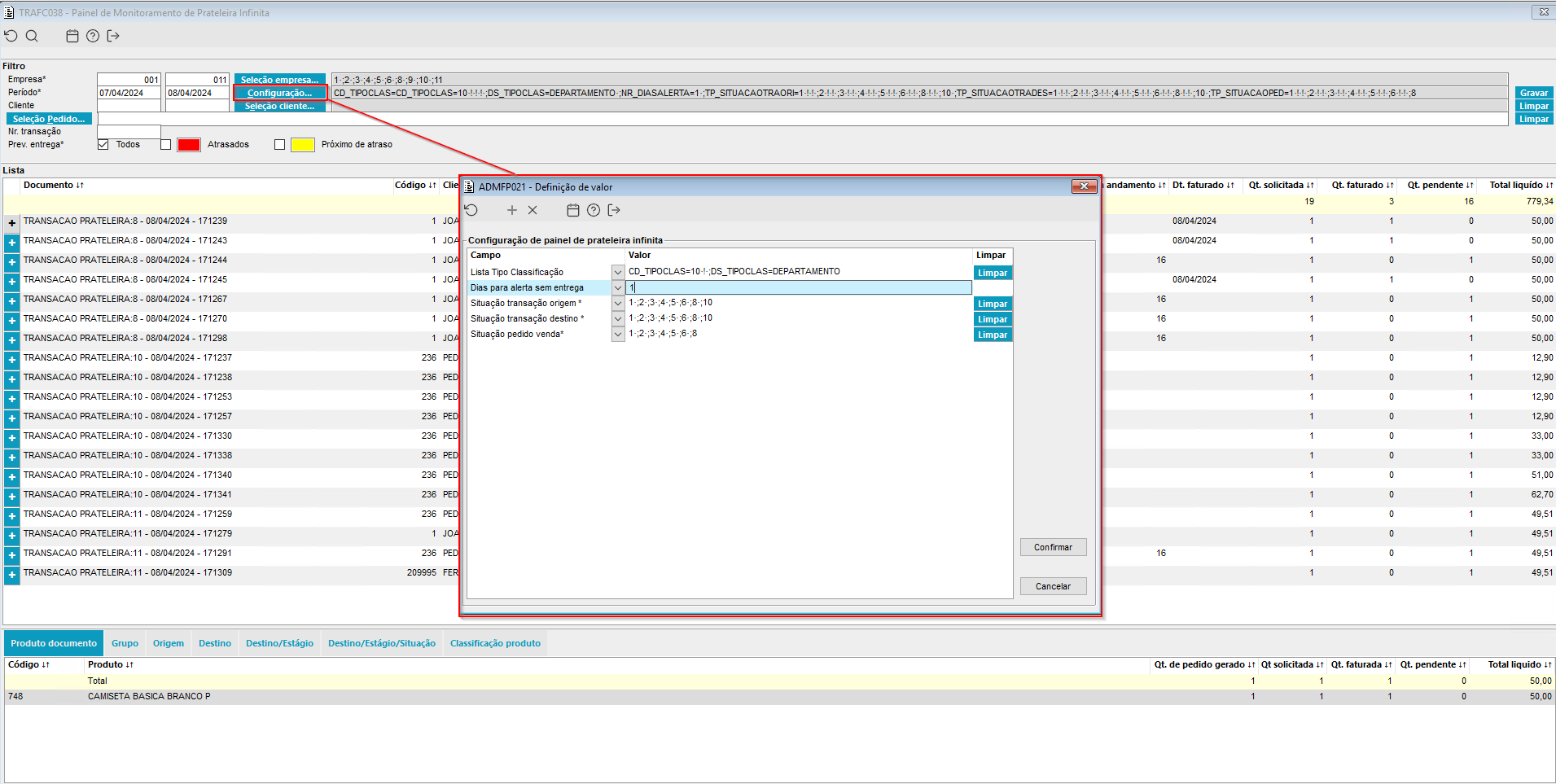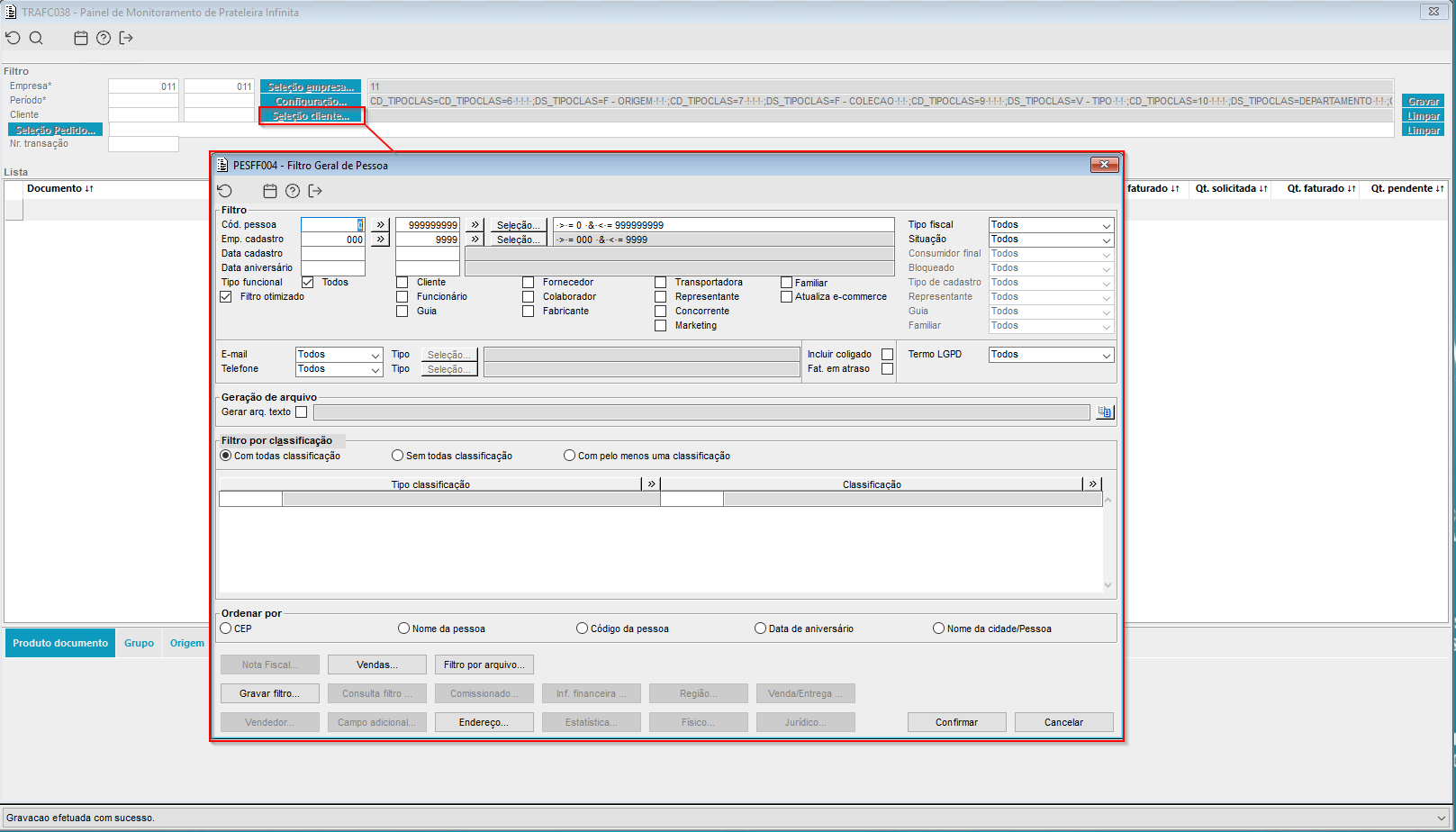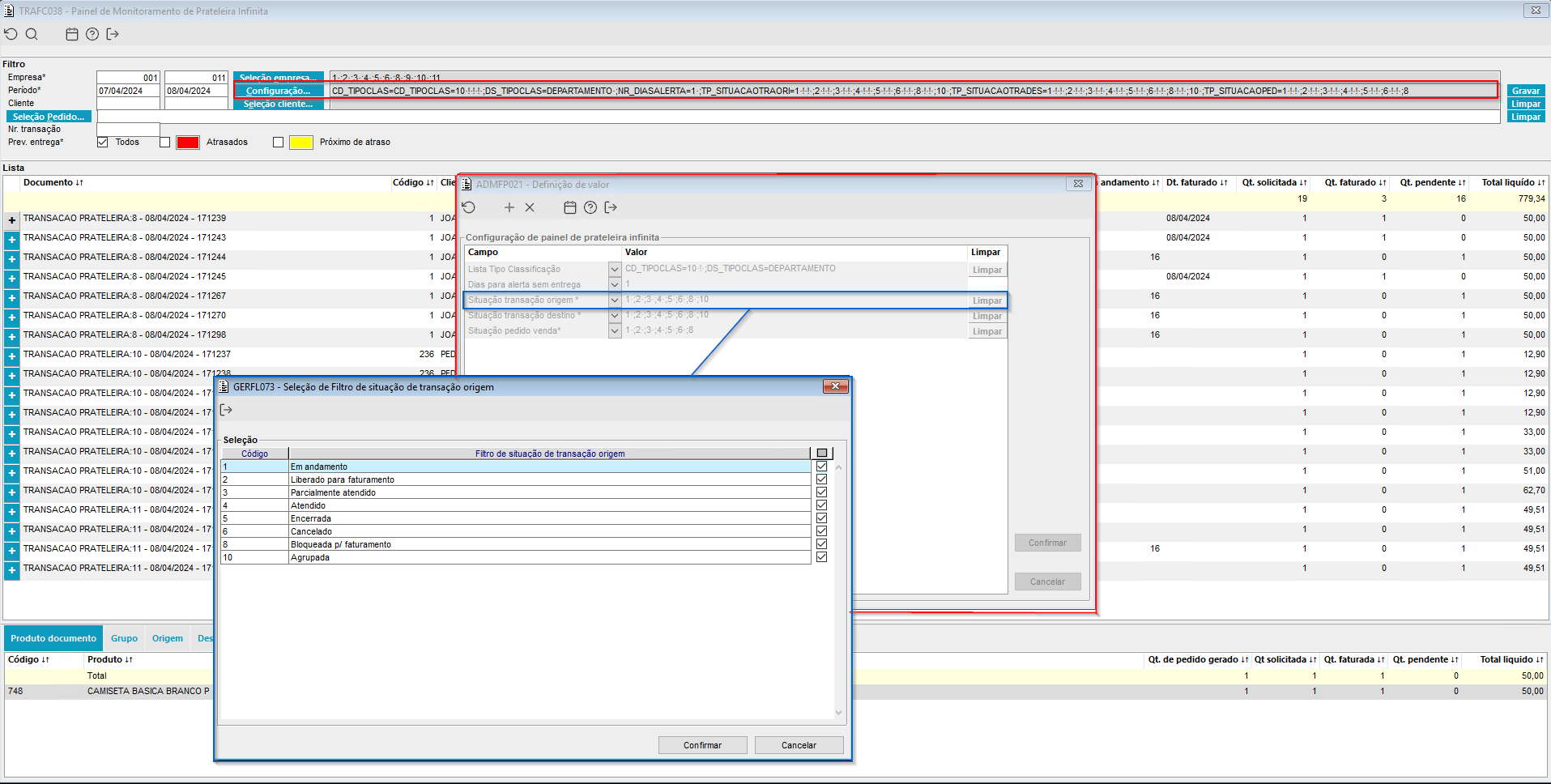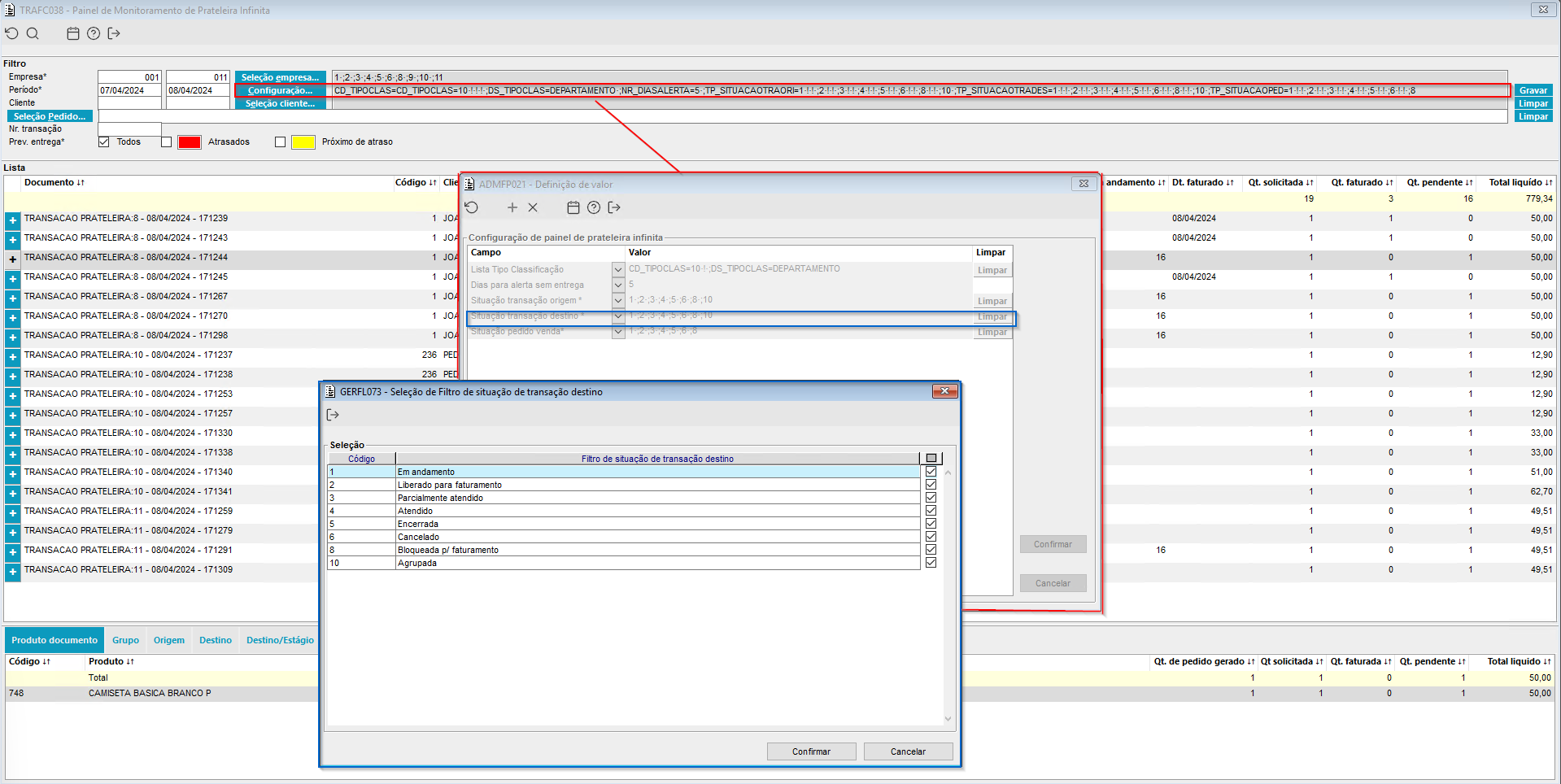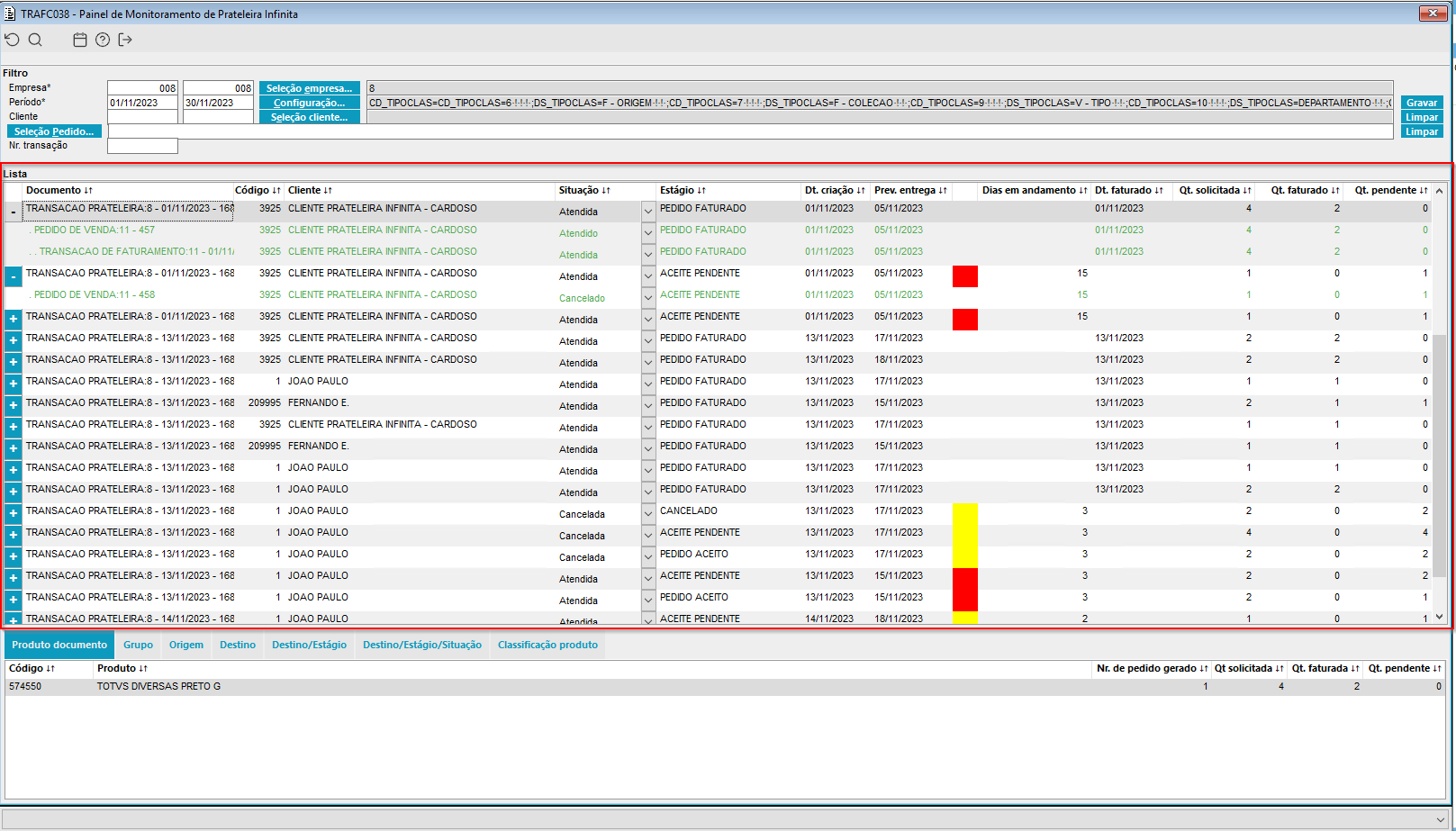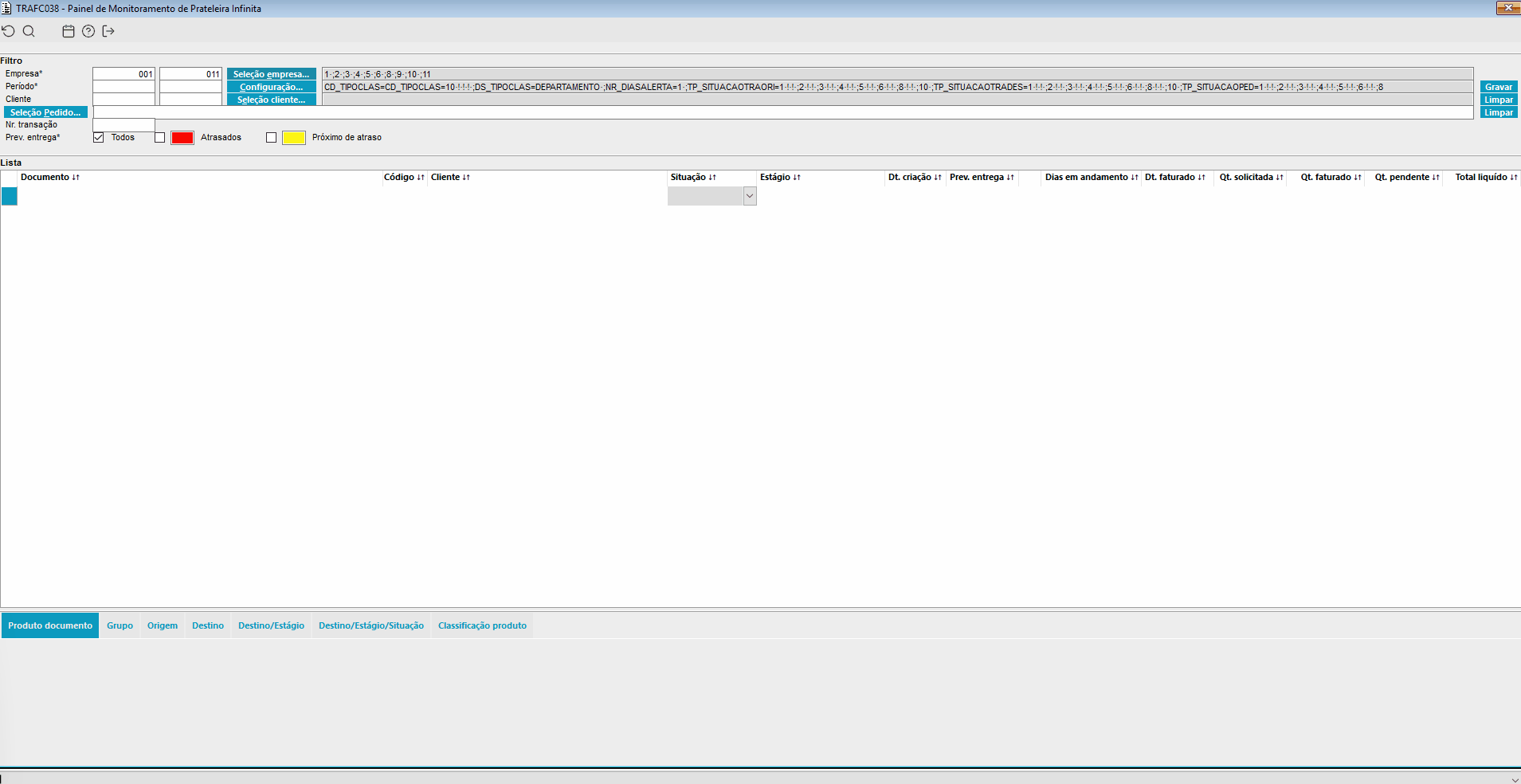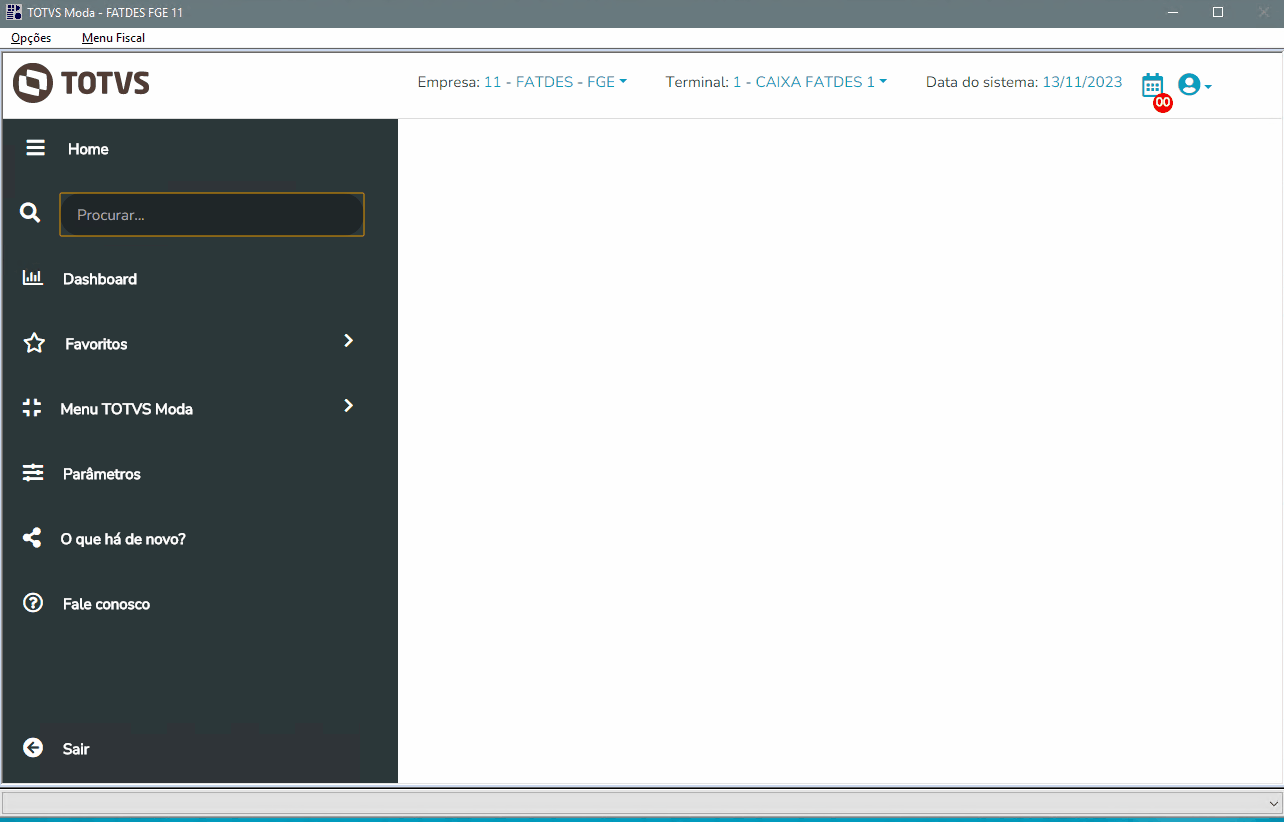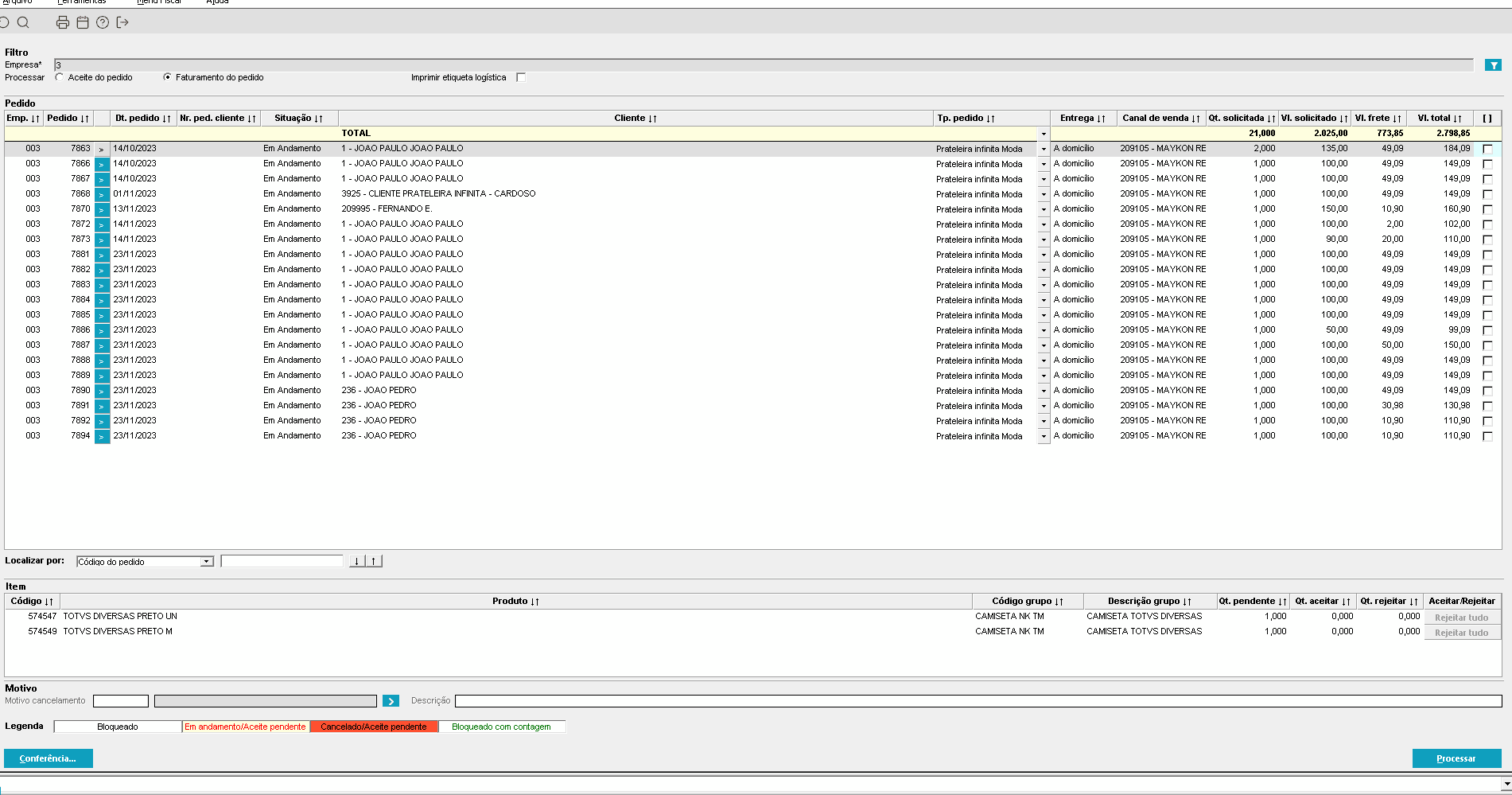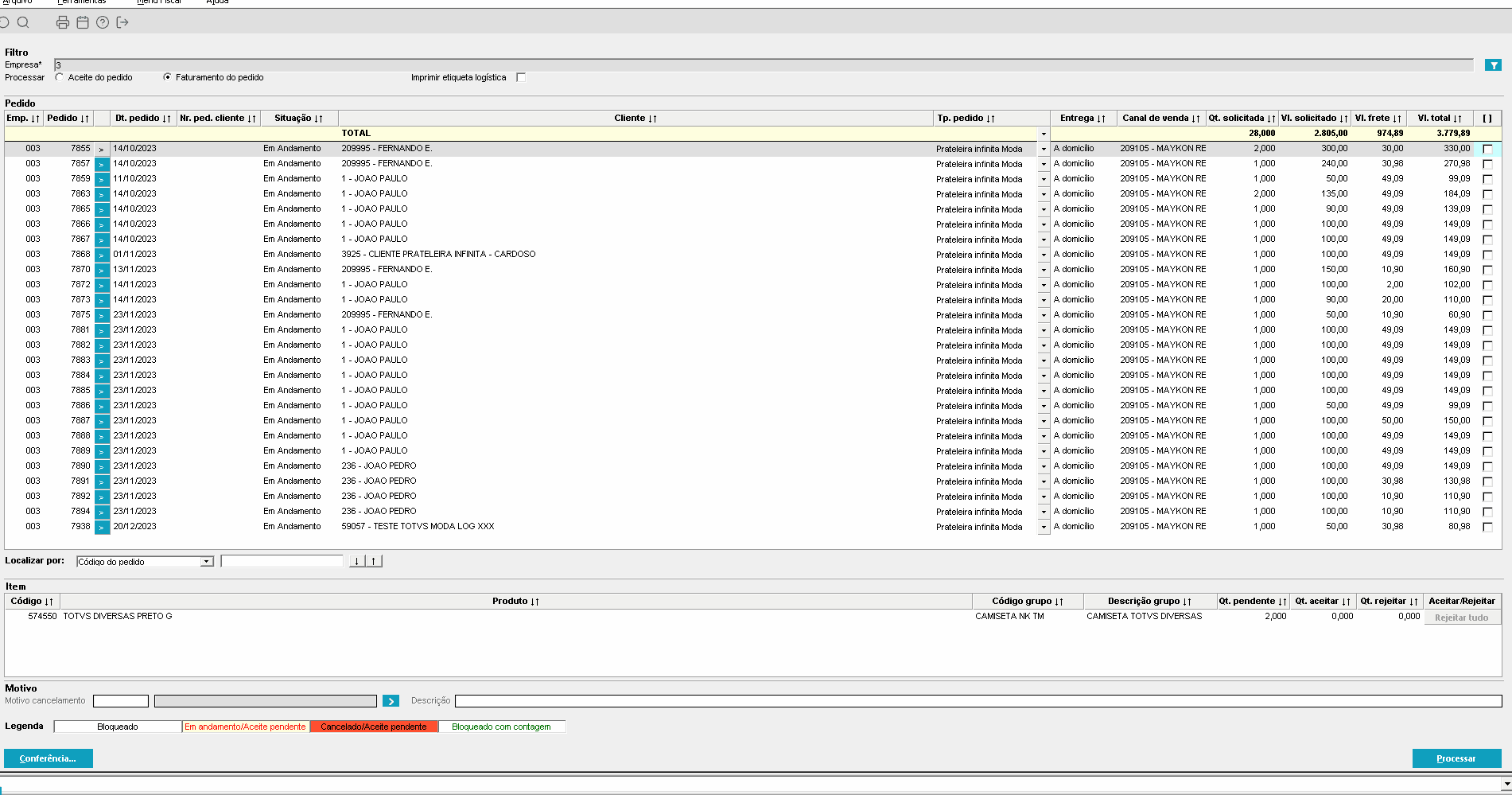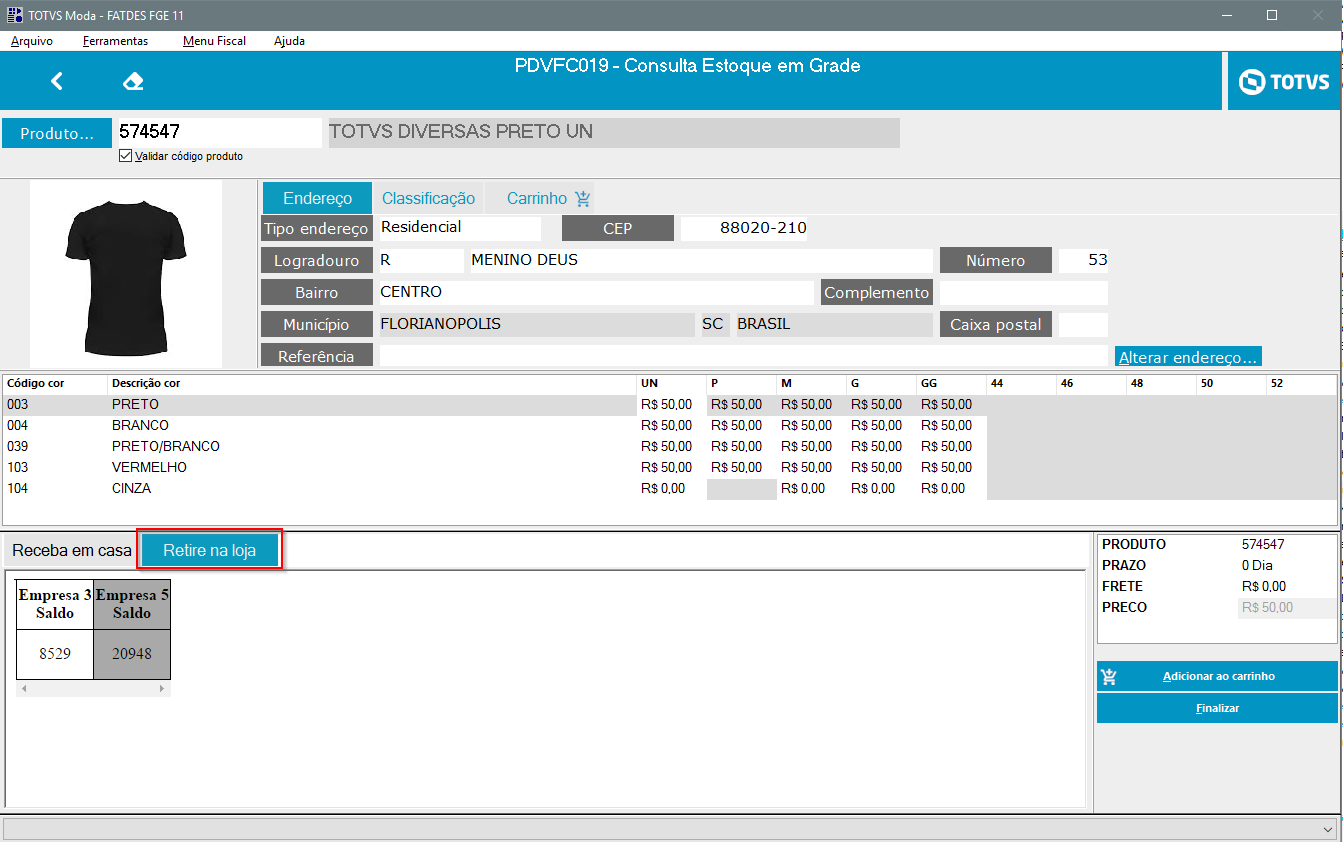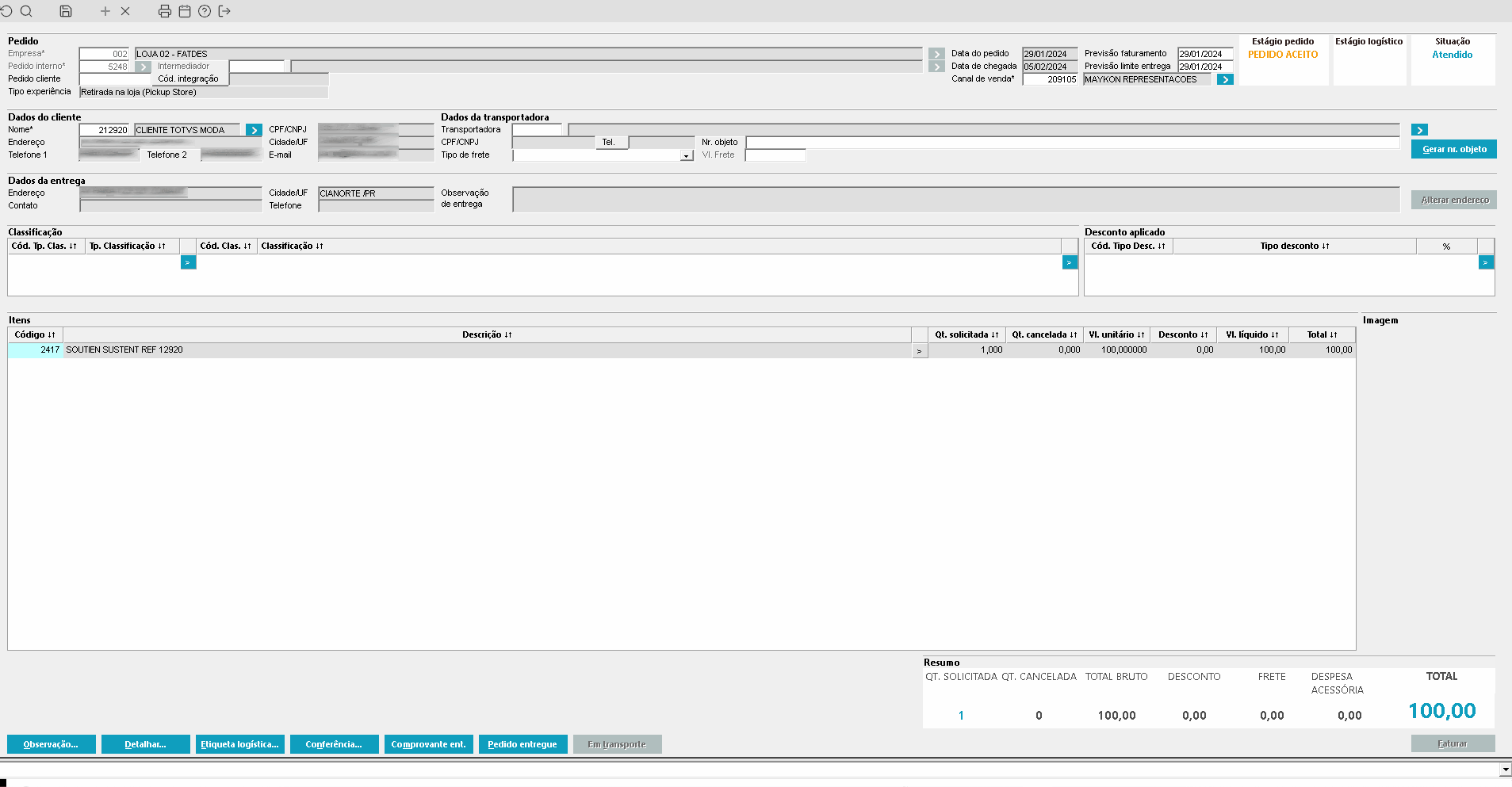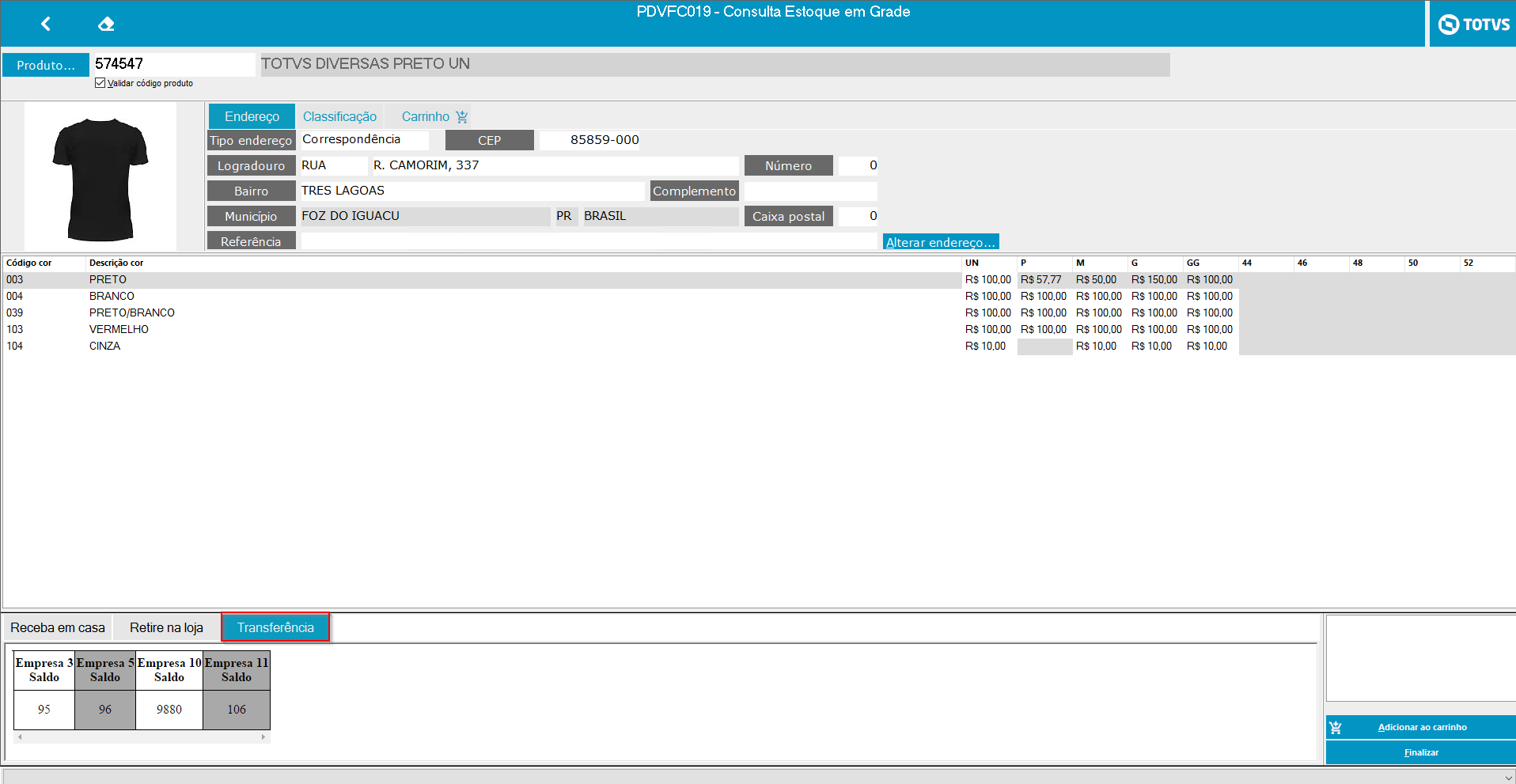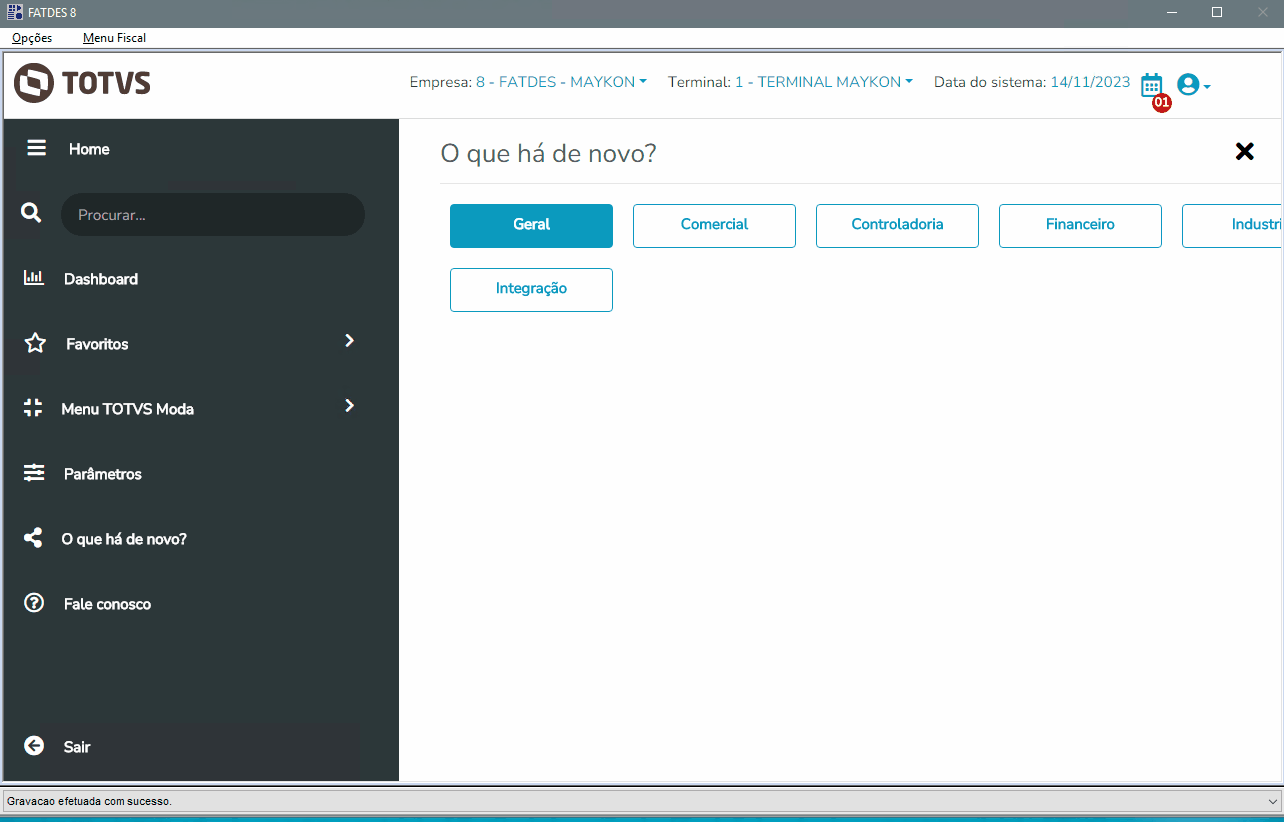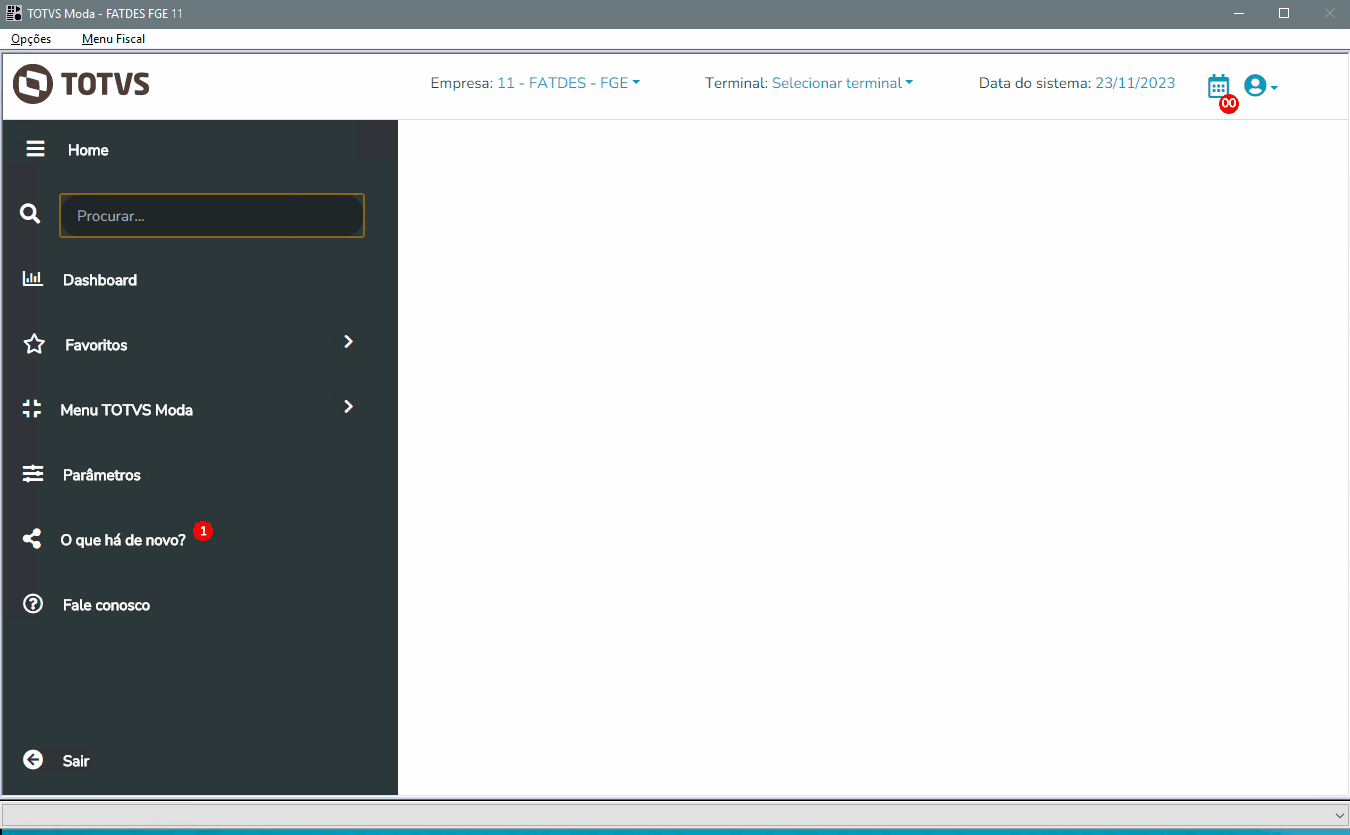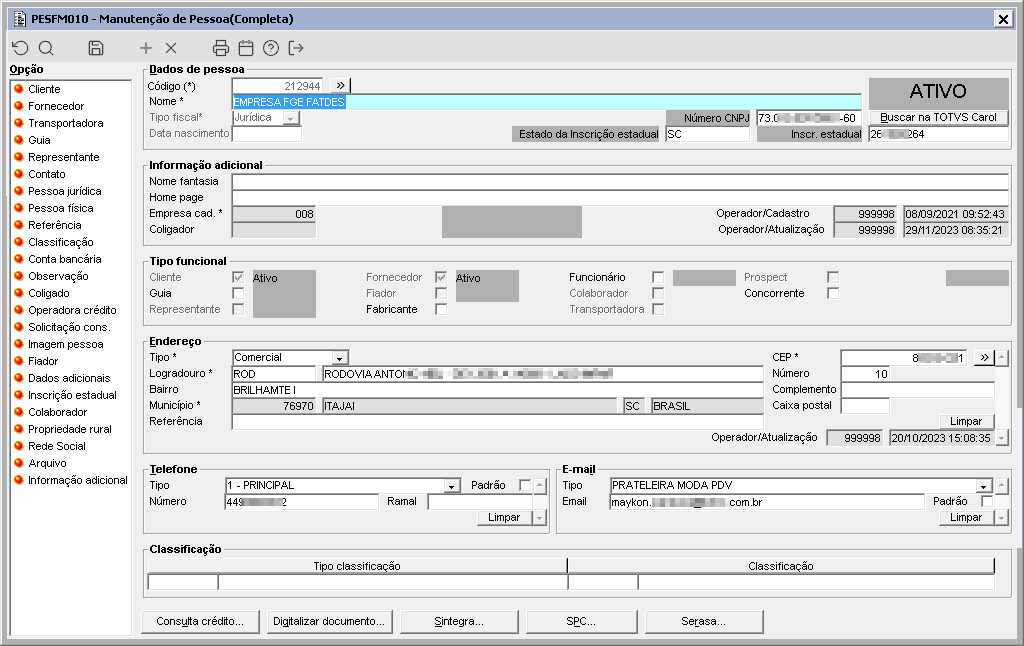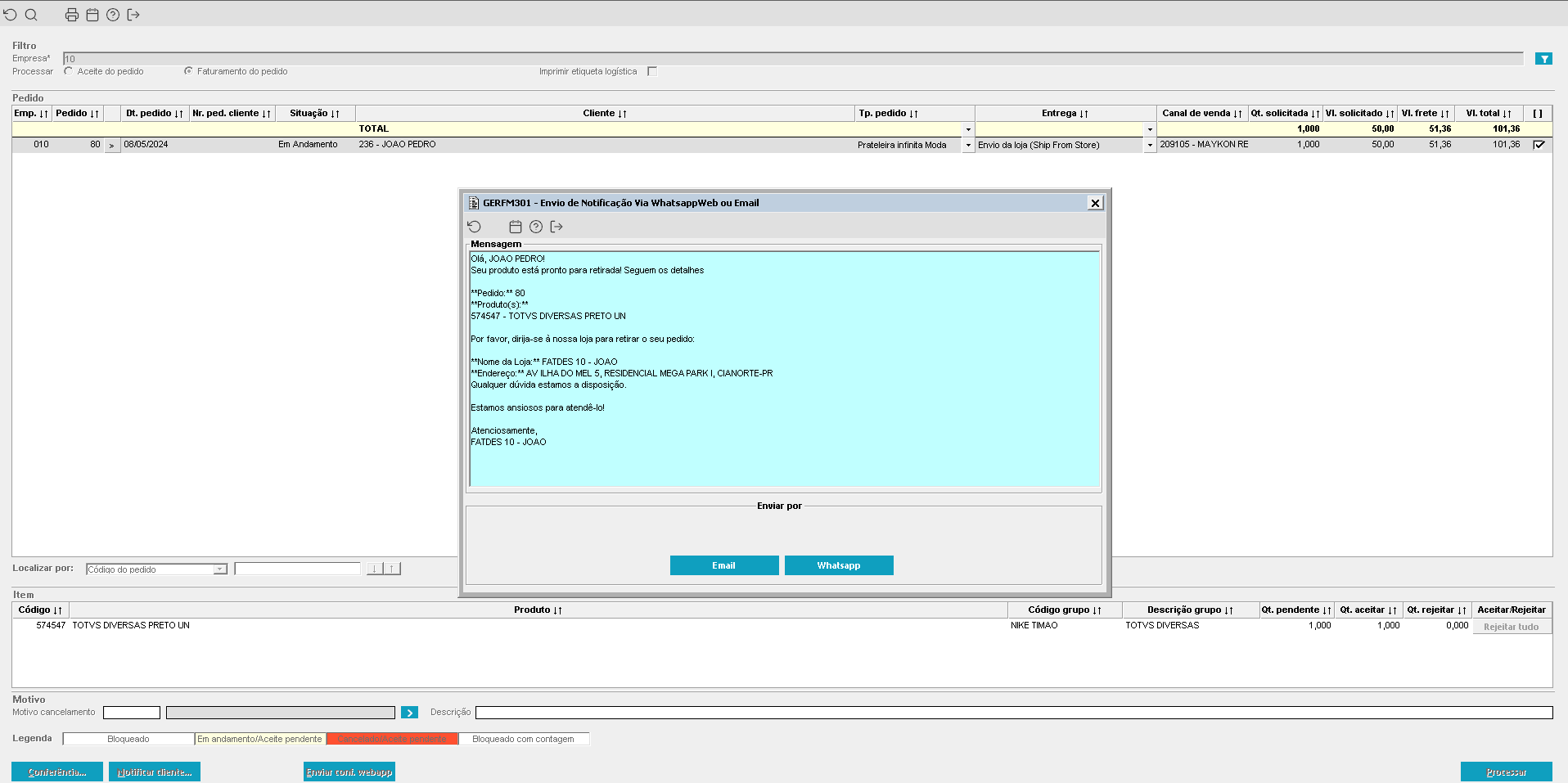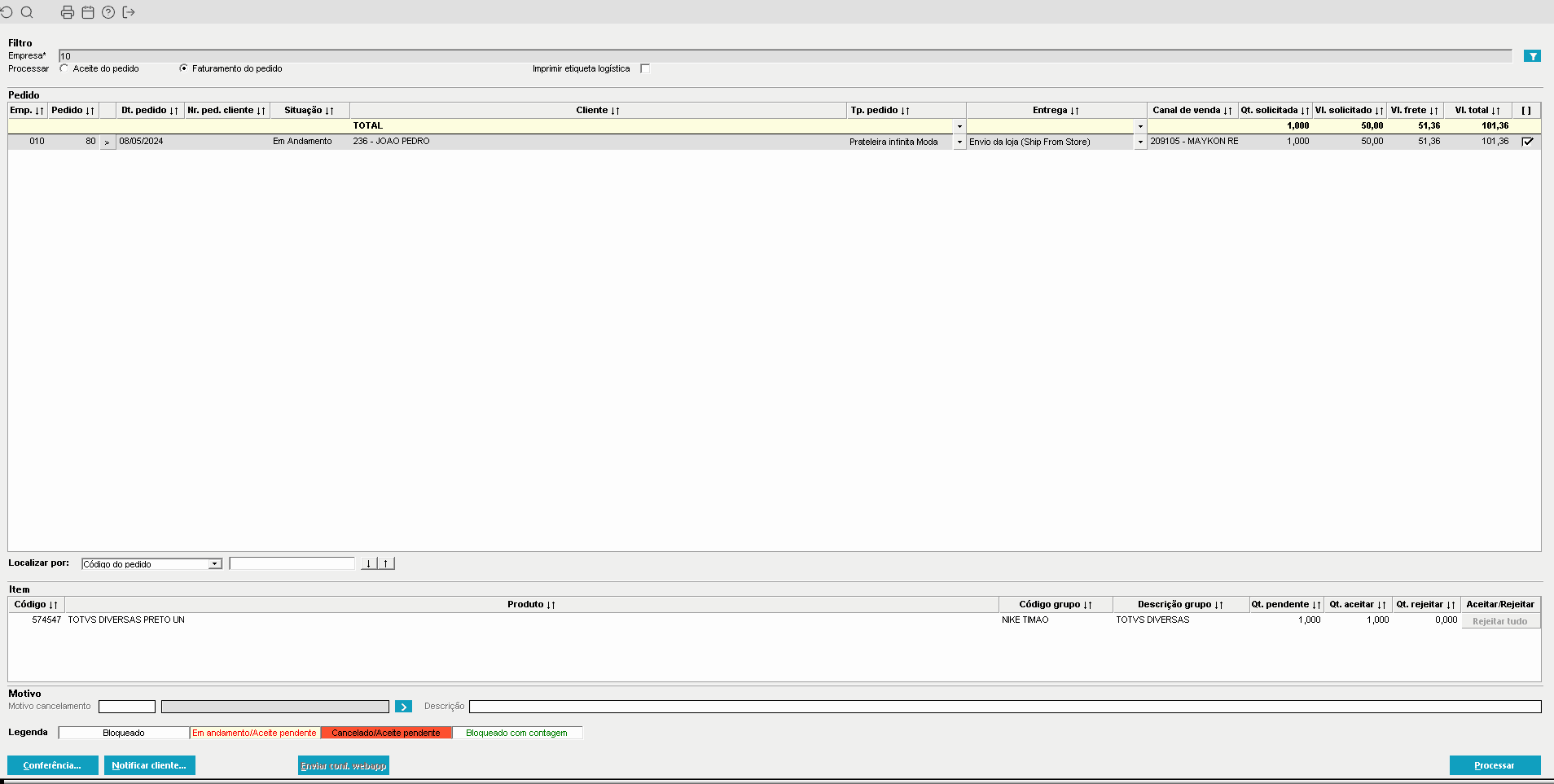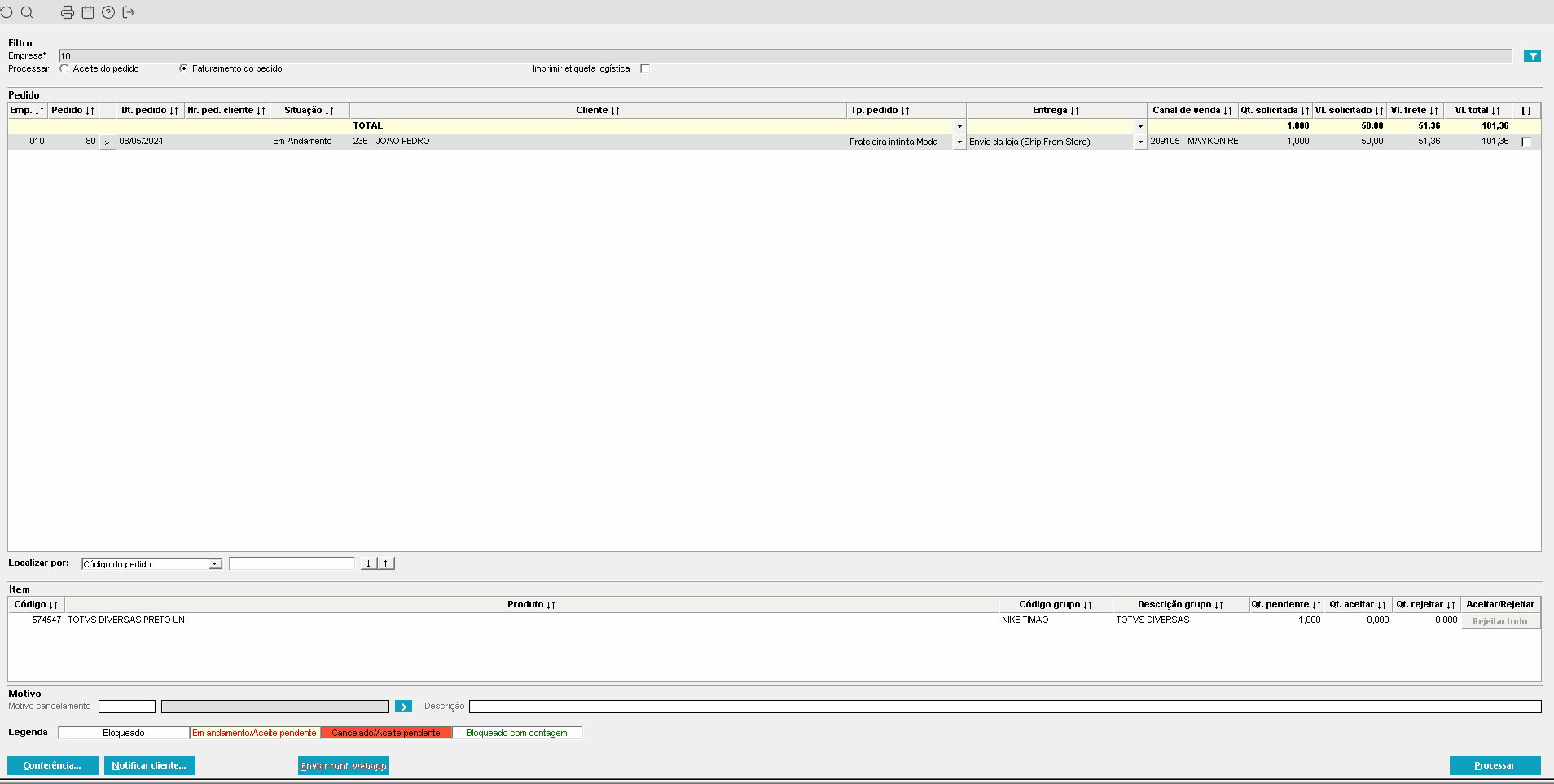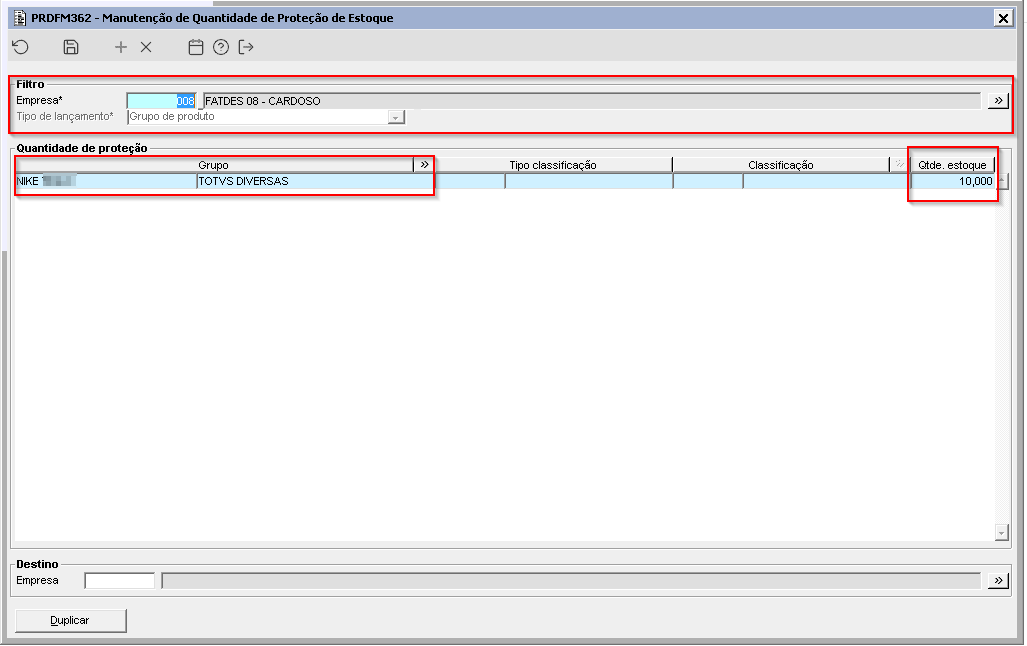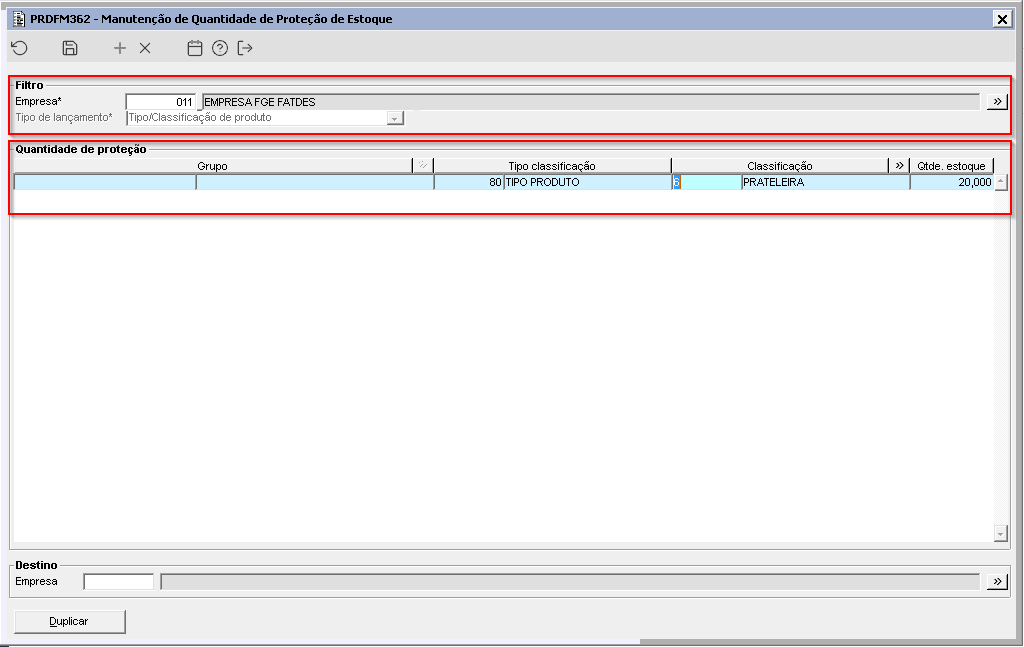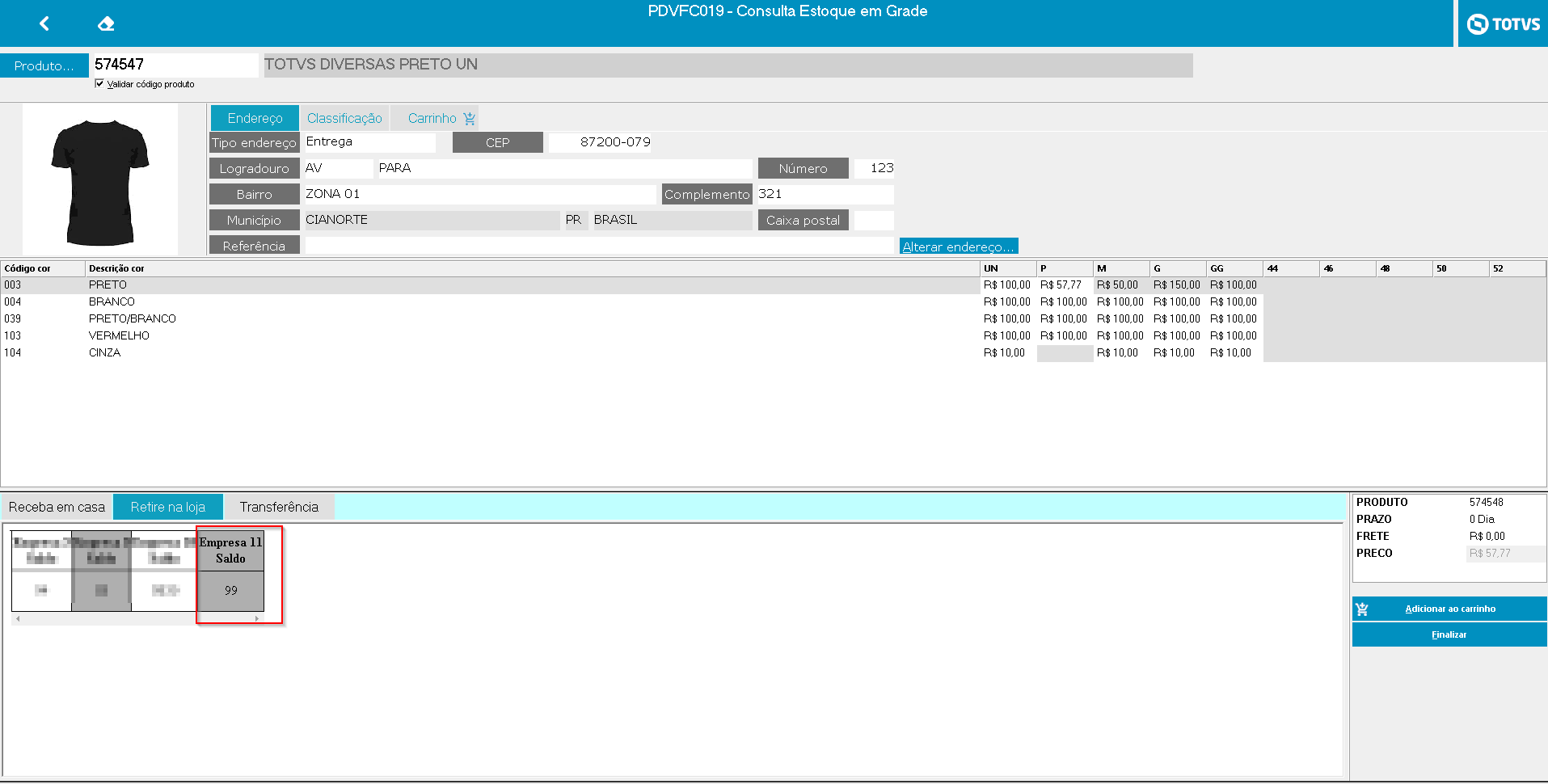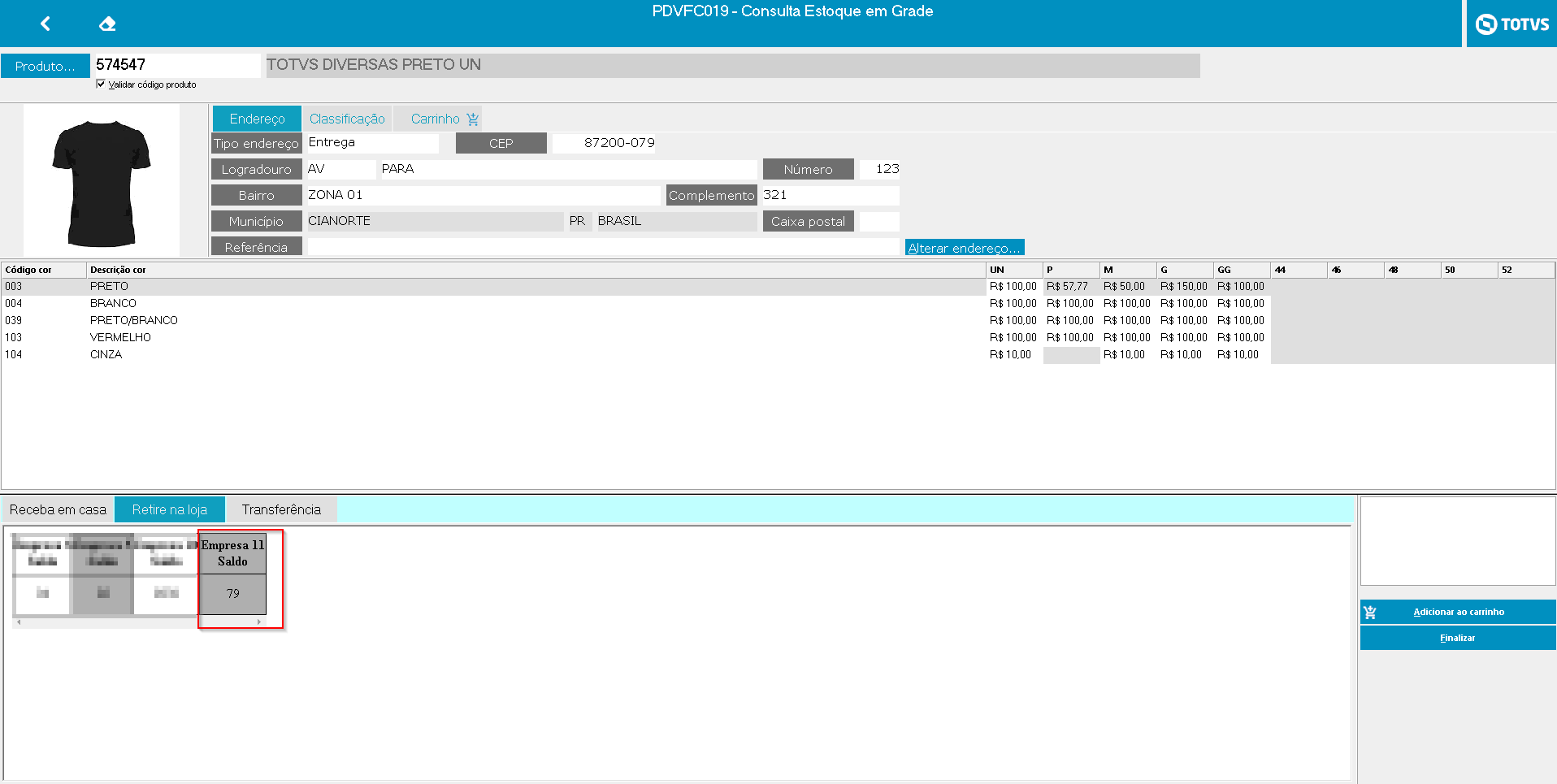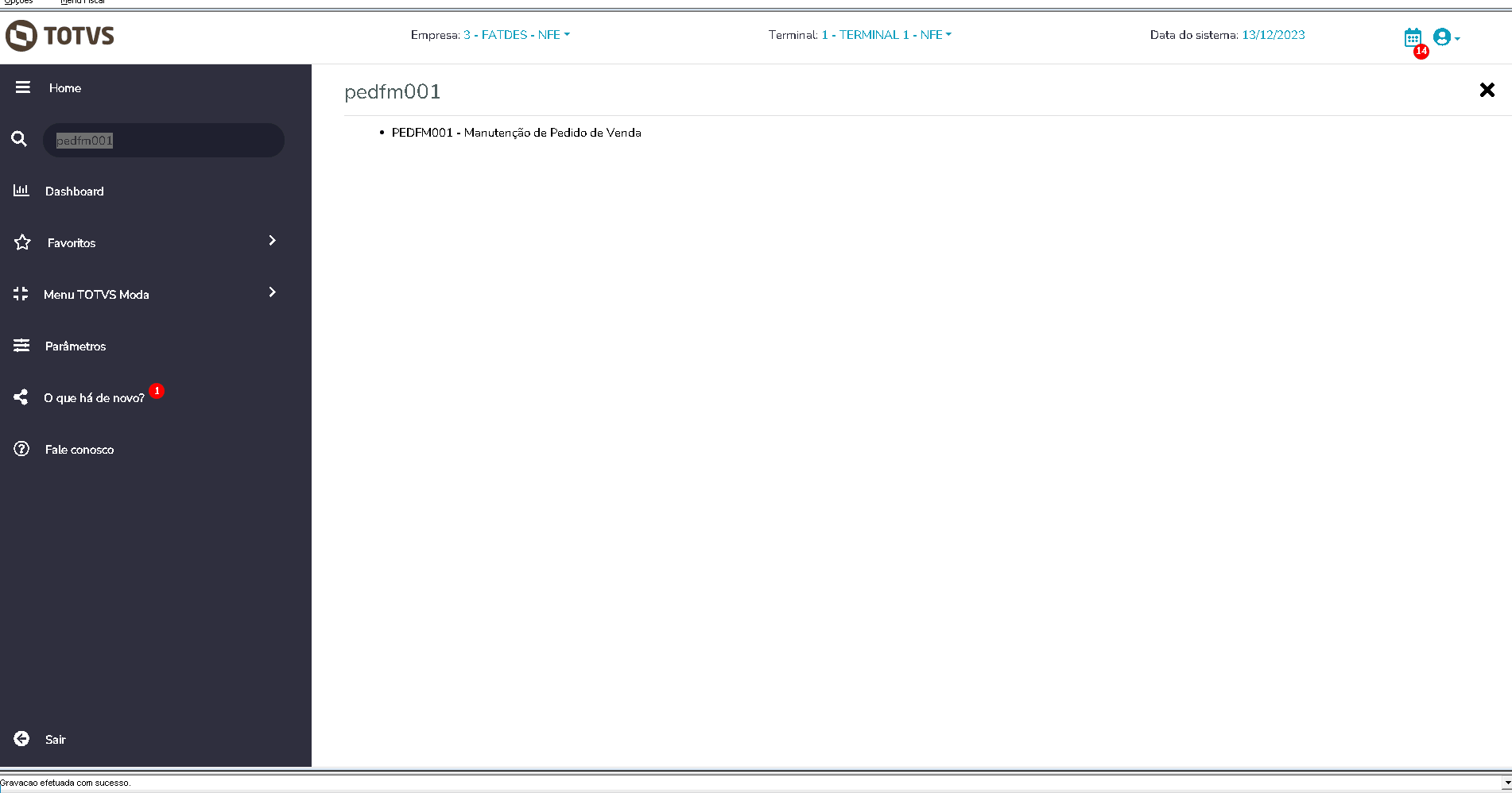| Totvs custom tabs box items |
|---|
| default | yes |
|---|
| referencia | passo0 |
|---|
| | Versão | Data | Disponível na release | Descrição |
|---|
| 01 | 24 de setembro de 2023 | 07 de novembro de 2023 | Documento original |
| | Totvs custom tabs box items |
|---|
| default | no |
|---|
| referencia | passo1 |
|---|
| | 02 | 06 de Março de 2024 | 13 de Maio de 2024 | Configurador: Possibilitar criar grupos de empresas vs experiências | | 03 | 25 de Março de 2024 | 13 de Maio de 2024 | Atualização de uso e visualização de transportadoras no PDVFC019 | | 04 | 16 de Abril de 2024 | 01 de Julho de 2024 | Incrementação da possibilidade de transferência entre lojas |
| Totvs custom tabs box |
|---|
| | tabs | Parâmetros,INTFM033,VRJFM003 |
|---|
ids | pr,intfm033,vrjfm003
| Totvs custom tabs box items |
|---|
| yes | | Totvs custom tabs box |
|---|
| tabs | Parâmetros,INTFM033,Configurador de experiência |
|---|
| ids | pr,intfm033,vrjfm003 |
|---|
| | Totvs custom tabs box items |
|---|
| | pr | 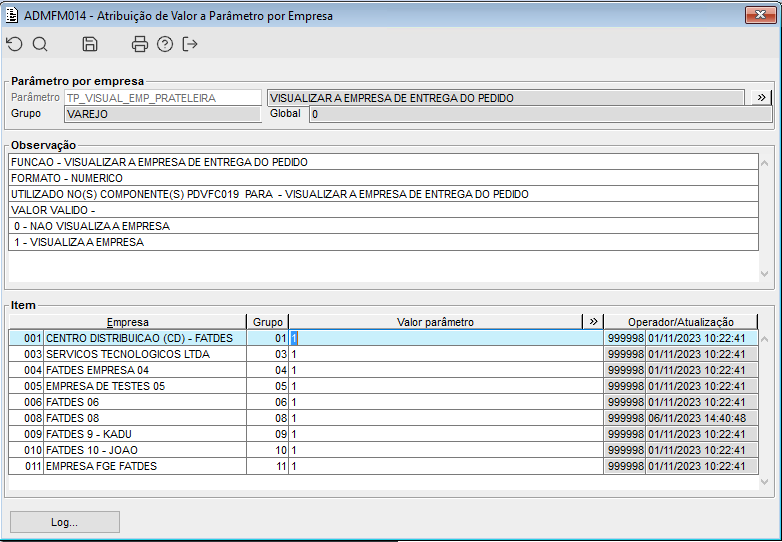
Imagem 1 - Este parâmetro determina se será possível visualizar as empresas ao consultar o saldo do produto e frete pelo PDVFC019.
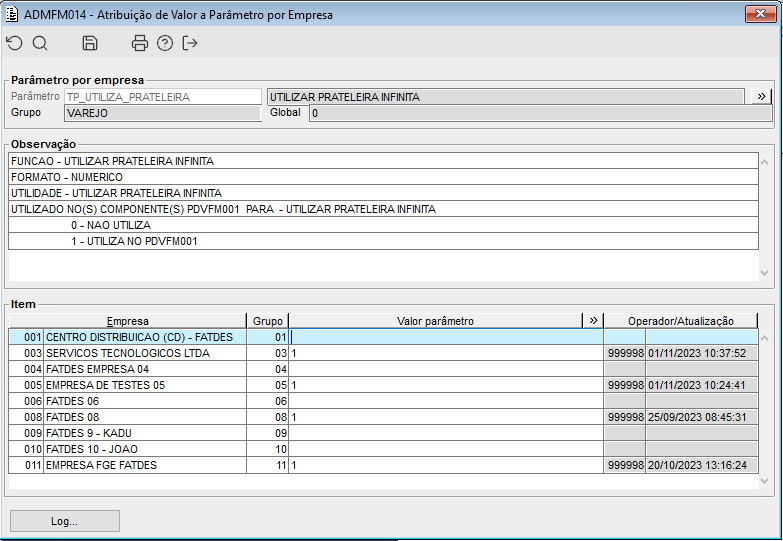
Imagem 2 - Parâmetro para definir se a empresa irá trabalhar com o processo de prateleira infinita no PDV.
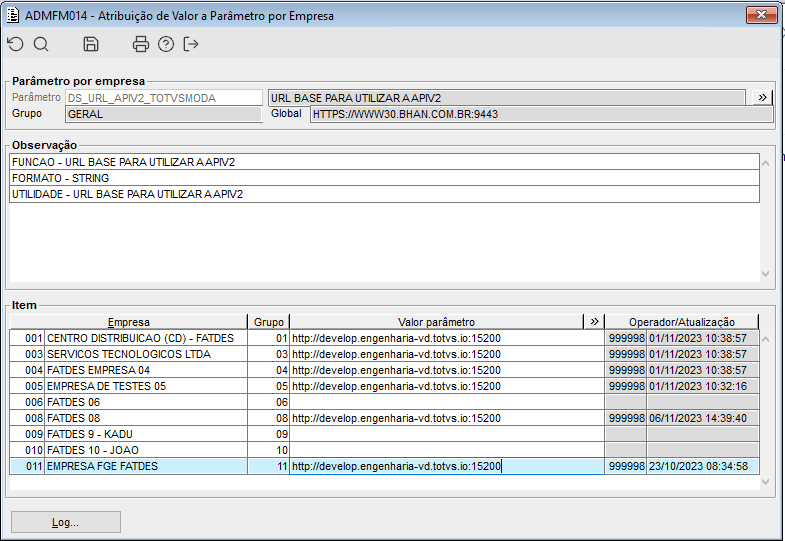
Imagem 3 - Parâmetro que define a URL para uso de nossa API. Para clientes que possuem servidores próprios, será necessário efetuar a configuração do parâmetro com a URL que se encontra a API. Clientes que utilizam nossos servidores, não será necessário a configuração.
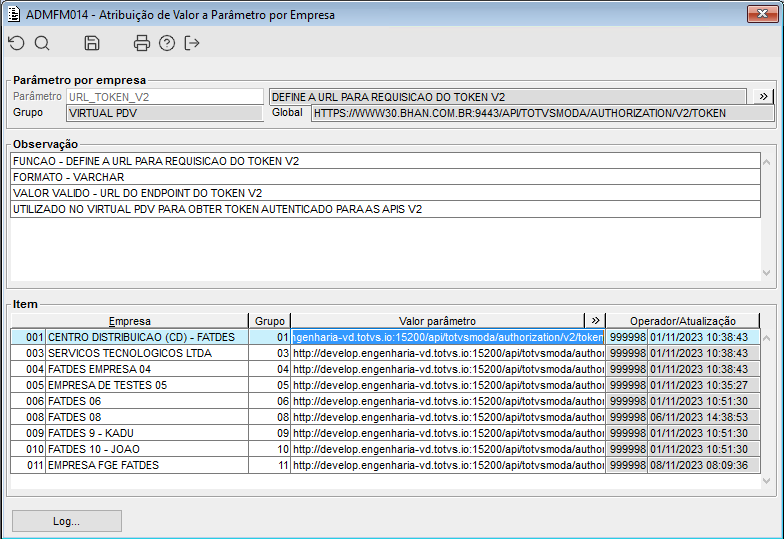
Imagem 4 - URL utilizada para buscar o token de autenticação. Clientes que possuem servidores próprios precisarão configurar este parâmetro com a URL que foi publicada a API nos seus servidores.
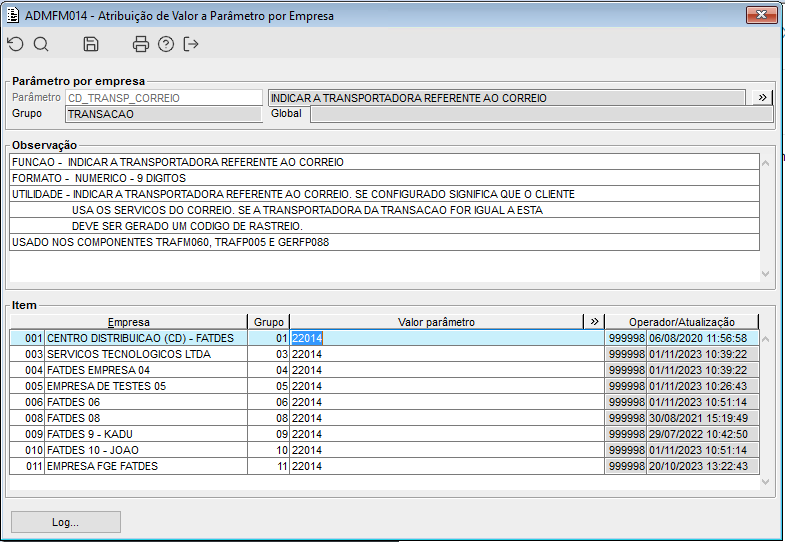
Imagem 5 - Define o código da pessoa referente ao Correios.
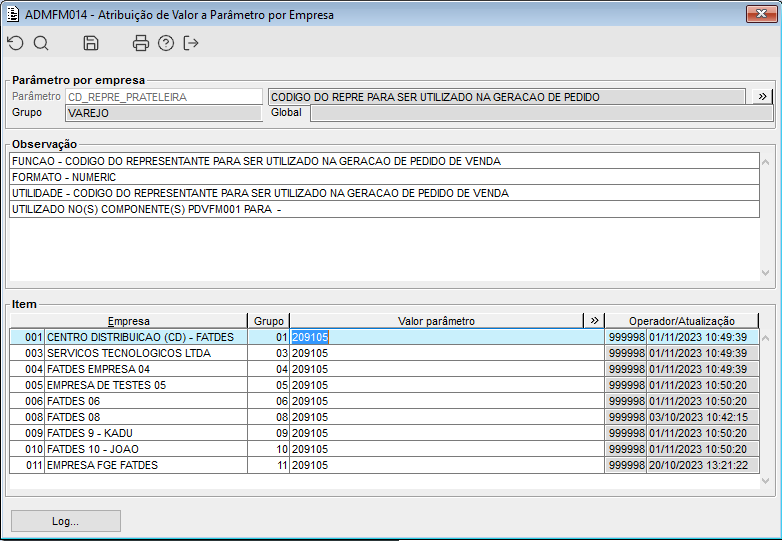
Imagem 6 - Código de representante que será gravado na capa do pedido de prateleira ao finalizar o PDVFM001 com itens de prateleira.
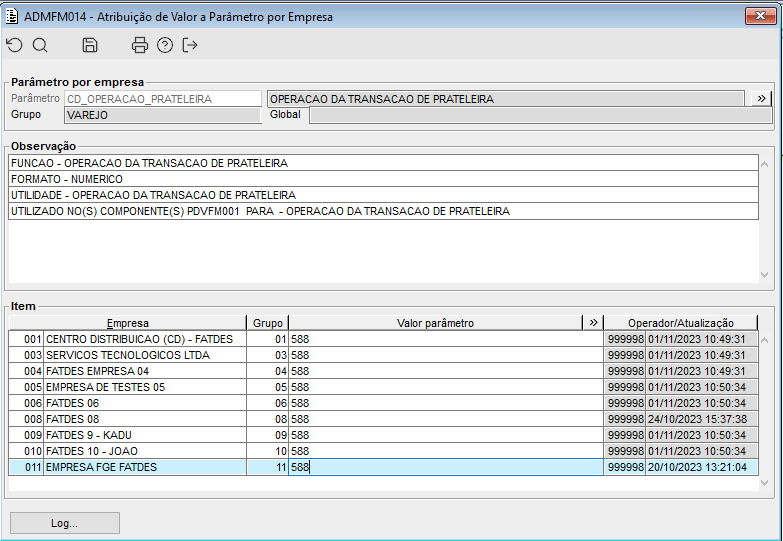
Imagem 7 - Código de operação previamente cadastrada registrado no sistema que , será gravada incluído na transação financeira de prateleira.  Image Removed Image Removed
Esta transação não gera registros no Kardex nem nos registros fiscais. Trata-se de uma modalidade de "outras saídas/entradas". Os preços listados no PDVFC019 são determinados pelo tipo de preço configurado na operação por esse parâmetro.
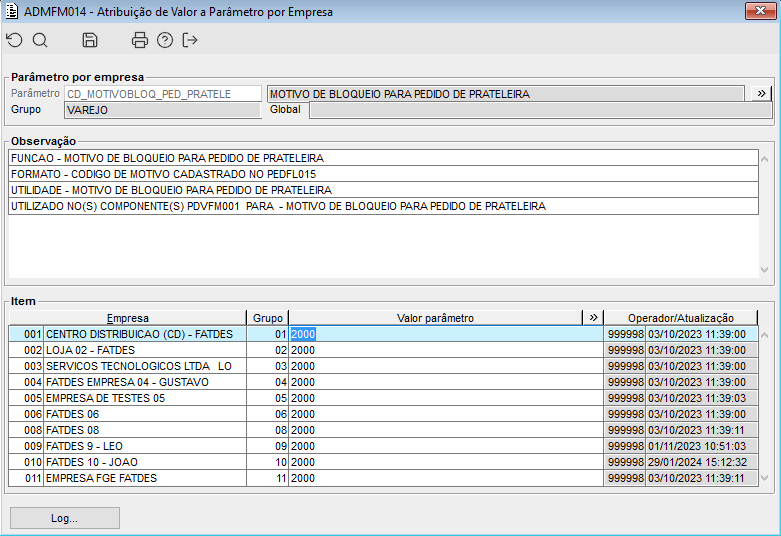 Image Added Image Added
Imagem 8 - Código de motivo previamente cadastrado no Imagem 8 - Código de motivo previamente cadastrado no sistema. Os pedidos de venda de prateleira infinita do PDV nascerão bloqueados com este motivo.
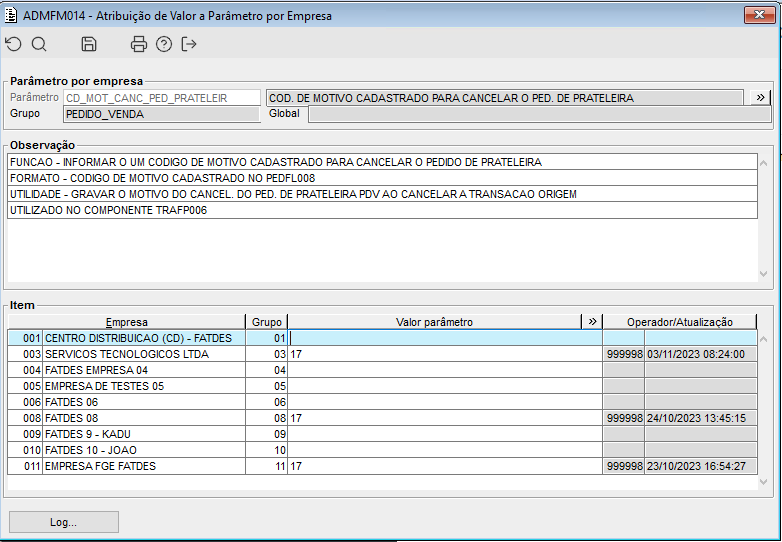
Imagem 9 - Código de motivo de cancelamento de pedido de venda de prateleira que será gravado no pedido ao efetuar o cancelamento da transação de prateleira pelo TRAFP006.
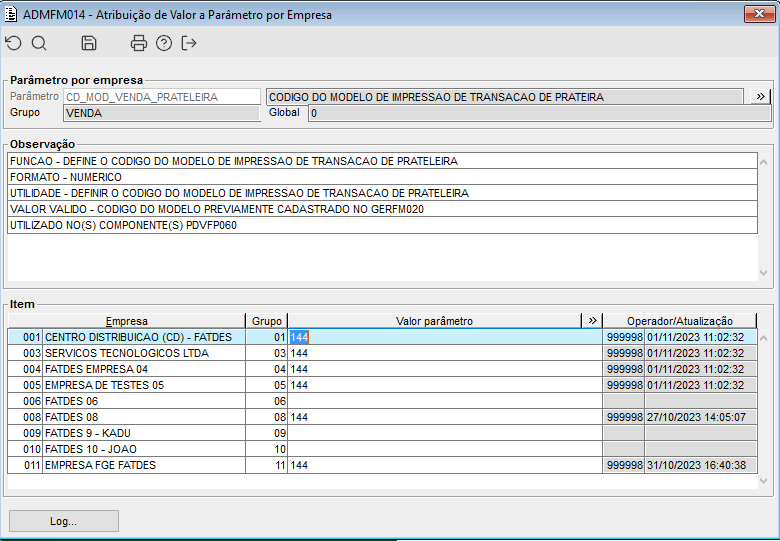
Imagem 10 - Define o código de modelo de impressão dos itens de prateleira que será chamado pelo PDVFM001 na venda de prateleira infinita.
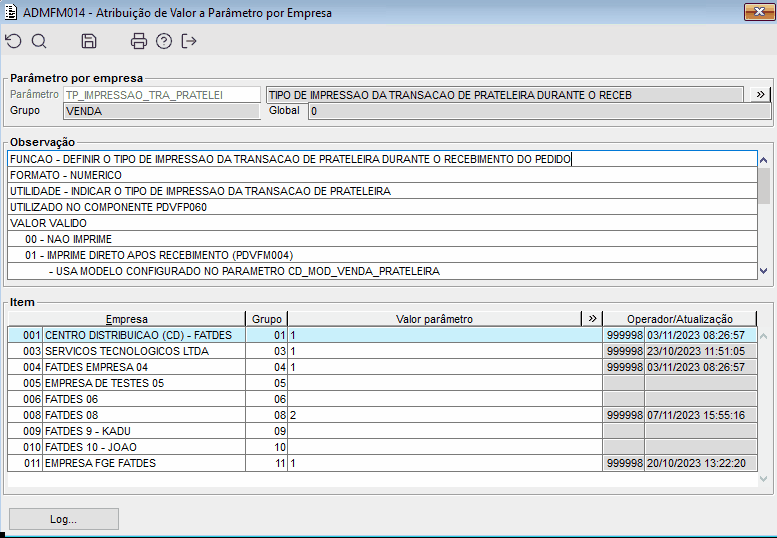 Image Removed Image Removed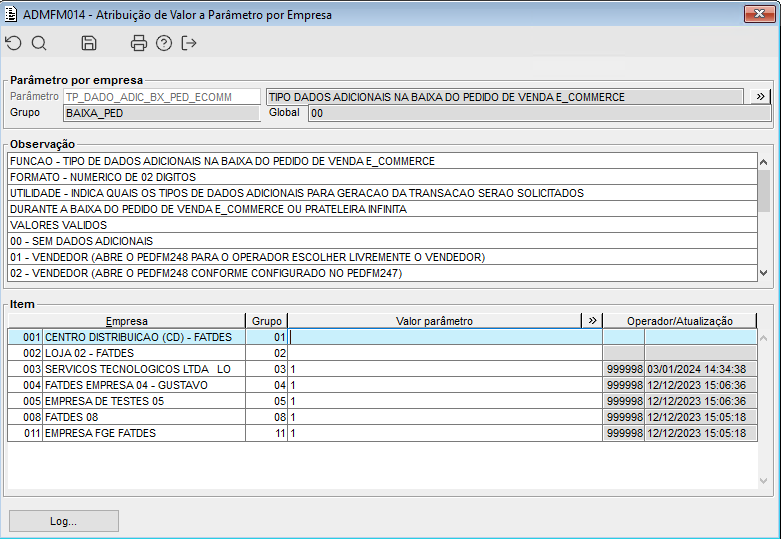 Image Added Image Added
imagem 11 - Possibilita informar um vendedor na hora do faturamento do pedido.
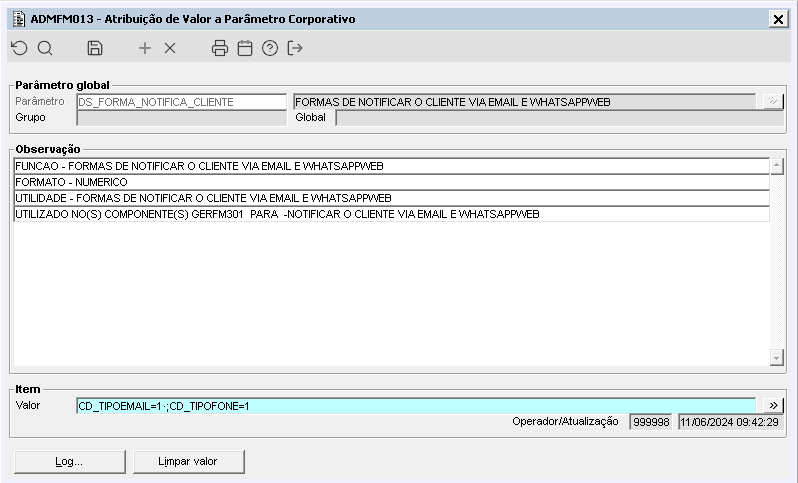 Image Added Image Added
Imagem 12 - Configurar o tipo de e-mail e telefone que será feito a notificação.
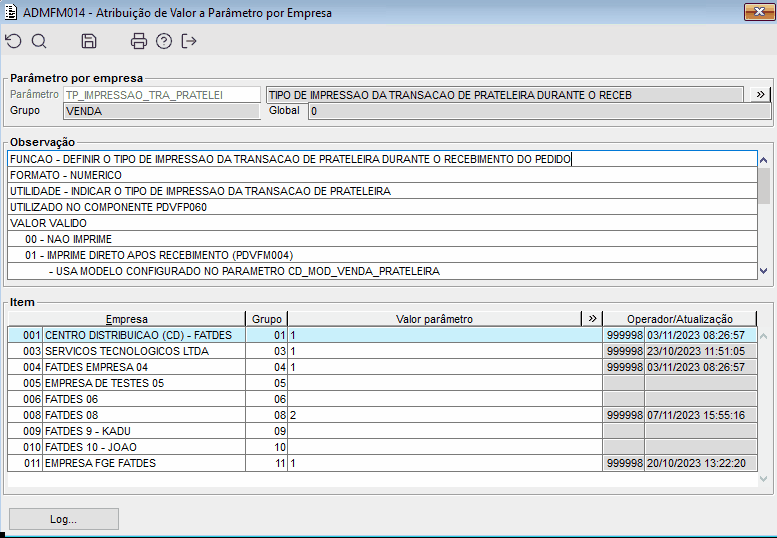 Image Added Image Added
Gif 1 - Define o momento que será impresso o Gif 1 - Define o momento que será impresso o modelo de transação de prateleira.

Gif 2 - No gif apresentado, é possível observar a configuração do parâmetro CD_OPER_PED_PRATELEIRA. Este parâmetro será responsável por definir a operação do pedido na empresa de destino. É crucial estar ciente de que a configuração de duas operações é obrigatória: uma para o cliente que reside no mesmo estado que a empresa e outra para o cliente que reside em um estado diferente em relação à empresa. Essa configuração será ajustada automaticamente com base na localização do cliente, determinando se ele está no mesmo estado da empresa de origem ou em um estado diferente. |
| Totvs custom tabs box items |
|---|
| default | no |
|---|
| referencia | intfm033 |
|---|
| 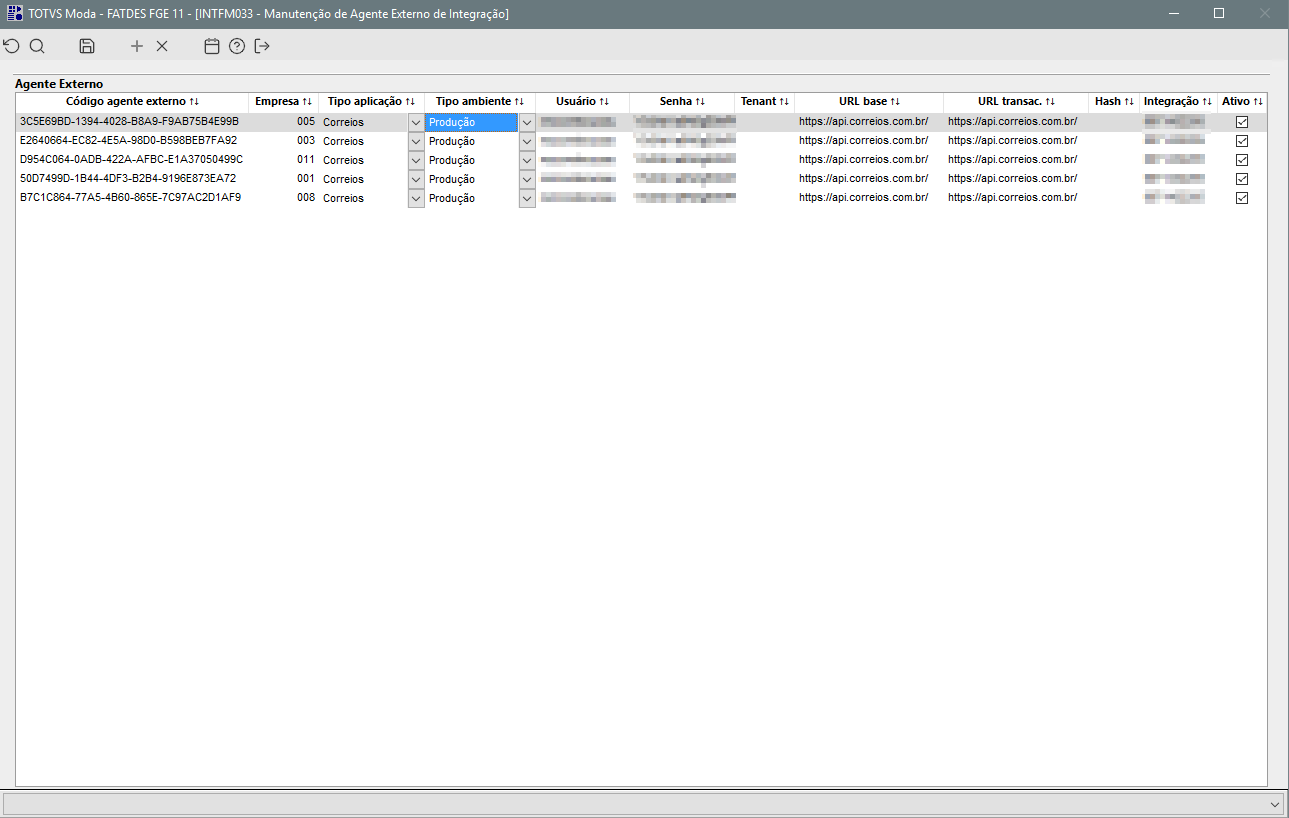
Imagem 1 - Acima temos a configuração do INTFM033 para a API dos Correios. As configurações de usuário, senha e código de integração são repassados pelos Correio. É necessária para que haja a comunicação com os correios e traga o valor e prazo passados por ele ao sistema. |
| Totvs custom tabs box items |
|---|
| default | no |
|---|
| referencia | vrjfm003 |
|---|
|  Image Removed Image Removed
Imagem 1 - Acima temos o componente VRJFM003. Este componente tem a finalidade de permitir configurar os tipos de envios, transportadoras e serviços que cada empresa irá trabalhar na transação de prateleira. Esta configuração irá refletir na lista do tipo de envio dentro do PDVFC019. Ele também irá substituir o parâmetro empresa DS_LST_TRANSP_PRATELEIRA.
Cada serviço que o cliente irá utilizar, ele irá criar nesta tela, indicar qual transportadora (quando houver) irá utilizar, o código Na tela de configuração, o cliente poderá criar cada serviço que deseja utilizar, indicar a transportadora correspondente (quando aplicável), inserir o código específico do serviço (no caso dos Correios) a ser usado e então e, em seguida, liberar a configuração nas para as empresas que irão utilizautilizá-la. Abaixo mais detalhes.
No Frame Configuração entrega temos os campos abaixo. - Código: Indica o código da configuração.
- Configuração: Indica a descrição da configuração.
- Código: Código da transportadora a ser usado pela configuração. Também poderá ser dado duplo click para consultar/selecionar a transportadoras (PESFL028) desejada.
- Transportadora: Nome da transportadora.
- Serviço: Quando for usado Correios, é necessário informar o código do serviço contratado para a configuração.
No Frame Empresa temos as empresas liberadas por configuração. Aqui também temos os botões Empresa, Copiar e Colar. - Código: Código da empresa a ser informado.
- Empresa: Nome da empresa selecionada.
- Botão Empresa (GERFL041): Lista as empresas.
- Botão Copiar: Copia a lista de empresas.
- Botão Colar: Cola a lista de empresas.
Os botões Copiar e Colar facilitam a replição da lista de empresas entre as configurações. Ao passar o mouse no botão Copiar após acionado, será demonstrado por tooltip text de qual configuração foi copiado.  Image Removed Image RemovedGif 1 - Acima temos o processo de inclusão de uma configuração e também o funcionamento dos botões Copiar e Colar. Quando não for informado um código de serviço, o sistema irá gravar o valor 0 (zero) automaticamente ao salvar.  Image Removed Image Removed
Gif 2 - Aqui temos algumas validações realizadas pelo processo. O processo não permite ter duas configurações sem transportadora e serviço, pois neste caso, este tipo de configuração indica que os produtos de prateleira serão retirados na loja. Também não é possível incluir duas configurações para o mesmo código de transportadora e serviço.  Image Removed Image RemovedGif 3 - Acima temos o processo de remoção, será possível remover qualquer empresa de qualquer configuração, assim como remover a configuração inteira, que também irá remover as empresas relacionadas à configuração. Para a retirada em loja, uma empresa pode estar associada a várias configurações para oferecer essa experiência. Isso proporciona flexibilidade na configuração para a sugestão de empresas no PDVFC019. Dessa forma, são sugeridas empresas de todas as configurações de retirada em loja, contanto que a empresa que esteja realizando a transação de prateleira infinita esteja cadastrada. 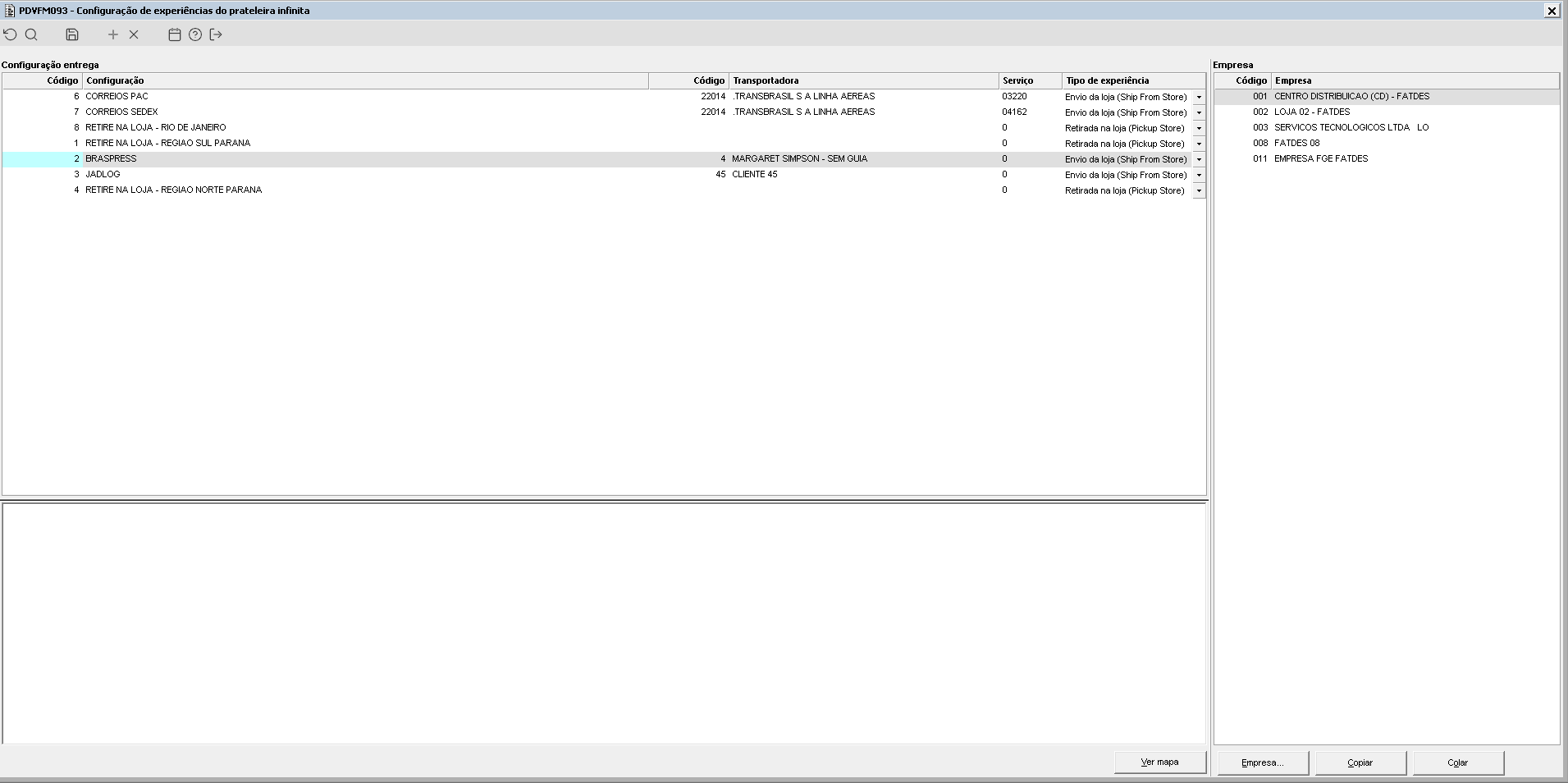 Image Added Image Added
Imagem 1 - Acima temos o componente PDVFM093. Este componente tem a finalidade de permitir configurar os tipos de envios, transportadoras e serviços que cada empresa irá trabalhar na transação de prateleira. Esta configuração irá refletir na lista do tipo de envio dentro do PDVFC019. Ele também irá substituir o parâmetro empresa DS_LST_TRANSP_PRATELEIRA.
No Frame Configuração entrega temos os campos abaixo. - Código: Indica o código da configuração.
- Configuração: Indica a descrição da configuração.
- Código: Código da transportadora a ser usado pela configuração. Também poderá ser dado duplo click para consultar/selecionar a transportadoras (PESFL028) desejada.
- Transportadora: Nome da transportadora.
- Serviço: Quando for usado Correios, é necessário informar o código do serviço contratado para a configuração.
- Tipo de experiência: Indica se é retirada em loja ou se será envio pela loja. Sempre quando houver uma transportadora, será definida como envio pela loja.
- Botão Ver mapa: Quando pressionado, irá carregar na área abaixo da lista, de configuração de entrega, o mapa com as localizações das empresas definidas na configuração selecionada. É utilizado o endereço do cadastro da pessoa que está vinculada na empresa no PESFM010.
No Frame Empresa temos as empresas liberadas por configuração. Aqui também temos os botões Empresa, Copiar e Colar. - Código: Código da empresa a ser informado.
- Empresa: Nome da empresa selecionada.
- Botão Empresa (GERFL041): Lista as empresas.
- Botão Copiar: Copia a lista de empresas.
- Botão Colar: Cola a lista de empresas.
Os botões Copiar e Colar facilitam a duplicação da lista de empresas entre as configurações. Ao passar o mouse no botão Copiar após acionado, será demonstrado por tooltip text de qual configuração foi copiado.
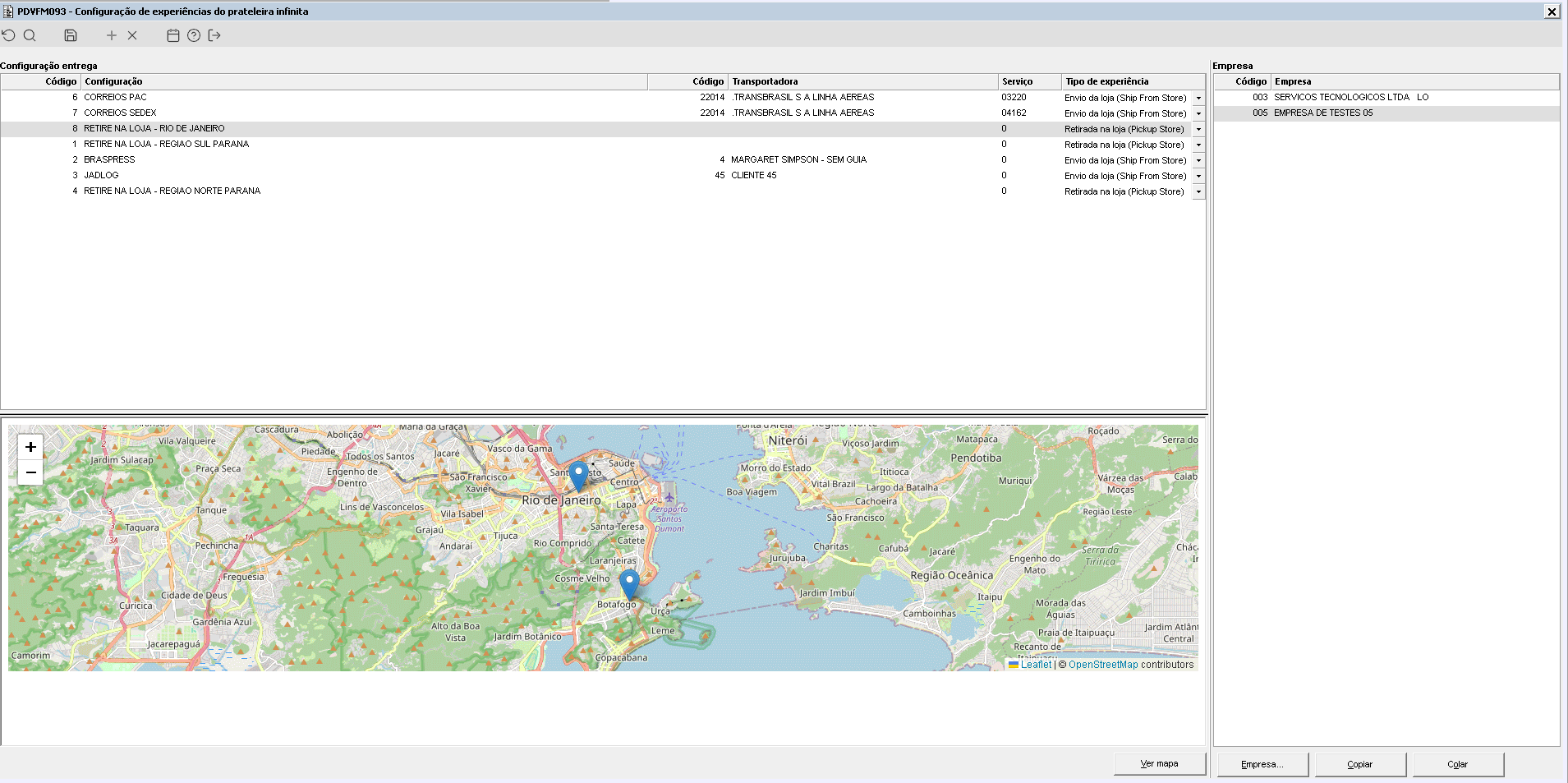 Image Added Image Added
Imagem 01 - Mapa montado para a configuração 8 onde mostra a localização das empresas 3 e 6 no mapa.
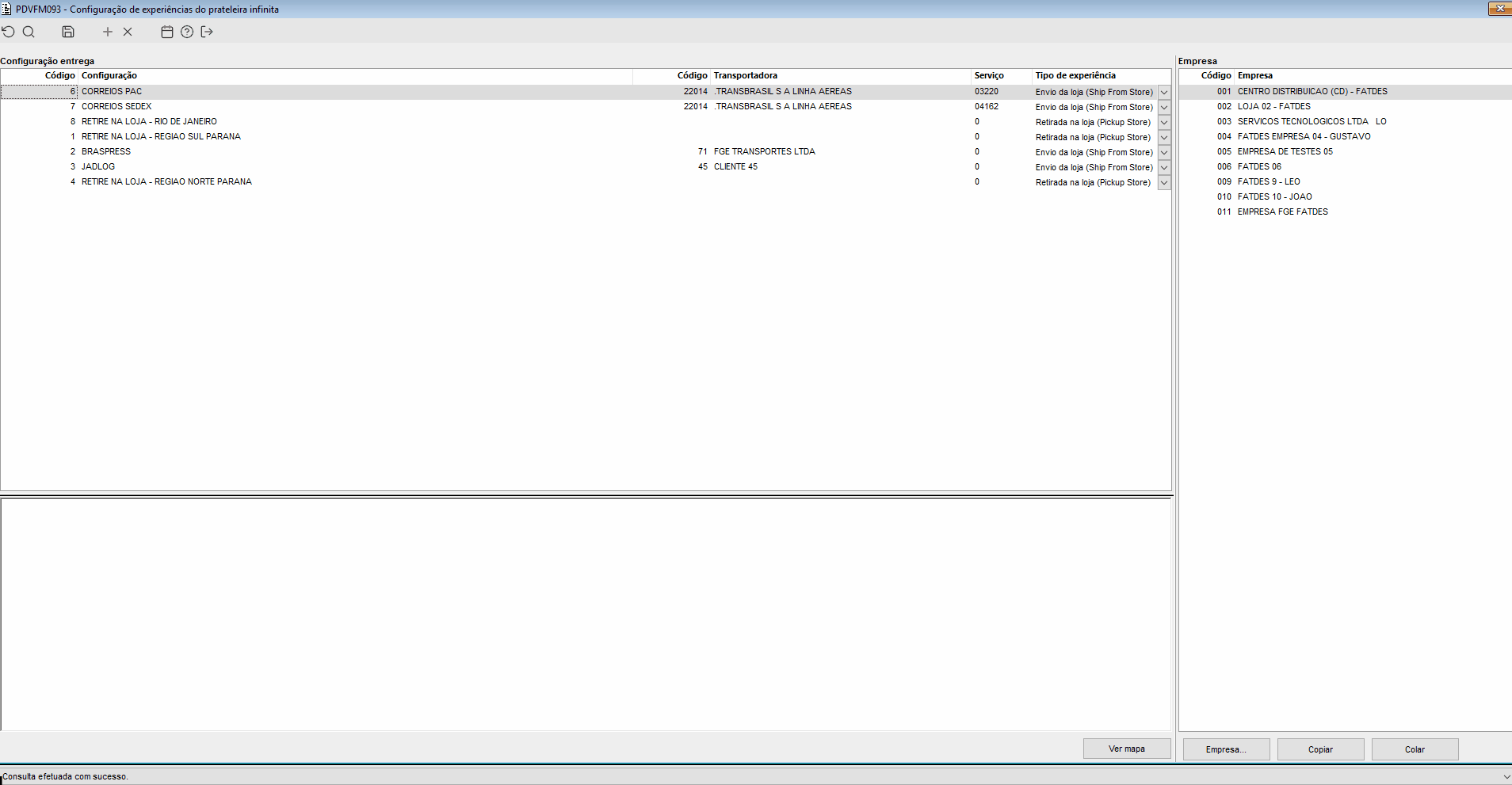 Image Added Image Added
Gif 1 - Acima temos o processo de inclusão de uma configuração e também o funcionamento dos botões Copiar e Colar. Quando não for informado um código de serviço, o sistema irá gravar o valor 0 (zero) automaticamente ao salvar. |
|
|
| totvs-custom-tabs-totvs-custom-tabs-box-items |
|---|
| default | no |
|---|
| referencia | passo2 |
|---|
| 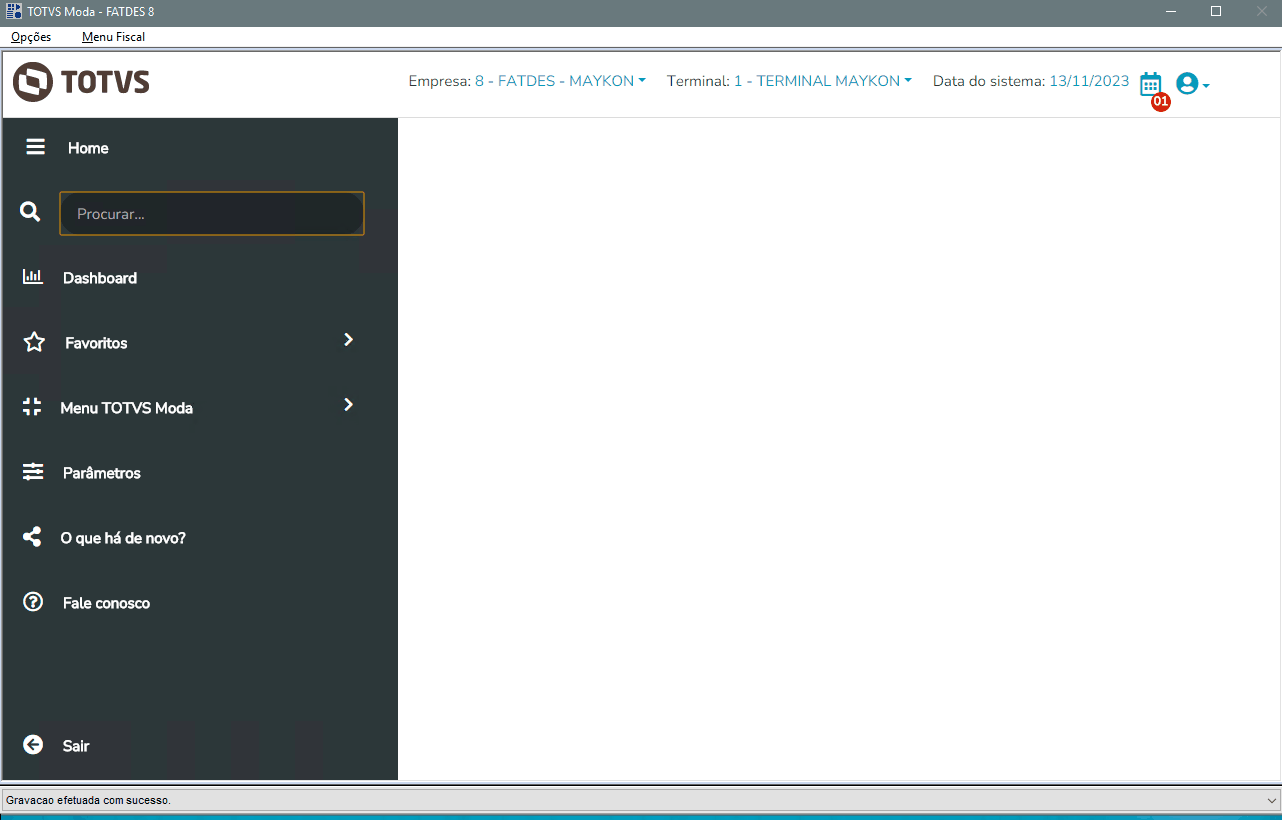
Gif 1 - Acima é possível ver o modelo criado no GERFM020. Os clientes poderão criar o seu próprio modelo e setar no parâmetro empresa CD_MOD_VENDA_PRATELEIRA. Para isso foram criados campos específicos que listarão somente os dados de itens pertencentes a uma venda de prateleira infinita no PDV.
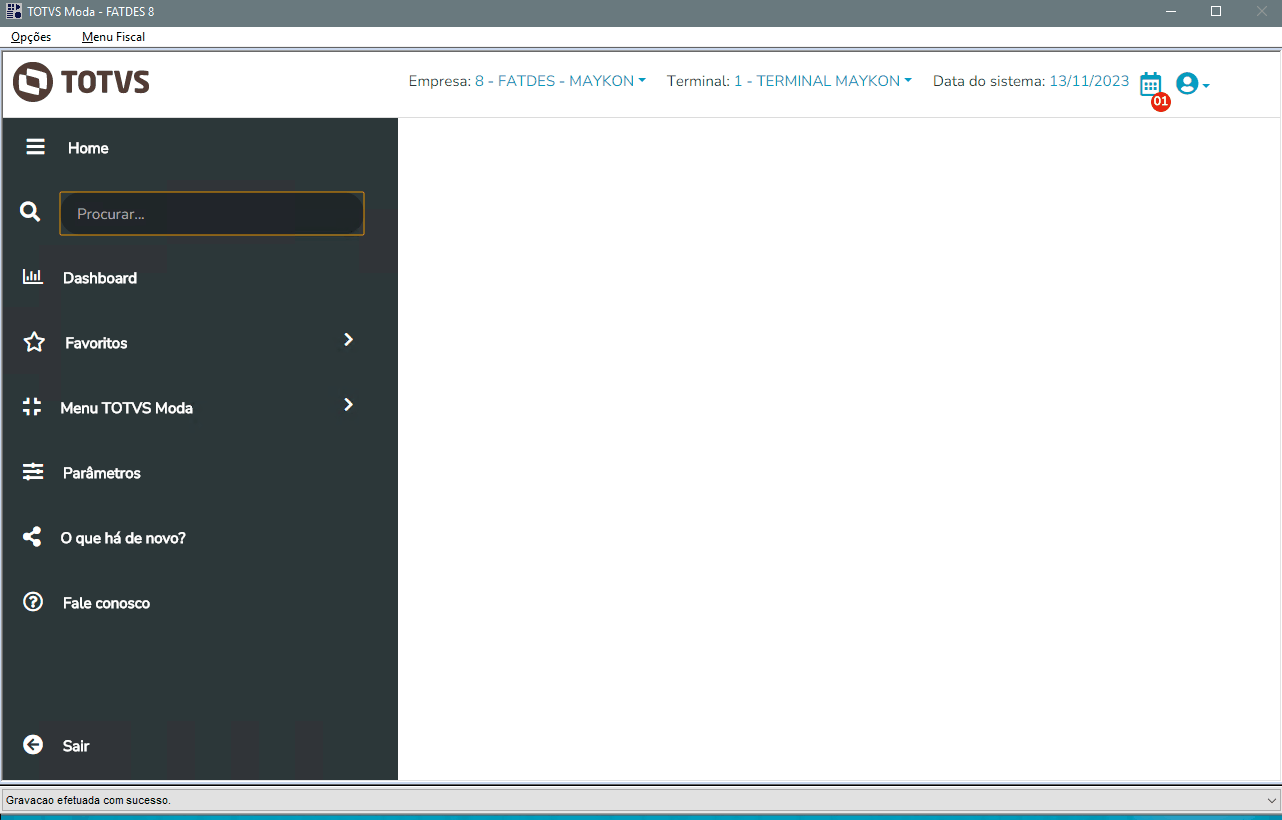
Gif 2 - Além da impressão pelo PDVFM001, o cliente também poderá imprimir o modelo de prateleira pelo detalhe da transação chamado pelo TRAFL016, ao informar o modelo desejado, se a transação for uma transação de prateleira, os dados serão impressos normalmente. |
| Totvs custom tabs box items |
|---|
| default | no |
|---|
| referencia | passo3 |
|---|
| 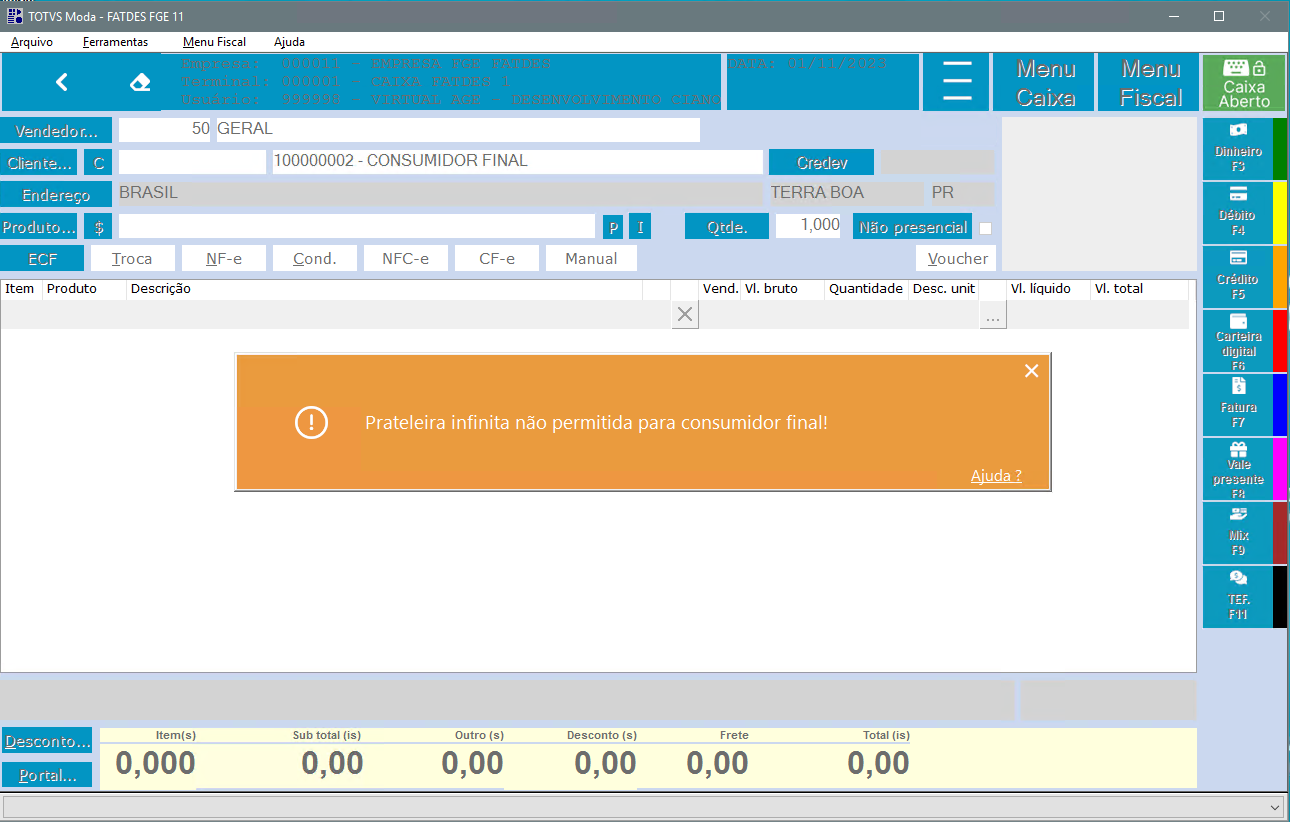
Imagem 1 - Acima é possível visualizar a validação no PDVFM001 ao acionar o botão "P" ao lado do código de barras do produto. As vendas de itens de prateleira somente serão feitas para clientes identificados, não podendo ser usadas com consumidor final.  Image Removed Image Removed
Gif 1 - Acima é possível visualizar o procedimento da venda de prateleira no PDVFM001. Note que no PDVFC019 ao puxar o item, o sistema irá focar neste item na grade e destacar em cor azul o produto. E conforme ir navegando, o item em foco ficará na cor azul para facilitar a visualização do produto.  Image Removed Image Removed
Gif 2 - No gif acima é possível ver a restrição IN_ALT_VLFRETE configurada, assim possibilitando fazer alterações relacionadas valor de frete e a data de entrega. Durante a venda**, ao clicar no botão "P" do PDVFM001, será chamado o PDVFC019. Esta tela consiste em localizar o produto para o cliente, onde o sistema irá demonstrar o endereço do cliente cadastrado, grade do produto e tipo do frete. Pelo botão "Alterar" será chamado o componente PDVFM091, o usuário poderá modificar o endereço da lista e confirmar ou mesmo cadastrar um novo endereço pelo atalho ao PESFM010 deste componente.
Após escolher o endereço, o usuário poderá selecionar o tipo de frete escolhido pelo cliente e então dar duplo click no item desejado da grade do produto. Desta forma, o sistema com base nos serviços cadastrados dos correios no VRJFM003 e pelo tipo de frete escolhido, efetuará uma consulta ao site dos correios, que retornará ao componente os valores e dias para entrega do frete separado por colunas (Com o parâmetro empresa TP_VISUAL_EMP_PRATELEIRA, será possível ver qual empresa será efetuado o pedido e a entrega ao cliente)
Durante a venda**, ao clicar no botão "P" do PDVFM001, será chamado o PDVFC019. Esta tela consiste em localizar o produto para o cliente, onde o sistema irá demonstrar o endereço do cliente cadastrado, grade do produto e tipo do frete. Pelo botão "Alterar" será chamado o componente PDVFM091, o usuário poderá modificar o endereço da lista e confirmar ou mesmo cadastrar um novo endereço pelo atalho ao PESFM010 deste componente.
Após escolher o endereço, o usuário poderá dar duplo click no item desejado da grade do produto. Desta forma, o sistema com base nos serviços cadastrados dos correios no PDVFM093, efetuará uma consulta ao site dos correios, que retornará ao componente os valores e dias para entrega do frete separado por colunas Receba em casa e Retire na loja (Com o parâmetro empresa TP_VISUAL_EMP_PRATELEIRA, será possível ver qual empresa será efetuado o pedido e a entrega ao cliente), e o cliente poderá escolher qual transportadora com menor valor de frete ou prazo, ou pelos Correios ou até se deseja retirar na loja indicada.
 Image Added Image Added
Gif 1 - Acima é possível visualizar o procedimento da venda de prateleira no PDVFM001. Note que no PDVFC019 ao puxar o item, o sistema irá focar neste item na grade e destacar em cor azul o produto. E conforme ir navegando, o item em foco ficará na cor azul para facilitar a visualização do produto. Também é possível ver a restrição IN_ALT_VLFRETE configurada, assim possibilitando fazer alterações relacionadas valor de frete e a data de entrega. Para itens de prateleira que foram apontados para a mesma empresa, o sistema indicará por uma mensagem em tela que já existe frete para Para itens de prateleira que foram apontados para a mesma empresa, o sistema indicará por uma mensagem em tela que já existe frete para esta loja. Lembrando que isso é apenas um aviso e o usuário poderá zerar, modificar ou confirmar o valor do frete deste item.
Para cada item de prateleira indicado em cada coluna/empresa, será gerado um pedido de venda para aceite no PEDFP144. Esta informação será abordada na aba Faturamento Pedido.
OBS
OBS¹: Os itens indicados para a mesma empresa, será gerado um único pedido de venda. OBSOBS²: Sobre a restrição IN_ALT_VLFRETE, quando os valores de frete estiverem zerados, o campo estará disponível para ser modificado . ** É possível efetuar uma venda somente com itens de prateleira.  Image Removed Image Removed
Imagem 2 - Quando o operador passa o mouse no campo de código de empresa o programa exibe uma mensagem com o nome da empresa e a instrução de como selecionar o item para a venda. independente se a restrição estiver liberada para o usuário. OBS³Observação: Para que o nome da empresa seja exibido os parâmetros por empresa TP_UTILIZA_PRATELEIRA e TP_VISUAL_EMP_PRATELEIRA precisam estar configurados com o valor "1".  Image Removed Image Removed
OBS⁴: Os preços listados no PDVFC019 são determinados pelo tipo de preço da operação configurado no parâmetro CD_OPERACAO_PRATELEIRA. ** É possível efetuar uma venda somente com itens de prateleiraImagem 3 - Tipo de envio configurado no componente VRJFM003. |
| Totvs custom tabs box items |
|---|
| default | no |
|---|
| referencia | passo4 |
|---|
| 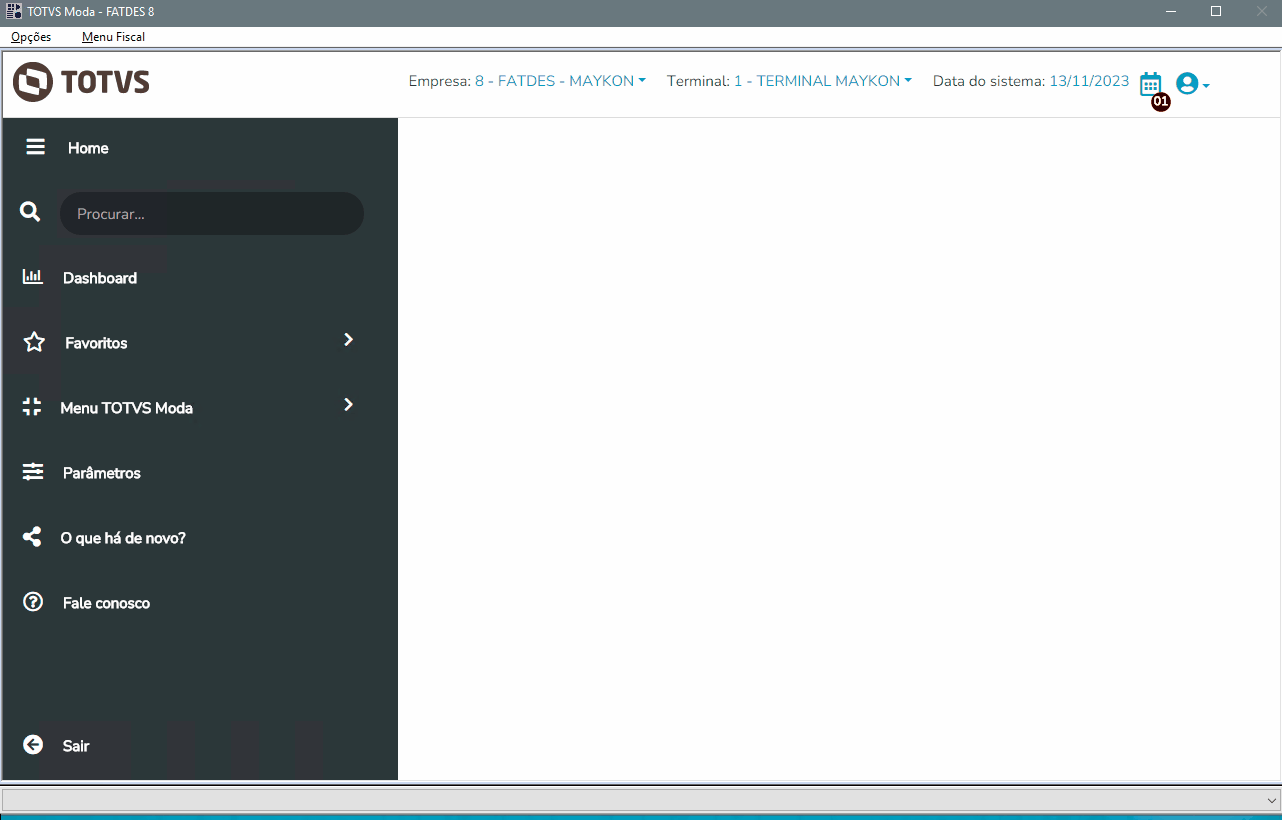
Gif 1 - Acima é possível visualizar a movimentação da conta corrente. O sistema ao finalizar a venda com os itens de prateleira, identificará quais itens são de prateleira e quais o cliente já está levando. Assim, ele efetuará um movimento na conta corrente do tipo adiantamento no valor total da transação financeira, criará a transação fiscal que contém os itens que o cliente está levando na hora, debitando o valor desta transação fiscal do adiantamento gerado na conta corrente. Neste momento, ficará como saldo de adiantamento para o cliente, somente o valor dos itens de prateleira. |
| Totvs custom tabs box items |
|---|
| default | no |
|---|
| referencia | passo5 |
|---|
|  Image Removed Image Removed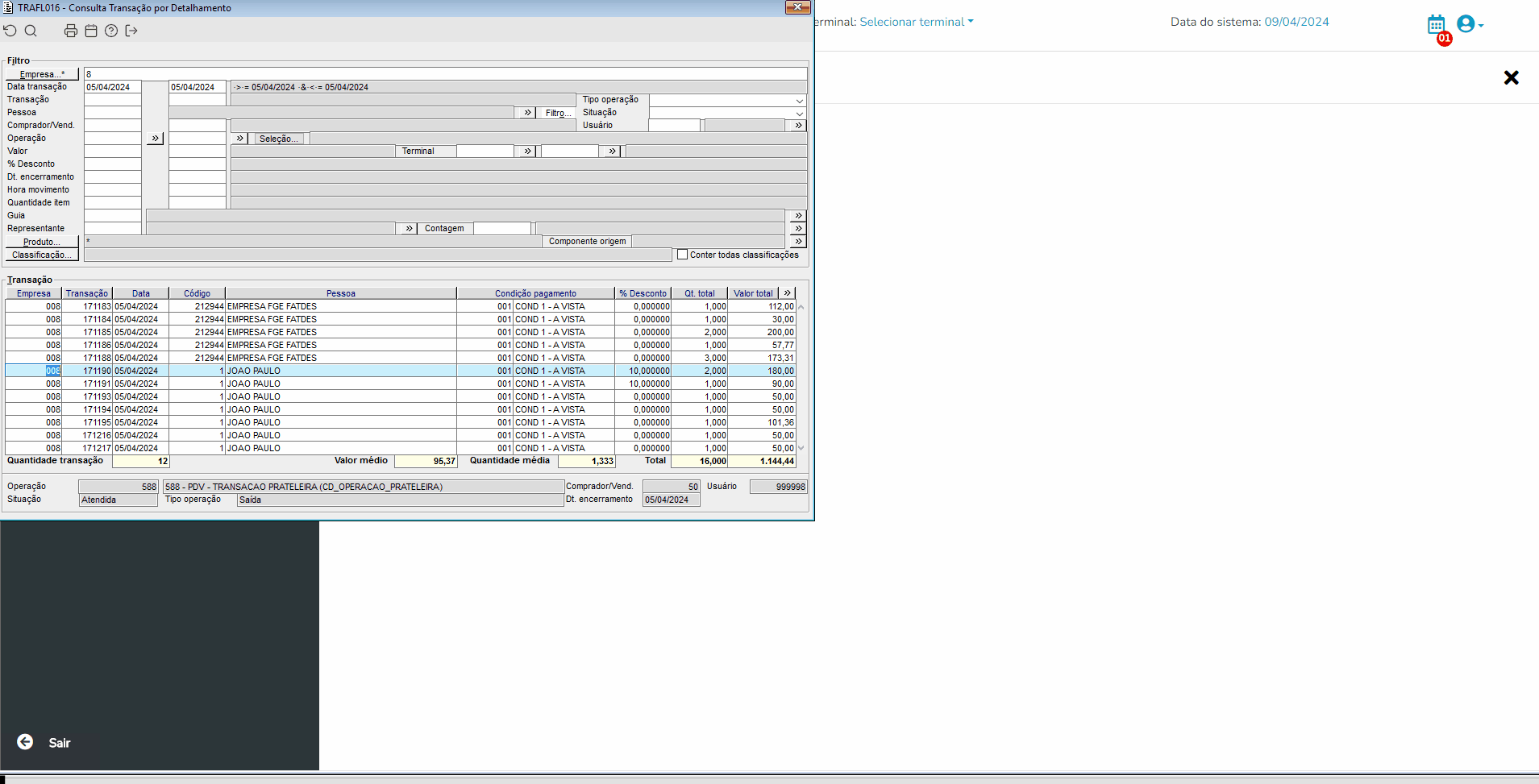 Image Added Image Added
Gif 1 - Acima é demonstrado que será possível visualizar a partir da transação financeira (a que contém todos os itens) um botão "Prateleira infininita" no detalhe da transação. Este botão chamara o novo componente TRAFC038. Este componente quando chamado pelo TRAFL017, ou seja, da transação, demonstrará os detalhes de origem e destino dos produtos de prateleira. Quando for chamado a tela do TRAFC038 pelo TRAFL017, não será carregados as informações de agrupadores da tela. Será abordado os detalhes do TRAFC038 abaixo.
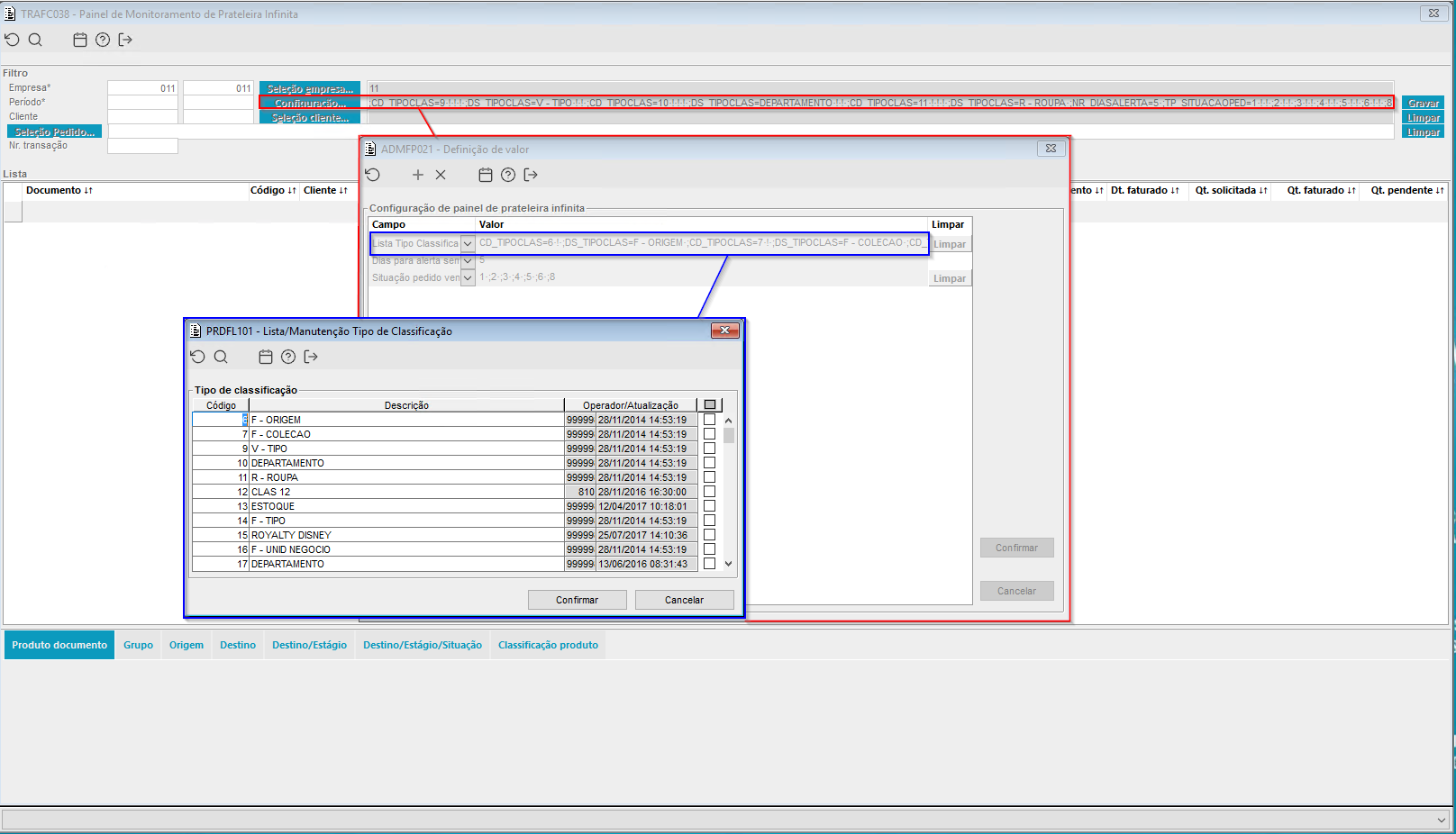 Image Removed Image Removed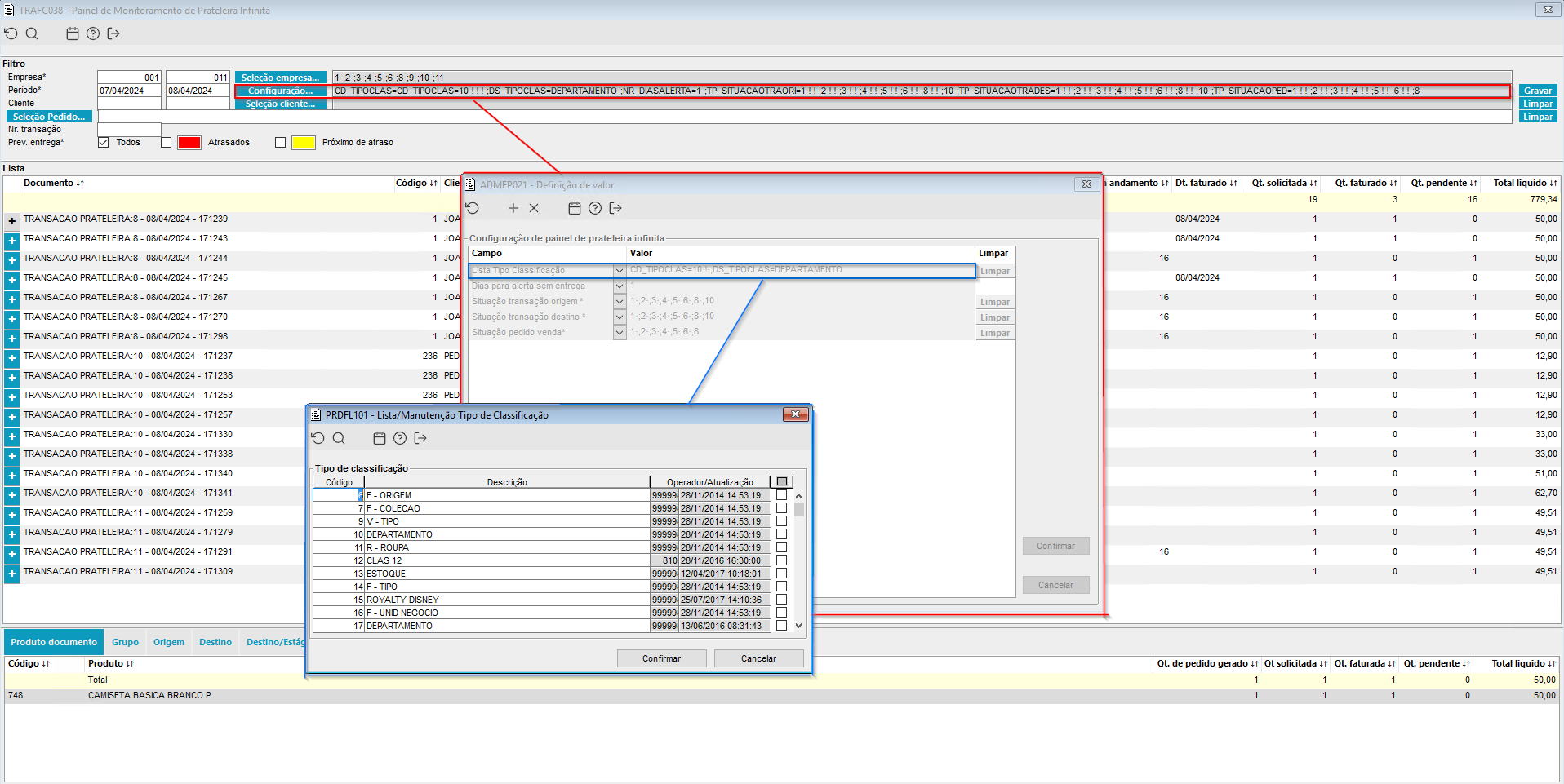 Image Added Image Added
Imagem 1 - Acima temos a tela de configuração do TRAFC038, usada para gravar filtro de situação de pedido e também a configuração de classificação e dias para alerta. Aqui é configurado o tipo de classificação do produto que será demonstrada na aba Classificação.
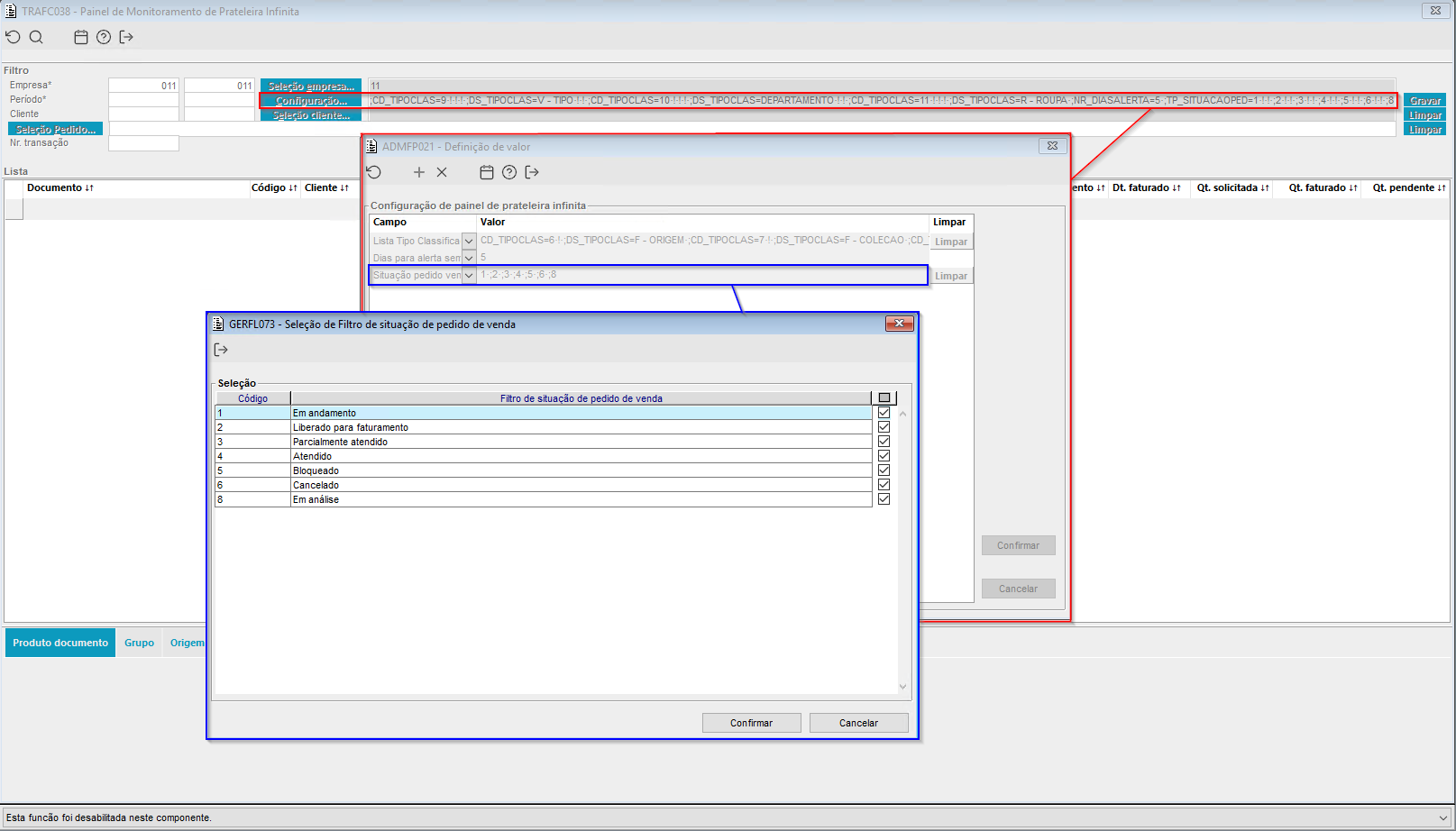 Image Removed Image Removed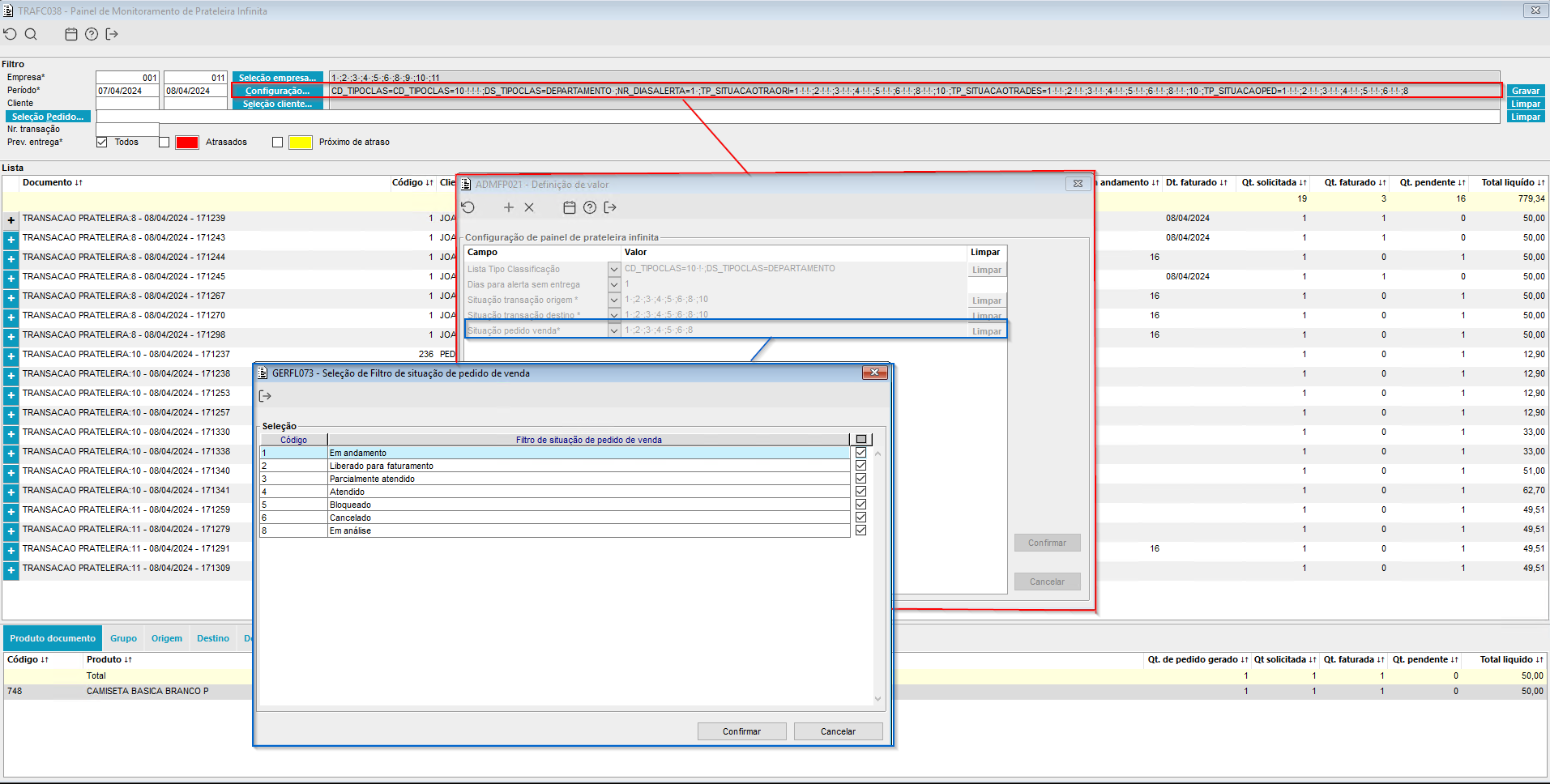 Image Added Image Added
Imagem 2 - Nesta tela é selecionado quais tipos de situações do pedido que deseja fazer a busca. Após efetuar o filtro de situação e/ou de classificação, no botão "Gravar" é possível manter a configuração como preferência para o usuário e empresa logada.
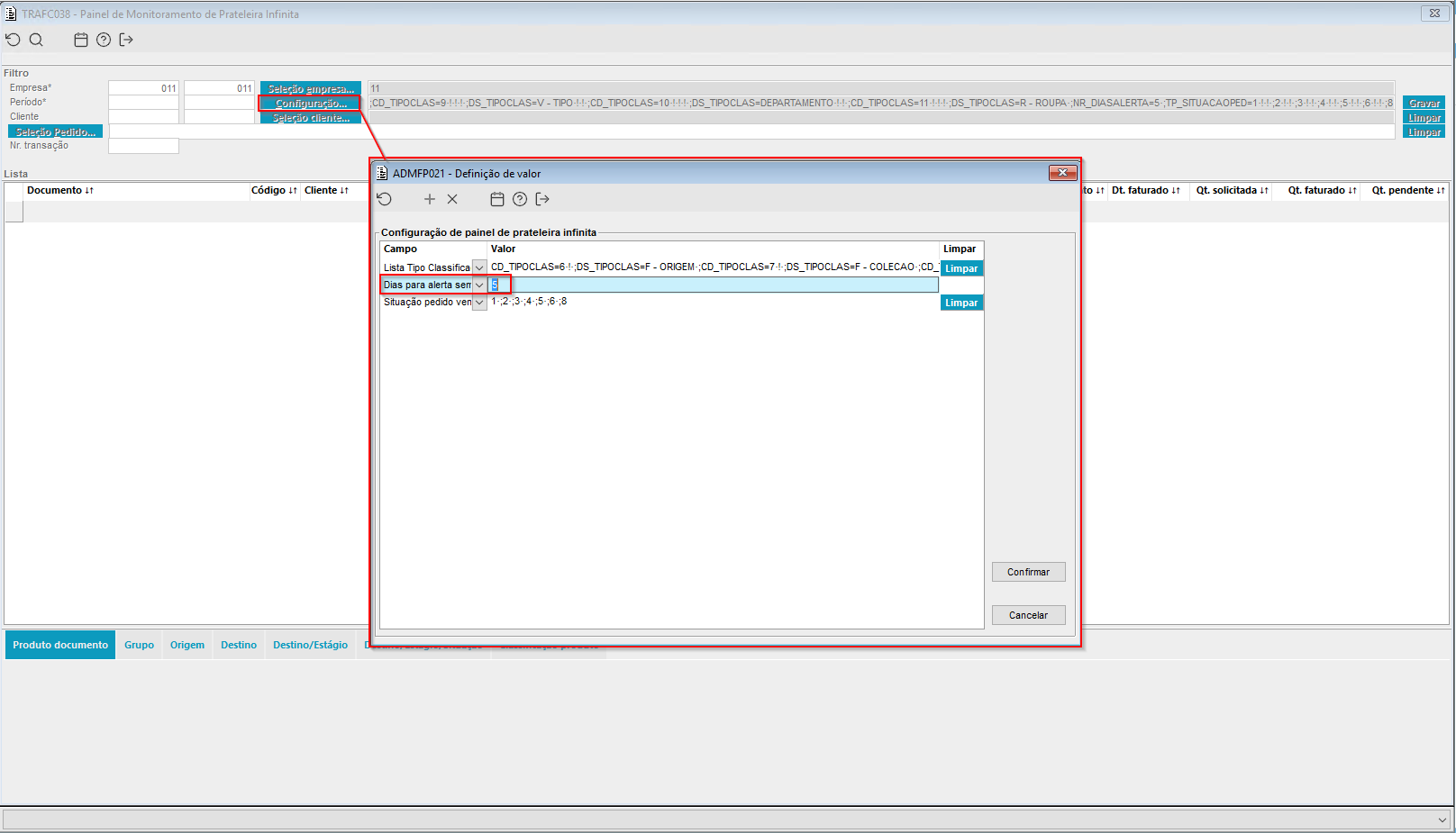 Image Removed Image Removed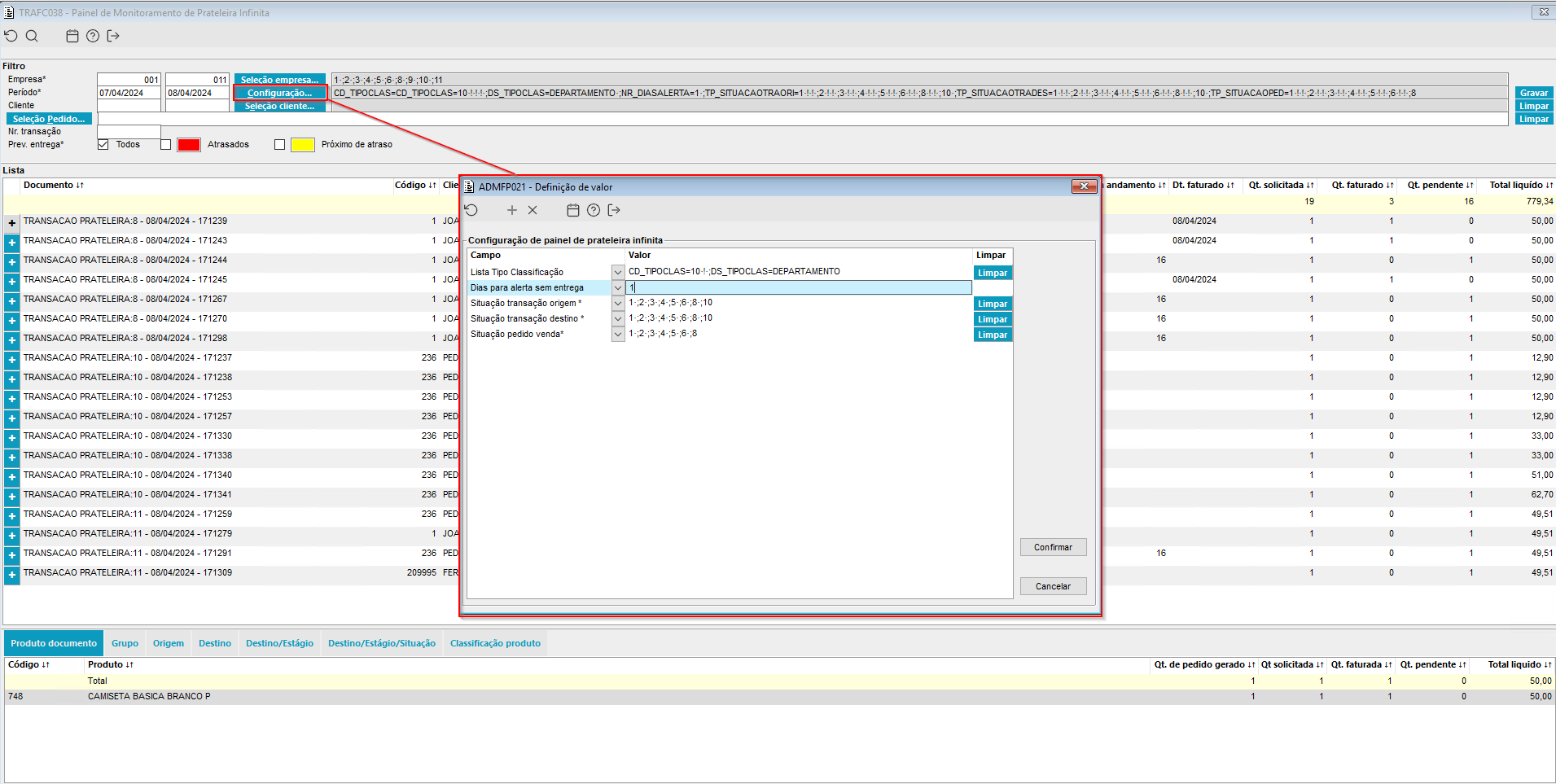 Image Added Image Added
Imagem 3 - Neste campo é configurada a quantidade de dias para alerta na tela do TRAFC038. O sistema efetuará o cálculo da data de previsão de faturamento do pedido comparada a data atual.
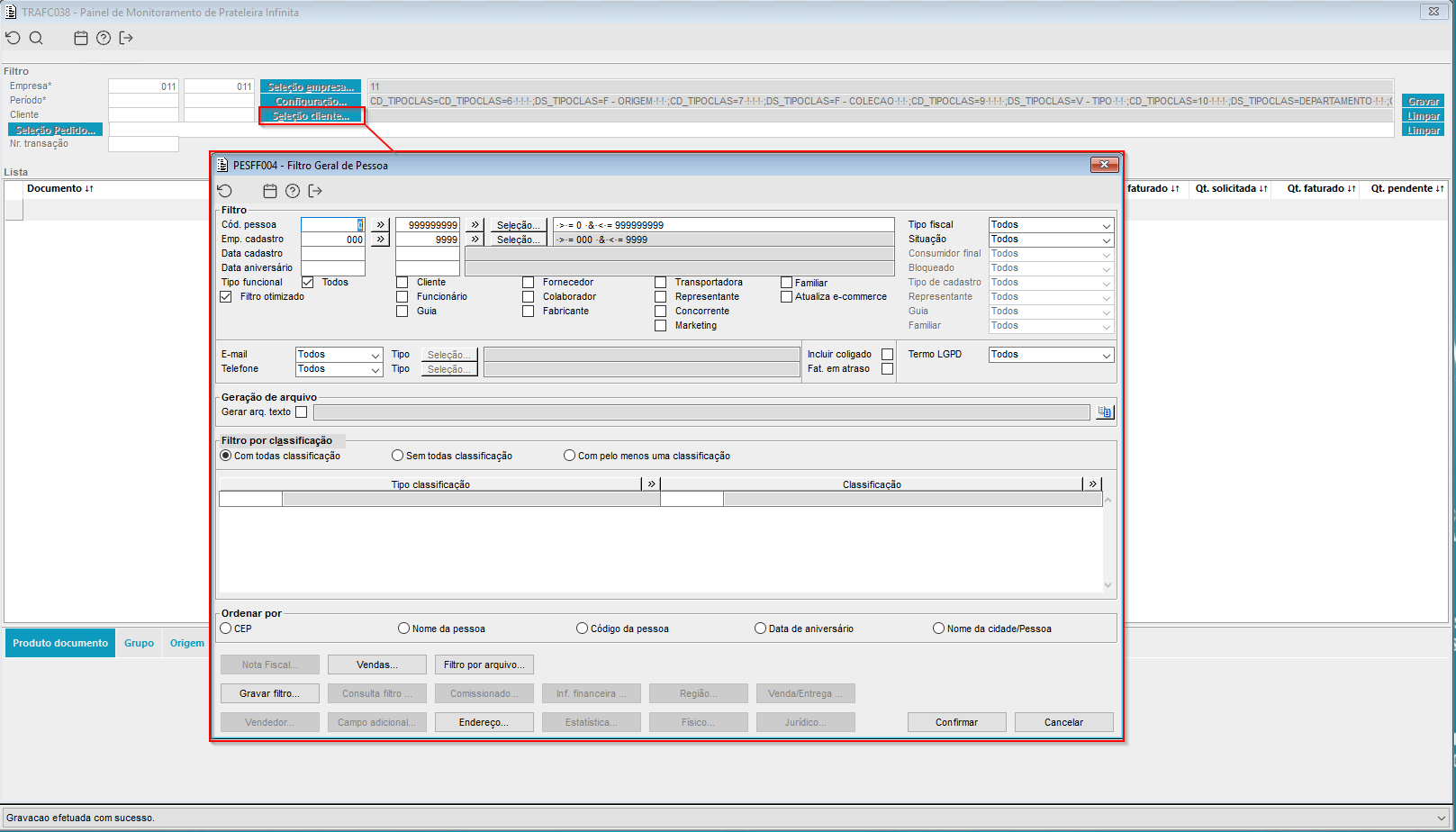 Image Removed Image Removed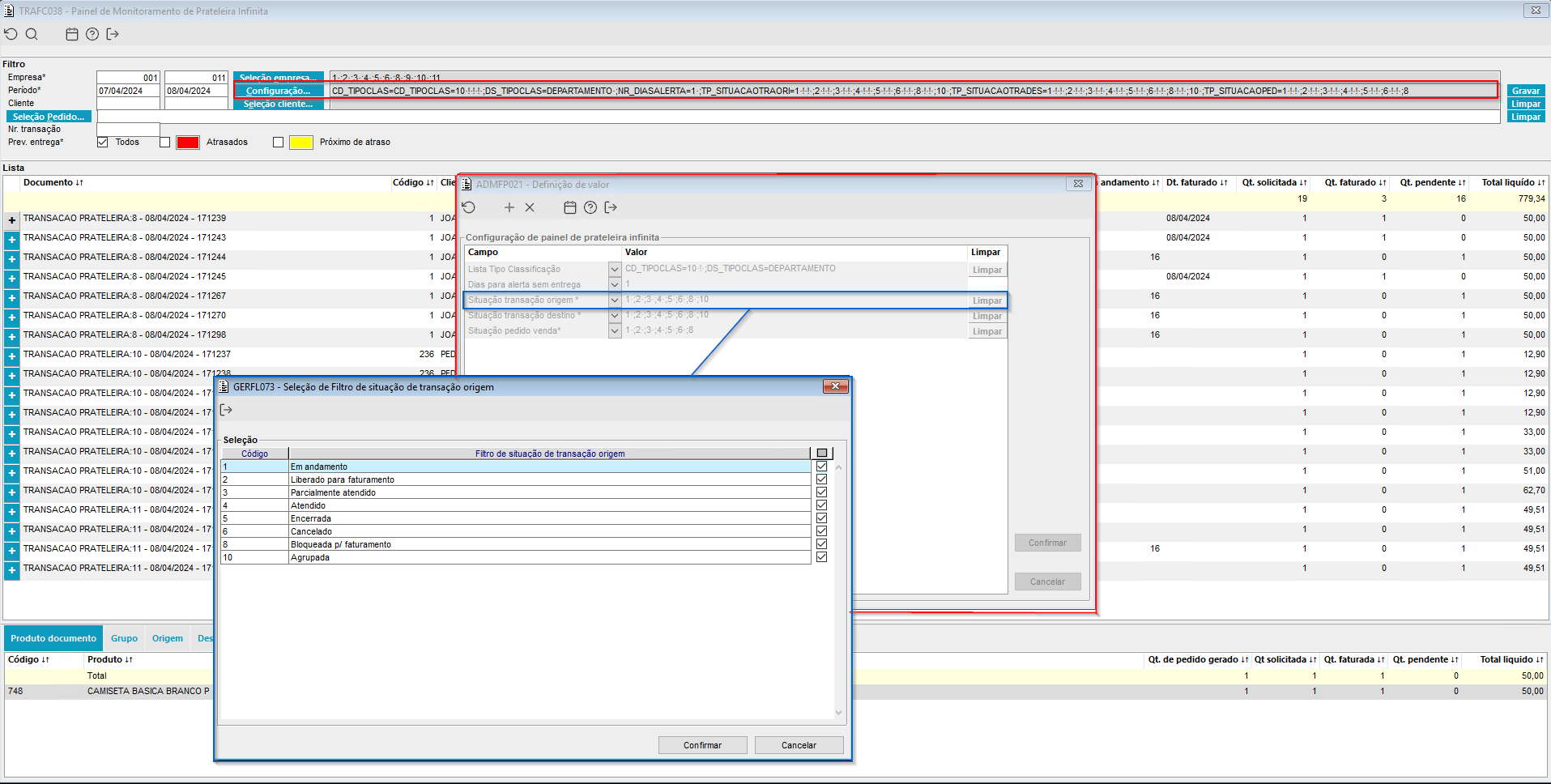 Image Added Image Added
Imagem 4 - Esta tela é possível realizar um filtro mais especifico de cliente.  Image Removed Image Removed
Neste campo é selecionado as situações das transações origens.
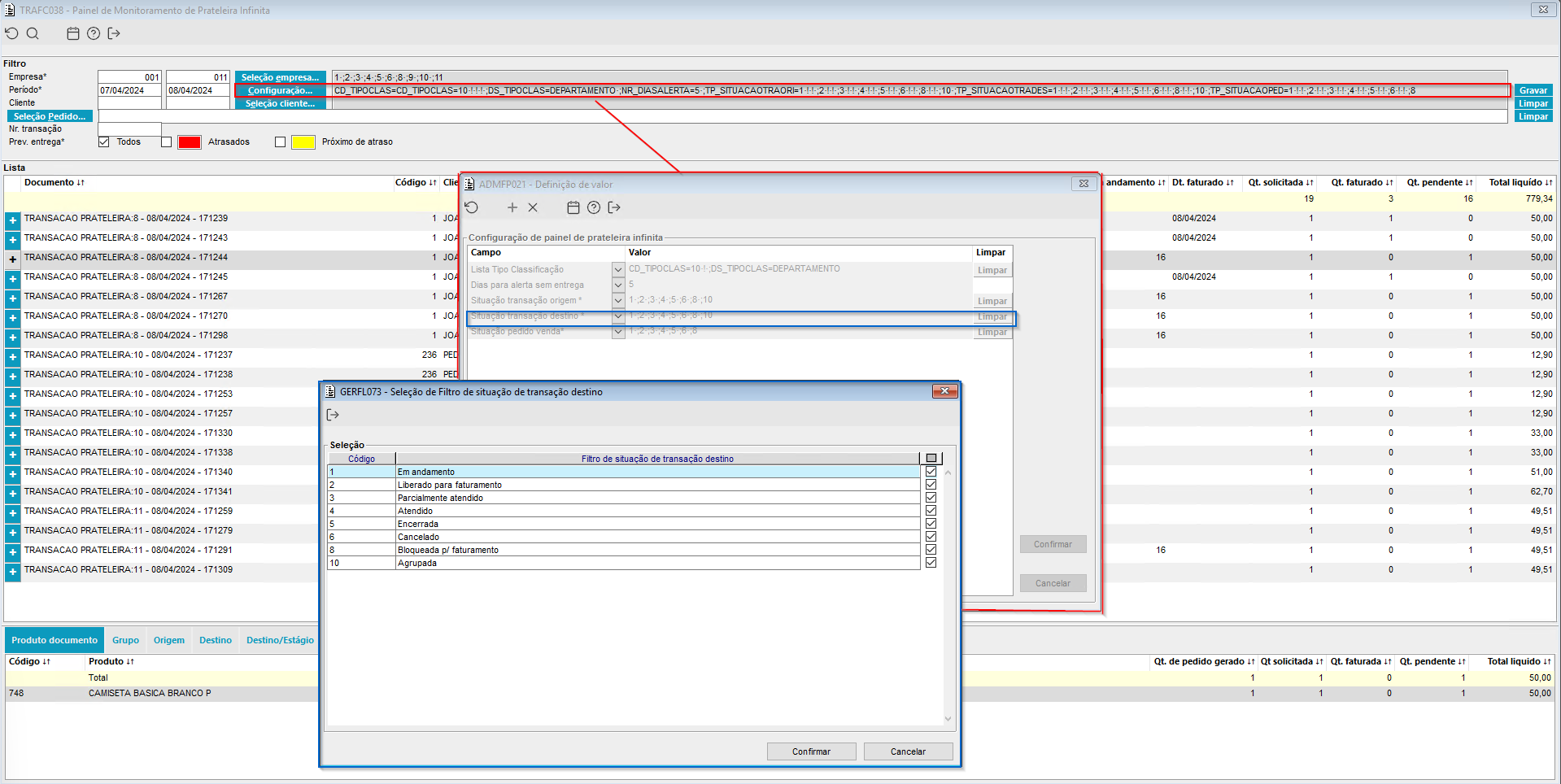 Image Added Image Added
Imagem 5 - Neste campo é selecionado as situações das transações nas empresas destino.
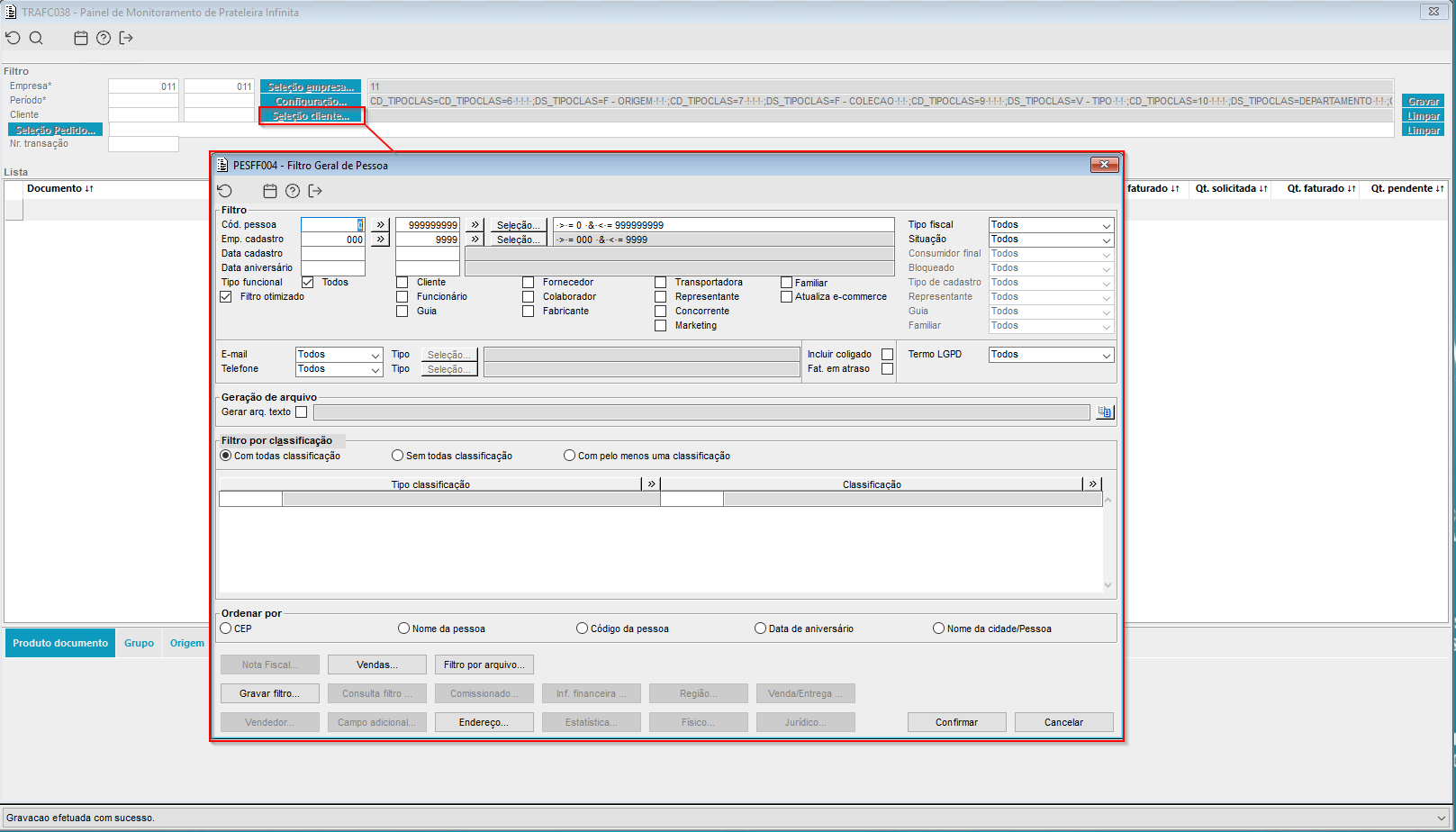 Image Added Image Added
Imagem 6 - Esta tela é possível realizar um filtro mais especifico de cliente.
 Image Added Image Added
Imagem 7 - Nesta Imagem 5 - Nesta temos o filtro de pedidos de venda, onde o usuário poderá filtrar pedidos mais específicos.
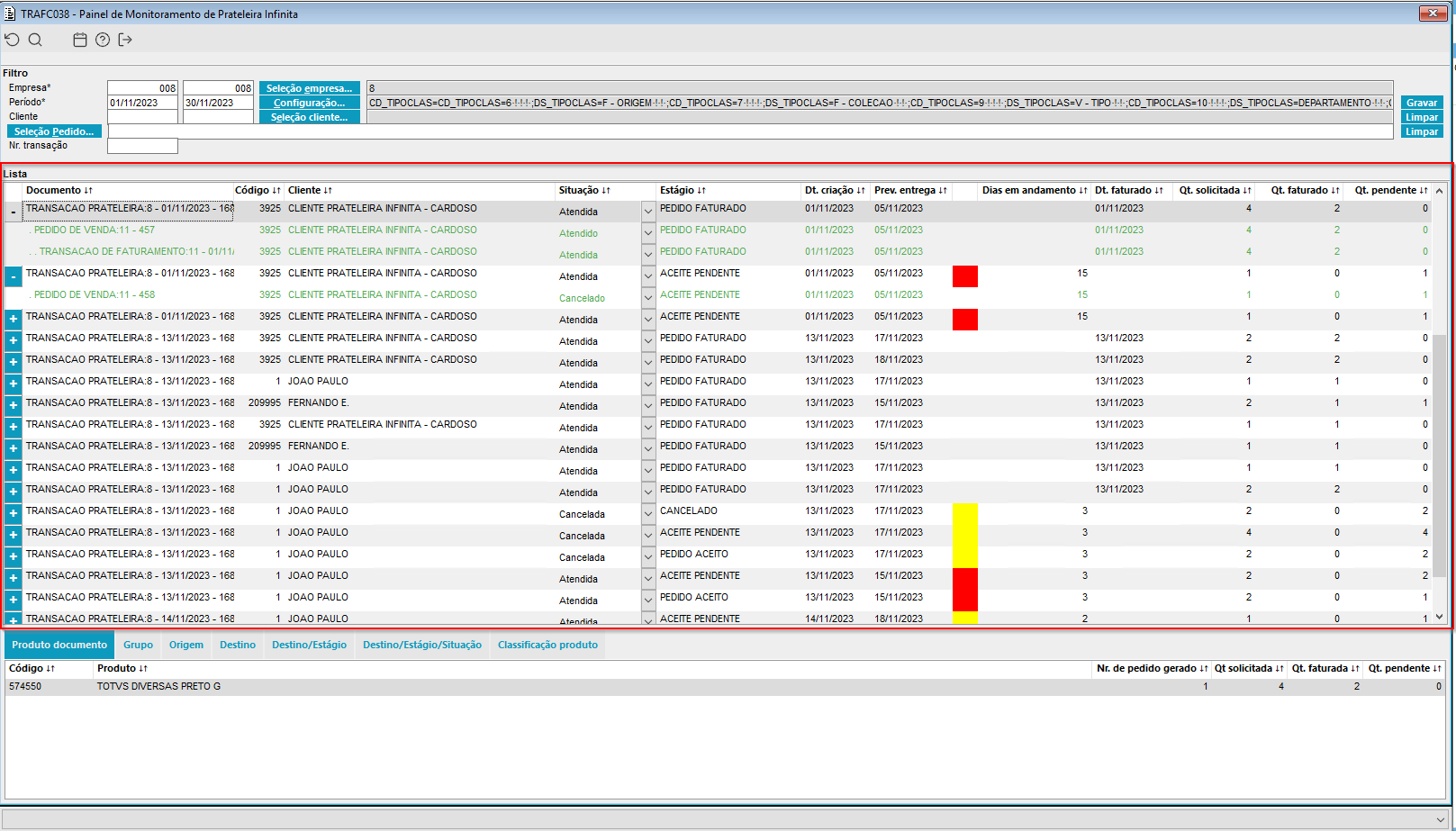 Image Removed Image Removed Image Added Image Added
Imagem 68 - Aqui temos a tela do TRAFC038 com a consulta realizada. Abaixo uma explicação das colunas da lista do componente. - Documento: Demonstra a transação origem sendo a empresa, data e número da transação. Este campo possui a opção de expandir
 , onde o usuário poderá expandir a transação e o sistema demonstrará os pedidos gerados de prateleira desta transação e a transação gerada do faturamento do pedido de venda. , onde o usuário poderá expandir a transação e o sistema demonstrará os pedidos gerados de prateleira desta transação e a transação gerada do faturamento do pedido de venda. - Código: Código do cliente da venda.
- Cliente: Nome do cliente da venda.
- Situação: Situação da transação. Ao expandir o registro, também mostrará a situação do pedido.
- Estágio: Estágio do pedido de venda, ele pode estar como Aceite Pendente, Pedido Aceito, Pedido Faturado ou Cancelado.
- Dt. criação: Data da criação do pedido de venda pelo sistema.
- Prev. entrega: previsão de entrega do pedido. É gerado a partir do dia que a API dos correios retorna pela consulta no PDVFC019.
- Alerta por cor: Neste campo mostrará a cor de acordo com a data do pedido e configuração de dias para alerta. Por exemplo, data de previsão de entrega dia 30/12/2023, dias para alerta definido como 5, até o dia 24/12/2023 será apresentado como verde, dos dias 25/12/2023 a 30/12/2023 será apresentado amarelo, após o dia 30/12/2023 será apresentado vermelho, caso o pedido já esteja faturado não apresentará cor.
- Dias em andamento: dias que o pedido se encontra aberto sem estar cancelado ou faturado, no caso destes dois últimos, o campo estará vazio.
- Dt. faturado: Data em que o pedido foi faturado no sistema.
- Qt. solicitada: Quantidade solicitada do pedido de venda.
- Qt. faturado: Quantidade faturada do pedido de venda.
- Qt. pendente: Quantidade pendente do pedido de venda.
 Image Removed Image Removed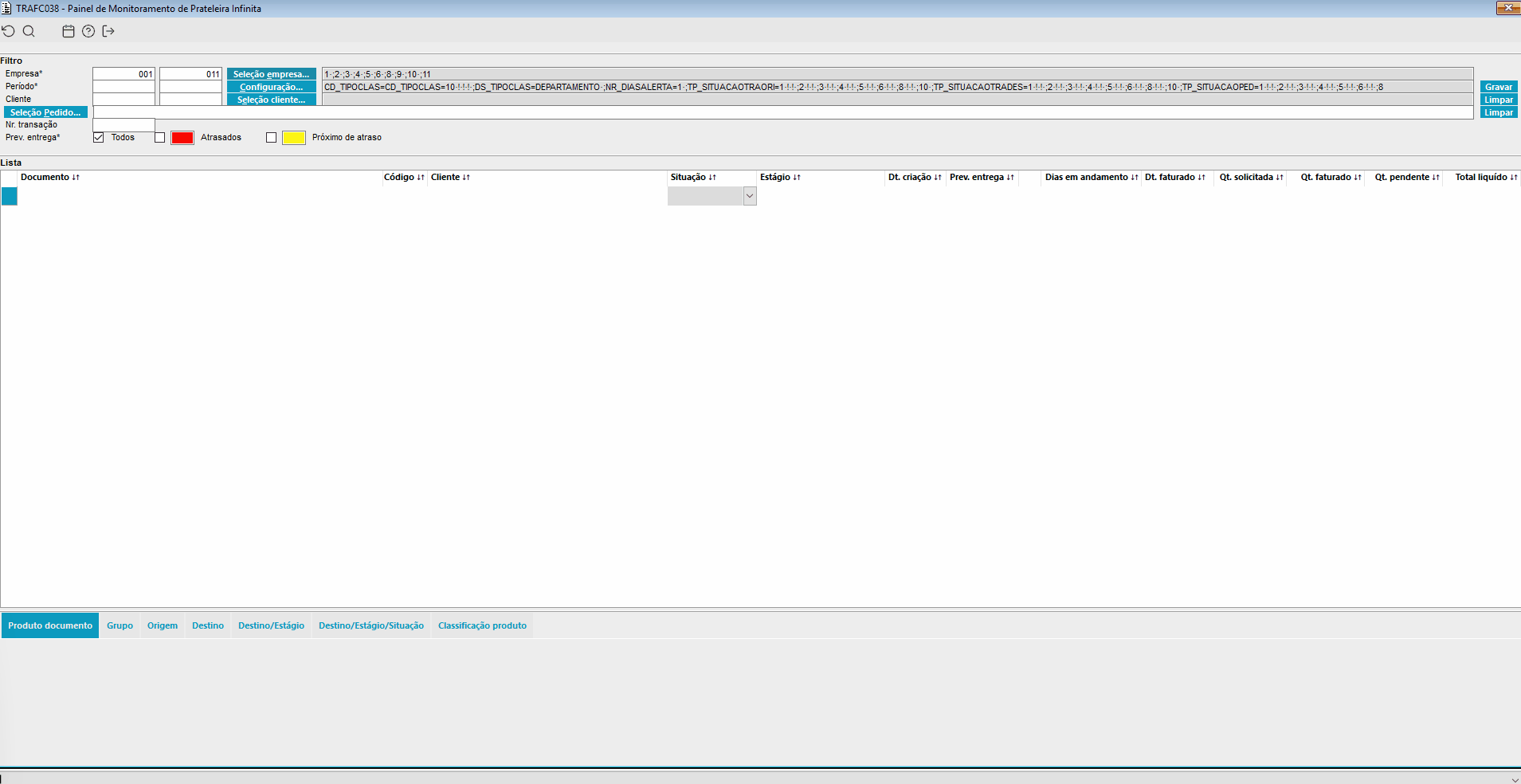 Image Added Image Added
Gif 2 - Acima temos uma visão geral do TRAFC038 e os detalhes do frame de baixo da lista, o usuário poderá aumentar ou diminuir as colunas como precisar, aumentar ou diminuir o frame de Lista e é demonstrado mais informações abaixo da Lista detalhadas a seguir. - Produto documento: indica os produtos que pertencem a transação ou pedido de prateleira que está em foco.
- Grupo: agrupador que indica o grupo dos produtos da lista de transações filtradas e as quantidades por grupo.
- Origem: agrupador que indica as empresas origem da lista de transações filtradas e as quantidades por empresa origem.
- Destino: agrupador que indica as empresas destino da lista de transações filtradas e as quantidades por empresa destino.
- Destino/Estágio: agrupador que indica as empresas destino separadas por estágio e suas quantidades.
- Destino/Estágio/Situação: agrupador que indica as empresas destino separadas por estágio, por situação e suas quantidades respectivamente.
- Classificação: agrupador das classificações de produto. Será demonstrado as classificações que foram postas na configuração. Caso exista produtos com classificações que não estão na configuração, será demonstrado como "Classificação não definida".
|
| Totvs custom tabs box items |
|---|
| default | no |
|---|
| referencia | passo6 |
|---|
| | Totvs custom tabs box |
|---|
| tabs | Padrão,Pedidos com diferentes vendedores ,Pedidos com o mesmo vendedor |
|---|
| ids | faturamento1,faturamento2,faturamento3 |
|---|
| | Totvs custom tabs box items |
|---|
| default | yes |
|---|
| referencia | faturamento1 |
|---|
| 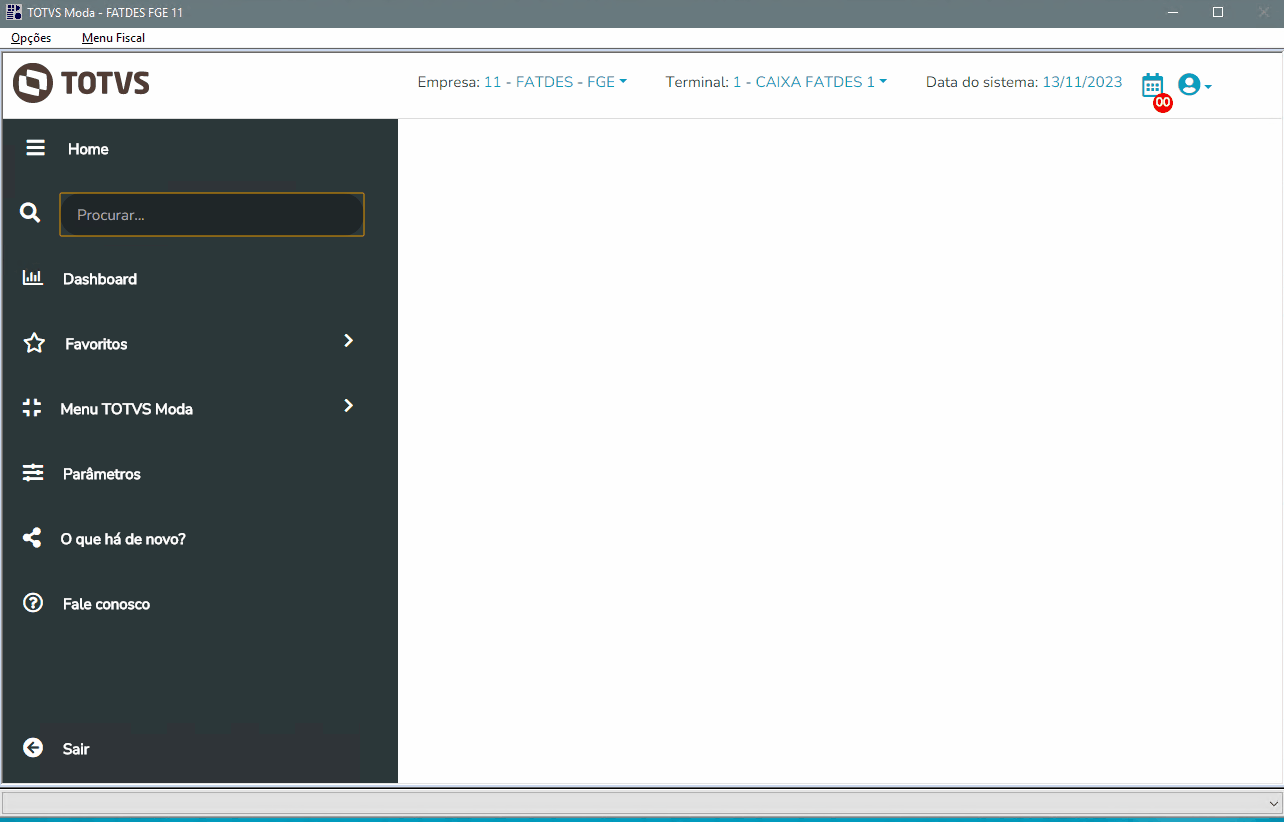 Image Added Image Added
Gif 1 - Aqui temos o procedimento de aceite, faturamento |
|
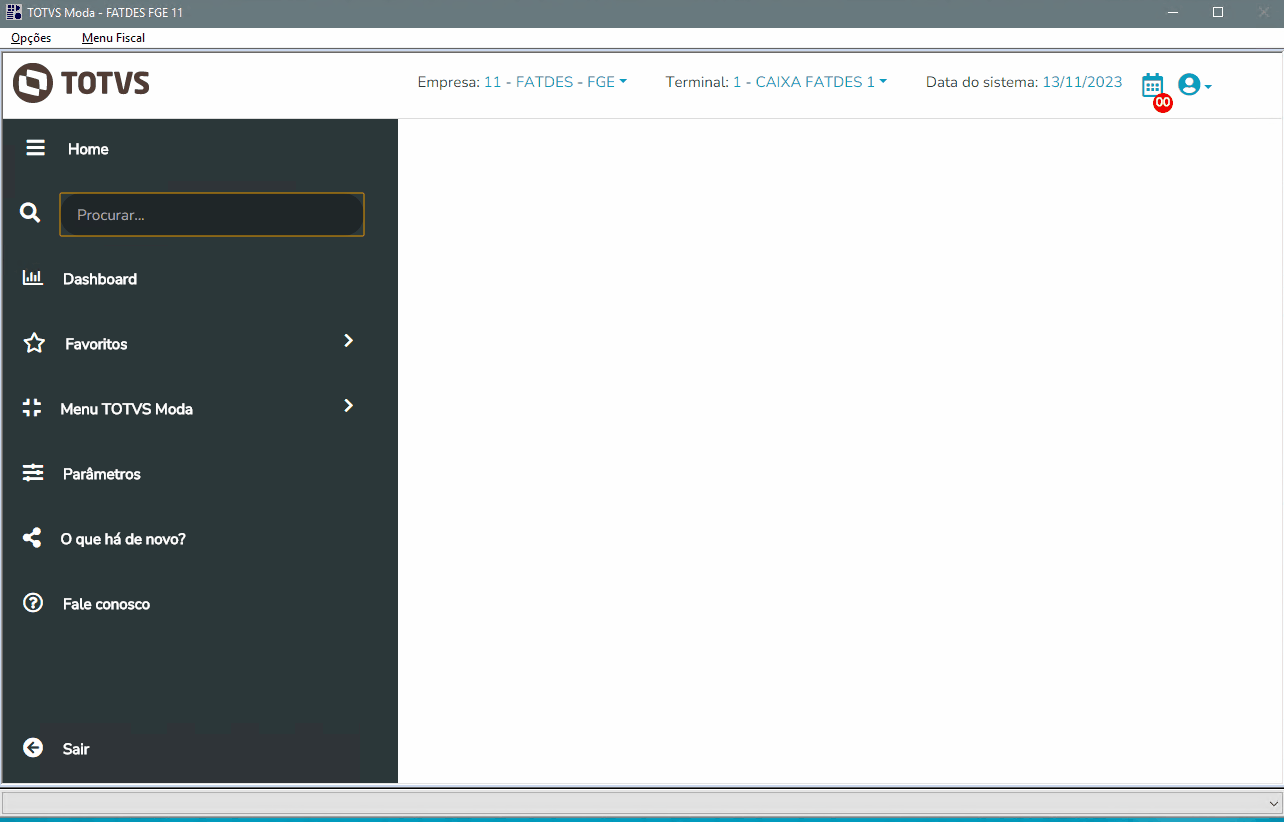 Image Removed Image Removed
Gif 1 - Aqui temos o procedimento de aceite, faturamento do pedido e a movimentação da conta após o faturamento. Como pode ser visto, o pedido listará no PEDFP144, com o estágio "Aceite Pendente" e situação Bloqueado, ao efetuar o aceite, moverá o estágio para "Pedido Aceito" e situação Em andamento. Após o aceite, o sistema também efetuará a movimentação de débito do valor do adiantamento que está na conta do cliente na empresa origem referente ao valor do pedido aceito, e creditará na conta da empresa do pedido. Posteriormente ao efetuar o processo de faturamento pelo PEDFM236, o sistema debitará este crédito na empresa do pedido, fechando o ciclo deixando o pedido com situação Atendido, estágio "Pedido Faturado".
Obs¹: O campo 'Entrega' é referente ao tipo de experiencia de entrega. Exemplo: "Envio da loja ou Retire na loja" OBS²: A conferência dos itens |
|
do pedido deve ser total, não possui aceite parcial do pedido.do pedido deve ser total, não possui aceite parcial do pedido. |
| Totvs custom tabs box items |
|---|
| default | no |
|---|
| referencia | faturamento2 |
|---|
| 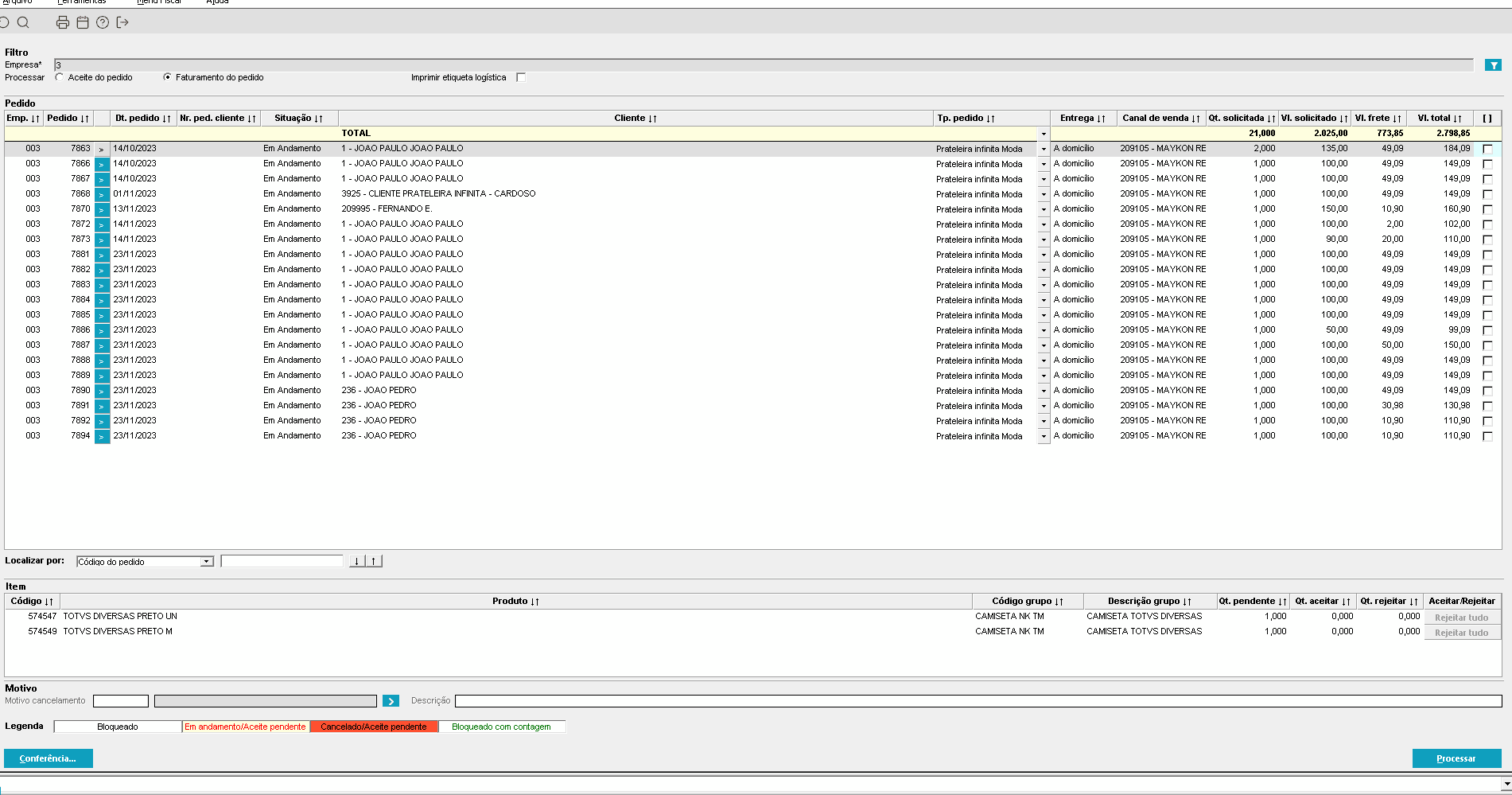 Image Added Image Added
Gif 01 - Demonstração do funcionamento do PEDFP144 faturando diversos pedidos cada um deles para um vendedor diferente. |
| Totvs custom tabs box items |
|---|
| default | no |
|---|
| referencia | faturamento3 |
|---|
| 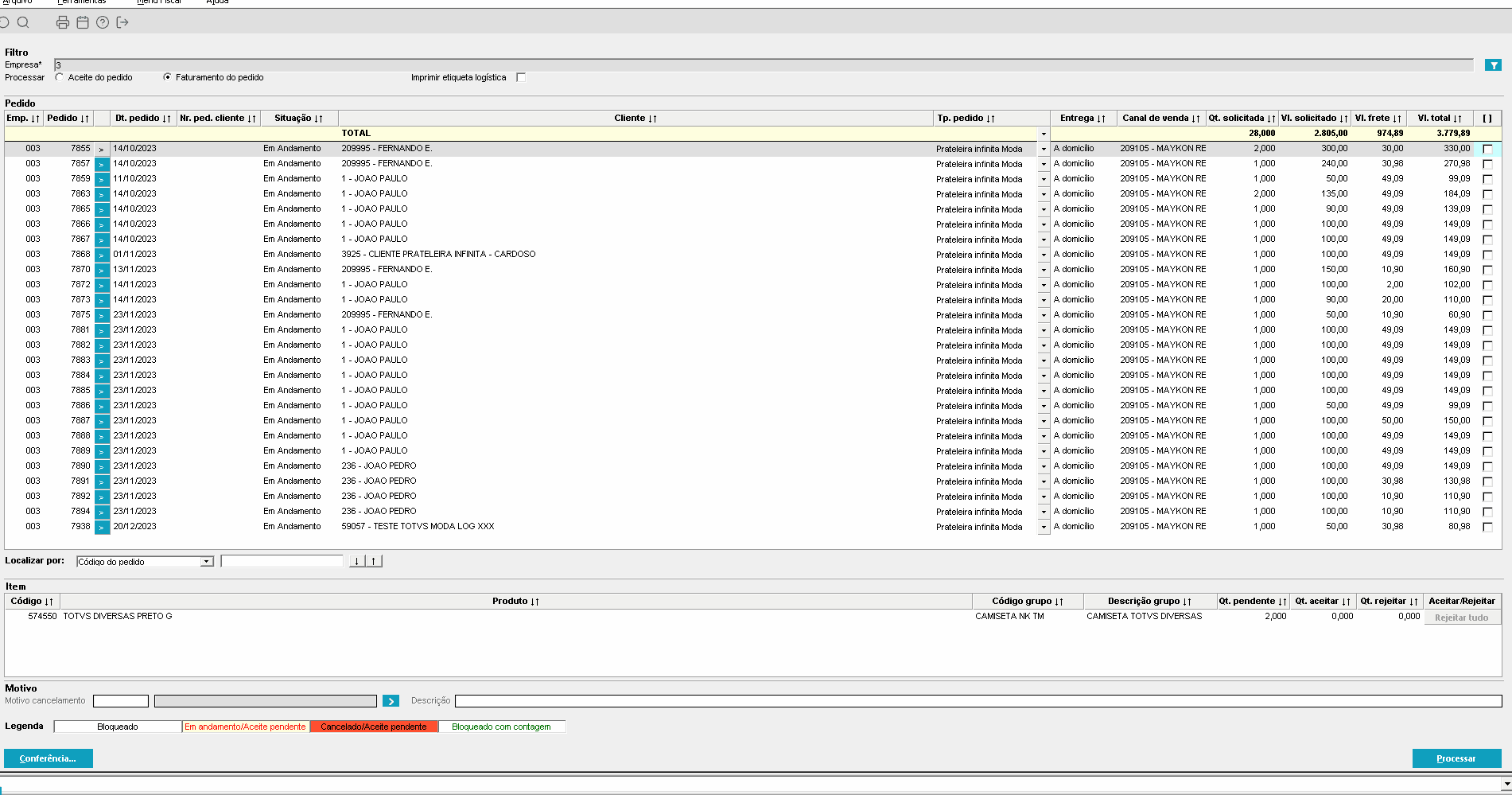 Image Added Image Added
Gif 02 - Demonstração do funcionamento do PEDFP144 faturando diversos pedidos para o mesmo vendedor. |
|
|
| Totvs custom tabs box items |
|---|
| default | no |
|---|
| referencia | passo7 |
|---|
| Será possível imprimir um modelo fixo de etiqueta lógistica após o faturamento dos pedidos. Esta impressão poderá ser feita de forma individual pelo PEDFM236, ou também poderá ser feita em lote selecionando vários pedidos no PEDFP144 e efetuar o faturamento dos mesmos.
O modelo fixo poderá ser informado um logo através do parâmetro empresa CD_LOGOTIPO_EMP.
A impressão fará uso também do parâmetro empresa TP_IMP_ETIQ_LOGISTICA_PED. Neste parâmetro será definido se será impresso uma cópia do modelo e/ou se será impresso tudo na mesma página ou quebrando por páginas. Abaixo alguns exemplos
 Image Added Image Added
Gif 1 - Acima a impressão quando o parâmetro TP_IMP_ETIQ_LOGISTICA_PED está configurado com valor 4 e impresso pelo PEDFP144.
 Image Added Image Added
Gif 2 - Acima a impressão quando o parâmetro TP_IMP_ETIQ_LOGISTICA_PED está configurado com valor 2 e impresso pelo PEDFP144.
 Image Added Image Added
Gif 3 - Acima a impressão sendo realizada pelo PEDFM236. Neste caso, o processo não fará impressão em lote visto que somente é possível pedido a pedido. |
| Totvs custom tabs box items |
|---|
| default | no |
|---|
| referencia | passo8 |
|---|
| Retirada na loja é outra forma de entrega do pedido que o cliente pode escolher no momento da venda dentro do PDVFM001 → PDVFC019 na loja de origem.
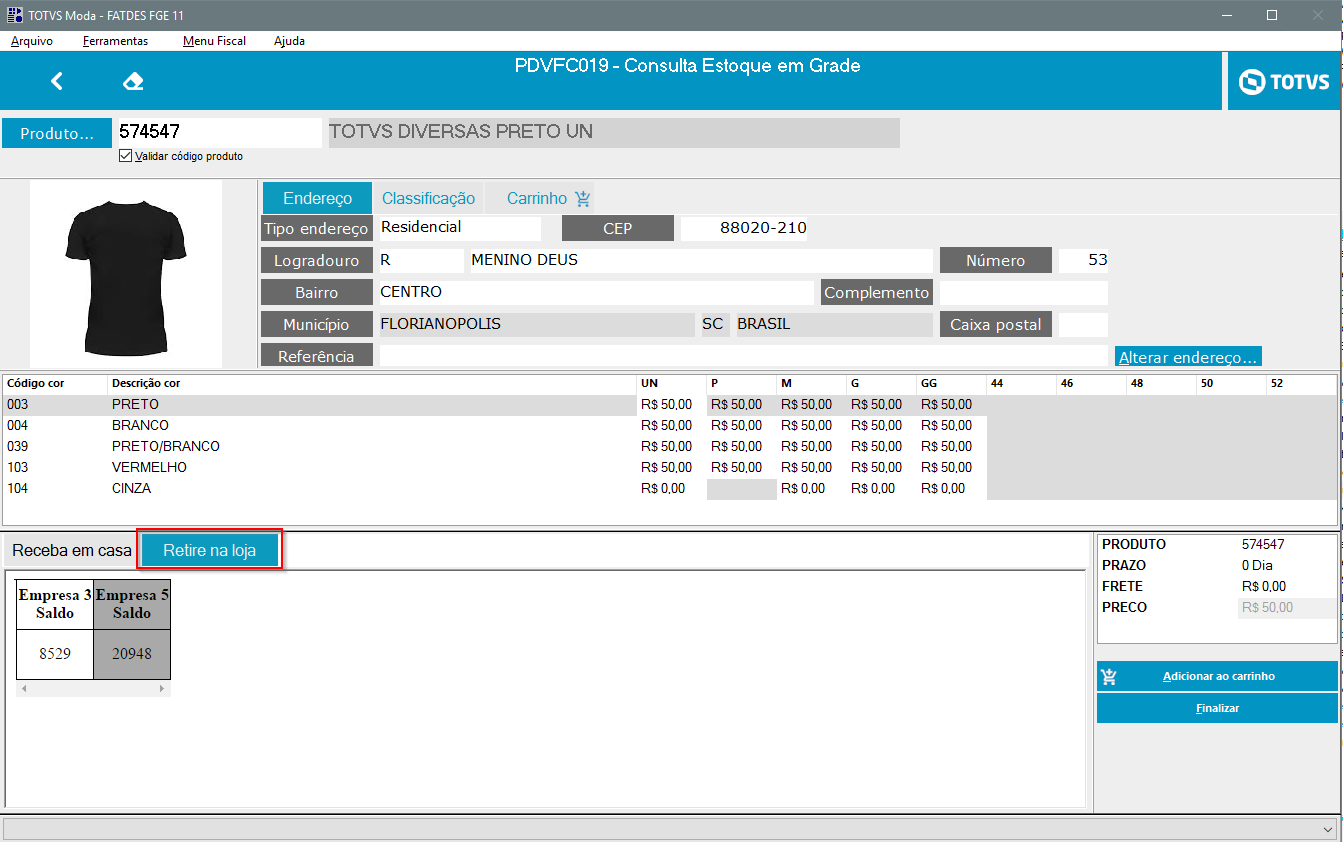 Image Added Image Added
Imagem 01 - No PDVFC019 é possível ser selecionado a opção "Retirada na loja" e selecionar uma empresa que o cliente deseja realizar a retirada do produto. As empresas que serão listadas são as configuradas com esta experiência (PDVFM093) e disponibilidade no estoque.
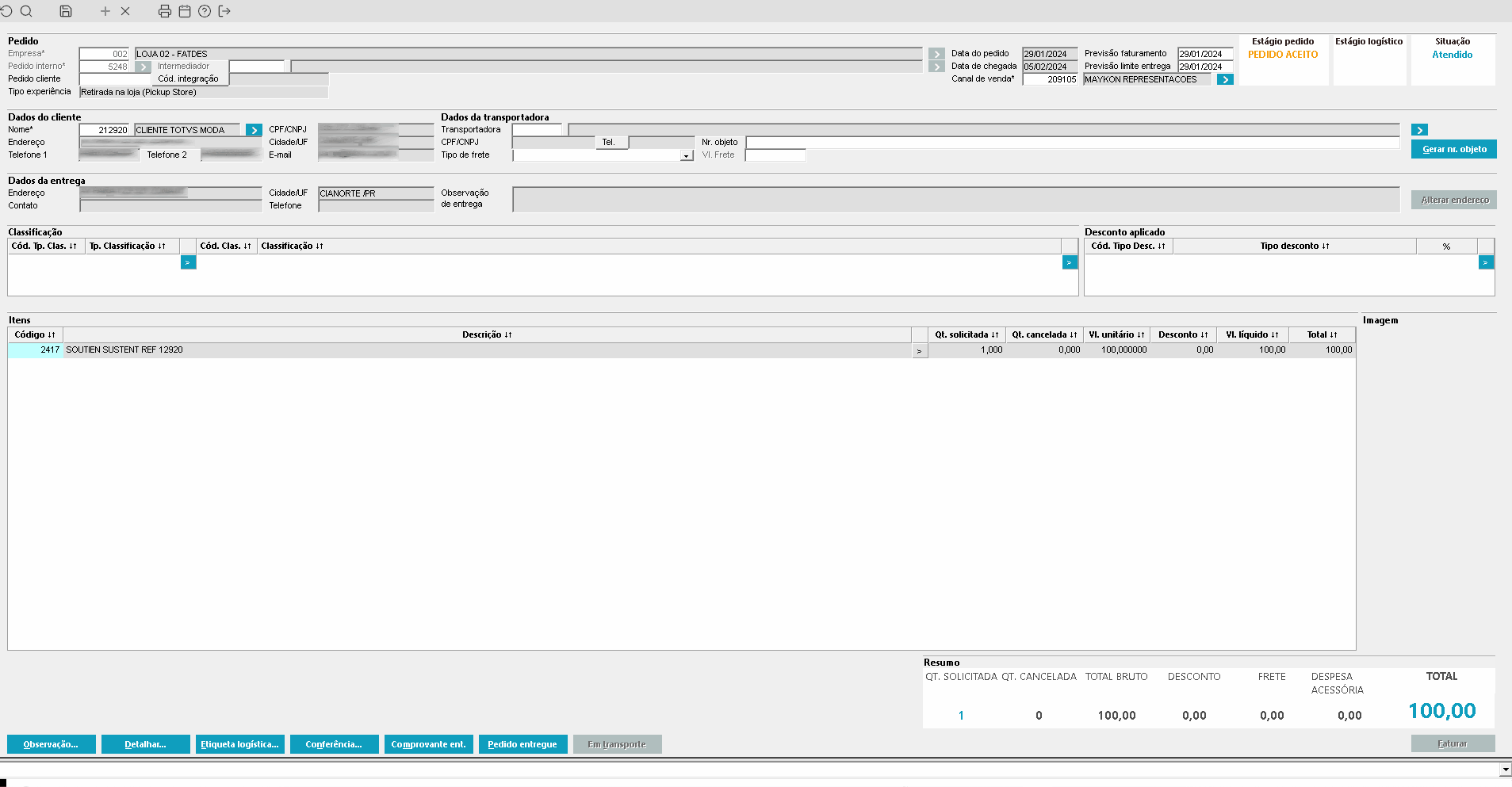 Image Added Image Added
Gif 1 - Acima é demonstrado o pedido de retirada em loja acionando o processo de entrega e imprimindo o comprovante de entrega.
|
| Totvs custom tabs box items |
|---|
| default | no |
|---|
| referencia | passo9 |
|---|
| Transferência é outra forma de entrega do pedido que o cliente pode escolher no momento da venda dentro do PDVFM001 → PDVFC019 na loja de origem.
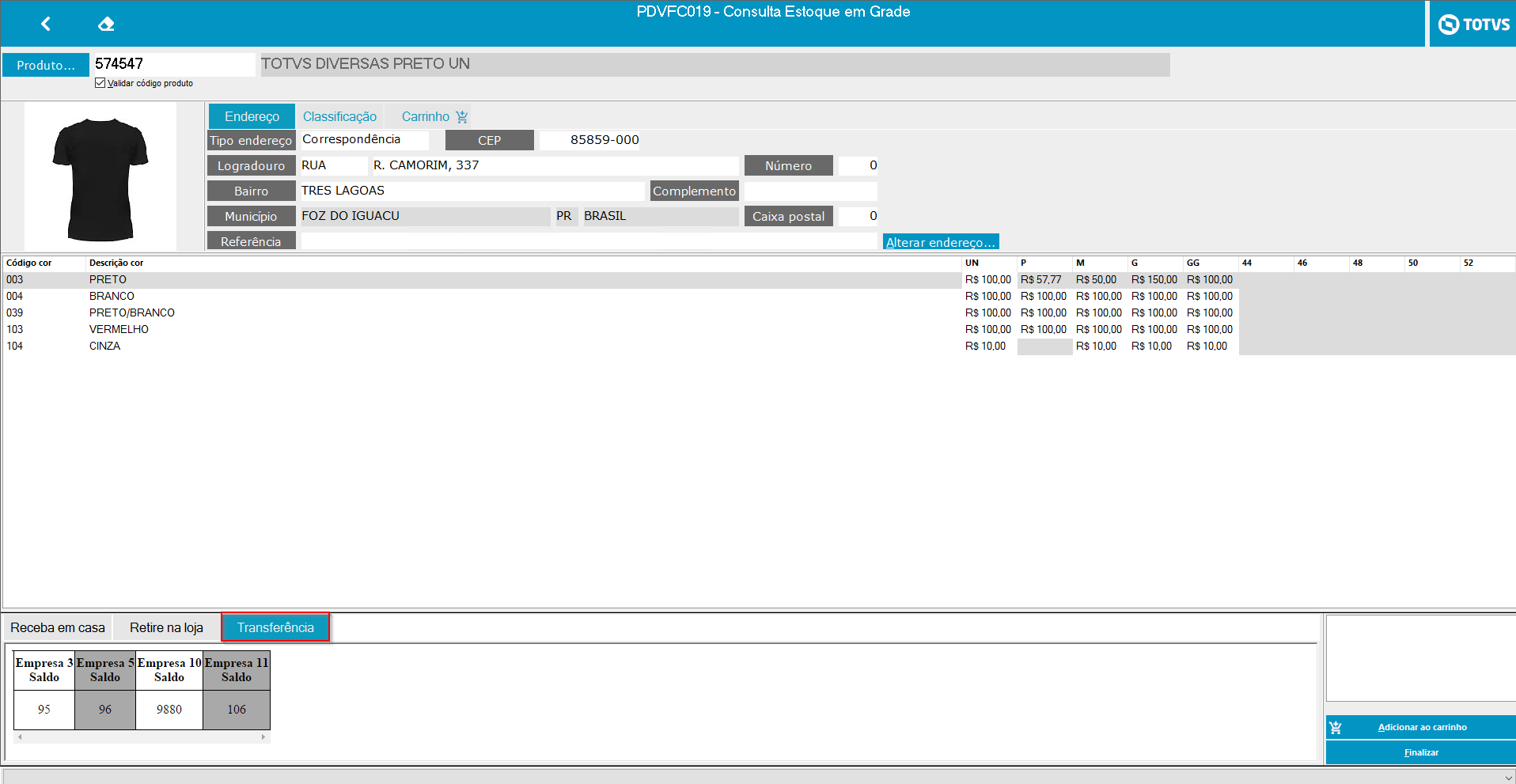 Image Added Image Added
Imagem 01 - No PDVFC019, é possível selecionar a opção "Transferência" e escolher uma empresa para solicitar a transferência. Isso permite que o cliente retire o produto na empresa a onde está fazendo a compra.
 Image Added Image Added
Gif 1- No gif acima, é demonstrado o processo de transferência na prateleira infinita. Ao selecionar uma empresa e acessar a aba de transferência, em seguida encerrando a transação, um pedido de transferência é gerado na empresa selecionada. Quando esse pedido é aceito e faturado pela empresa de destino, um novo pedido é gerado na empresa de origem, caracterizando-se como um pedido de entrada. Após aceitar e faturar esse pedido, um novo pedido é gerado novamente na empresa de origem, desta vez como um pedido de prateleira retirada em loja, que é o pedido final que permite ao cliente retirar o produto na loja. |
| Totvs custom tabs box items |
|---|
| default | no |
|---|
| referencia | passo10 |
|---|
| Aqui temos o cancelamento da transação de prateleira pelo TRAFP006. O cancelamento ocorrerá normalmente com base nas regras fiscais e serão cancelados os pedidos destino, a transação fiscal, transação financeira e estornado o movimento de conta do adiantamento, porém existem regras a serem consideradas. - Não será possível cancelar somente o financeiro de alguma das transações fiscal ou financeira de prateleira.
- Sempre será listado no TRAFP006 a transação fiscal, ao informar a transação financeira, o sistema carregará a transação fiscal.
- O cancelamento da transação de prateleira só será permitido se o pedido na empresa de destino estiver bloqueado. Em outros casos, como quando o pedido está bloqueado mas possui uma contagem, ou se já estiver faturado ou aceito, a transação de prateleira não poderá ser cancelada.
- Em transações de prateleira que envolvem o retorno e o faturamento de condicional na mesma jornada, ao cancelar a transação de prateleira resultará também no cancelamento do retorno de condicional.
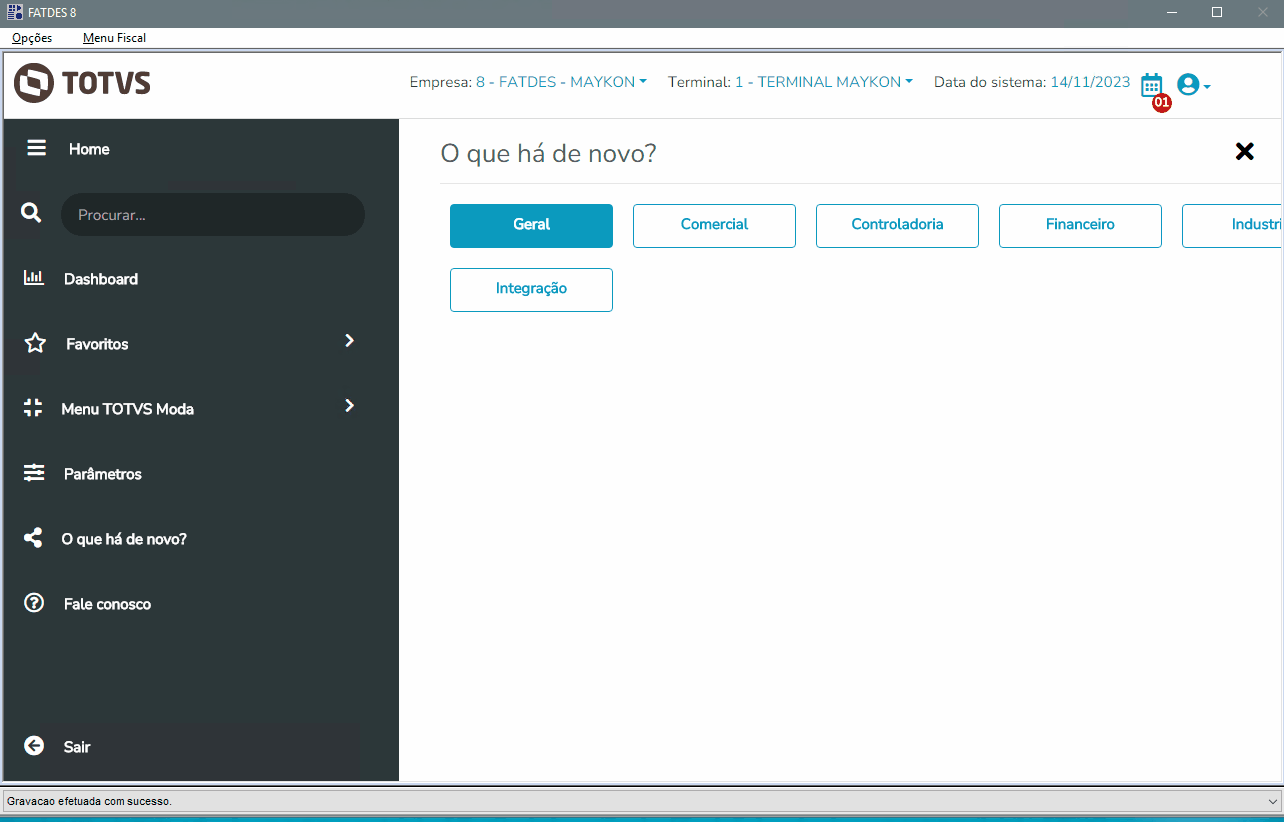 Image Added Image Added
Gif 1 - Acima temos a demonstração do cancelamento de um pedido bloqueado sem alterações no mesmo. A transação estando dentro do prazo de cancelamento fiscal, poderá ser efetuada.
 Image Added Image Added
Gif 2 - Aqui temos a tentativa de cancelamento de um pedido bloqueado que contém uma contagem realizada. Neste caso o sistema avisará com uma mensagem de tela por qual pedido e empresa o cancelamento foi impedido e abortará o processo.
|
| Totvs custom tabs box items |
|---|
| default | no |
|---|
| referencia | passo11 |
|---|
| | Totvs custom tabs box |
|---|
| tabs | Notificação vendedor, Notificação cliente |
|---|
| ids | vendedor,cliente |
|---|
| | Totvs custom tabs box items |
|---|
|
|
| no | passo10 | Retirada na loja é outra forma de entrega do pedido que o cliente pode escolher no momento da venda dentro do PDVFM001 → PDVFC019 na loja de origem.  Image Removed Image Removed
Imagem 01 - No PDVFC019 na opção "Enviar por" deve ser selecionado a configuração "Retirada na loja" para que o pedido na loja destino esteja com a mesma experiencia.  Image Removed Image Removed
Gif 1 - Acima é demonstrado o pedido de retirada em loja acionando o processo de entrega e imprimindo o comprovante de entrega. | Totvs custom tabs box items |
|---|
| default | no |
|---|
| referencia | passo7 |
|---|
| Aqui temos o cancelamento da transação de prateleira pelo TRAFP006. O cancelamento ocorrerá normalmente com base nas regras fiscais e serão cancelados os pedidos destino, a transação fiscal, transação financeira e estornado o movimento de conta do adiantamento, porém existem regras a serem consideradas. - Não será possível cancelar somente o financeiro de alguma das transações fiscal ou financeira de prateleira.
- Sempre será listado no TRAFP006 a transação fiscal, ao informar a transação financeira, o sistema carregará a transação fiscal.
- O cancelamento da transação de prateleira só será permitido se o pedido na empresa de destino estiver bloqueado ou aceito. Em outros casos, como quando o pedido está bloqueado mas possui uma contagem, ou se já estiver faturado, a transação de prateleira não poderá ser cancelada.
| Nesta aba apresentamos o procedimento do sistema para notificar os usuários sobre novos pedidos de prateleira que chegam nas lojas.
Haverá duas formas de notificação, uma delas será por e-mail, onde o usuário ao finalizar a transação com itens de prateleira, será enviado para o tipo de e-mail configurado no cadastro da empresa do pedido. Este tipo e-mail precisará ser configurado no parâmetro corporativo CD_EMAIL_ENVPRATELEIRAPDV. A outra forma será por meio de uma notificação visual (ponto de exclamação) no PDVFM001, demonstrando que existem pedidos de prateleira. O usuário poderá através do botão demonstrado no Gif 1 acessar o PEDFP144 e aceitar os pedidos que chegaram para a sua loja. Não tendo mais nenhum pedido de prateleira para a loja, a notificação deixará de aparecer no PDV.
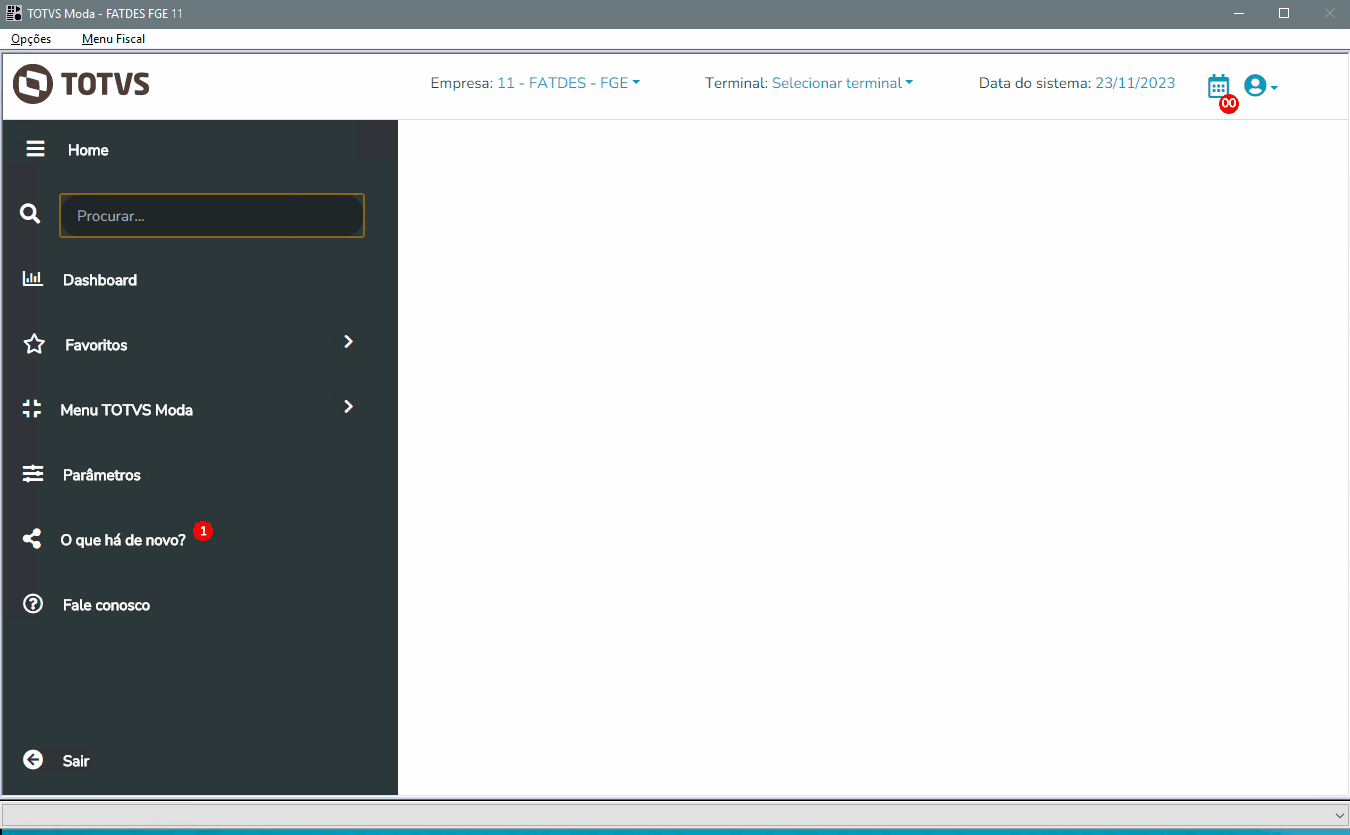 Image Added Image Added
Gif 1 - Acima é possível ver o procedimento de notificação visual pelo PDVFM001.
Notificação por e-mail 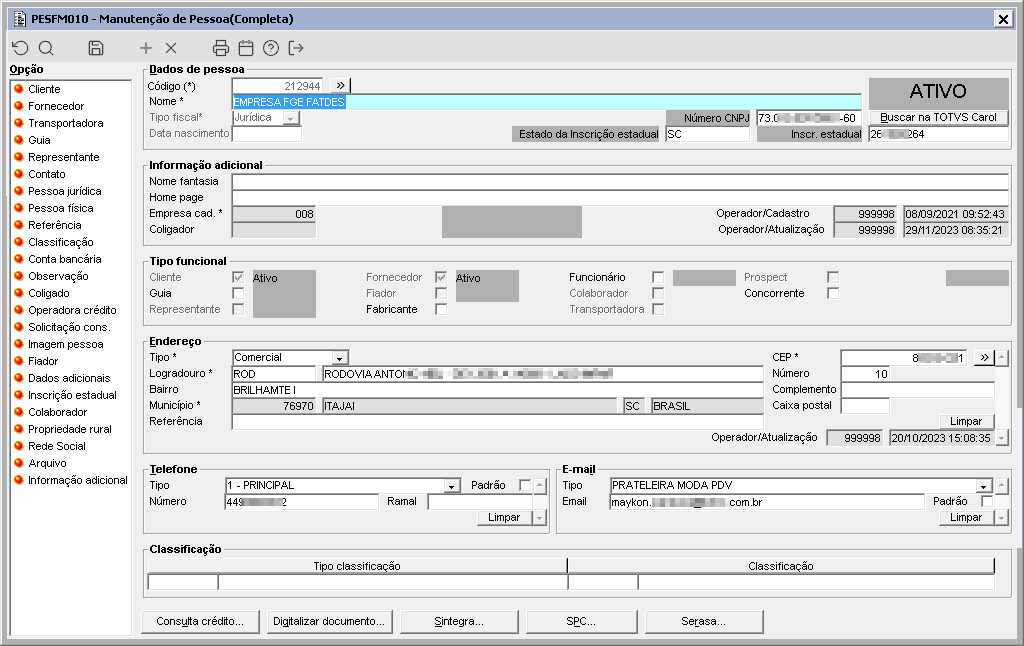 Image Added Image Added
Imagem 1 - Para ser notificada por e-mail, a empresa que receberá os pedidos de venda, deverá cadastrar o e-mail com o tipo configurado no parâmetro corporativo CD_EMAIL_ENVPRATELEIRAPDV para a pessoa vinculada a empresa.
 Image Added Image Added
Imagem 2 - Ao finalizar a transação no PDVFM001, será enviado um e-mail para cada empresa que receber um pedido de prateleira, conforme imagem acima.
| Card documentos |
|---|
| Informacao | O e-mail será enviado com o endereço de e-mail que estiver vinculado ao usuário. Esse cadastro é feito através do componente ADMFM099. |
|---|
| Titulo | IMPORTANTE! |
|---|
|
|
| Totvs custom tabs box items |
|---|
| default | no |
|---|
| referencia | cliente |
|---|
| Ao aceitar pedidos nas modalidades "retire em loja" e "transferência", existe a possibilidade de notificar o cliente por duas opções: através do WhatsApp Web e do e-mail. Ao abrir o GERFM301, uma mensagem pré-montada é exibida. Caso a restrição IN_ALT_MENSAGEM esteja liberada, o usuário poderá alterar a mensagem pré-configurada.
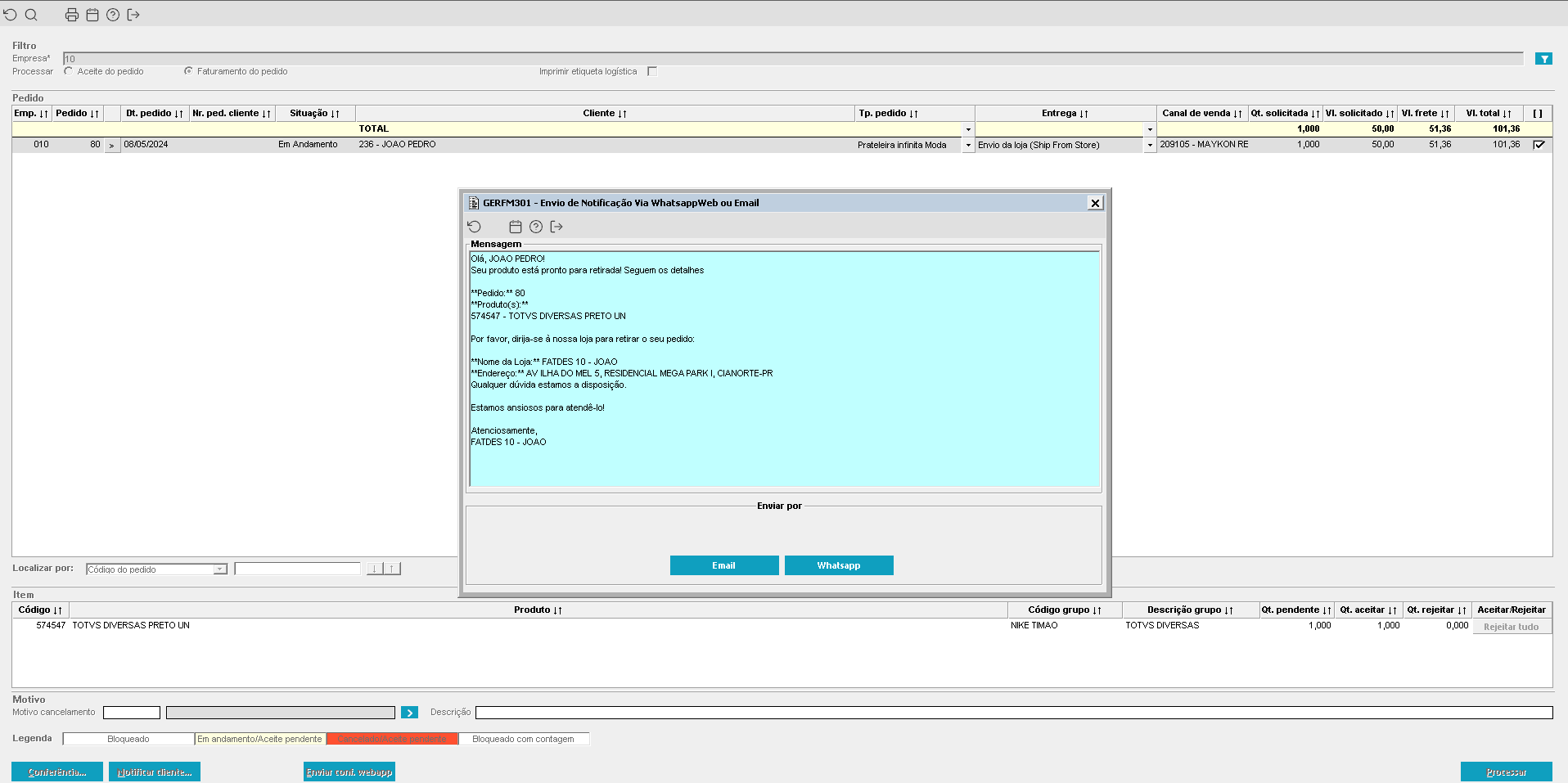 Image Added Image Added
Imagem 1 - A imagem acima mostra a tela do GERFM301 com a mensagem pré-montada.
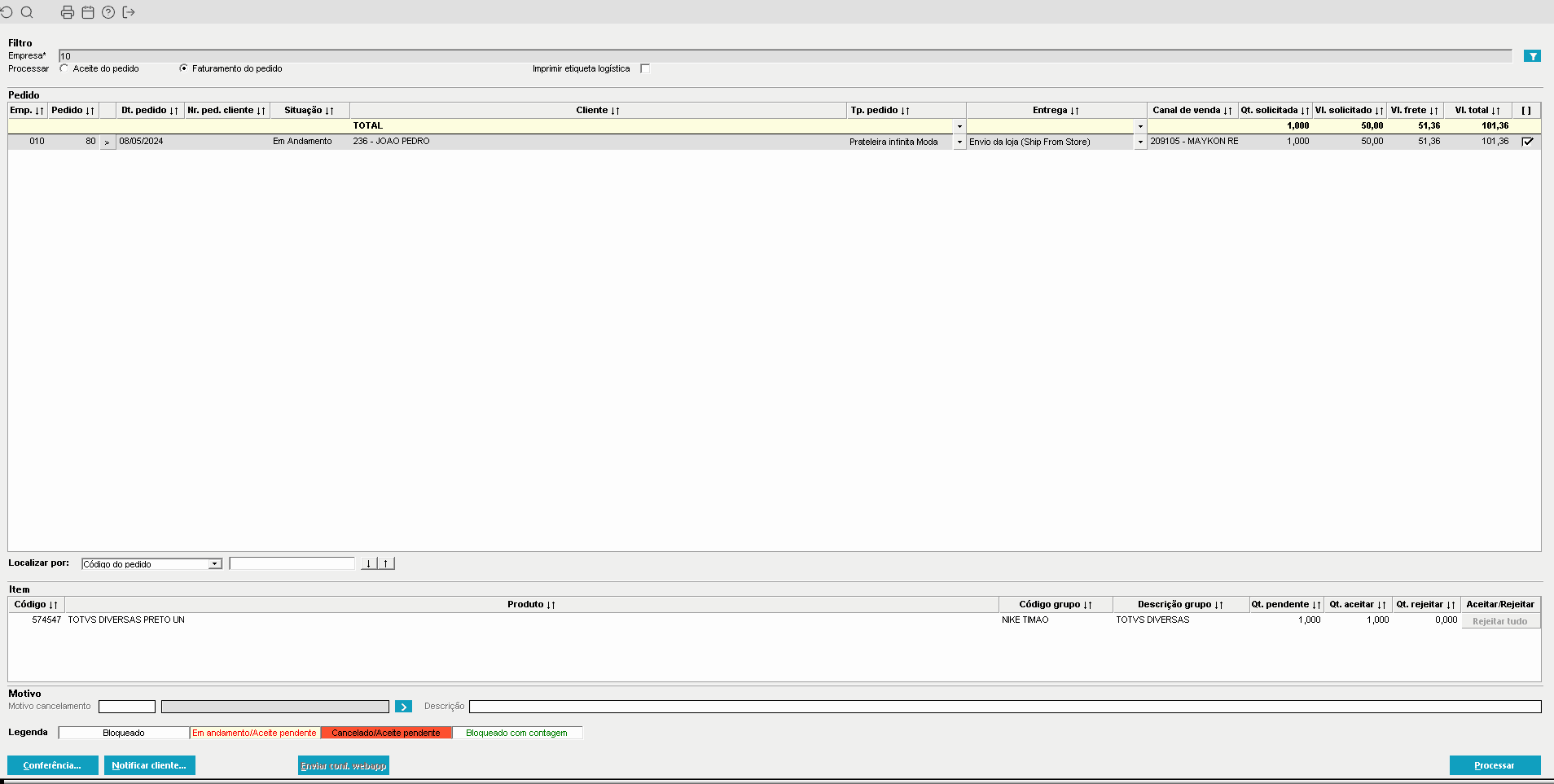 Image Added Image Added
Gif 1 - O gif acima mostra o processo de notificação do cliente via WhatsApp.
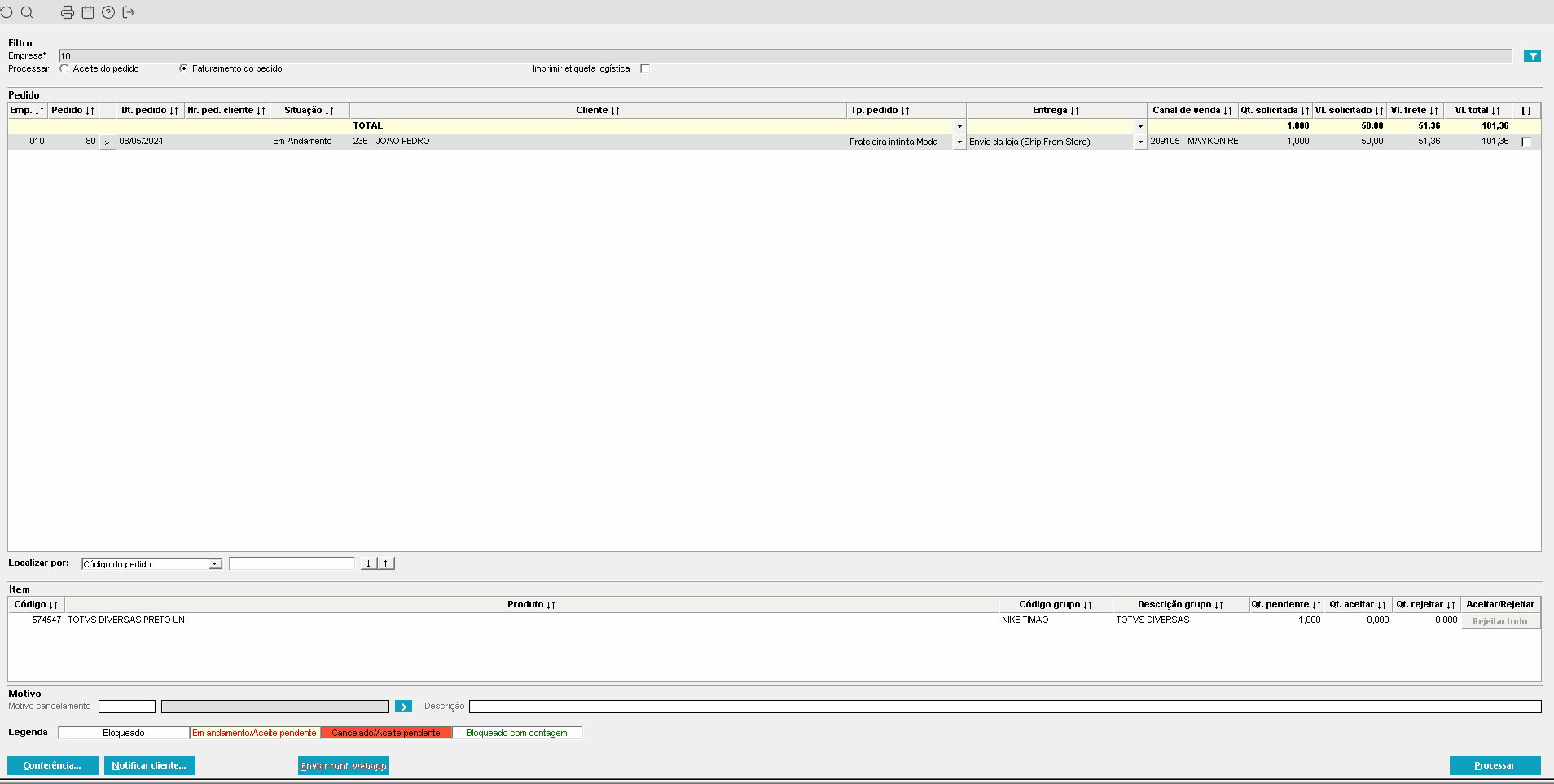 Image Added Image Added
Gif 2 - No gif acima é possível ver o processo de notificação por e-mail.
Obs¹: A notificação pode ser realizada também dentro do PEDFM236 → Opções → Notificar cliente. |
|
|
| Totvs custom tabs box items |
|---|
| default | no |
|---|
| referencia | passo13 |
|---|
| Nesta aba iremos abordar a utilização de proteção de estoque para prateleira infinita. A proteção de estoque pode ocorrer pela seguinte tipagem "Geral por empresa, Tipo / classificação de produto, ou Grupo de produto", seguindo a seguinte prioridade para verificar qual o estoque de segurança para o produto (1º Grupo de produto, 2º Tipo / classificação de produto, 3º Geral por empresa).
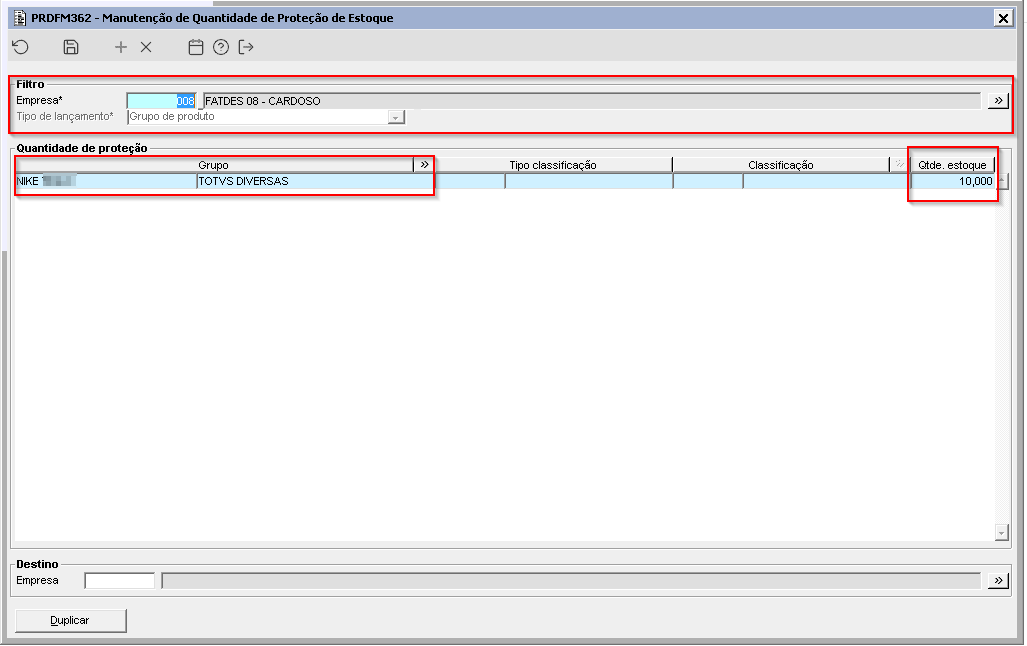 Image Added Image Added
Imagem 01 - Demonstra uma configuração simples por grupo de produto na empresa 008.
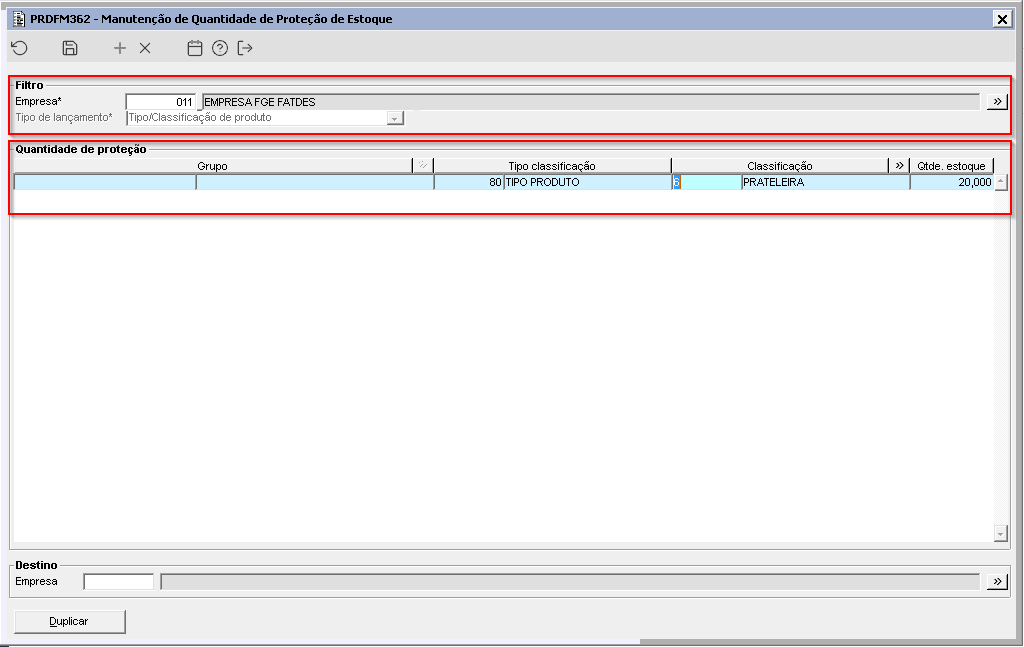 Image Added Image Added
Imagem 02 - Demonstra a configuração por Tipo e classificação na empresa 11. Para realizar a configuração por tipo e classificação, é necessário configurar o parâmetro corporativo CD_TIPOCLAS_PROT_ESTOQUE com o tipo de classificação de produto a ser considerado.
As próximas imagens são relativas ao processo da prateleira, tendo o antes e depois da configuração:  Image Added Image Added
Imagem 03 - Demonstra o saldo de 98.960 para o produto 574547 na empresa 008, antes da configuração de proteção de estoque.
 Image Added Image Added
Imagem 04 - Demonstra o saldo de 98.950 para o produto 574547 na empresa 08 após a configuração de proteção de estoque, onde é possível verificar que a quantidade configurada na imagem 01 é descontada do saldo do produto.
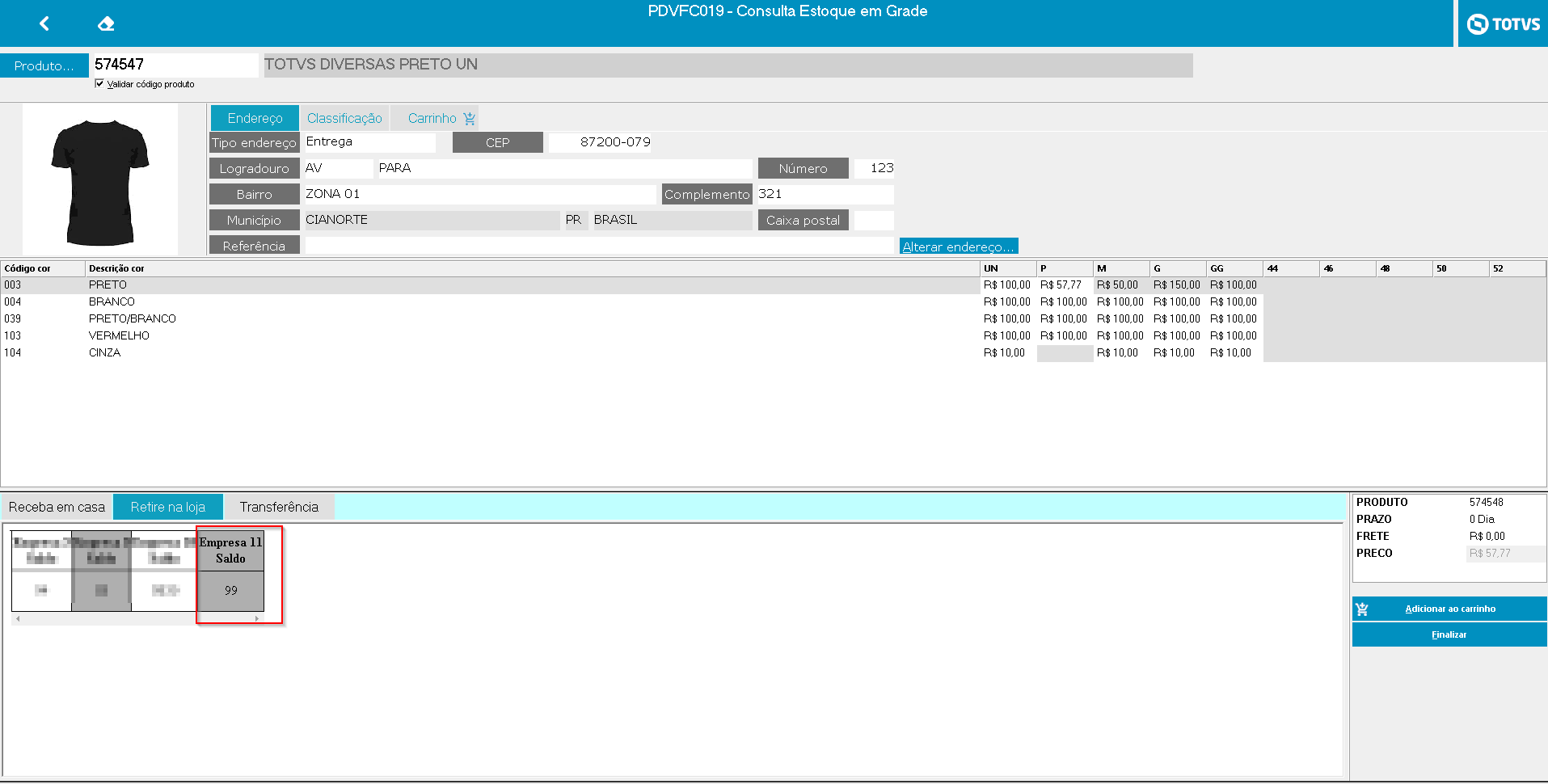 Image Added Image Added
Imagem 05 - Demonstra o saldo de 99 para o produto 574547 antes da configuração de proteção de estoque.
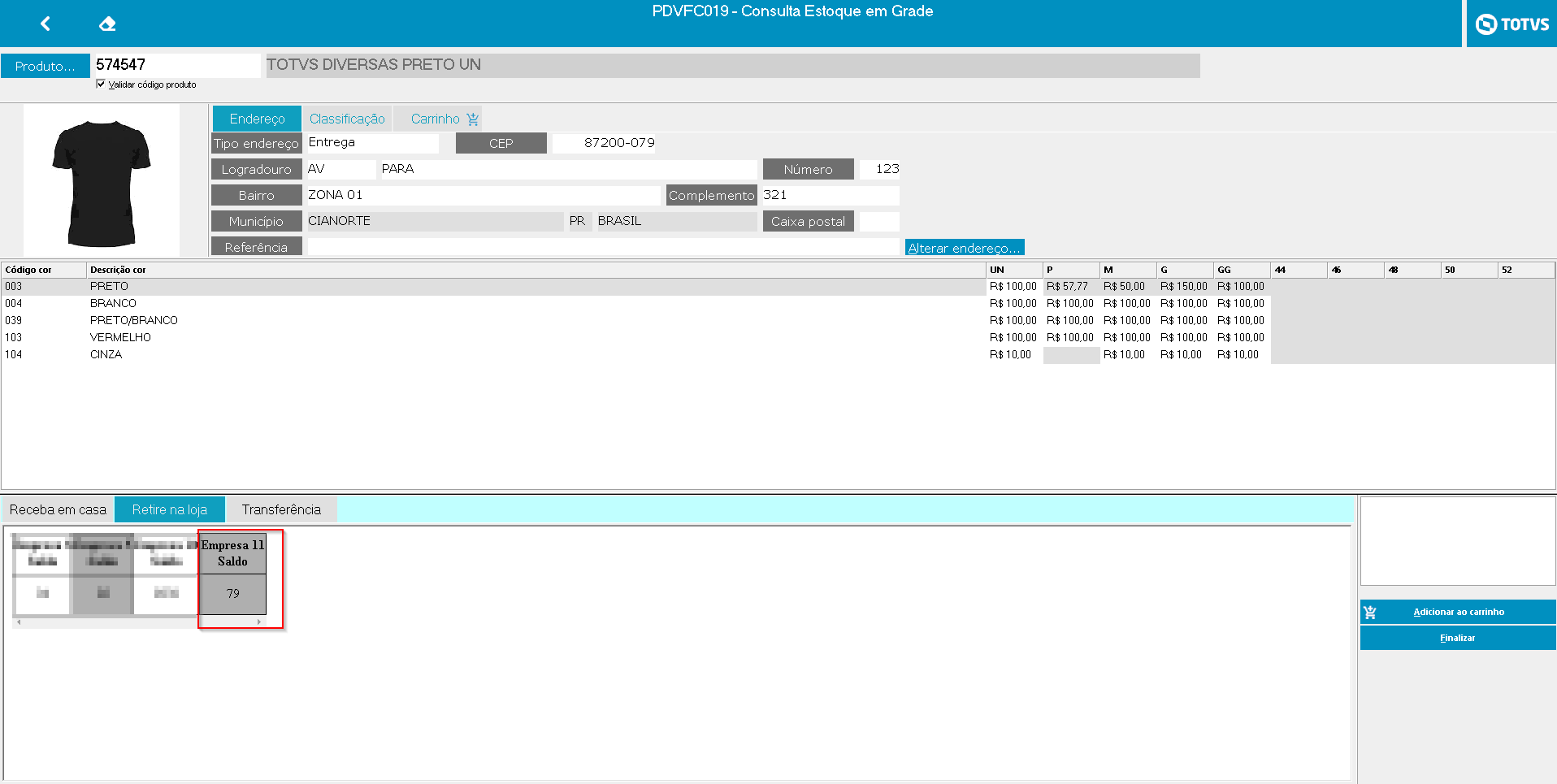 Image Added Image Added
Imagem 06 - Demonstra o saldo de 79 para o produto 574547 após a configuração de proteção de estoque, onde é possível ver que a quantidade configurada na imagem 02 foi descontada do saldo do produto para a empresa 11. | 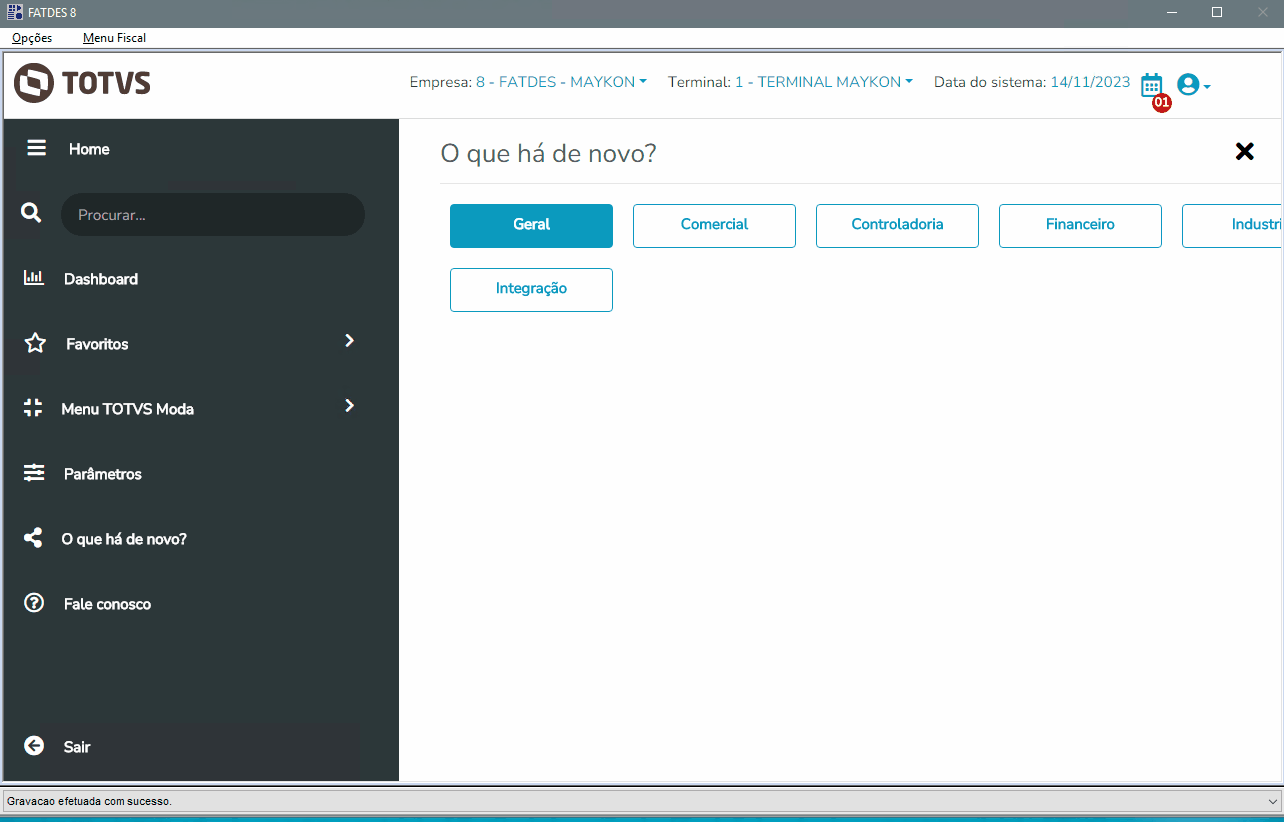 Image Removed Image Removed
Gif 1 - Acima temos a demonstração do cancelamento de um pedido bloqueado sem alterações no mesmo. A transação estando dentro do prazo de cancelamento fiscal, poderá ser efetuada.  Image Removed Image Removed
Gif 2 - No gif acima, é demonstrada uma transação de prateleira infinita. O pedido é encaminhado para a empresa 3. Após a entrada na empresa, é efetuado o aceite do pedido, e em seguida, ocorre a verificação no FCCFL004 dos registros de débito e crédito. Ao retornar à empresa de origem, é executado o cancelamento do pedido. Os valores que foram debitados da empresa de origem são estornados, enquanto os valores creditados na empresa do pedido são ajustados por débito.  Image Removed Image Removed
Gif 3 - Aqui temos a tentativa de cancelamento de um pedido bloqueado que contém uma contagem realizada. Neste caso o sistema avisará com uma mensagem de tela por qual pedido e empresa o cancelamento foi impedido e abortará o processo. | Totvs custom tabs box items |
|---|
| default | no |
|---|
| referencia | passo8 |
|---|
| Nesta aba apresentamos o procedimento do sistema para notificar os usuários sobre novos pedidos de prateleira que chegam nas lojas.
Haverá duas formas de notificação, uma delas será por e-mail, onde o usuário ao finalizar a transação com itens de prateleira, será enviado para o tipo de e-mail configurado no cadastro da empresa do pedido. Este tipo e-mail precisará ser configurado no parâmetro corporativo CD_EMAIL_ENVPRATELEIRAPDV. A outra forma será por meio de uma notificação visual (ponto de exclamação) no PDVFM001, demonstrando que existem pedidos de prateleira. O usuário poderá através do botão demonstrado no Gif 1 acessar o PEDFP144 e aceitar os pedidos que chegaram para a sua loja. Não tendo mais nenhum pedido de prateleira para a loja, a notificação deixará de aparecer no PDV. 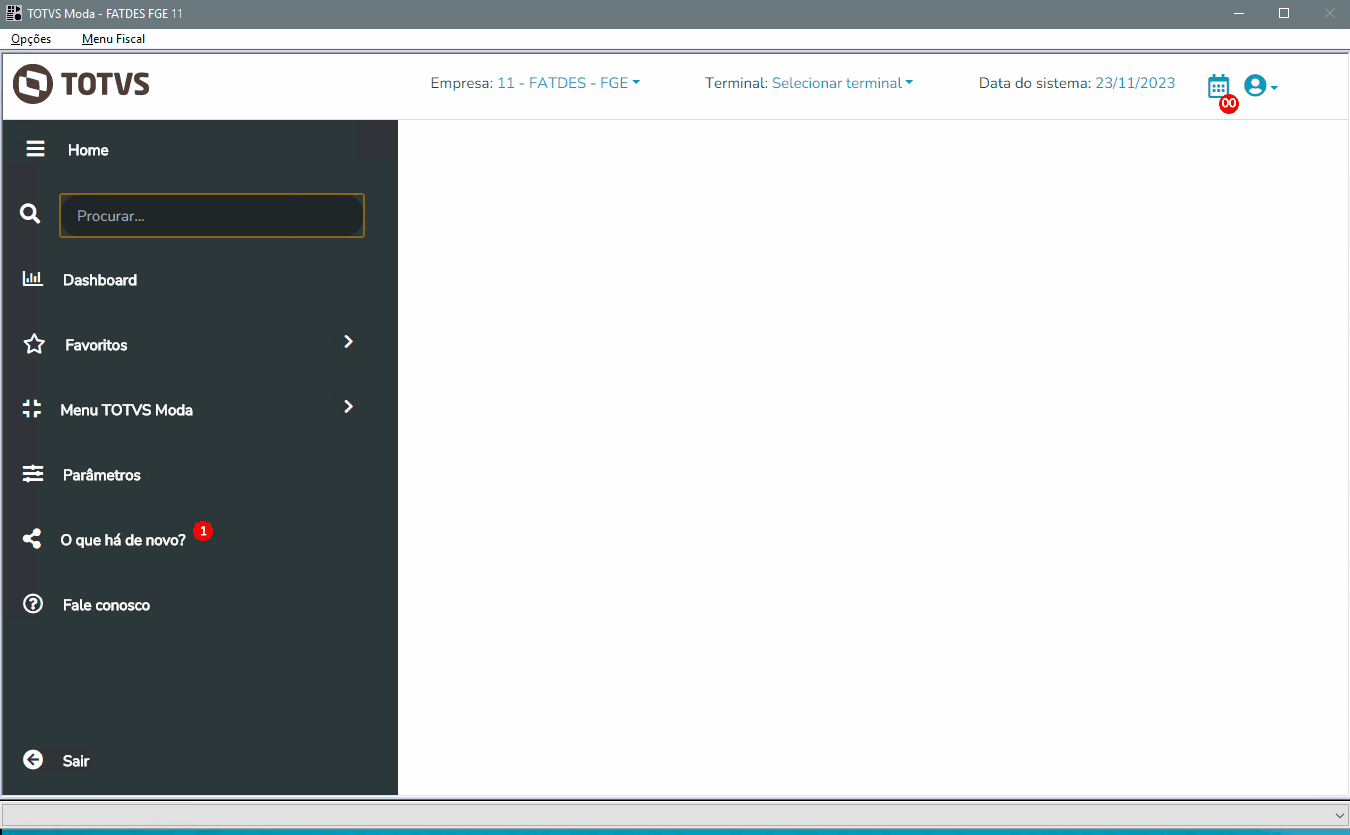 Image Removed Image Removed
Gif 1 - Acima é possível ver o procedimento de notificação visual pelo PDVFM001. Notificação por e-mail 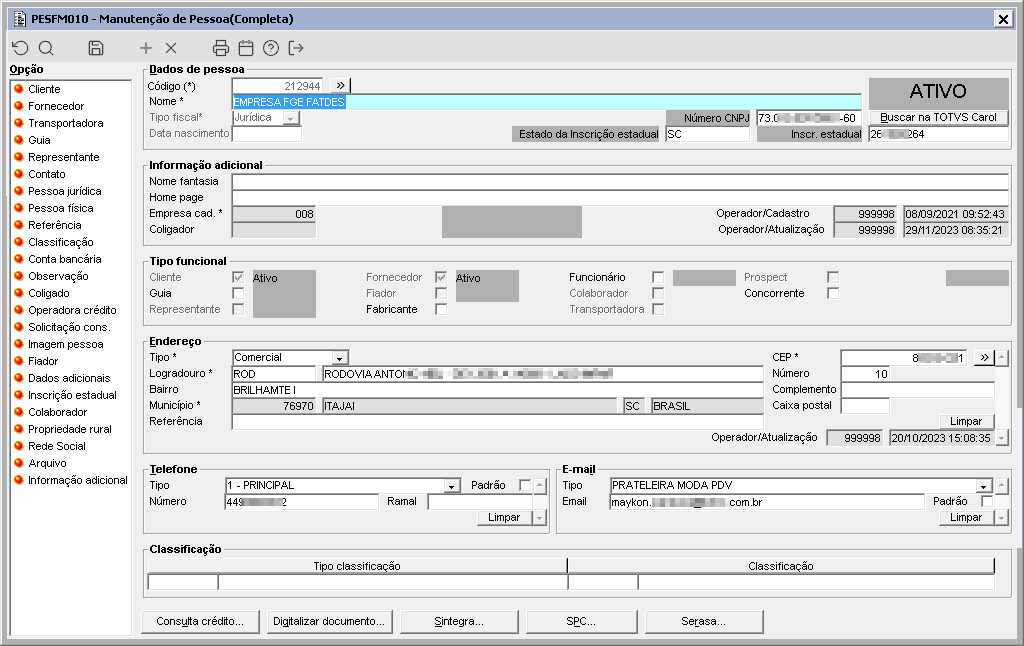 Image Removed Image Removed
Imagem 1 - Para ser notificada por e-mail, a empresa que receberá os pedidos de venda, deverá cadastrar o e-mail com o tipo configurado no parâmetro corporativo CD_EMAIL_ENVPRATELEIRAPDV para a pessoa vinculada a empresa.  Image Removed Image Removed
Imagem 2 - Ao finalizar a transação no PDVFM001, será enviado um e-mail para cada empresa que receber um pedido de prateleira, conforme imagem acima. Obs.: Caso o parâmetro CD_EMAIL_ENVPRATELEIRAPDV não esteja configurado, será apresentado mensagem de alerta para o usuário, porém os pedidos de prateleira serão gerados normalmente. | Card documentos |
|---|
| | Informacao | O e-mail será enviado com o endereço de e-mail que estiver vinculado ao usuário. Esse cadastro é feito através do componente ADMFM099. |
|---|
Titulo | IMPORTANTE!
| Totvs custom tabs box items |
|---|
| default | no |
|---|
| referencia | passo9passo12 |
|---|
| Observações importantes. Os componentes PEDFM001, PEDFM236, PEDFP005 e PEDFP017 foram preparados para não permitir a manutenção de pedidos de venda criados pelo processo da prateleira infinita.
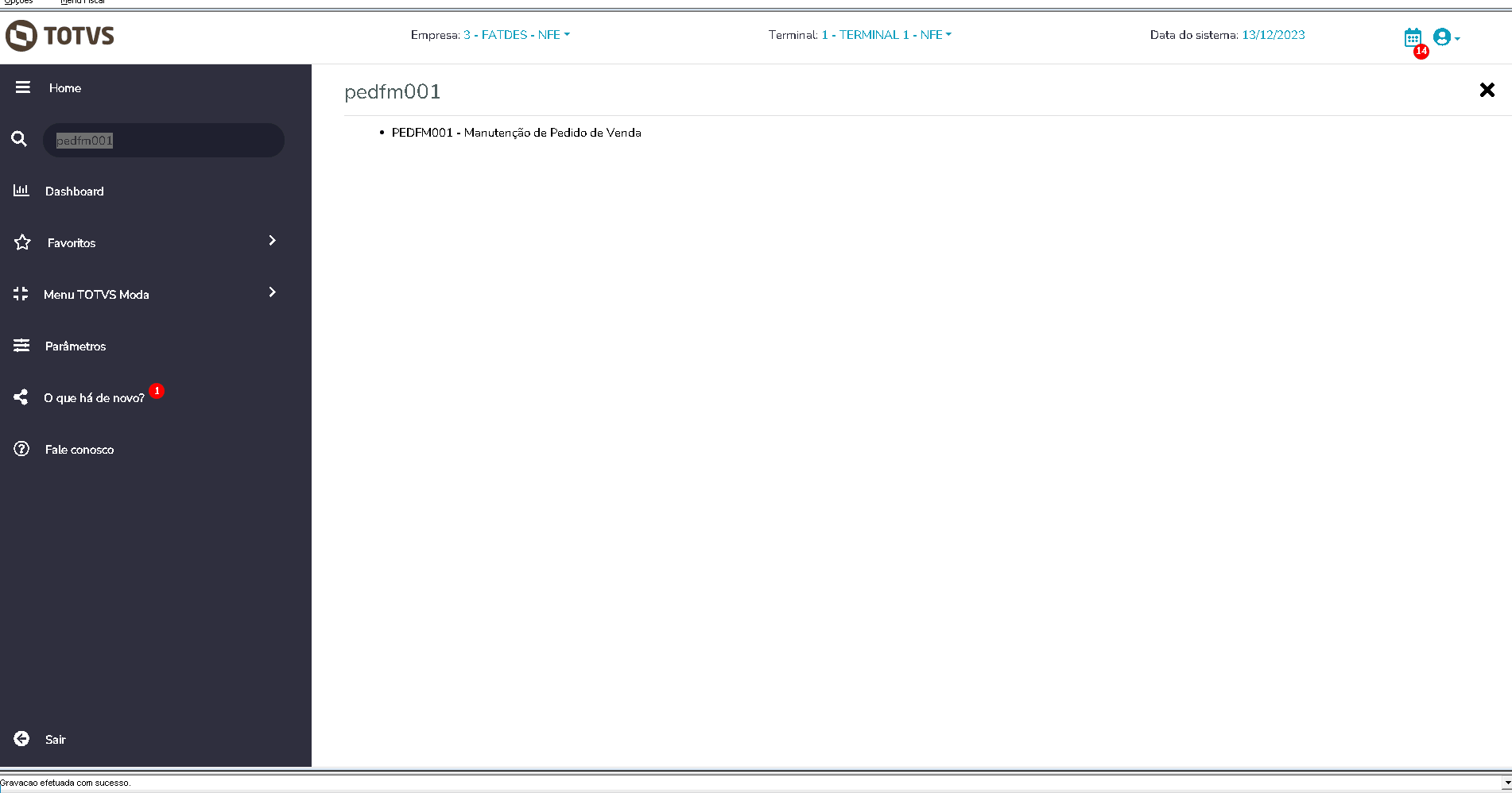
- Gif 1 - Acima podemos verificar que os componentes PEDFM001, PEDFM236, PEDFP005 e PEDFP017 não permitem a manutenção de um pedido criado pela prateleira infinita.
|
|