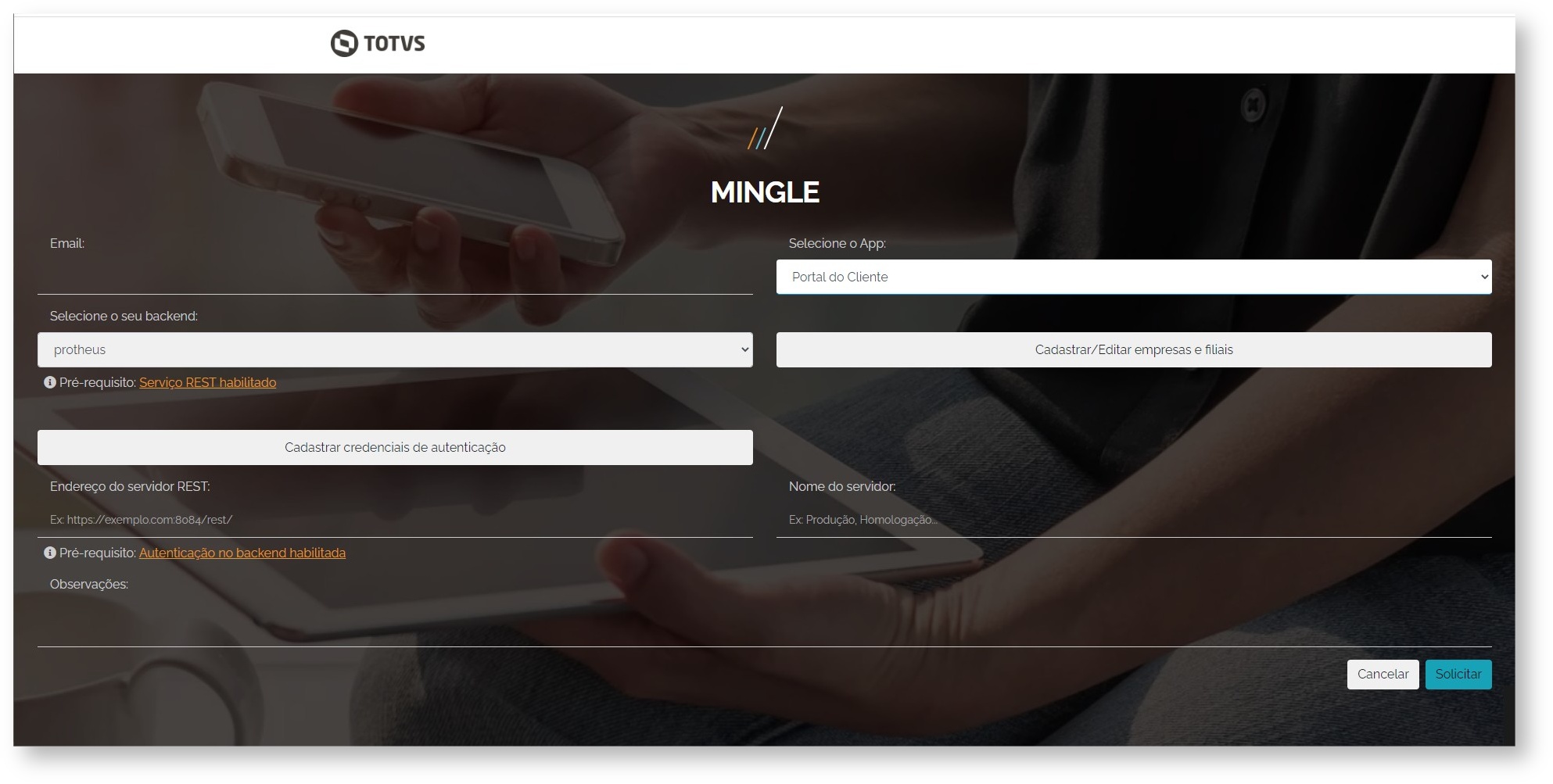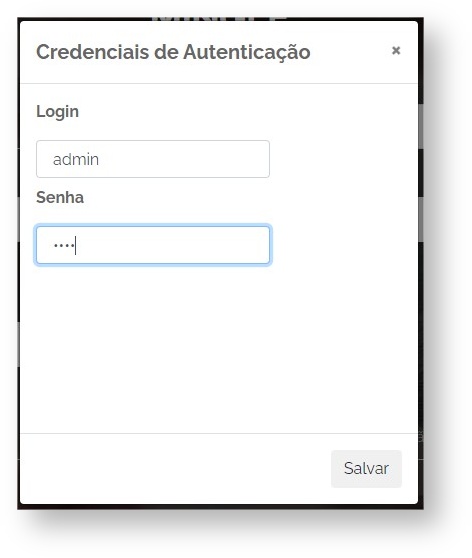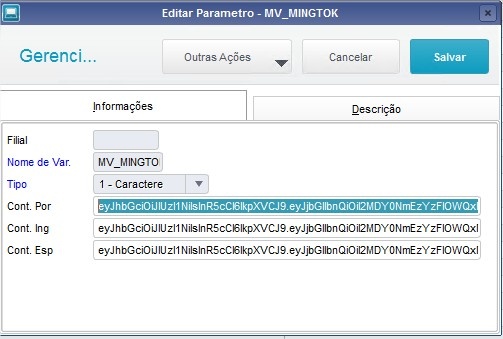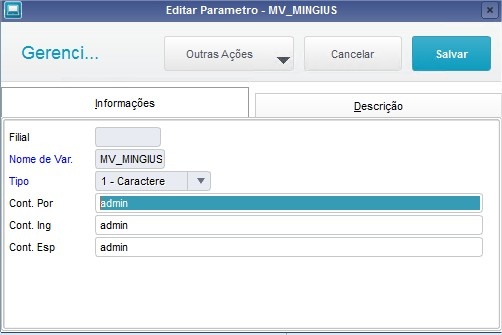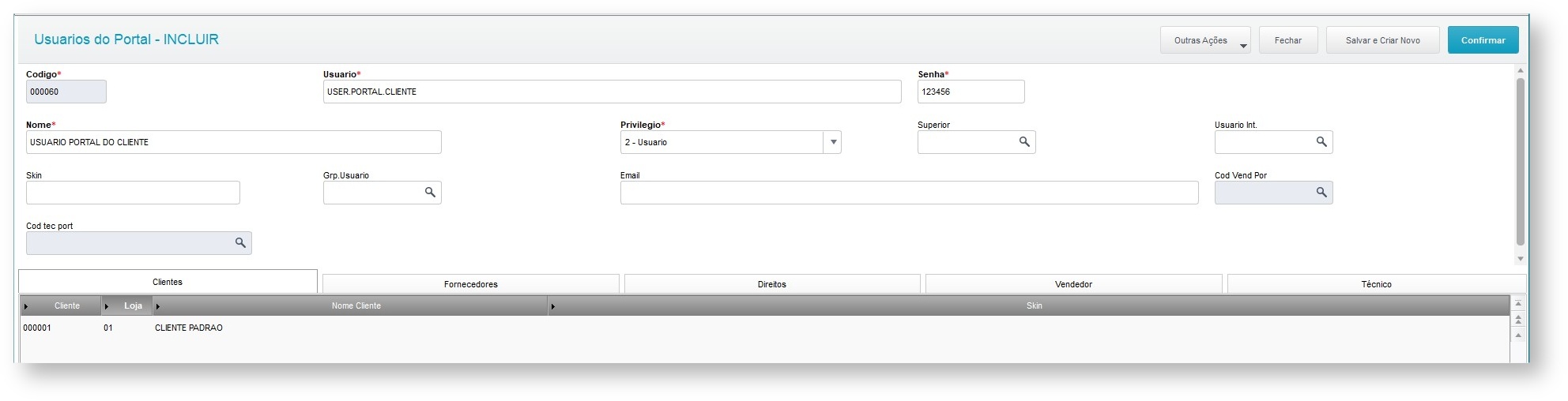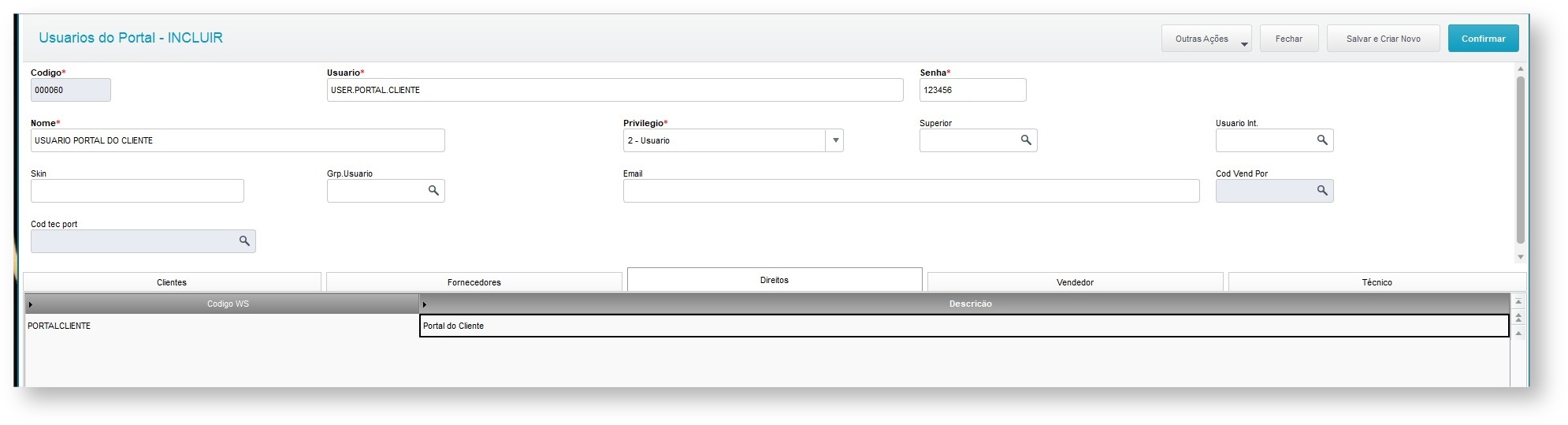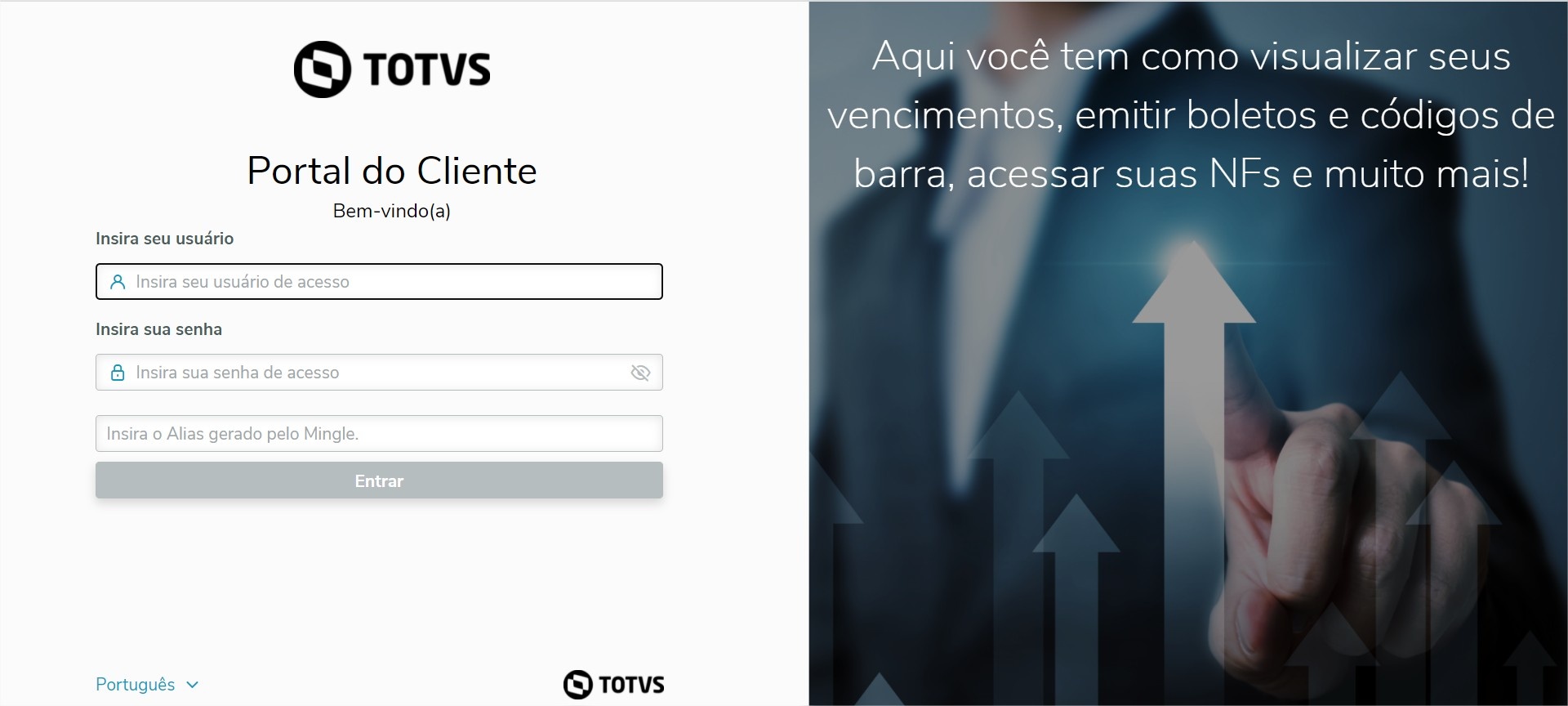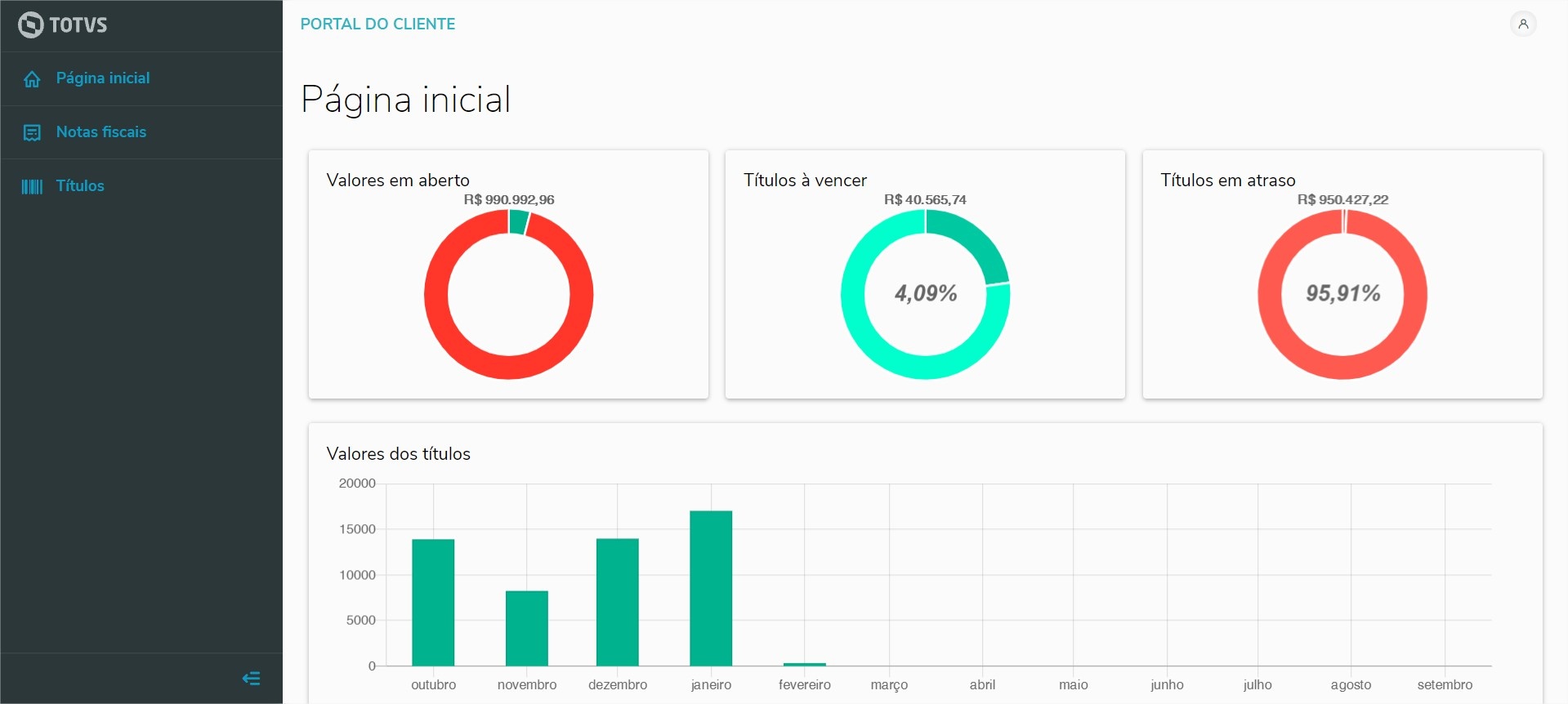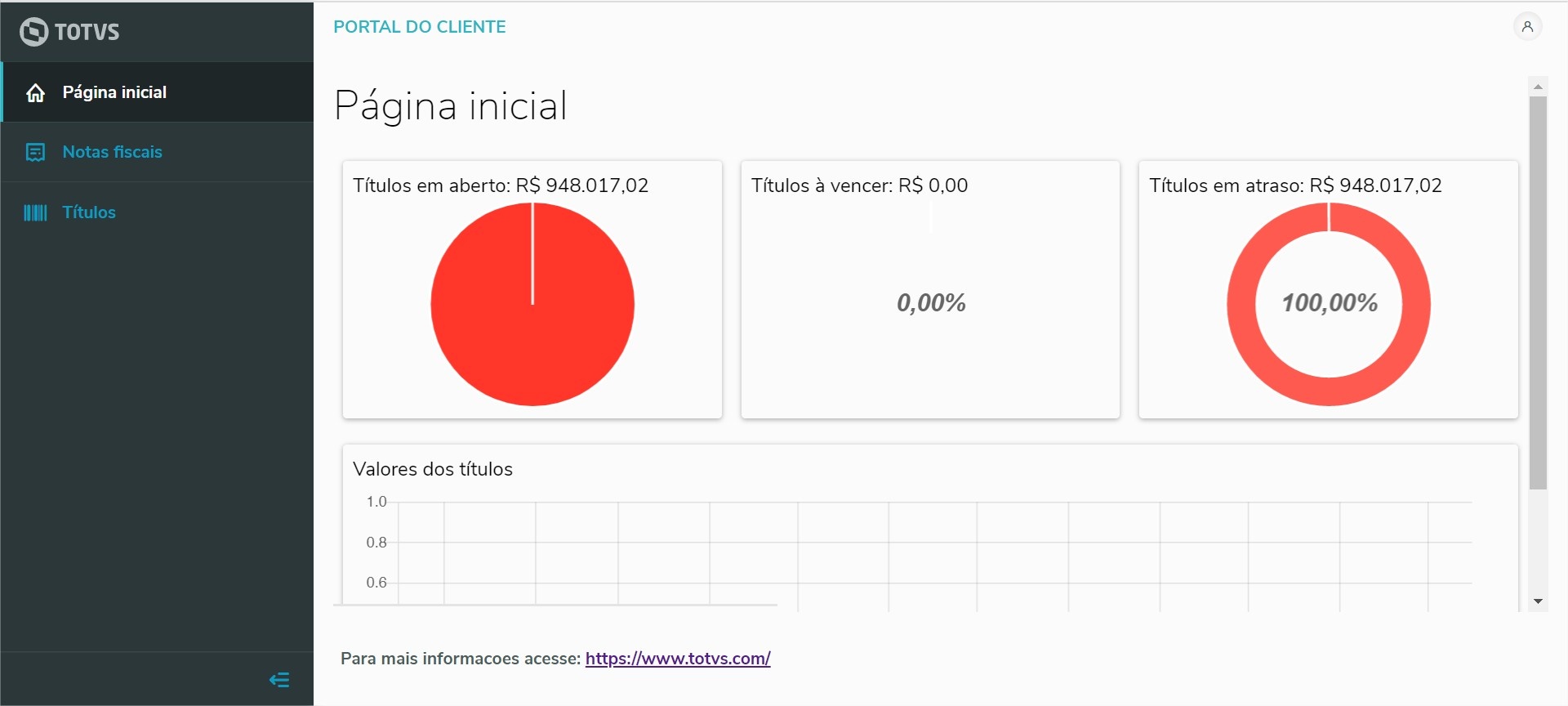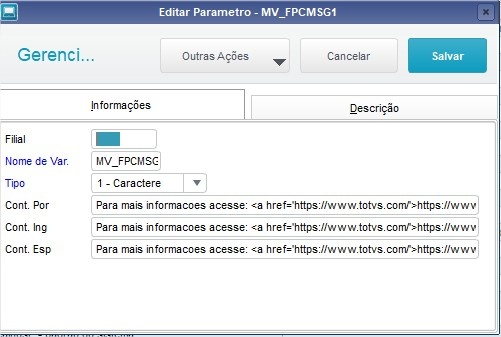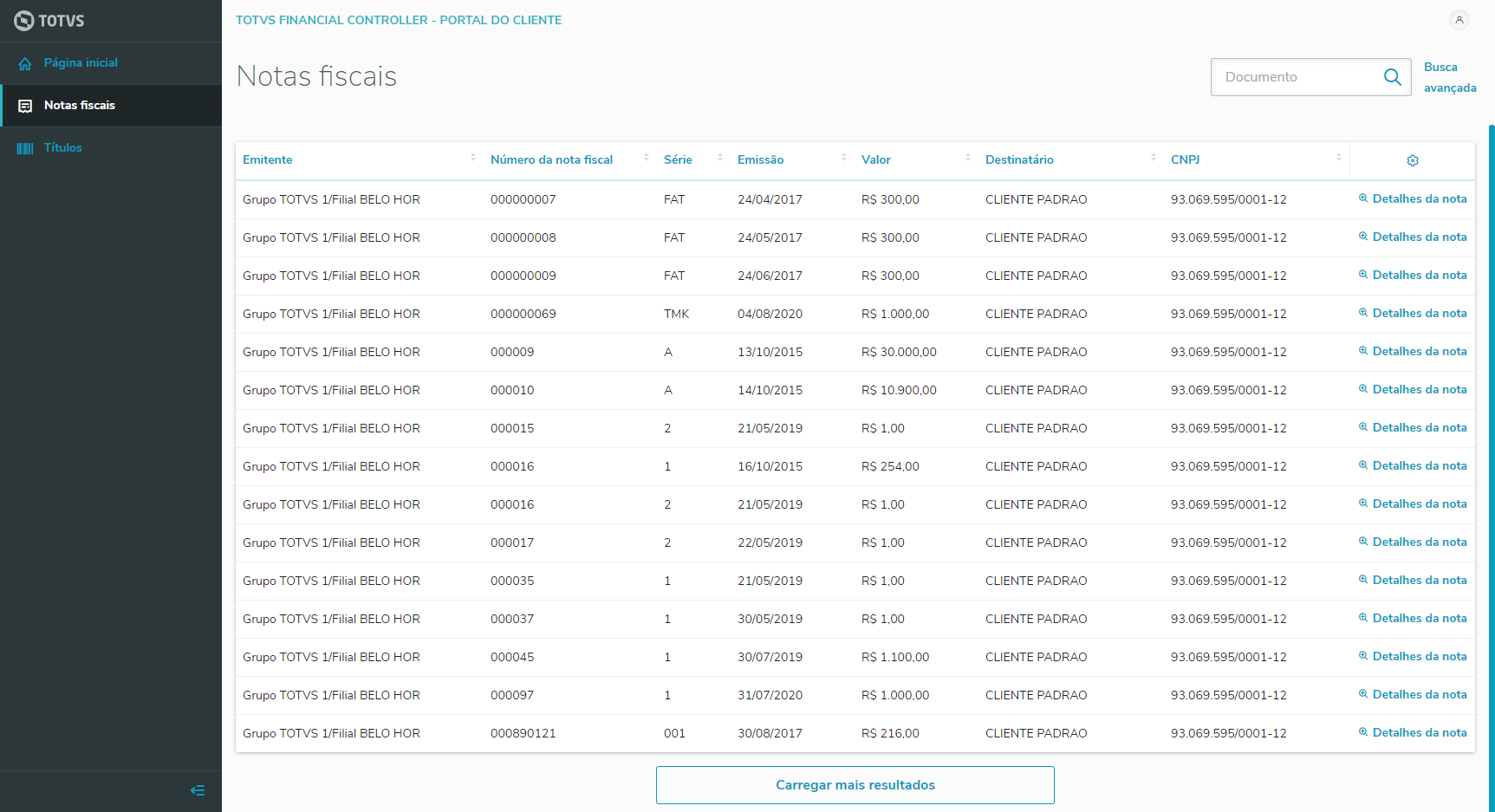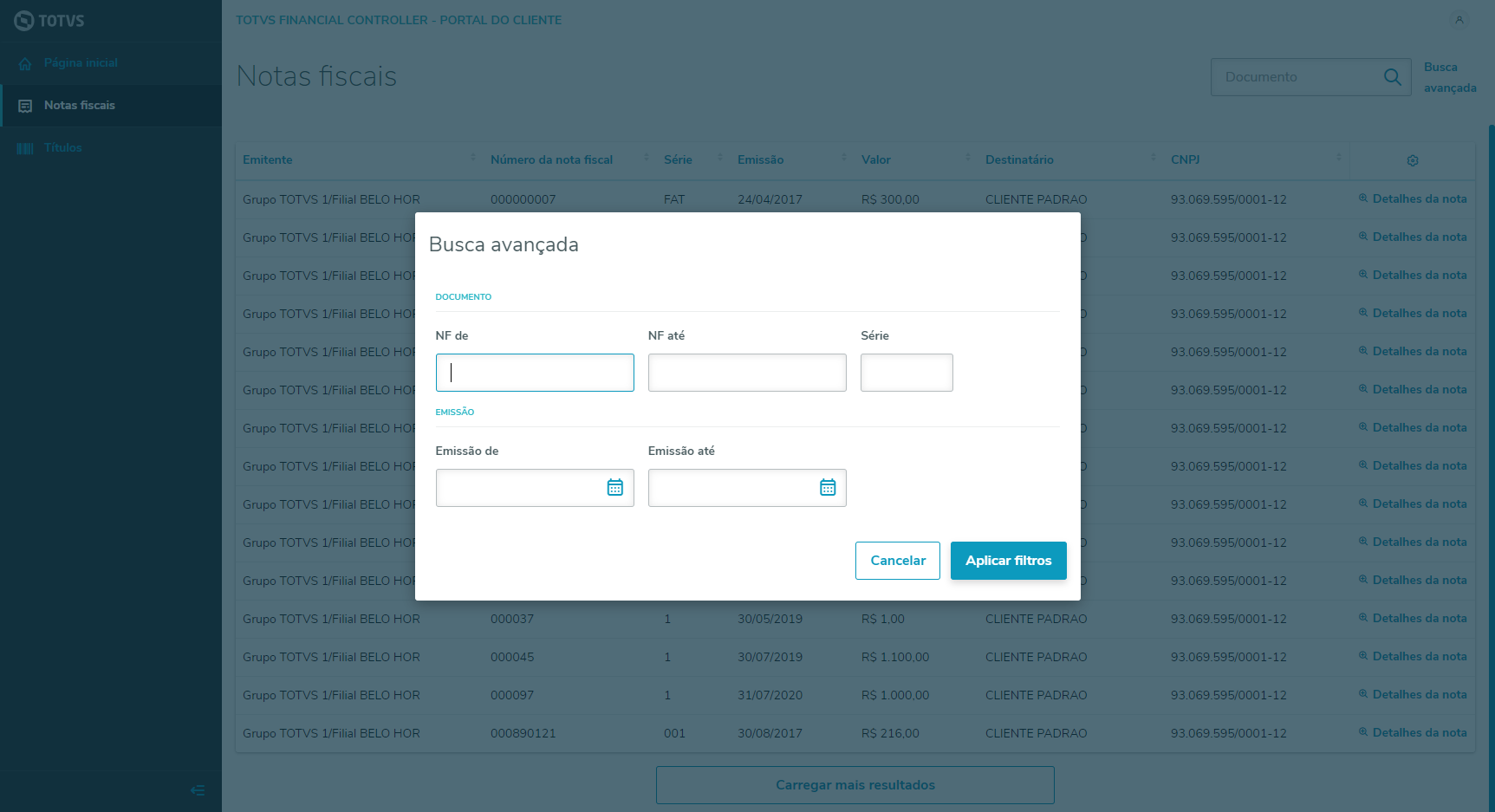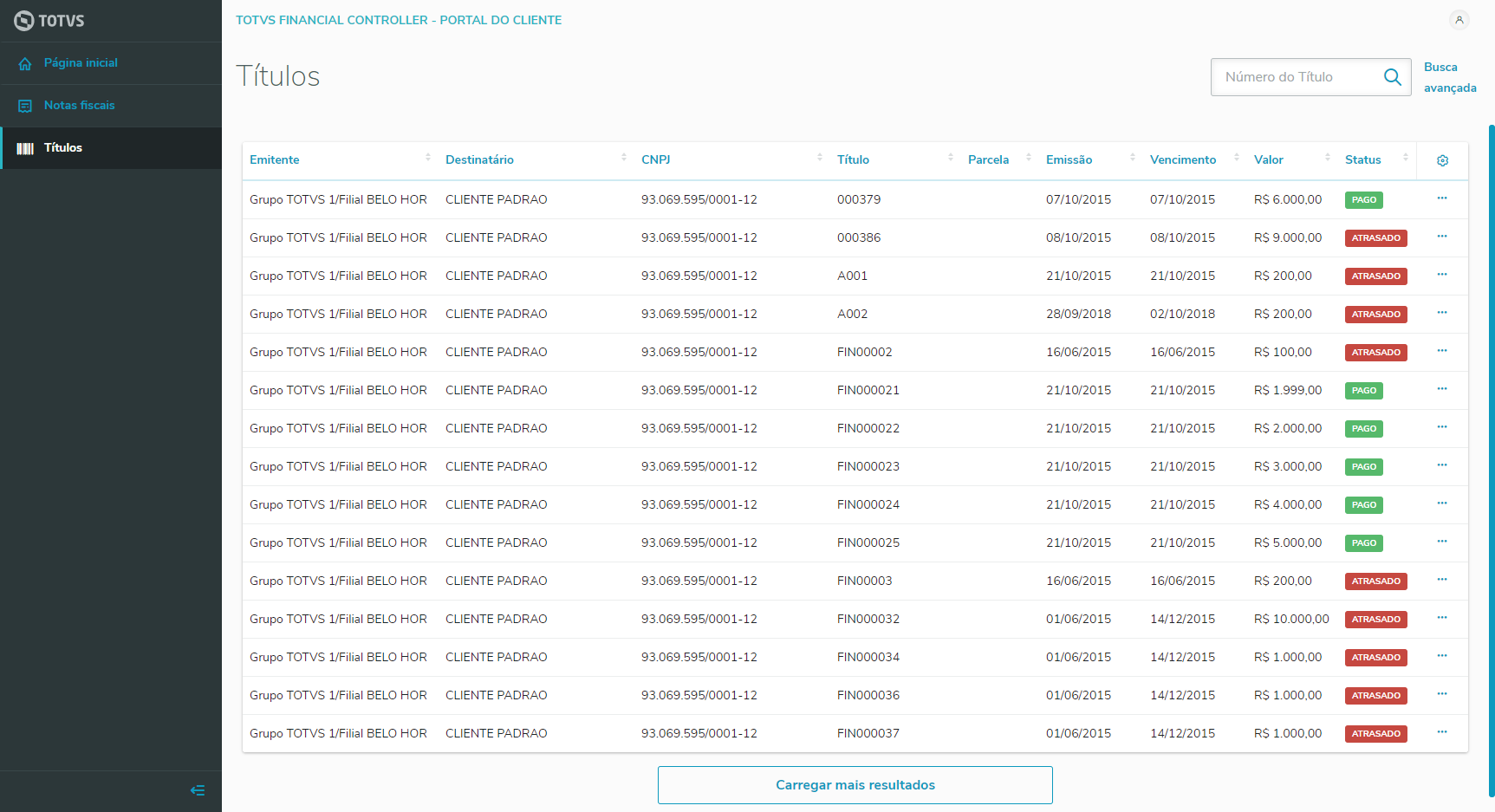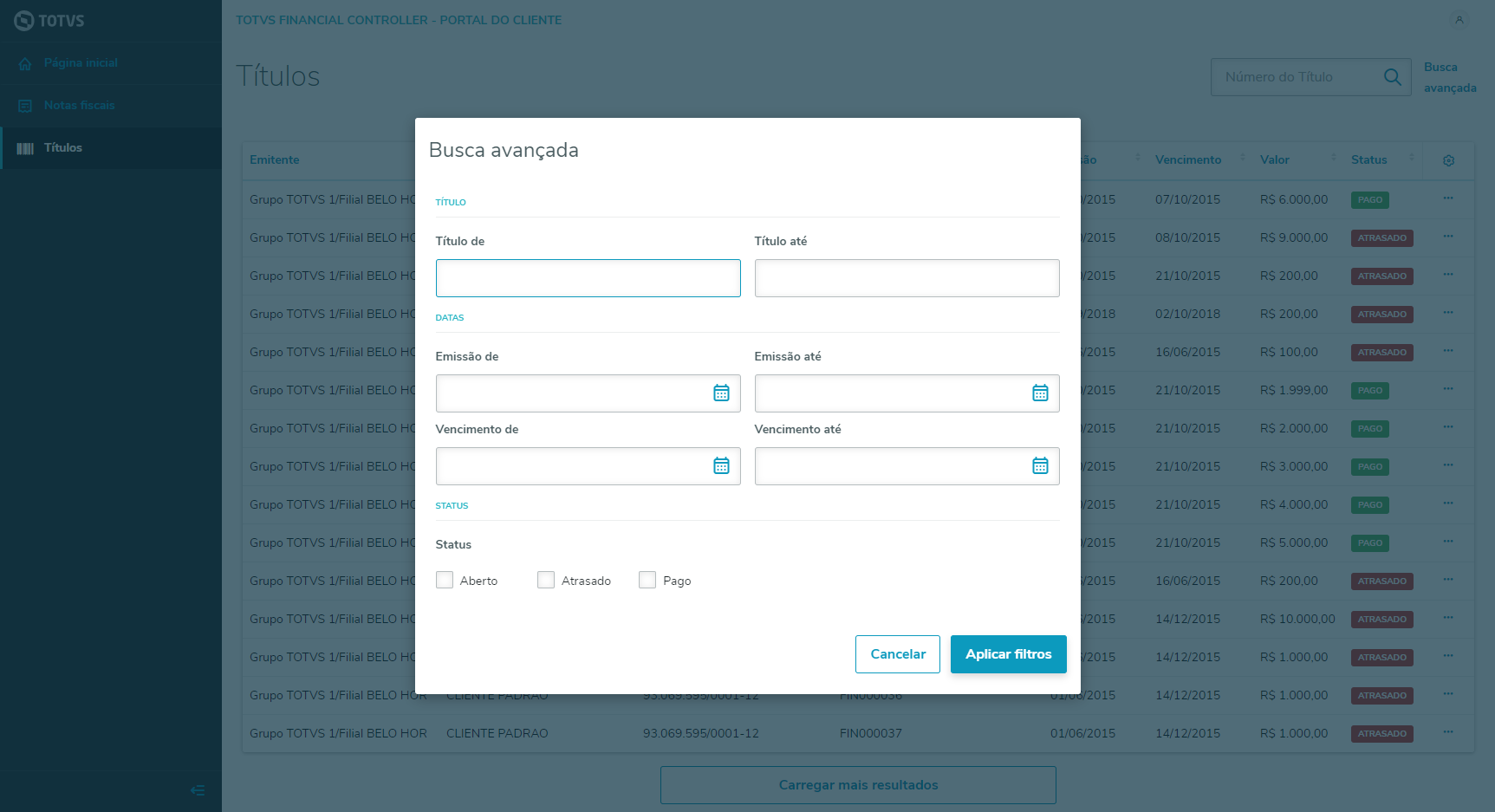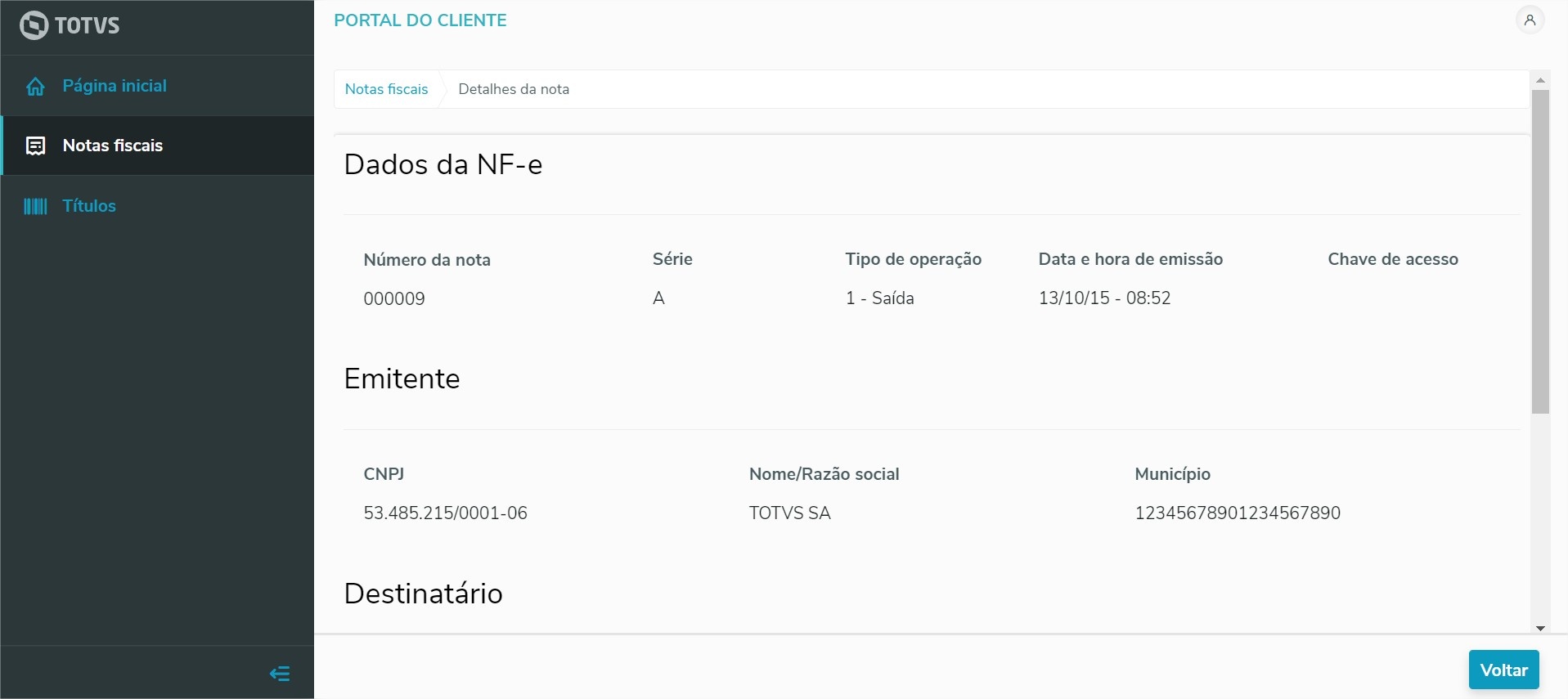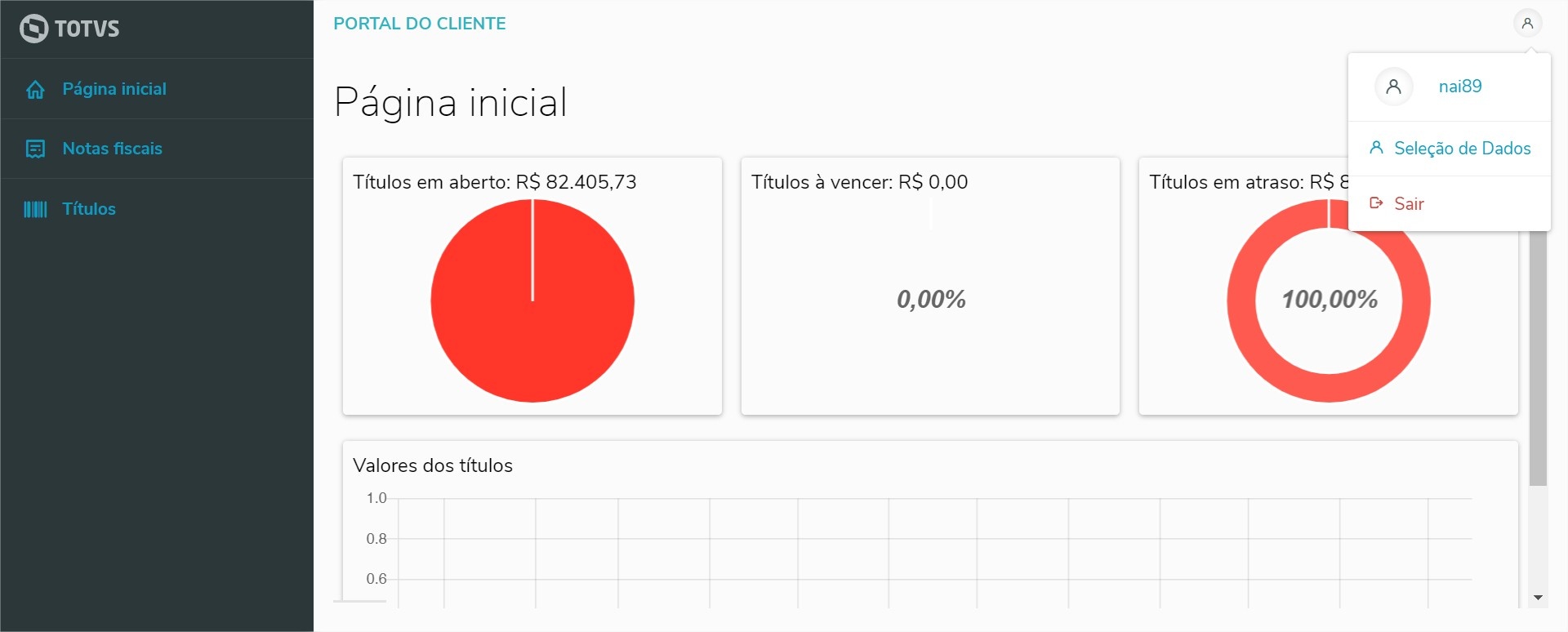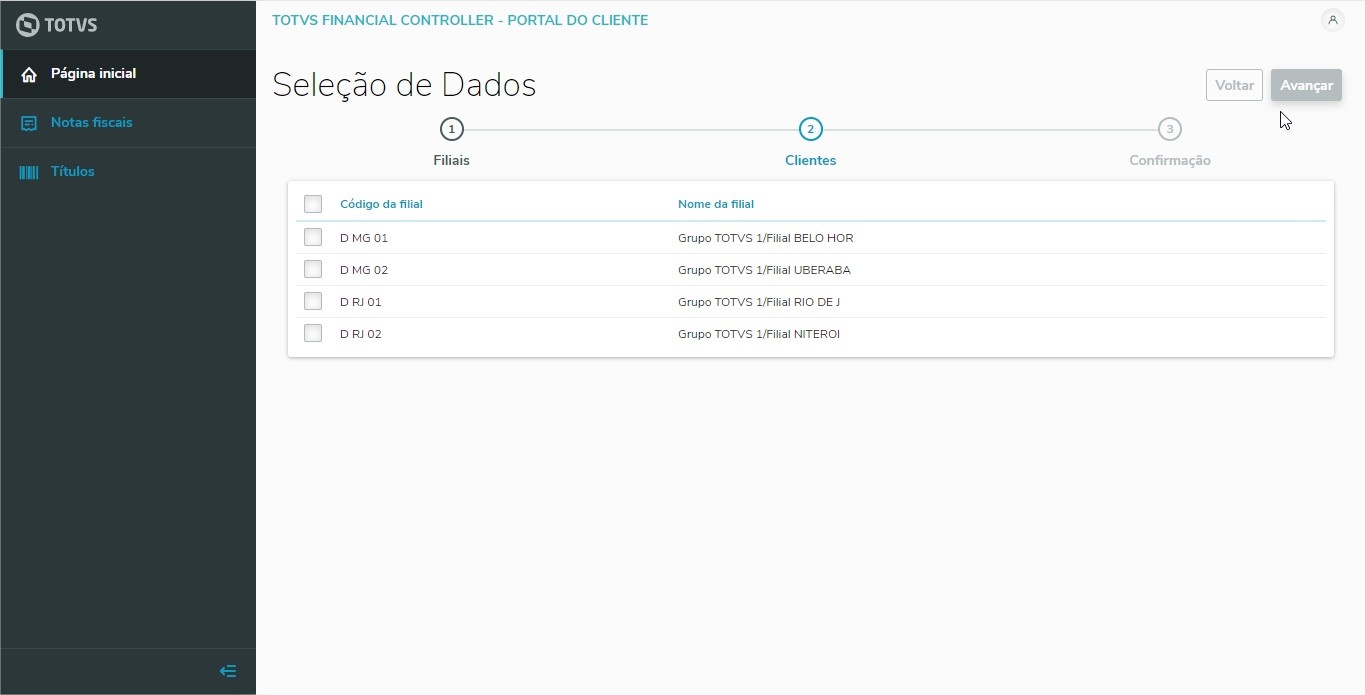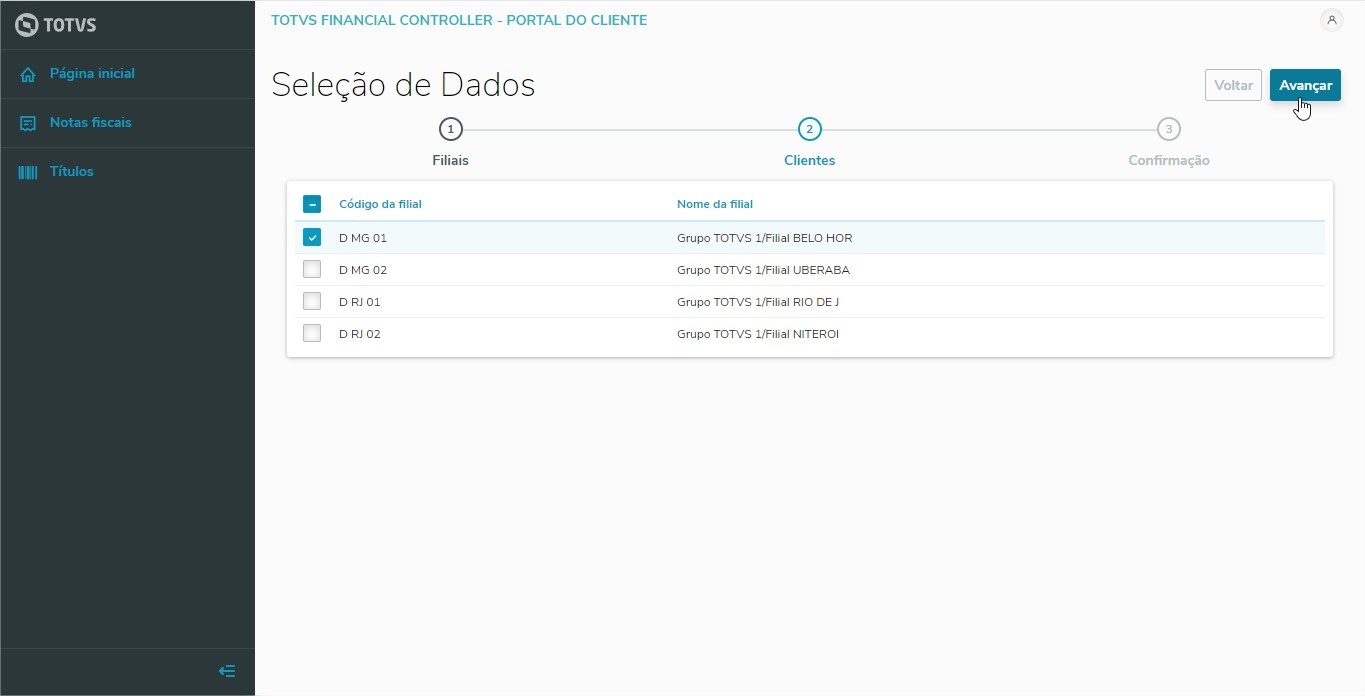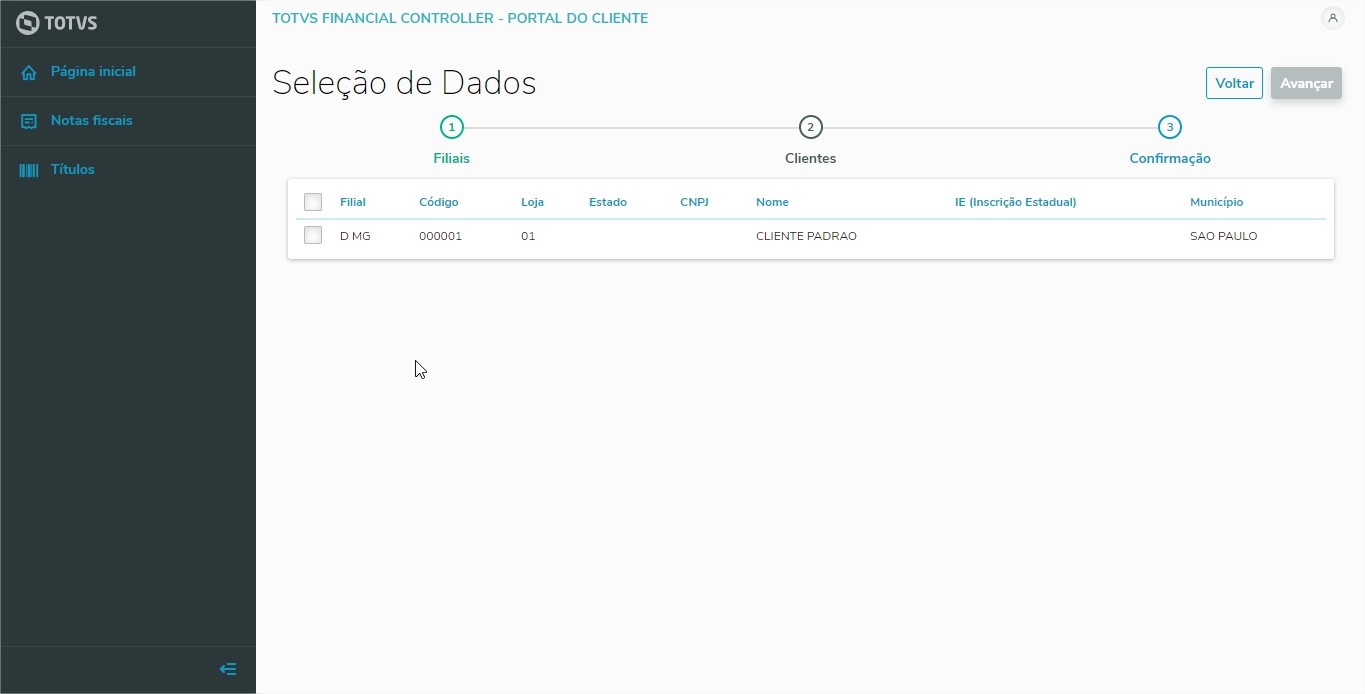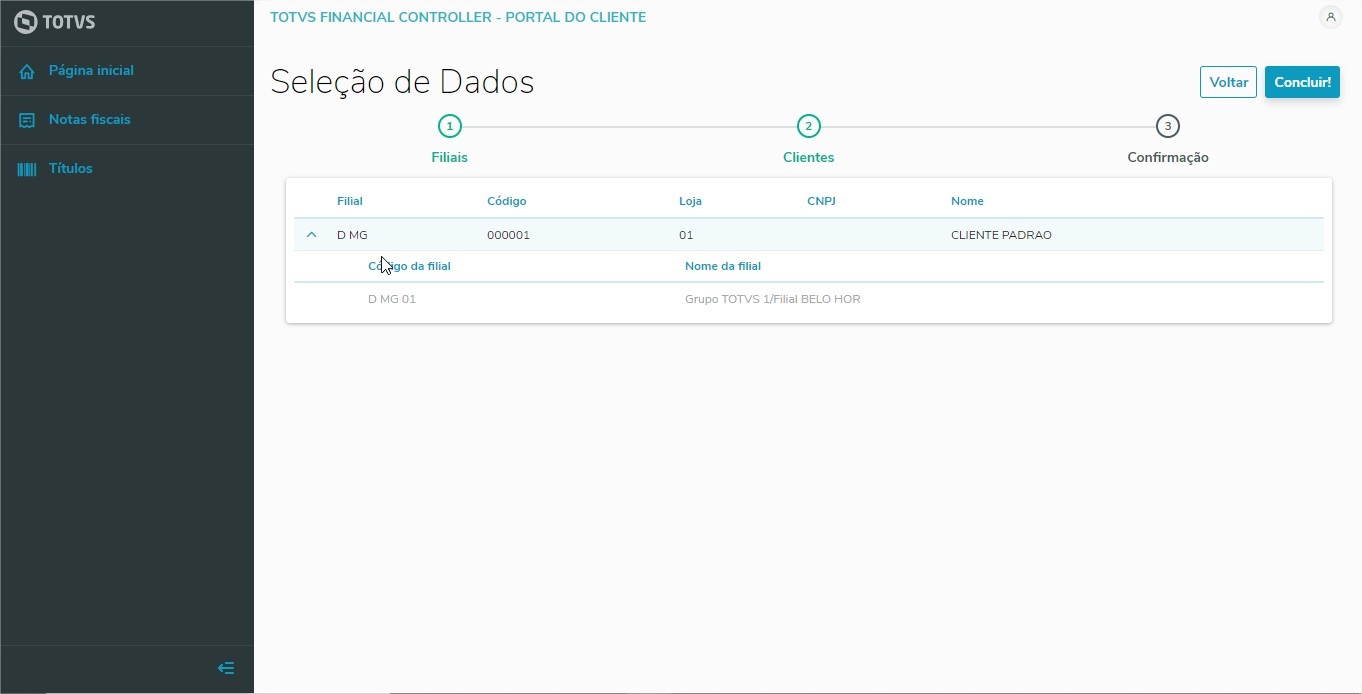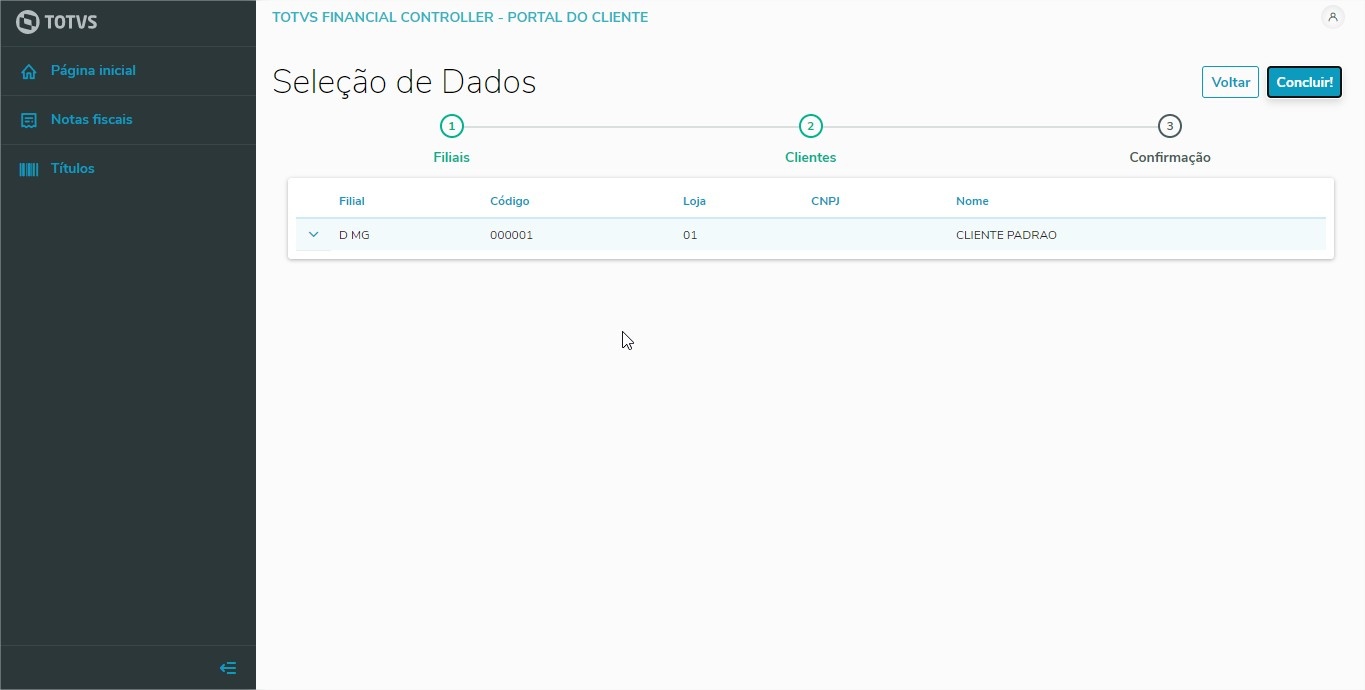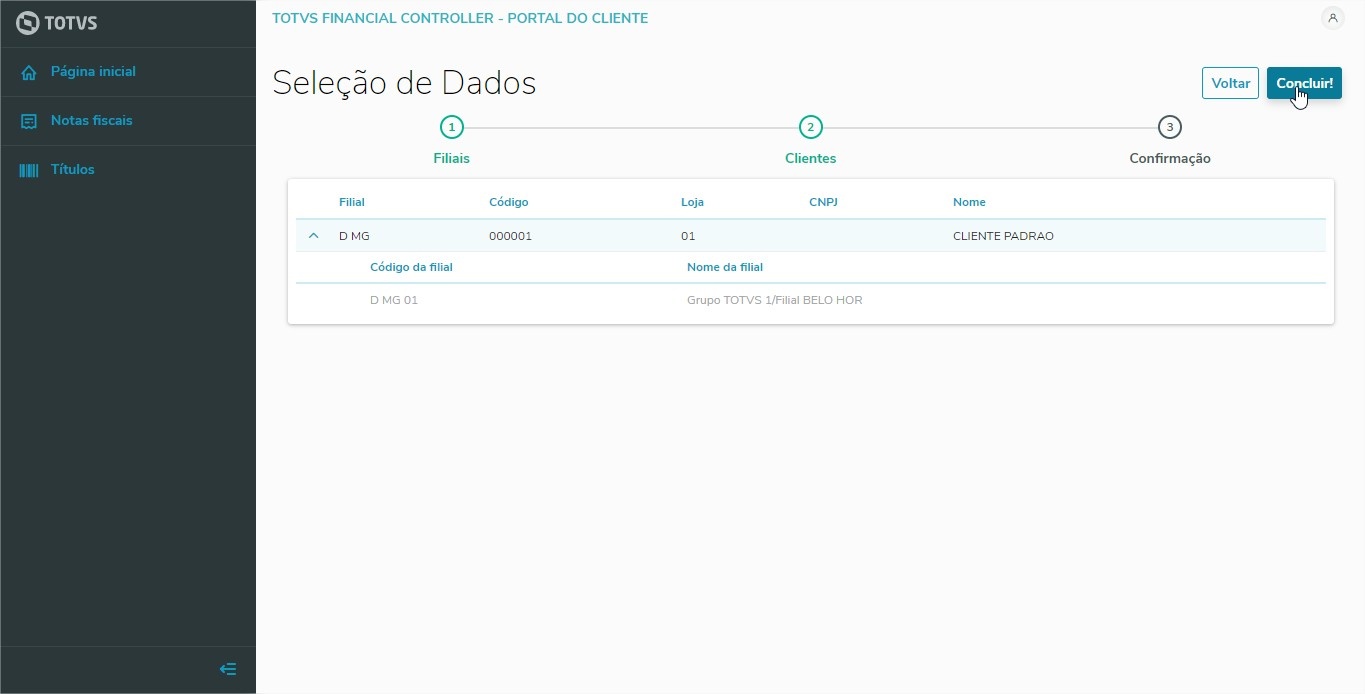Histórico da Página
| Informações |
|---|
1) Esta funcionalidade está disponível |
Índice maxLevel 4
01. VISÃO GERAL
Conjunto de funcionalidades para o próprio cliente gerir as atividades financeiras de forma ágil com uma interface moderna.
O Portal do Cliente pode ser acessado no endereço: http://portalfinanceiroprotheus.totvs-solucoes.com.br/
...
| title | Atenção |
|---|
...
a partir do release 12.1.33 |
...
. |
...
REST ADVPL
- Incluir as seções no appserver.ini conforme exemplo abaixo.
Para mais informações sobre essa configuração acesse a página Application Server - REST ADVPL.
| Bloco de código | ||||||
|---|---|---|---|---|---|---|
| ||||||
[HTTPV11]
Enable=1
Sockets=HTTPREST
[HTTPREST]
Port=8084
URIs=URIHTML
SECURITY=1
[URIHTML]
URL=/html-protheus/rest
PrepareIn=All
Instances=2,2
CORSEnable=1
AllowOrigin=*
[ONSTART]
jobs=HTTPJOB
RefreshRate=30
[HTTPJOB]
MAIN=HTTP_START
ENVIRONMENT=environment
|
Mingle
Mingle é a plataforma disponibilizada como serviço para a sustentação de aplicativos da TOTVS. Resolve três principais necessidades dos clientes, Autenticação, API Gateway e Métricas. Faz isso sem que os produtos tenham que expor suas APIs diretamente, permitindo que os aplicativos as consumam de forma controlável. Para maiores informações acesse a página no TDN.
Para o acesso do Portal do Cliente deverá ser solicitado o ALIAS único conforme passos abaixo:
Acessar o link Mingle e clique em "solicite seu Alias" e preencha as informações conforme imagem:
Onde:
- E-mail: endereço de e-mail que será vinculado ao seu cadastro no Mingle.
- Selecione o App: deverá ser selecionado "Portal do Cliente.
- Selecione o seu backend: deverá ser informado o endereço público do seu backend, de acordo com as configurações REST previamente feitas.
- Nome do Servidor: identificação do servidor no Mingle.
- Cadastrar/Editar empresas e filiais: deverá ser informado o código da empresa e filial base para o backend (vide exemplo abaixo).
- Cadastrar credenciais de autenticação: deverá ser informado o login e senha do Protheus que será o usuário base de autenticação no Mingle (vide exemplo abaixo).
Aguarde retorno via e-mail com o ALIAS criado e demais informações.
Deverão ser atualizados os seguintes parâmetros com os dados encontrados no Portal do Mingle (https://mingle.totvs.com.br/):
- MV_MINGTOK: Token de Acesso para requisições ao Mingle.
Para isso, dentro do Portal do Mingle em Configurações, Usuários Integradores, Credenciais de API. Copie a chave e no SIGACFG cole no valor do MV_MINGTOK.
- MV_MINGIUS: Login do Usuário utilizado nas Credenciais de Autenticação.
Para isso, dentro do Portal do Mingle em Configurações, Usuários Integradores. Copie o nome do usuário integrador e no SIGACFG cole no valor do MV_MINGIUS.
03. CADASTROS
WEB SERVICES
| Totvs custom tabs box | ||||||||||||||
|---|---|---|---|---|---|---|---|---|---|---|---|---|---|---|
| ||||||||||||||
|
USUÁRIOS DO PORTAL
...
| tabs | Conceito,Imagens |
|---|---|
| ids | usuarios_conceito,usuarios_imagens |
...
| default | yes |
|---|---|
| referencia | usuarios_conceito |
Cadastro responsável pela manutenção de Usuários do Portal, rotina FATA220, disponível nos seguintes módulos:
- SIGAFAT (5)
- SIGATCF (18)
- SIGATEC (28)
- SIGAPLS (33)
- SIGATMS (43)
- SIGAPMS (44)
- SIGAGAC (59)
- SIGAVDF (86)
O sistema apresenta a janela de inclusão, dividida em cabeçalho e itens.
No cabeçalho da parte superior da janela, são informados os dados de identificação do usuário. Observe os seguintes campos:
Usuário
Informe nesse campo o texto que identificará o usuário no Portal.
Senha
Informe a senha do usuário. Mesmo que esse usuário tenha privilégio de grupo, é obrigatória a criação de uma senha para o grupo, pois se trata da senha que o administrador do grupo utilizará para sua manutenção.
Nome
Informe o nome do usuário que está sendo criado.
Privilégio
Informe nesse campo o tipo do usuário, que pode ser:
Usuário - usuário comum que pode acessar o portal com os diretos configurados nesta tela;
Administrador - usuário com direitos de administrador; poderá criar/alterar/excluir novos usuários no portal;
Grupo - usuário que se comporta como um grupo; facilitará a atribuição dos direitos aos usuários que farão parte do grupo.
Usuário Interno
Caso esse usuário seja um funcionário da empresa, como um vendedor, técnico, etc., é necessário vinculá-lo a um usuário interno.
Grupo de Usuários
Para vincular esse usuário a um grupo, clique em Pesquisa para selecioná-lo e, em seguida, clique em Carrega direitos, para que sejam herdados todos os direitos do grupo.
É solicitada confirmação para sobrescrever os direitos do usuário pelos direitos do grupo.
Na área de itens, defina a quais clientes esse usuário terá acesso, pois os dados que serão visualizados no Portal do Cliente são dos clientes anteriormente selecionados.
O Login e Senha deverá repetir-se em todas as filiais em que deseja que o usuário tenha acesso, devido ao fato de o cadastro de Usuários do Portal ser exclusivo entre filiais.
Ao incluir, alterar ou excluir um Usuário de Portal que use na Aba "Direitos" o "PORTALCLIENTE" e "PORTALCLIENTEMINGLE" referente ao Mingle, será integrado junto à plataforma o usuário de acordo com a operação executada.
2) Para utilização do Portal do Cliente a partir de é obrigatório a utilização de LIB maior ou igual a |
| Painel | ||||
|---|---|---|---|---|
| ||||
Com o Portal do cliente - Backoffice Linha Protheus, o usuário consegue de forma ágil e intuitiva gerir suas atividades financeiras, imprimir boletos e visualizar as notas fiscais eletrônicas que foram emitidas, garantindo assim uma melhor visibilidade de sua saúde financeira.
|
| Painel | ||||||||||||||||||||||
|---|---|---|---|---|---|---|---|---|---|---|---|---|---|---|---|---|---|---|---|---|---|---|
| ||||||||||||||||||||||
|
| Painel | ||||
|---|---|---|---|---|
| ||||
Atualmente o Portal do Cliente possui as funcionalidades detalhadas abaixo e está em constante evolução.
|
| Painel | ||||
|---|---|---|---|---|
| ||||
|
| Card documentos | ||||
|---|---|---|---|---|
|
...
| default | no |
|---|---|
| referencia | usuarios_imagens |
04. FEATURES
Login
| Totvs custom tabs box | ||||||||||||||
|---|---|---|---|---|---|---|---|---|---|---|---|---|---|---|
| ||||||||||||||
|
Home
| Totvs custom tabs box | ||||||||||||||
|---|---|---|---|---|---|---|---|---|---|---|---|---|---|---|
| ||||||||||||||
|
Mensagem personalizada
| Totvs custom tabs box items | ||||
|---|---|---|---|---|
| ||||
É possível escrever uma mensagem dinâmica para que o cliente veja a mesma, assim que acessar o Portal do cliente. Para isso escreva a mensagem em texto ou html nos parametrôs: MV_FPCMSG1 e MV_FPCMSG2.
Notas fiscais
| Totvs custom tabs box | |||||||||||||||||||||
|---|---|---|---|---|---|---|---|---|---|---|---|---|---|---|---|---|---|---|---|---|---|
| |||||||||||||||||||||
|
Títulos
| Totvs custom tabs box | ||||||||||||||||||||||||||||
|---|---|---|---|---|---|---|---|---|---|---|---|---|---|---|---|---|---|---|---|---|---|---|---|---|---|---|---|---|
| ||||||||||||||||||||||||||||
|
Seleção de Dados
Nova funcionalidade para seleção de filial e cliente para a sessão do portal do cliente. Este recurso afetará os dados que serão exibidos no portal, respeitando as filiais e clientes selecionados.
Após logado no sistema clicar no botão de perfil do usuário, localizado na parte superior direita de qualquer tela, e selecionar a opção de “Seleção de Dados”.
Usuário será redirecionado para o passo a passo de “Seleção de Dados”, onde contém os seguintes passo: Filiais, Clientes e Confirmação.
Filiais
Nesse passo o usuário poderá selecionar uma ou mais filiais que serão usados no portal.
É obrigatório informar ao menos uma filial.
Após selecionar as filiais basta clicar no botão avançar para prosseguir para o próximo passo.
Clientes
Nesse passo o usuário deverá selecionar os clientes das filiais, podendo ser selecionado um ou mais clientes.
Também é obrigatório informar ao menos um cliente.
Após selecionar o cliente, basta clicar no botão avançar para prosseguir para o próximo passo.
Confirmação
Último passo do processo onde o usuário poderá visualizar todos os valores selecionados no passos anteriores, clientes e filiais. Os registros exibidos são resumidos pelos clientes selecionados, contendo as filiais do cliente. Para exibir as filiais basta clicar no registro do cliente.
Para finalizar o processo basta clicar no botão de confirmar.
Ao confirmar, o usuário será redirecionado para a tela de origem da requisição da “Seleção de Dados”, ou seja, a tela que o usuário estava antes de clicar em “Seleção de Dados”.
...
| HTML |
|---|
<!-- esconder o menu -->
<style>
div.theme-default .ia-splitter #main {
margin-left: 0px;
}
.ia-fixed-sidebar, .ia-splitter-left {
display: none;
}
#main {
padding-left: 10px;
padding-right: 10px;
overflow-x: hidden;
}
.aui-header-primary .aui-nav, .aui-page-panel {
margin-left: 0px !important;
}
.aui-header-primary .aui-nav {
margin-left: 0px !important;
}
</style>
|