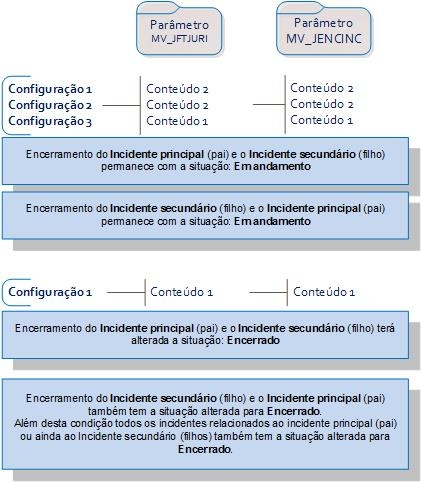...
Utiliza-se esta rotina para efetuar pesquisas de:
- Assuntos Jurídicos, tais como: Nome/ Nº de processos, pelas opções Principal ou Desdobramento, por Natureza, Recurso ou Incidente, Data, Grupo, Cliente e Loja
- Andamentos, tais como: Data, Ato Processual, Número do Processo.
- Follow-ups, tais como: Data, Tipo, Número do Processo, Resultado.
- Garantias, tais como: Data, Tipo, Número do Processo, Valor
Com base nos processos dados retornados pela pesquisa pode-se alterar ou excluir informações, além de incluir e corrigir os valores dos processos e emitir relatórios.
...
Na página principal da rotina, estão disponíveis as opções :a seguir.
| Deck of Cardsdeck |
|---|
| id |
|---|
| effectDuration | 0.5 |
|---|
history | false| Assuntos Jurídicos |
|
| samples | effectType | fade | | Visualize na tela a opção Configurar, e ao acessar visualize o Wizard para configuração da Área de Trabalho; A tela é explicativa e informa as divisões possíveis, sendo: - Grid;
- Campos;
- Calendário;
- Gráfico e
- WebBrowser;
- Informe a quantidade de seções e para prosseguir clique em Avançar, depois inicie o preenchimento das seções, indicando a proporção vertical e dados das colunas;
- Preencha os campos, lembrando apenas que a opção WebBrowser está disponível apenas na configuração da opção WebBrowser.
- As opções Campo de visão e tipo são disponibilizados quando a opção for Gráfico e para prosseguir na configuração clique em Avançar;
- Conforme a quantidade de seções definidas. Feito isso veja a tela para configuração, apresentada em colunas. Prossiga nas configurações e para concluir, clique em Finalizar;
- Neste momento é apresentada uma tela de configuração bem sucedida e a visualização da configuração é vista na tela.
|
| Card |
|---|
| default | true |
|---|
| id | 2 |
|---|
| label | Pesquisar |
|---|
| Ação / Pesquisas - Escolha o tipo de Pesquisa de assunto na caixa de opções, na parte superior da tela.
- Preencha o(s) campo(s) de filtro para a pesquisa do processo e clique na opção Pesquisar no menu à esquerda da tela;
- No grid, na parte inferior, visualize os processo que atendam ao filtro aplicado.
- Clique no registro para selecioná-lo;
- Preencha as informações de acordo com as orientações descritas em Principais Campos.
Veja também as funcionalidades disponíveis em Outras Ações. Veja também as funcionalidades disponíveis em Pesquisa - Processos. |
| Card |
|---|
| default | true |
|---|
| id | 3 |
|---|
| label | Limpar |
|---|
| Ação / Limpar - Preencha algum filtro na tela de pesquisa;
- Clique em Limpar;
- Filtro(s) removido(s);
|
| Card |
|---|
| Ação / Sair Clique em Sair para sair da rotina. |
|
| Deck of Cards |
|---|
| id | Operações / Outros / Relatórios |
|---|
|
| Card |
|---|
| default | true |
|---|
| id | 1 |
|---|
| label | Configurar |
|---|
| Utilize este recurso para visualizar compromissos de toda a equipe na tela, inclusive com a utilização de filtro. Os compromissos são exibidos com cores de fundo diferenciadas por resultado: - Concluído -> Amarelo
- Cancelado -> Azul
- Pendente -> Laranja
| Informações |
|---|
| Equipes são cadastradas respectivamente com líderes e liderados. Para melhor visualização, inclua follow-ups para os participantes da equipe. Ao não selecionar uma equipe, a exibição no calendário é para apenas os Follow-ups do participante vinculado ao usuário corrente. |
Visualize na tela a opção Configurar, e ao acessar visualize o Wizard para configuração; A tela é explicativa e informa as divisões possíveis, sendo: - Grid;
- Campos;
- Calendário;
- Gráfico e
- WebBrowser;
Informe a quantidade de seções e para prosseguir clique em Avançar, depois inicie o preenchimento das seções, indicando a proporção vertical e dados das colunas; Preencha os campos, lembrando apenas que a opção WebBrowser está disponível apenas na configuração da opção WebBrowser. As opções Campo de visão e tipo são disponibilizados quando a opção for Gráfico e para prosseguir na configuração clique em Avançar; Conforme a quantidade de seções definidas. Feito isso veja a tela para configuração, apresentada em colunas. Prossiga nas configurações e para concluir, clique em Finalizar; Neste momento é apresentada uma tela de configuração bem sucedida e a visualização da configuração é vista na tela. |
| Card |
|---|
| default | true |
|---|
| id | 21 |
|---|
| label | Pesquisar |
|---|
| Escolha o tipo de Pesquisa de assunto na caixa de opções, na parte superior da tela. Somente o Assunto Jurídico que não possui envolvidos é o Consultivo; Preencha o(s) campo(s) de filtro para a pesquisa do processo e clique na opção Pesquisar no menu à esquerda da tela; No grid, na parte inferior, visualize os processo que atendam ao filtro aplicado. Clique no processo para selecioná-lo; Clique em Criar e/ou Alterar para ter acesso ao processo; Após preencher os campos obrigatórios e demais campos, ao visualizar o grid, o processo de preenchimento se dará conforme a opção do parâmetro MV_JENVENT; Preencha as informações de acordo com as orientações descritas em Principais Campos. Veja também as funcionalidades disponíveis em Outras Ações. Veja também as funcionalidades disponíveis em Pesquisa - Processos. |
| Card |
|---|
| default | true |
|---|
| id | 3 |
|---|
| label | Parâmetro MV_JENVENT habilitado |
|---|
| Quando o parâmetro MV_JENVENT tem o conteúdo informado com 1 (habilitado), posicione o cursor no campo Entidade Or e pressione a tecla F3 para acessar a tela de Seleção de Entidades, com a finalidade de indicar o tipo de Entidades entre:- - Clientes,
- Contatos,
- Fornecedores,
- Funcionários ou
- Partes Contrárias;
Após selecionar a Entidade clique no botão ? para acessar a tela consulta padrão do tipo selecionado; Selecione a Entidade pressione em OK para retornar ao grid Envolvidos; Preencha as informações de acordo com as orientações descritas em Principais Campos. Veja também as funcionalidades disponíveis em Outras Ações. Veja também as funcionalidades disponíveis em Pesquisa - Processos. |
| Card |
|---|
| default | true |
|---|
| id | 4 |
|---|
| label | Parâmetro MV_JENVENT desabilitado |
|---|
| Quando o parâmetro MV_JENVENT tem o conteúdo informado com 2 (desabilitado); - Preencha o campo Cliente? com Sim, se o envolvido for um cliente;
- Preencha o campo Principal? com Sim, se o envolvido for o ator principal do processo;
- Preencha o campo Fornecedor? com Sim, se o envolvido for um fornecedor;
- Preencha o restante dos campos conforme informações disponíveis;
Preencha as informações de acordo com as orientações descritas em Principais Campos. Veja também as funcionalidades disponíveis em Outras Ações. Veja também as funcionalidades disponíveis em Pesquisa - Processos. |
|
| Deck of Cards |
|---|
| effectDuration | 0.5 |
|---|
| history | false |
|---|
| id | samples |
|---|
| effectType | fade |
|---|
|
| Operação / Visualizar - Preencha algum filtro na tela de pesquisa
- Selecione o registro no grid e clique em Visualizar;
- Visualize a tela com as informações cadastradas.
Confirme ou Feche a tela.
|
| Card |
|---|
| default | true |
|---|
| id | 2 |
|---|
| label | Incluir |
|---|
| Operação / Incluir Configure os tipos de: - Assuntos Jurídicos,
- Pesquisa e
- Campos.
| Informações |
|---|
| Configure o parâmetro MV_JPROCFW para habilitar a inclusão de follow-up após cadastrar um Processo.
Com esta configuração o sistema exibe a pergunta Deseja cadastrar um follow-up para este processo? e ao confirmar o sistema direciona para a rotina: Configure também o parâmetro MV_JPESPEC para habilitar o campo Pesquisa Geral para filtrar informações nas pesquisas de processos. Quando o parâmetro MV_JNUMCNJ está habilitado e a natureza indicar o uso do CNJ ao preencher o número do processo na instância, se o cadastro De/Para identifique a máscara, os campos de Comarca, localização de 2º nível e de 3º nível são preenchidos automaticamente. |
Visualize a distribuição dos campos na tela, dividida em abas, conforme a seleção do item constante na Configuração de Pesquisa: Preencha o campo Configurações e efetue um filtro. Clique em Pesquisar. O sistema retorna o(s) registro(s) encontrado(s). | Informações |
|---|
| - Está disponível a inclusão do número de Filial de Origem para gerar relatórios, quando o Assunto Jurídico não for originado pelos perfis Societário ou Marcas e Patentes.
- Escolha o processo, clique com o botão direito do mouse, visualize as opções e selecione Inserir o processo na fila de impressão.
- No grid aberto ao lado direito, clique com o botão direito do mouse e selecione a opção Imprimir processo da fila de impressão.
- Visualize a mensagem Já foi executada a rotina de Correção Valores?, confirme em Sim.
- Verifique que há existência dos combos na tela Parâmetros do Relatório.
- No campo Config.Relatório selecione a opção entre as disponibilizadas pelo sistema, preencha os dados e confirme.
|
|
| Card |
|---|
| default | true |
|---|
| id | 3 |
|---|
| label | Alterar |
|---|
| Operação / Alterar - Preencha algum filtro na tela de pesquisa
- Selecione o registro no grid e clique em Alterar;
- Visualize a tela alterando as informações desejadas.
Verifique as informações e para concluir clique em Confirme
|
| Card |
|---|
| default | true |
|---|
| id | 1 |
|---|
| label | Operações |
|---|
| - Escolha o tipo de Pesquisa de assunto na caixa de opções na parte superior da tela.
- Somente o Assunto Jurídico que não possui envolvidos é o Consultivo;
- Preencha o(s) campo(s) de filtro para a pesquisa do processo e clique na opção Pesquisar no menu à esquerda da tela;
- No grid, na parte inferior, visualize os processo que atendam ao filtro aplicado. Clique no processo para selecioná-lo;
- Clique em Criar e/ou Alterar para ter acesso ao processo;
- Após preencher os campos obrigatórios e demais campos, ao visualizar o grid, o processo de preenchimento se dará conforme a opção do parâmetro MV_JENVENT;
|
| Card |
|---|
| Permite a visualização das informações cadastradas. - Após selecionar a informação a visualizar, clique em Ok.
- Preencha as informações de acordo com as orientações descritas em Principais Campos.
- Veja também as funcionalidades disponíveis em Outras Ações.
- Veja também as funcionalidades disponíveis em Pesquisa - Processos
.
|
| Card |
|---|
| default | true |
|---|
| id | 34 |
|---|
| label | Incluir |
|---|
| Configure as rotinas: - Índice,
- Valores de Índice,
- Formas de Correção e
- Valores Atualizáveis
Configure os tipos de: - Assuntos Jurídicos,
- Pesquisa e
- Campos.
Nos campos da rotina, cadastre: - Data da Causa,
- Moeda da Causa (código e descrição),
- Valor da Causa,
- Valor da Causa Atualizado,
- Forma de Correção (código e descrição) e
- Data Última Atualização.
Clique em Pesquisar para um Processo: | Informações |
|---|
| Configure o parâmetro MV_JPROCFW para habilitar a inclusão de follow-up após cadastrar um Processo.
Com esta configuração o sistema exibe a pergunta Deseja cadastrar um follow-up para este processo? e ao confirmar o sistema direciona para a rotina: Configure também o parâmetro MV_JPESPEC para habilitar o campo Pesquisa Geral para filtrar informações nas pesquisas de processos. Quando o parâmetro MV_JNUMCNJ está habilitado e a natureza indicar o uso do CNJ ao preencher o número do processo na instância, se o cadastro De/Para identifique a máscara, os campos de Comarca, localização de 2º nível e de 3º nível são preenchidos automaticamente. |
Visualize a distribuição dos campos na tela, dividida em abas, conforme a seleção do item constante na Configuração de Pesquisa: Preencha o campo Configurações e efetue um filtro. Clique em Pesquisar. O sistema retorna o(s) registro(s) encontrado(s). | Informações |
|---|
| O preenchimento do campo Grp.Venda na rotina Clientes faz a validação de inclusão manual para os campos Cód.Cliente e Loja Cliente |
Preencha as informações de acordo com as orientações descritas em Principais Campos. Veja também as funcionalidades disponíveis em Outras Ações. Veja também as funcionalidades disponíveis em Pesquisa - Processos. | Informações |
|---|
| - Está disponível a inclusão do número de Filial de Origem para gerar relatórios, quando o Assunto Jurídico não for originado pelos perfis Societário ou Marcas e Patentes.
- Escolha o processo, clique com o botão direito do mouse, visualize as opções e selecione Inserir o processo na fila de impressão.
- No grid aberto ao lado direito, clique com o botão direito do mouse e selecione a opção Imprimir processo da fila de impressão.
- Visualize a mensagem Já foi executada a rotina de Correção Valores?, confirme em Sim.
- Verifique que há existência dos combos na tela Parâmetros do Relatório.
- No campo Config.Relatório selecione a opção entre as disponibilizadas pelo sistema, preencha os dados e confirme.
|
|
| Card |
|---|
| - Selecione algum Código Assunto Jurídico e clique em Alterar.
- Acesse a aba Valores e preencha os campos da Causa (data, moeda e valor) e Forma de Correção do processo.
- Clique em Alterar.
- O sistema salva as alterações.
Preencha as informações de acordo com as orientações descritas em Principais Campos. Veja também as funcionalidades disponíveis em Outras Ações. Veja também as funcionalidades disponíveis em Pesquisa - Processos. - Clique em Fechar e o sistema retorna à tela de pesquisa
|
| Card |
|---|
| - Selecione algum Código Assunto Jurídico e clique em Alterar.
- Acesse a aba Valores e preencha os campos da Causa (data, moeda e valor) e Forma de Correção do processo.
- Clique em Excluir.
- O sistema salva as alterações.
- Clique em Fechar e o sistema retorna à tela de pesquisa.
|
| Card |
|---|
| id | 6 |
|---|
| label | Alteração em Lote |
|---|
| - Selecione o Assunto Jurídico e clique em Alteração em Lote;
- Visualize a tela solicitando o preenchimento dos campos que devem ser alterados.
- Preencha-os e para confirmar clique em Ok.
- Após visualizar a tela de processamento do sistema, exibe-se a tela de confirmação com a quantidade de registros alterados.
- Para sair clique em Fechar.
| Informações |
|---|
| Se ocorrer alguma inconsistência o sistema emite mensagem solicitando ao usuário, a confirmação para prosseguir com a alteração manualmente. Ao selecionar Sim abre-se a tela com continuar com as alterações. |
|
| Card |
|---|
| id | 7 |
|---|
| label | Múltiplos Responsáveis |
|---|
| Acesso feito por Outras Ações / Múltiplos Responsáveis | Informações |
|---|
| Ao cancelar o formulário de manutenção de Múltiplos Responsáveis, restauram-se todas as variáveis ao estado original. |
- Utilize um processo que tenha múltiplos responsáveis cadastrados;
- Ao clicar em Alterar com o processo aberto, acesse Ações relacionadas/ M.Resp. (Múltiplos Responsáveis);
- Feita uma alteração em um dos registros deste cadastro e ao confirmar visualize a mensagem: Múltiplos Responsáveis foi Alterado, é necessário preencher as informações de histórico. Confirma Operação? e as opções são Yes (sim) e No (não);
- Em No (não), cancela-se a alteração no cadastro do histórico. Visualize na tela a seguinte mensagem: Operação Cancelada e alteração não confirmada;
- Ao clicar no botão Ok nesta tela da mensagem, os dados alterados neste cadastro, são cancelados mantendo-se sua forma original;
- Em Yes (sim), informe o campo Motivo Alter com uma explicação/ justificativa;
- Feita a alteração do cadastro visualize a tela de cadastro do histórico;
- Se ao sair a opção for Fechar, cancela-se o cadastro do histórico e uma mensagem é apresentada: Operação Cancelada e alteração não confirmada;
- Ao clicar em Ok na tela da mensagem, os dados alterados no cadastro de Múltiplos Responsáveis são cancelados mantendo-se sua forma original;
- Ao clicar em Confirmar no cadastro do histórico, os dados alterados no cadastro de Múltiplos Responsáveis são gravados também.
|
| Card |
|---|
| Ao acessar Outras Ações / Incidentes selecione entre: - Abrir lista de incidentes ou
- Abrir Processo de Origem
Selecione o incidente e clique em uma das opções disponíveis no rodapé desta página, sendo: Visualizar, Alterar, Vincular, Incluir, Excluir e/ou Desvincular e Sair.
Selecione o Código do Contrato e clique em uma das opções disponíveis no rodapé desta página, sendo: Visualizar, Alterar, Vincular, Incluir, Excluir e/ou Desvincular e Sair. |
| Card |
|---|
| Ao acessar Outras Ações / Vinculados o sistema apresenta a tela para selecionar os vínculos do processo. - Selecione o código do Assunto Jurídico e clique em uma das opções disponíveis no rodapé desta página, sendo: Visualizar, Alterar, Vincular, Incluir, Excluir e/ou Desvincular e Sair.
- Ao optar pela opção Vincular observe a tela com os campos para preenchimento na parte superior.
- Aqueles com uma lupa ao lado do campo, permitem a consulta a dados já cadastrados.
- Ao concluir o registro, confirme em Vincular.
|
| Card |
|---|
| Ao acessar Outras Ações / Objetos é acessada a tela de cadastro de Objetos. Nesta opção é possível incluir, alterar ou ainda excluir Objetos. |
| Card |
|---|
| Ao acessar Outras Ações / Garantias é acessada a tela de cadastro de Garantias. Nesta opção é possível incluir, alterar ou ainda excluir Garantias. - Conceitualmente nem todas as garantias envolvem valores no financeiro, no entanto quando um bem é dado em garantia é necessário configurar a integração com o módulo Financeiro (SIGAFIN), conforme descrevemos:
- Configure o parâmetro MV_JINTVAL com 1=Sim, para habilitar a integração e disponibilização do campo Integ.Financ na tela.
- Se o conteúdo do parâmetro for 2=Não, o campo não é visualizado.
- Além disso configure o parâmetro MV_JALCADA com 2 para não utilizar o controle de alçadas do módulo Compras (SIGACOM);
- Preencha os campos da rotina e no campo Integ.Financeiro informe Sim.
|
| Card |
|---|
| Ao acessar Outras Ações / Faturamento selecione entre as opções: - Contrato. Neste acesso é exibida a tela de Contratos do Faturamento.Nesta opção é possível incluir, alterar ou ainda excluir Contratos do Faturamento.
- Lanc.Tab. Neste acesso é exibida a tela de Lançamentos Tabelados. Nesta opção é possível apenas visualizar ou pesquisar.
- Lanc.Tab.Lote. Neste acesso é exibida a tela de Lançamentos Tabelados em Lote. Nesta opção é possível apenas visualizar ou pesquisar.
O preenchimento do campo Integ.Financeiro (item 4) com Não, impede a visualização do título quando acionada a opção, exibindo a mensagem Título não encontrado para visualização. Os campos Cód.Tipo e Cód.Moeda não são mais editáveis e portanto não podem ser alterados. |
| Card |
|---|
| Ao acessar Outras Ações / Relacionados é acessada a tela de relacionamentos do processos. Nesta opção é possível incluir, alterar ou ainda excluir relacionamentos Selecione o código Destino e clique em uma das opções disponíveis no rodapé desta página, sendo: Visualizar, Alterar, Vincular, Incluir, Excluir e/ou Desvincular e Sair.
Ao optar pela opção Vincular observe a tela com os campos para preenchimento na parte superior. Aqueles com uma lupa ao lado do campo, permitem a consulta a dados já cadastrados. Ao concluir o registro, confirme em Vincular. |
| Card |
|---|
| Esta opção está disponível em Outras Ações / Salvar Modelo quando a opção é de incluir. |
| Card |
|---|
| Ao acessar Outras Ações / Despesas é acessada a tela de Despesa/Honorário Nesta opção é possível incluir, alterar ou ainda excluir Despesas. Localize o campo Cond.Pagamento e selecione uma entre as opções disponíveis e confirme. |
| Card |
|---|
| Acesse Outras Ações / Anexos Configure o parâmetro MV_JDOCUME para visualizar o acesso a esta funcionalidade na rotina. |
|
Utilize a opção Pesquisa com as opções:
Anexo / Andamento / Follow-up.
| Deck of Cards |
|---|
| effectDuration | 0.5 |
|---|
| history | false |
|---|
| id | samples |
|---|
| effectType | fade |
|---|
|
| Card |
|---|
| default | true |
|---|
| id | 1 |
|---|
| label | Outros - Incluir como Modelo |
|---|
| Incluir como Modelo - Preencha os campos e para confirmar a inclusão do modelo, acesse Outras Ações/Salvar Modelo, atribua um nome e confirme em Ok. O processo para substituição de modelo é o mesmo, sendo que o sistema pergunta se deseja sobrescrever o arquivo, quando utilizado o mesmo tipo e nome. |
| Card |
|---|
| Excluir Modelo - Selecione um entre os modelos já criados e confirme em Ok. |
| Card |
|---|
| default | true |
|---|
| id | 3 |
|---|
| label | Correção Monetária |
|---|
| - Selecione novamente o registro alterado e clique em Correção Monetária.
- O sistema emite uma mensagem para confirmação da atualização dos valores.
- Confirme em Sim.
- O sistema faz a atualização e emite mensagem.
- Clique em Alterar, acesse a aba Valores e verifique que o campo Valor da Causa está atualizado.
- Clique em Não e o sistema cancela a operação.
|
| Card |
|---|
| default | true |
|---|
| id | 4 |
|---|
| label | Histórico |
|---|
| Os dados apresentados referem-se ao Histórico dos valores dos Assuntos Jurídicos. Esta opção permite visualizar as alterações em processos encerrados. Acesse Outras Ações / Histórico, visualize e selecione entre: - Correspondente - Apresenta as alterações ocorridas no cadastro de correspondente.
- Processo - Apresenta as alterações de processo encerrado ou não, pois, ele pode ser reaberto.
Configure o parâmetro MV_JTVENPH para bloquear operações quando o processo está encerrado. O parâmetro MV_JFLXCOR configurado com 1 não permite incluir Correspondentes. Ao cadastrar os Papéis de Trabalho e configurar o Perfil de Usuário podemos definir o acesso a cadastros, campos e funcionalidades para os estagiários e advogados. |
|
| Deck of Cards |
|---|
| effectDuration | 0.5 |
|---|
| history | false |
|---|
| id | samples |
|---|
| effectType | fade |
|---|
|
| Card |
|---|
| Para a impressão de relatório ou exportação de dados em Excel, clique com o botão direito no grid de pesquisa e escolha a opção: - Inserir o processo na fila de Impressão,
- Inserir todos os processos na fila de Impressão ou
- Inserir Concessões na Fila de Impressão.
Visualiza-se um novo grid, de Fila de Impressão, ao lado direito da pesquisa. Clique novamente com o botão direito e teremos as opções: - Excluir todos os processos da fila de impressão,
- Impressão de relatório e Exportação Personalizada (Excel),
- Imprimir processos da fila de impressão ou ainda
- Imprimir Concessões da Fila de Impressão.
Ao inserir os registros na fila de impressão, o Sistema valida se estes são de tipos de assuntos diferentes e ao ser, informa que não é possível realizar a operação, caso contrário, inserem-se na fila. Ao selecionar Imprimir Concessões da Fila de Impressão, visualize a tela para selecionar o relatório e aguardar a impressão. Ao emitir o relatório de processo, o Sistema exibe no campo Config. Relatório apenas as configurações para aquele tipo de assunto jurídico. Esta configuração é feita no Cadastro auxiliar Configuração Relatório. |
| Card |
|---|
| id | 2 |
|---|
| label | Fila de Impressão |
|---|
| Clique em Fila de impressão do browse, o Sistema abre uma sessão para configuração do relatório. Selecione a opção Imprimir processos da fila de impressão. Escolha, no campo Config. Relatório, o tipo de documento que deseja imprimir. Visualize as opções pela seta indicativa à direita. Se necessário, preencha os demais campos. Clique em OK. Será exibida uma tela para selecionar o diretório em que será salvo o arquivo gerado. Selecione o local para salvar o arquivo. O documento gerado segue uma nomenclatura própria do Sistema. O relatório é apresentado em formato de texto (Word®). A opção Imprimir Documento é habilitada quando selecionada a configuração para arquivos .DOT e pode-se enviar para a impressora. Todas as outras opções desta tela ficam desabilitadas para este tipo de relatório. Ao selecionar a configuração para arquivos .PRW ocorre o inverso, ou seja apenas o campo Imprimir Documento fica desabilitado para edição e os demais habilitados. |
| Card |
|---|
| id | 3 |
|---|
| label | Exportar Resultado |
|---|
| Selecione o Assunto Jurídico e clique em Exportar Resultados; Visualize a tela para efetuar as configurações; Uma vez configurado clique em Imprimir. Quando selecionada a opção Planilha, visualize a tela de Geração da Planilha; Marque uma das opções de visualização e para concluir, clique em Confirmar |
|
...
Campo:
...
Descrição
...
Informe a comarca.
Exemplo:
São Paulo
...
Exemplo:
Judicial
...
Exemplo:
Indenizatória.
...
Apenas as configurações para aquele tipo de assunto jurídico.
Esta configuração é feita no Cadastro auxiliar Configuração Relatório.
...
Utilize para gravar a data da última reabertura do processo.
...
O preenchimento do parâmetro MV_JCASO1 informado com 1 (numeração única habilitada) habilita este campo ainda que os campos Cliente e Loja não estejam preenchidos.
Nesta situação ao informar este campo, o sistema preenche automaticamente os campos Grupo, Cliente e Loja quando este não esteja preenchidos com os valores relacionados ao caso escolhido. Tanto se forem digitados como se utilizada a consulta padrão (F3).
Quando o parâmetro MV_JCASO1 está informado com 2 (numeração por cliente habilitada) este campo permanece desabilitado até que os campos Cliente e Loja sejam informados.
Nesta situação ao preencher os campos Cliente e Loja este campo fica desabilitado.
| Operação / Excluir - Preencha algum filtro na tela de pesquisa;
- Selecione o registro no grid e clique em Excluir;
- Visualize a tela com as informações;
Verifique o registro e Confirme para efetuar a exclusão;
|
| Card |
|---|
| default | true |
|---|
| id | 5 |
|---|
| label | Alteração em Lote |
|---|
| Operação / Alteração em Lote - Preencha algum filtro na tela de pesquisa;
- Selecione o registro no grid e clique em Alteração em Lote;
- Visualize a tela solicitando o preenchimento do campo utilizado no filtro, para alteração das informações;
- Preencha-o e para confirmar clique em Ok;
- Após visualizar a tela de processamento do sistema, exibe-se a tela de confirmação com a quantidade de registros alterados.
- Para sair clique em Fechar;
| Informações |
|---|
| Se ocorrer alguma inconsistência o sistema emite mensagem solicitando ao usuário, a confirmação para prosseguir com a alteração manualmente. Ao selecionar Sim abre-se a tela para prosseguir com as alterações. |
|
| Card |
|---|
| default | true |
|---|
| id | 6 |
|---|
| label | Incluir com Modelo |
|---|
| Outros / Incluir com Modelo Preencha os campos e para confirmar a inclusão do modelo de dados do Assunto Jurídico, acesse Outras Ações/Salvar Modelo, atribua um nome e confirme em Ok; O processo para substituição de modelo é o mesmo, sendo que o sistema pergunta se deseja sobrescrever o arquivo, quando utilizado o mesmo tipo e nome. |
| Card |
|---|
| default | true |
|---|
| id | 7 |
|---|
| label | Excluir Modelo |
|---|
| Outros / Excluir Modelo Selecione um entre os modelos já criados e para removê-lo, confirme em Ok. |
| Card |
|---|
| default | true |
|---|
| id | 8 |
|---|
| label | Correção Monetária |
|---|
| Outros / Correção Monetária / Correção Monetária Configure as rotinas: - Índice;
- Valores de Índice;
- Formas de Correção e
- Valores Atualizáveis;
- Preencha as informações de Data, Moeda, Valor e Forma de Correção no Assunto Jurídico;
- Selecione o registro no grid e clique em Correção Monetária;
- Confirme a operação.
Outros / Correção Monetária / Recálculo Configure as rotinas: - Índice;
- Valores de Índice;
- Formas de Correção e
- Valores Atualizáveis;
- Ao acionar esta opção, o sistema gera o recálculo.
|
| Card |
|---|
| default | true |
|---|
| id | 9 |
|---|
| label | Fila de Impressão |
|---|
| Relatórios / Fila de Impressão Para a impressão de relatório ou exportação de dados em Excel, clique com o botão direito no grid de pesquisa e escolha a opção: - Inserir o processo na fila de Impressão,
- Inserir todos os processos na fila de Impressão ou
- Inserir Concessões na Fila de Impressão.
Visualiza-se um novo grid, de Fila de Impressão, ao lado direito da pesquisa. Clique novamente com o botão direito e teremos as opções: - Excluir todos os processos da fila de impressão,
- Impressão de relatório e Exportação Personalizada (Excel),
- Imprimir processos da fila de impressão ou ainda
- Imprimir Concessões da Fila de Impressão.
| Informações |
|---|
| Ao inserir os registros na fila de impressão, o sistema valida se estes são de tipos de assuntos jurídicos diferentes e ao ser, informa que não é possível realizar a operação, caso contrário, inserem-se na fila. No exemplo abaixo foi cadastrados cinco processos, quatro como contencioso (legenda em azul) e apenas um como criminal (legenda em branco), ao adicionar todos na fila de impressão, o sistema irá adicionar os dois primeiros contenciosos ao adicionar o próximo processo criminal, será identificado a diferença nos tipos de assuntos e informará o usuário por meio de um help da função validadora. | Expandir |
|---|
 Image Added Image Added
 Image Added Image Added |
|
Ao selecionar Imprimir Concessões da Fila de Impressão, visualize a tela para selecionar o relatório e aguardar a impressão. Esta opção fica disponível apenas no assunto Societário e para usuários com direito de acesso. Ao emitir o relatório de processo, o Sistema exibe no campo Config. Relatório apenas as configurações para aquele tipo de assunto jurídico. Esta configuração é feita no Cadastro auxiliar Configuração Relatório, JUR0048_Configuração_do_novo_relatorio_SIGAJURI. |
| Card |
|---|
| default | true |
|---|
| id | 10 |
|---|
| label | Exportar Resultados |
|---|
| Relatórios / Exportar Resultados - Selecione o registro no grid e clique em Exportar Resultados;
- Visualize a tela para efetuar as configurações;
- Uma vez configurado clique em Imprimir.
- Quando selecionada a opção Planilha, visualize a tela de Geração da Planilha;
- Marque uma das opções de visualização e para concluir, clique em Confirmar.
|
| Card |
|---|
| default | true |
|---|
| id | 11 |
|---|
| label | Incidentes |
|---|
| Acesse em Outras Ações / Incidentes O sistema habilita as opções: - Abrir Lista de Incidentes ou
- Abrir Processo Origem
Visualize as orientações e/ou configuração dos parâmetros para obter o resultado desejado. 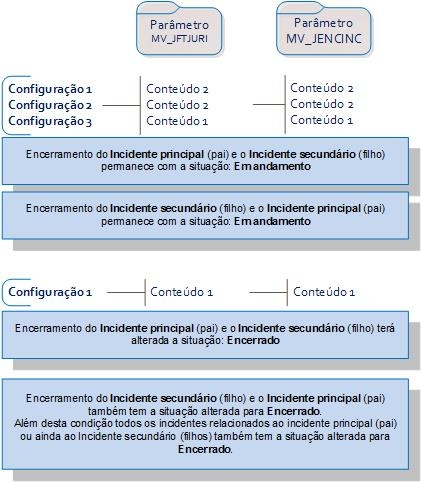 Image Added Image Added
|
| Card |
|---|
| default | true |
|---|
| id | 12 |
|---|
| label | Vinculados |
|---|
| Acesse em Outras Ações / Vinculados - Ao acionar esta opção o sistema exibe a tela de vínculos do processo.
- Esta opção permite Alterar ou ainda Incluir.
|
| Card |
|---|
| default | true |
|---|
| id | 13 |
|---|
| label | Anexos |
|---|
| Acesse em Outras Ações / Anexos / Processo - Visualizea tela para seleção de documentos.
- Utilize Outras Ações / Wizard, clique em Selecionar, localize o documento e para prosseguir clique em Avançar.
- Para concluir clique em Finalizar.
Acesse em Outras Ações / Anexos / Instâncias - Siga os mesmos passos descritos no item anterior.
|
| Card |
|---|
| default | true |
|---|
| id | 14 |
|---|
| label | Andamentos |
|---|
| Acesse em Outras Ações / Andamentos - Clique nesta opção e utilize a que mais lhe convier entre: Incluir um novo andamento ou Alterar para efetuar ajustes no item selecionado.
|
| Card |
|---|
| default | true |
|---|
| id | 15 |
|---|
| label | Follow-ups |
|---|
| Acesse em Outras Ações / Follow-ups - Clique nesta opção e utilize a que mais lhe convier entre: Incluir um novo follow-up ou Alterar para efetuar ajustes no item selecionado.
|
| Card |
|---|
| default | true |
|---|
| id | 16 |
|---|
| label | Objetos |
|---|
| Acesse em Outras Ações / Objetos - Acione esta opção e visualize a tela com os objetos existentes.
- O menu superior, permite algumas ações como Incluir, Alterar, Visualizar ou ainda Excluir.
|
| Card |
|---|
| default | true |
|---|
| id | 17 |
|---|
| label | Garantias |
|---|
| Acesse em Outras Ações / Garantias - Clique nesta opção e utilize a que mais lhe convier entre: Incluir para adicionar um item de garantias ou Alterar para efetuar ajustes no item selecionado.
|
| Card |
|---|
| default | true |
|---|
| id | 18 |
|---|
| label | Contr.Corr. |
|---|
| Acesse em Outras Ações / Contr.Corr. - Para visualizar esta opção os campos Instância e Cód.Correspondente do cadastro de instância devem estar preenchidos.
|
| Card |
|---|
| default | true |
|---|
| id | 19 |
|---|
| label | Faturamento |
|---|
| Acesse em Outras Ações / Faturamento / Contrato - Acesse esta opção e selecione entre Incluir para adicionar um novo Contrato do Faturamento ou Alterar para efetuar ajustes no item selecionado.
Outras Ações / Faturamento / Lan. Tab. - Acesse esta opção e selecione entre Visualizar para ver informações do lançamento Tabelado ou Pesquisar
Outras Ações / Faturamento / Lanc. Tab. Lote - Acesse esta opção e selecione entre Visualizar para ver informações do lançamento Tabelado em Lote ou Pesquisar para localizar um novo item .
|
| Card |
|---|
| default | true |
|---|
| id | 20 |
|---|
| label | Histórico |
|---|
| Acesse em Outras Ações / Histórico / Correspondente - Visualize a tela de histórico de correspondente do processo.
- Esta opção permite apenas Visualizar.
Outras Ações / Histórico / Processo - Visualize a tela de Justificativa Alteração.
- Esta opção permite apenas Visualizar.
Outras Ações / Histórico / Valores - Visualize a tela de valores históricos do processo.
- Esta opção permite apenas Visualizar.
|
| Card |
|---|
| default | true |
|---|
| id | 21 |
|---|
| label | Relacionados |
|---|
| Acesse em Outras Ações / Relacionados - O sistema exibe a tela de relacionamentos do processo.
- Utilize as opções disponibilizadas, Incluir, Alterar, Visualizar, Vincular, Excluir.
|
| Card |
|---|
| default | true |
|---|
| id | 22 |
|---|
| label | Solicitação Doc |
|---|
| Acesse em Outras Ações / Solicitação Doc - Visualize as opções na barra superior;
- Clique em Incluir, observe que o campo Cód.Solicita, Cód.Ass.Jur., Data Solicit. e Usu. Inclusãojá trazem o conteúdo informado;
- Preencha as informações de acordo com as orientações descritas em Principais Campos.
|
| Card |
|---|
| default | true |
|---|
| id | 23 |
|---|
| label | Salvar Modelo |
|---|
| Acesse em Outras Ações / Salvar Modelo - A possibilidade de salvar modelo está disponível apenas para a opção Incluir, a opção Alterar não habilita esta opção.
|
| Card |
|---|
| default | true |
|---|
| id | 24 |
|---|
| label | Despesas |
|---|
| Acesse em Outras Ações / Despesas - Visualize a tela de Despesas / Honorário utilize as opções de menu por exemplo, Incluir, Alterar, Visualizar ou ainda Excluir para confirmar a ação.
|
| Card |
|---|
| default | true |
|---|
| id | 25 |
|---|
| label | Liminares |
|---|
| Acesse em Outras Ações / Liminares - Ao selecionar esta opção o sistema habilita a tela para cadastro e/ou alteração de Liminares.
|
|
Principais Campos
| Âncora |
|---|
| principaiscampos |
|---|
| principaiscampos |
|---|
|
| Deck of Cards |
|---|
| effectDuration | 0.5 |
|---|
| history | false |
|---|
| id | samples |
|---|
| effectType | fade |
|---|
|
| Card |
|---|
| default | true |
|---|
| id | 1 |
|---|
| label | Resumo |
|---|
| | Campos | Descrição |
|---|
| Código | Informe o código do Assunto Jurídico. Exemplo: 0000000047 | | Pólo Ativo | Informe quando se aplique o pólo ativo. Exemplo: Cliente WS | | Pólo Passivo | Informe quando se aplique o pólo passivo. Exemplo: | | Comarca | Informe a descrição da comarca. Exemplo: São Paulo | | Foro / Tribuna | Informe qual é o Foro e/ou Tribunal envolvido. Exemplo: São Paulo | | Vara/Comarca | Informe qual é a Vara e/ou Comarca envolvidas. Exemplo: São Paulo | | Natureza | Informe a Descrição da Natureza Jurídica. Exemplo: Padrão | | Tipo | Informe o tipo de processo.
Exemplo: Incidente | | Num.Processo | Informe o número do processo. Exemplo: 514862542016655542 | | Situação | Selecione entre: 1 - Em andamento ou 2- Encerrado. Exemplo: Encerrado | | Incidentes | Informe a quantidade de incidentes. Exemplo: 0 | | Vinculados | Quantidade de processos vinculados. Exemplo: 0 | | Relacionados | Informe a quantidade de processos relacionados. Exemplo: 0 |
|
| Card |
|---|
| default | true |
|---|
| id | 2 |
|---|
| label | Detalhe |
|---|
| | Campos | Descrição |
|---|
| Cód. Cliente | Utilize a consulta padrão e informe uma descrição para o código do cliente. Exemplo: 000001 | | Loja | Utilize a consulta padrão e informe a loja. Exemplo: 01 | | Num.Caso | Utilize a consulta padrão e informe o número do caso. Exemplo: 000018 | | Dt.Inclusão | Informe a data de inclusão. Exemplo: 10/01/2017 | | Usu.Inclusão | Informe o nome do usuário que efetuou a inclusão.
Exemplo: Leandro | | Litisconsorc | Selecione entre as opções: 1- Sim ou 2-Não. Exemplo: 2-Não | | Còd.Escritor | Utilize a consulta padrão e informe o código do Escritório. Exemplo: São Paulo | | Des.Escritor. | Campo preenchido automaticamente após informar o campo Cód.Escritor. | | Cód. Área Jur. | Utilize a consulta padrão e informe o código da área jurídica. Exemplo: 001 | | Des.Area Jur: | Campo preenchido automaticamente após informar o campo Cód.Área Jur. Exemplo: Contencioso. | | Sigla Sócio | Utilize a consulta padrão e informe a sigla do coordenador responsável. Exemplo: LPS | | Sócio | Campo preenchido automaticamente após informar o campo Sigla Sócio. | | Sigla Advoga | Utilize a consulta padrão e informe a sigla que identifica o advogado. Exemplo: JNS | | Advogado | Campo preenchido automaticamente após informar o campo Sigla Advogado. | | Sigla Estagi | Utilize a consulta padrão e informe a sigla que identifica o estagiário. Exemplo: MRC | | Estagiário | Campo preenchido automaticamente após informar o campo Sigla Estagi. | | Cód. Rito | Utilize a consulta padrão e informe o código do rito. Exemplo: 001 Padrão | | Cód. Assunto | Utilize a consulta padrão e informe o código do assunto. Exemplo: 002 Esfera Federal | | Assunto | Campo preenchido automaticamente após informar o campo Cód. Assunto. | | Detal. Assunt. | Campo memo que permite adicionar informações de detalhamento do assunto. | | Observações | Campo memo que permite adicionar informações | | Modo do Processo | Utilize a seta indicativa e selecione entre: 1- Eletrônico ou 2-Físico. | | Segredo de Justiça | Utilize a seta indicativa e selecione entre: 1-Sim ou 2-Não. | | Tipo de Contingência | Utilize a seta indicativa e selecione entre 1-Ativa ou 2-Passiva. |
|
| Card |
|---|
| default | true |
|---|
| id | 3 |
|---|
| label | Valores |
|---|
| | Campos | Descrição |
|---|
| Cód. Prognóst. | Utilize a consulta padrão e informe o código do prognóstico. Exemplo: 02 Provável. | | Des.Prognóst. | Campo preenchido automaticamente após informar o campo Cód.Prognóst. | | F.Correção | Utilize a consulta padrão e informe o código para a forma de correção. Exemplo: 08 - TST | | Descrição | Campo preenchido automaticamente após informar o campo F. Correção. | | Data vlr. cau | Informe a data para o valor da causa. | | Cód. moed. cau | Utilize a consulta padrão e informe o código para a moeda relacionada com a causa. Exemplo: 01 | | Sim. moed.cau | Campo preenchido automaticamente após informar o campo Cód.moed. cau. Exemplo: R$ | | Valor causa | Informe o valor da causa. Exemplo: 500,00 | | V Caus Atual | Informe o valor da causa atualizado. Exemplo: | | Data Vlr Env | Informe a data relacionada com o valo envolvido. | | Cod. Moed. Env. | Utilize a consulta padrão e informe o código para a moeda do valor envolvido. Exemplo: 01 | | Sim. Moed. Env | Campo informado automaticamente após informar o campo Cód.Moed.Env. Exemplo: Real | | Valor envolv. | Informe o valor envolvido. | | V. Env. Atual | Informe o valor envolvido atualizado. | | Data Vlr. Pro | Informe a data que corresponde ao valor da provisão; | | Cód.Moed Pro | Utilize a consulta padrão e informe o código da moeda utilizado para a provisão. Exemplo: 01 | | Sim Moed Pro | Campo informado automaticamente após informar o campo Sim.Moed.Pro. Exemplo: Real | | Valor Provisão | Informe o valor da provisão. | | V. Provisão A | Informe o valor da provisão atualizado. | | V Corre Prov | Informe o valor da correção da provisão. | | V Juros Prov | Informe o valor que corresponda aos juros para a provisão. | | Data Ult. Alt | Informe a data da ultima atualização. | | Saldo Juízo | Informe o valor do saldo em juízo. |
|
| Card |
|---|
| default | true |
|---|
| id | 4 |
|---|
| label | Encerramento |
|---|
| | Campos | Descrição |
|---|
| Situação | Selecione entre as opções: 1-Em andamento ou 2-Encerrado. Exemplo: Encerrado | | Data encerra | Informe a data do encerramento. | | Valor Final | Informe o valor final. | | Cód mot. ence | Utilize a consulta padrão e informe o Código para o motivo do encerramento. Exemplo: 002 | | Des. Mot. ence | Campo informado automaticamente após informar o campo Cod Mot. Ence. Exemplo: Encerramento | | Det. encerram | Informe a descrição para detalhamento do encerramento. |
|
| Card |
|---|
| default | true |
|---|
| id | 5 |
|---|
| label | Envolvidos |
|---|
| | Campos | Descrição |
|---|
| Entidade Or | Pela consulta padrão, selecione uma entidade de origem. Exemplo: SA1 | | Cód.Entida | Campo preenchido automaticamente após informar o campo Entidade Or. | | Desc.Entidad | Campo preenchido automaticamente após informar o campo Entidade Or. | | Principal? | Utilize a seta para selecionar entre Sim ou Não. | | Pólo | Utilize a seta para selecionar entre: 1-Pólo Ativo; 2-Pólo Passivo; 3- Terceiro Interessado; 4-Sociedade Envolvida; 5-Participação Societária; 6- Administração. Exemplo: Pólo Ativo | | Cód.Tipo Env | Utilize a consulta padrão e selecione o código para o tipo de envolvido. Exemplo: 01 | | Des.Tipo Env. | Campo preenchido automaticamente após preencher o campo Cód.Tipo Env Exemplo: Réu | | Cliente | Este campo é informado automaticamente após efetuar a inclusão da pesquisa. Exemplo: JUR001 | | Loja | Este campo é informado automaticamente após efetuar a inclusão da pesquisa. Exemplo: 01 | | Nome | Este campo é informado automaticamente após efetuar a inclusão da pesquisa. Exemplo: Empresa US | | Cód. Forneced | Este campo é informado automaticamente após efetuar a inclusão da pesquisa. | | Loja Forneced | Este campo é informado automaticamente após efetuar a inclusão da pesquisa. | | Tipo Pessoa | Selecione entre: 1- Pessoa Física ou 2- Pessoa Jurídica Exemplo: 2-Pessoa Jurídica | | CNPJ/CPF | Informe o número do CNPJ quando pessoa jurídica ou do CPF quando pessoa física. | | Cód. Adv. Pt C | Campo utilizado para descrever o código do advogado da parte contrária. Exemplo: 001 | | Des Adv Pt C | Campo informado automaticamente após informar o Cód Adv.Pt.C Exemplo: Jose Marcos Mendes | | Telefone | Informe o número de telefone. | | Observação | Utilize este campo para adicionar informações relacionadas. | | Cód.Loc T Cli | Utilize a consulta padrão para selecionar o código para o local de trabalho do cliente. Exemplo: 001 | | Des Loc T Cl | Campo informado automaticamente após preencher a informação no campo Cód.Loc.T.Cli. | | End Cliente | Exemplo: Rua Afonso | | Bairro | Exemplo: Jau | | UF | Exemplo: SP | | Preço | Exemplo: 1.000,00 |
|
| Card |
|---|
| default | true |
|---|
| id | 6 |
|---|
| label | Instâncias |
|---|
| | Campo | Descrição |
|---|
| Instância | Informe o conteúdo deste campo para a correta visualização da informação do Contrato de Correspondente (em Outras Ações) Exemplo: 1a instância | | Instân Atual | Utilize a consulta para definir se esta é a Instância atual. 1=Sim ou 2=Não. Exemplo: Sim | | Cód.Natureza | Utilize a consulta padrão para selecionar o código da Natureza. Exemplo: 001 | | Des natureza | Campo preenchido automaticamente após informar o campo Cód.Natureza. Exemplo: Natureza padrão. | | Núm Processo | Informe o número do processo. Exemplo: 00010201-49-2011.5.01.0203 | | Núm Pro Ante | Informe o número do processo anterior, quando houver. | | Cód Tip Ação | Utilize a consulta padrão para selecionar o código do tipo de ação. Exemplo: 001 | | Des Tip Ação | Campo preenchido automaticamente após informar o campo Cód. Tip Ação. Exemplo: Indenizatória | | Estado | Utilize a consulta padrão para selecionar o Estado. Exemplo: SP | | Cód. Comarca | Utilize a consulta padrão para selecionar o Estado. Este campo e obrigatório. Exemplo: 0001 | | Des comarca | Campo preenchido automaticamente após informar o campo Cód.Comarca. Este campo e obrigatório. | | Cod Loc 2o n | Utilize a consulta padrão para selecionar o código de localização de segundo nível. Exemplo: 00001 | | Des loc 2o n | Campo preenchido automaticamente após informar o campo Des.loc 2o n | | Cod Loc 3o n | Utilize a consulta padrão para selecionar o código de localização de terceiro nível. Exemplo: 00006 | | Des loc 3o n | Campo preenchido automaticamente após informar o campo Cód. Loc 3o n | | Cód.Correspondente | Utilize a consulta padrão para selecionar o código do correspondente. Importante: A informação deste campo está relacionada com a correta visualização da informação do Contrato de Correspondente (em Outras Ações) | | Loja | Informe o nome da loja relacionada com este cadastro. | | Nome Corresp | Campo utilizado para informar o nome do correspondente após preencher o campo Cód.Correspondente. | | Cód.Advogado | Campo disponibilizado para informar o código do advogado. | | Nom Advogado | Campo preenchido automaticamente após informar o Cód.Advogado. | | Cód.decisão | Utilize a consulta padrão para selecionar e/ou adicionar um código de decisão. Exemplo: 001 | | Des. Decisão | Campo preenchido automaticamente após informar o campo Cód.Decisão. Exemplo: Conclusiva | | Data decisão | Informe a data para a decisão. | | Observação | Este campo está disponível para adicionar informações relevantes e que correspondam a esta instância. | | Execução | Utilize a seta para selecionar entre: 1-Sim ou 2-Não. Exemplo: 2-Não | | Data Execução | Informe a data da execução, quando se aplique. | | Distribuição | Informe a data da distribuição, quando se aplique. Exemplo: 20/01/2017 | | And.Automáti | Utilize a seta indicativa para selecionar entre 1-Sim ou 2-Não. Exemplo: Sim |
Obs.: É possível realizar configuração para remover a obrigatoriedade do preenchimento dos campos Cod Loc 2o n, Des loc 2o n, Cod Loc 3o n, Des loc 3o n. Para mais informações acesse o Link. |
| Card |
|---|
| default | true |
|---|
| id | 7 |
|---|
| label | Negociações |
|---|
| | Campo | Descrição |
|---|
| Código | Utilize a consulta padrão para selecionar o código. Exemplo: 0000000019 | | Data | Informe a data da negociação. Exemplo: 20/12/2016 | | Moeda | Utilize a consulta padrão e selecione a moeda. Exemplo: 01 | | Simb.Moeda | Campo preenchido automaticamente após informar o campo Moeda. Exemplo: Real | | Valor | Informe o valor da negociação na moeda selecionada. Exemplo: 580,00 | | Cond.Pgto | Utilize a consulta padrão para selecionar a condição de pagamento. Exemplo: 001 a vista | | Qtde.Parcela | Informa quantidade de parcelas. Exemplo: 3 | | Cód.Banco | Utilize a consulta padrão para selecionar o código do banco utilizado na negociação. Exemplo: 001 | | Cód.Agencia | Campo informado automaticamente após selecionar o código do Banco. | | Cód.Conta | Campo informado automaticamente após selecionar o código do Banco. | | Nome Banco | Campo informado automaticamente após selecionar o código do Banco. | | Nome Agência | Informe o nome da agência. Exemplo: Pça da República | | Data Limite | Informe a data limite correspondente à negociação. Exemplo: 28/02/2017 | | Tipo | Utilize a seta para selecionar entre: 1- proposta ou 2- Contra-proposta Exemplo: 1-Proposta | | Realizado? | Utilize a seta para selecionar entre 1-Sim ou 2-Não. Exemplo: 1-Sim | | Observação | Este campo permite adicionar dados pertinentes à negociação. | | Cód.Contato | Utilize a consulta padrão e selecione o código do contato. Exemplo: 000001 | | Nome Contato | Campo preenchido automaticamente após informar o campo Cód.Contato. | | Telefone | Informe o número do telefone do contato. Exemplo: 3988.33.44 | | E-mail | Informe o endereço de e-mail do contato. Exemplo: [email protected] | | Cód.Status | Utilize a consulta padrão e selecione o código do status. Exemplo: 002 | | Desc.Status | Campo preenchido automaticamente após informar o campo Cód.Status. | | Dt. Inclusão | Informe a data da inclusão. | | Usu. Inclusão | Campo informado automaticamente conforme o login ao sistema. | | Usu Alteração | Campo informado automaticamente conforme o login ao sistema. | | Dt. Alteração | Campo informado automaticamente pela data de acesso ao sistema. Exemplo: 10/02/2017 |
|
| Card |
|---|
| default | true |
|---|
| id | 8 |
|---|
| label | Causas Raízes |
|---|
| | Campo | Descrição |
|---|
Causa Raiz
| Utilize a consulta padrão para selecionar o código para a causa raiz que melhor se aplique. Exemplo: 0001 | Descrição da causa raiz
| Campo informado automaticamente após selecionar o código para a Causa Raiz. Exemplo: Assedio |
|
| Card |
|---|
| default | true |
|---|
| id | 9 |
|---|
| label | Solicitação Doc |
|---|
| | Campo | Descrição |
|---|
| Prazo Solici | Este campo é informado pelo sistema após preencher os dados do grid inferior, no entanto a informação da data pode ser alterada. Exemplo: 20/02/xxxx | | Cód.Tip Doc | Utilize a consulta padrão e selecione o código para o Tipo de Documento. Exemplo: 001 | | Desc.Tip.Doc | Campo informado automaticamente, após preencher o campo Cód. Tipo Doc. Exemplo: RG - Documento de Identificação | | Sigla Partic | Utilize a consulta padrão e selecione o código para o Participante. Exemplo: AND | | Nome Partic | Após informar o campo Sigla Partic o nome será informado automaticamente. Exemplo: Andrea | | Data Prazo | Este campo é informado automaticamente pelo sistema e está relacionado com a infromação do Tipo de Documento. | | Status | Campo informado automaticamente pelo sistema. Exemplo: Pendente |
|
|
...
Conteúdos Relacionados
...