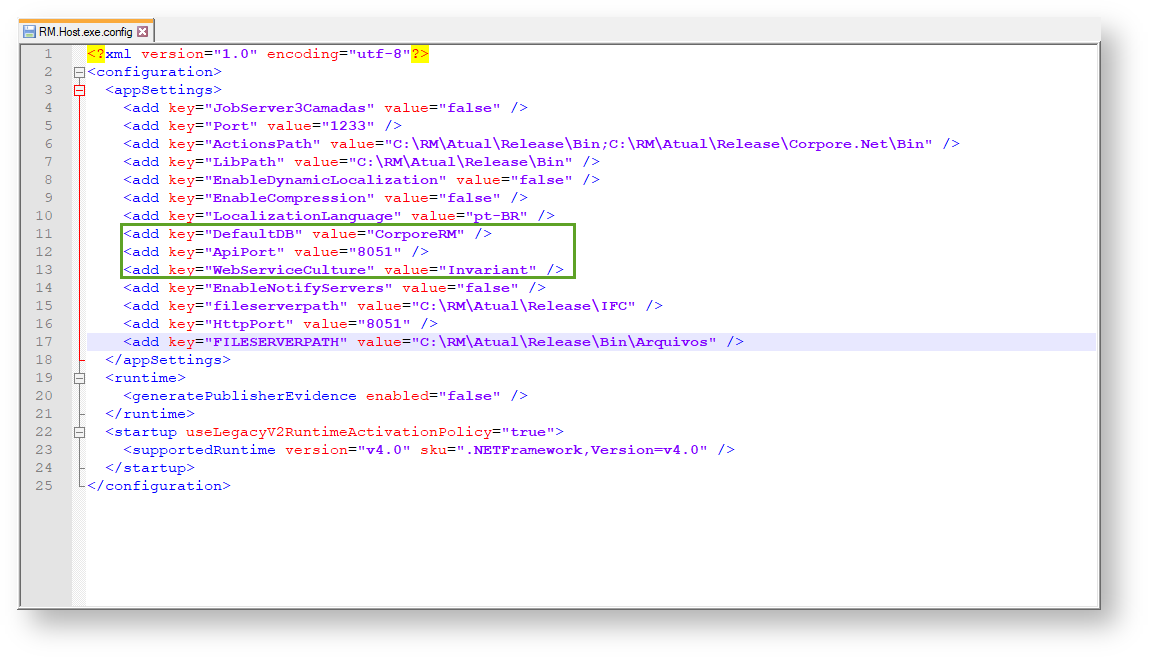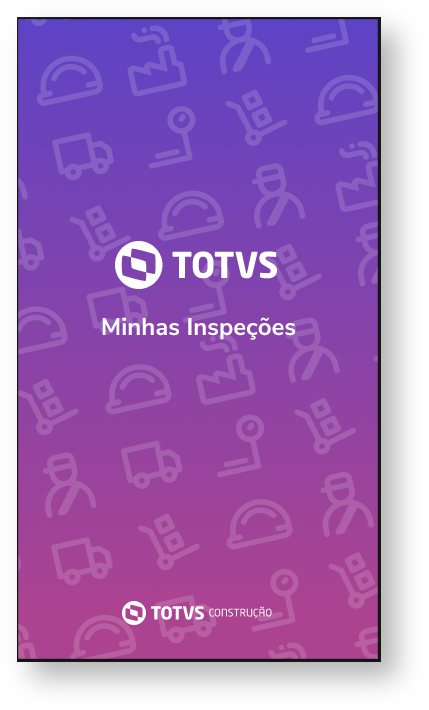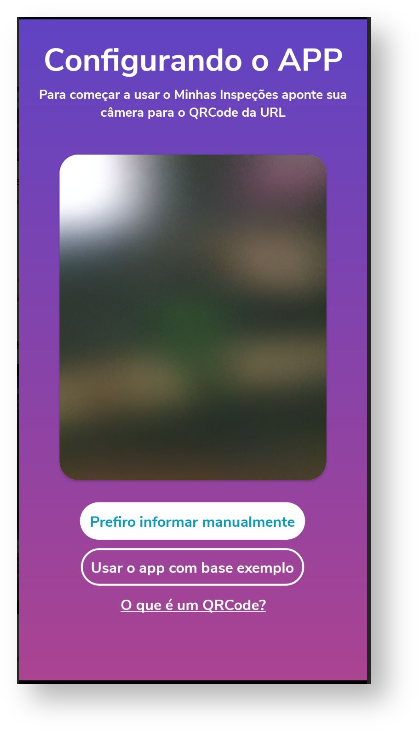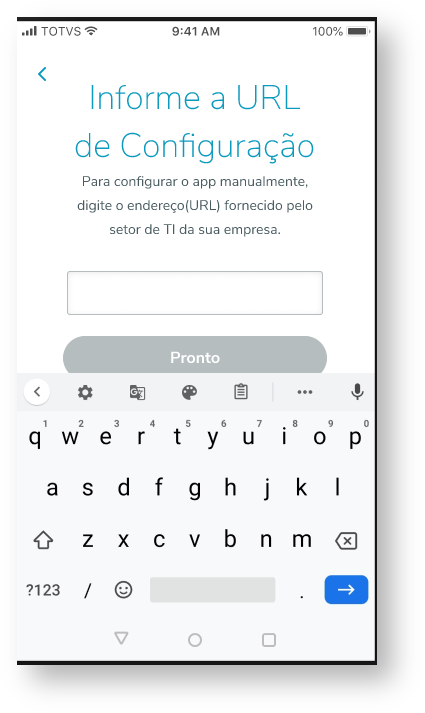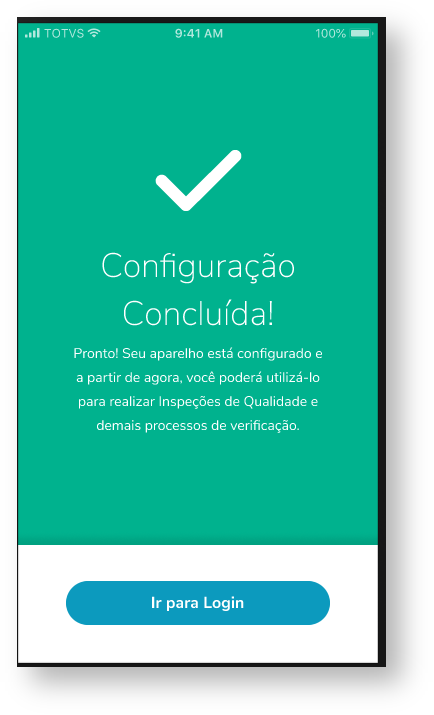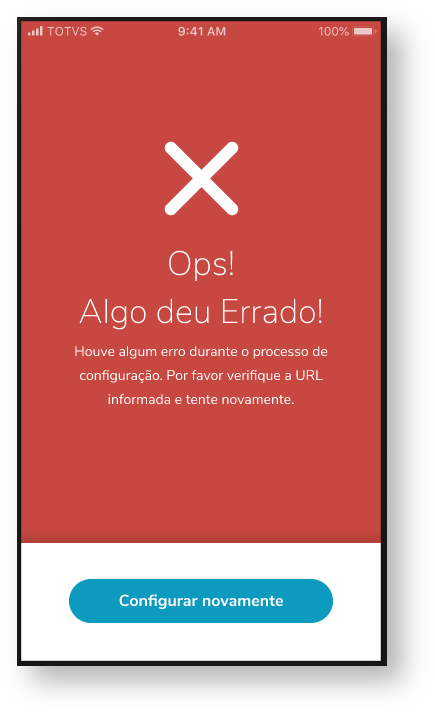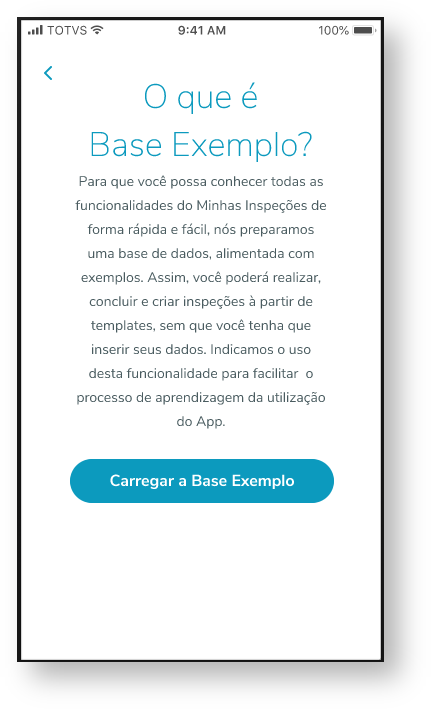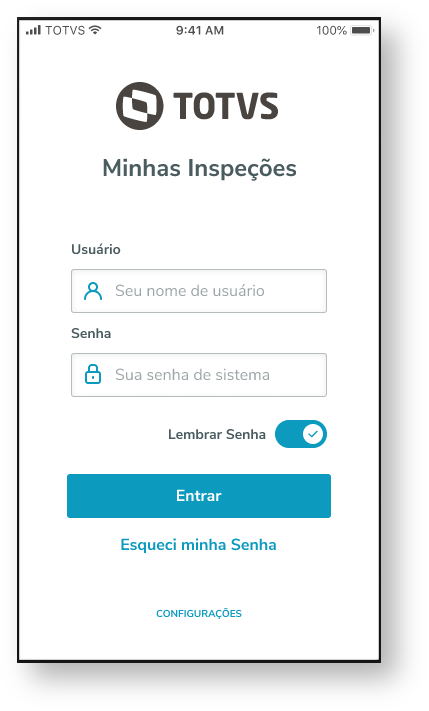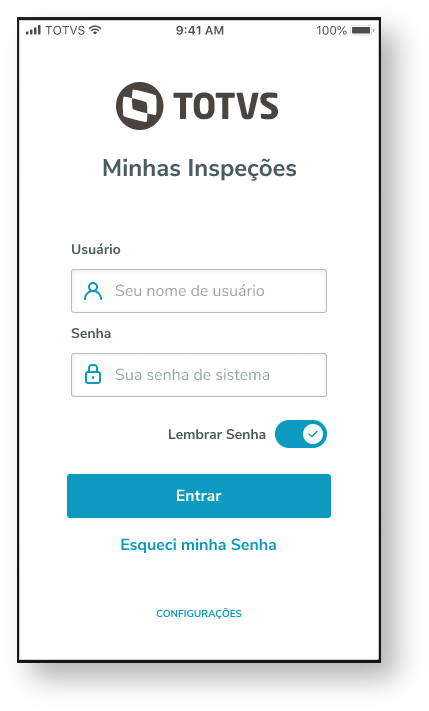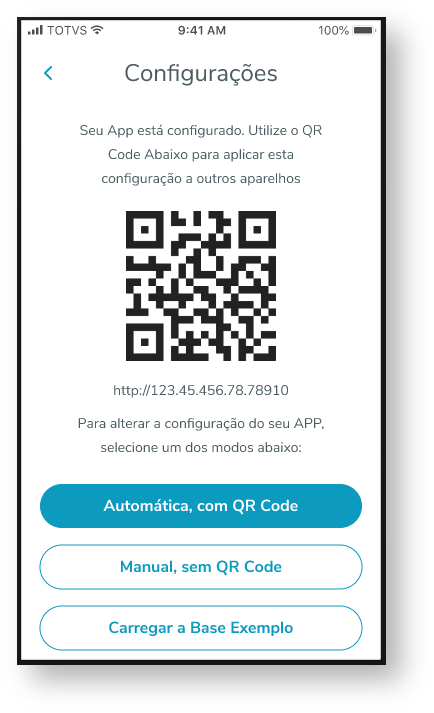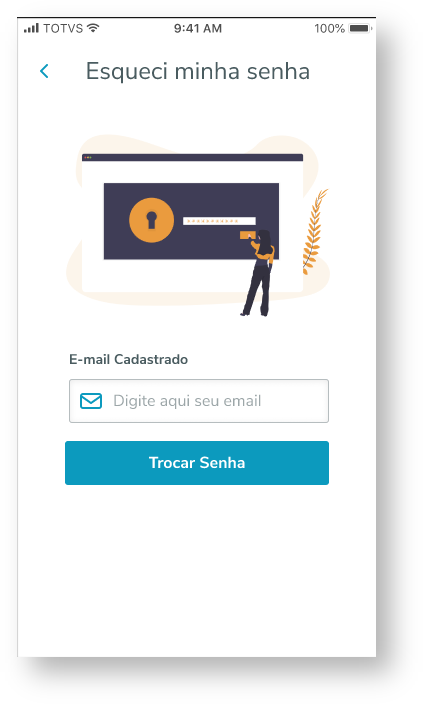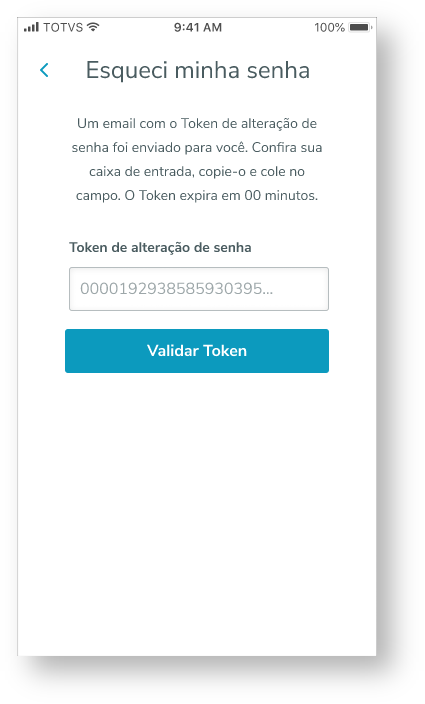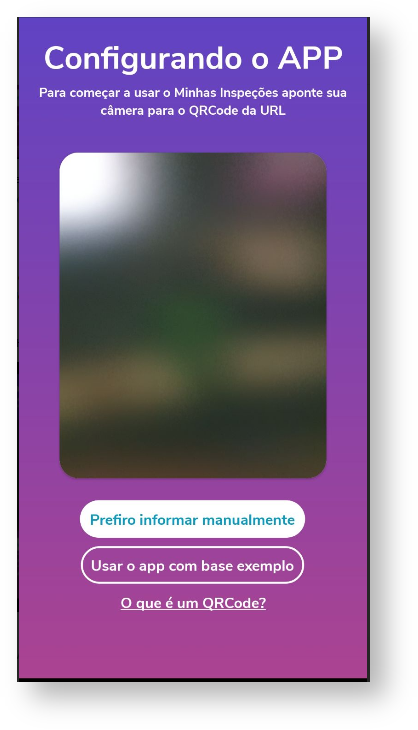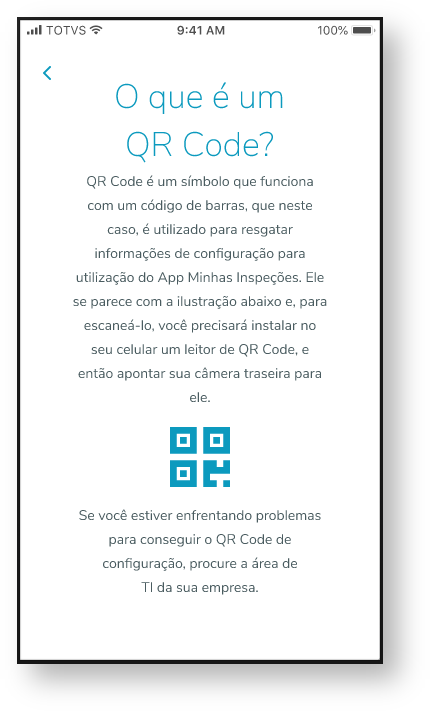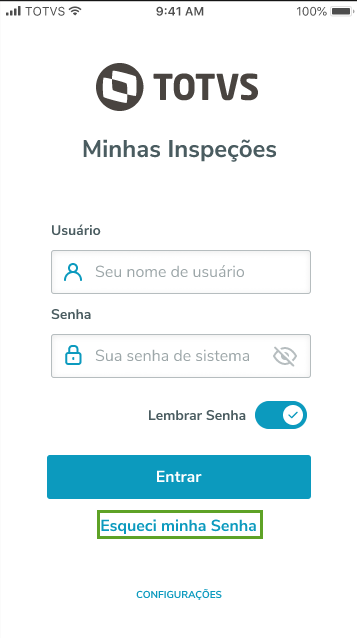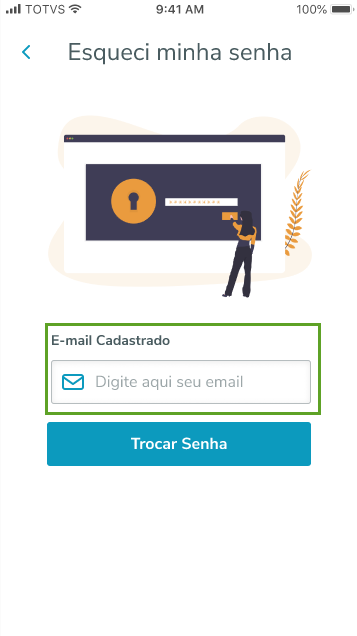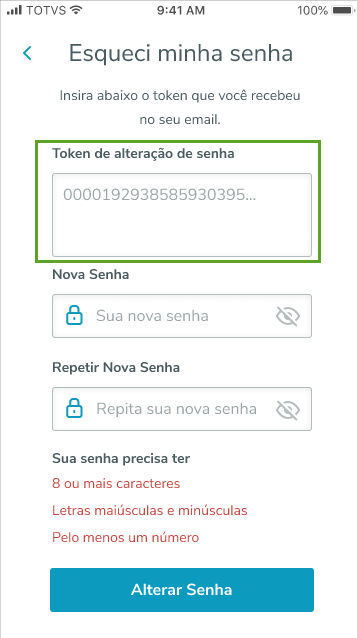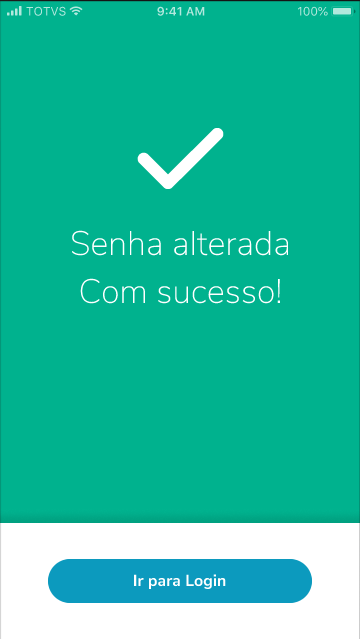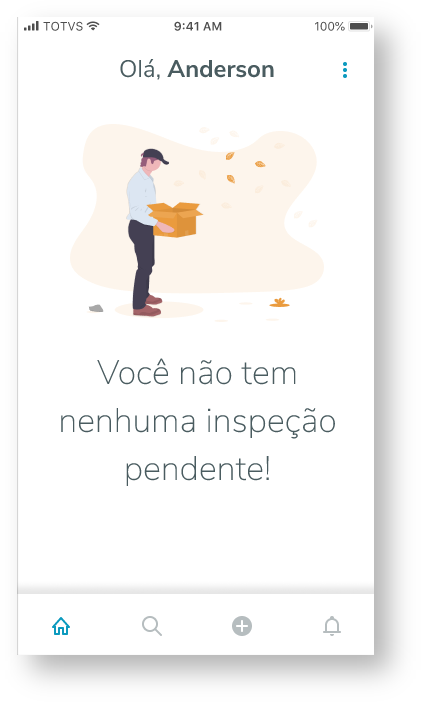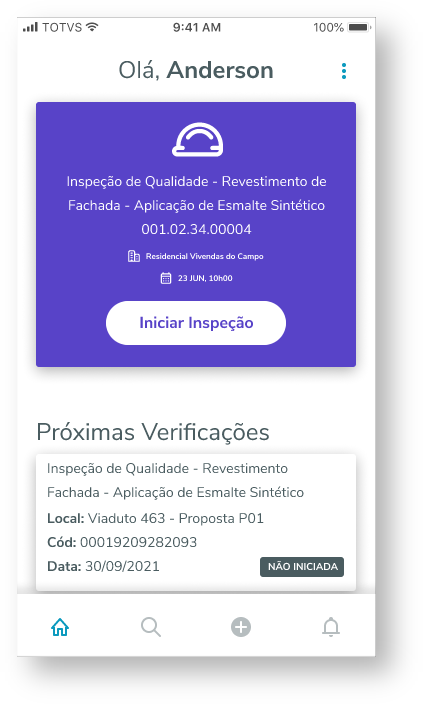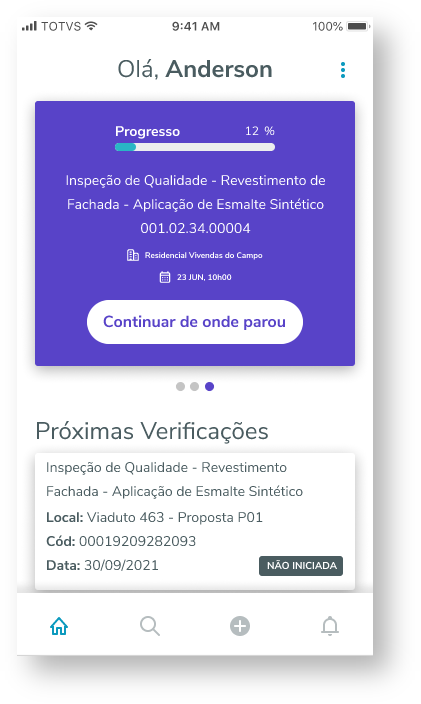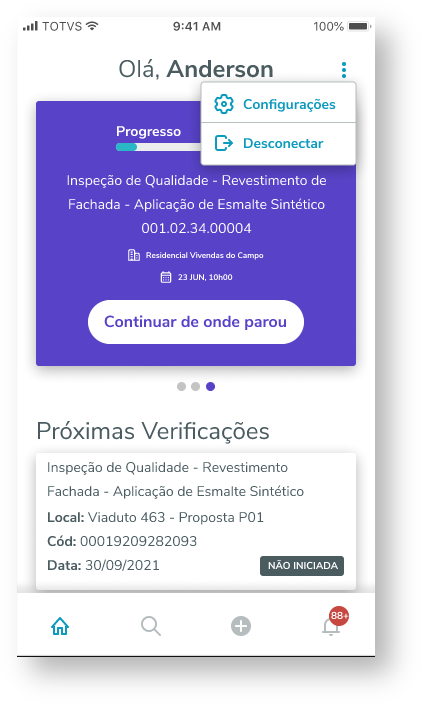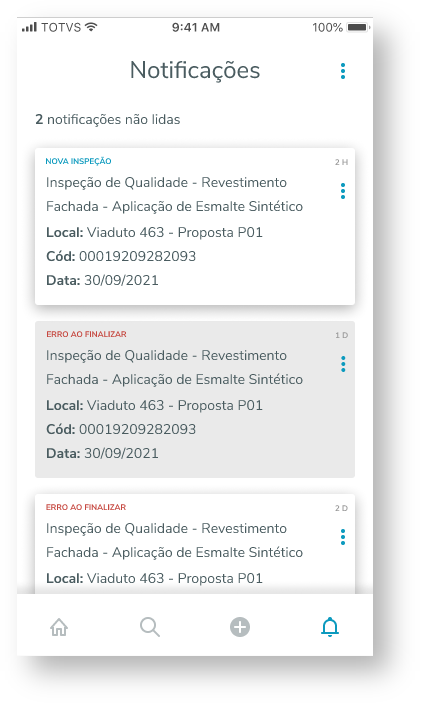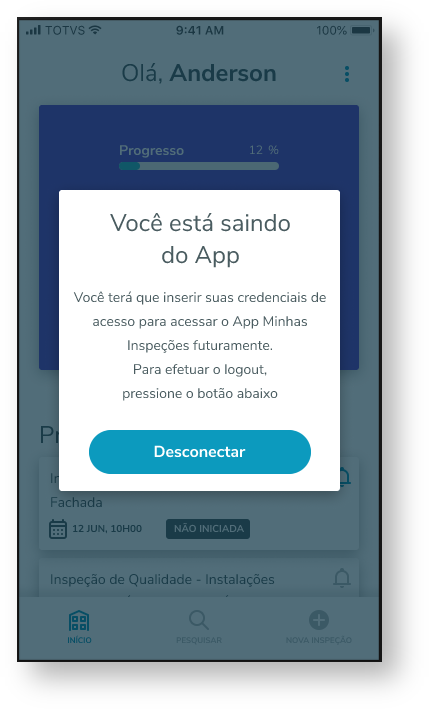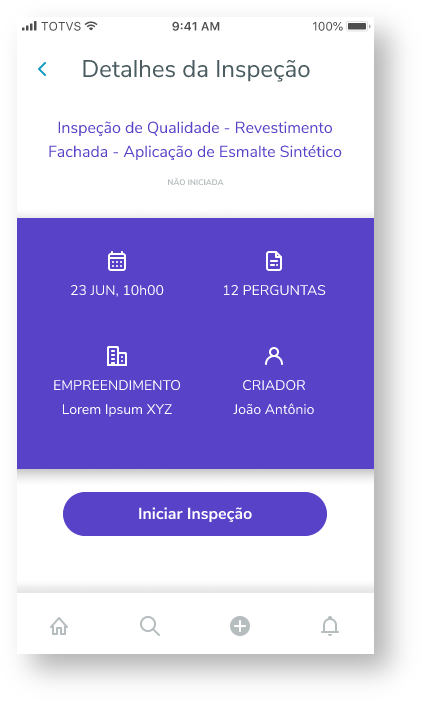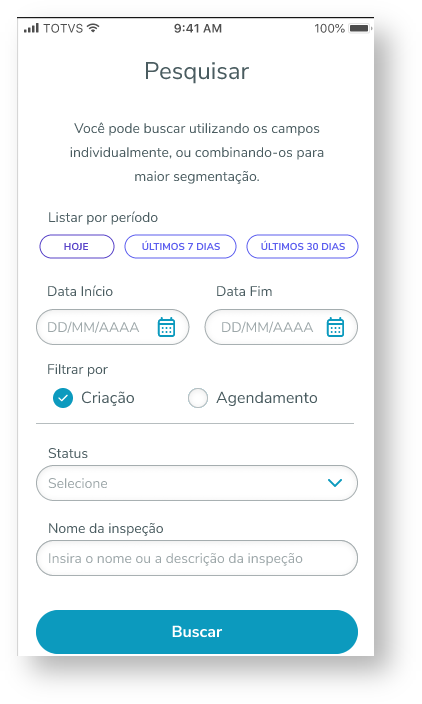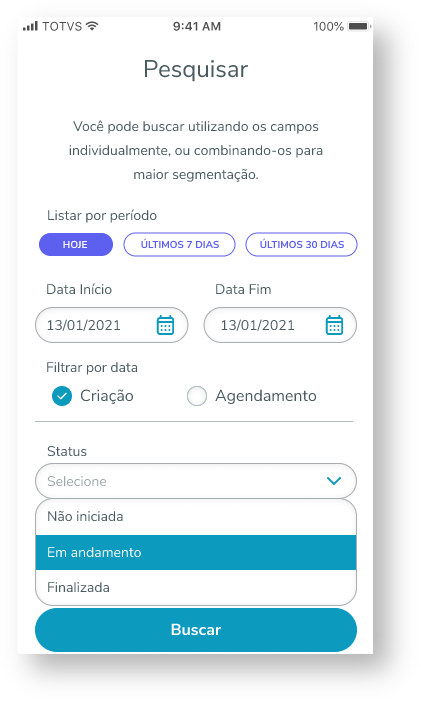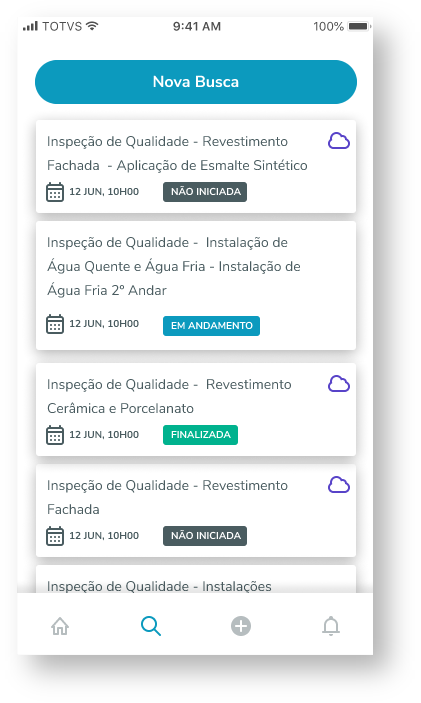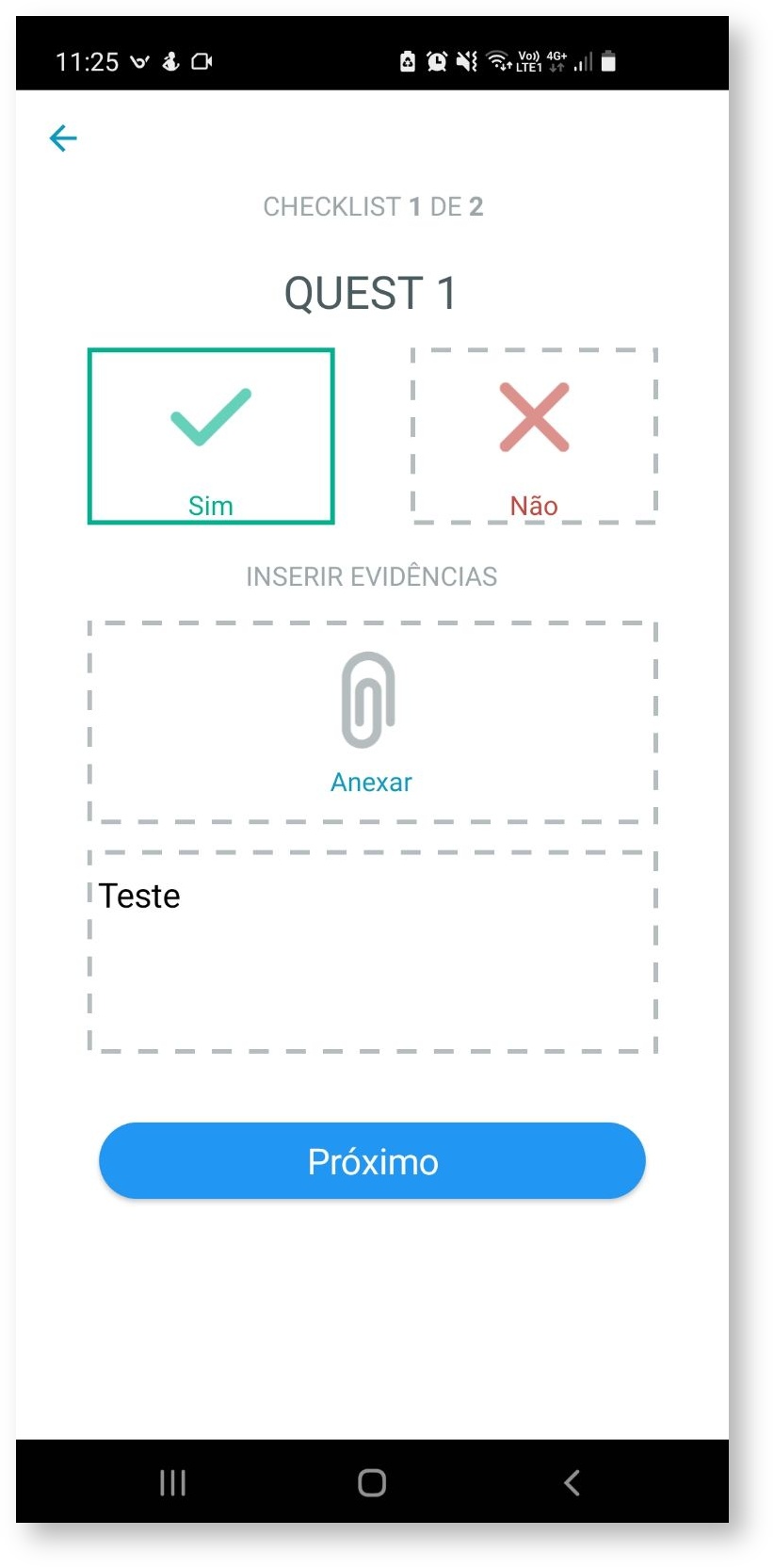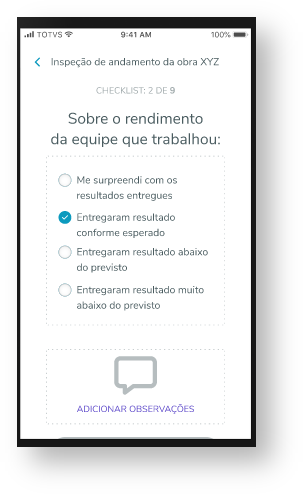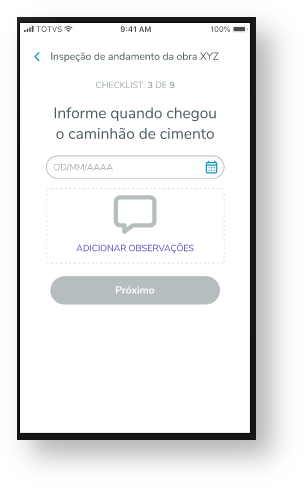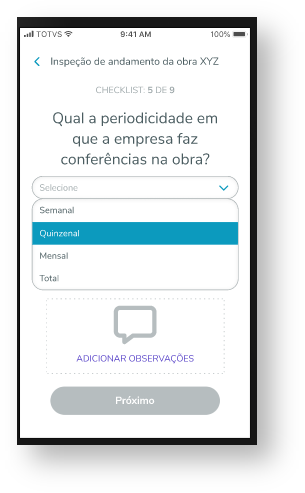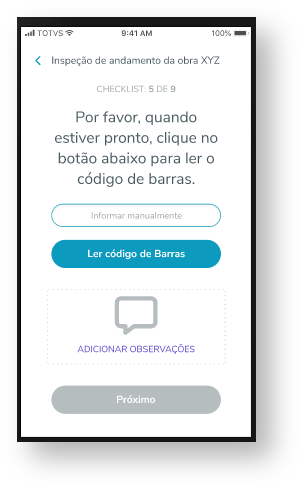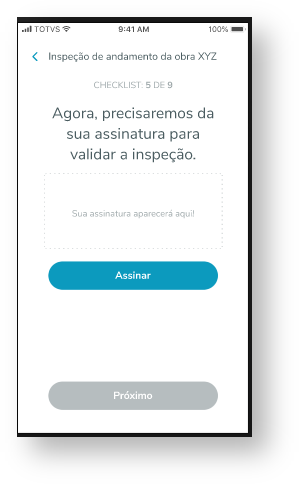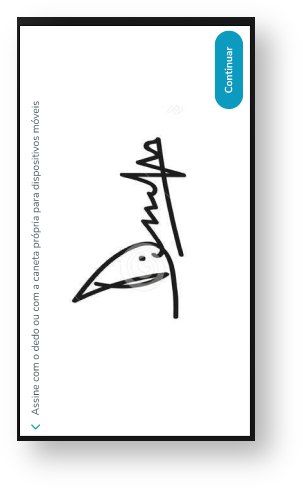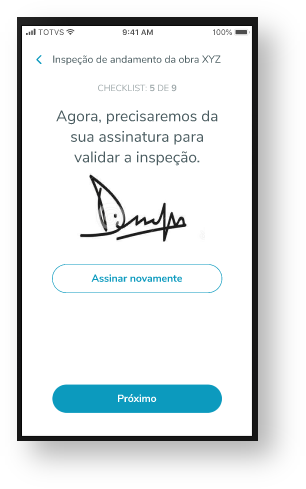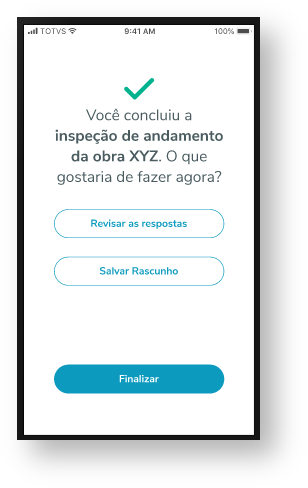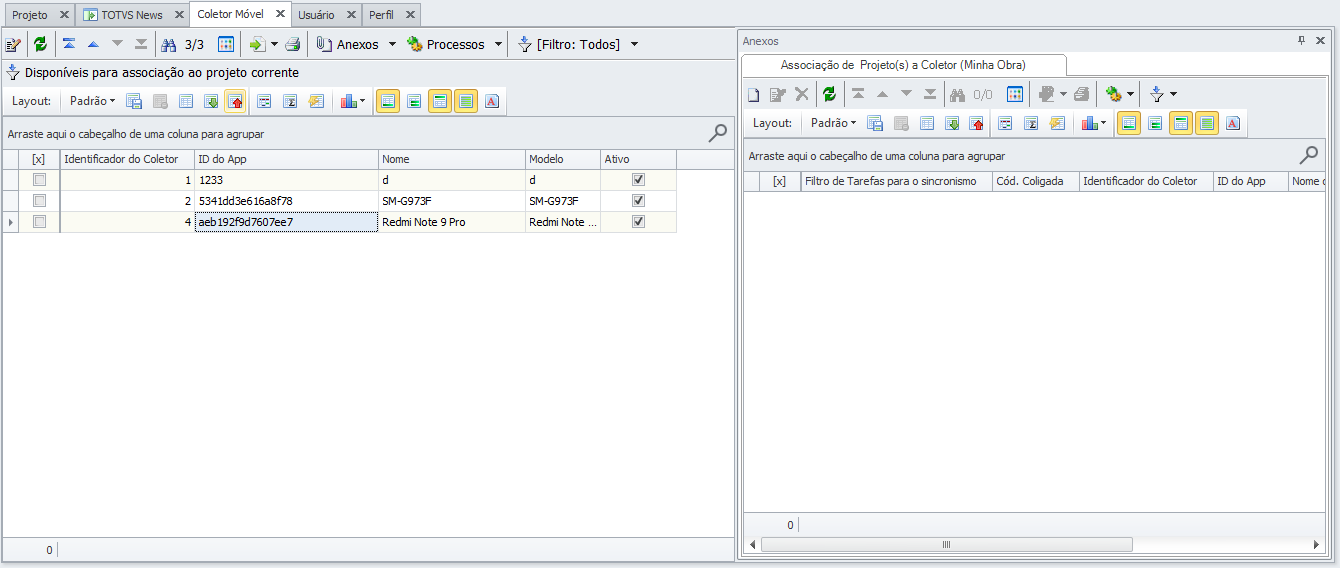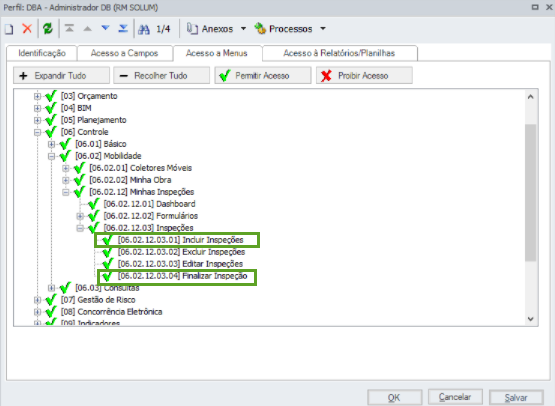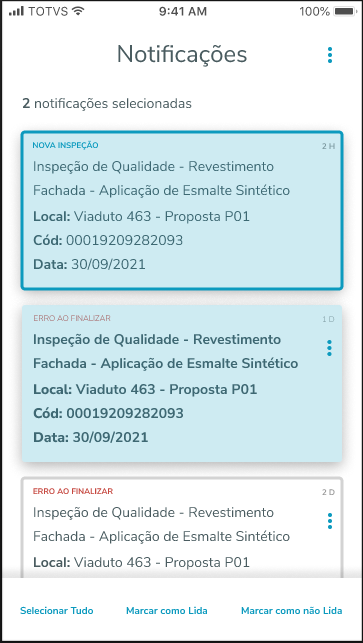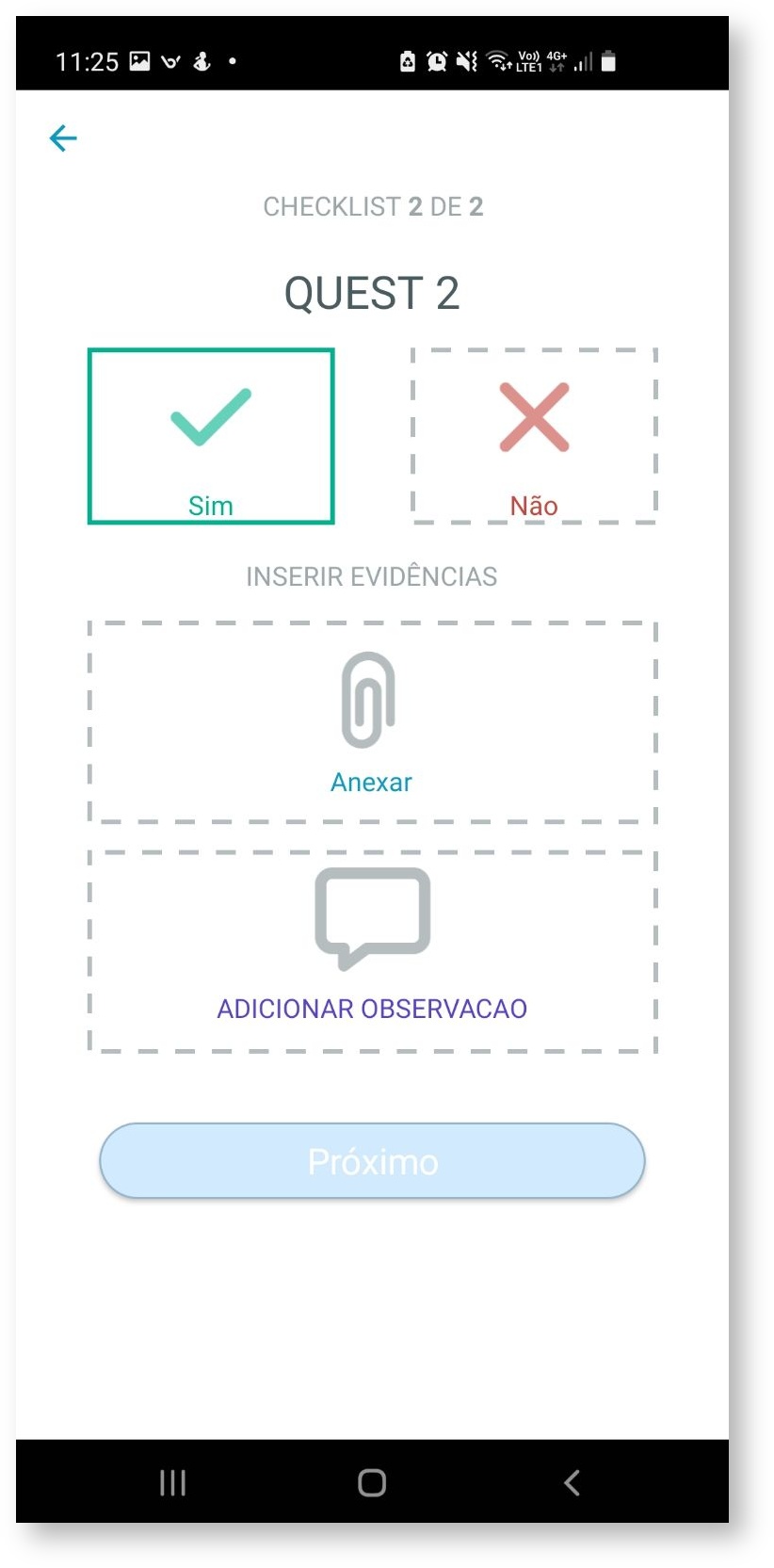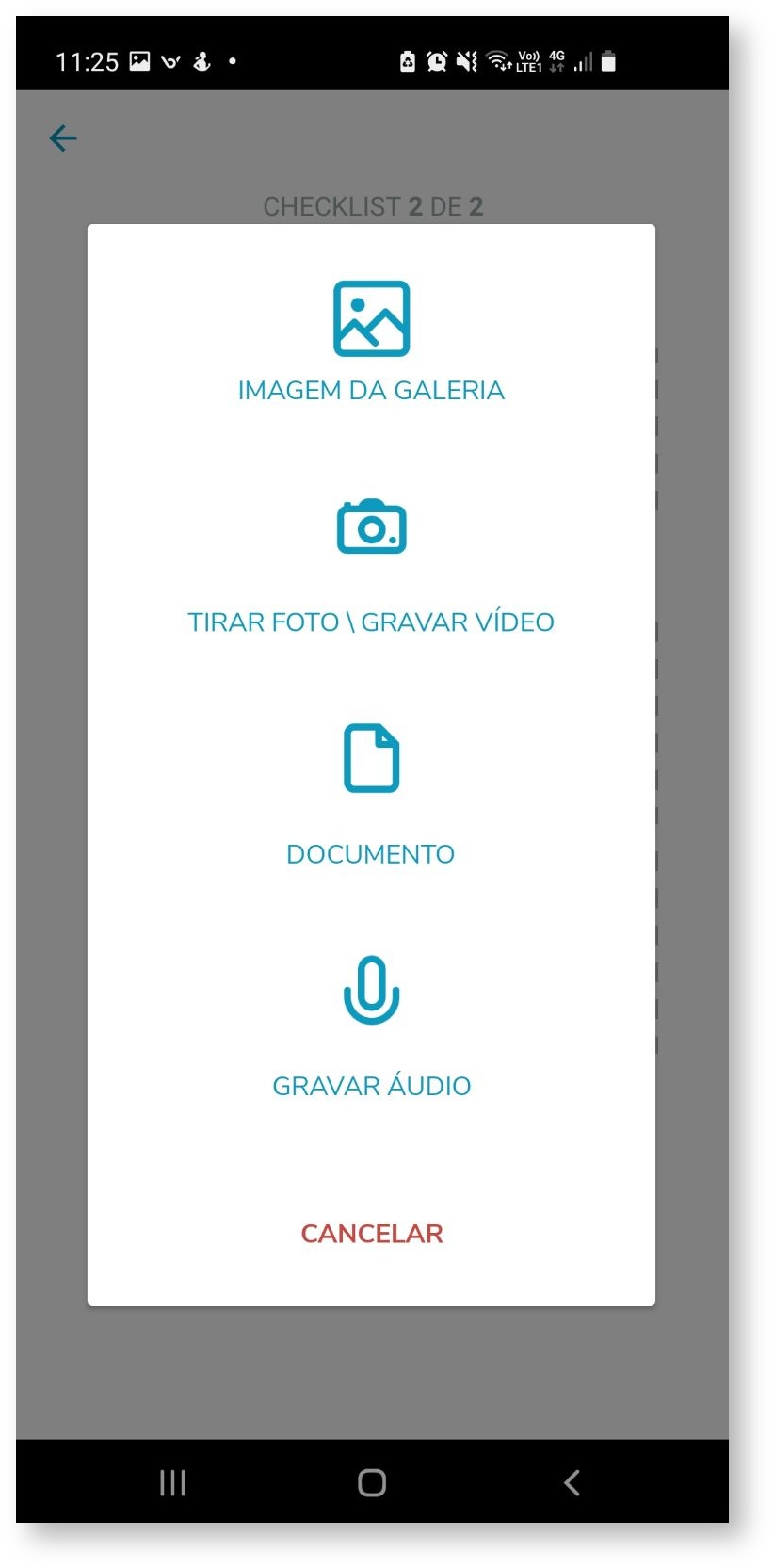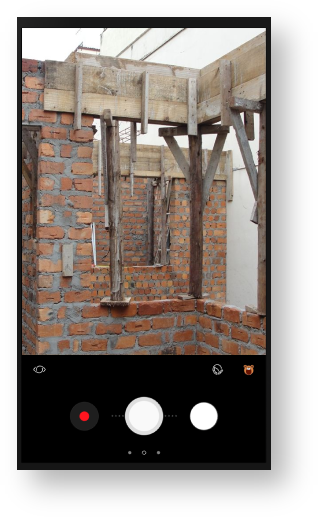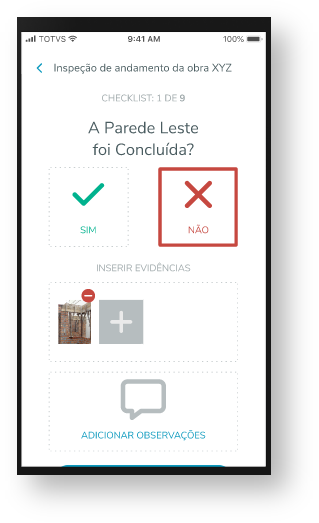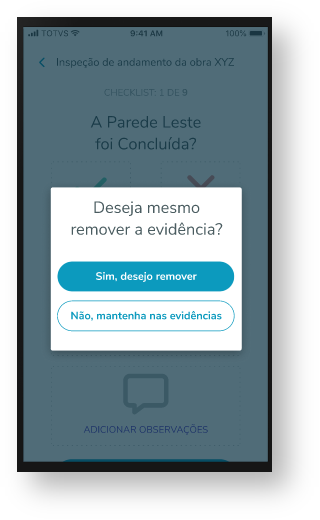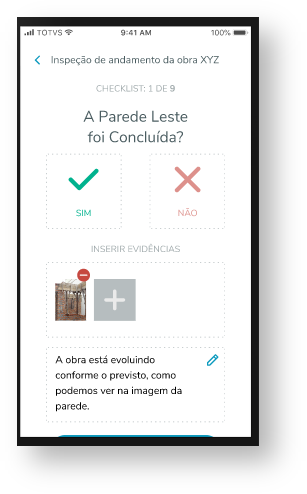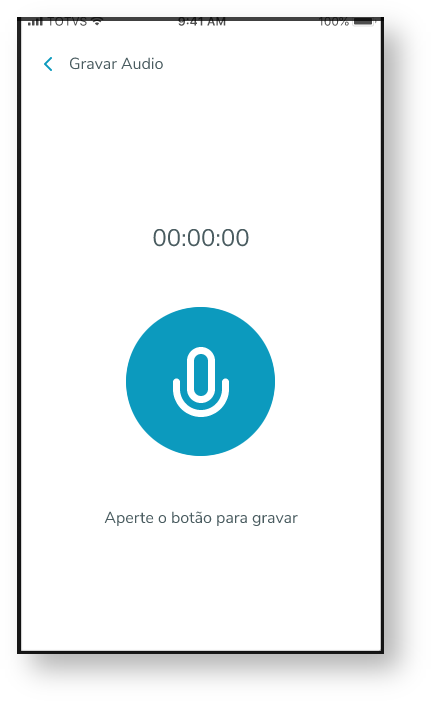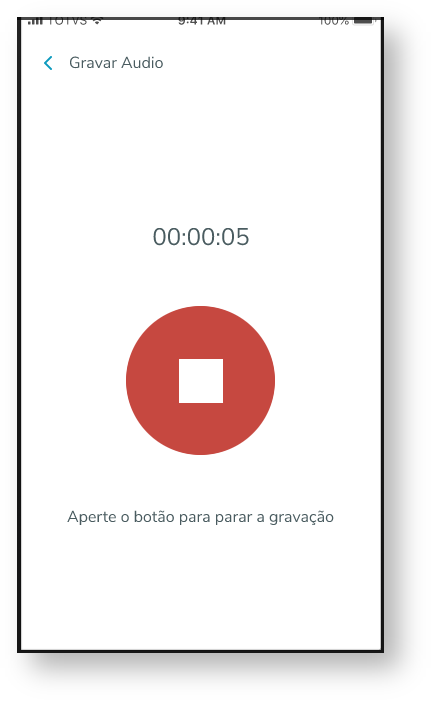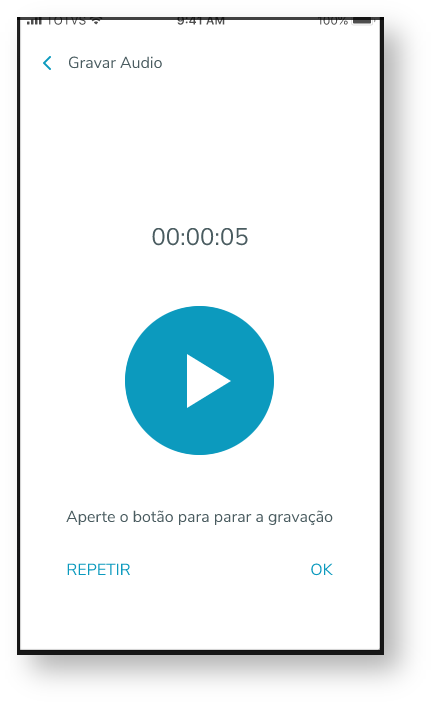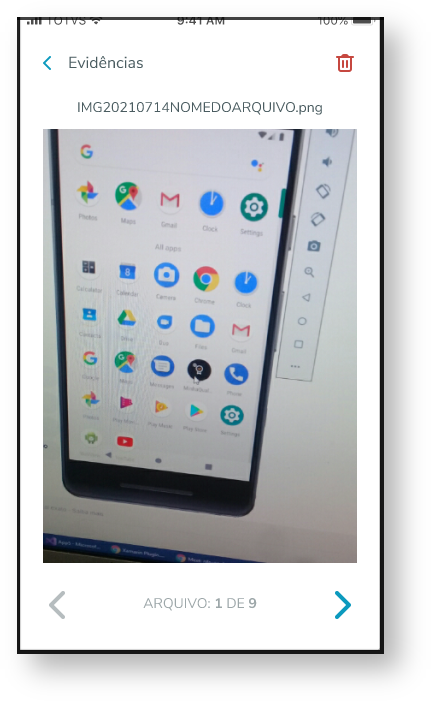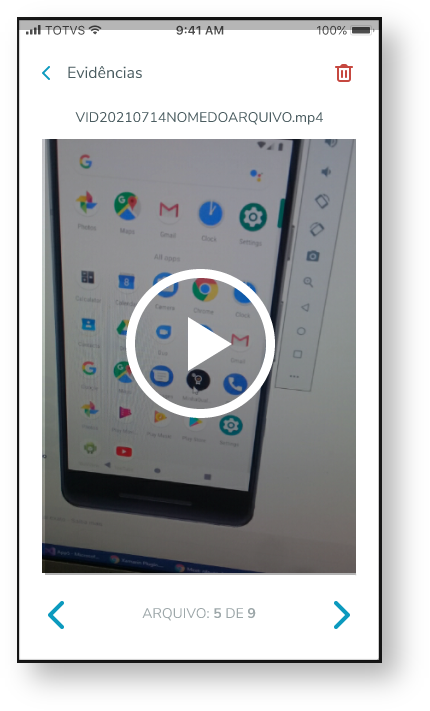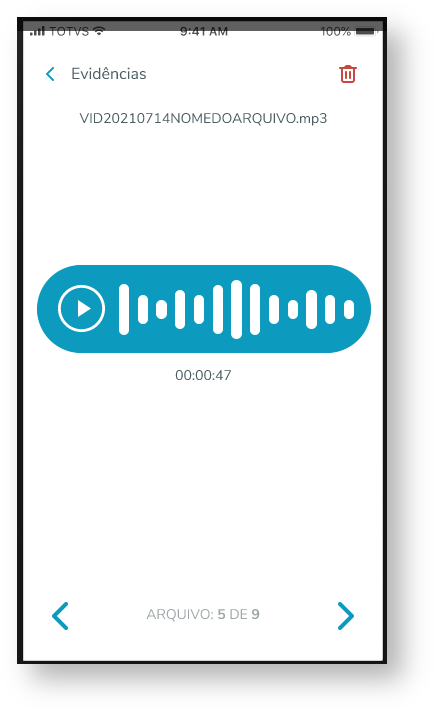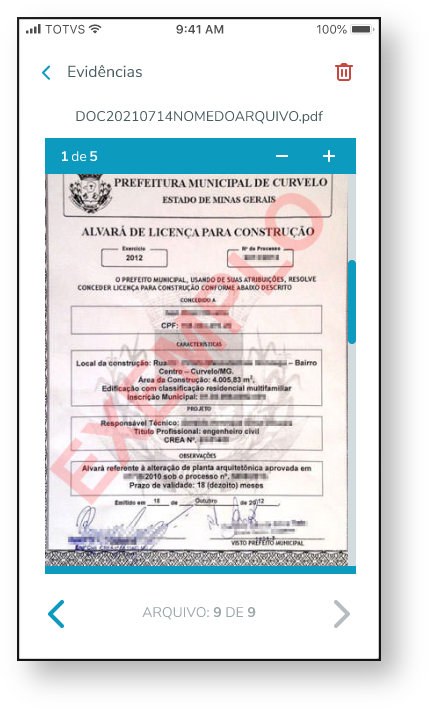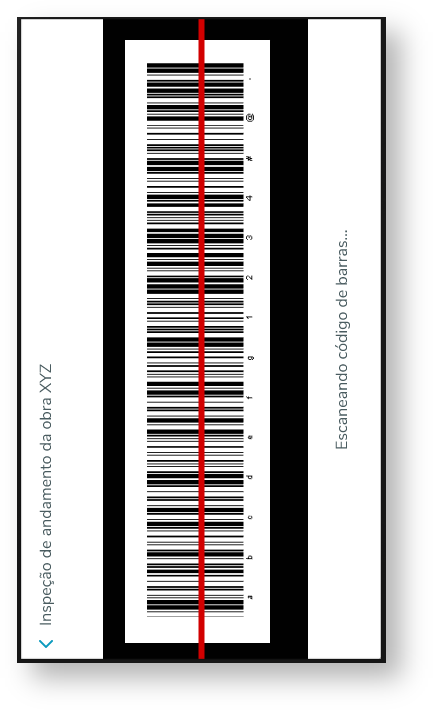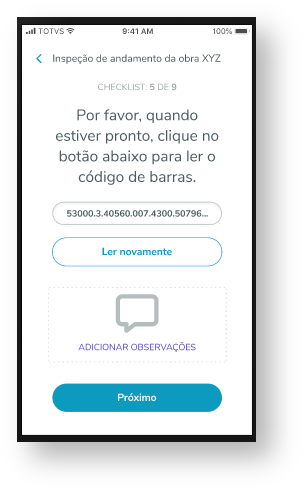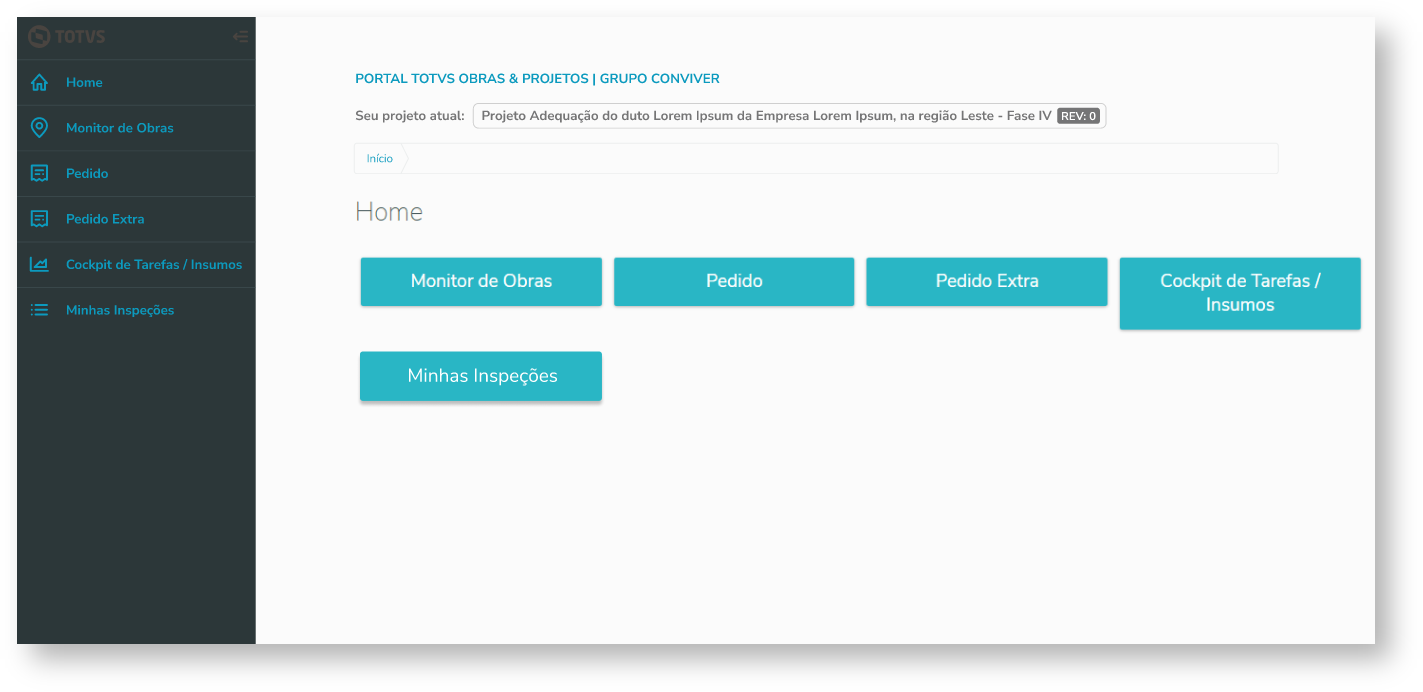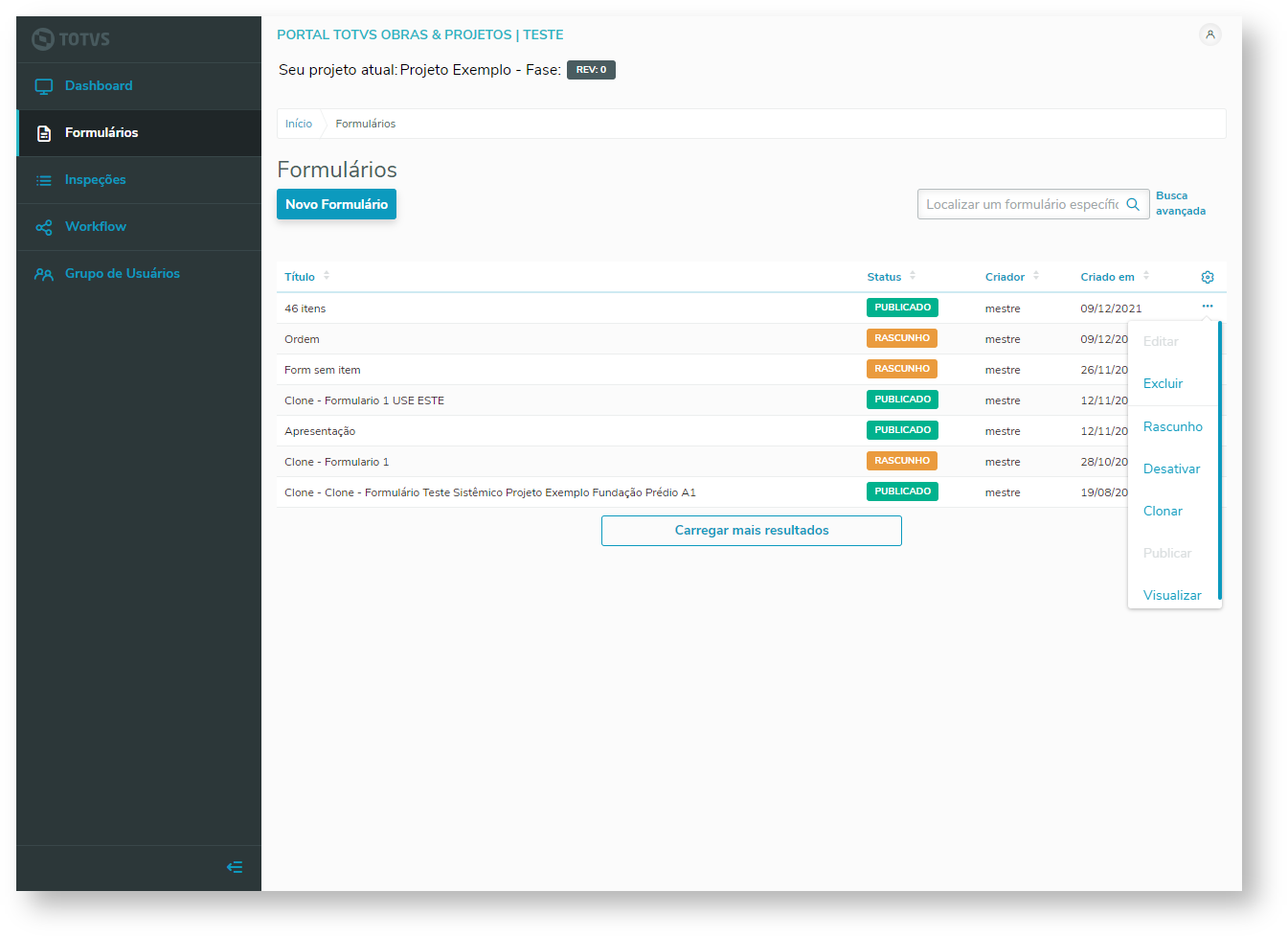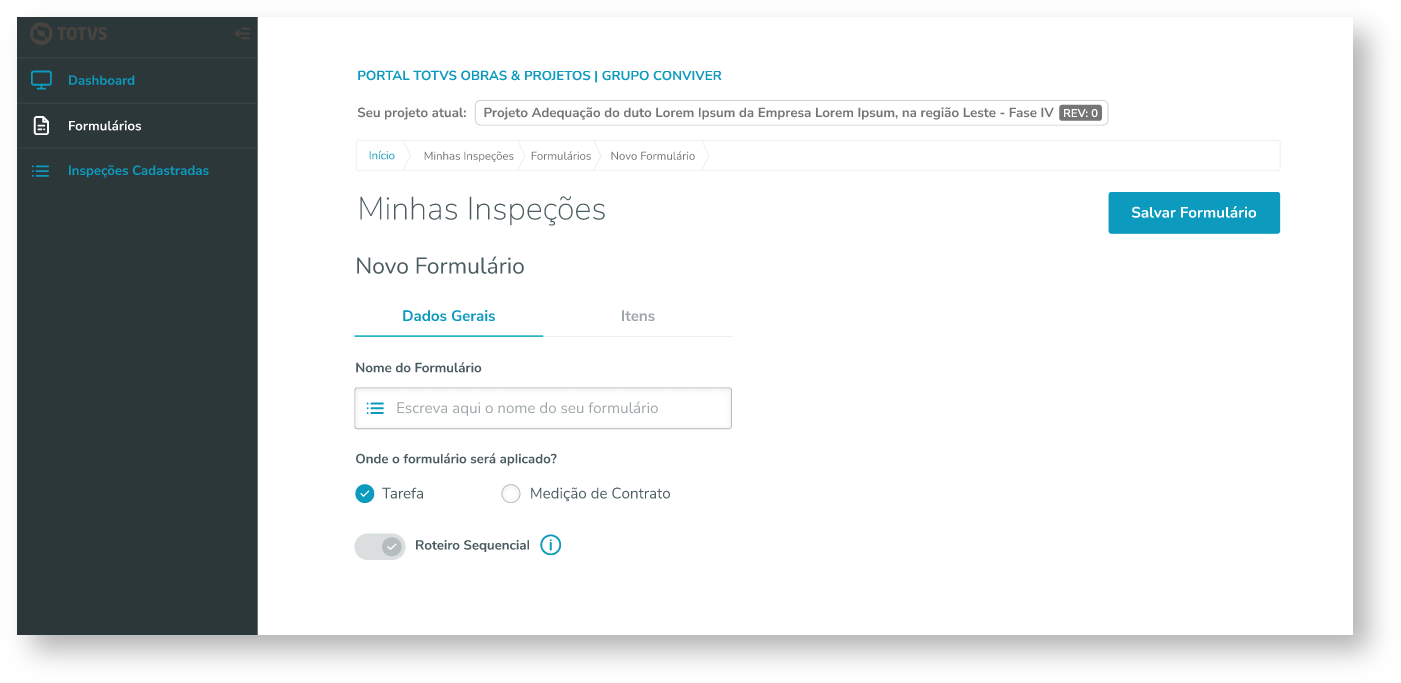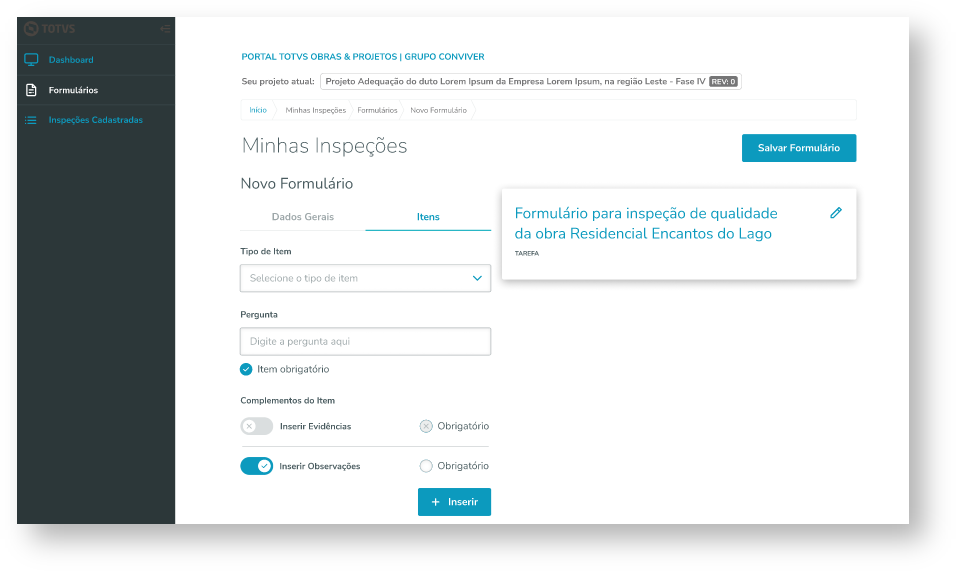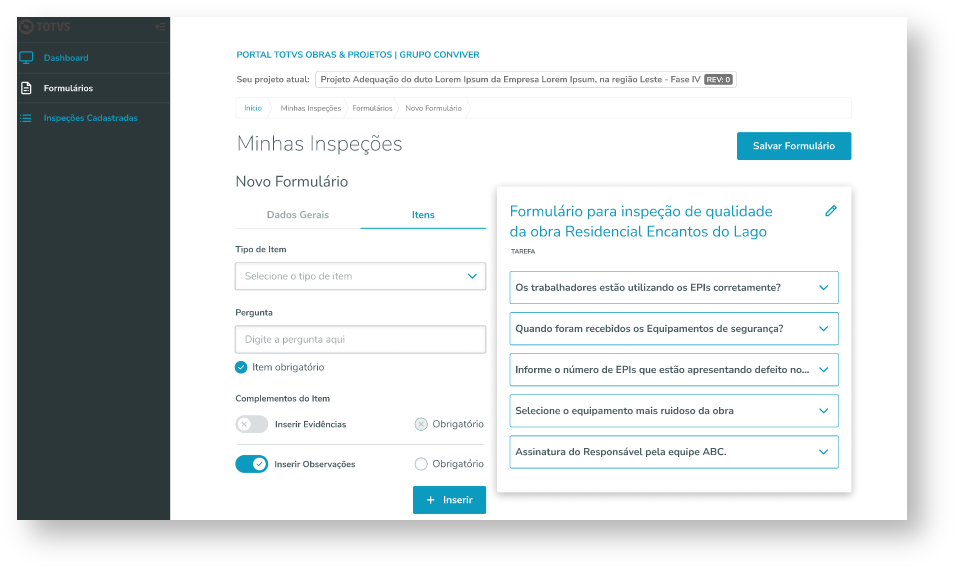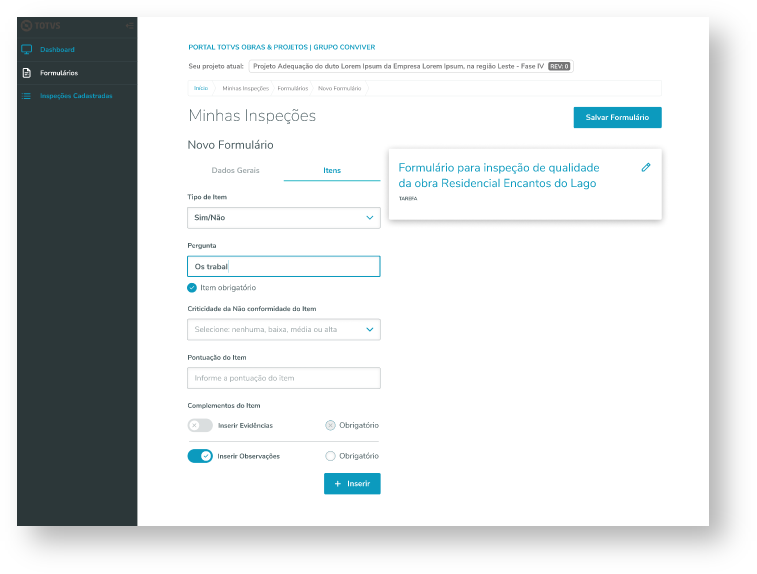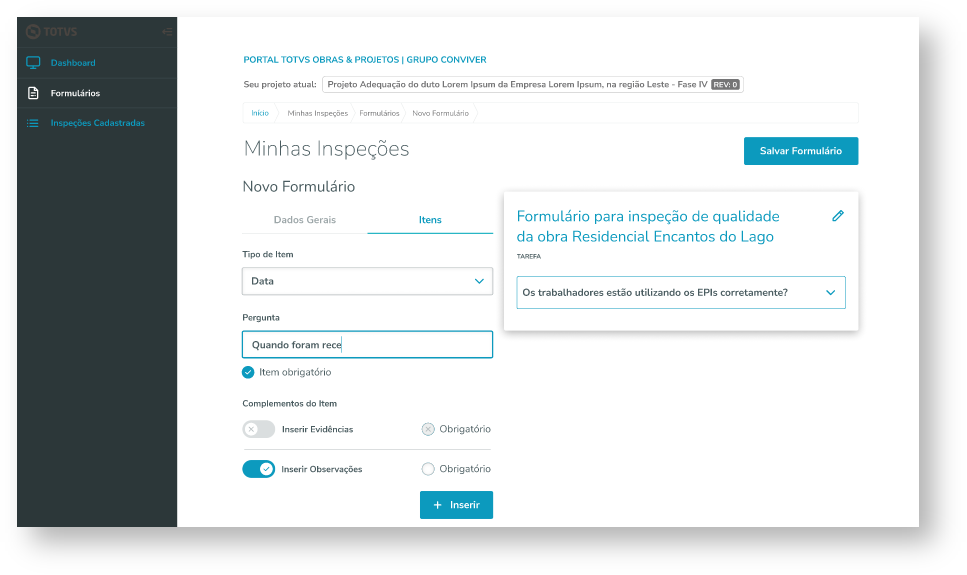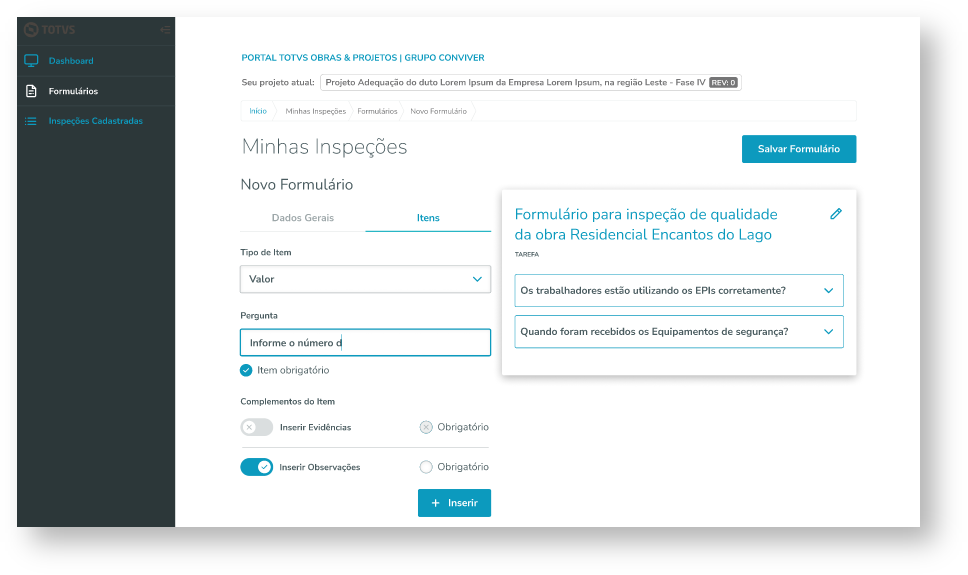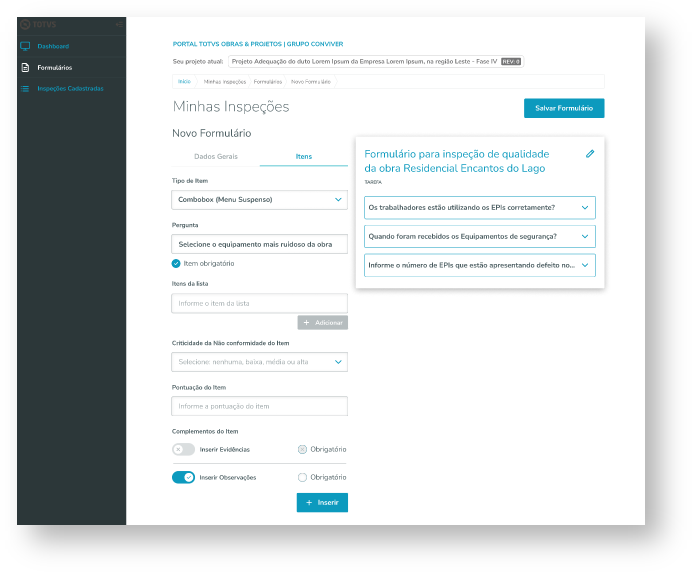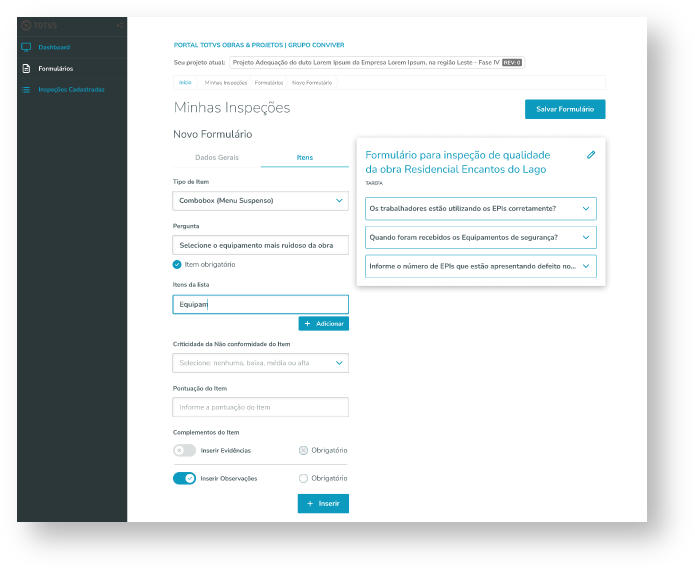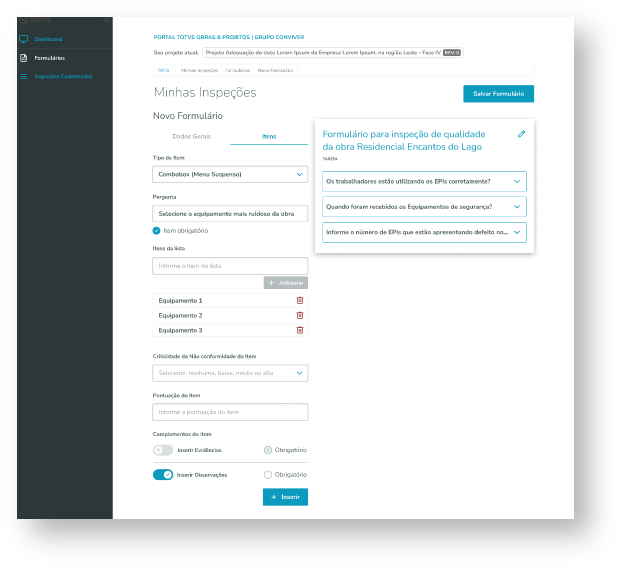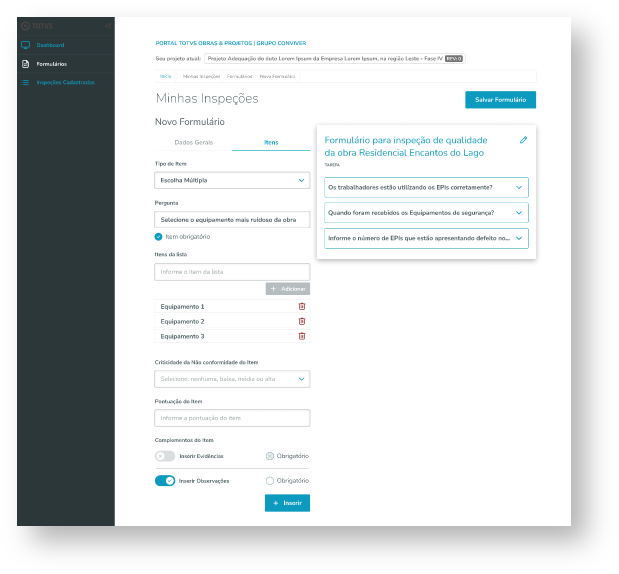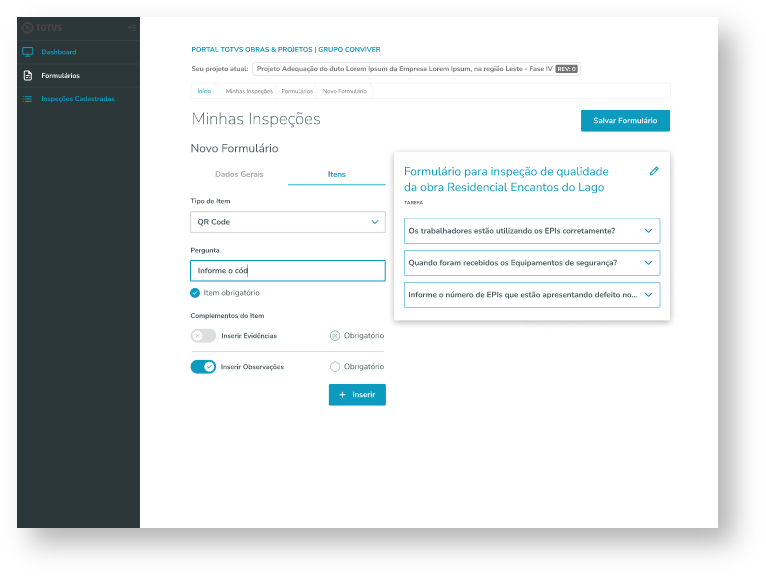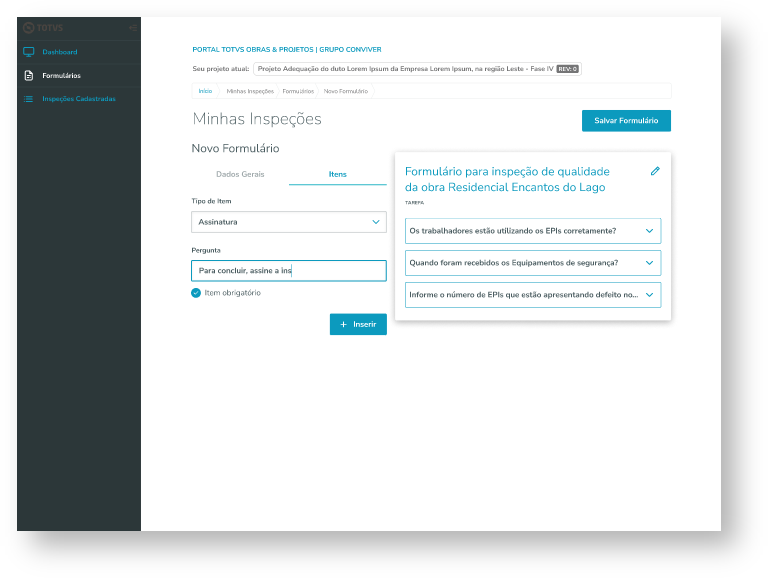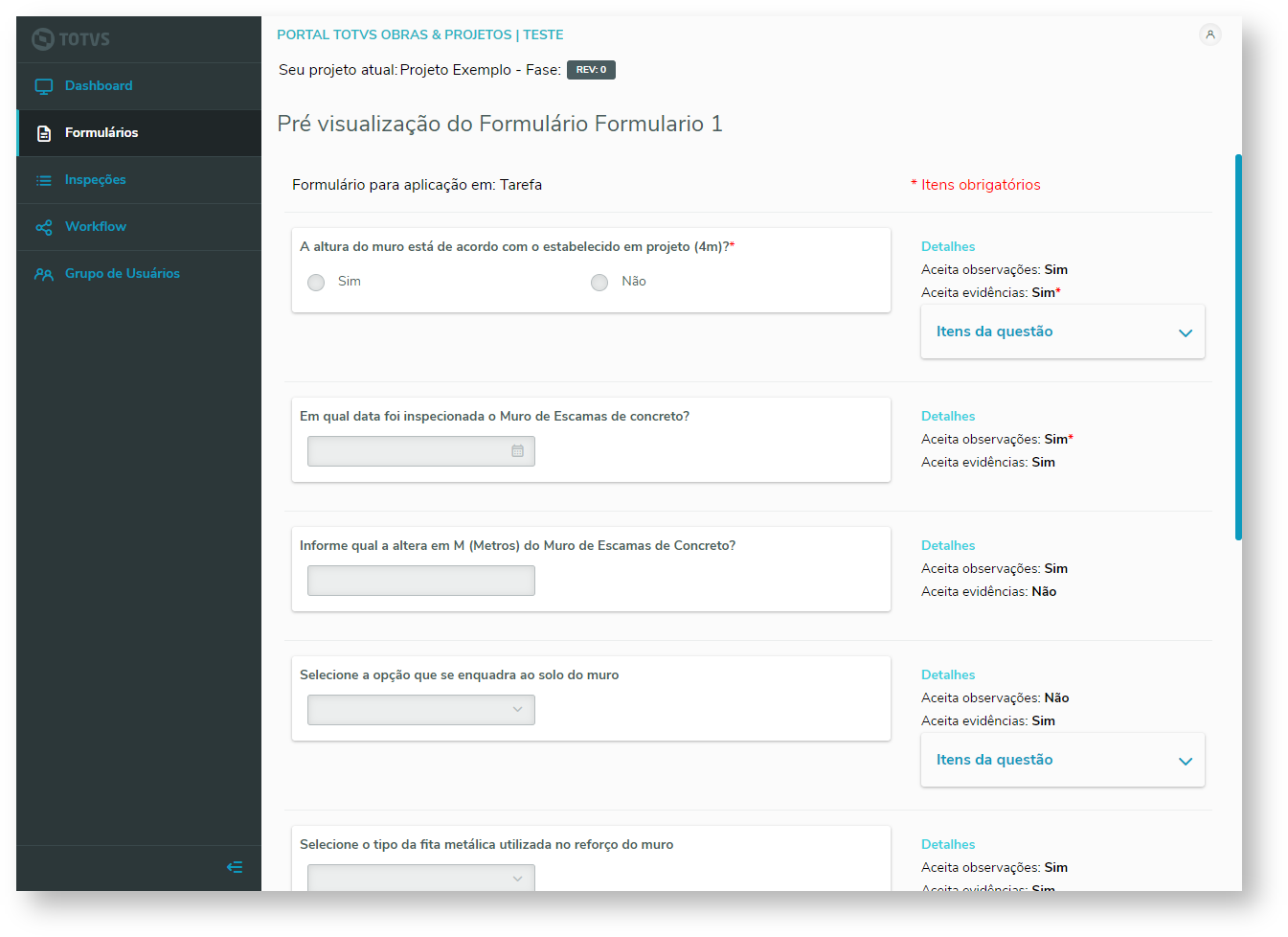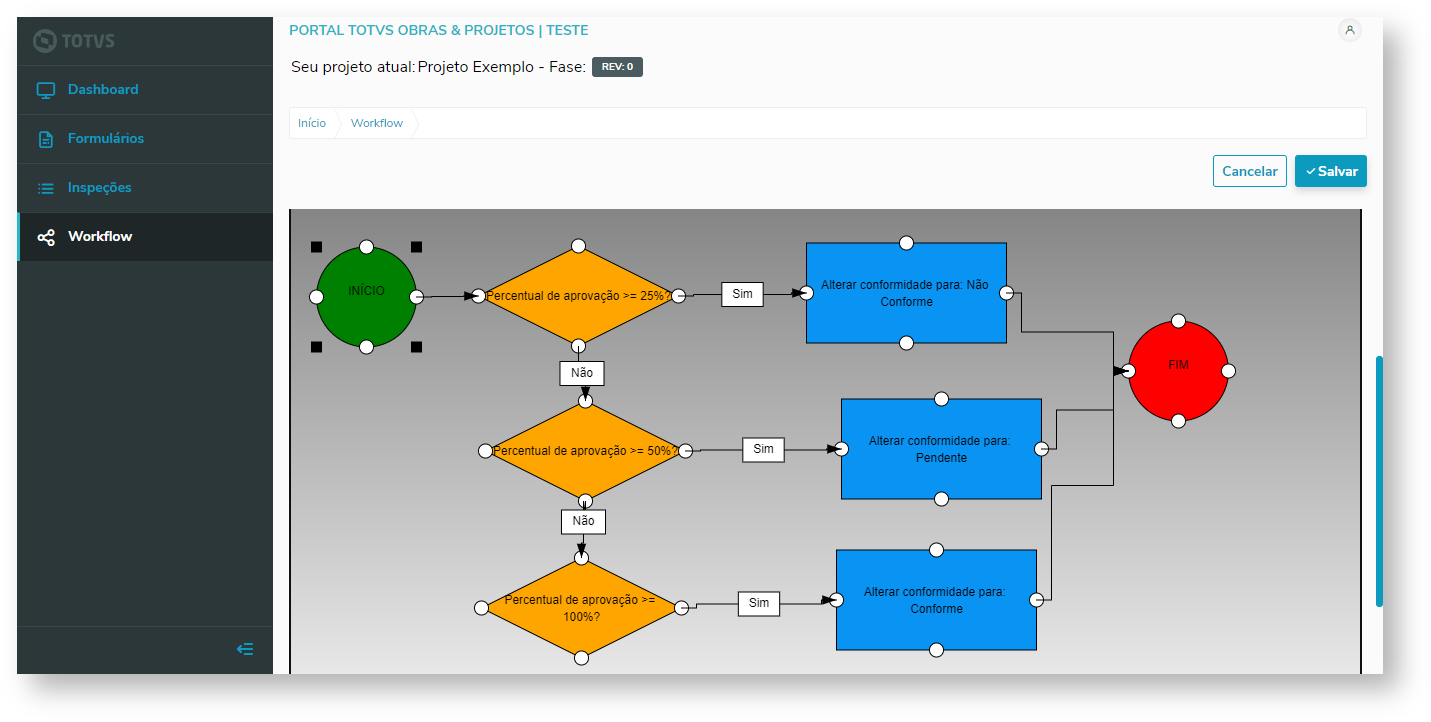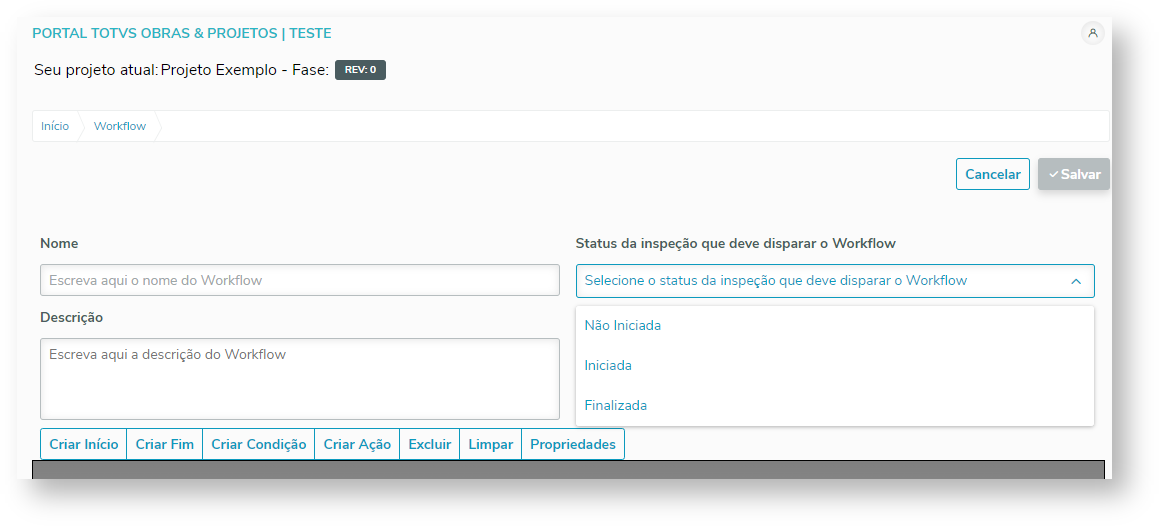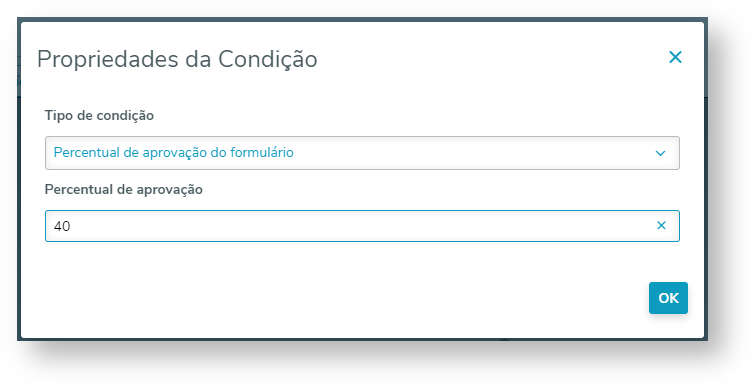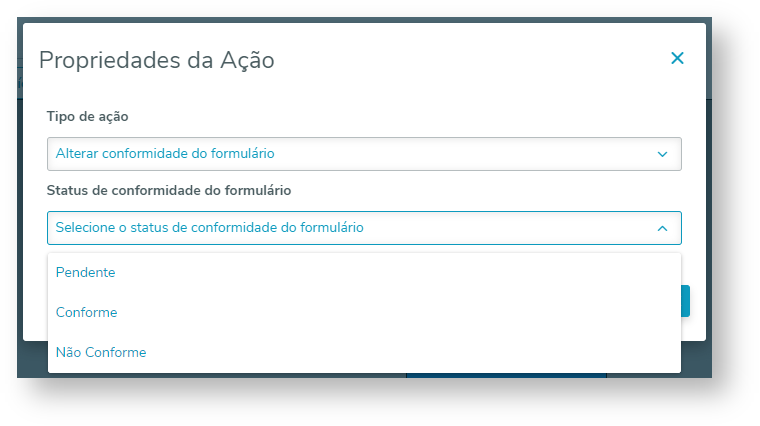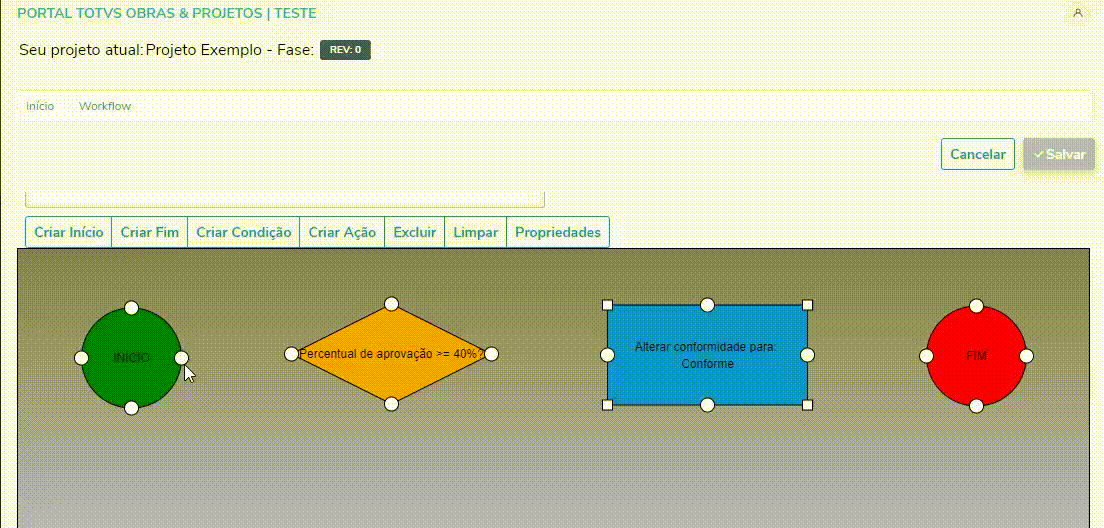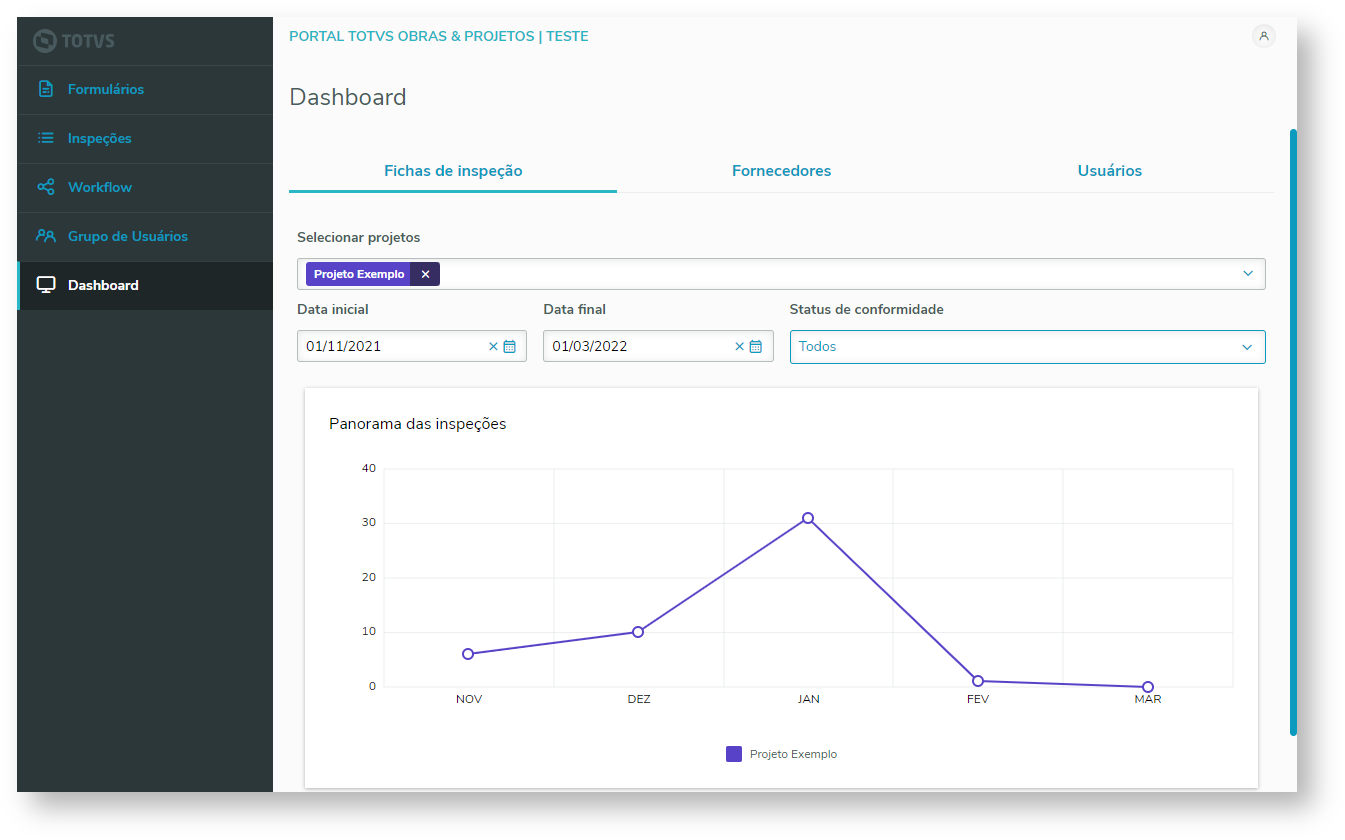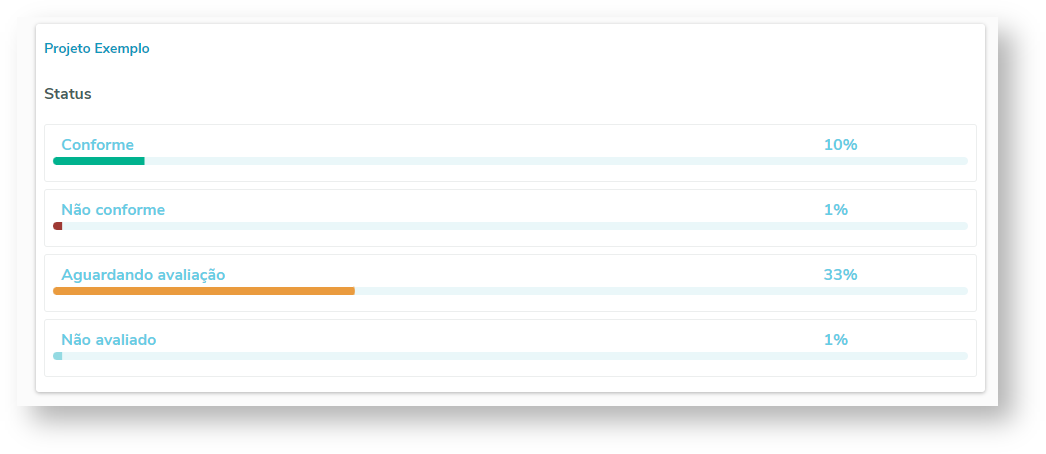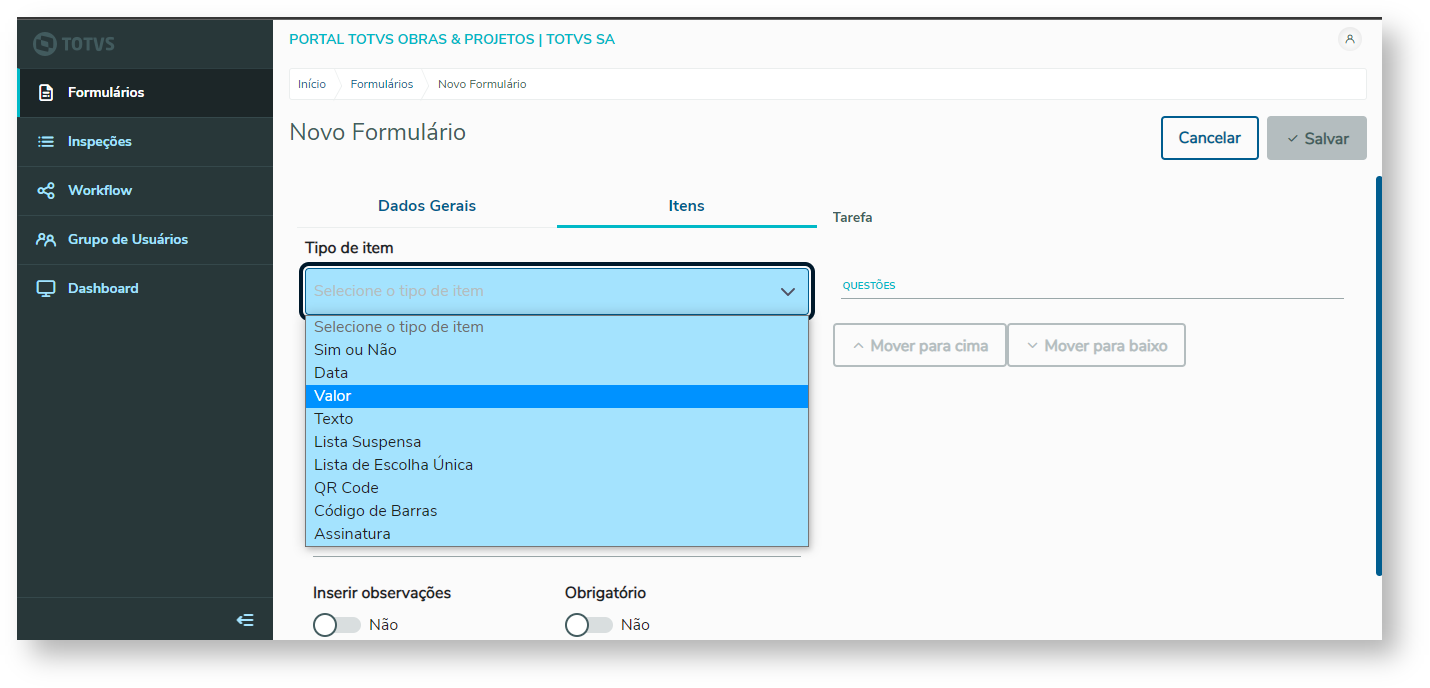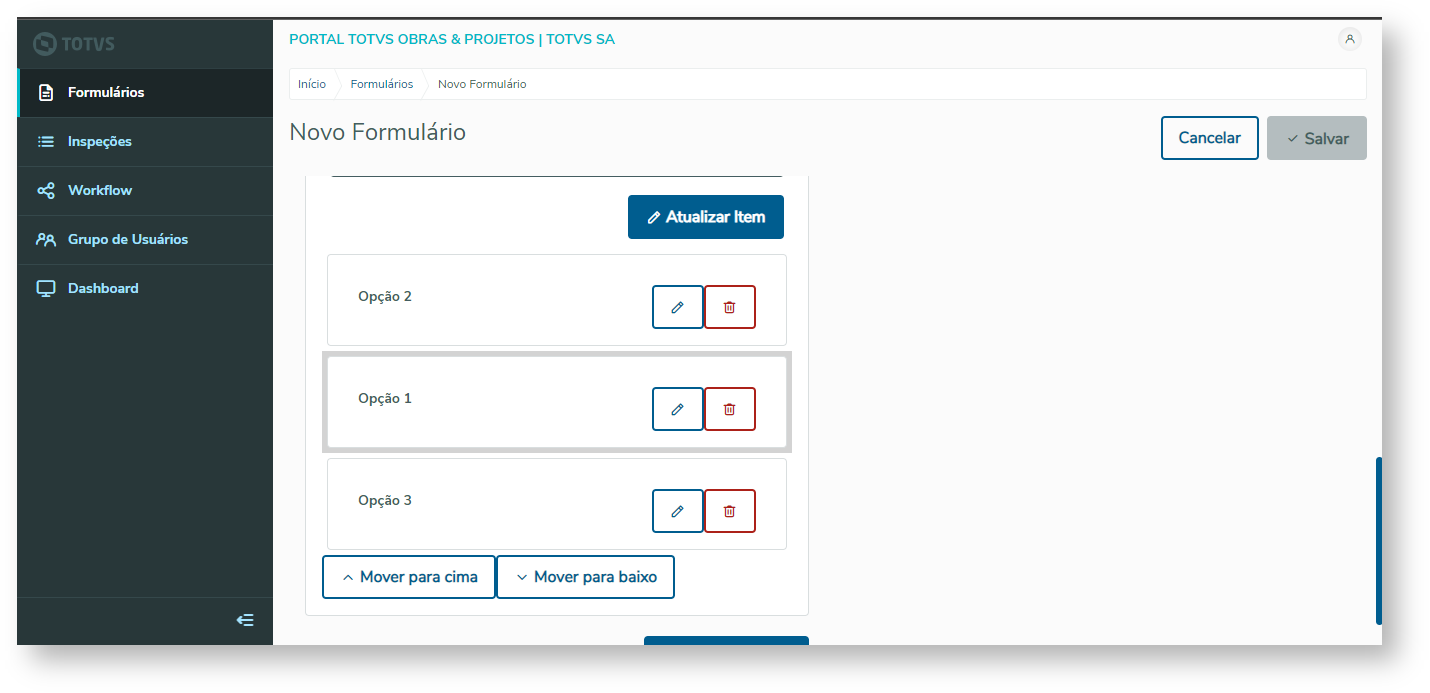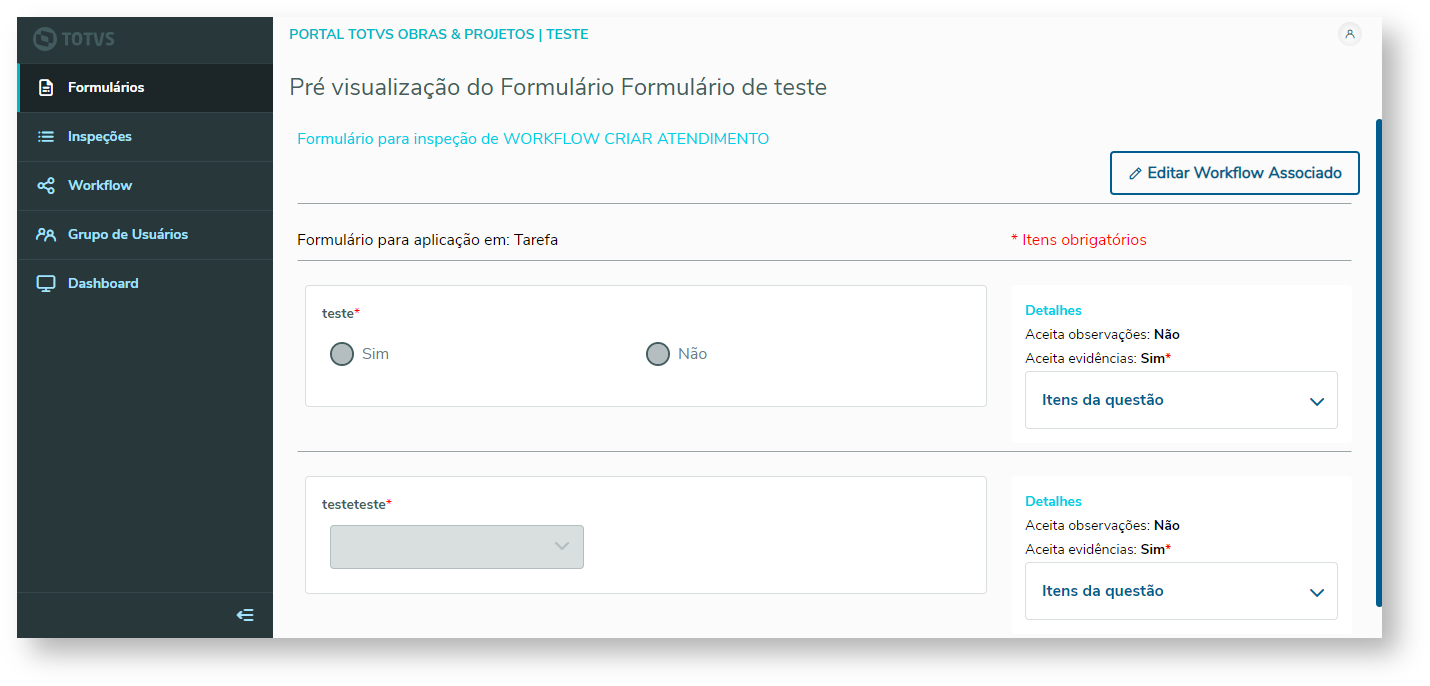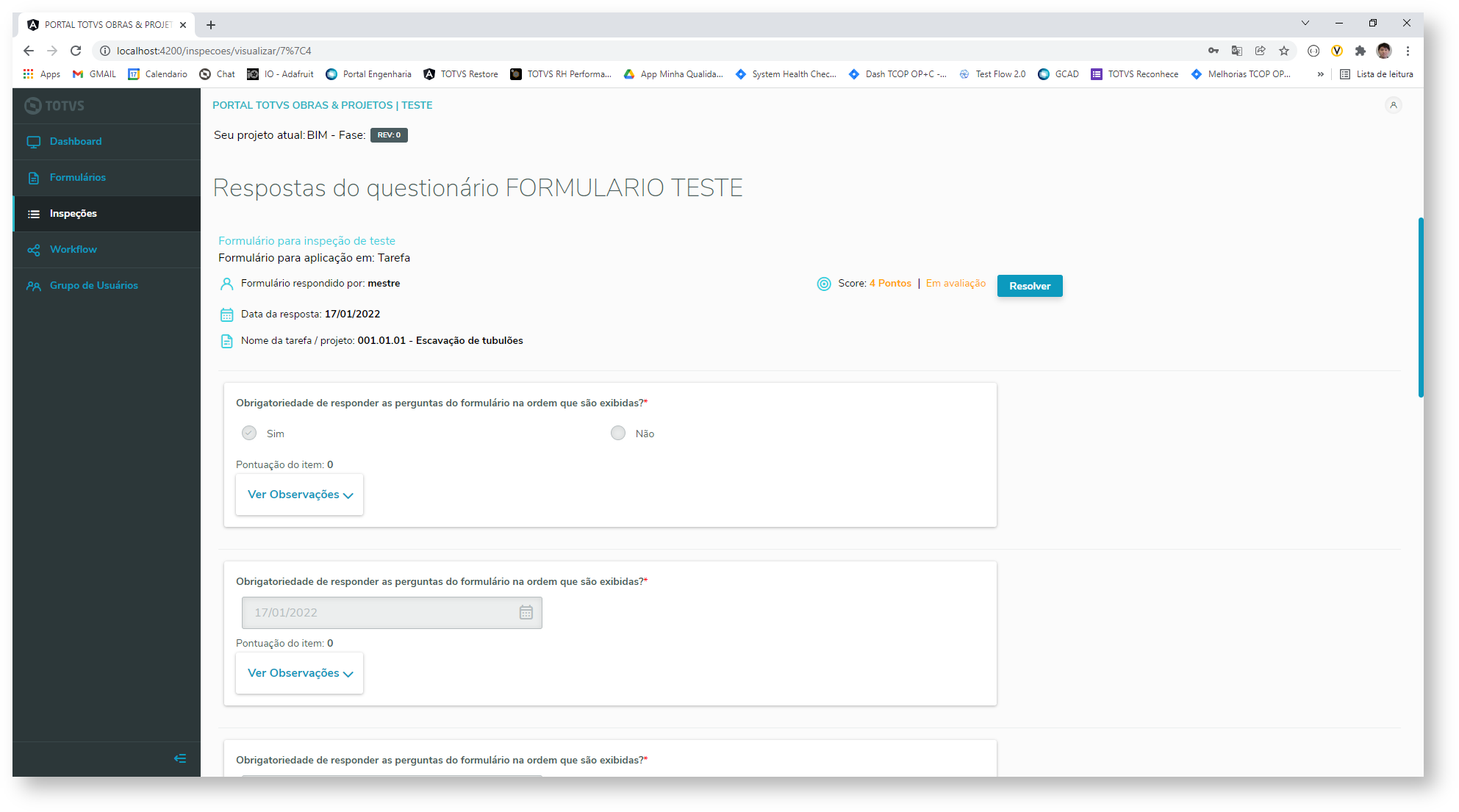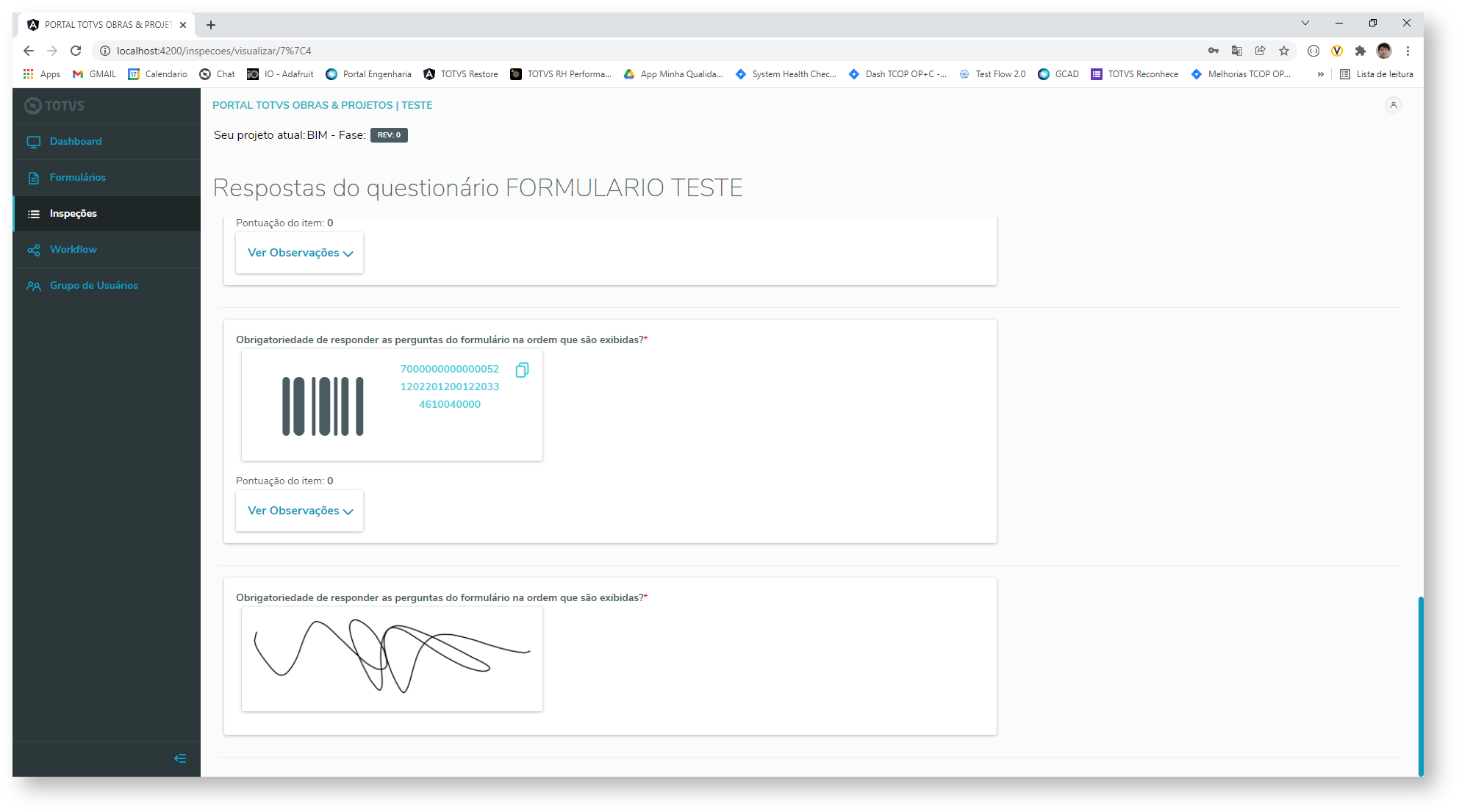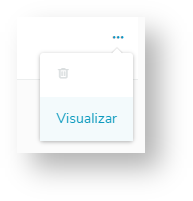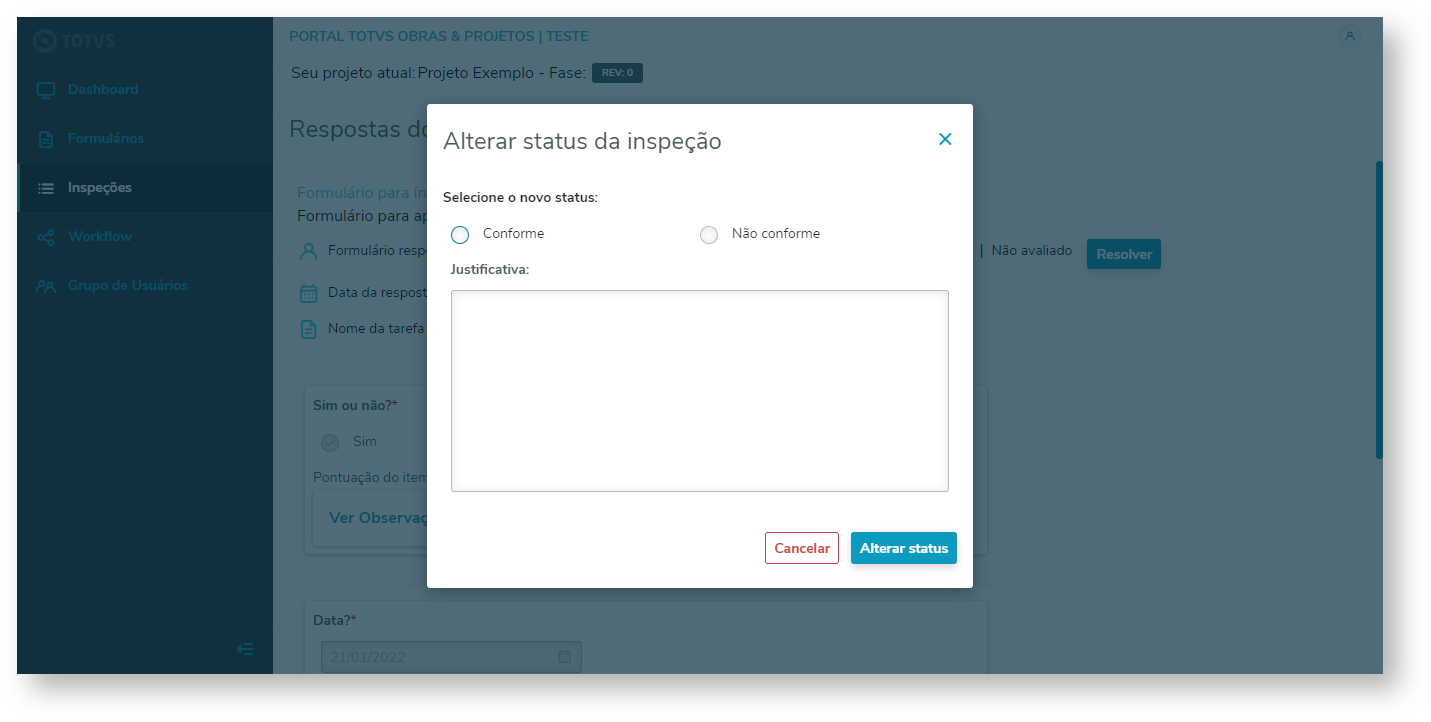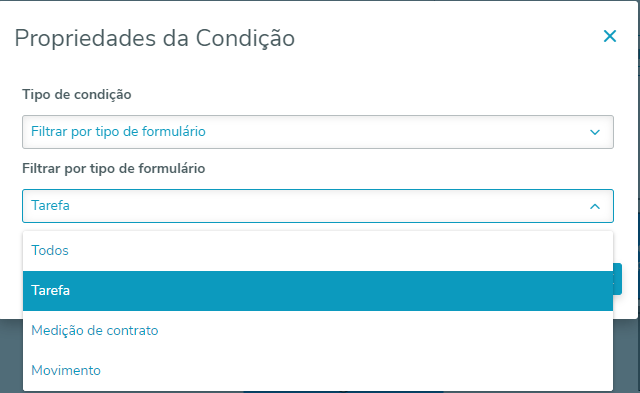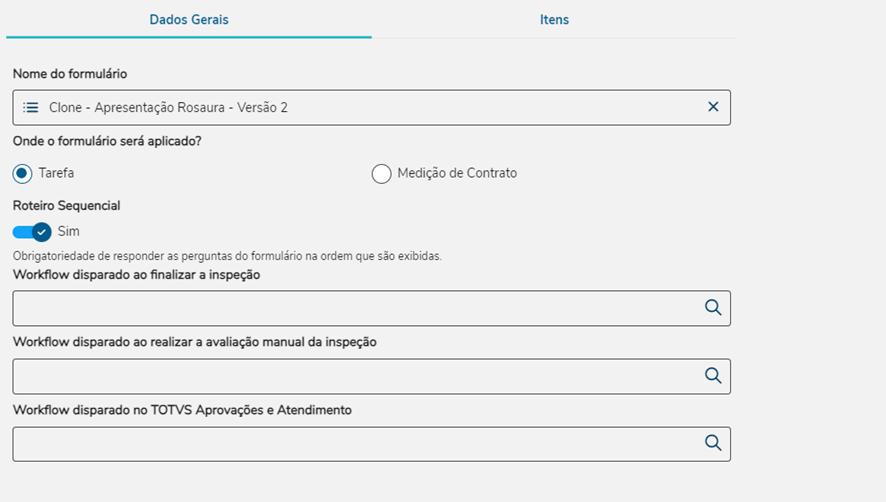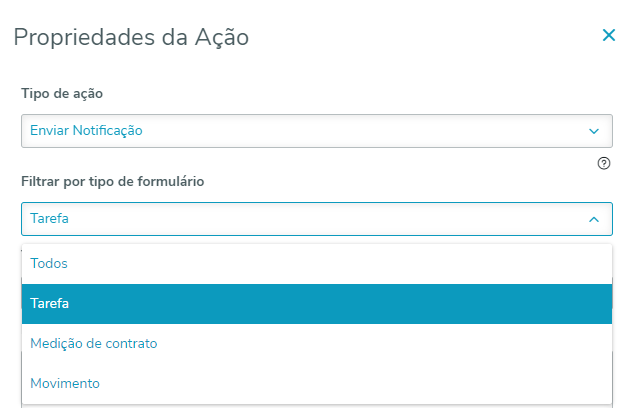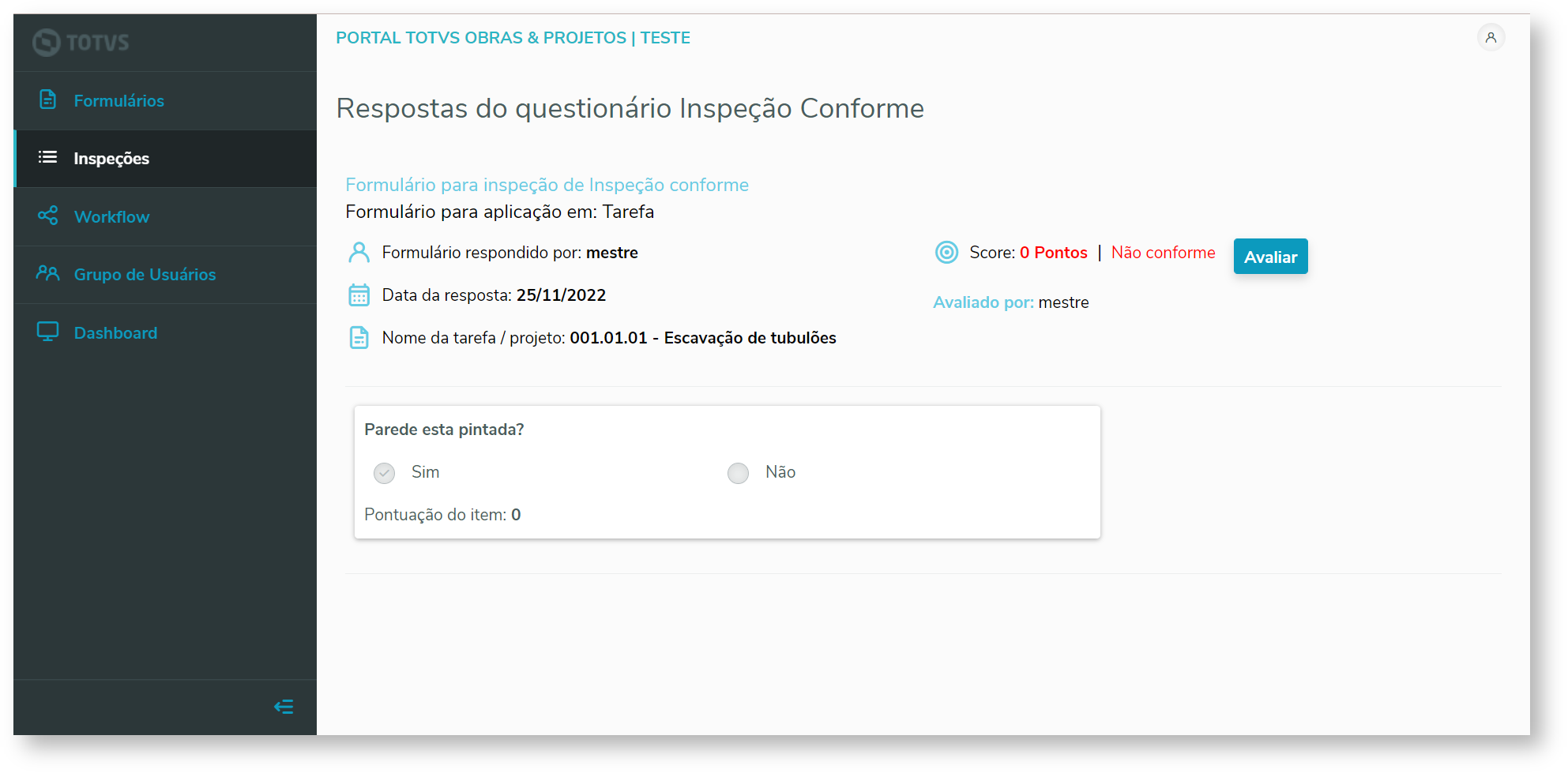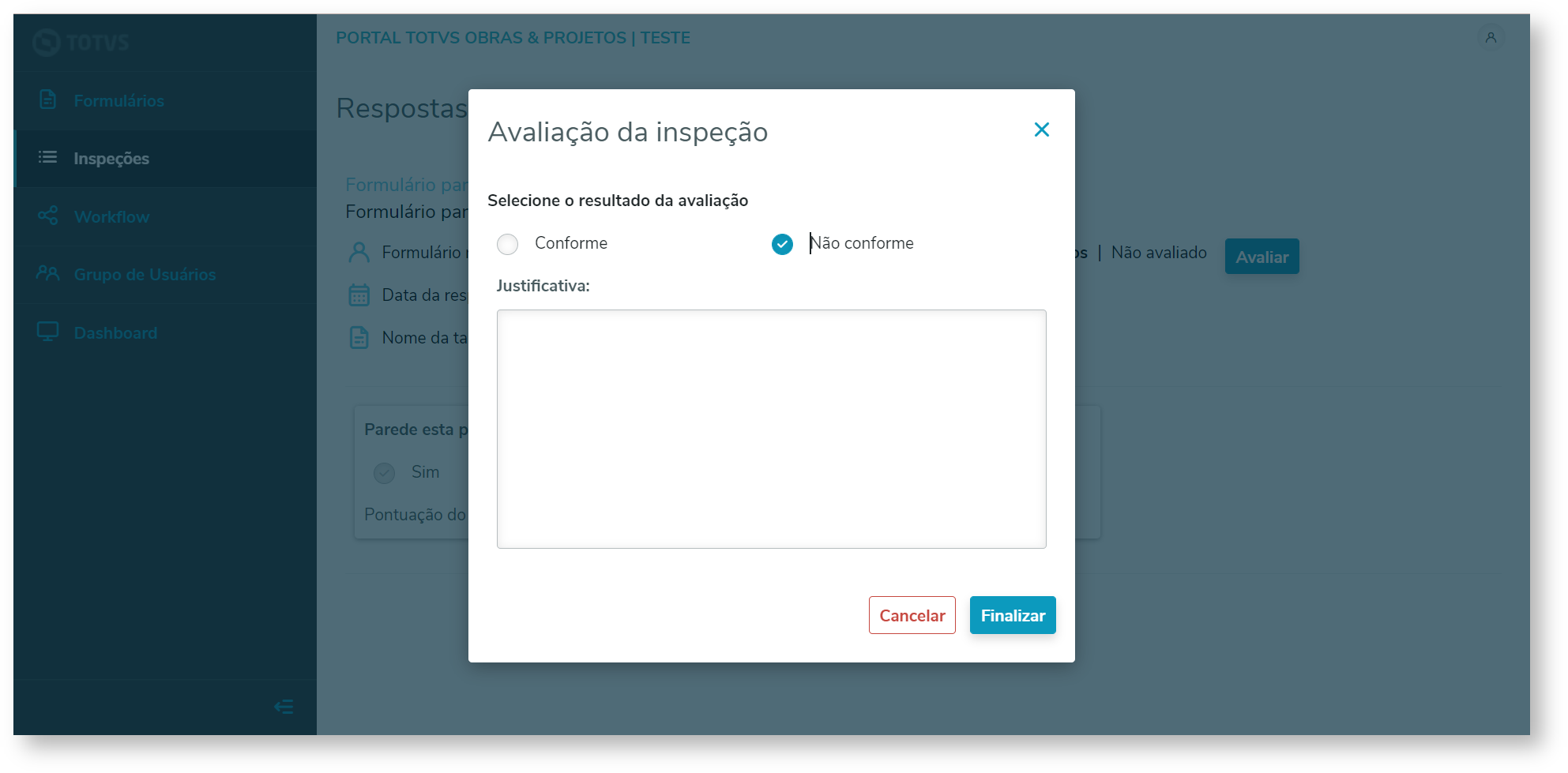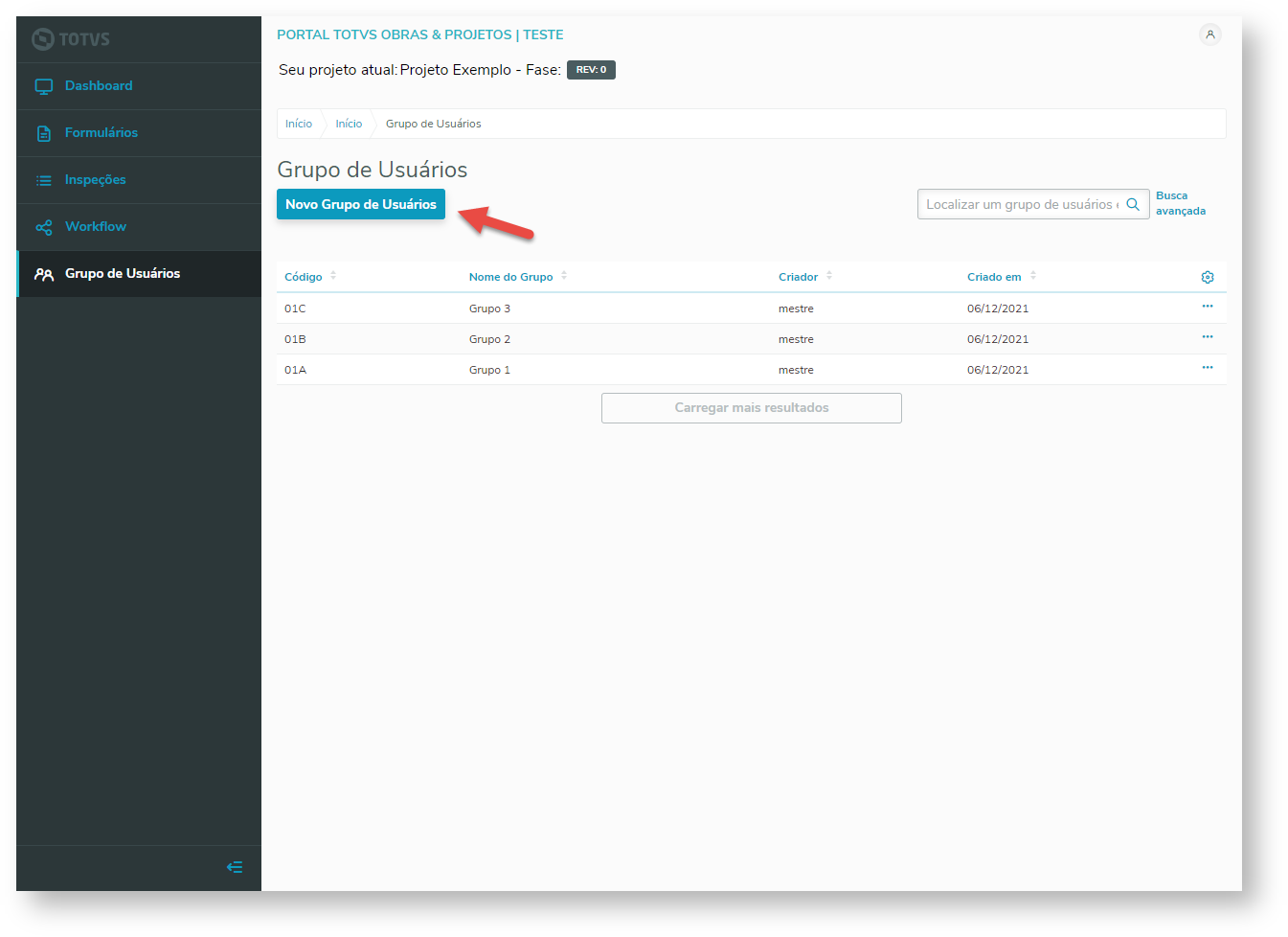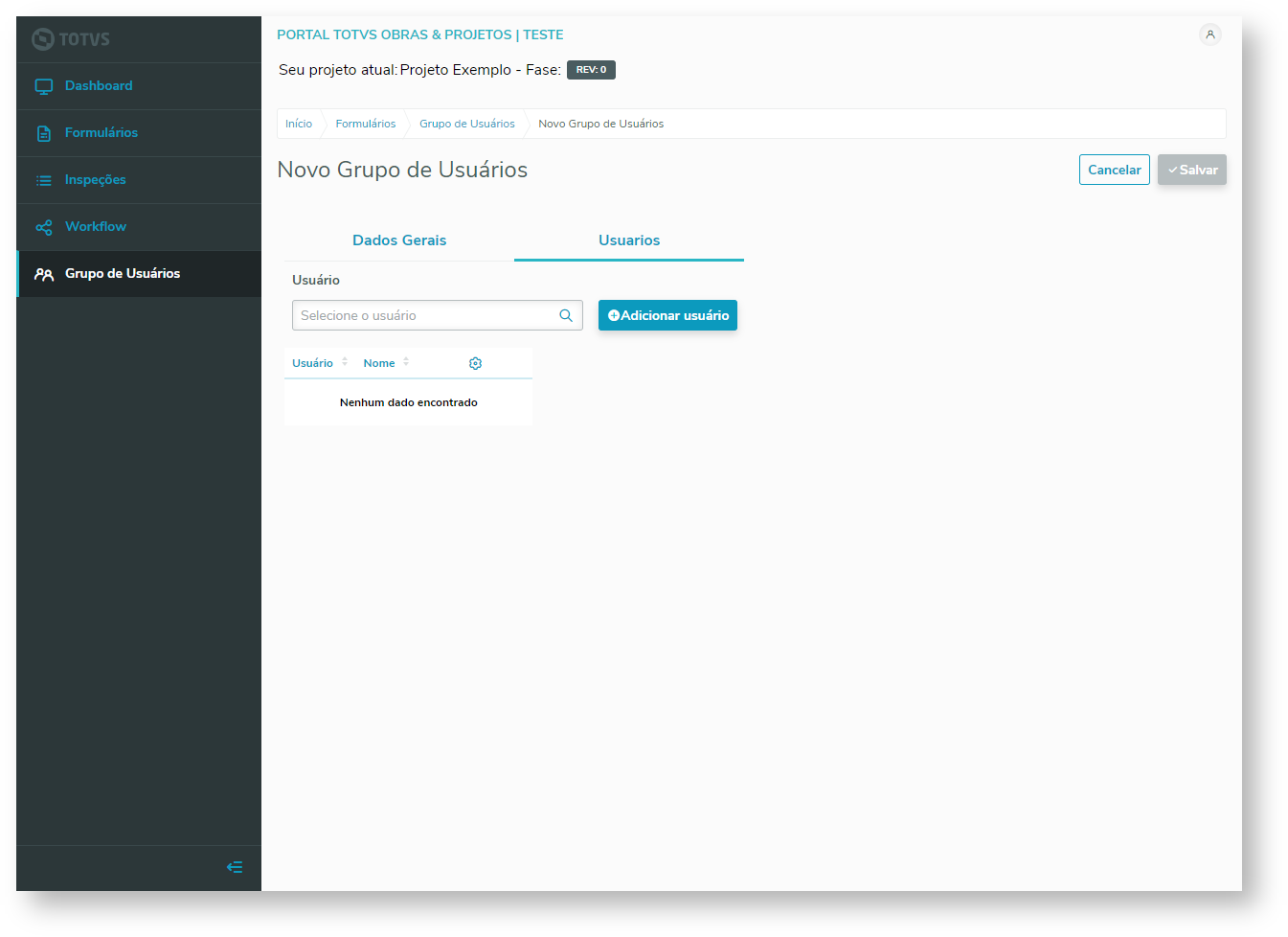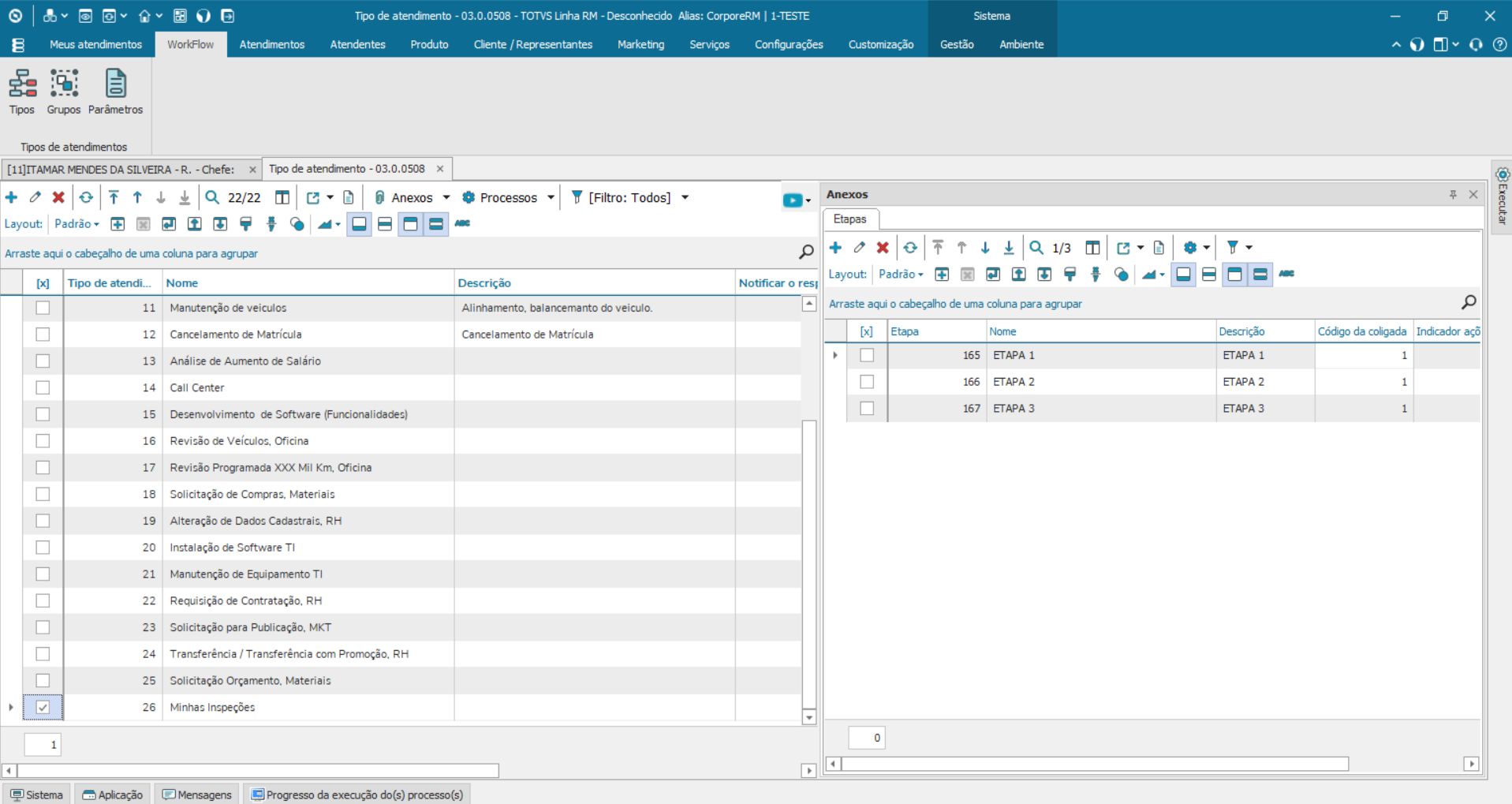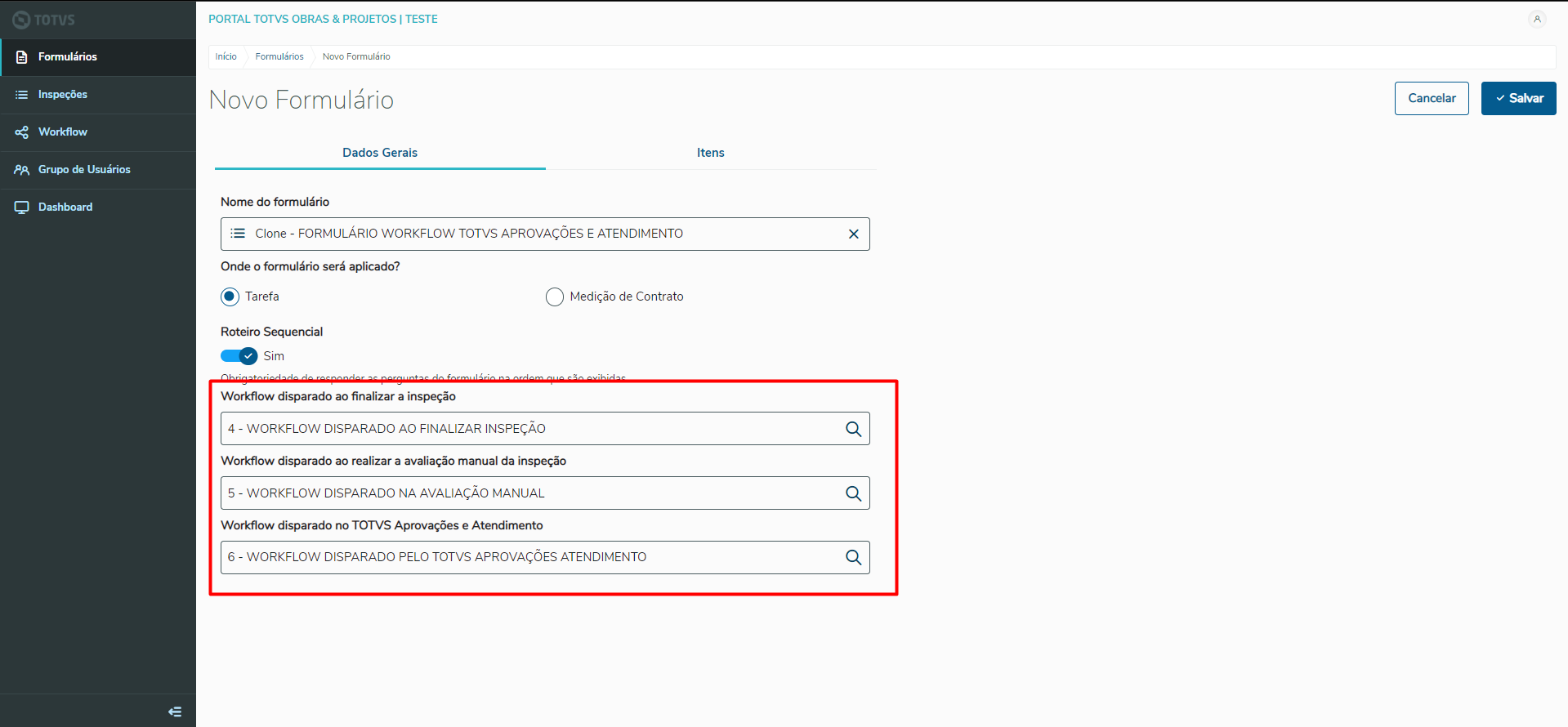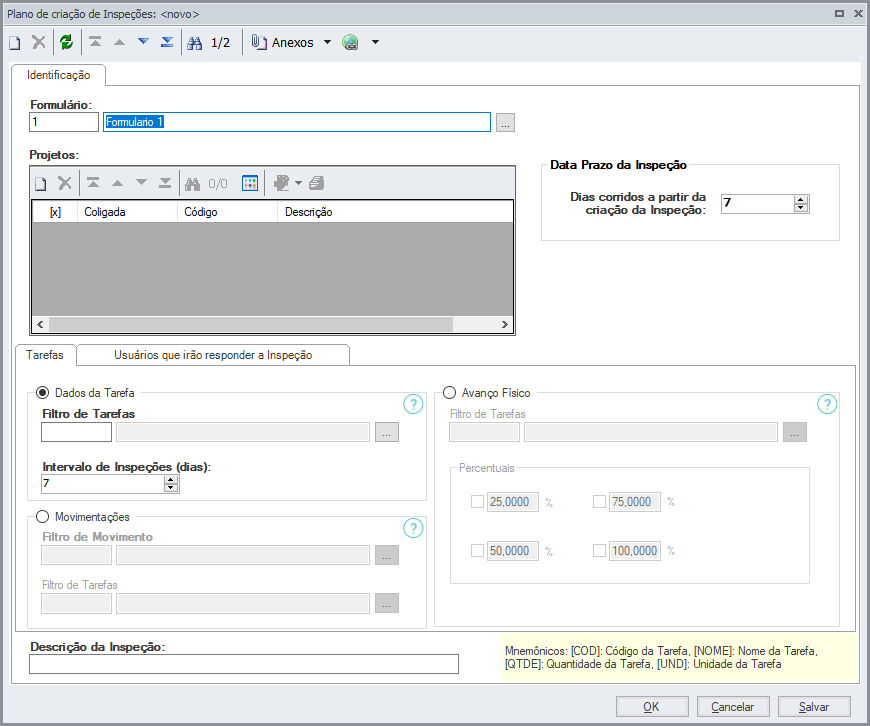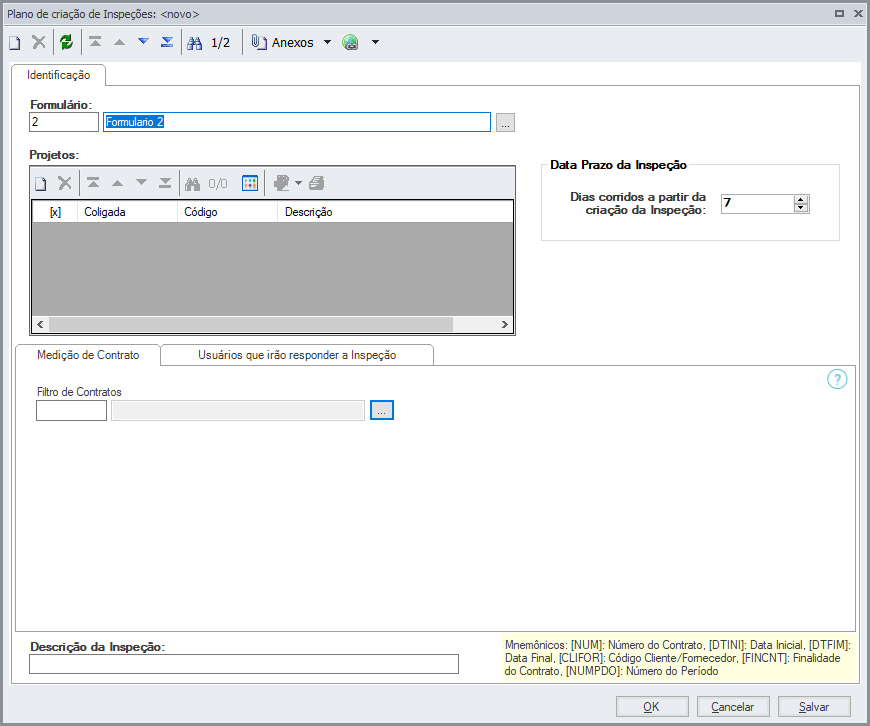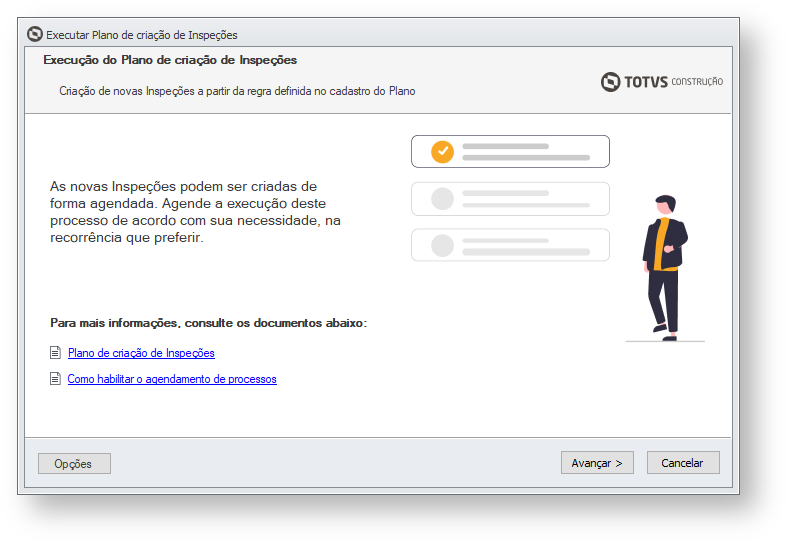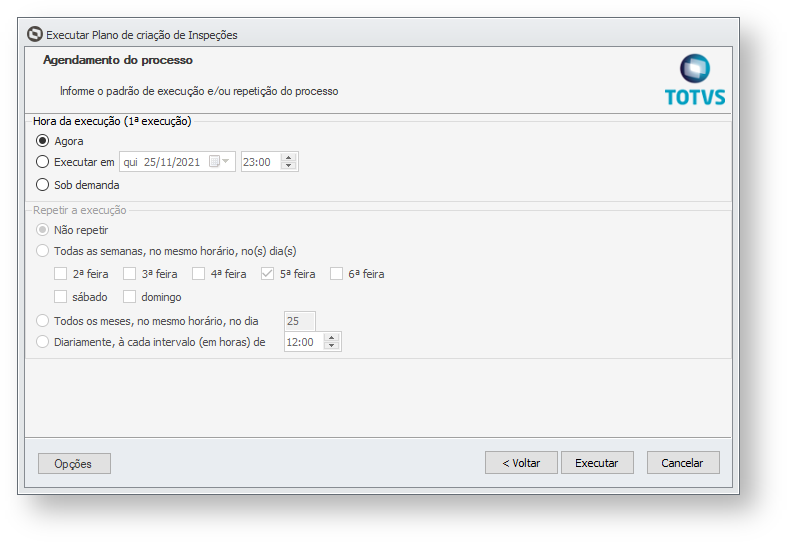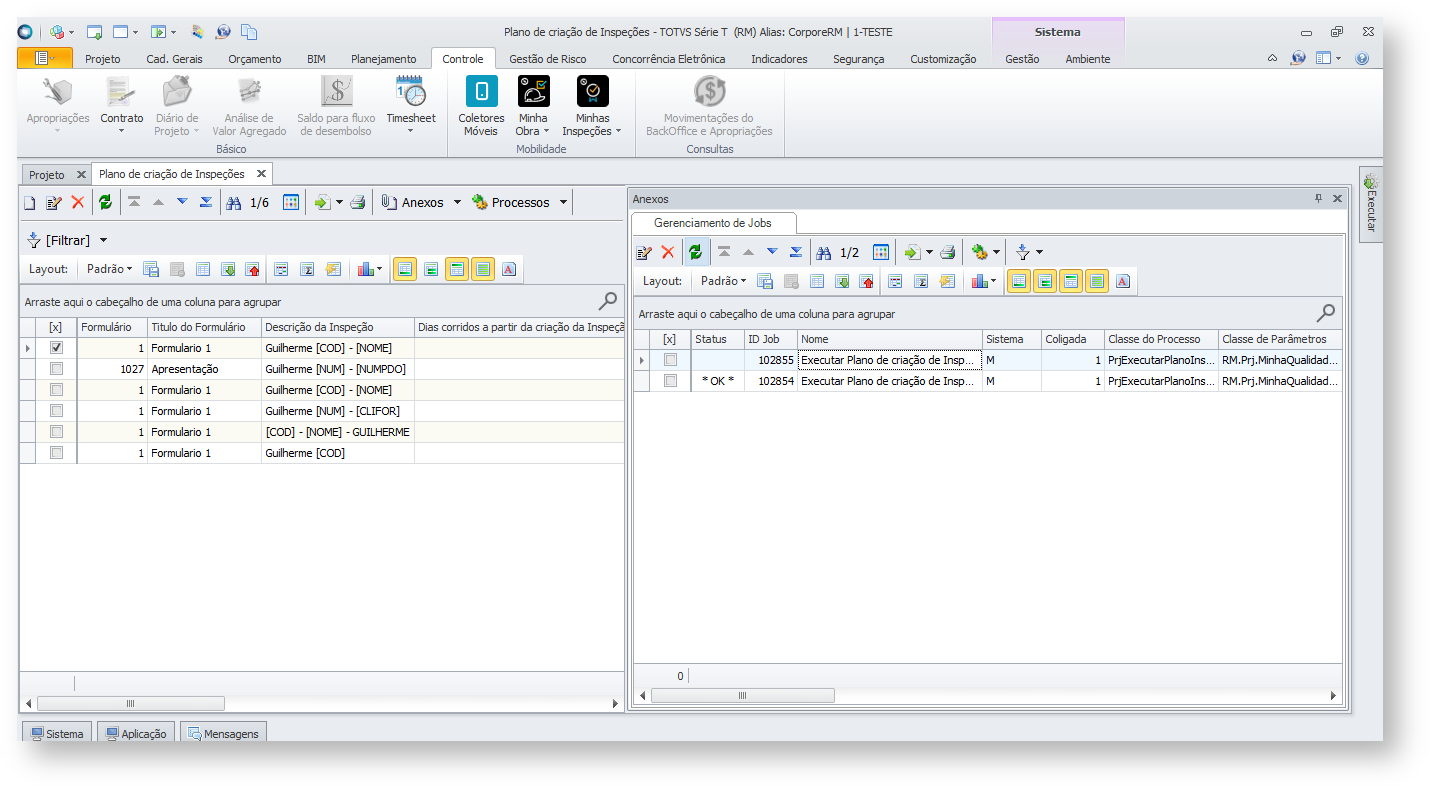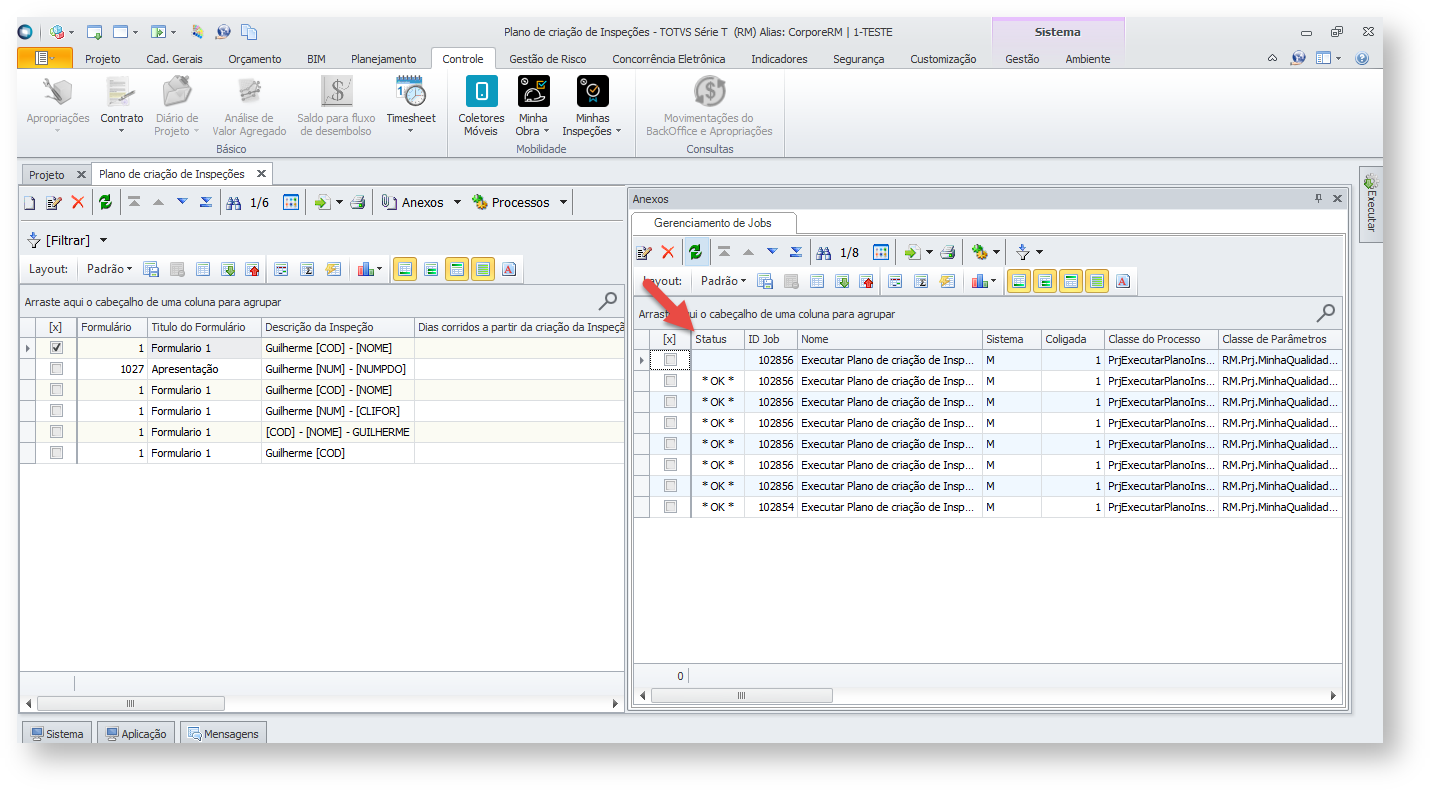| Card |
|---|
| label | Portal WebApp Minhas Inspeções |
|---|
| | Deck of Cards |
|---|
| | Card |
|---|
| label | Primeiros Passos | Configuração |
|---|
| Versão mínima do sistema 12.1.33. - Configurações do RM.Host/RM.Host.Service
Nas configurações do RM.Host/RM.Host.Service devem estar informadas as chaves DefaultDB e ApiPort. DefaultDB: Chave necessária para que o Host encontre no arquivo Alias.dat qual alias de base de dados será utilizada. ApiPort: Porta de conexão de API do host. Em alguns casos a chave pode não estar preenchida no arquivo de configuração do host mas por padrão caso a tag não estiver preenchida, o valor para a chave ApiPort é 8051 A porta informada no ApiPort deve estar liberada nas regras de firewall do servidor/máquina para que a comunicação via api funcione corretamente no host. WebServiceCulture: A tag WebServiceCulture é utilizada para alterar a cultura de leitura e conversão dos dados recebidos pelo WebService. Para o que a comunicação via api funcione corretamente o valor a ser inserido na chave deve ser "Invariant". 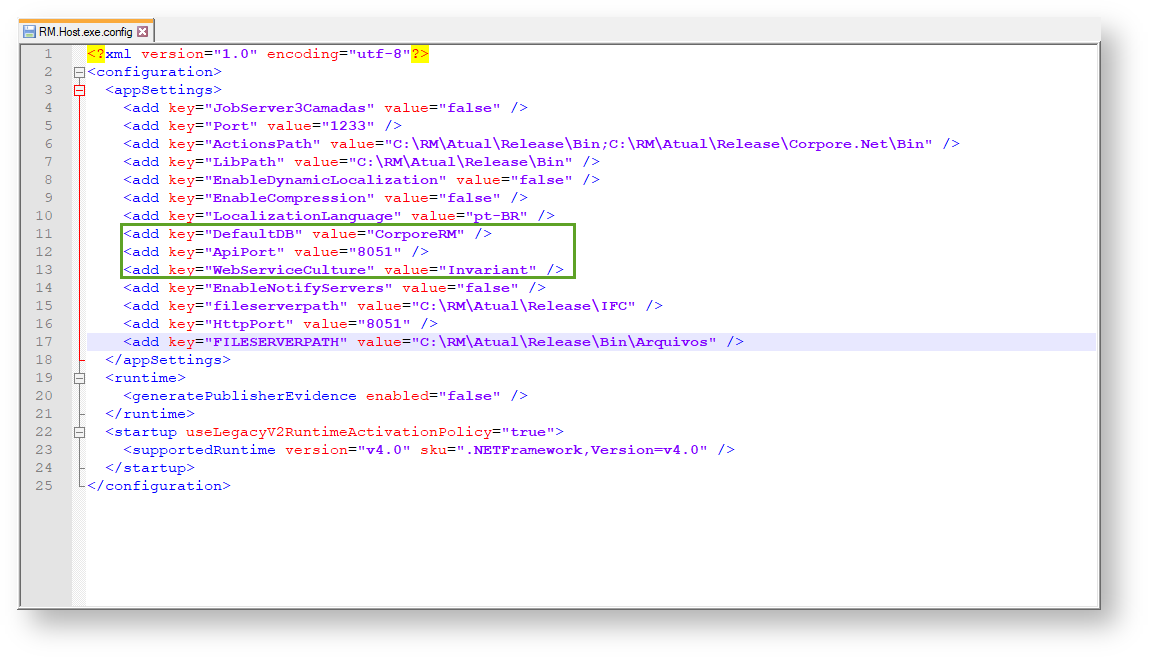
- Baixar o aplicativo na loja
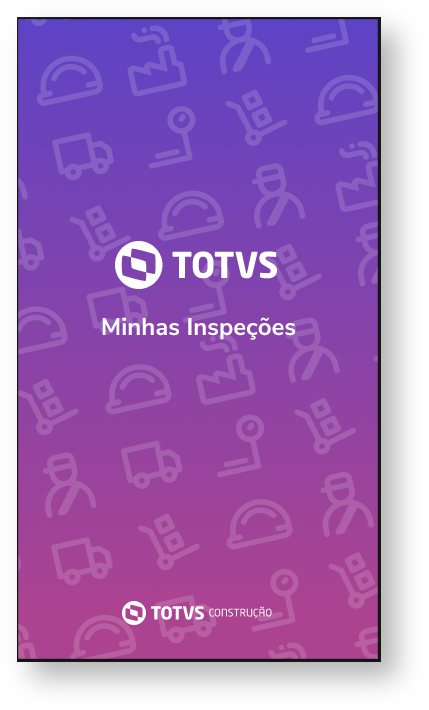 Image Removed Image Removed
|
| Card |
|---|
| A URL de configuração do app pode ser informada de forma automática pela leitura de QR Code e também pode ser configurada manualmente conforme a segunda imagem. A porta de configuração deve ser preenchida com { UrlServidor: http://endereçoipv4damaquina:ApiPort } (Exemplo: { UrlServidor: "http://192.168.137.1:8051" } ) 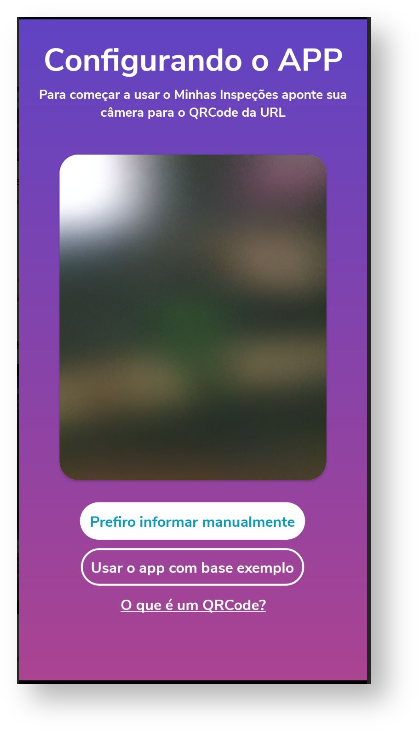 Image Removed Image Removed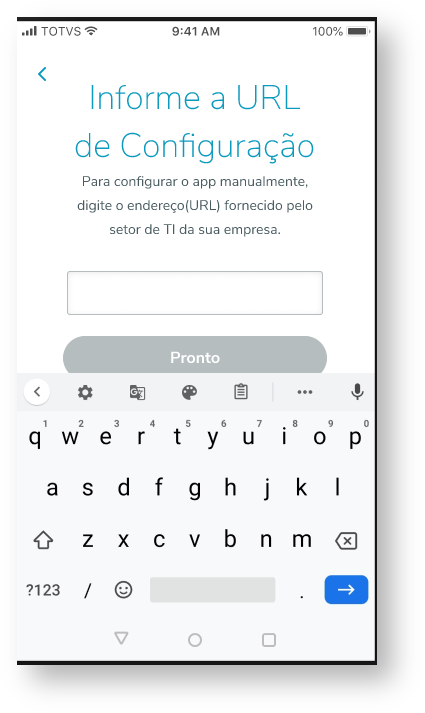 Image Removed Image Removed
Ao realizar configuração do aplicativo a tela abaixo será exibida e será permitido realizar o login no aplicativo com o usuário do RM. Caso a url esteja indisponível ou incorreta será exibida uma mensagem de erro. 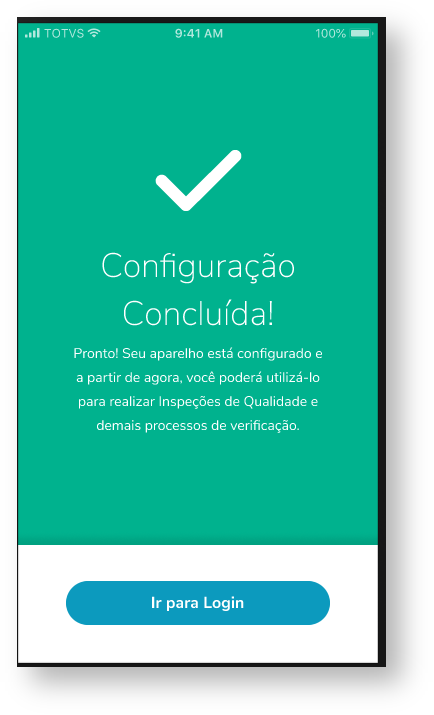 Image Removed Image Removed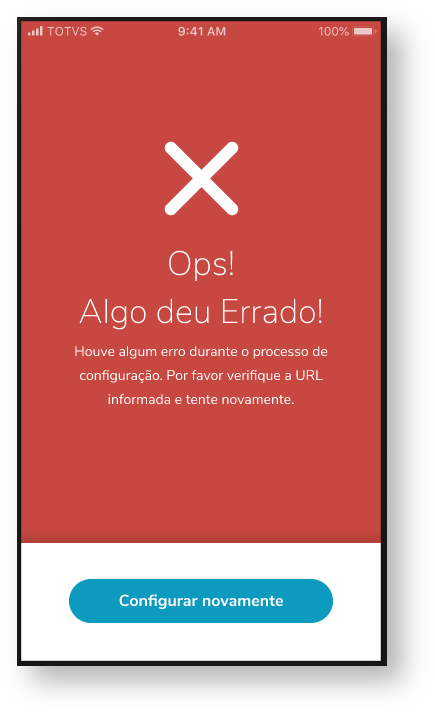 Image Removed Image Removed
- Usar o app com base exemplo: opção para configurar uma base exemplo no app para que o usuário possa realizar, concluir e criar inspeções a partir de templates exemplo sem que o usuário precise inserir seus dados.
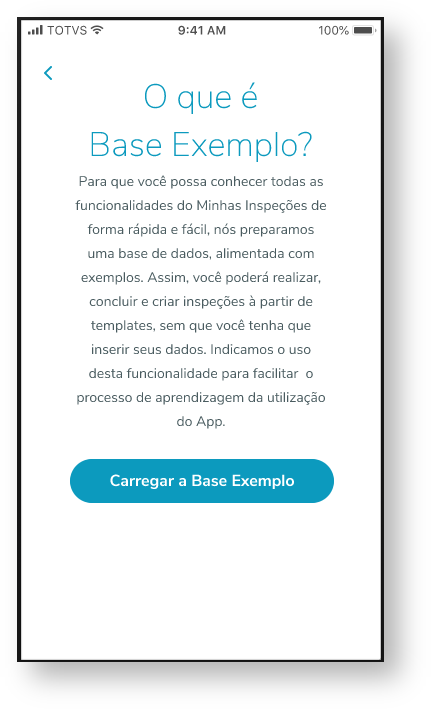 Image Removed Image Removed Image Removed Image Removed
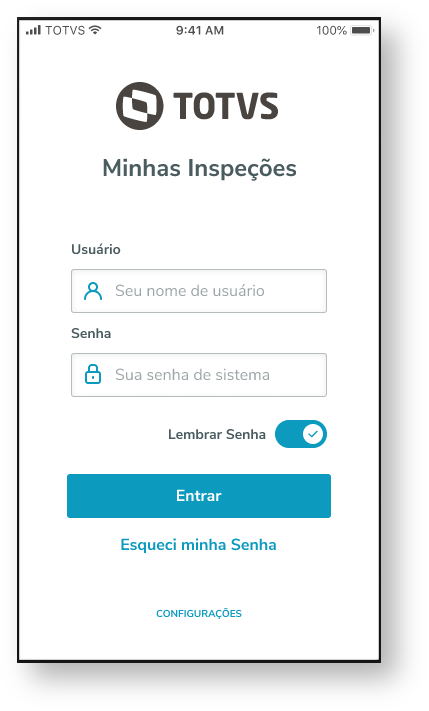 Image Removed Image Removed
| Card |
|---|
| id | Reconfiguração |
|---|
| label | Reconfiguração |
|---|
| Na tela de login do APP ao clicar em configuração, é possível reconfigurar a URL utilizada no app. A reconfiguração pode ser automática (qr Code) ou manual. 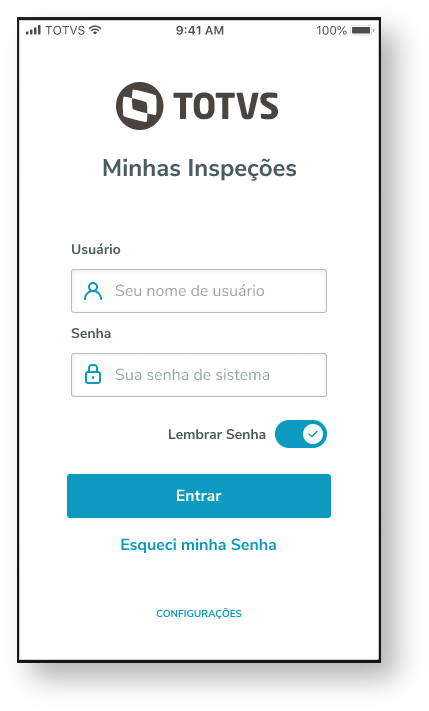 Image Removed Image Removed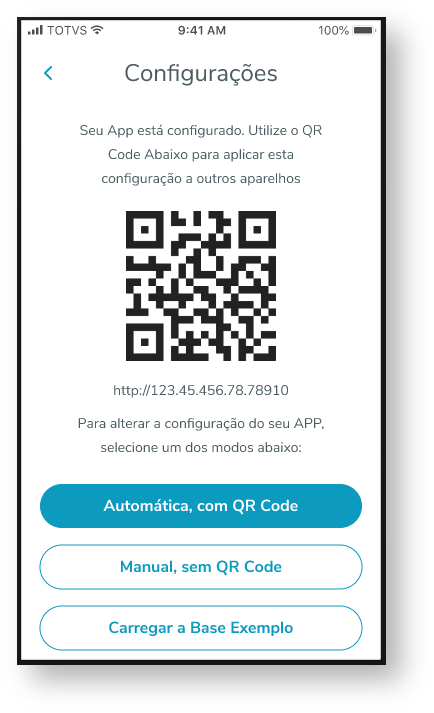 Image Removed Image Removed
Esqueci minha senha: opção para recuperar a senha de login do usuário. Será enviado um token ao email para que seja informado na segunda etapa. 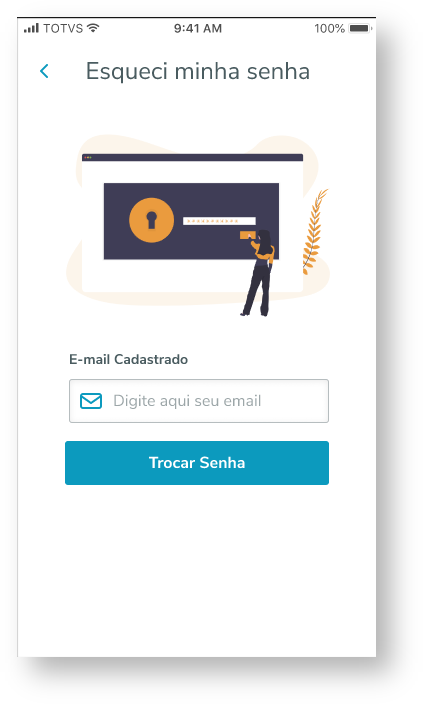 Image Removed Image Removed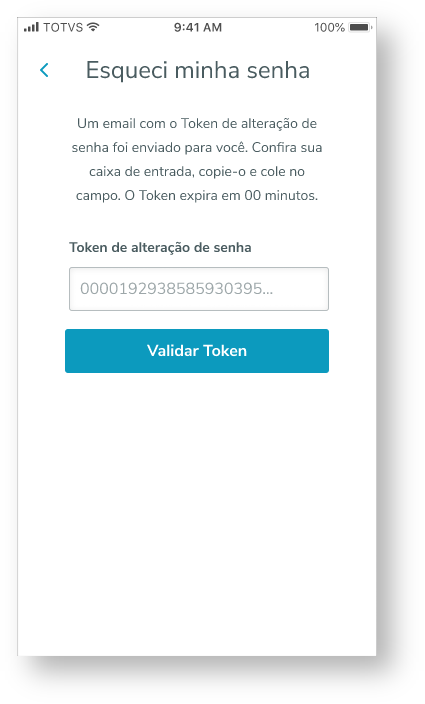 Image Removed Image Removed Image Removed Image Removed
A tela de Configurações também exibe um QR Code para que outros aparelhos possam ser configurados. - Automática, com QR Code: opção para que o usuário reconfigure o APP realizando a leitura de um QR Code.
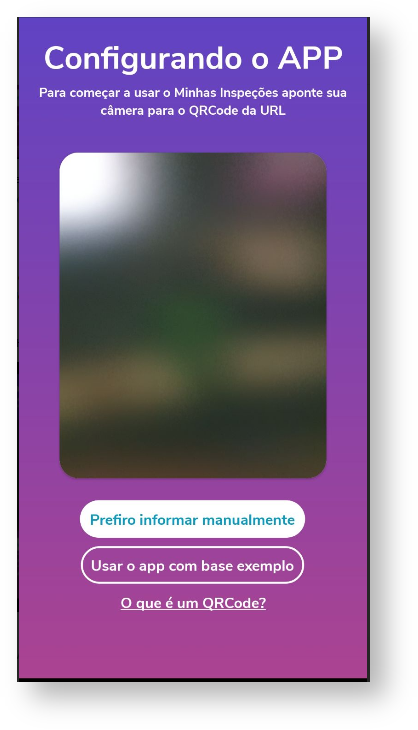 Image Removed Image Removed
- Manual, sem QR Code: opção para que o usuário reconfigure o APP informando a URL manualmente.
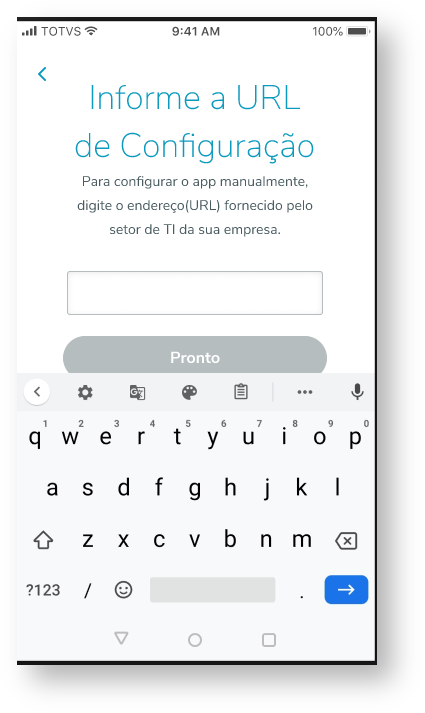 Image Removed Image Removed
- Usar o app com base exemplo: opção para configurar uma base exemplo no app para que o usuário possa realizar, concluir e criar inspeções a partir de templates exemplo sem que o usuário precise inserir seus dados.
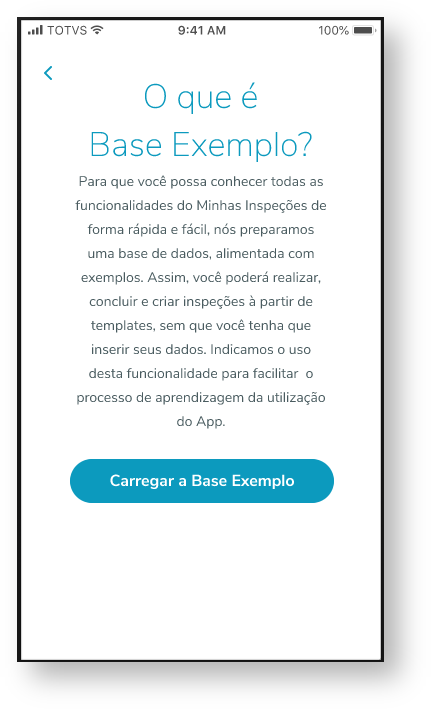 Image Removed Image Removed Image Removed Image Removed
- O que é um QRCode?: exibe informações sobre o que é um QR Code.
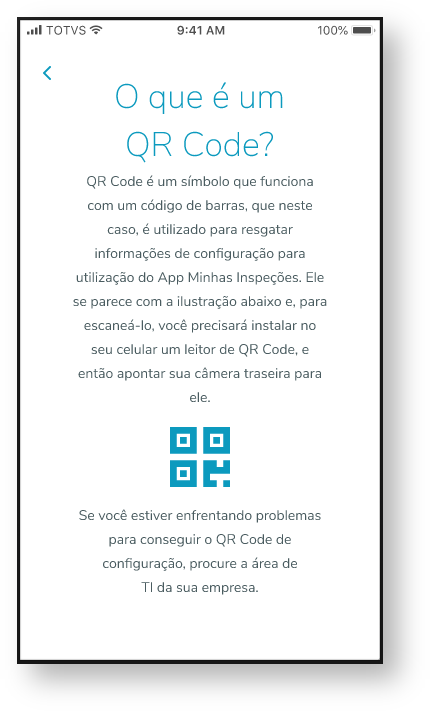 Image Removed Image Removed
|
| Card |
|---|
| | - Esqueci minha senha: Caso o usuário selecione a opção esqueci minha senha, será enviado para o e-mail do usuário um token para alteração da senha.
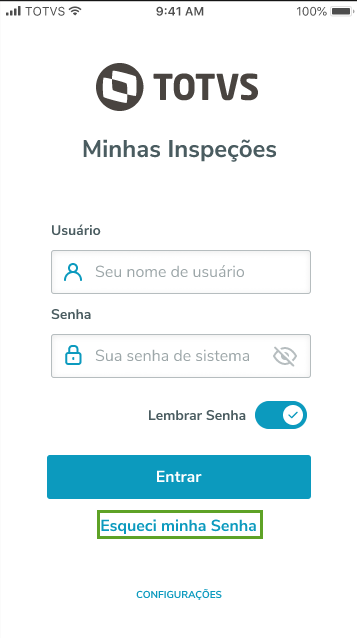 Image Removed Image Removed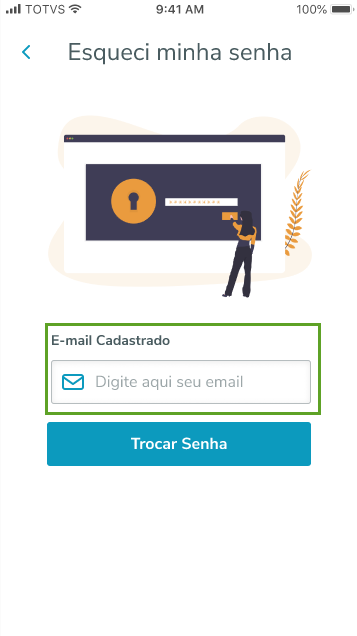 Image Removed Image Removed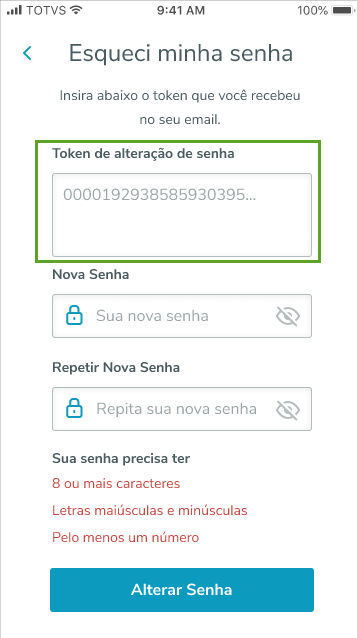 Image Removed Image Removed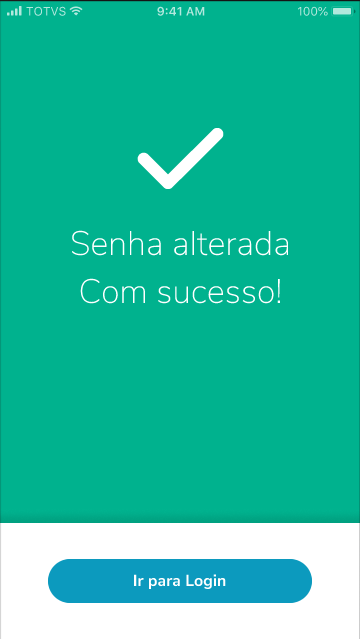 Image Removed Image Removed
Ao iniciar o aplicativo caso ele tenha sido configurado corretamente será exibida a tela de login. 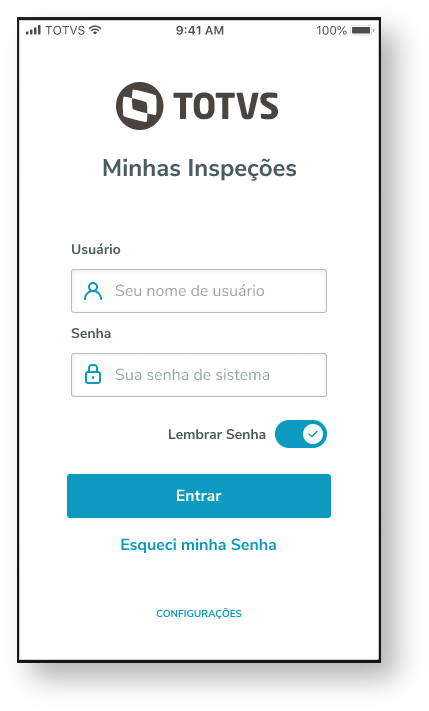 Image Removed Image Removed
O usuário para realizar login deve ser o mesmo usuário de login no RM. Ao informar usuário e senha corretamente o usuário será direcionado para o menu de funcionalidades do APP. Caso o usuário acessado não possuir inspeções pendentes a seguinte tela será exibida ao realizar o login do usuário: 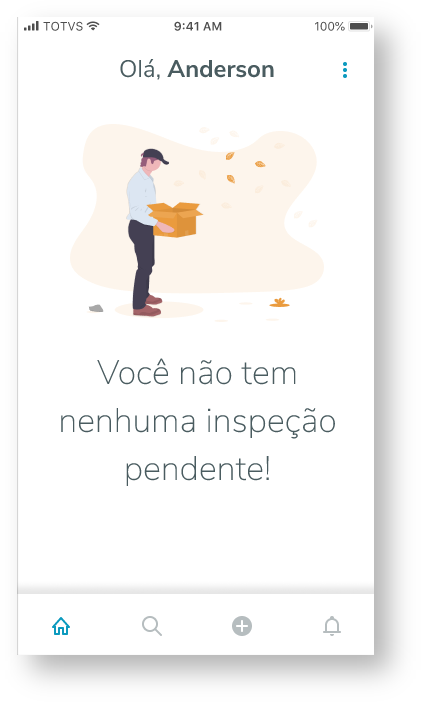 Image Removed Image Removed
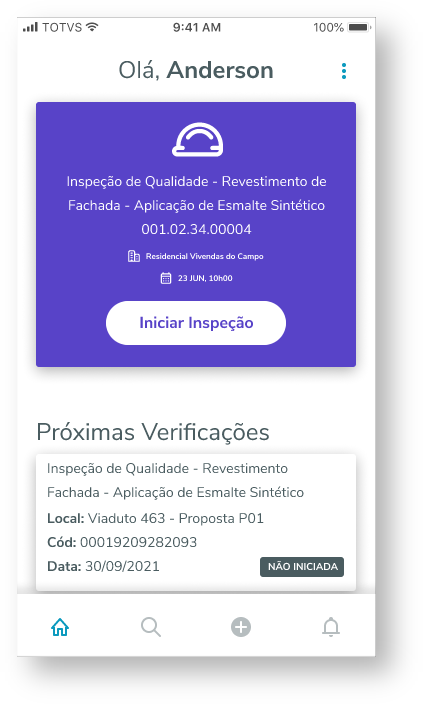 Image Removed Image Removed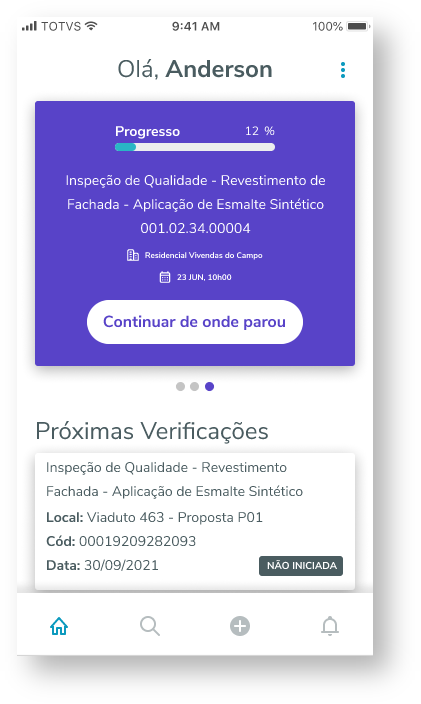 Image Removed Image Removed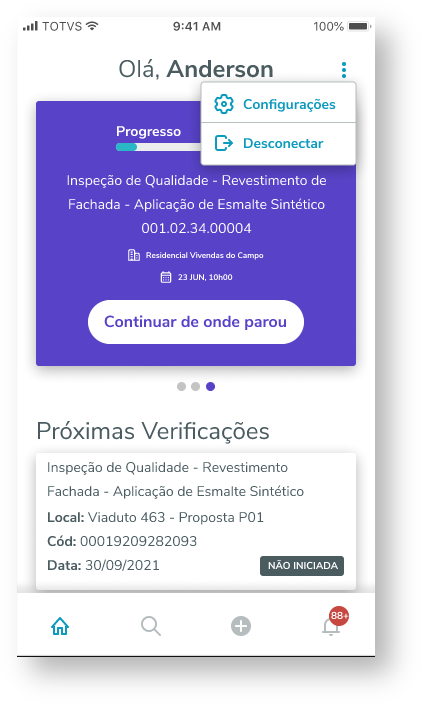 Image Removed Image Removed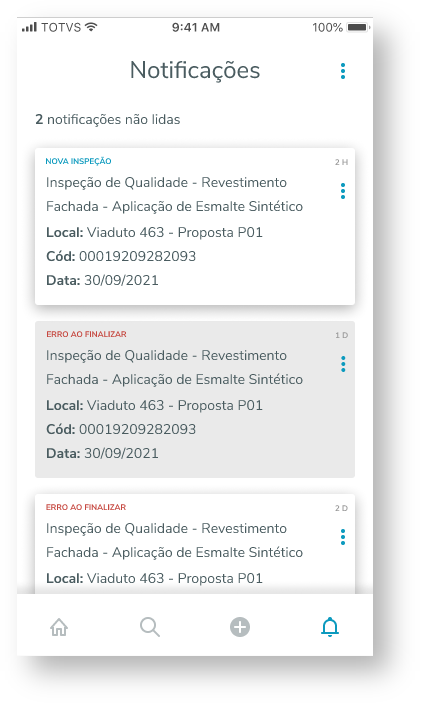 Image Removed Image Removed
- O usuário logado no APP será exibido na parte superior da tela.
- Para configurar novamente o app ou desconectar do usuário logado basta acessar o botão na parte superior direita.
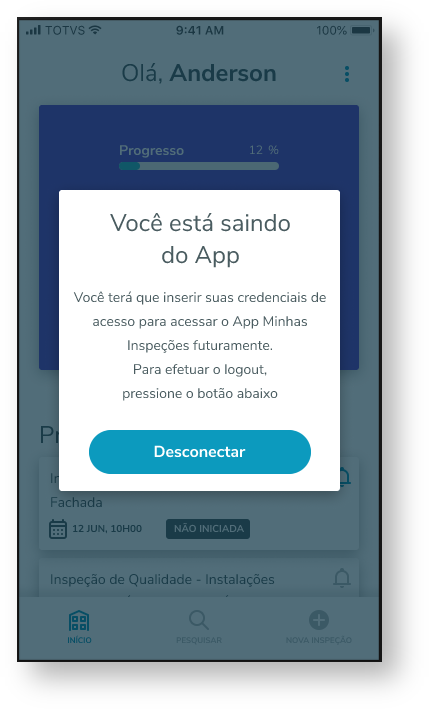 Image Removed Image Removed
- Abaixo do usuário serão exibidas em roxo as inspeções direcionadas para o usuário logado. Passando para o lado na parte exibida em roxa o APP navegará entre as inspeções direcionadas para o usuário.
- Próximas verificações: exibidas todas as inspeções direcionadas para o usuário.
- Ao clicar me uma das próximas verificações a inspeção poderá ser iniciada ou continuar de onde parou
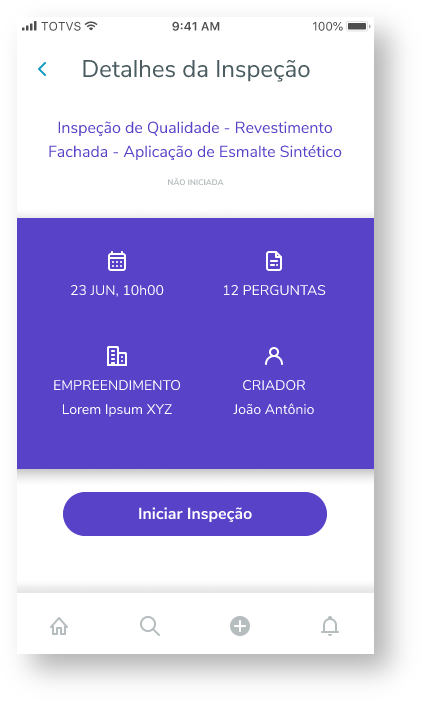 Image Removed Image Removed
- Na parte inferior é possível realizar uma pesquisa entre as inspeções. É possível pesquisar com texto, período da inspeção, data específica ou status.
- Para realizar pesquisas o usuário deve estar conectado a internet.
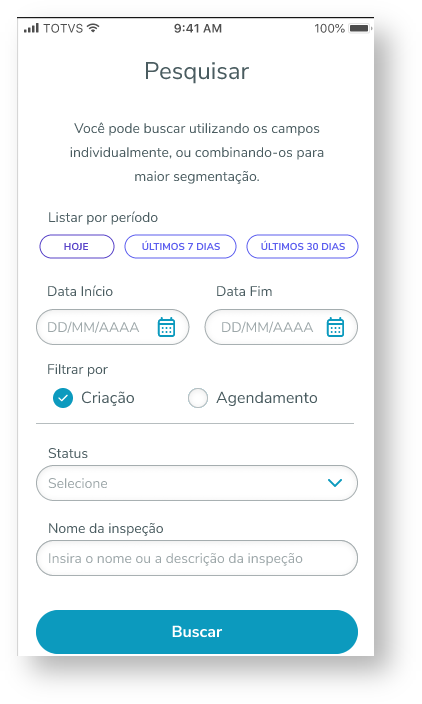 Image Removed Image Removed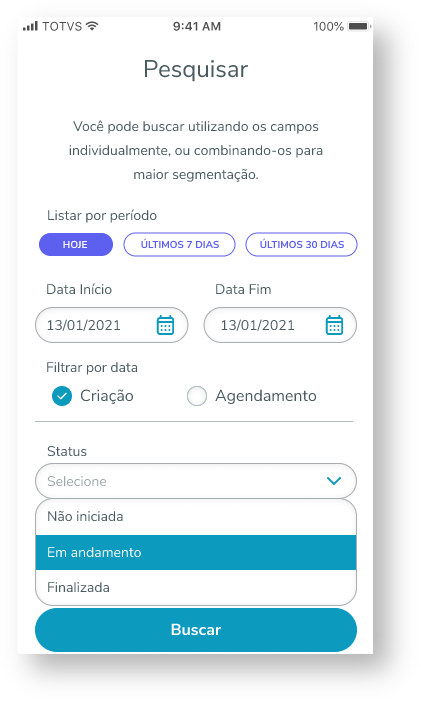 Image Removed Image Removed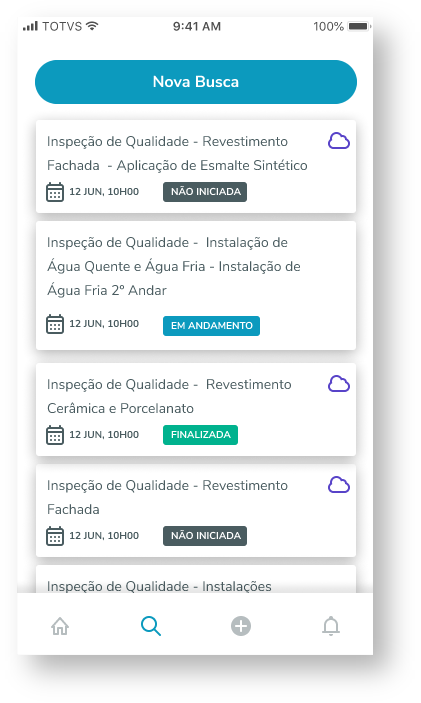 Image Removed Image Removed
Continuando a inspeção o usuário ira responder as questões do formulário. Para cada resposta é permitido a inserção de anexos e de uma observação para a inspeção realizada. 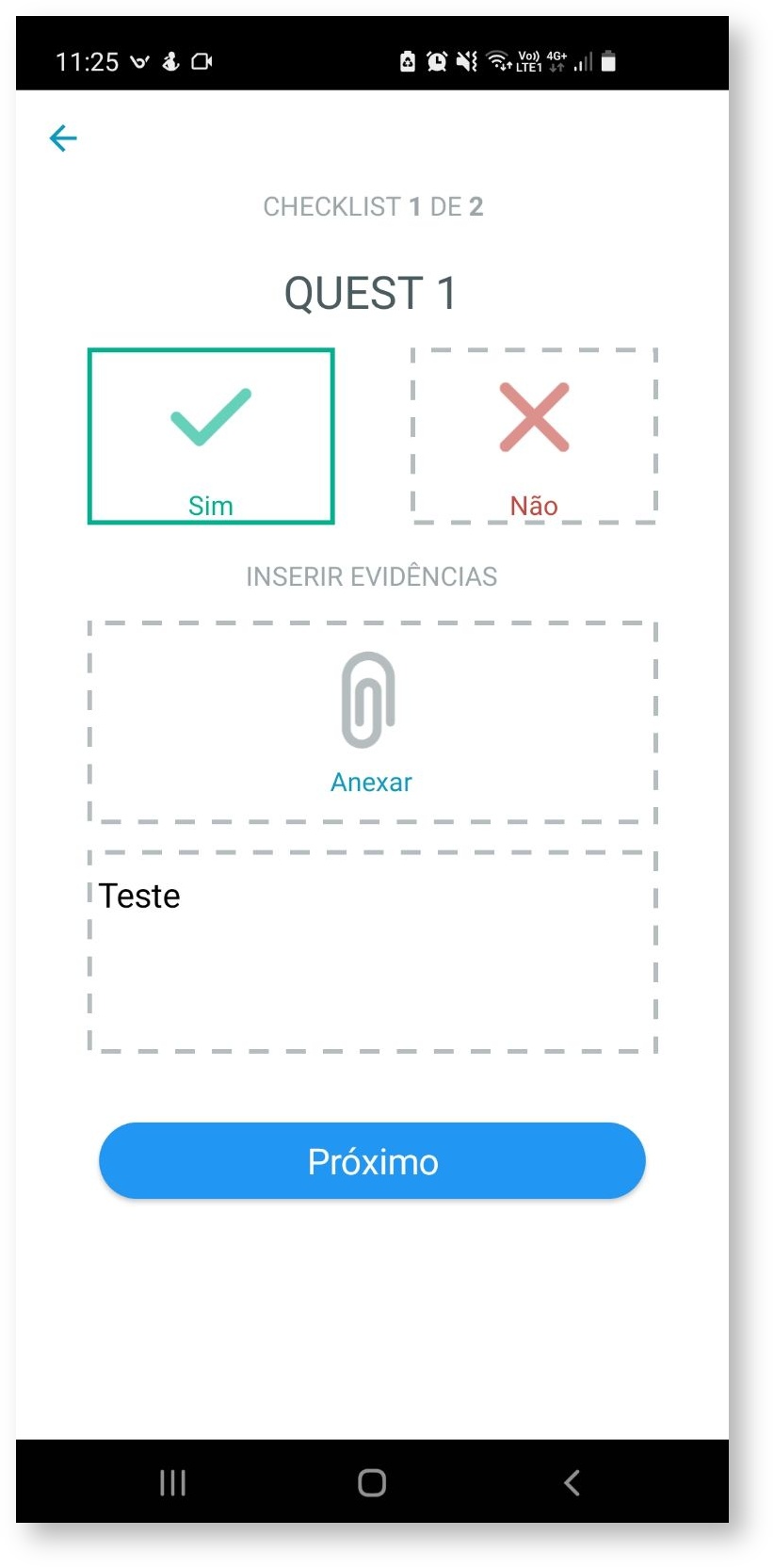 Image Removed Image Removed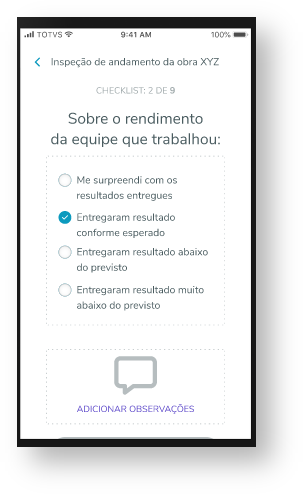 Image Removed Image Removed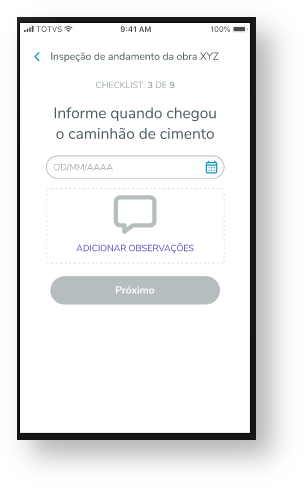 Image Removed Image Removed Image Removed Image Removed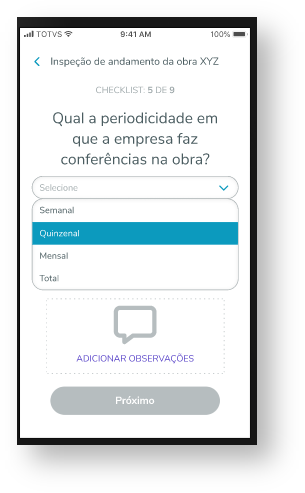 Image Removed Image Removed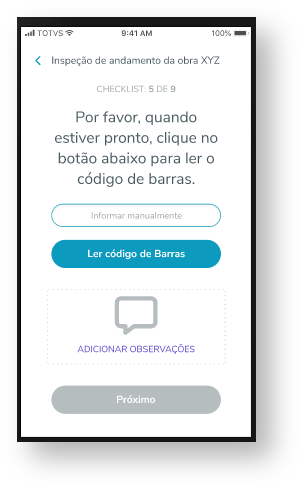 Image Removed Image Removed
Ao chegar no final do formulário de inspeção, para a última resposta do formulário é necessária a assinatura do usuário que realizou a inspeção: 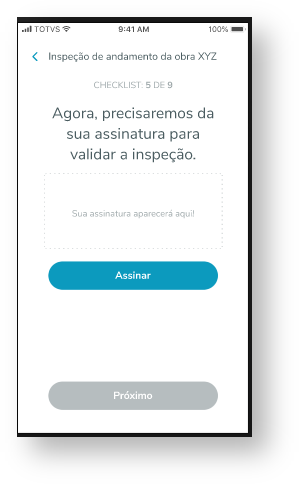 Image Removed Image Removed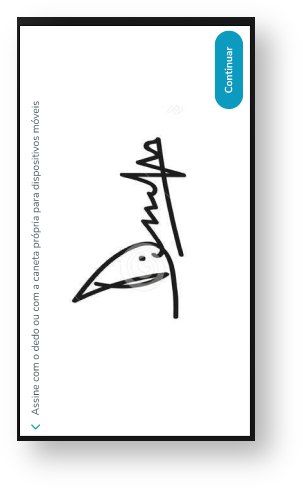 Image Removed Image Removed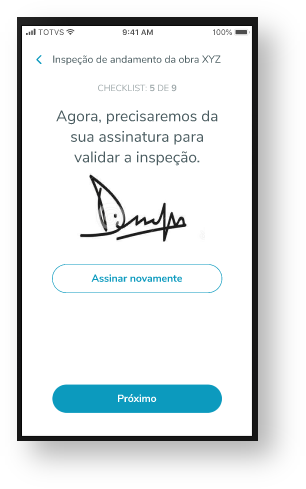 Image Removed Image Removed
Após incluir a assinatura o formulário poderá ser Revisado, Salvo como Rascunho ou Finalizado. 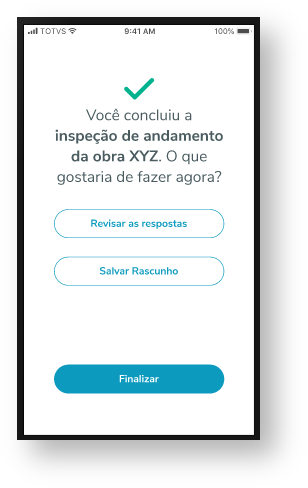 Image Removed Image Removed
No aplicativo onde se responde a inspeção, é possível alterar a visualização de sequencial para lista.  Image Removed Image Removed
Ao selecionar esta opção, as questões serão apresentadas em formato de lista, sendo possível responder fora da ordem sequencial. Além disso, nessa visão é possível exibir somente as inspeções que não foram preenchidas.  Image Removed Image Removed
| Card |
|---|
| As permissões do APP serão informadas no cadastro dos perfis de usuário. - Incluir coletores automaticamente através do app Minhas Inspeções
 Image Removed Image Removed
Caso o usuário tenha permissão, ao realizar o sincronismo no login do usuário o coletor será cadastrado automaticamente na base e estará ativo. 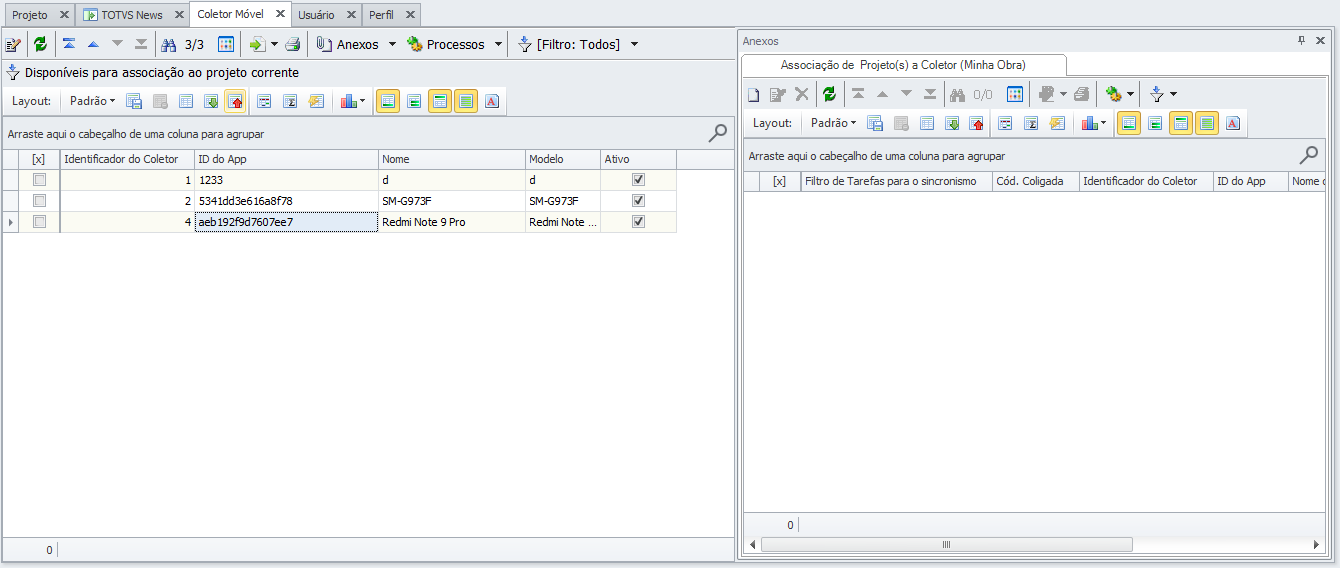 Image Removed Image Removed
- Finalizar inspeção e incluir inspeção
Essas permissões irão controlar os usuários vinculados a esse perfil para que utilizem as funcionalidades. Incluir Inspeções: O usuário que não possuir essa permissão não poderá incluir novas inspeções no app. Finalizar Inspeções: O usuário que não possuir essa permissão não poderá finalizar inspeções. Obs: O usuário sem permissão poderá iniciar uma inspeção e responder os itens mas, ao finalizá-la ela não será enviada. 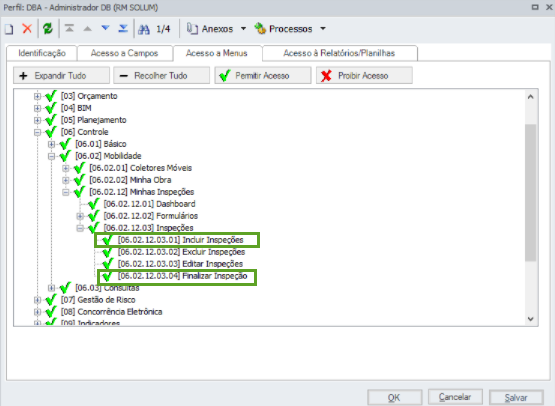 Image Removed Image Removed
Caso o usuário não possua alguma permissão, as inspeções não enviadas estarão no menu de notificações  Image Removed para que possam ser visualizadas. Image Removed para que possam ser visualizadas. 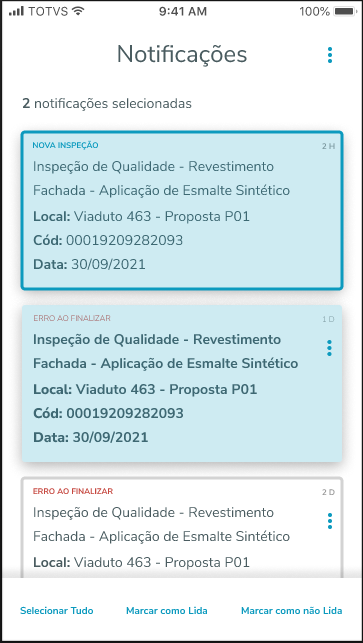 Image Removed Image Removed
|
| Card |
|---|
| Os formulários serão criados pelo USUÁRIO e as perguntas do formulário podem ser do tipo: A resposta deverá ser sim ou não. 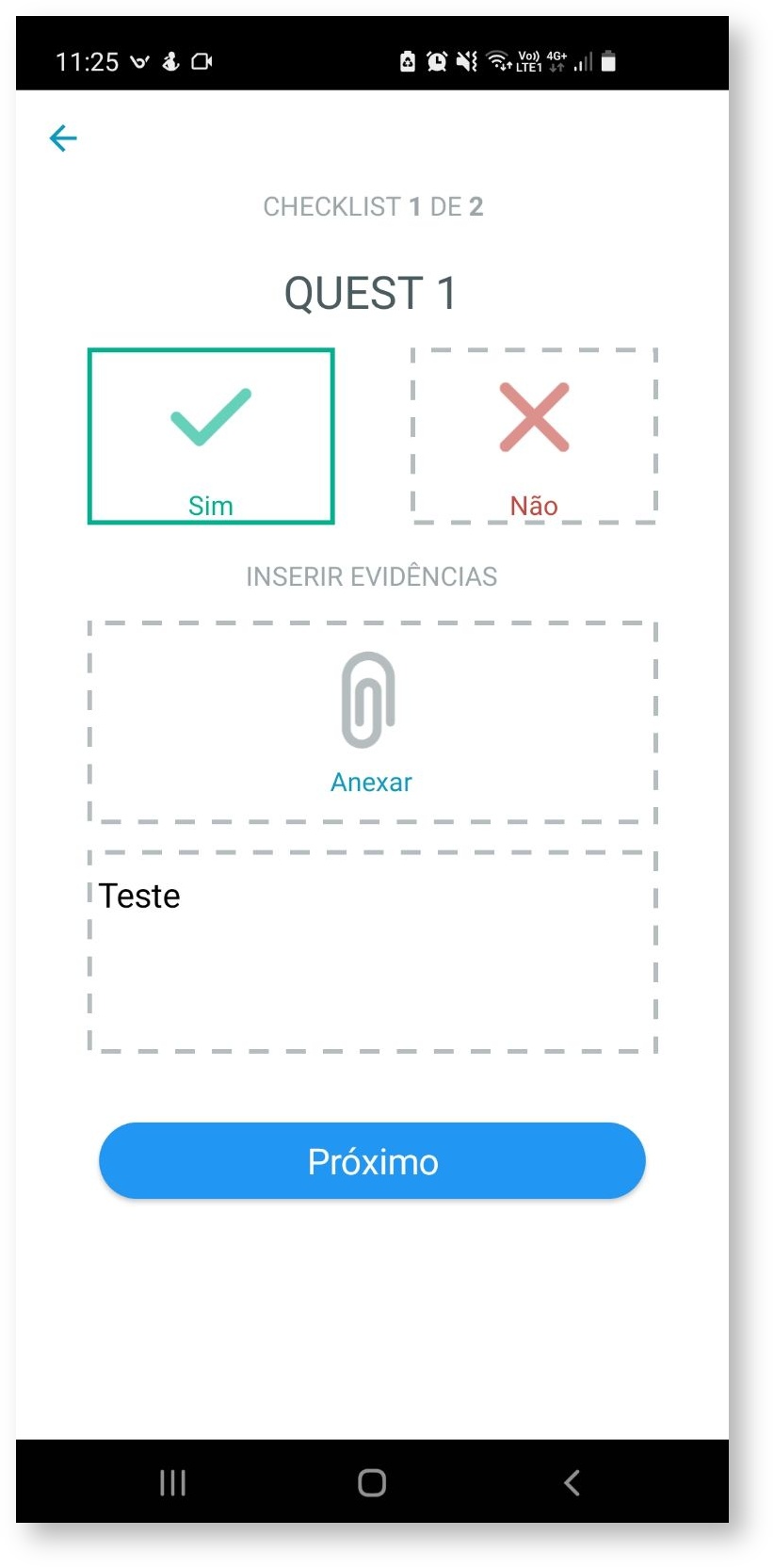 Image Removed Image Removed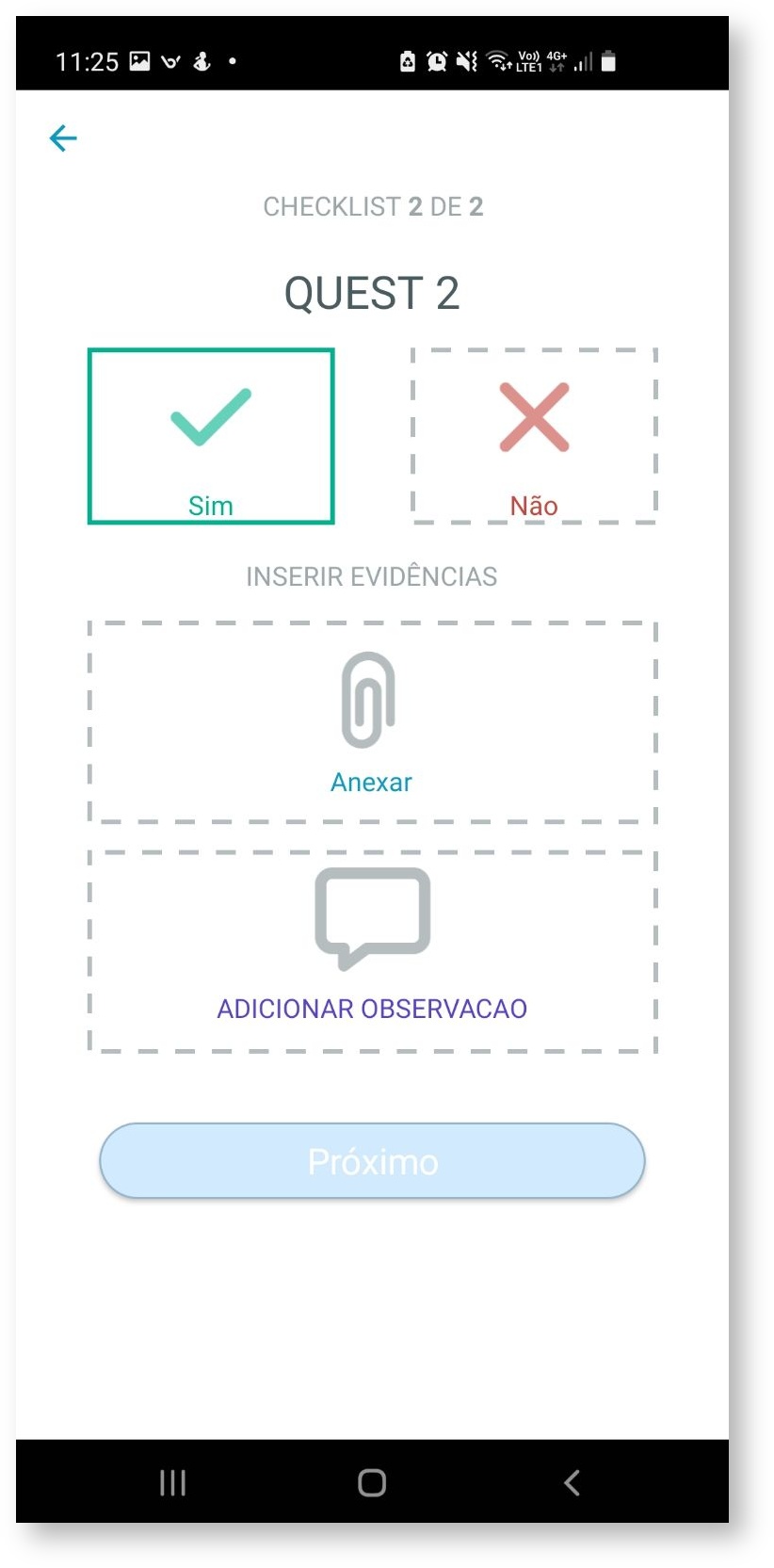 Image Removed Image Removed
É possível incluir e remover anexos em cada resposta do formulário. 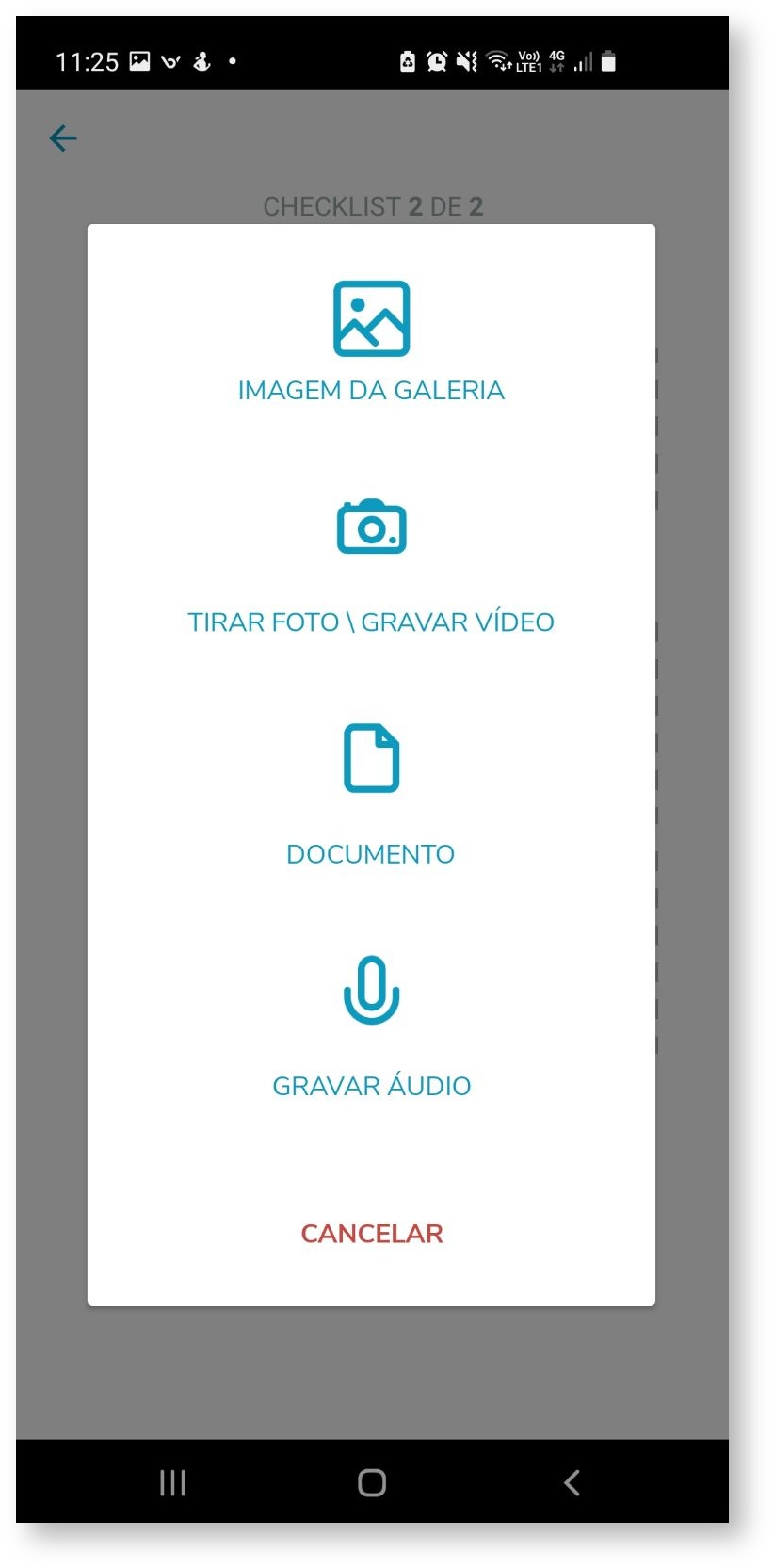 Image Removed Image Removed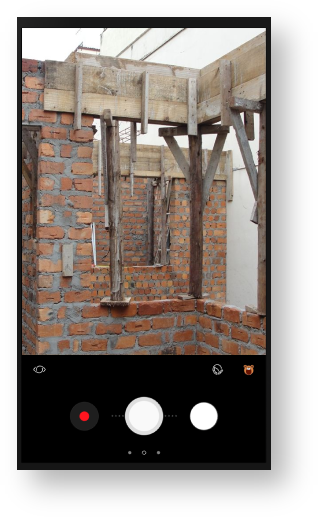 Image Removed Image Removed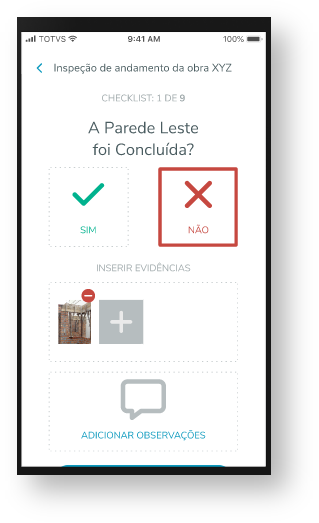 Image Removed Image Removed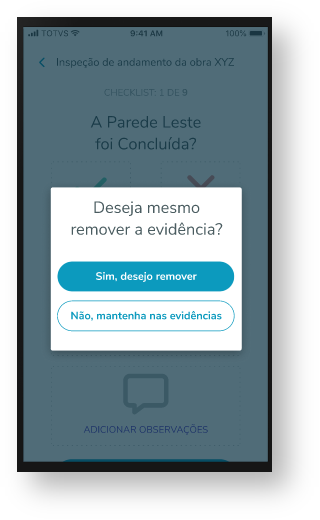 Image Removed Image Removed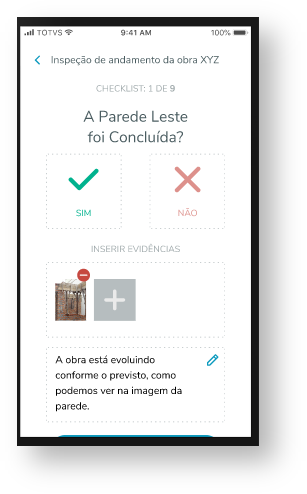 Image Removed Image Removed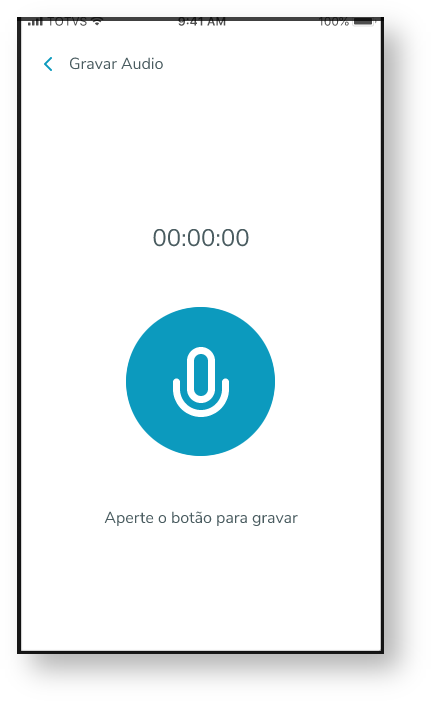 Image Removed Image Removed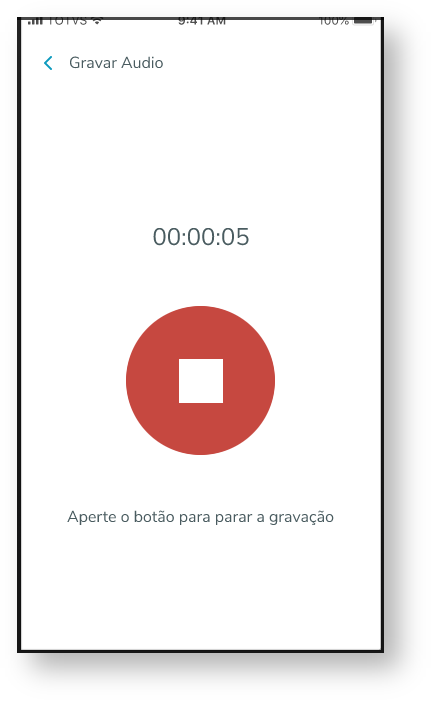 Image Removed Image Removed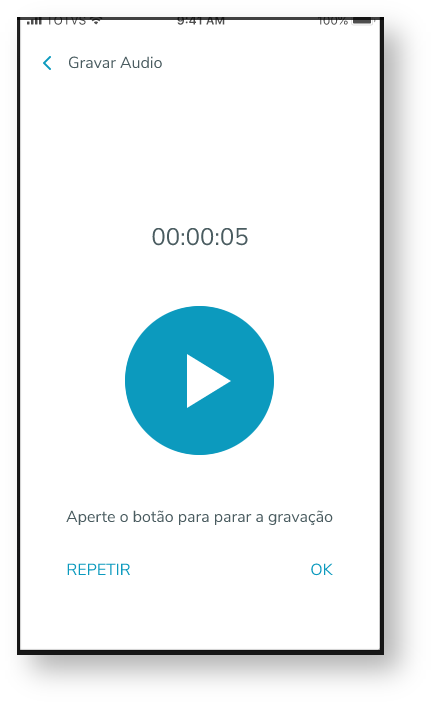 Image Removed Image Removed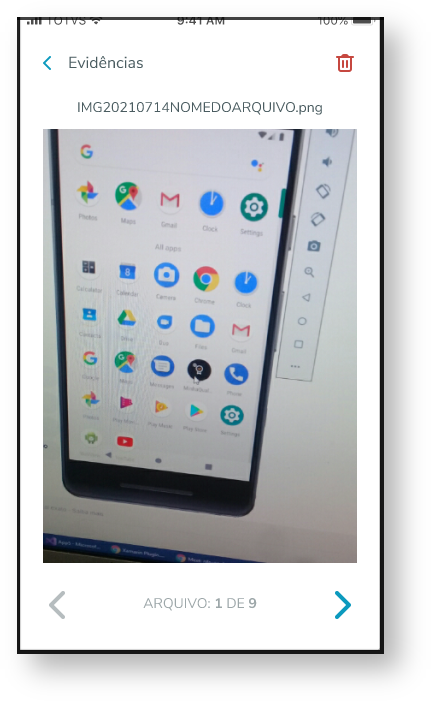 Image Removed Image Removed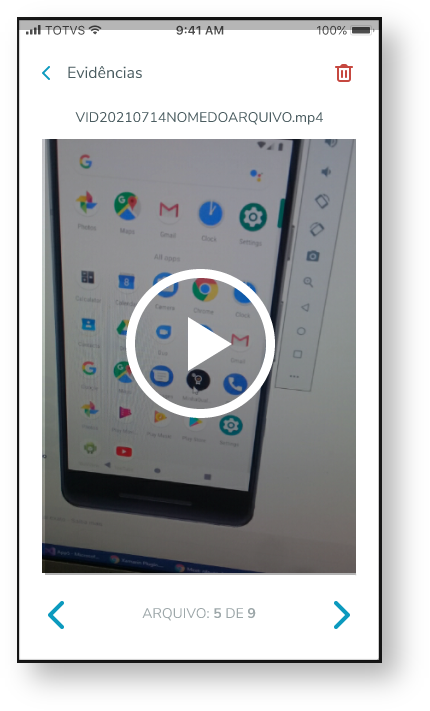 Image Removed Image Removed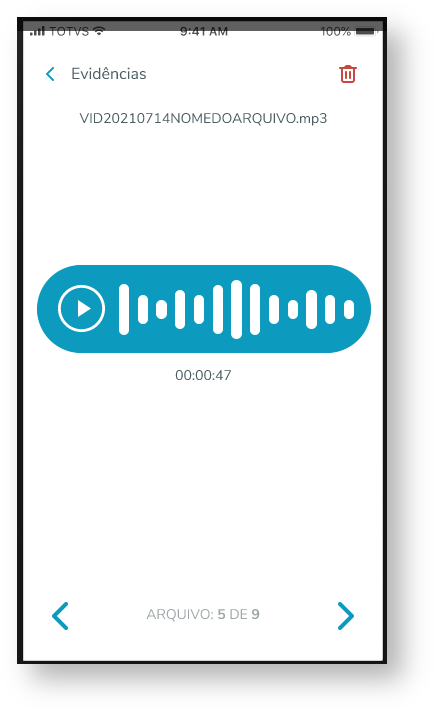 Image Removed Image Removed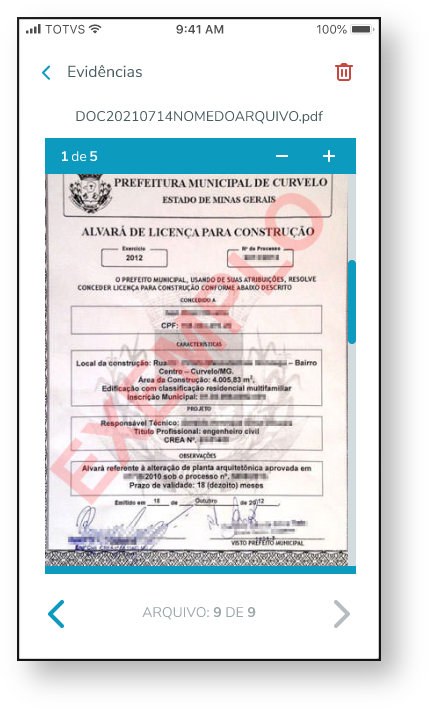 Image Removed Image Removed
É possível incluir observação nesse tipo de resposta e o campo não é obrigatório. A resposta deverá ser uma das opções exibidas. 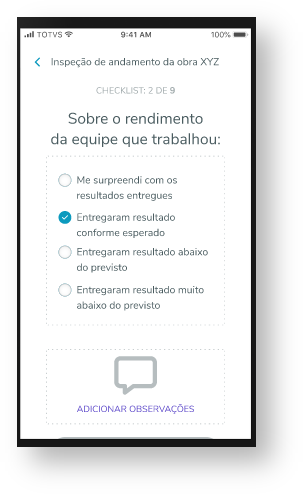 Image Removed Image Removed
É possível incluir observação nesse tipo de resposta e o campo não é obrigatório. A resposta deverá ser uma data. 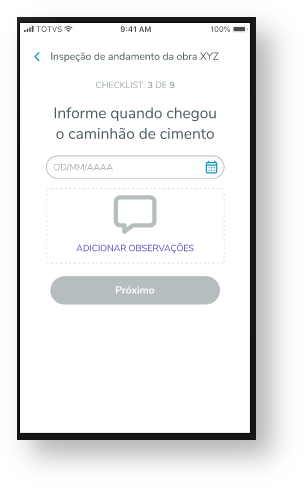 Image Removed Image Removed
É possível incluir observação nesse tipo de resposta e o campo não é obrigatório. A resposta deverá ser um valor/quantidade.  Image Removed Image Removed
É possível incluir observação nesse tipo de resposta e o campo não é obrigatório. Será exibido em lista as opções a serem escolhidas para resposta. 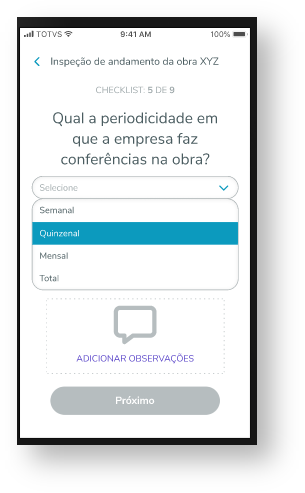 Image Removed Image Removed
É possível incluir observação nesse tipo de resposta e o campo não é obrigatório. O código de barras pode ser informado manualmente, Ler QR Code e Ler Código de barras a câmera é aberta para leitura. 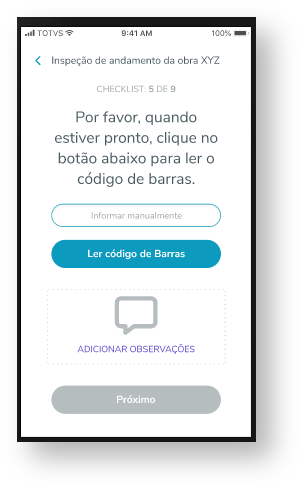 Image Removed Image Removed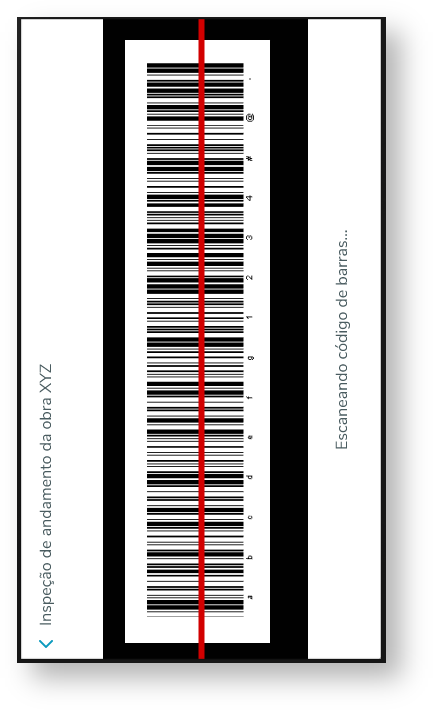 Image Removed Image Removed Image Removed Image Removed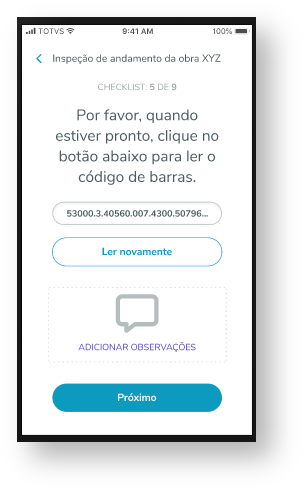 Image Removed Image Removed
É possível incluir observação nesse tipo de resposta e o campo não é obrigatório.
| | Card |
|---|
| | Deck of Cards |
|---|
| | Card |
|---|
| - Configurações do RM.Host/RM.Host.Service
Nas configurações do RM.Host/RM.Host.Service devem estar informadas as chaves DefaultDB e ApiPort. DefaultDB: Chave necessária para que o Host encontre no arquivo Alias.dat qual alias de base de dados será utilizada. ApiPort: Porta de conexão de API do host. Em alguns casos a chave pode não estar preenchida no arquivo de configuração do host mas por padrão caso a tag não estiver preenchida, o valor para a chave ApiPort é 8051 A porta informada no ApiPort deve estar liberada nas regras de firewall do servidor/máquina para que a comunicação via api funcione corretamente no host. WebServiceCulture: A tag WebServiceCulture é utilizada para alterar a cultura de leitura e conversão dos dados recebidos pelo WebService. Para o que a comunicação via api funcione corretamente o valor a ser inserido na chave deve ser "Invariant". 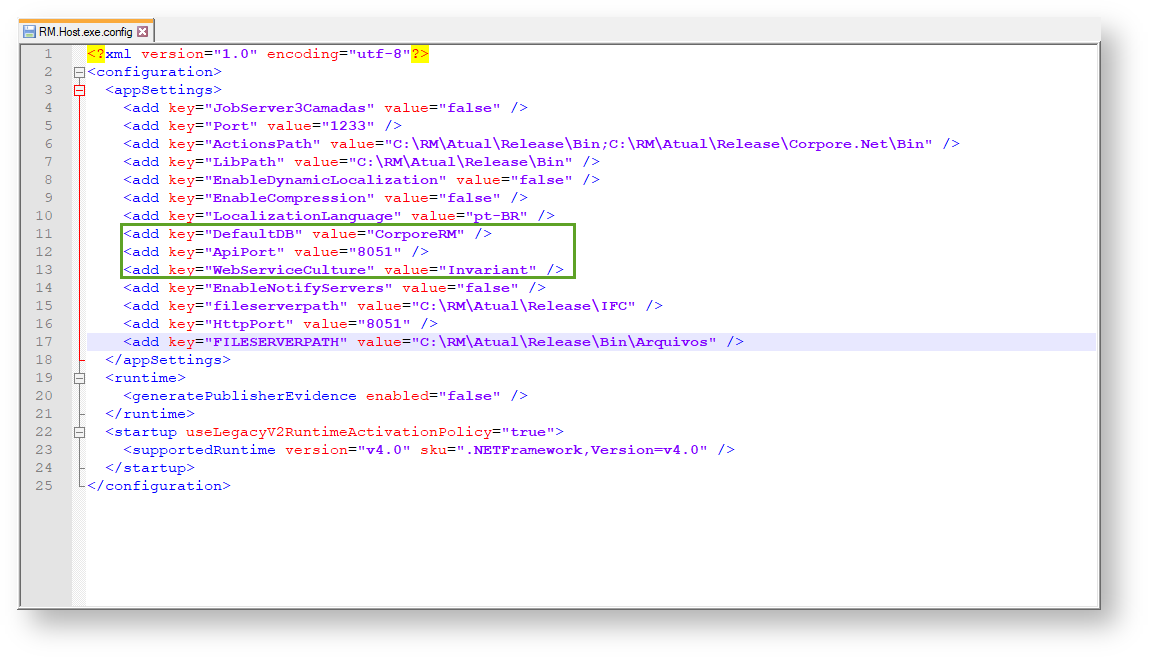 Image Removed Image Removed
|
| Card |
|---|
| | Deck of Cards |
|---|
| | Card |
|---|
| id | Dashboard |
|---|
| label | Dashboard |
|---|
| Dashboard |
| Card |
|---|
| id | Formulários |
|---|
| label | Formulários |
|---|
| No portal Minhas Inspeções é possível gerenciar os formulários que serão exibidos no app. 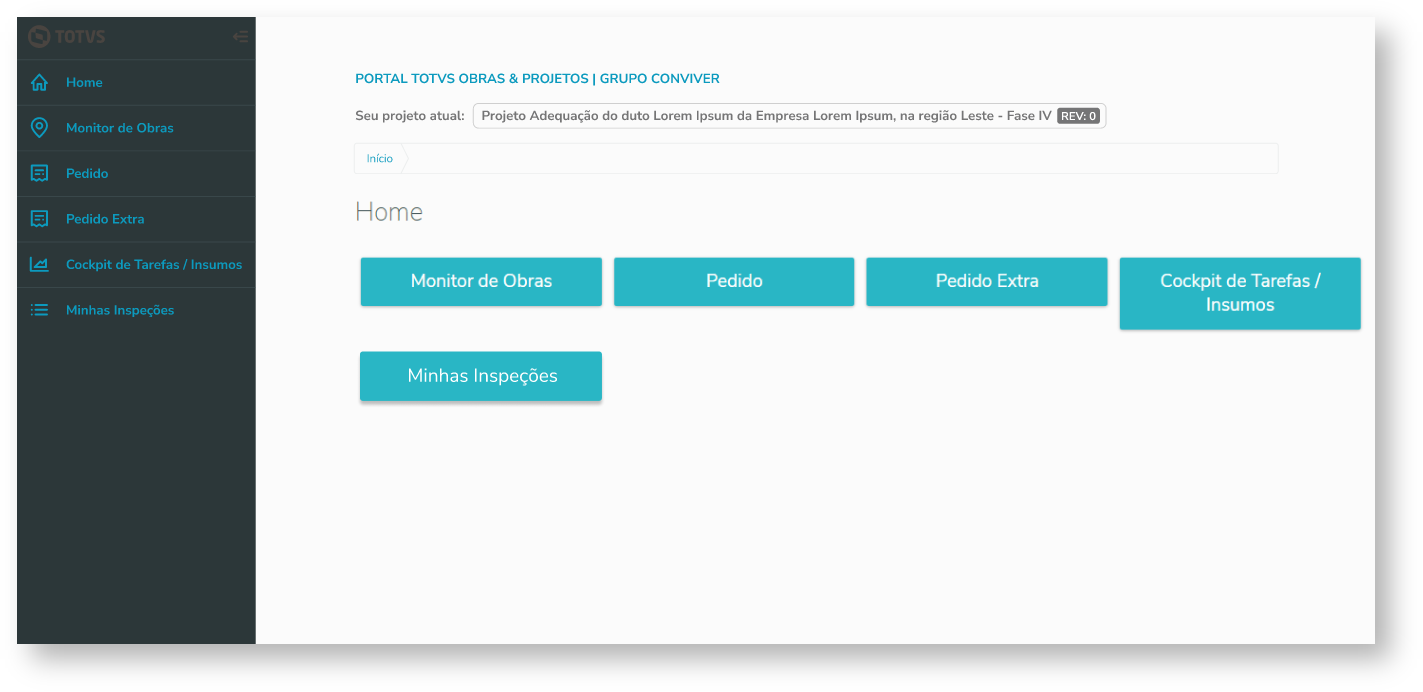 Image Removed Image Removed
No Dashboard do portal são exibidos os formulários já cadastrados e os formulários modelo (com questionário já pronto). É possível Publicar, Inativar, Clonar, Rascunho, Exclusão e Visualizar os formulários cadastrados. - Formulários Publicados: Pode ser transformado em rascunho, ser inativado, ser clonado ou excluído.
- Formulários Inativos: Pode ser transformado em publicado, rascunho ou excluído.
- Formulários Rascunho: Pode ser publicado, Inativado, Clonado ou excluído.
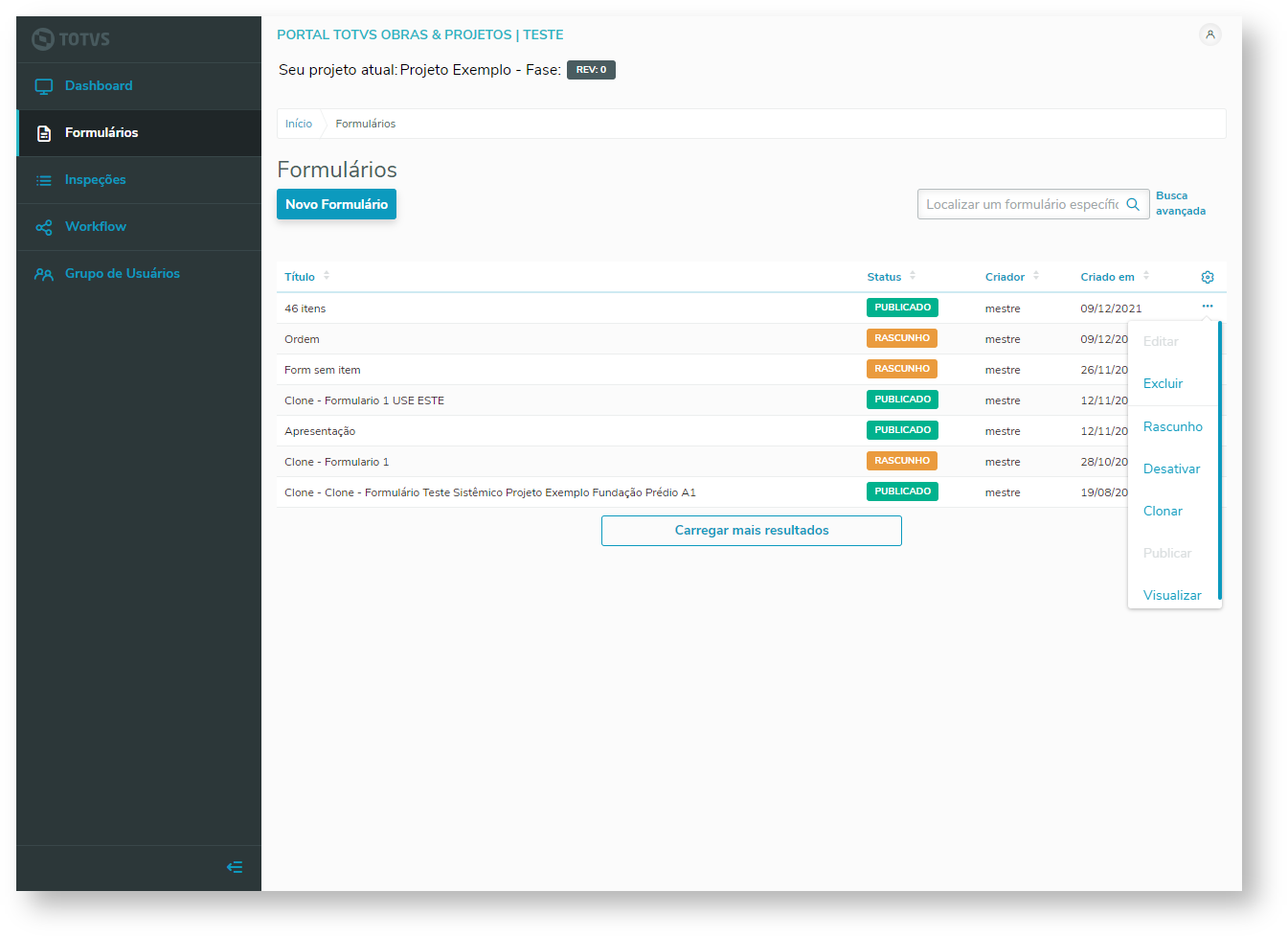 Image Removed Image Removed
O cadastro de um novo formulário é iniciado no botão Novo Formulário. 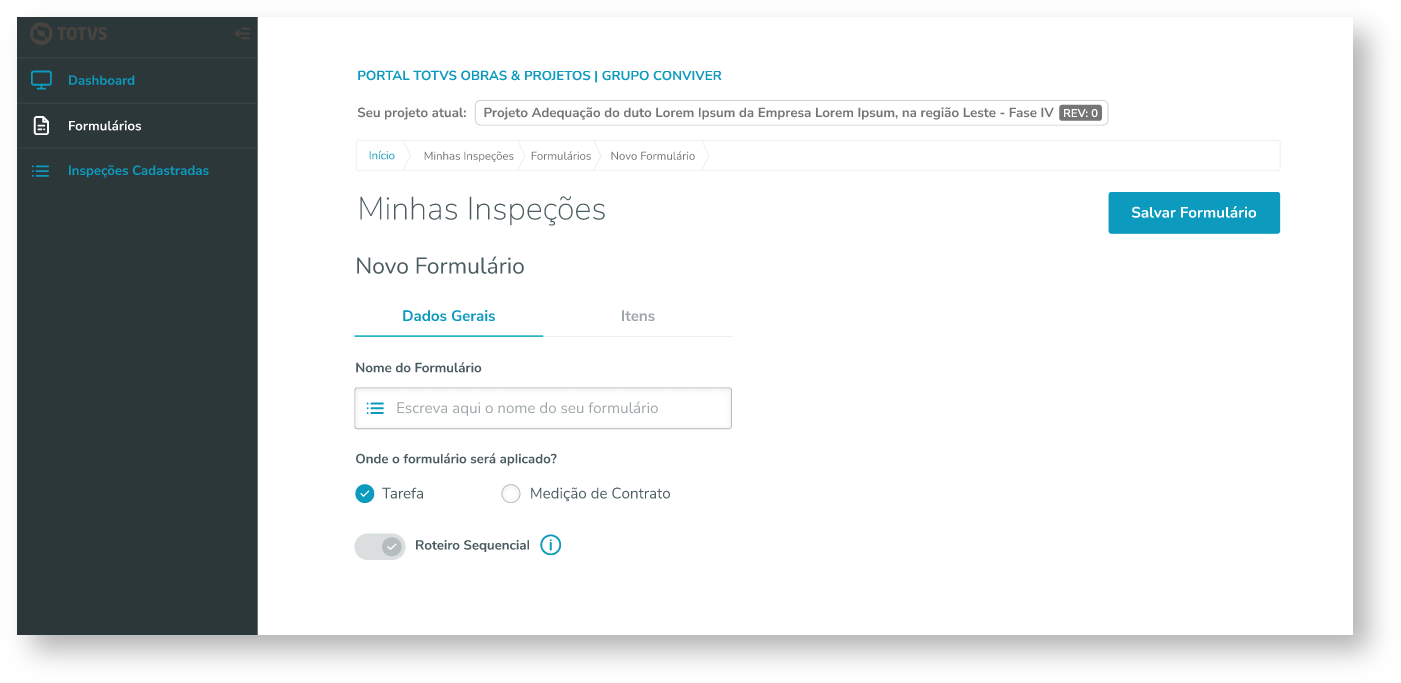 Image Removed Image Removed
- Dados Gerais
- Nome do Formulário: Nome do formulário
- Onde o formulário será aplicado?: Caso a opção selecionada for Tarefa, o formulário será aplicado em tarefas e caso a opção selecionada seja Medição de Contrato, o formulário será aplicado em medições contratuais.
- Roteiro Sequencial: Caso esteja marcado para utilizar indica que ao responder o questionário não é possível pular perguntas, todas as respostas devem ser respondidas sequencialmente. Caso esteja desmarcado as perguntas do questionário poderão ser respondidas fora de ordem com uma visualização em lista.
- Itens
- Tipo de Item: Tipo de pergunta
- Pergunta: Texto da pergunta
- Item obrigatório: Caso marcado, o formulário não poderá ser finalizado sem ter essa pergunta respondida.
- Complementos do Item: Informações adicionais nas respostas do formulário que também podem ser enviadas. Podem ser obrigatórios ou não
- Inserir Evidências: no momento que o formulário estiver sendo respondido será permitido inserir evidência anexada a resposta do item.
- Inserir Observações: no momento que o formulário estiver sendo respondido será permitido inserir observações anexadas a resposta do item.
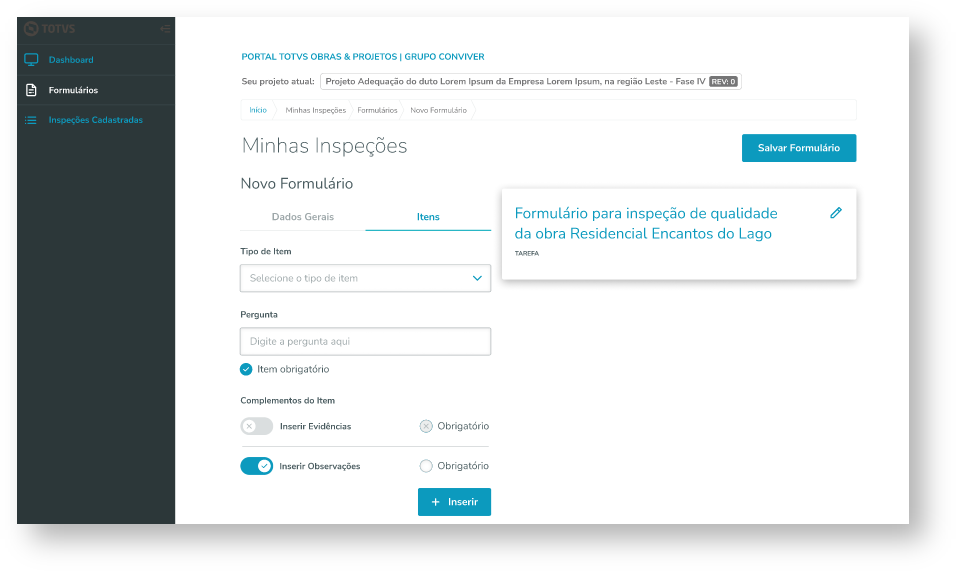 Image Removed Image Removed Image Removed Image Removed
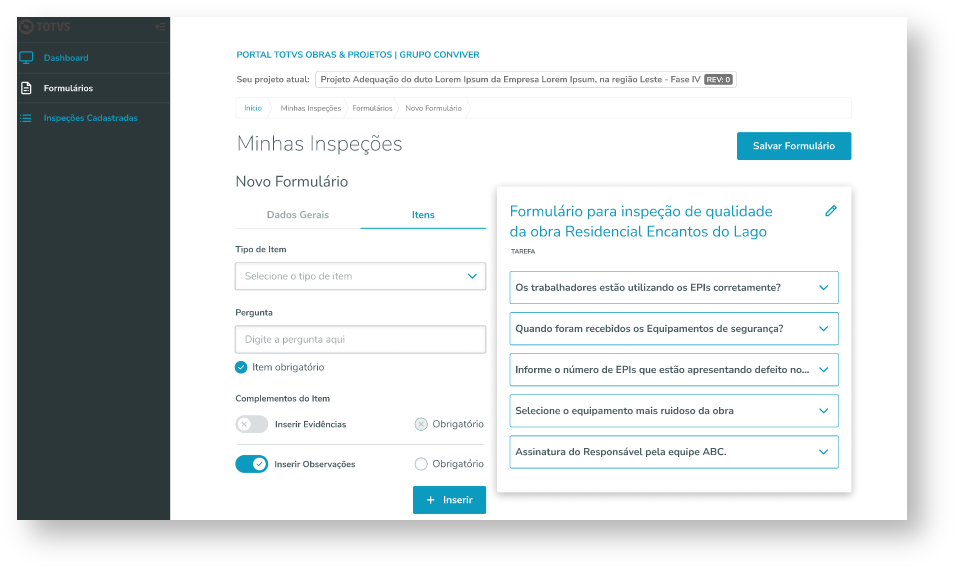 Image Removed Image Removed Image Removed Image Removed
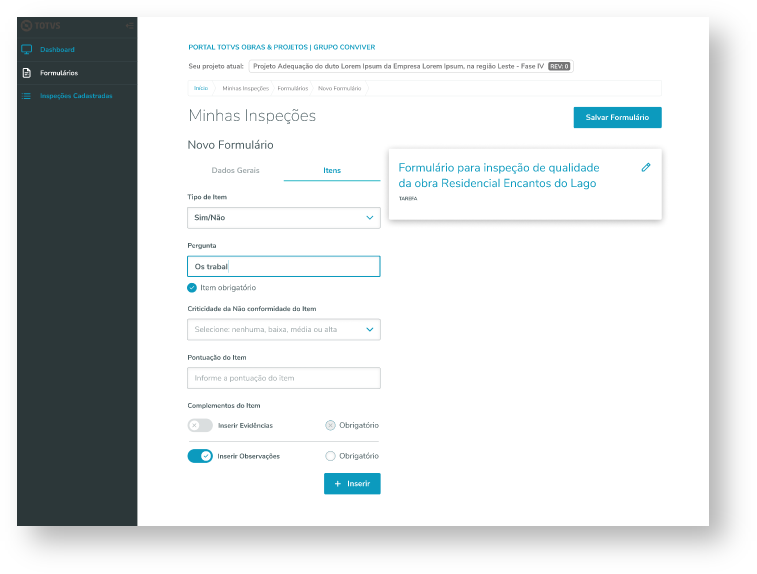 Image Removed Image Removed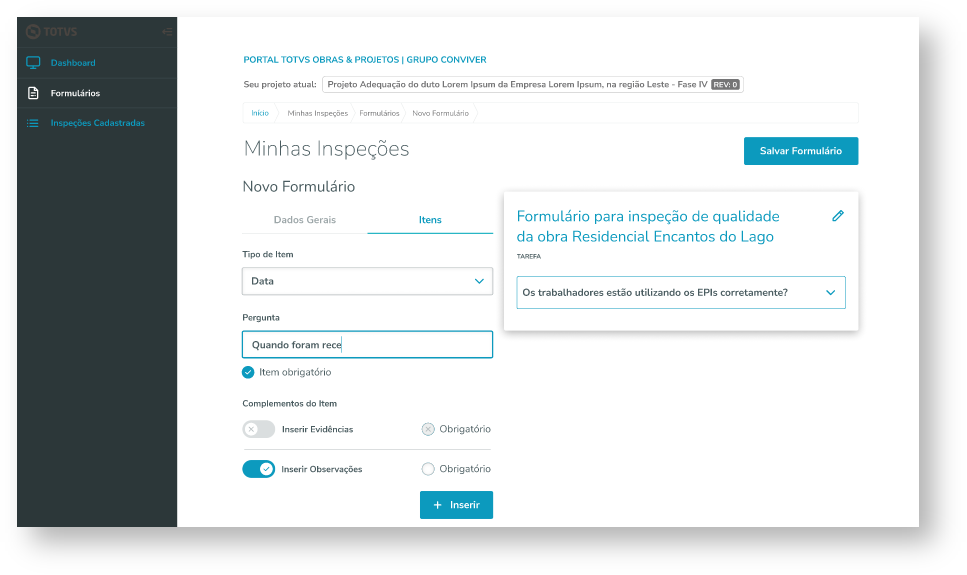 Image Removed Image Removed
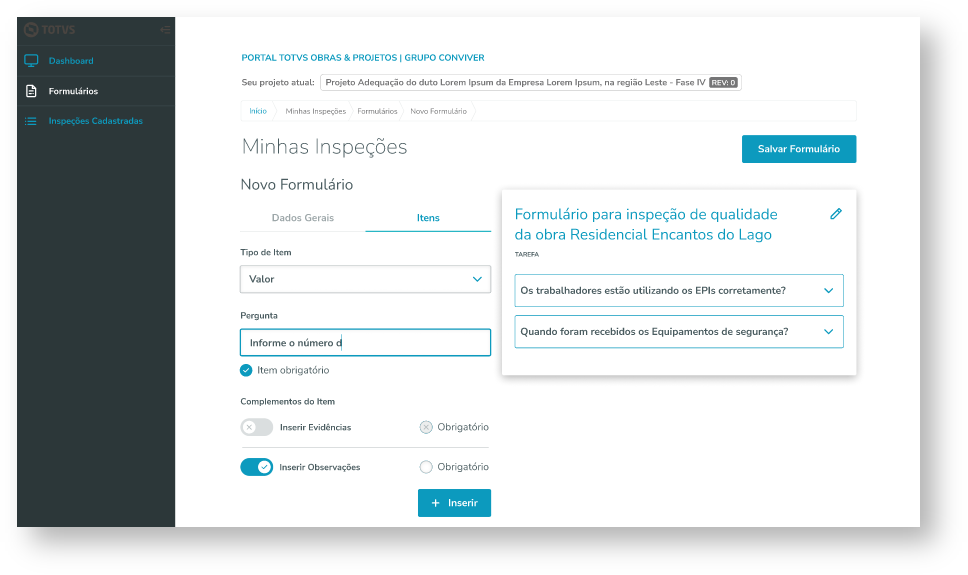 Image Removed Image Removed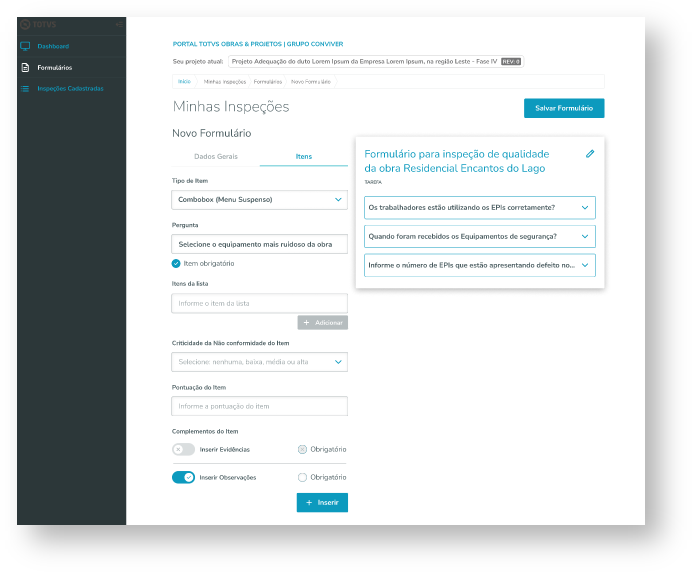 Image Removed Image Removed
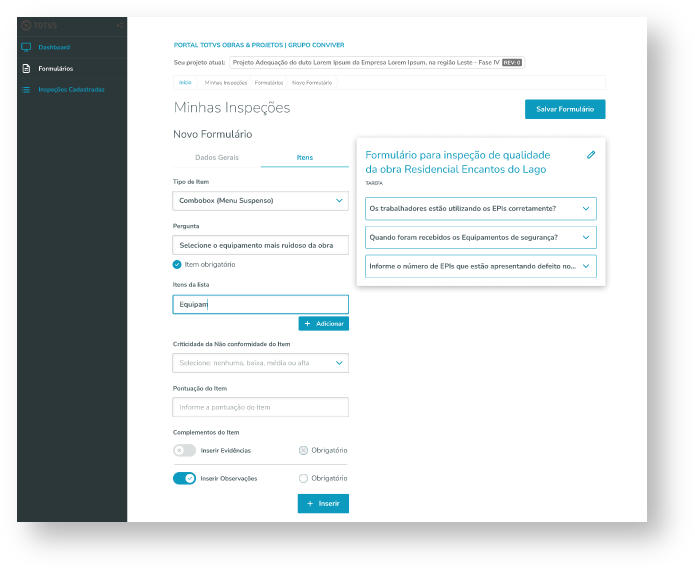 Image Removed Image Removed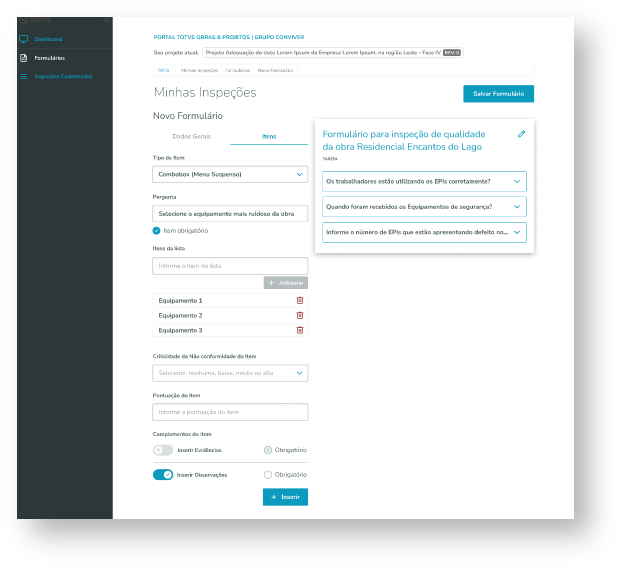 Image Removed Image Removed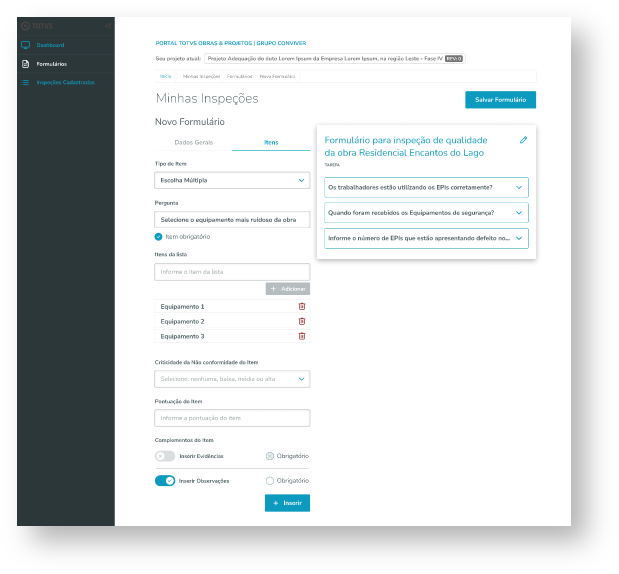 Image Removed Image Removed
 Image Removed Image Removed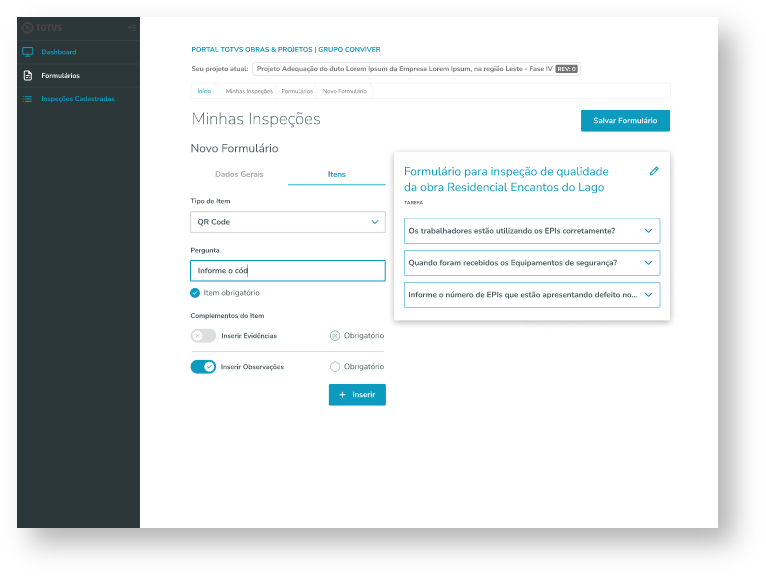 Image Removed Image Removed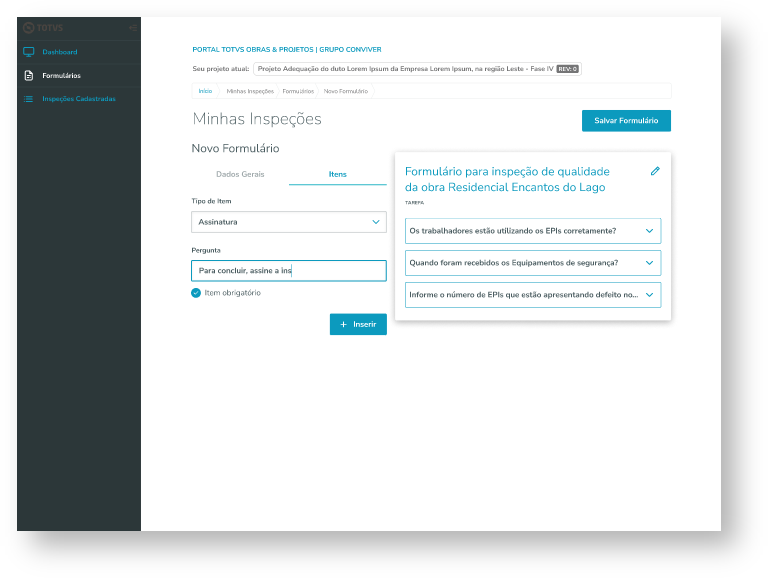 Image Removed Image Removed
Ao criar, na opção de Visualizar formulário, é possível ter uma pré-visualização do formulário e seus itens, exibindo também informações de obrigatoriedade, criticidade e pontuação dos itens do formulário.  Image Removed Image Removed 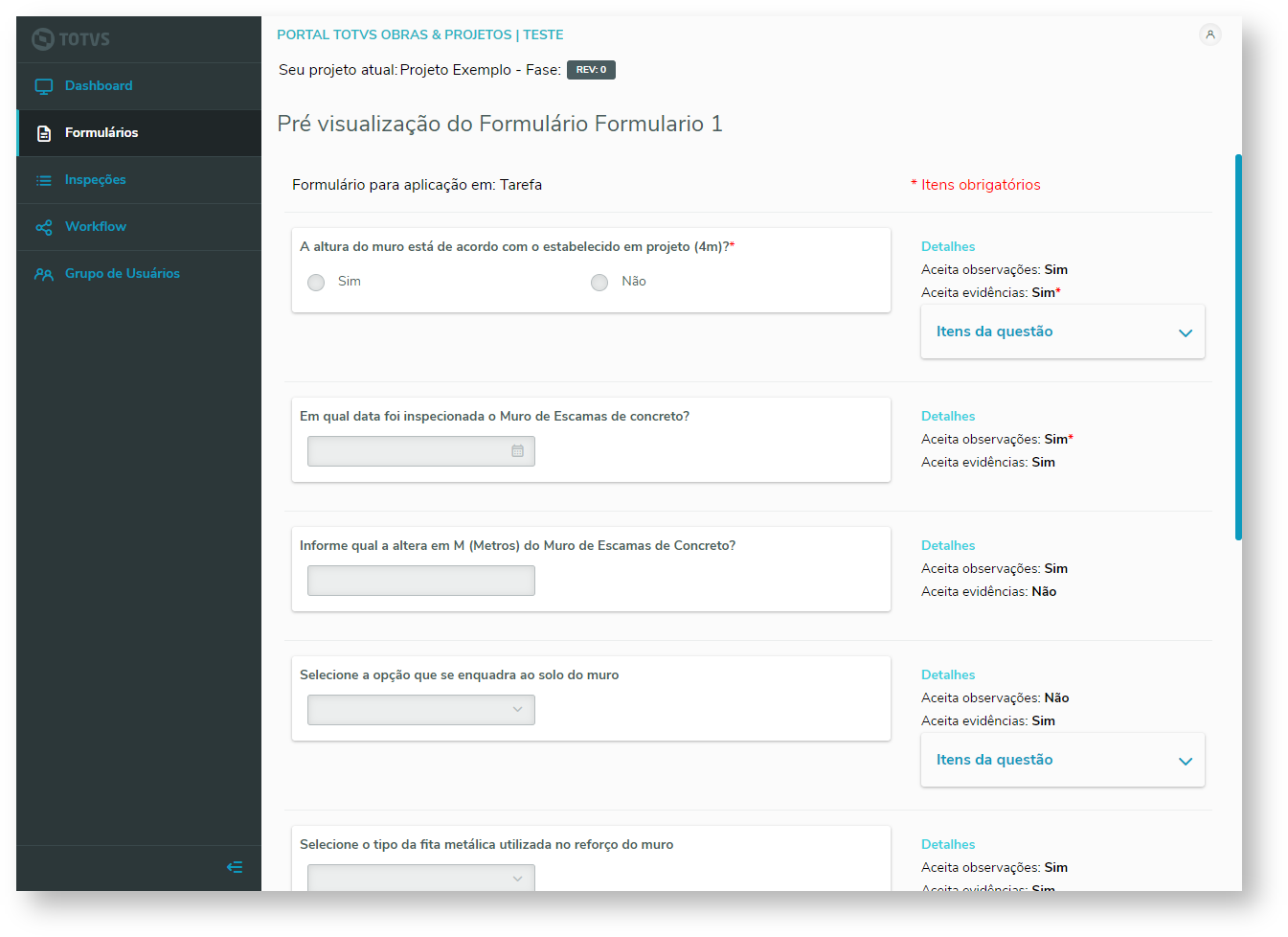 Image Removed Image Removed
|
| Card |
|---|
| Entendendo ainda que, após a criação de Formulários e Inspeções, o resultado da inspeção pode ter diversos caminhos a seguir - fluxos - foi criado a opção de Criação de WorkFlow. Nele é possível criar todo fluxo da Inspeção conforme o exemplo abaixo. 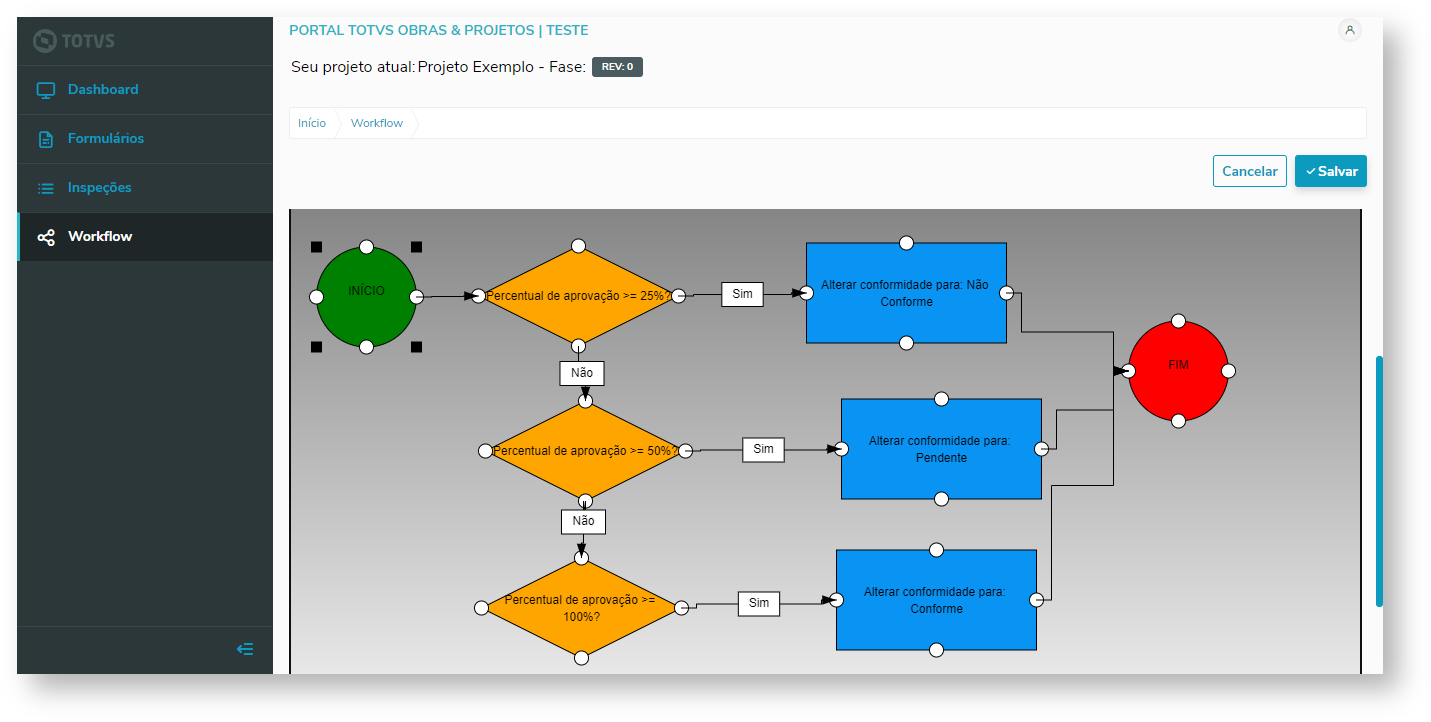 Image Removed Image Removed
Basta Selecionar a opção de Criar Workflow no Portal, e utilizar as ferramentas de criação. 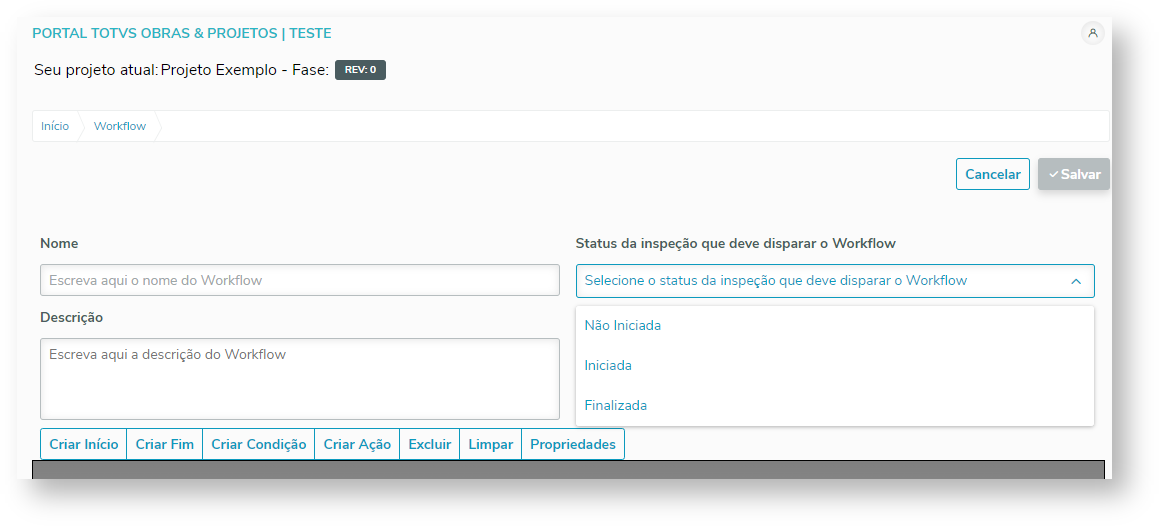 Image Removed Image Removed
- Nome: Informe o nome do Workflow;
- Descrição: Informe a Descrição do Workflow;
- Status da Inspeção que deve disparar o Workflow: A partir de qual status será seguido o fluxo, sendo eles:
- Não Iniciado;
- Iniciada;
- Finalizada;
- Criar início: Irá criar um início do fluxo, representada pelo ícone de Circulo Verde;
 Image Removed Image Removed
- Criar fim: Irá criar um fim para o fluxo, representada pelo ícone de Circulo Vermelho;
 Image Removed Image Removed
- Criar Condição: Irá criar uma condição para o fluxo, representada pelo ícone de Losango Amarelo;
 Image Removed Image Removed
- Criar Ação: Irá criar uma ação para o fluxo, representada pelo ícone de Quadrado Azul;
 Image Removed Image Removed
- Excluir: Selecione um dos ícones representados na tela e clique na opção excluir para excluí-lo;
- Limpar: Esta opção exclui todo o fluxo criado;
- Propriedades: Abre a Propriedade da condição e ação, desde que selecionadas, trazendo opções de Tipo de Condição e Tipo de Ação, esta opção também pode ser acessada com o duplo clique:
- Propriedades da Condição: Percentual de Aprovação do Formulário, informando qual o Percentual desejado;
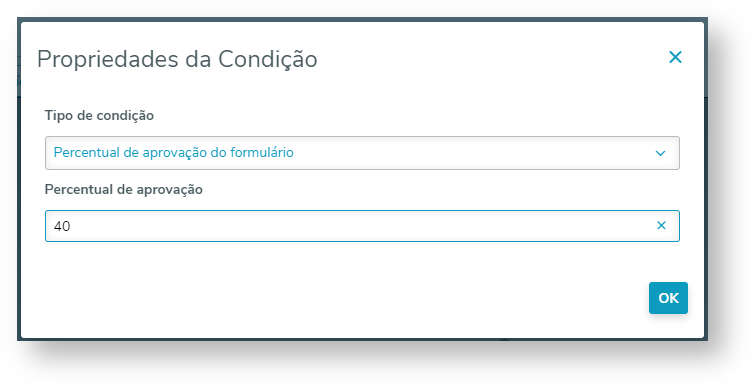 Image Removed Image Removed - Propriedades da Ação: Alterar Conformidade do Formulário, informando o novo status: Pendente, Conforme, Não Conforme;
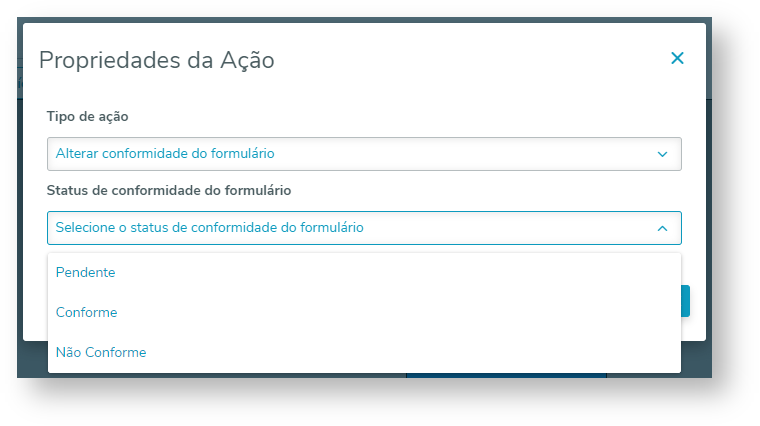 Image Removed Image Removed
Após criação do fluxo, utilizando o drag drop, opção de arrastar do mouse, é possível realizar a ligação de um fluxo para o outro, veja; 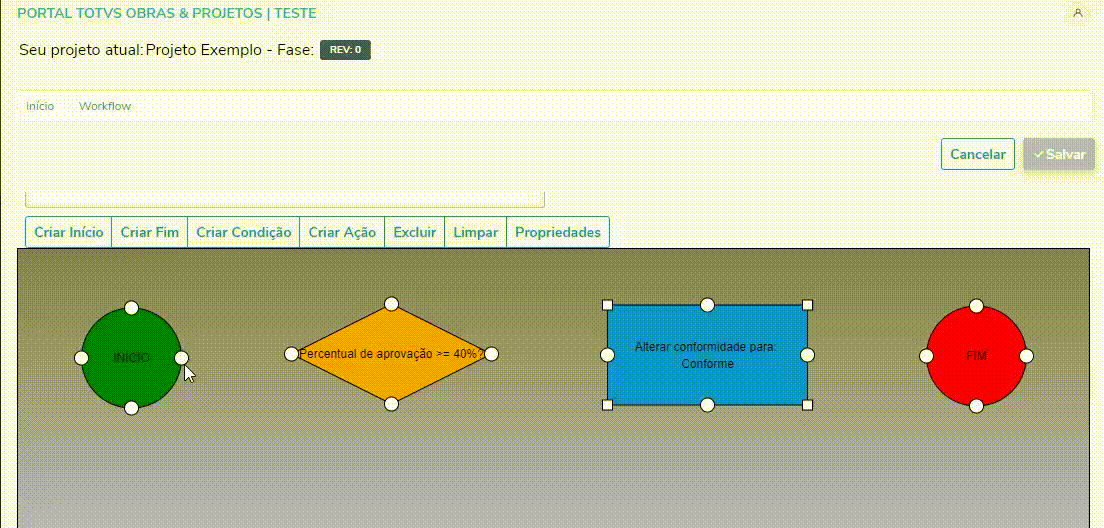 Image Removed Image Removed
Ao clicar duas vezes em cima de uma das setas que liga um fluxo ao outro, é possível definir uma Propriedade da relação entre entidades que pode ser definida como: A criação do fluxo segue algumas regras, veja: - O início só pode ser uma saída (relação entre entidades);
- A condição só pode ser duas saídas - sim ou não;
- A ação só pode ter uma saída;
- O fim não pode ter saídas;
Tipos de Condições: - Condição por pontuação do formulário:
- Para questões do tipo "Sim ou Não", "lista suspensa" ou "lista de escolha única" para cada item será habilitada o campo de pontuação e criticidade. Será considerada o item de maior valor para a pontuação da questão.
- Condição por criticidade:
- A quantidade total de questões que serão consideradas, é a soma de questões que podem ter a criticidade preenchida.
O Workflow será disparado quando a inspeção for finalizada no App. E, caso o formulário não possua workflow associado, o status da inspeção será alterada para "Em avaliação". Tipos de ações: - Alterar o status de conformidade:
- Quando a inspeção for finalizada e sincronizada com o sistema via aplicativo, o workflow que estiver associado ao formulário será executado alterando assim o status de conformidade da inspeção para uma das opções configuradas: Conforme, Não Conforme ou Indefinido. Caso no formulário não tenha nenhum workflow associado, o status será alterado para Em Avaliação.
| | Deck of Cards |
|---|
| | Card |
|---|
| O Minhas Inspeções oferece uma solução multi-coligada para a gestão de inspeções, permitindo o compartilhamento de recursos e a centralização de dados. Isso otimiza processos e proporciona uma visão unificada dos projetos. Os cadastros de formulários e grupos de usuários podem ser utilizados por todas as coligadas, e na visão de inspeções e no dashboard, o usuário poderá visualizar informações de todos os projetos e coligadas. |
| Card |
|---|
| id | Dashboard |
|---|
| label | Dashboard |
|---|
| O Dashboard apresenta indicadores representados através de gráficos referente as Inspeções, separados por Fichas de Inspeções, Fornecedores e Usuários. Fichas de Inspeções Para tal, basta selecionar o(s) Projeto(s) que deseja extrair as informações, na tela será permitido selecionar no máximo 5 Projetos. Selecione também o período (data início e fata final) e o status de conformidade, Todos, Não Avaliado, Conforme e Não Conforme. Uma vez selecionado, o gráfico irá atualizar de forma automática apresentando os dados conforme selecionado acima, o primeiro gráfico irá apresentar um Panorama das Inspeções pelos projetos e parâmetros selecionados. 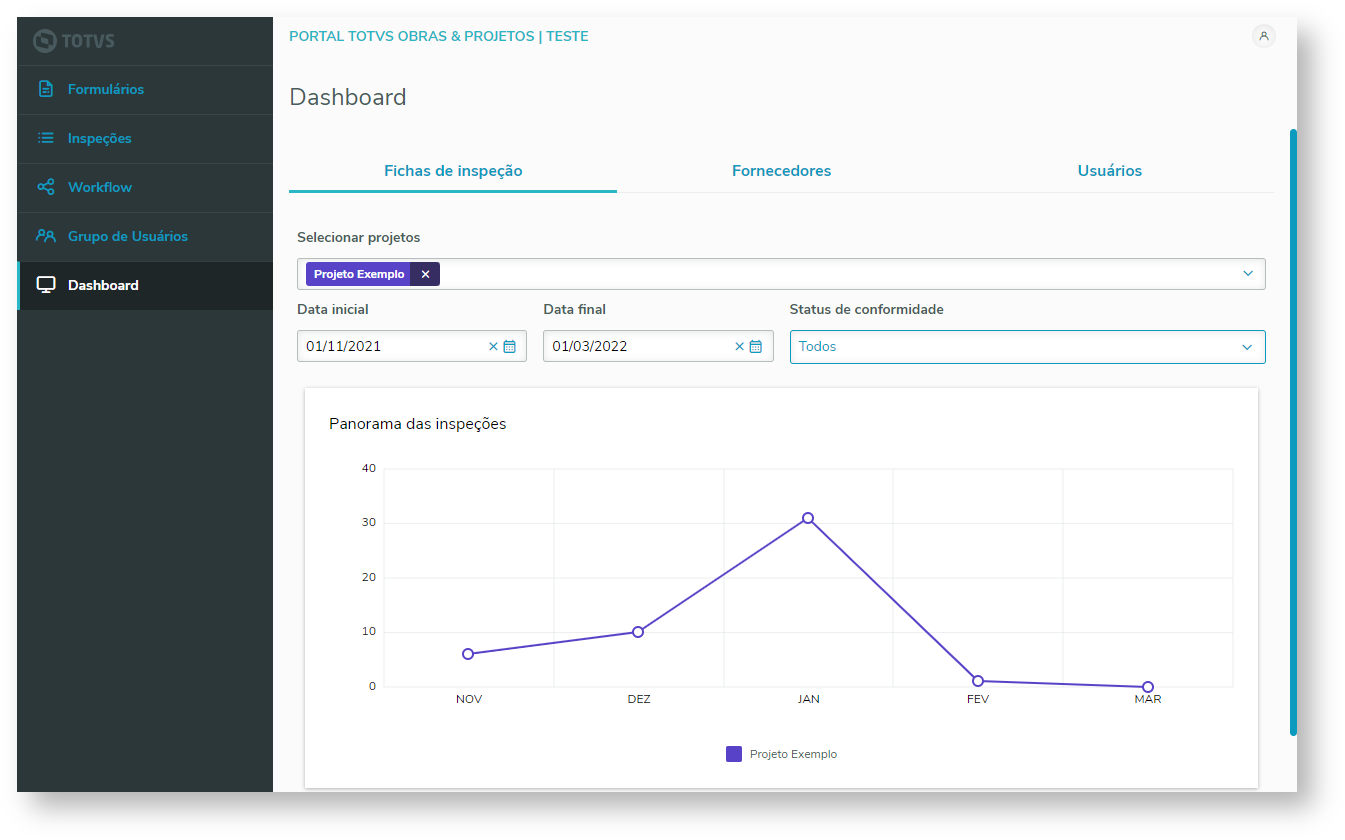 Image Added Image Added
Abaixo irá apresentar um gráfico separado por status, Conforme, Não Conforme, Aguardando Avaliação, Não Avaliados. Este gráfico possui hiperlinks, caso o usuário clique em um destes status o sistema irá direcionar para a tela de Inspeções com filtros aplicados dentro do valor selecionado. 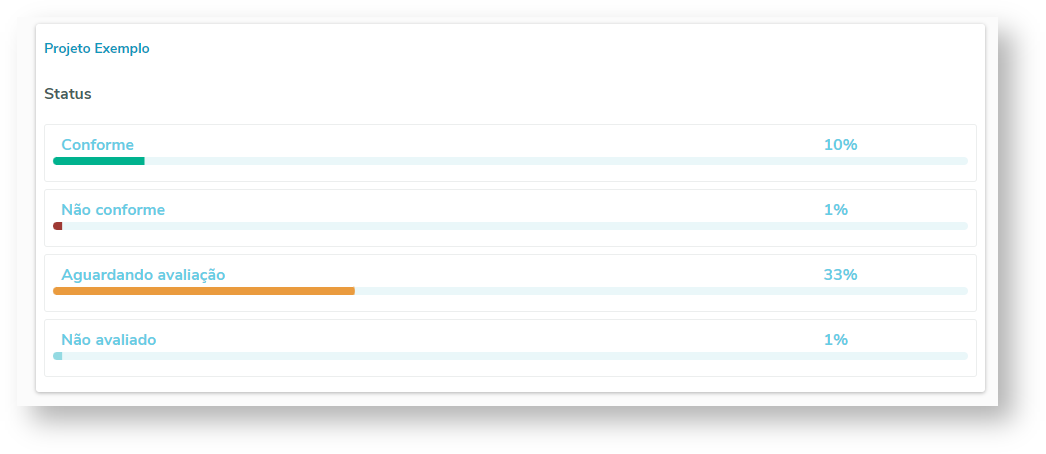 Image Added Image Added
Fornecedores Para tal, basta selecionar o(s) Projeto(s) que deseja extrair as informações, na tela será permitido selecionar no máximo 5 Projetos. E também, selecionar os Fornecedores que deseja extrair as informações, será permitido selecionar no máximo 5 Fornecedores. Selecione também o período (data início e fata final) e o status de conformidade, Todos, Não Avaliado, Conforme e Não Conforme. Uma vez selecionado, o gráfico irá atualizar de forma automática apresentando os dados conforme selecionado acima, o primeiro gráfico irá apresentar um Panorama das Inspeções pelos projetos e parâmetros selecionados. Abaixo irá apresentar um gráfico separado por status, Conforme, Não Conforme, Aguardando Avaliação, Não Avaliados. Este gráfico possui hiperlinks, caso o usuário clique em um destes status o sistema irá direcionar para a tela de Inspeções com filtros aplicados dentro do valor selecionado.  Image Added Image Added
|
| Card |
|---|
| id | Formulários |
|---|
| label | Formulários |
|---|
| No portal da Obra ou no link direto do Minhas Inspeções, é possível gerenciar os formulários que serão exibidos no app.
 Image Added Image Added
No menu Formulários, serão exibidos os formulários já cadastrados e os formulários modelo (com questionário já pronto).
 Image Added Image Added
- Formulários Publicados: Poderão ser transformados em Rascunhos, Desativados, serem Clonados ou excluídos.
- Formulários Desativados: Poderão ser transformados em Publicados, Rascunhos ou excluídos.
- Formulários Rascunho: Poderão ser publicados, Inativados, Clonados ou excluídos.
Através das Ações relacionadas, é possível voltar um formulário para Rascunho, Desativar, Clonar, e Publicar, os formulários cadastrados. Ao selecionar um formulário, os botões de Excluir e Editar ficam visíveis:
 Image Added Image Added
O cadastro de um novo formulário é iniciado no botão Incluir, em azul na tela acima. Ao clicar o usuário será direcionado para a tela a seguir, onde deverá informar os dados descritos logo na sequência:
 Image Added Image Added
- Dados Gerais
- Nome do Formulário: Nome do formulário
- Onde o formulário será aplicado?: Caso a opção selecionada for Projeto, o formulário será aplicado em um projeto, se Tarefa, o formulário será aplicado em tarefas e caso a opção selecionada seja Medição de Contrato, o formulário será aplicado em medições contratuais.
- Roteiro Sequencial: Caso esteja marcado para utilizar indica que ao responder o questionário não é possível pular perguntas, todas as respostas devem ser respondidas sequencialmente. Caso esteja desmarcado as perguntas do questionário poderão ser respondidas fora de ordem com uma visualização em lista.
- Workflow disparado ao finalizar a Inspeção:
- Workflow disparado ao realizar a avaliação a Inspeção:
- Workflow disparado no TOTVS Aprovações e Atendimentos: Informe o Workflow criado previamente para ser disparado no TAA
Na aba seguinte:  Image Added Image Added
- Itens
- Tipo de Item: Tipo de pergunta
- Pergunta: Texto da pergunta
- Item obrigatório: Caso marcado, o formulário não poderá ser finalizado sem ter essa pergunta respondida.
- Complementos do Item: Informações adicionais nas respostas do formulário que também podem ser enviadas. Podem ser obrigatórios ou não
- Inserir Evidências: no momento que o formulário estiver sendo respondido será permitido inserir evidência anexada a resposta do item.
- Inserir Observações: no momento que o formulário estiver sendo respondido será permitido inserir observações anexadas a resposta do item.
- Questões: Depois de efetuar o cadastro das questões, elas irão aparecer no canto direito. Ao clicar em uma pergunta, irá habilitar dois botões ou para Mover para cima ou para Mover para a baixo a determinada questão.
- Listas: Se o tipo do item for de lista suspensa ou lista de escolha única, irá ter a opção de alterar a ordem dos itens do mesmo jeito que aparece nas questões, como citado acima.
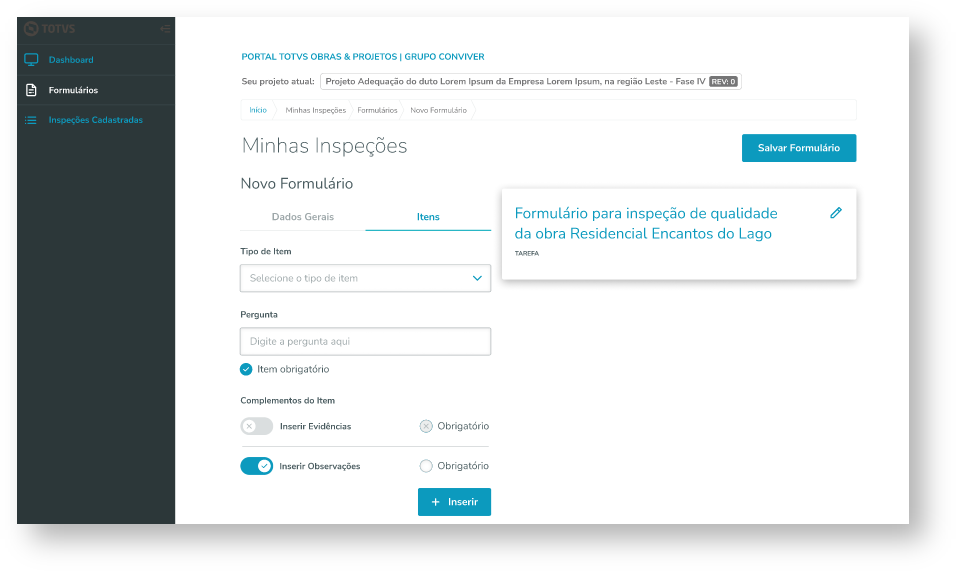 Image Added Image Added
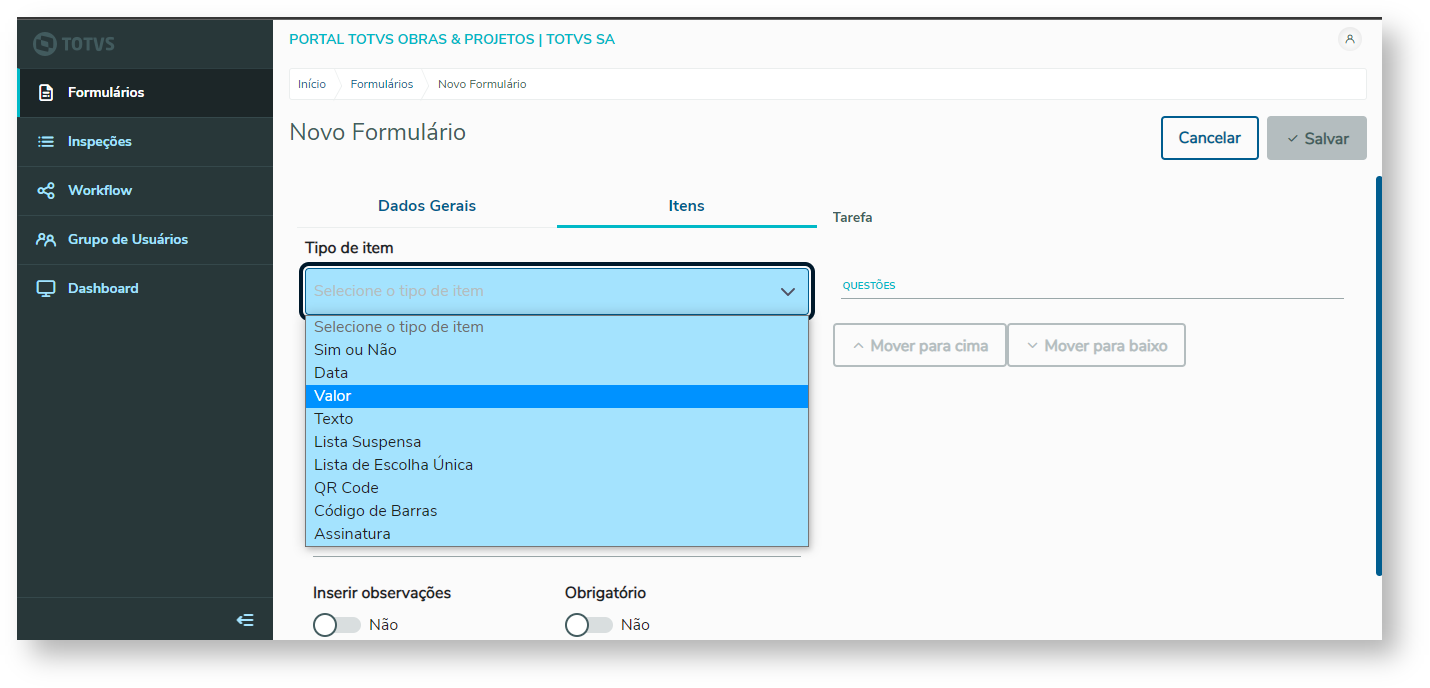 Image Added Image Added
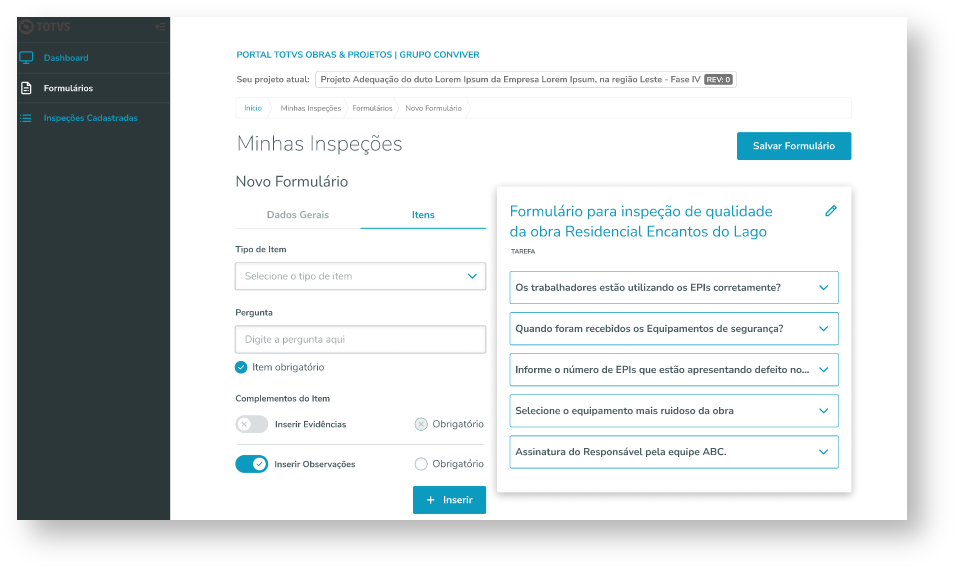 Image Added Image Added Image Added Image Added
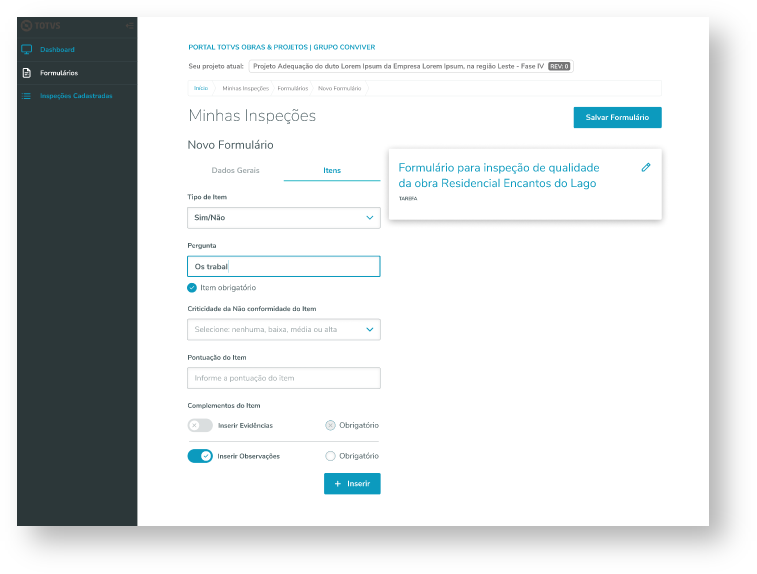 Image Added Image Added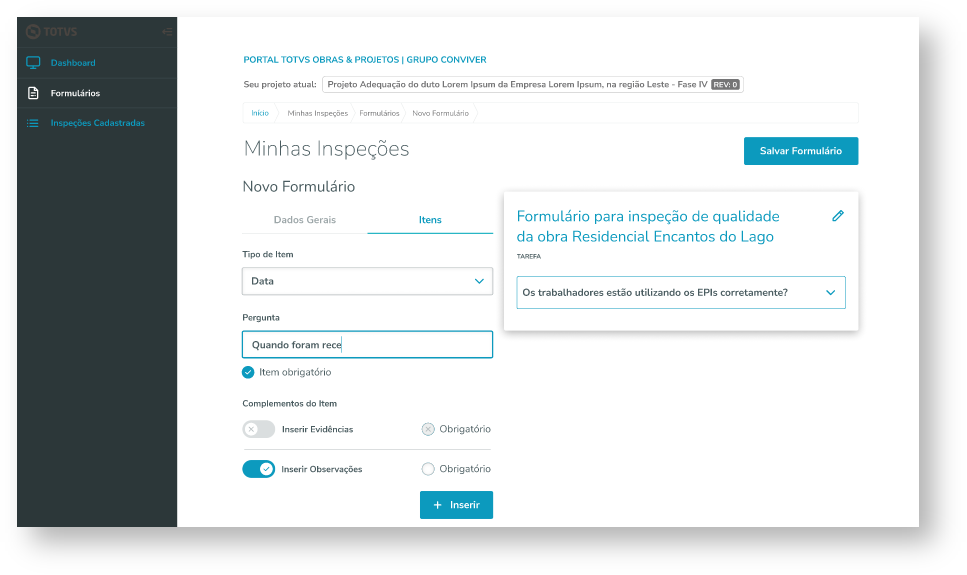 Image Added Image Added
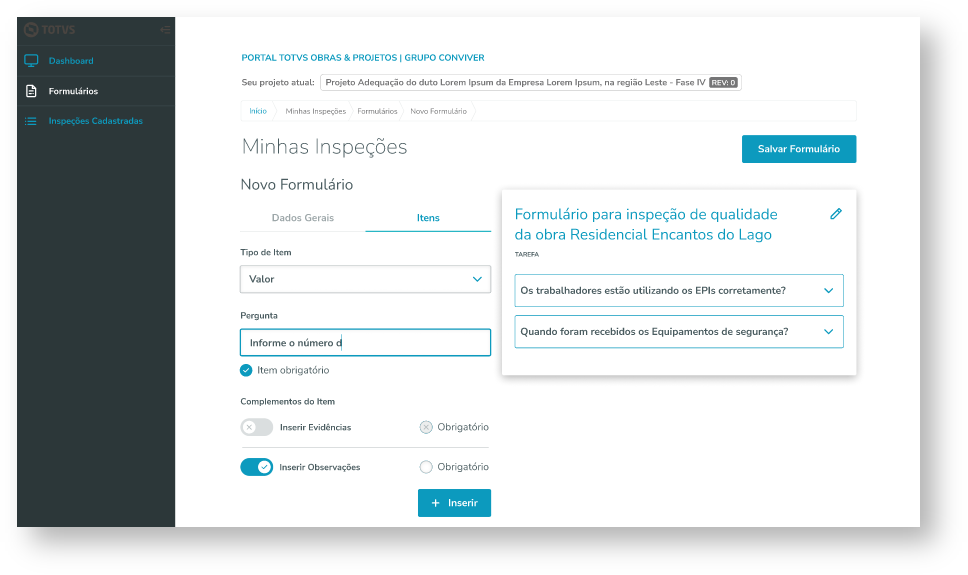 Image Added Image Added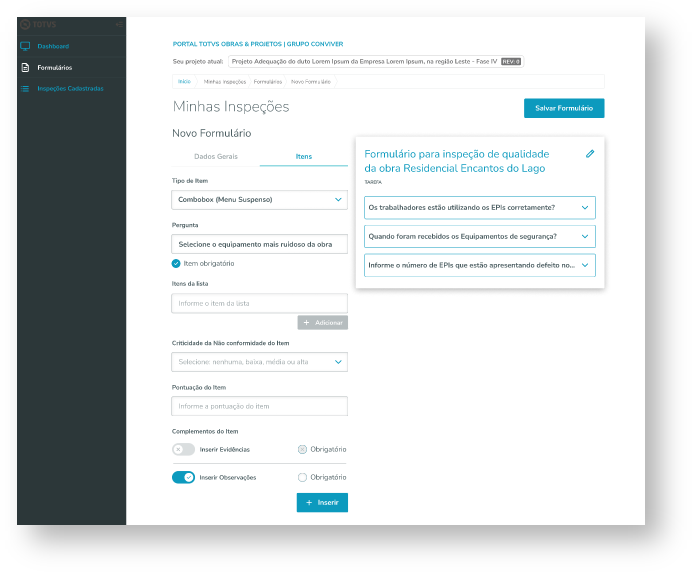 Image Added Image Added
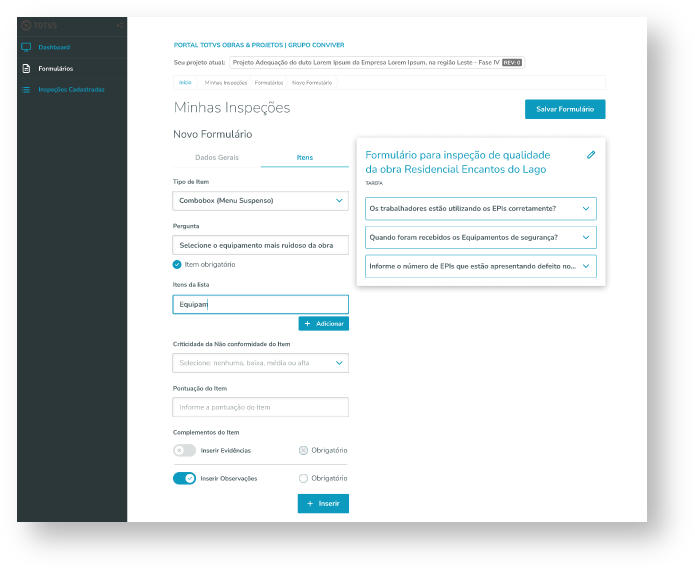 Image Added Image Added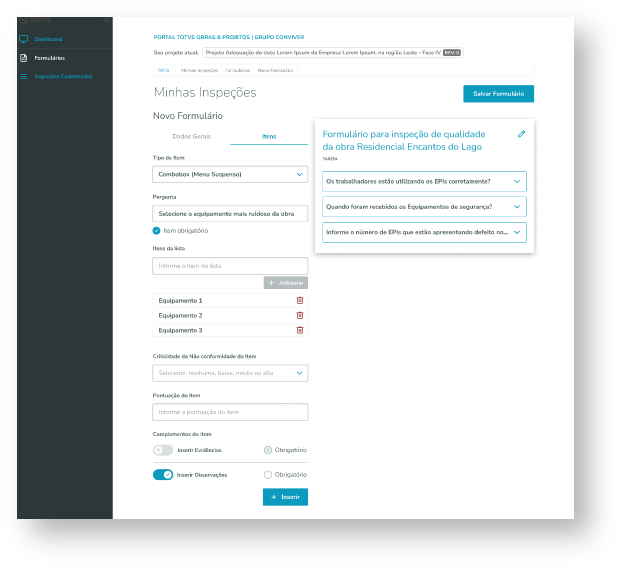 Image Added Image Added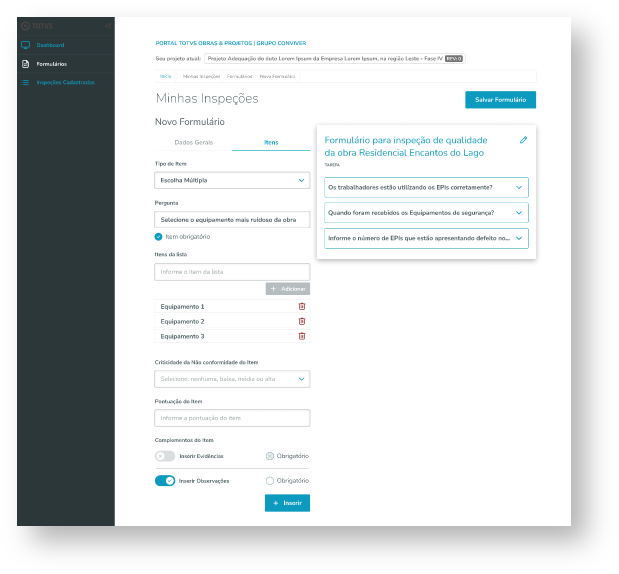 Image Added Image Added
 Image Added Image Added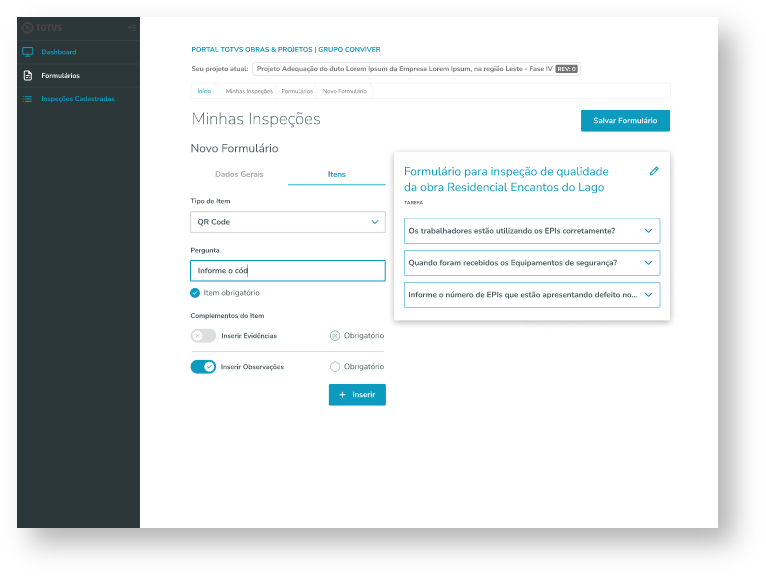 Image Added Image Added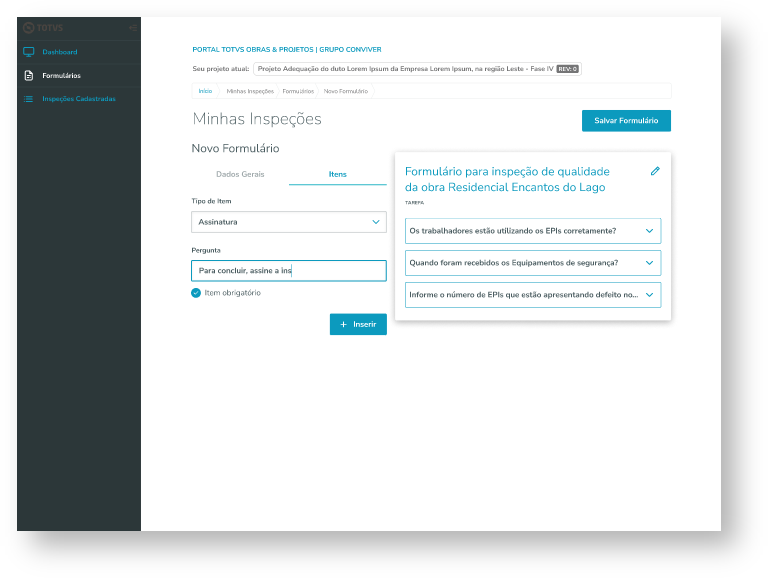 Image Added Image Added
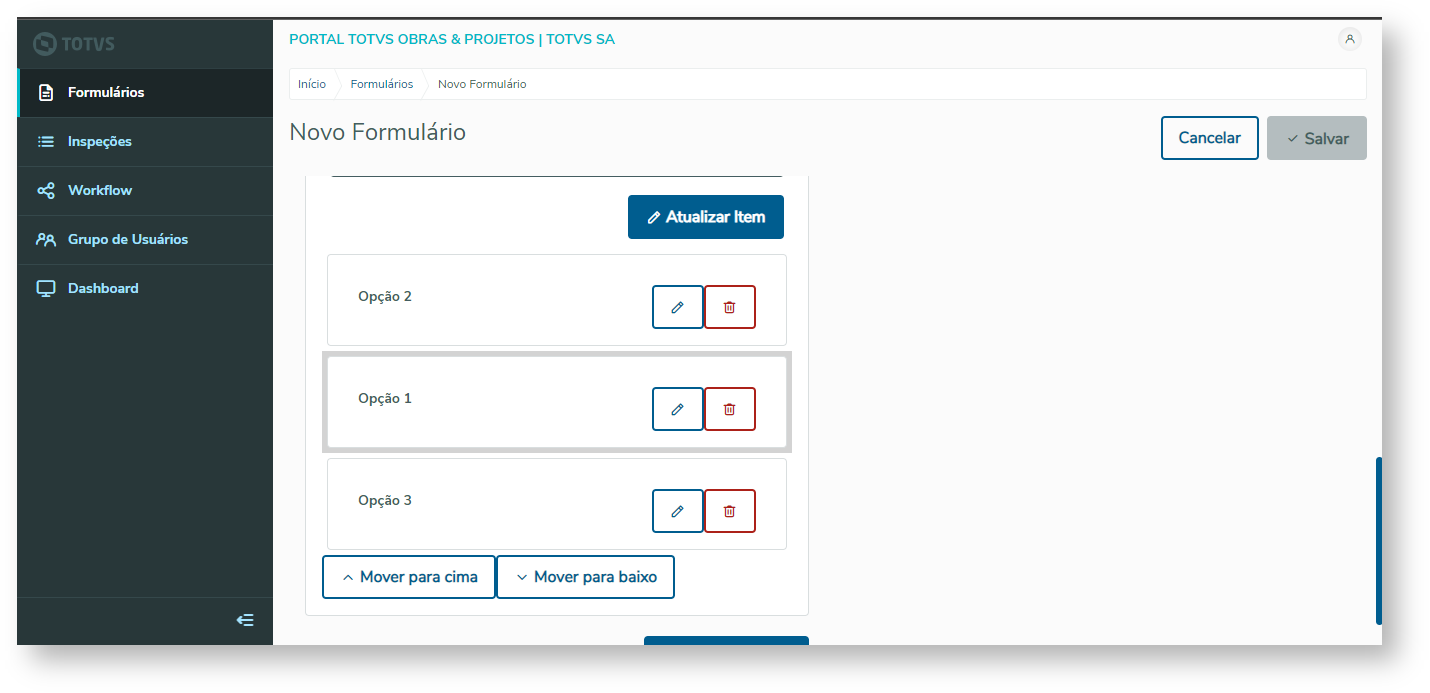 Image Added Image Added
769pxAo criar, na opção de Visualizar formulário, é possível ter uma pré-visualização do formulário e seus itens, exibindo também informações de obrigatoriedade, criticidade e pontuação dos itens do formulário. No canto superior direito possui um botão que permite o usuário alterar o workflow que está associado ao formulário selecionado.  Image Added Image Added 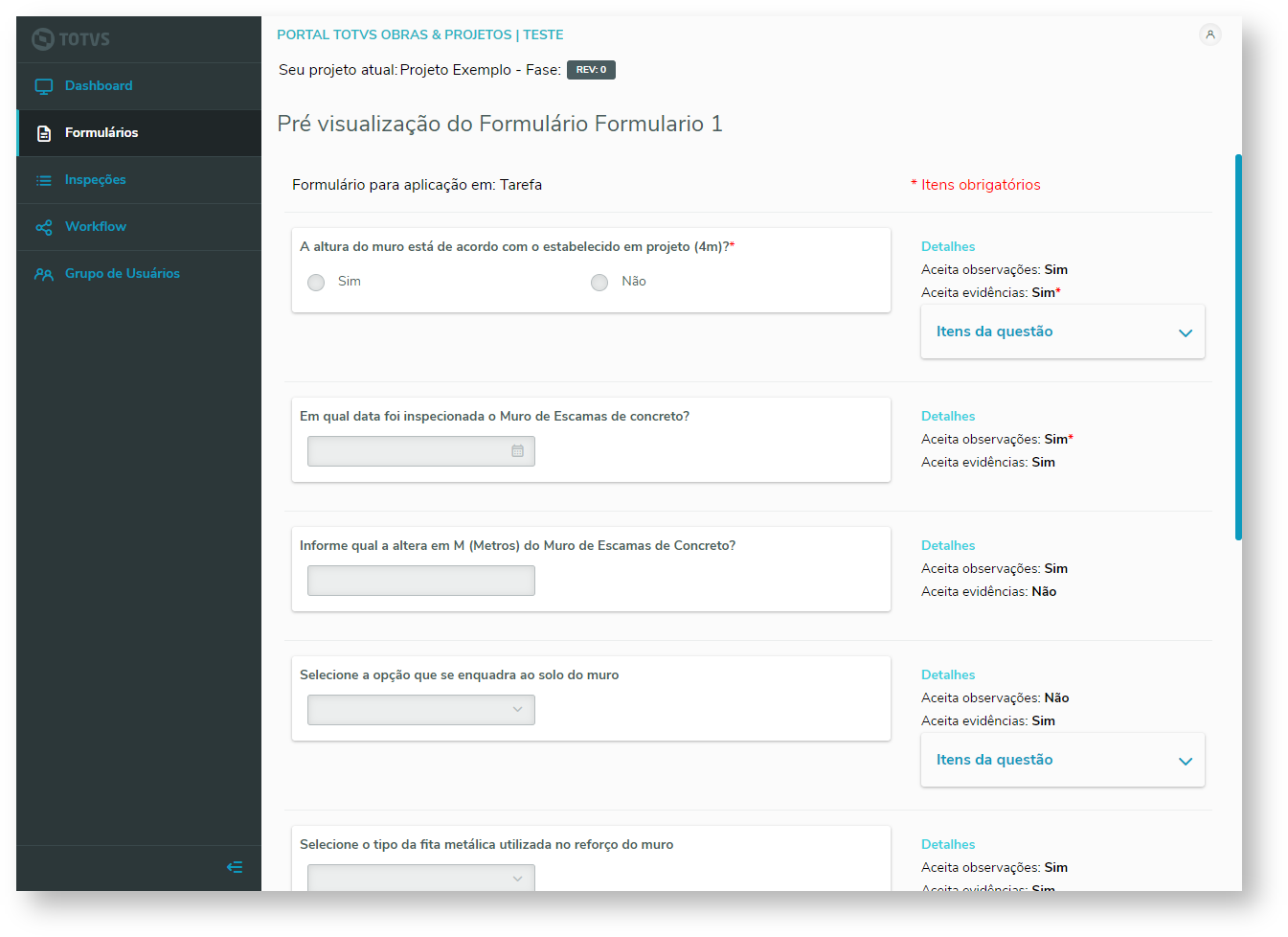 Image Added Image Added
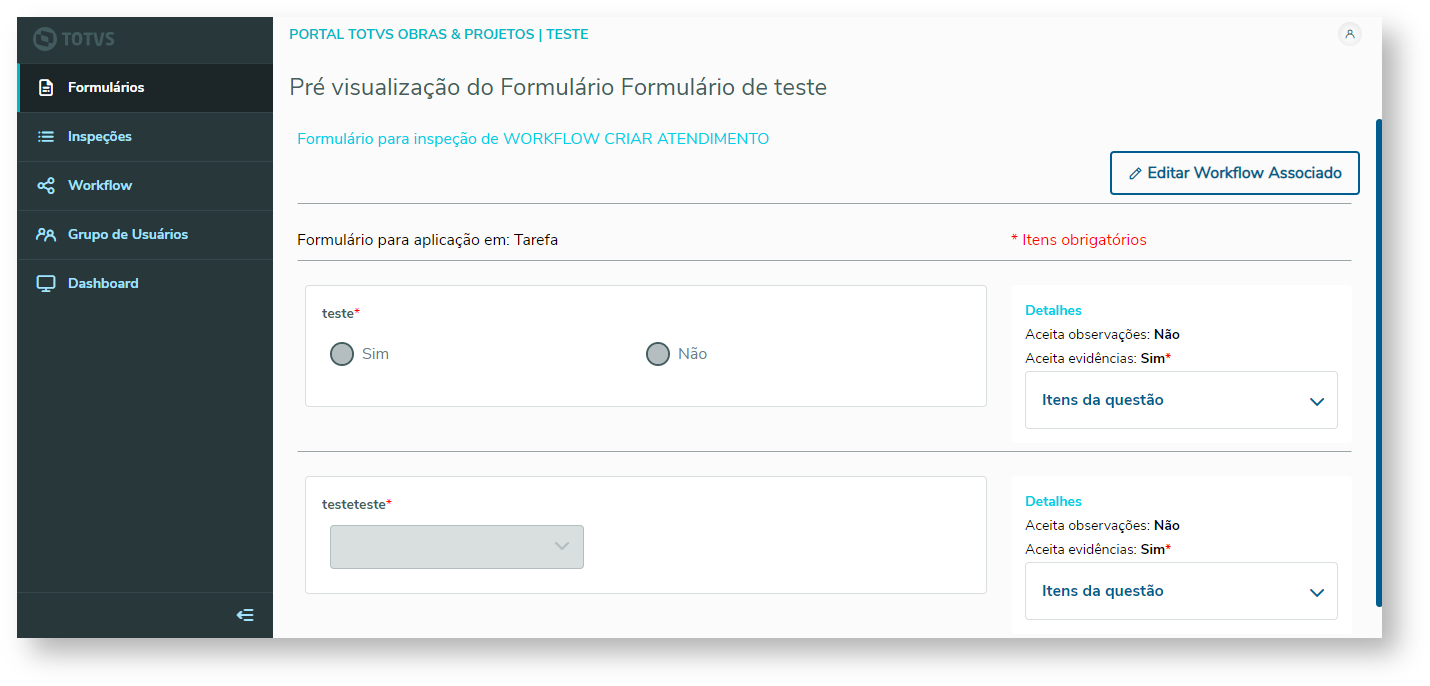 Image Added Image Added
|
| Card |
|---|
| Inspeções
Nesta tela serão listados todas as inspeções criadas com o status de conformidade: - Conforme
- Não conforme
- Não avaliado
- Aguardando avaliação
 Image Added Image Added
O usuário poderá visualizar as questões respondidas no App "Minhas Inspeções" e o total de pontuação: 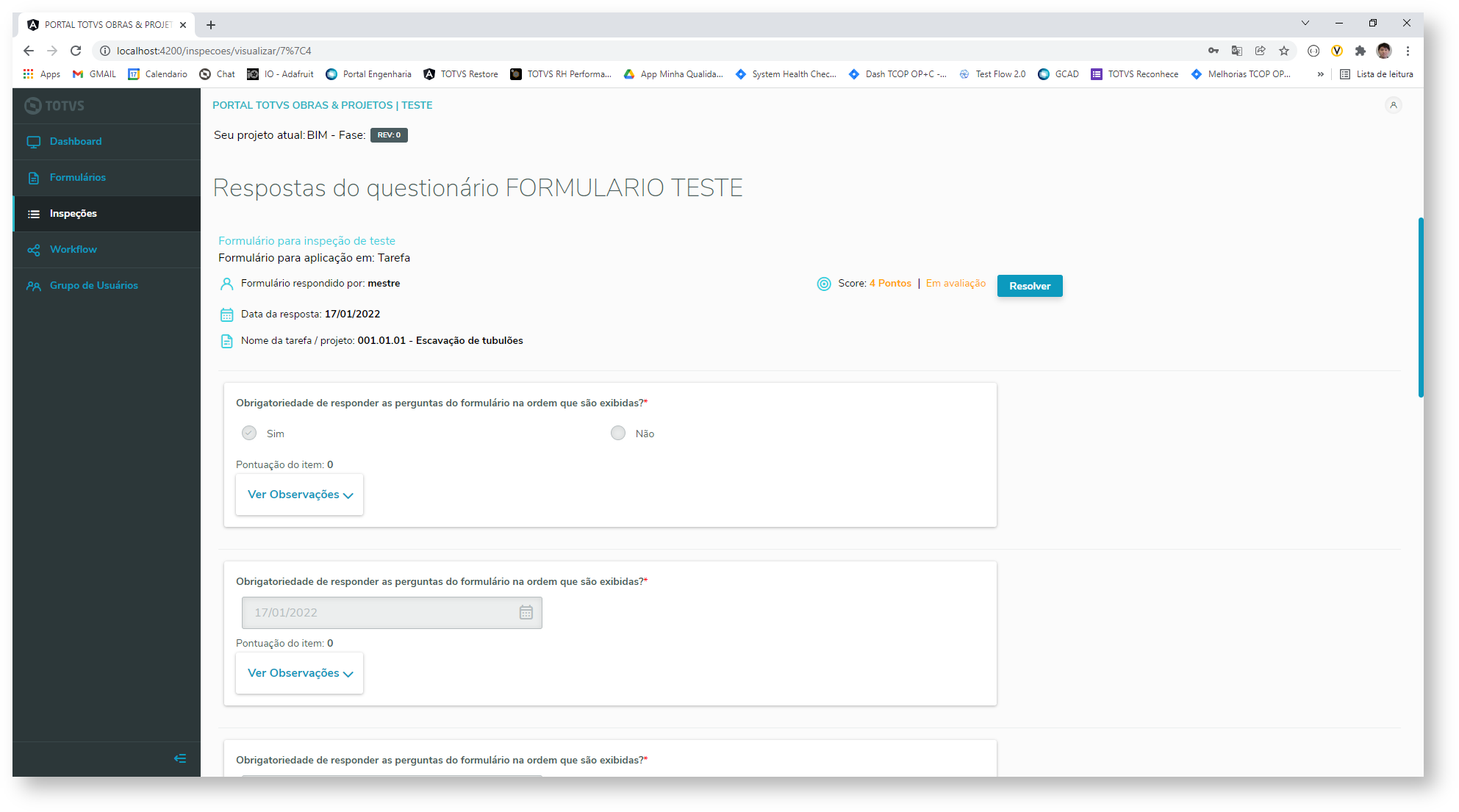 Image Added Image Added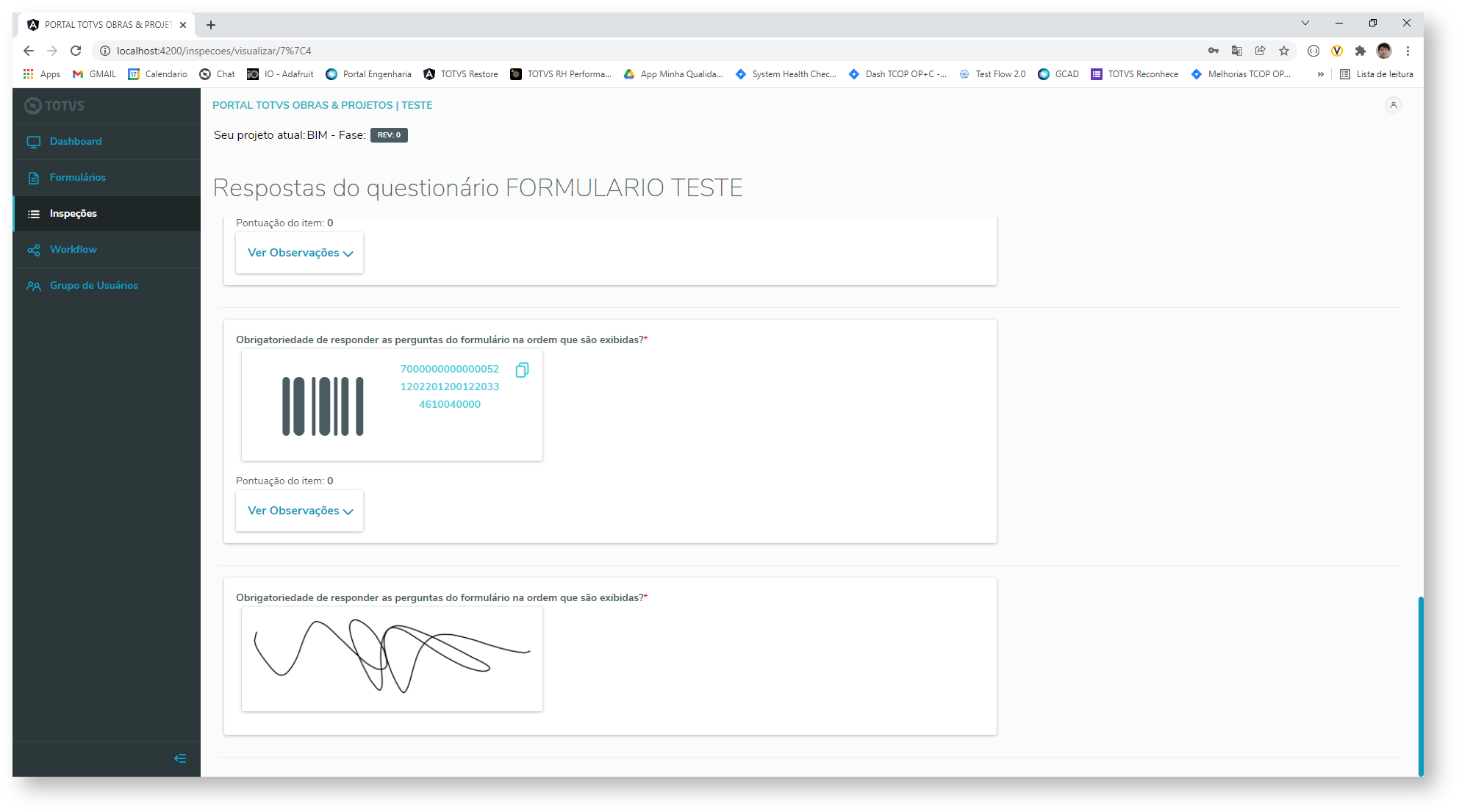 Image Added Image Added
É possível ainda, visualizar as respostas da inspeção respondida, basta clicar nos três pontinhos ao lado da inspeção que deseja e clicar em visualizar. 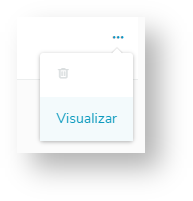 Image Added Image Added
Caso a inspeção ainda não tenha um status de conformidade, irá exibir um botão "Resolver" para que seja avaliado como Conforme ou não conforme assim como a justificativa para a alteração do mesmo. 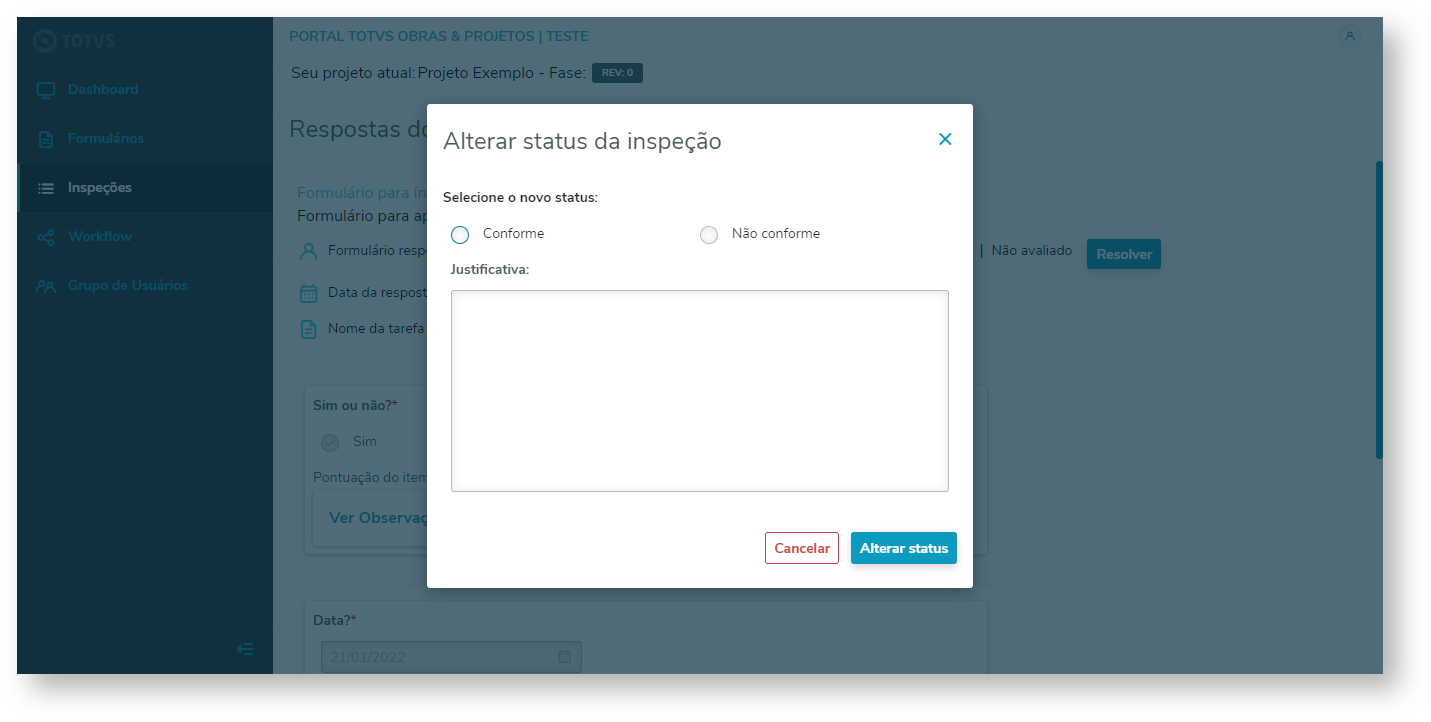 Image Added Image Added
Através do botão  Image Added, é possível incluir uma nova inspeção, onde as seguintes características são consideradas: Image Added, é possível incluir uma nova inspeção, onde as seguintes características são consideradas:  Image Added Image Added
- Título: Representa a descrição da nova inspeção
- Projeto: Representa a descrição do local da nova inspeção e também é utilizado como filtro para seleção de Tarefas ou Medições
- Formulário: Formulários já publicados, onde a partir dessa informação é definido o objeto da inspeção, podendo ser Medição ou Tarefa
- Medição: Medições do projeto selecionado
- Tarefa: Tarefas do projeto selecionado, onde somente é possível selecionar tarefas do tipo serviço
- Grupo ou Usuário Específico: Pode ser selecionado um usuário específico para receber a inspeção ou um grupo de usuários
- Data de Realização: Representa a data de prazo para a conclusão da inspeção
Após salvar a nova inspeção, os usuários de destino envolvidos, receberão as notificações nos dispositivos. |
| Card |
|---|
| Entendendo ainda que, após a criação de Formulários e Inspeções, o resultado da inspeção pode ter diversos caminhos a seguir - fluxos - foi criado a opção de Criação de WorkFlow. Nele é possível criar todo fluxo da Inspeção conforme o exemplo abaixo. 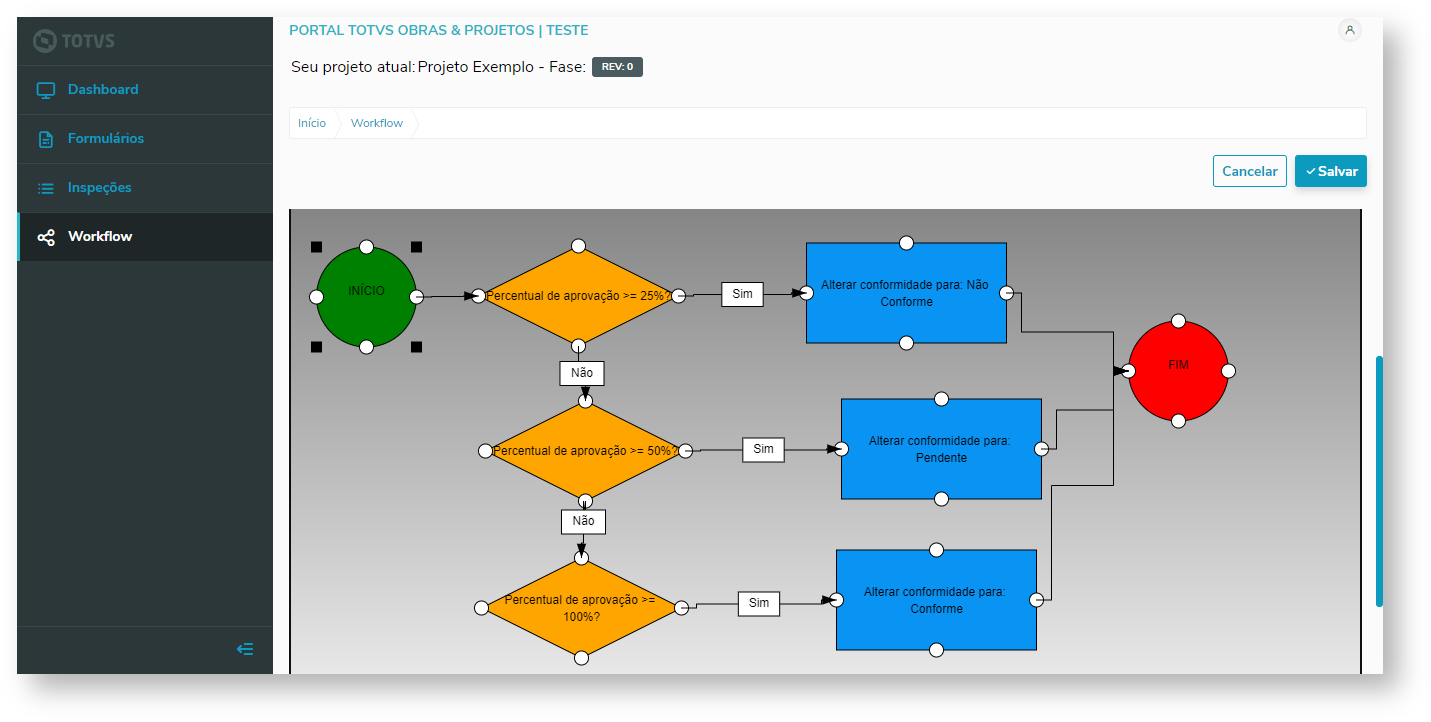 Image Added Image Added
Basta Selecionar a opção de Criar Workflow no Portal, e utilizar as ferramentas de criação.
 Image Added Image Added
- Nome: Informe o nome do Workflow;
- Descrição: Informe a Descrição do Workflow;
- Criar início: Irá criar um início do fluxo, representada pelo ícone de Circulo Verde;
 Image Added Image Added
- Criar fim: Irá criar um fim para o fluxo, representada pelo ícone de Circulo Vermelho;
 Image Added Image Added
- Criar Condição: Irá criar uma condição para o fluxo, representada pelo ícone de Losango Amarelo;
 Image Added Image Added
- Criar Ação: Irá criar uma ação para o fluxo, representada pelo ícone de Quadrado Azul;
 Image Added Image Added
- Excluir: Selecione um dos ícones representados na tela e clique na opção excluir para excluí-lo;
- Limpar: Esta opção exclui todo o fluxo criado;
- Propriedades: Abre a Propriedade da condição e ação, desde que selecionadas, trazendo opções de Tipo de Condição e Tipo de Ação, esta opção também pode ser acessada com o duplo clique:
- Propriedades da Condição: Percentual de Aprovação do Formulário, informando qual o Percentual desejado;
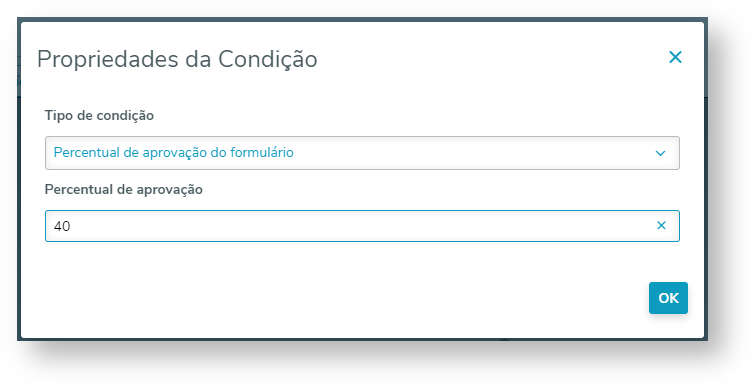 Image Added Image Added - Filtrar por tipo de formulário: Pode ser definido o tipo da categoria para a condição:
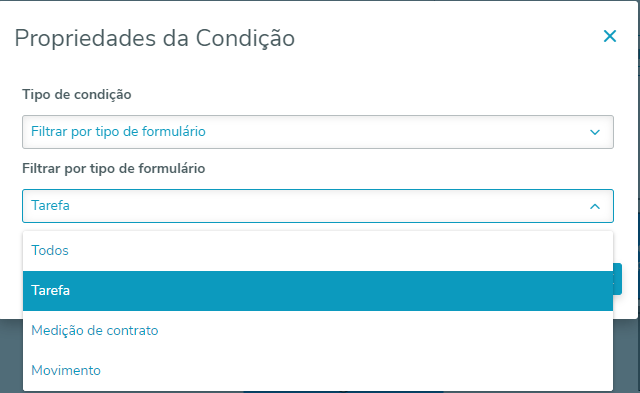 Image Added Image Added
É uma funcionalidade empregada quando um mesmo workflow pode ser aplicado a múltiplos tipos de formulários (como Tarefa, Medição de Contrato ou Movimento). Essa opção viabiliza a criação de condições específicas para cada variante de formulário, permitindo uma adaptação mais precisa às particularidades de cada um.
- Filtrar por tipo de condição: Inspeção Conforme (avaliação manual) e Inspeção Não Conforme (avaliação manual)
 Image Added Image Added
Essas condições devem ser empregadas nos fluxos de trabalho ativados quando uma avaliação manual da inspeção é realizada (Print abaixo). Isso concede ao usuário a capacidade de definir ações específicas com base na classificação de qualidade atribuída manualmente à inspeção.
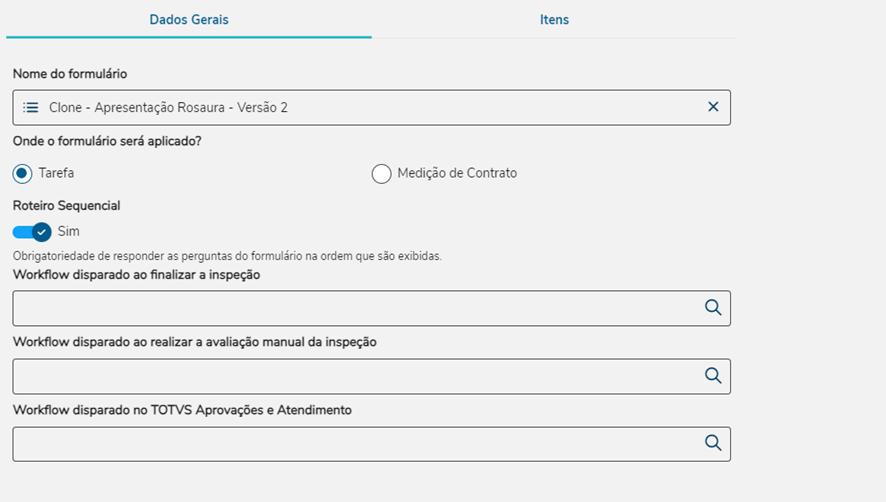 Image Added Image Added
- Propriedades da Ação: Alterar Conformidade do Formulário, informando o novo status: Pendente, Conforme, Não Conforme;
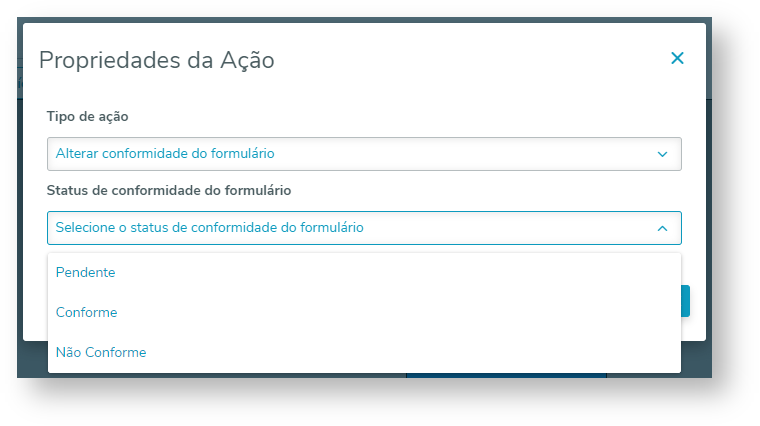 Image Added Image Added - Filtrar por tipo de formulário: Pode ser definido o tipo da categoria para a condição:
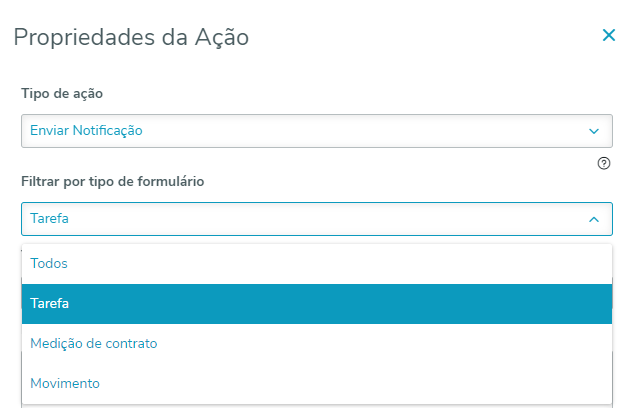 Image Added Image Added
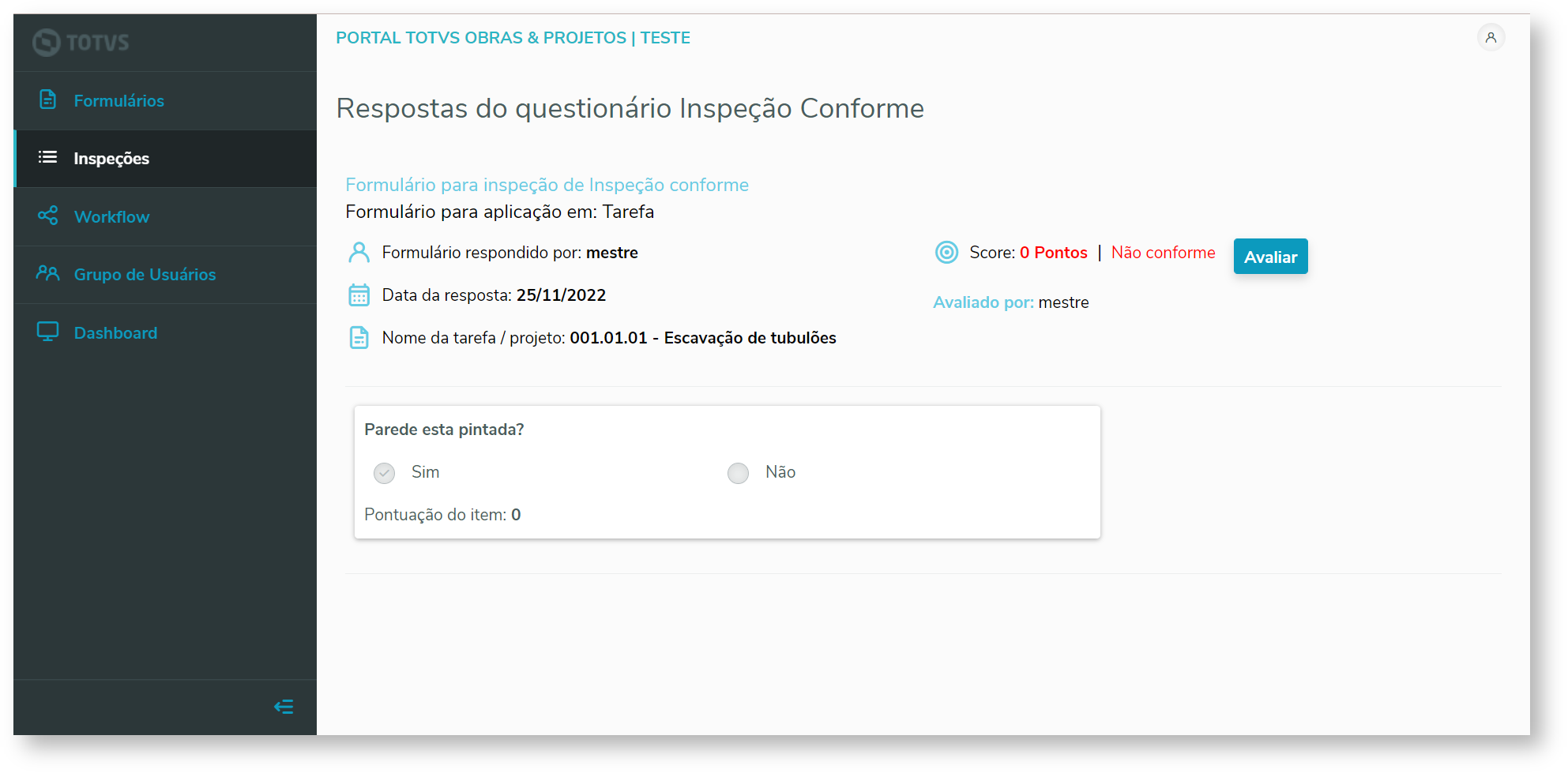 Image Added Image Added
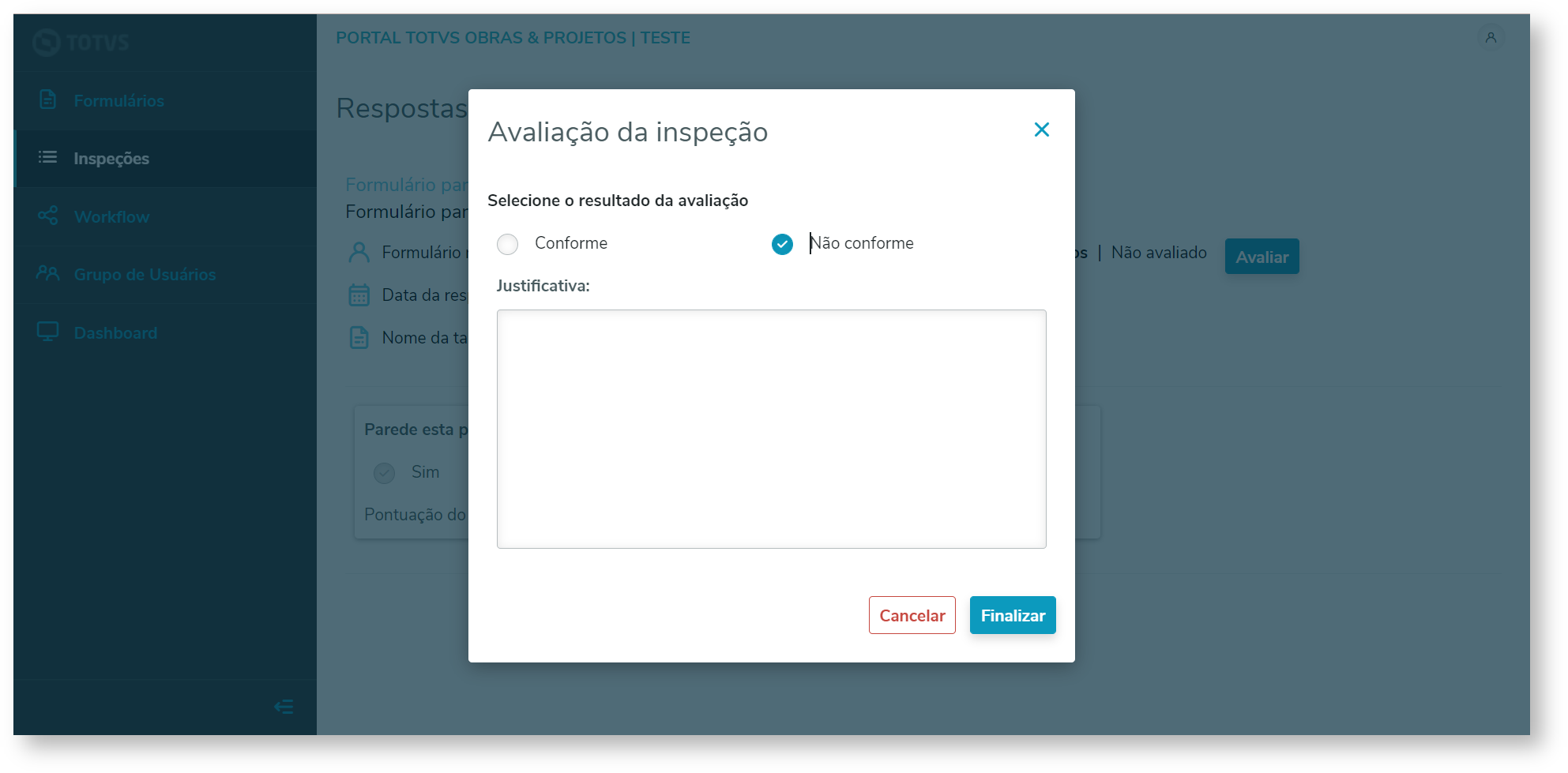 Image Added Image Added
Após criação do fluxo, utilizando o drag drop, opção de arrastar do mouse, é possível realizar a ligação de um fluxo para o outro, veja;
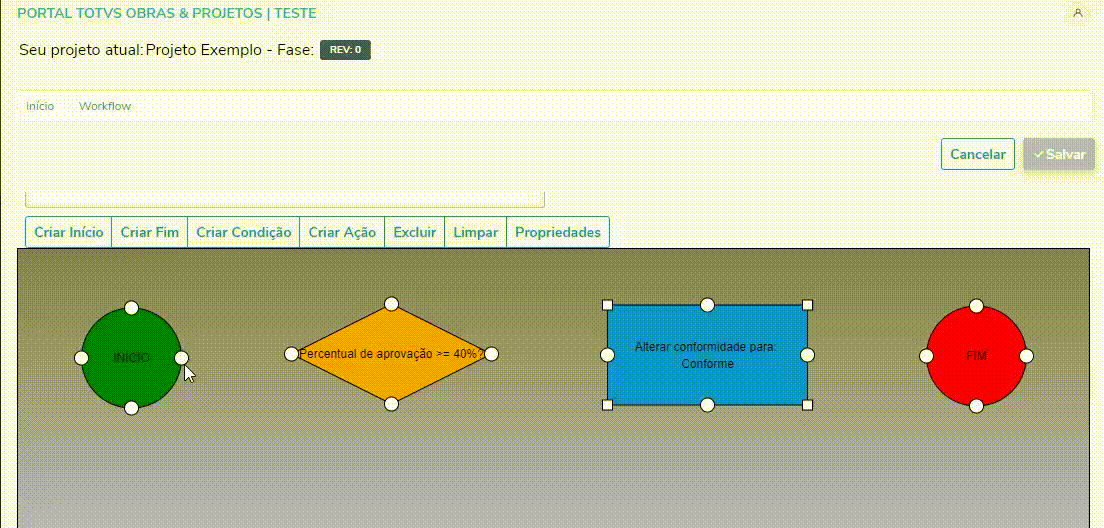 Image Added Image Added
Ao clicar duas vezes em cima de uma das setas que liga um fluxo ao outro, é possível definir uma Propriedade da relação entre entidades que pode ser definida como: A criação do fluxo segue algumas regras, veja: - O início só pode ser uma saída (relação entre entidades);
- A condição só pode ser duas saídas - sim ou não;
- A ação só pode ter uma saída;
- O fim não pode ter saídas;
Tipos de Condições: - Condição por pontuação do formulário:
- Para questões do tipo "Sim ou Não", "lista suspensa" ou "lista de escolha única" para cada item será habilitada o campo de pontuação e criticidade. Será considerada o item de maior valor para a pontuação da questão.
- Condição por criticidade:
- A quantidade total de questões que serão consideradas, é a soma de questões que podem ter a criticidade preenchida.
O Workflow será disparado quando a inspeção for finalizada no App. E, caso o formulário não possua workflow associado, o status da inspeção será alterada para "Em avaliação". Tipos de ações: - Alterar o status de conformidade:
- Quando a inspeção for finalizada e sincronizada com o sistema via aplicativo, o workflow que estiver associado ao formulário será executado alterando assim o status de conformidade da inspeção para uma das opções configuradas: Conforme, Não Conforme ou Indefinido. Caso no formulário não tenha nenhum workflow associado, o status será alterado para Em Avaliação.
- Criar Inspeção nova:
- Utilizando o mesmo Formulário ou um Formulário Específico, destinando a um usuário ou a um grupo de usuário, é possível criar novas inspeções segundo o fluxo aplicado para o status da inspeção (finalizado).
- Criar Atendimento no Totvs Aprovações:
- Esta ação, cria um novo atendimento parametrizado no workflow no Totvs Aprovações.
- Enviar notificação:
- Esta ação permite que seja enviada uma notificação via Push (no celular) ou via e-mail para um usuário ou grupo contendo uma mensagem de texto livre.
|
| Card |
|---|
| Após a criação do das Inspeções, será feito o envio da mesma para um usuário ou grupo de usuário no aplicativo para que seja respondida a Inspeção. Para acessar o cadastro de Grupo de Usuários é necessário conceder permissão por usuário.  Image Added Image Added
No portal será possível criar um Novo Grupo de Usuário. 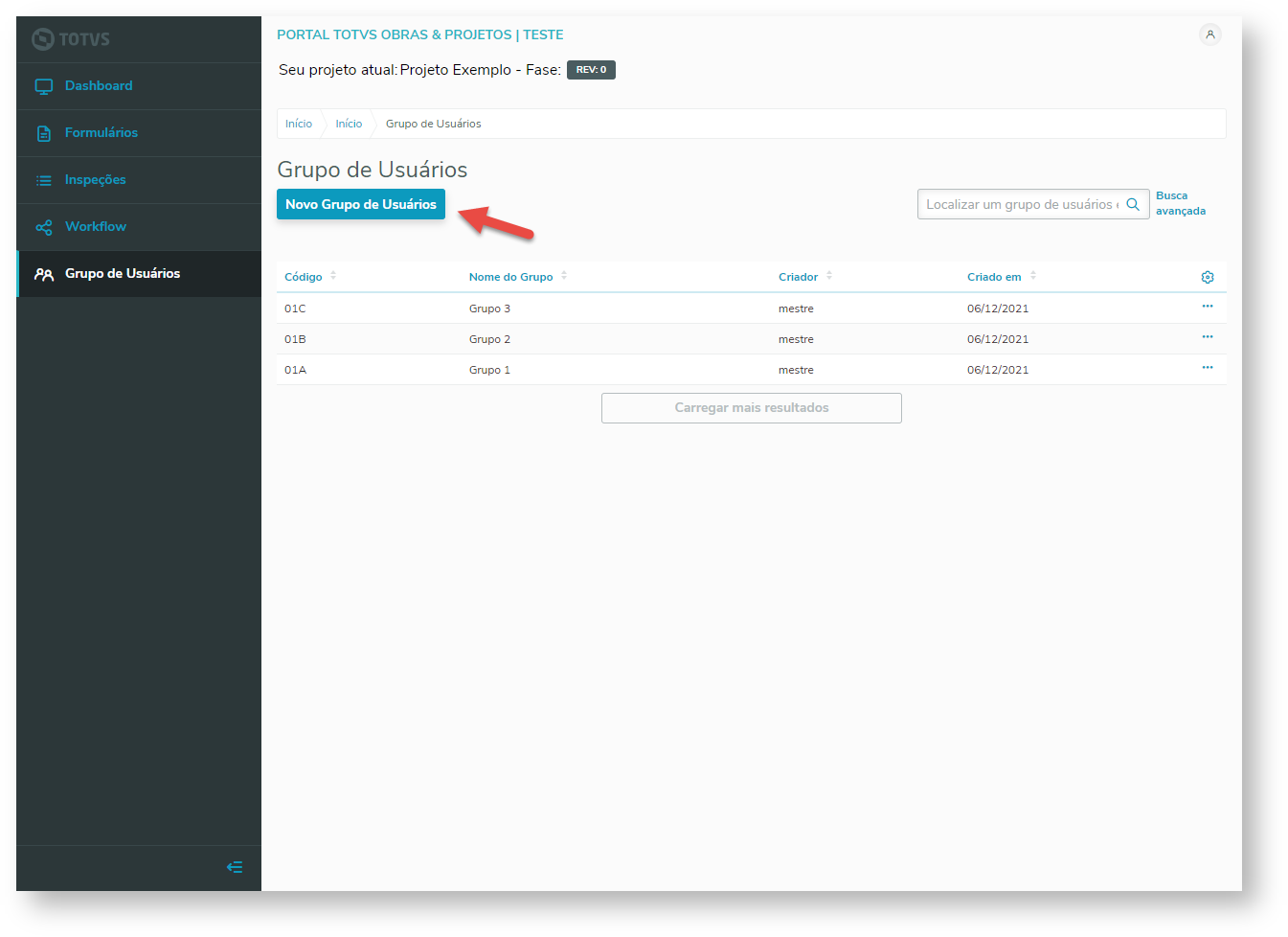 Image Added Image Added
As informações contidas nos Dados Gerais do grupo serão: - Código do Grupo de Usuários;
- Nome do Grupo de Usuários;
 Image Added Image Added
Na aba usuários, será possível informar os usuários que irão receber a inspeção no aplicativo para ser respondido. 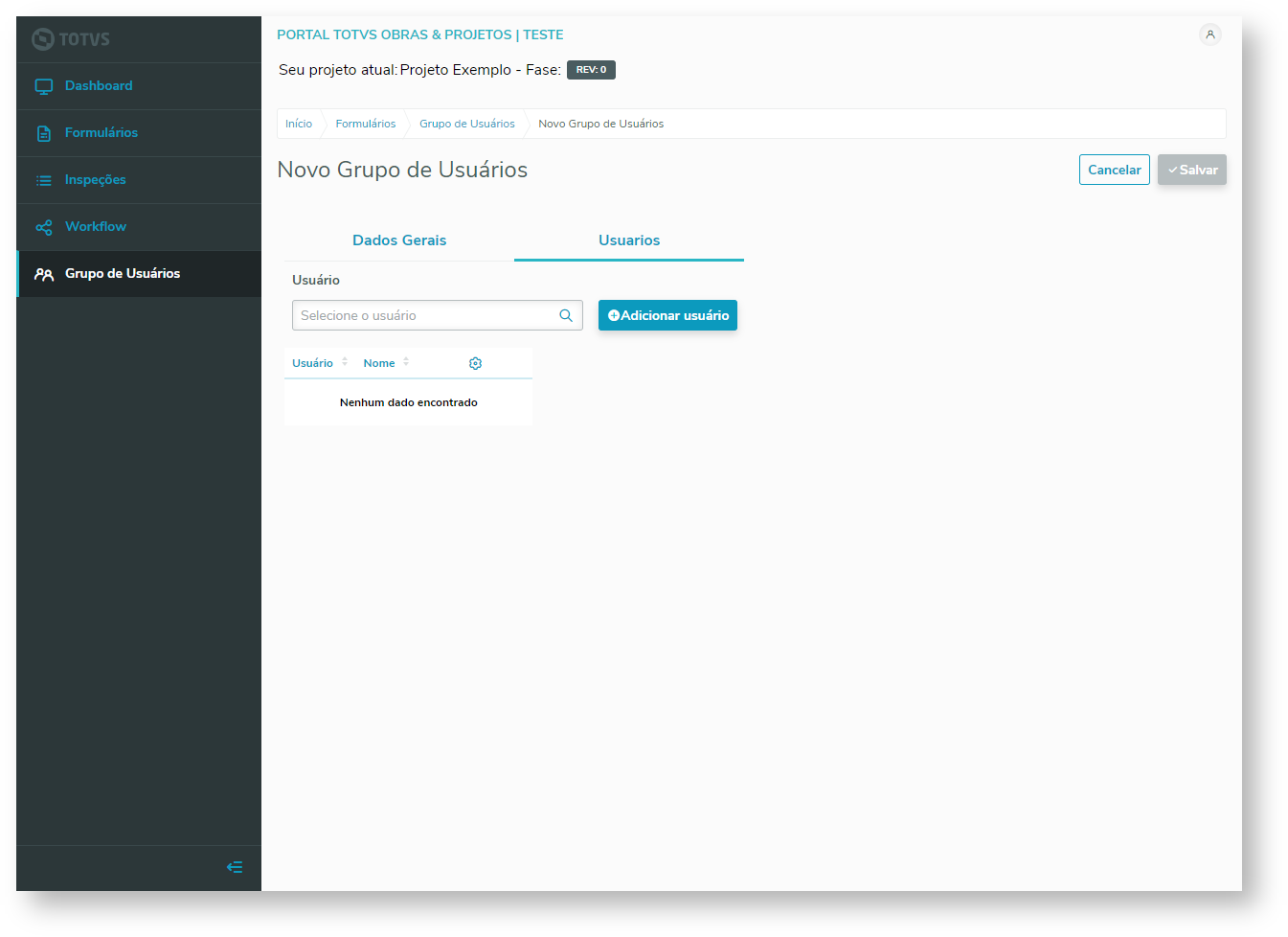 Image Added Image Added
|
| Card |
|---|
| label | Integração com o TOTVS Aprovações e Atendimento |
|---|
| No WorkFlow do Minhas Inspeções, existe a opção de criar um atendimento no TOTVS Aprovações e Atendimento. Recentemente, foi adicionada uma nova funcionalidade que permite que o atendimento criado pelo WorkFlow do Minhas Inspeções se comunique com o próprio aplicativo, informando se uma determinada inspeção está ou não em conformidade, e também dispara um fluxo de trabalho específico no Minhas Inspeções. 1 Passo: Configurando o TOTVS Aprovações e Atendimento: Primeiramente é necessário criar um novo tipo de atendimento e associar o serviço do tipo 27 - Serviços do Minhas Inspeções.  Image Added Image Added
Agora é preciso criar as etapas necessárias para seu projeto e o fluxo dessas determinadas etapas: 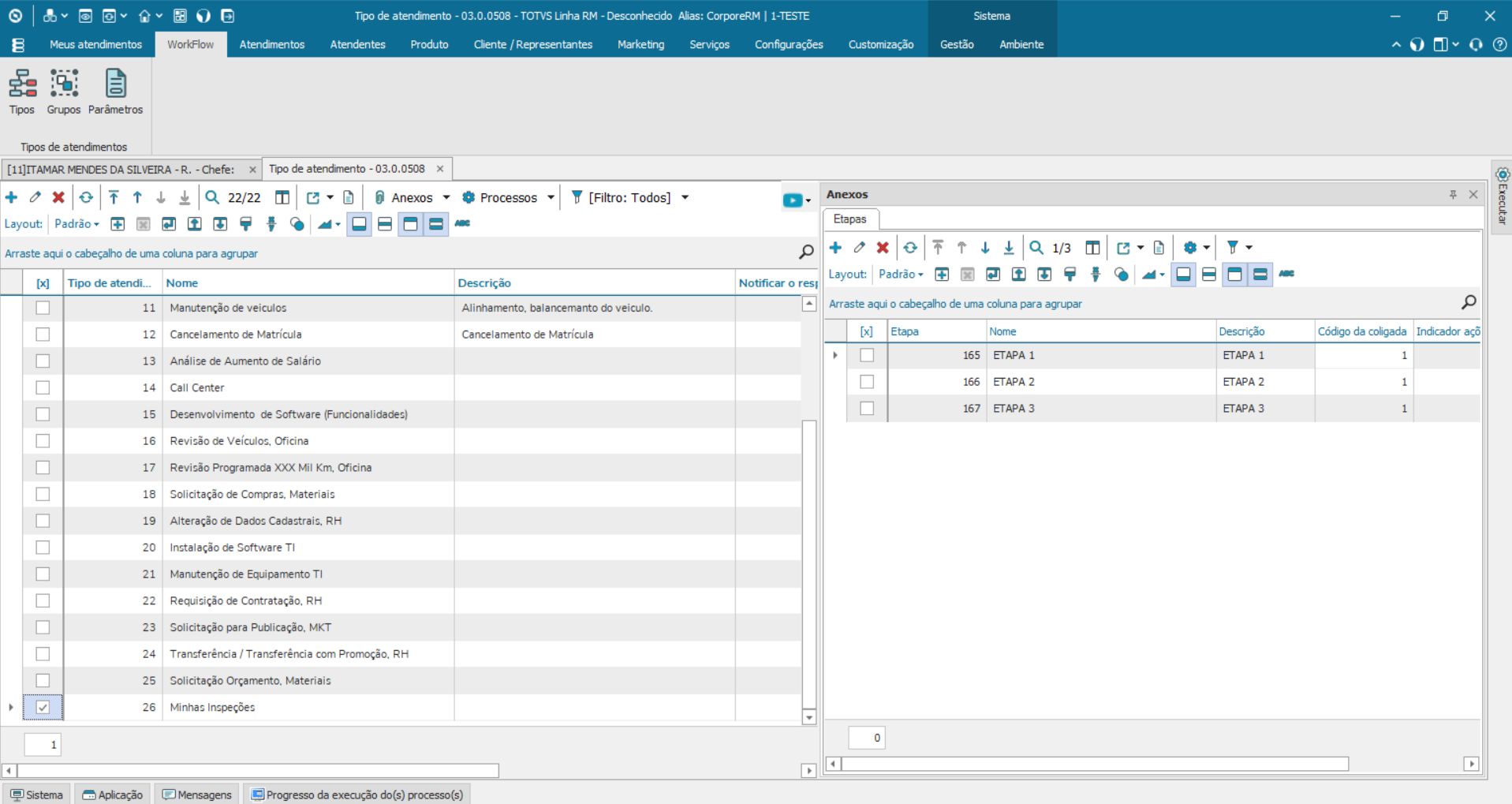 Image Added Image Added
É necessário configurar uma ação no ultimo fluxo de etapa do tipo de atendimento no TAA na aba Ações Visíveis:  Image Added Image Added
2 Passo: Configurando o Portal Minhas Inspeções: O primeiro workflow será disparado ao finalizar uma inspeção no aplicativo.
O segundo workflow será disparado ao realizar a avaliação manual através do portal Minhas Inspeções.
O terceiro workflow será disparado ao executar uma ação avançando uma etapa no atendimento selecionado no TAA. 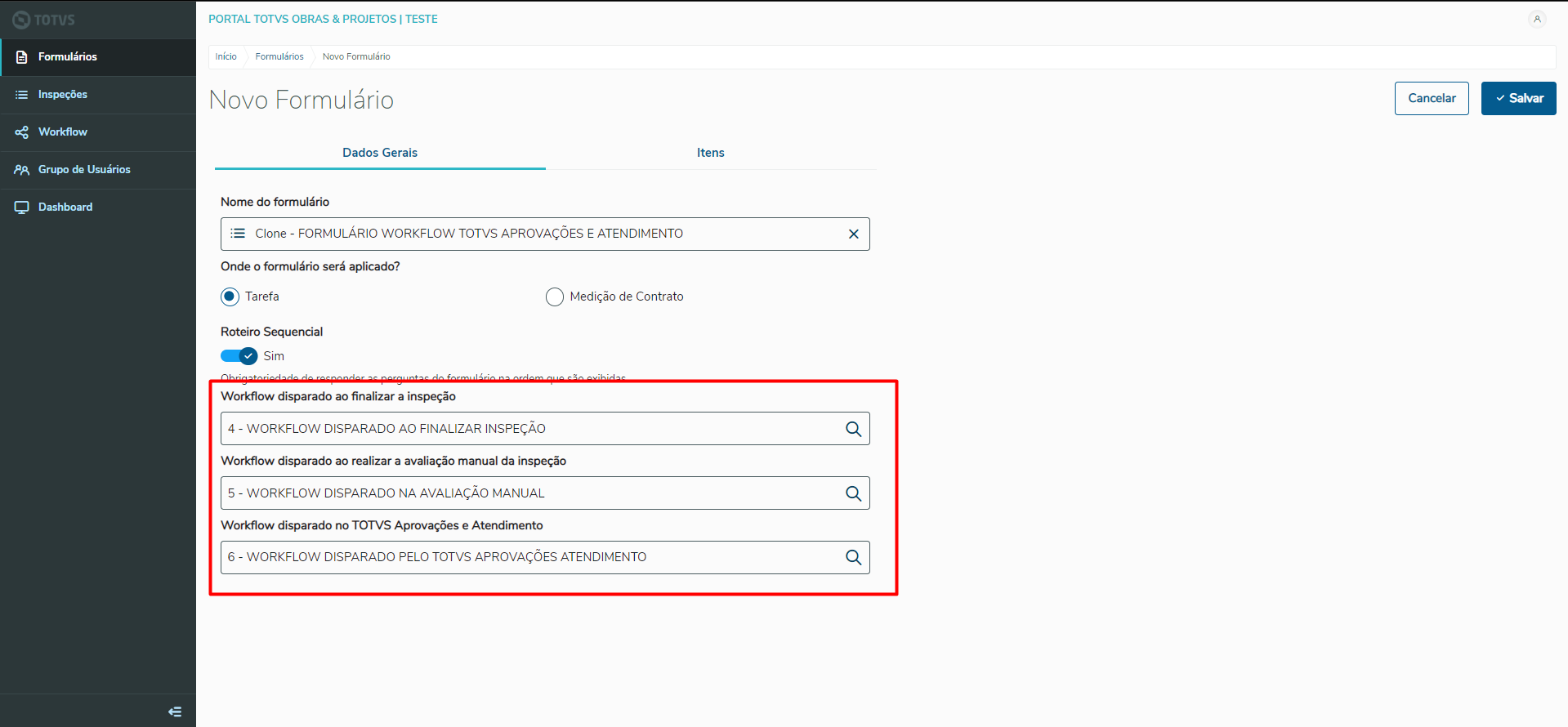 Image Added Image Added
| Aviso |
|---|
| Para que a integração funcione é necessário que o atendimento do TAA tenha sido criado pelo workflow do Minhas Inspeções, com o mesmo tipo de atendimento criado acima. |
|
|
|
|
| | Card |
|---|
| Após a criação do das Inspeções, será feito o envio da mesma para um usuário ou grupo de usuário no aplicativo para que seja respondida a Inspeção. Para acessar o cadastro de Grupo de Usuários é necessário conceder permissão por usuário.  Image Removed Image Removed
No portal será possível criar um Novo Grupo de Usuário. 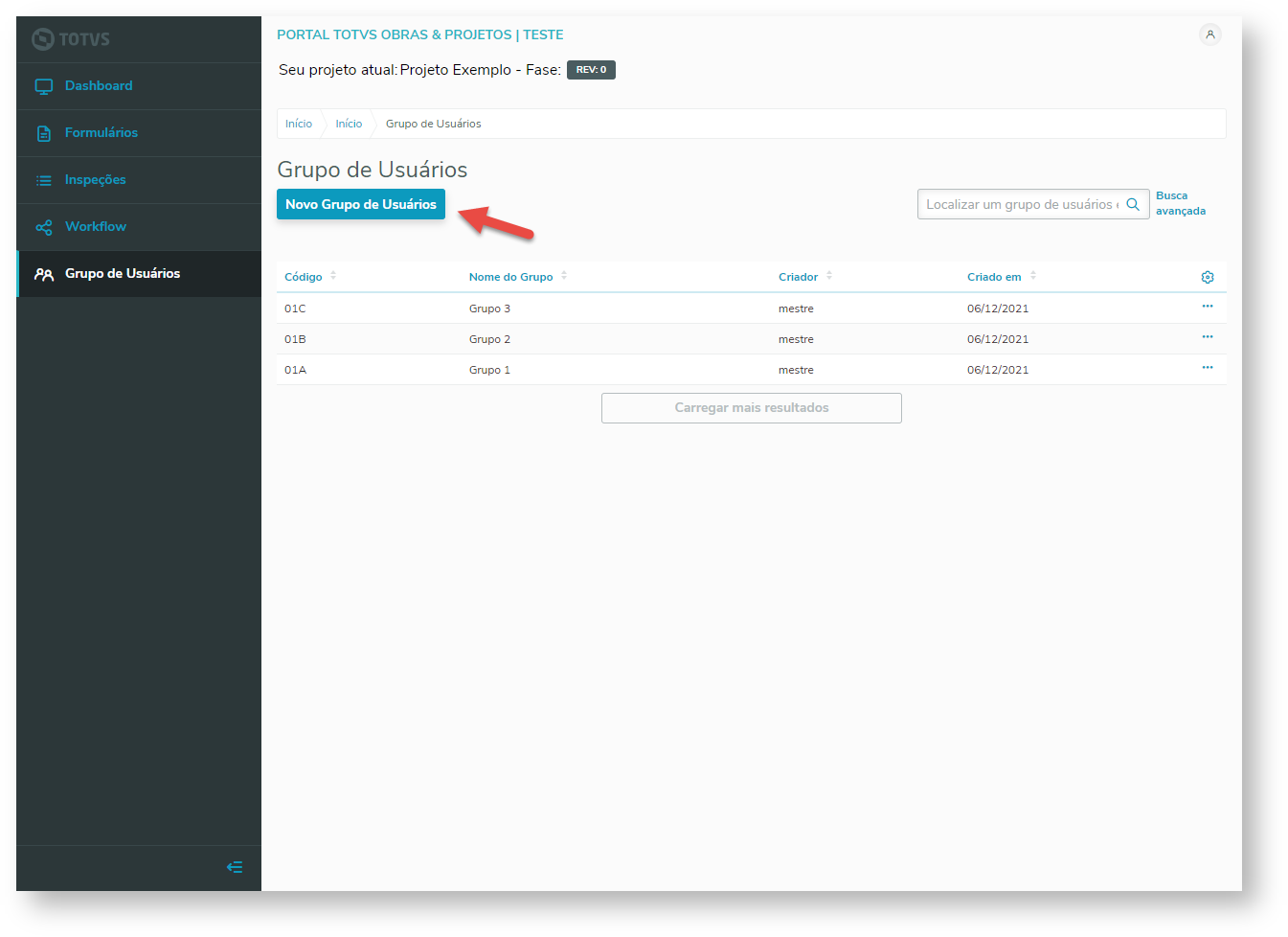 Image Removed Image Removed
As informações contidas nos Dados Gerais do grupo serão: - Código do Grupo de Usuários;
- Nome do Grupo de Usuários;
 Image Removed Image Removed
Na aba usuários, será possível informar os usuários que irão receber a inspeção no aplicativo para ser respondido. 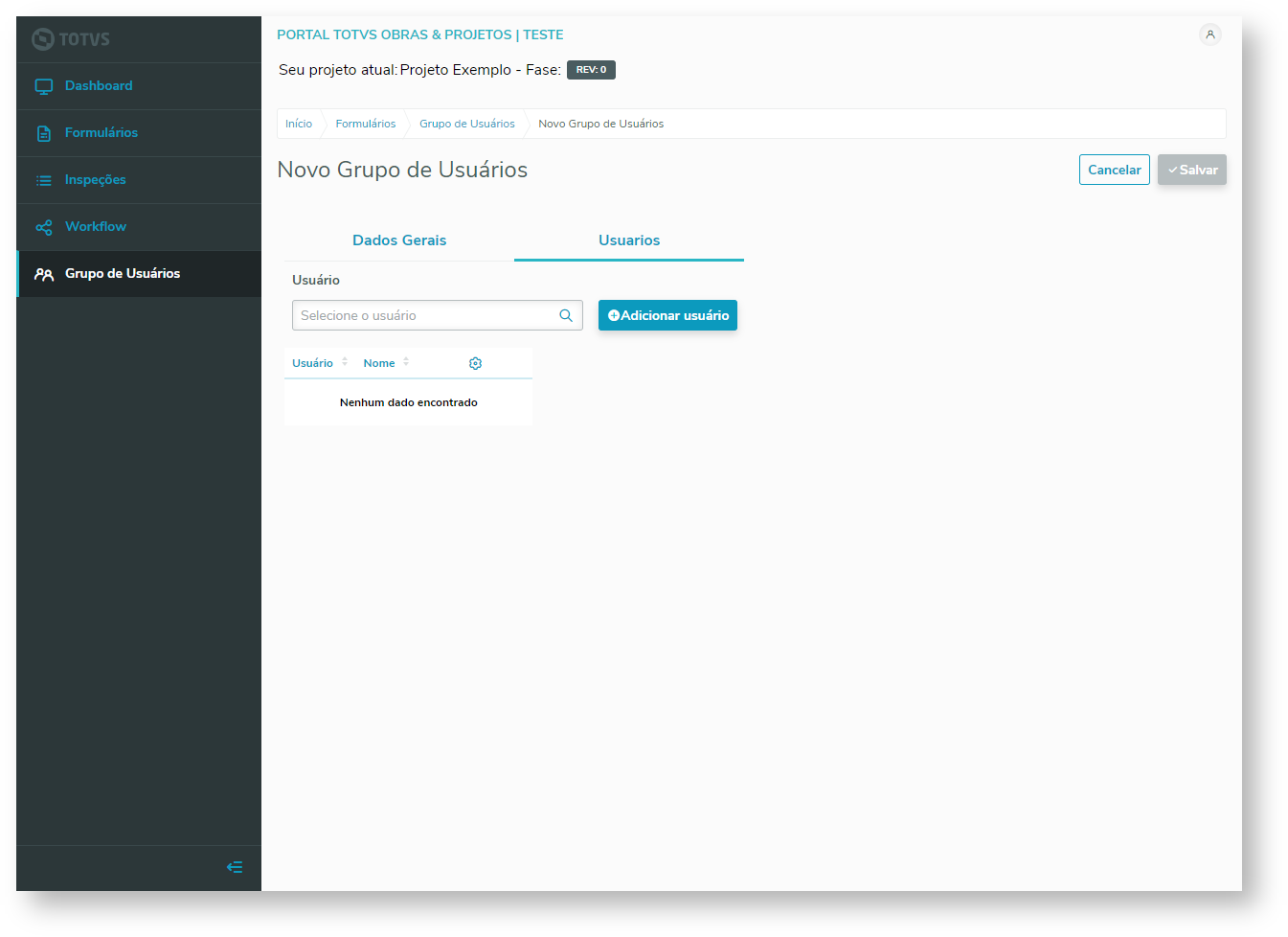 Image Removed Image Removed
| Card |
|---|
| id | PlanoInspecoes |
|---|
| label | Plano de criação de Inspeções |
|---|
| | Deck of Cards |
|---|
| | Card |
|---|
| id | PlanoCadastro |
|---|
| label | Cadastro |
|---|
| Através do Plano de criação de Inspeções é possível definir regras para que inspeções possam ser criadas automaticamente, onde utilizando o agendamento no processo de Executar plano de criação de Inspeções, as Inspeções serão criadas se a regra definida nesse cadastro for atendida. Opção de menu:  Image Removed Image Removed
Características: - Não é necessário entrar em um projeto para acessar o cadastro, basta definir a permissão de acesso no cadastro de Perfis
- O registro só poderá ser alterado se ainda não tiver sido executado pelo processo de Executar plano de criação de Inspeções
- Formulário: Origem da Inspeção e que define quais regras podem ser utilizadas, pois no mesmo está definido a categoria de origem, Tarefa ou Medição de Contratos
- Projeto: Quais projetos estarão envolvidos na criação das inspeções, pois a origem de Tarefas ou Medições dependem do(s) Projeto(s) selecionado(s)
- Última Execução: Essa data será definida quando o processo de Criação for executado, tanto manualmente quanto de forma agendada
- Data Prazo de Inspeção: Necessário definir os dias corridos que serão adicionados a partir da data da criação da Inspeção, onde essa data definida será a data de prazo para que a Inspeção possa ser respondida
- Regras:
- Tarefas: Regras definidas em torno do contexto de Tarefas no qual será a origem das novas Inspeções criadas
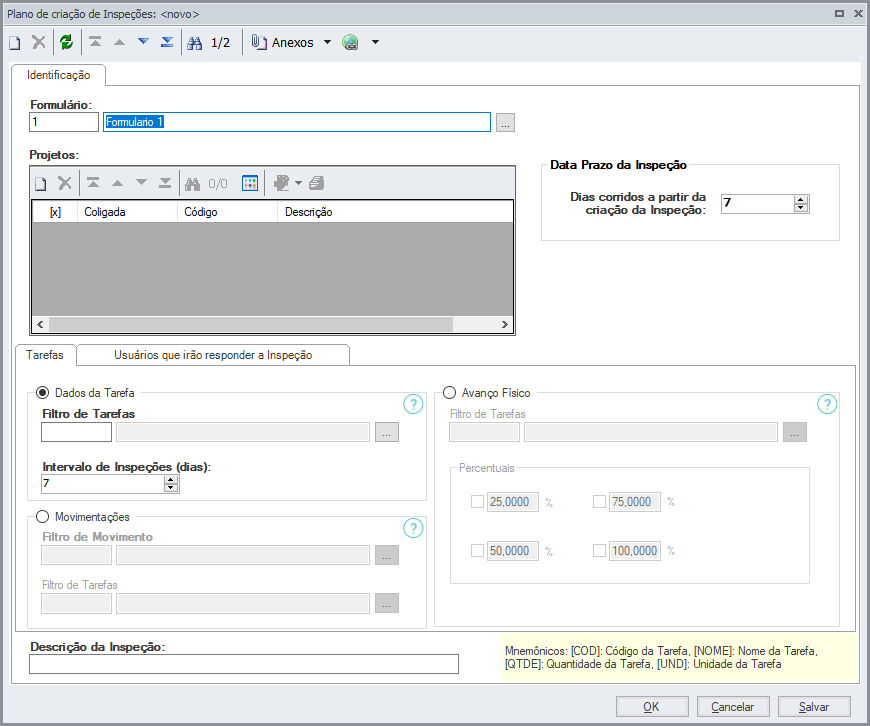 Image Removed Image Removed- Dados da Tarefa:
- Filtro de Tarefas (obrigatório): Deve ser definido um filtro para as Tarefas dos Projetos selecionados
- Intervalo de Inspeções (dias): Define qual o intervalo será considerado entre as Inspeções criadas
- Avanço Físico:
- Filtro de Tarefas (opcional): Pode ser definido um filtro para as Tarefas dos Projetos selecionados
- Percentuais: Define quais percentuais serão considerados para validar o Avanço Físico de cada Tarefa dos Projetos selecionados
- Apenas uma única Inspeção poderá ser criada para cada Tarefas que corresponder a essa regra
- Movimentações:
- Filtro de Movimento (obrigatório): Deve ser definido um filtro para os Movimentos que forem criados a partir da data de criação da regra ou da última execução do processo
- Filtro de Tarefas (opcional): Pode ser definido um filtro para as Tarefas dos Projetos selecionados que estarão no rateio do movimento
- Apenas uma única Inspeção poderá ser criada para cada Movimento que corresponder a essa regra
- Medição de Contrato: Regra definida em torno do contexto de Contrato e Medição nos quais serão a origem das novas Inspeções criadas
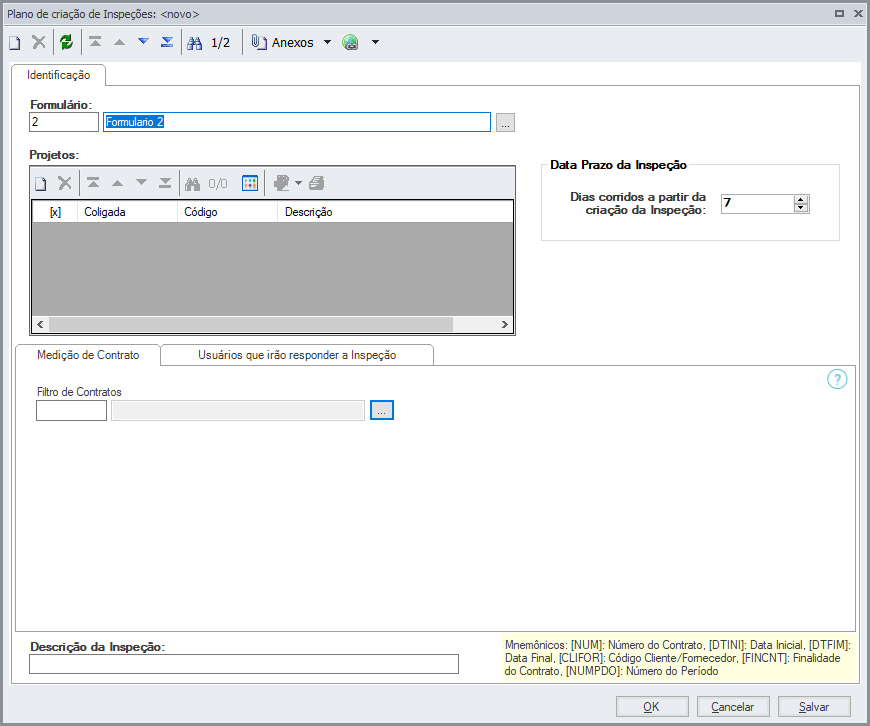 Image Removed Image Removed- Filtro de Contratos (opcional): Pode ser definido um filtro para os Contratos dos Projetos selecionados
- Nessa regra serão consideradas as medições que forem criadas a partir da data de criação da regra ou da última execução do processo
- Apenas uma única Inspeção poderá ser criada para cada Medição que corresponder a essa regra
- Descrição: Obrigatória para todas as regras, a descrição pode ser definida utilizando mnemônicos que representam alguns campos de Tarefas, Movimentos ou Contratos
- Usuários: Obrigatoriamente é necessário definir o(s) usuário(s) que receberão as Inspeções criadas, podendo ser um único usuário específico um um grupo de usuários.
 Image Removed Image Removed
| Card |
|---|
| id | PlanoProcessos |
|---|
| label | Processos |
|---|
| Após a Criação do Plano de Inspeção, baseado nas parametrizações e filtros do cadastro será possível executar o processo de Executar plano de criação de Inspeções que se encontra em Menu Controle | Minhas Inspeções | Plano de Criação de Inspeções | Processos.  Image Removed Image Removed
O processo exige que seja marcado apenas um Plano de Criação de Inspeções. Vale ressaltar que, a cada execução, os filtros que se encontram dentro do Plano da Inspeção - Filtro de Tarefa, Filtro de Movimento e/ou Filtro de Contrato - serão executados novamente, atualizando assim as informações dos dados a serem executados. Exemplo: Um filtro por Tarefa que exibe todas as tarefas que possuem percentual concluído >= (maior ou igual) a 50%, a cada execução o filtro será atualizado, e, caso uma tarefa que não se encontrava nesta regra quando o mesmo fora criado atinja este percentual ela será incluída na próxima execução. 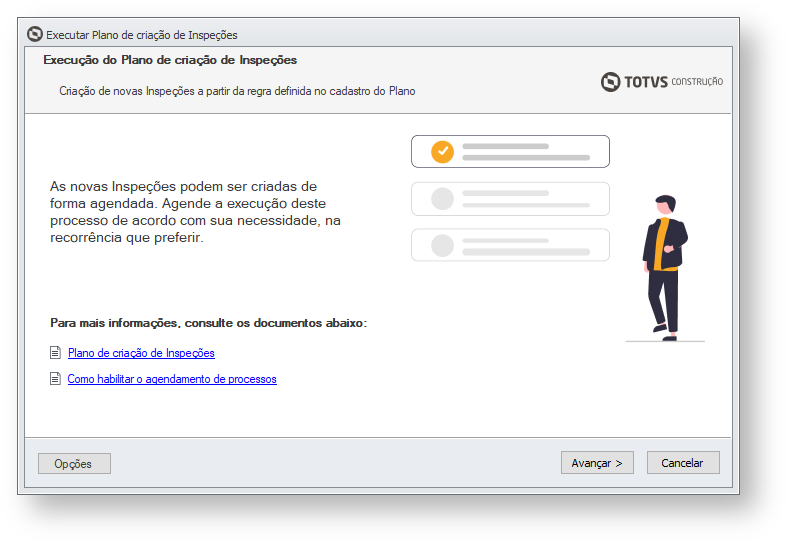 Image Removed Image Removed
Pensando ainda em facilitar a utilização do usuário, e que, este processo possa ser executado de tempos em tempos é possível agendar a execução do mesmo através do Processo de agendamento de Jobs para criação de Inspeções. O agendamento ficará a cargo do usuário para que o plano seja executado. Para cada relação Regra/Tarefa ou Regra/Medição, será criada apenas uma Inspeção. 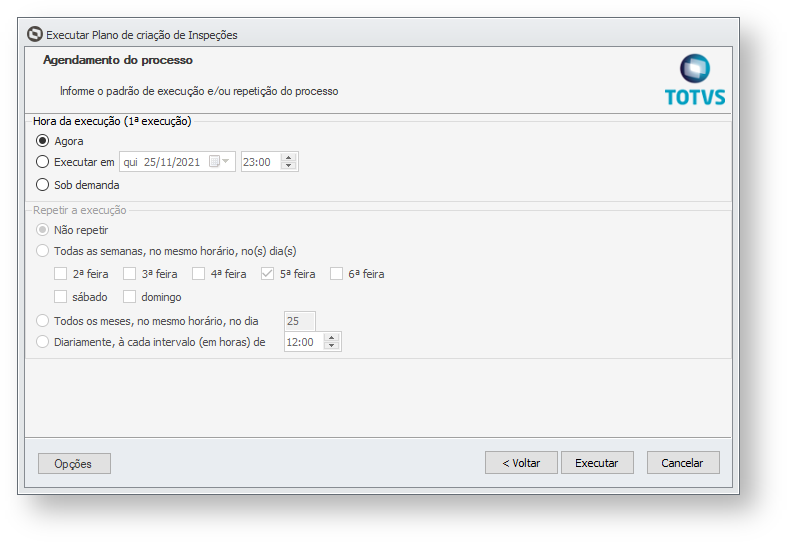 Image Removed Image Removed
Uma vez executado o Processo, o usuário ou grupo de usuários que foram cadastrados no Plano de Criação de Inspeções irão receber no aplicativo as inspeções para serem devidamente respondidas. Para cada inspeção criada pela execução do plano, será verificado o usuário ou grupo de usuários para que uma notificação individual possa ser enviada para o dispositivo, informando que uma nova inspeção foi destinada a ele e ao clicar na notificação, a inspeção poderá ser diretamente iniciada. São várias formas de verificar a notificação de uma nova inspeção: - Barra superior do dispositivo
 Image Removed Image Removed
 Image Removed Image Removed
 Image Removed Image Removed
| Card |
|---|
| Gerenciamento de Jobs Para ter acesso e visualizar a execução do Processo de Executar plano de criação de Inspeções foi criado o anexo Gerenciamento de Jobs em Menu Controle | Minhas Inspeções | Plano de Criação de Inspeções | Anexos. A cada nova execução do Processo, o anexo será preenchido contendo os dados da execução, sendo assim será possível verificar e gerenciar as execuções de forma simplificada. 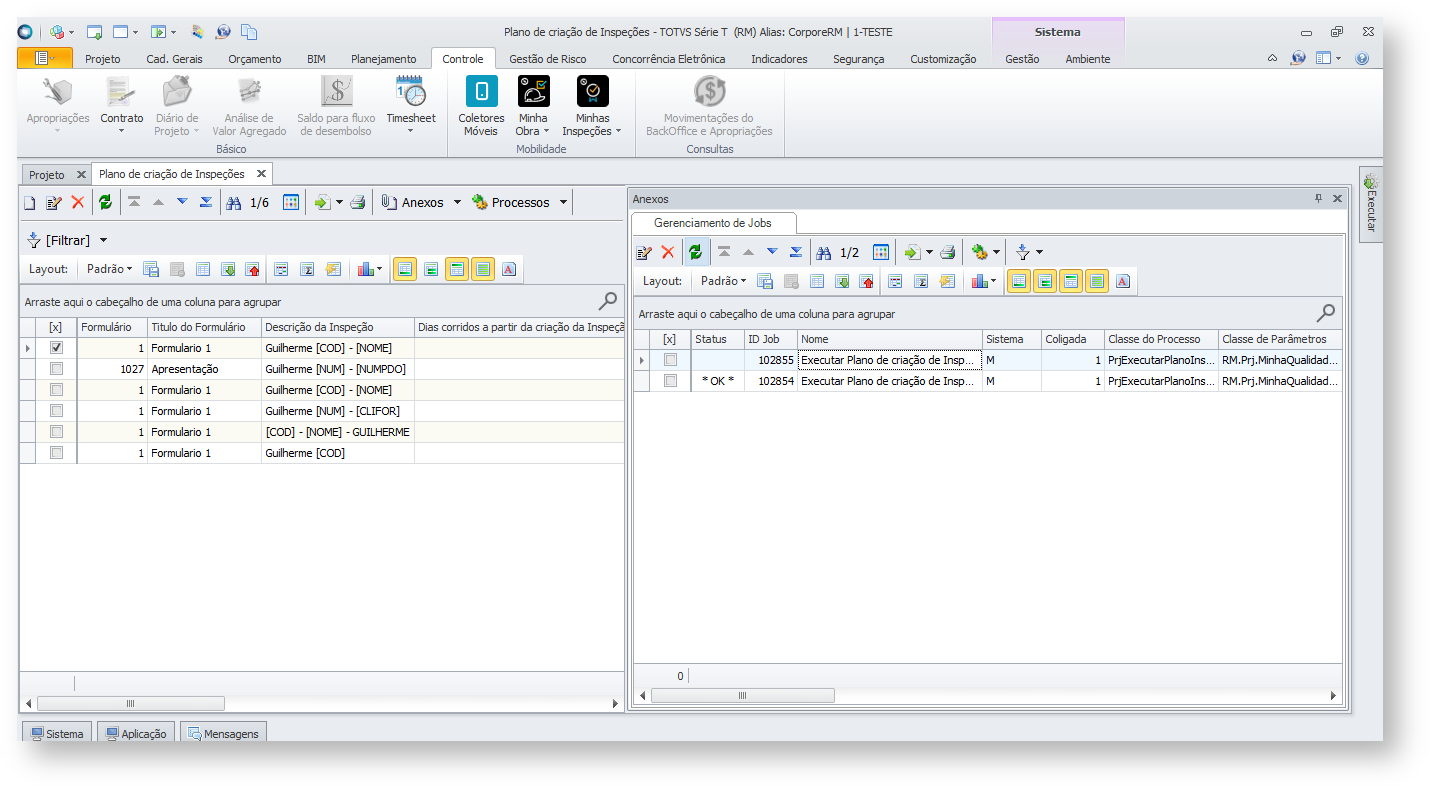 Image Removed Image Removed
O processo Agendado também será apresentado neste anexo, e para que o agendamento seja interrompido é necessário que, o Job que esteja com o Status Nullo (Vazio), seja excluído. A partir da exclusão não será executado automaticamente, sendo possível assim executar o processo manualmente ou realizar um novo agendamento. Veja. 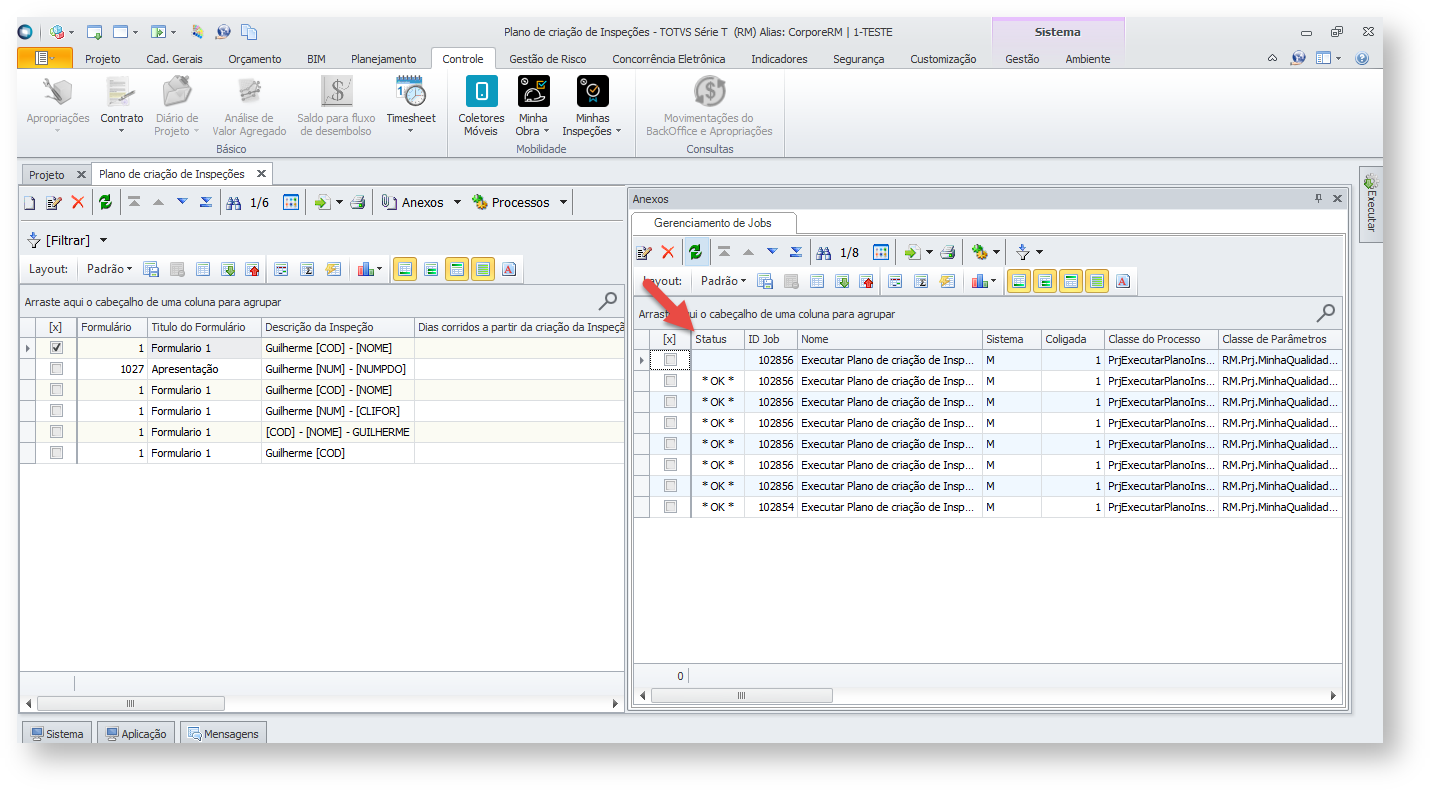 Image Removed Image Removed |
|
|
|