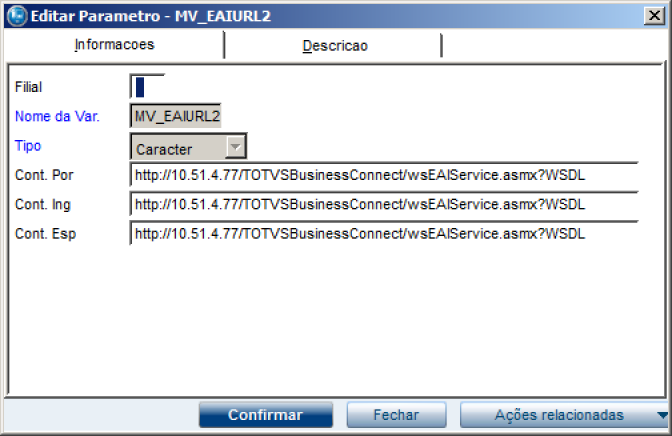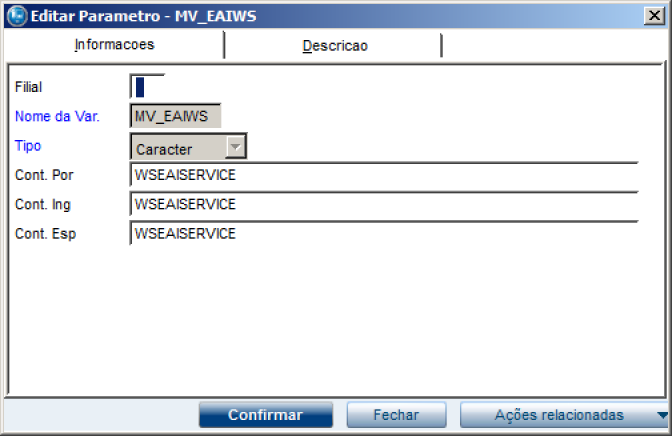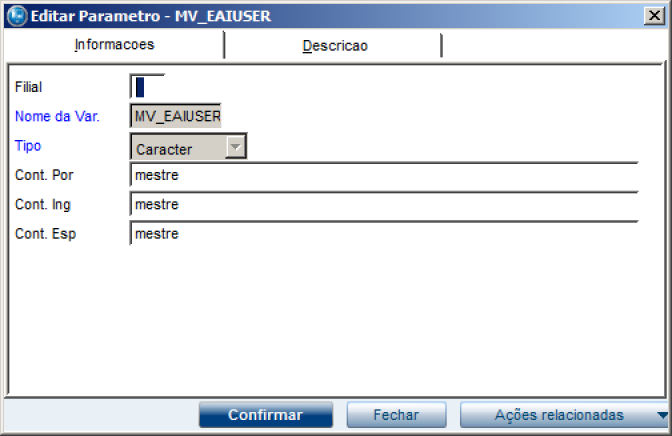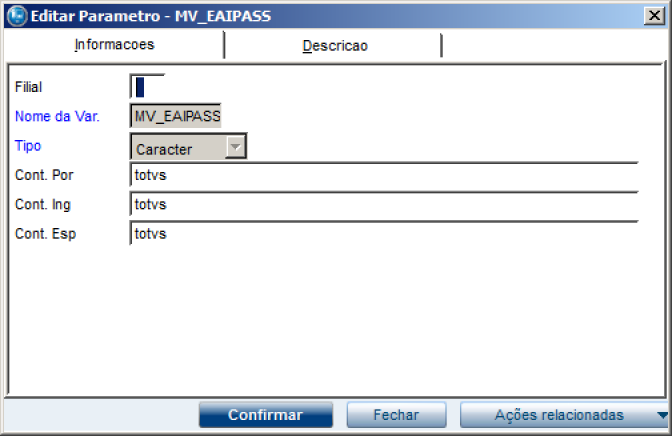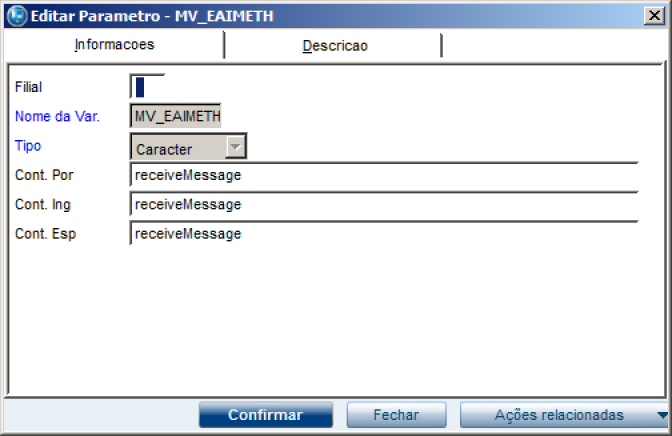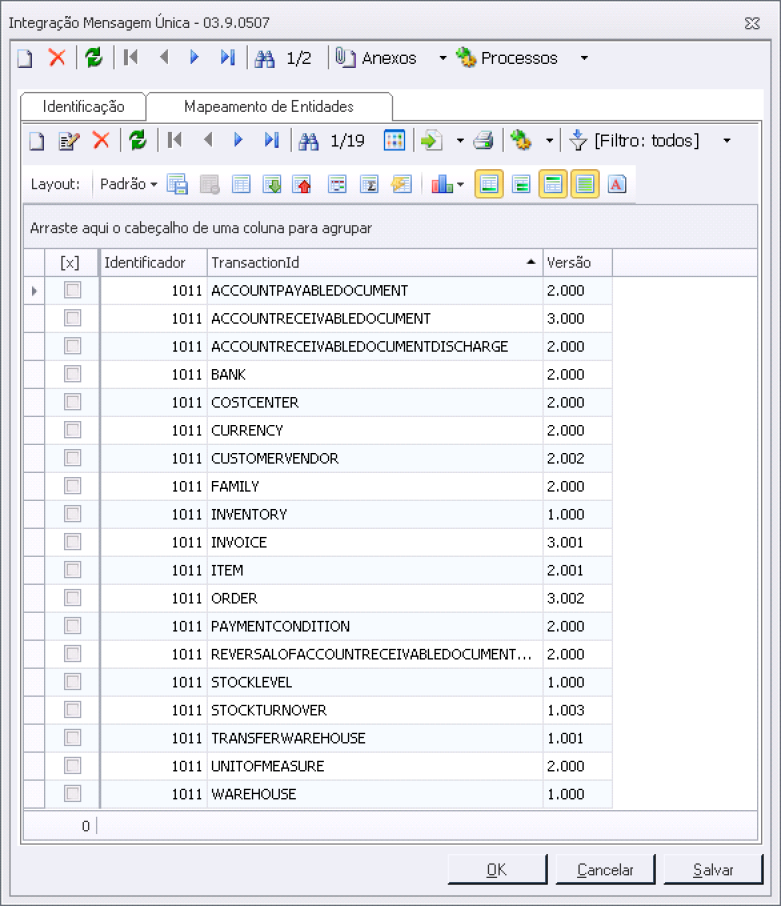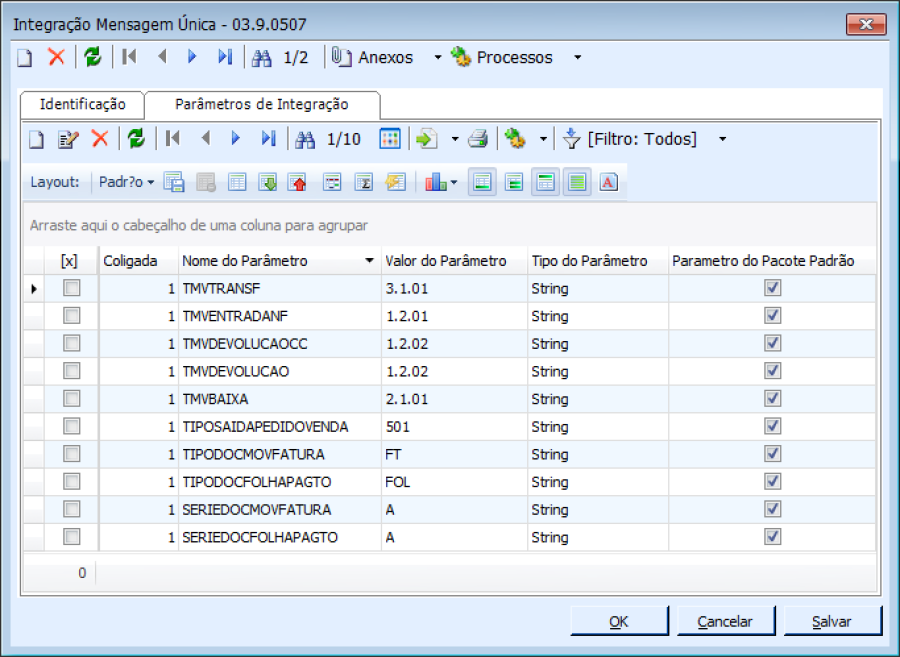Histórico da Página
Integração Backoffice Protheus x TOTVS Hospitalar
| Table Filter | ||||||
|---|---|---|---|---|---|---|
| ||||||
|
Sistema Envolvidos
Descrição dos sistemas envolvidos no contexto de negócio (e que serão envolvidos na integração).
...
Entre no configurador (SIGACFG), em Ambiente/Schedule/Adapter EAI, e preencha-o da seguinte forma:
O conteúdo da coluna Alias só deve ser preenchida se o cadastro for compartilhado no Protheus. No caso de cadastro compartilhado, é necessário que o adapter Family seja configurado para enviar do Protheus e não receber. Neste caso, a fórmula visual do grupo de estoque deve ser desabilitada.
Configurar o EAI para Integração no Protheus
No Protheus, acesse no configurador SIGACFG / Ambiente / Schedule / Schedule.
Cadastrar Agent
- Clique no sinal de +(Soma) ao lado esquerdo do Globo Verde com o título Agent, para abrir as opções Cadastro e Monitor.
- Clique na opção Cadastro.
- Após isso clique no Globo Verde com sinal de +(Soma) que está à direita da tela, as informações da tela de detalhes serão preenchidas automaticamente.
Cadastrar Agendamento
- Clique no sinal de +(Soma) ao lado esquerdo do Globo Verde com o título Agendamento, para abrir as opções Cadastro e Monitor.
- Clique na opção Cadastro, na tela de detalhes na parte inferior da tela principal.
- Clique no primeiro ícone de um caderno com sinal de +(soma). Algumas informações aparecerão automaticamente.
- Complete o preenchimento apenas em Rotina, com FWEAI e com Empresa/Filial clicando na Lupa ao lado direito do campo.
- Será exibida a tela apresentando as empresas cadastradas.
- Selecione a empresa que fará integração, clique duas vezes no Check-box ao lado esquerdo do Nome da empresa até ficar marcado com um (x).
- Após isso, clique no botão OK.
- Clique no botão Recorrência (Duas setas circulares).
- Na nova janela selecione Sempre Ativo nas opções de Padrão de Recorrência para que o job do EAI fique sempre escutando a fila de mensagens únicas.
- Para finalizar clique no (V) de cor verde Botão Confirmar.
EAI – Como visualizar os arquivos XML criados pelas rotinas
São apresentadas duas telas sendo a de Transações na parte superior e a tela de Eventos da Tarefa na parte inferior.
- Na tela de transações são exibidas as mensagens que foram geradas.
- Para visualizar o arquivo XML criado pela mensagem, clique na linha da mensagem e em seguida clique na Lupa azul que se encontra na parte superior da tela, será aberto o arquivo XML no browser do Internet Explorer.
- Ao clicar na linha da Mensagem, na tela de Eventos da Tarefa podem ser exibidas as seguintes informações de acordo com o status da mensagem:
- Início de Processamento.
- Falhas.
- Processo Interrompido.
- Fim de Processamento.
Nota:Para identificar a Cor da Legenda com o tipo de mensagem, clique duas vezes na bolinha colorida que será exibida a tela de legenda com a identificação do tipo com a Cor.
Limpar Histórico de Mensagens
Opção Limpeza de Tabelas: Caso queira realizar uma limpeza dos históricos das mensagens.
Ao clicar nesta opção, será exibida uma tela denominada Tabelas, uma frase com a descrição “Selecione a Tabela” e uma seta preta apontando para baixo do lado direito da frase. Clique nesta seta para abrir as opões: Tarefas ou EAI.
- Clique em EAI, e marque um tipo de mensagem que deseja limpar do histórico, são elas:
- Aguardando Execução.
- Executando.
- Finalizada.
- Falhou.
- Bloqueado.
- Para identificar a Cor da Legenda com o tipo de mensagem, clicar duas vezes na bolinha colorida, será exibida a tela de legenda e a identificação de cores correspondente ao status.
- Para executar todas as opções, não selecione nenhuma e clique no botão Executar. Será exibida a tela com todas as mensagens para serem excluídas.
- Para finalizar clique no Ícone de um Caderno com um (x) vermelho que está no lado direito superior da tela. Será exibida uma tela de confirmação com a mensagem Confirma deleção?.
- Clicar no botão Sim para excluir todos históricos ou no botão Não para manter os históricos.
Configurar Parâmetros da Integração
- Acesse o configurador (SIGACFG) , em Ambiente/Cadastros/Parâmetros:
- MV_EAIURL2= Endereço WebService que Receberá os Dados Enviados (Exemplo: http://ip_do_servidor/TOTVSBusinessConnect/wsEAIService.asmx?wsdl).
- MV_EAIWS= Informe o nome do Client WebService do EAI para envio a outro EAI. (WSEAISERVICE).
- MV_EAIUSER= <Nome de usuário>.
- MV_EAIPASS= <Senha de usuário>.
- MV_EAIMETH= Informe o método de envio do EAI para envio a outro EAI. (RECEIVEMESSAGE).
...
| Msg Única | Rotina | Mensagem | Envia | Recebe | Método | Operação | Canal | Versão | Alias |
|---|---|---|---|---|---|---|---|---|---|
| Sim | AGRA045 | WAREHOUSE | Sim | Não | Síncrono | Todas | EAI | 1.000 | NNR |
| Sim | MATA020 | CUSTOMERVENDOR | Sim | Sim | Síncrono | Todas | EAI | 2.002 | |
| Sim | MATA030 | CUSTOMERVENDOR | Sim | Sim | Síncrono | Todas | EAI | 2.002 | |
| Sim | CRMA980 | CUSTOMERVENDOR | Sim | Sim | Síncrono | Todas | EAI | 2.005 | |
| Sim | CTBA140 | CURRENCY | Sim | Não | Síncrono | Todas | EAI | 2.000 | CTO |
| Sim | MATA360 | PAYMENTCONDITION | Sim | Não | Síncrono | Todas | EAI | 2.000 | SE4 |
| Sim | MATA070 | BANK | Sim | Não | Síncrono | Todas | EAI | 2.000 | SA6 |
| Sim | CTBA030 | COSTCENTER | Sim | Não | Síncrono | Todas | EAI | 2.000 | CTT |
| Sim | MATA010 | ITEM | Sim/Não | Não/Sim | Síncrono | Todas | EAI | 2.001 | SB1 |
| Sim | QIEA030 | UNITOFMEASURE | Sim | Não | Síncrono | Todos | EAI | 2.000 | SAH |
| Sim | MATA035 | STOCKGROUP | Sim | Não | Síncrono | Todas | EAI | 1.000 | SBM |
| Sim | FINA040 | ACCOUNTRECEIVABLEDOCUMENT | Não | Sim | Síncrono | Todas | EAI | 3.000 | |
| Sim | FINA050 | ACCOUNTPAYABLEDOCUMENT | Não | Sim | Síncrono | Todas | EAI | 2.000 | |
| Sim | FINA070 | ACCOUNTRECEIVABLEDOCUMENTDISCHARGE | Não | Sim | Síncrono | Atualização | EAI | 2.000 | |
| Sim | FINA070 | REVERSALOFACCOUNTRECEIVABLEDOCUMENTDISCHARGE | Não | Sim | Síncrono | Exclusão | EAI | 2.000 | |
| Sim | MATA103B | INVOICE (Doc de entrada) | Sim | Não | Síncrono | Todas | EAI | 3.001 | |
| Sim | MATA521 | INVOICE (Exclusão de doc de saída) | Sim | Não | Síncrono | Todas | EAI | 3.009 | |
| Sim | MATA461 | INVOICE (Doc de Saída) | Sim | Não | Síncrono | Todas | EAI | 3.009 | |
| Sim | MATA225 | STOCKLEVEL | Não | Sim | Síncrono | Todas | EAI | 1.000 | |
| Sim | MATA241 | STOCKTURNOVER | Sim | Sim | Síncrono | Todas | EAI | 1.003 | |
| Sim | MATA261 | TRANSFERWAREHOUSE | Sim | Sim | Síncrono | Todas | EAI | 1.001 | |
| Sim | MATA340 | INVENTORY | Sim | Não | Síncrono | Todas | EAI | 1.000 | |
| Sim | MATA410 | ORDER | Não | Sim | Síncrono | Todas | EAI | 3.002 | |
| Sim | FINA010 | FINANCIALNATURE | Sim | Não | Síncrono | Todas | EAI | 2.000 | SED |
O conteúdo da coluna Alias só deve ser preenchida se o cadastro for compartilhado no Protheus. No caso de cadastro compartilhado, é necessário que o adapter Family seja configurado para enviar do Protheus e não receber. Neste caso, a fórmula visual do grupo de estoque deve ser desabilitada.
Configurar o EAI para Integração no Protheus
No Protheus, acesse no configurador SIGACFG / Ambiente / Schedule / Schedule.
Cadastrar Agent
- Clique no sinal de +(Soma) ao lado esquerdo do Globo Verde com o título Agent, para abrir as opções Cadastro e Monitor.
- Clique na opção Cadastro.
- Após isso clique no Globo Verde com sinal de +(Soma) que está à direita da tela, as informações da tela de detalhes serão preenchidas automaticamente.
Cadastrar Agendamento
- Clique no sinal de +(Soma) ao lado esquerdo do Globo Verde com o título Agendamento, para abrir as opções Cadastro e Monitor.
- Clique na opção Cadastro, na tela de detalhes na parte inferior da tela principal.
- Clique no primeiro ícone de um caderno com sinal de +(soma). Algumas informações aparecerão automaticamente.
- Complete o preenchimento apenas em Rotina, com FWEAI e com Empresa/Filial clicando na Lupa ao lado direito do campo.
- Será exibida a tela apresentando as empresas cadastradas.
- Selecione a empresa que fará integração, clique duas vezes no Check-box ao lado esquerdo do Nome da empresa até ficar marcado com um (x).
- Após isso, clique no botão OK.
- Clique no botão Recorrência (Duas setas circulares).
- Na nova janela selecione Sempre Ativo nas opções de Padrão de Recorrência para que o job do EAI fique sempre escutando a fila de mensagens únicas.
- Para finalizar clique no (V) de cor verde Botão Confirmar.
EAI – Como visualizar os arquivos XML criados pelas rotinas
São apresentadas duas telas sendo a de Transações na parte superior e a tela de Eventos da Tarefa na parte inferior.
- Na tela de transações são exibidas as mensagens que foram geradas.
- Para visualizar o arquivo XML criado pela mensagem, clique na linha da mensagem e em seguida clique na Lupa azul que se encontra na parte superior da tela, será aberto o arquivo XML no browser do Internet Explorer.
- Ao clicar na linha da Mensagem, na tela de Eventos da Tarefa podem ser exibidas as seguintes informações de acordo com o status da mensagem:
- Início de Processamento.
- Falhas.
- Processo Interrompido.
- Fim de Processamento.
Nota:Para identificar a Cor da Legenda com o tipo de mensagem, clique duas vezes na bolinha colorida que será exibida a tela de legenda com a identificação do tipo com a Cor.
Limpar Histórico de Mensagens
Opção Limpeza de Tabelas: Caso queira realizar uma limpeza dos históricos das mensagens.
Ao clicar nesta opção, será exibida uma tela denominada Tabelas, uma frase com a descrição “Selecione a Tabela” e uma seta preta apontando para baixo do lado direito da frase. Clique nesta seta para abrir as opões: Tarefas ou EAI.
- Clique em EAI, e marque um tipo de mensagem que deseja limpar do histórico, são elas:
- Aguardando Execução.
- Executando.
- Finalizada.
- Falhou.
- Bloqueado.
- Para identificar a Cor da Legenda com o tipo de mensagem, clicar duas vezes na bolinha colorida, será exibida a tela de legenda e a identificação de cores correspondente ao status.
- Para executar todas as opções, não selecione nenhuma e clique no botão Executar. Será exibida a tela com todas as mensagens para serem excluídas.
- Para finalizar clique no Ícone de um Caderno com um (x) vermelho que está no lado direito superior da tela. Será exibida uma tela de confirmação com a mensagem Confirma deleção?.
- Clicar no botão Sim para excluir todos históricos ou no botão Não para manter os históricos.
Configurar Parâmetros da Integração
- Acesse o configurador (SIGACFG) , em Ambiente/Cadastros/Parâmetros:
- MV_EAIURL2= Endereço WebService que Receberá os Dados Enviados (Exemplo: http://ip_do_servidor/TOTVSBusinessConnect/wsEAIService.asmx?wsdl).
- MV_EAIWS= Informe o nome do Client WebService do EAI para envio a outro EAI. (WSEAISERVICE).
- MV_EAIUSER= <Nome de usuário>.
- MV_EAIPASS= <Senha de usuário>.
- MV_EAIMETH= Informe o método de envio do EAI para envio a outro EAI. (RECEIVEMESSAGE).
2. No Configurador, acesse Ambiente/Schedule/Emp fil. Msg Única e configure o de-para de Coligada e Filial.
RM
Serão destacadas as informações referentes ao TOTVS Business Connect (TBC) que é a ferramenta EAI da Linha RM, responsável pela comunicação com o BackOffice Protheus.
Para demais esclarecimentos sobre demais produtos da Linha RM, consulte a documentação disponível no endereço: tdn.totvs.com
Pré-requisitos
Nesta versão os WebServices de Integração da linha RM devem ser hospedados no Microsoft IIS. Além disto a Biblioteca RM necessita da Microsoft .NET Framework. Assim, os pré-requisitos de instalação para o EAI RM são os seguintes:
- Microsoft .NET Framework 4.0
- Internet Information Services (IIS)
Instalar os WebServices de Integração (TBC)
Execute o
2. No Configurador, acesse Ambiente/Schedule/Emp fil. Msg Única e configure o de-para de Coligada e Filial.
RM
Serão destacadas as informações referentes ao TOTVS Business Connect (TBC) que é a ferramenta EAI da Linha RM, responsável pela comunicação com o BackOffice Protheus.
Para demais esclarecimentos sobre demais produtos da Linha RM, consulte a documentação disponível no endereço: tdn.totvs.com
Pré-requisitos
Nesta versão os WebServices de Integração da linha RM devem ser hospedados no Microsoft IIS. Além disto a Biblioteca RM necessita da Microsoft .NET Framework. Assim, os pré-requisitos de instalação para o EAI RM são os seguintes:
- Microsoft .NET Framework 4.0
- Internet Information Services (IIS)
Instalar os WebServices de Integração (TBC)
Execute o instalador “TOTVS Business Connect – [versão].msi” e patchs disponíveis, se existirem. Este pacote cria uma aplicação no IIS e copia os arquivos necessários para a utilização dos WS. Os WS serão instalados na porta 80 (como é a porta padrão pode ser omitida na url). E o alias de banco de dados padrão será CORPORERM.
...
É possível realizar um mapeamento de cada entidade (cada mensagem única) que faz parte do pacote de integração.
O script de Configuração irá fazer o mapeamento padrão automaticamente. Alterações só devem ser feitas com critério. Caso seja necessário acrescentar uma entidade à integração que não esteja no pacote padrão, clique em Anexos e escolha "Mapeamento de Entidades". Na tela que é apresentada informe o código ou nome da mensagem. Clique no botão reticências (...) para localizar a mensagem na lista de mensagens pré-cadastradas.
Terceira parte – (Anexo)
...
Parâmetros
Aqui estão disponíveis os parâmetros utilizados na integração. Este parâmetro já vem preenchidos pelo script de inicialização. Os parâmetros de tipo de movimento não devem ser alterados. Já os parâmetros TIPOSAIDAPEDIDOVENDA, TIPODOCMOVFATURA, TIPODOCFOLHAPAGTO, SERIEDOCMOVFATURA e SERIEDOCFOLHAPAGTO devem ser alterados para os valores de cada cliente.
- TMVTRANSF: tipo de movimento do Nucleus utilizado nas movimentações de transferência
- TMVENTRADANF: tipo de movimento do Nucleus utilizado nas movimentações de entrada de nota fiscal que afeta estoque
- TMVENTRADANFNAOBAIXA: tipo de movimento de ENTRADA de nota que NÃO afeta estoque
- TMVENTRADANFCONSIGNADO: tipo de movimento de ENTRADA de CONSIGNADO de nota que afeta estoque
- TMVENTRADANFCONSIGNADONAOBAIXA: tipo de movimento de ENTRADA de CONSIGNADO de nota que NÃO afeta estoque
- TMVDEVOLUCAONF: tipo de movimento de DEVOLUÇÃO de nota que afeta estoque
- TMVDEVOLUCAONFNAOBAIXA: tipo de movimento de DEVOLUÇÃO de nota que NÃO afeta estoque
- TMVDEVOLUCAONFCONSIGNADO: tipo de movimento de DEVOLUÇÃO de CONSIGNADO de nota que afeta estoque
- TMVDEVOLUCAONFCONSIGNADONBAIXA: tipo de movimento de DEVOLUÇÃO de CONSIGNADO de nota que NÃO afeta estoque
Terceira parte – (Anexo) Parâmetros
Aqui estão disponíveis os parâmetros utilizados na integração. Este parâmetro já vem preenchidos pelo script de inicialização. Os parâmetros de tipo de movimento não devem ser alterados. Já os parâmetros TIPOSAIDAPEDIDOVENDA, TIPODOCMOVFATURA, TIPODOCFOLHAPAGTO, SERIEDOCMOVFATURA e SERIEDOCFOLHAPAGTO devem ser alterados para os valores de cada cliente.
- TMVTRANSF: tipo de movimento do Nucleus utilizado nas movimentações de transferência
- TMVENTRADANF: tipo de movimento do Nucleus utilizado nas movimentações de entrada de nota fiscal
- TMVDEVOLUCAOCC: tipo de movimento do Nucleus utilizado nas movimentações de devolução para centro de custo
- TMVDEVOLUCAO: tipo de movimento do Nucleus utilizado nas movimentações de devolução
- TMVBAIXA: tipo de movimento do Nucleus utilizado nas movimentações de baixa de estoque. Requisições para paciente, prescrição
- TMVENTRADAAJUSTE: utilizado para incrementar o saldo no inventário
- TIPOSAIDAPEDIDOVENDA: código do tipo de saída do Protheus para emissão de pedidos de venda
- TIPODOCMOVFATURA: tipo de documento do Protheus utilizado para o envio de título a receber, relacionado ao movimento de fatura
- TIPODOCFOLHAPAGTO: tipo de documento do Protheus utilizado para o envio de título a receber relacionado ao movimento de folha de pagamento
- SERIEDOCMOVFATURA: série utilizada para enviar o título a receber para o Protheus
- SERIEDOCFOLHAPAGTO: série utilizada para enviar o título a pagar para o Protheus
- CODCLASSIFICPAIS: utilizado como código do país
Configuração de-para de Coligada e Filial
...