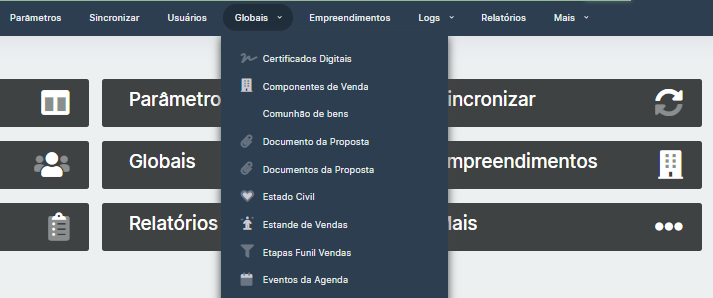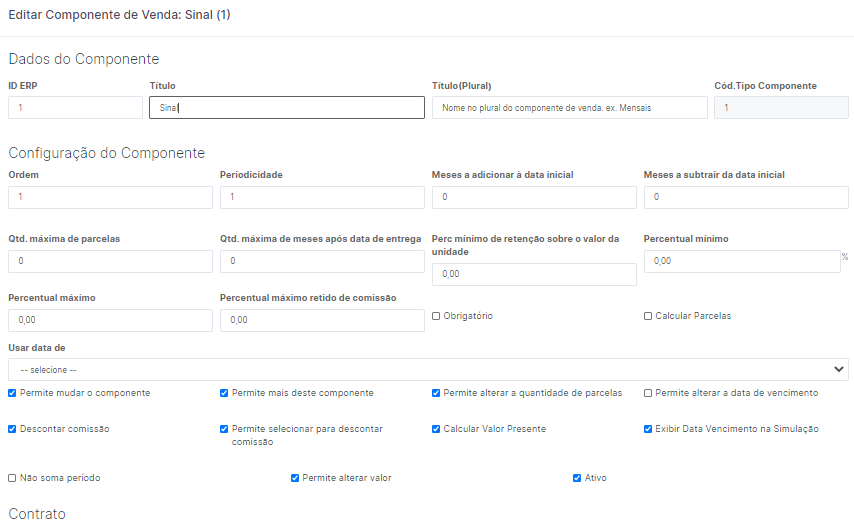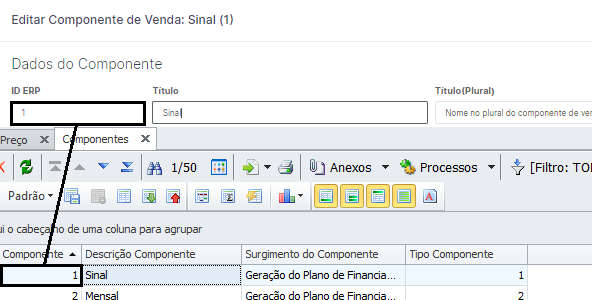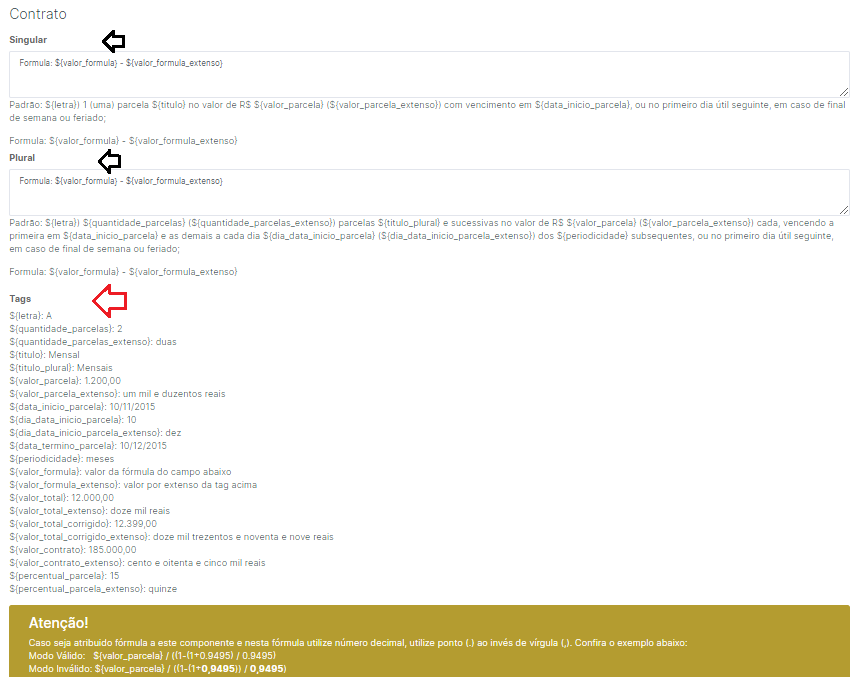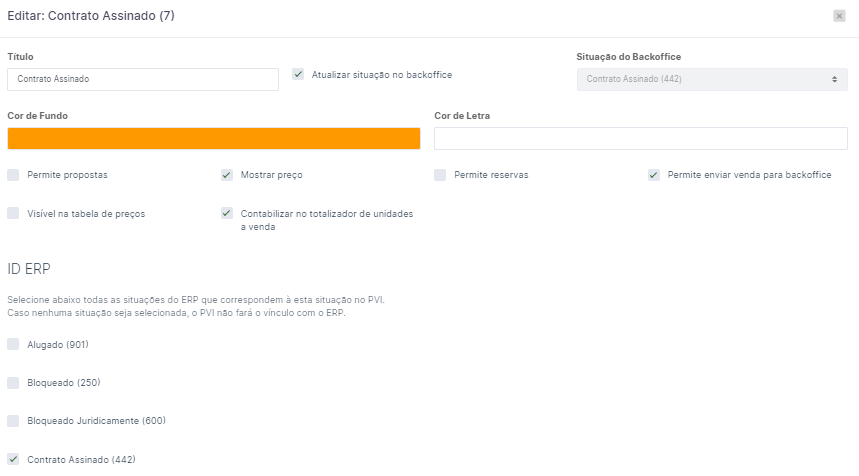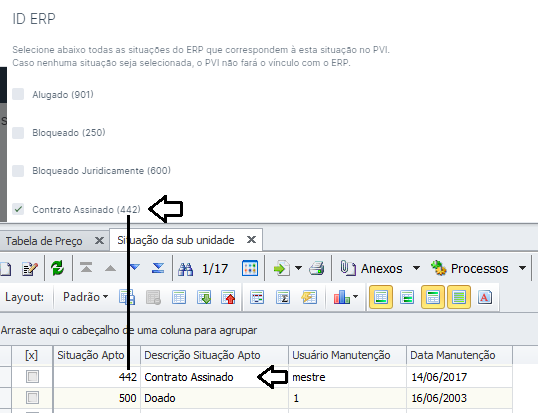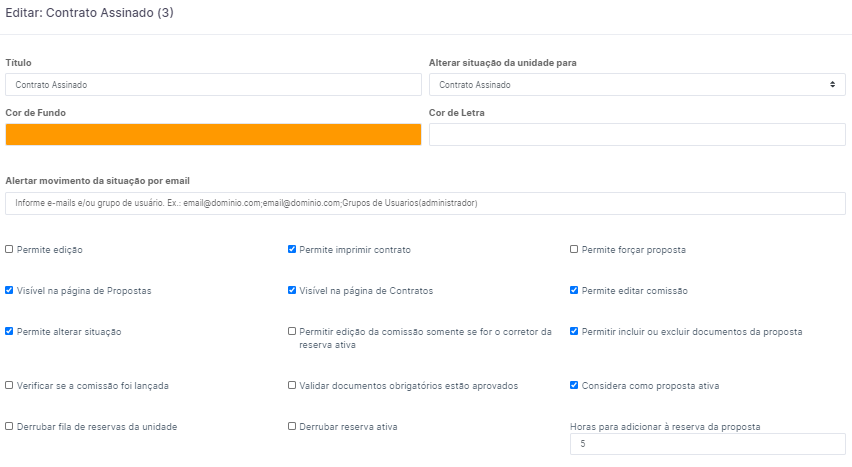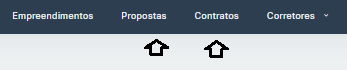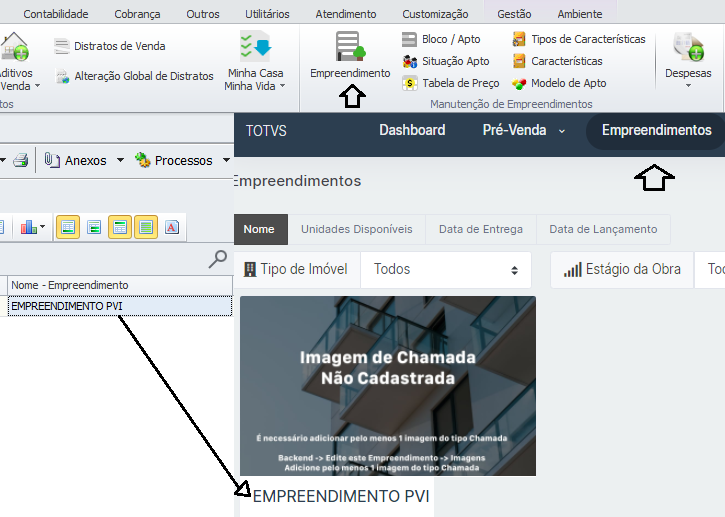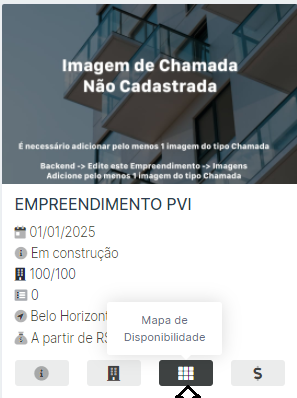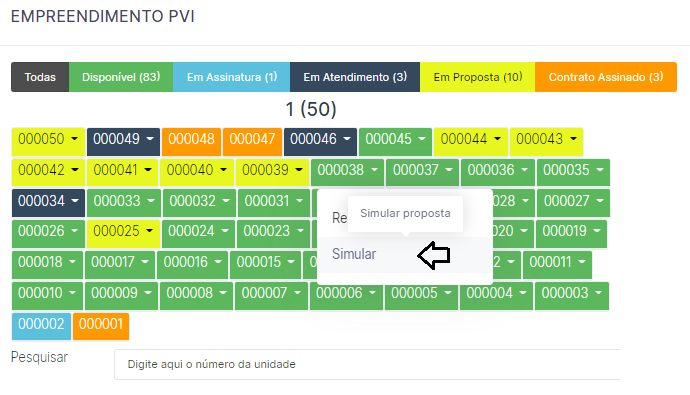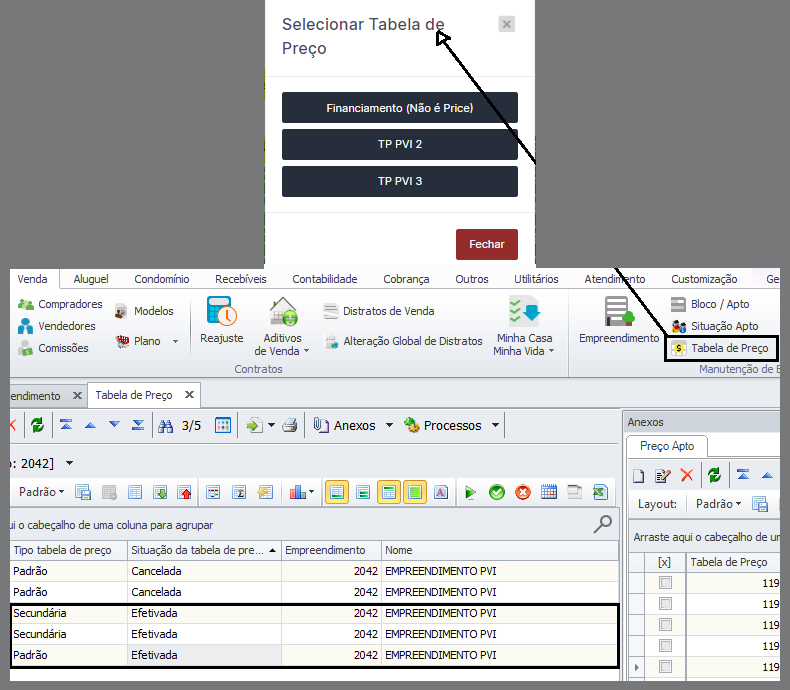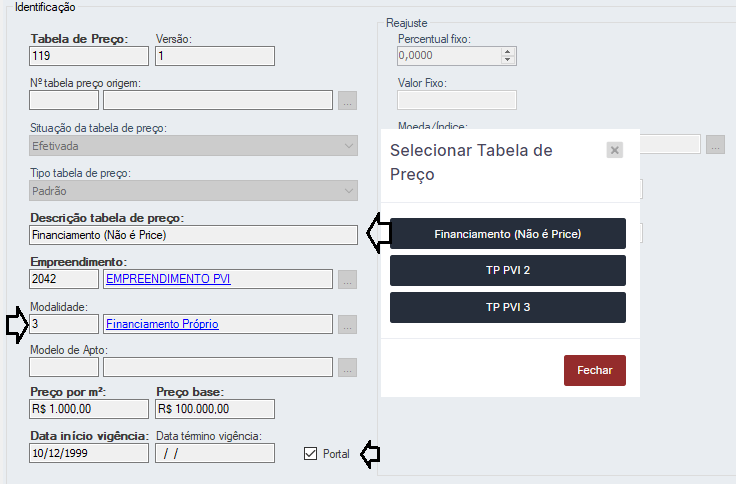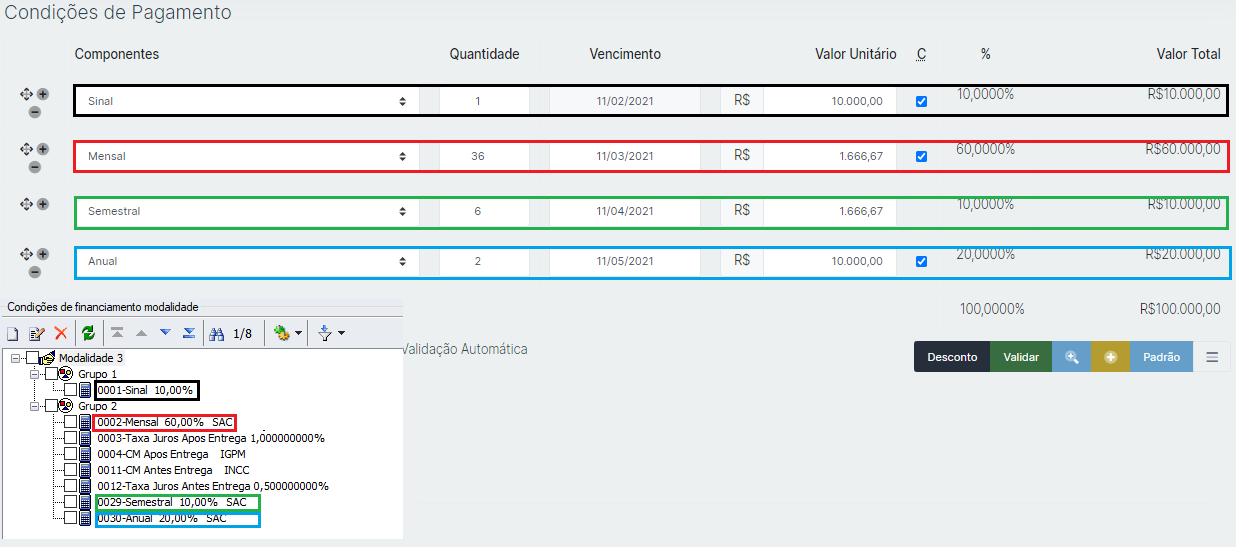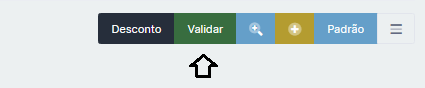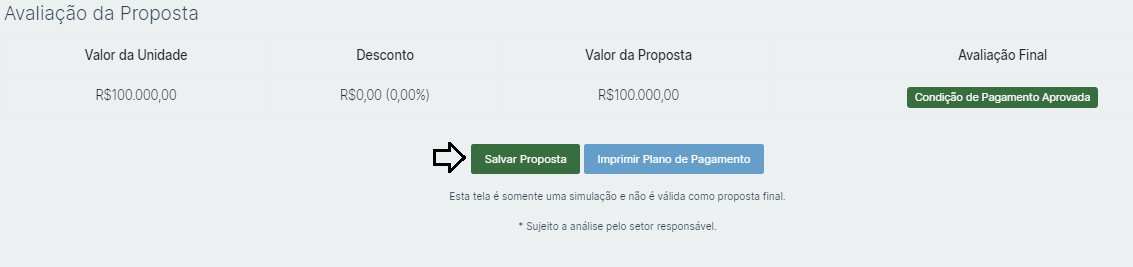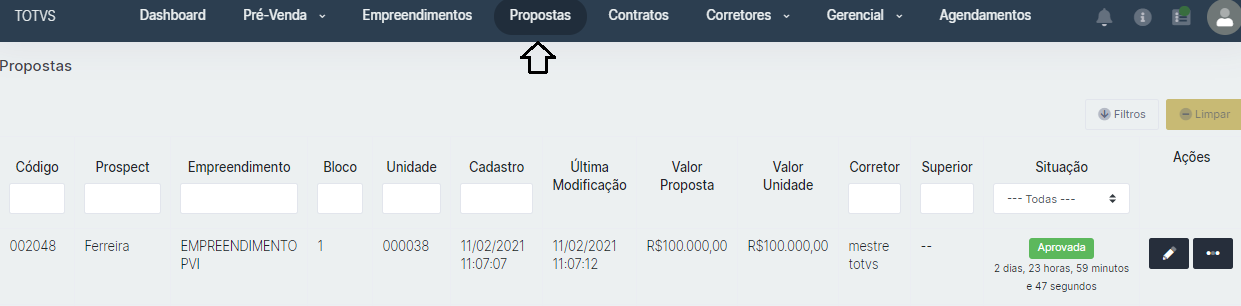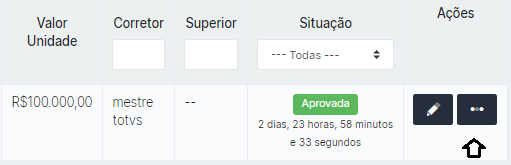Histórico da Página
O PVI ( Portal de Vendas de Imóveis) é Imóveis é um software desenvolvido com o propósito de apoiar auxiliar as equipes de vendas das construtoras e imobiliárias no processo de
gestão de vendas. Foi desenvolvido pela empresa Protos Sistemas e Projetos, parceira da TOTVS, que agora adquiriu 100% o sistema PVI .
Ao desenvolver o PVIPortal de Imóveis, a principal finalidade foi dar visibilidade, transparência e controle durante todo o ciclo da venda, sempre integrando as informações do Totvs Construção Gestão de Imóveis com o PVI.RM.
Para aprender e entender mais acerca do Portal de Imóveis, comece pelo link abaixo que irá guiá-lo por todos os processos e rotinas da ferramenta.
| Informações | ||
|---|---|---|
| Deck of Cards | ||
| ||
| Card | | |
| ||
| Card | ||
| ||
| Deck of Cards | ||
| ||
| Card | ||
|
| Informações | ||
|---|---|---|
| ||
| label | Configuração PVI |
|---|
Configuração para uso do PVI.
Abrir o IIS do Windows
Porta Padrão do PVI : 8000
Configurações Básicas
Em caminho físico: Selecionar onde foi Instalado o PVI e localizar a pasta Bin.
Em Conectar como : Informar seu usuario e senha.
No exemplo , o site foi criado com nome : PVI32TESTE
Configurando Banco de Dados para utlização do PVI ..
Selecionar o Site criado e em seguida : Explorar
Entrar dentro da Pasta : API e localizar o Arquivo : config_db.php e Abrir o arquivo com Bloco de Notas ou Notepad ++
Neste arquivo , informar o Servidor e base de dados do PVI.
Entrando no PVI - Exemplo do Site criado ( Nomeclatura )
Servidor - Porta - Nome do Site
Neste exemplo : http://localhost:8000/PVI32TESTE/#/login
Configurar o PVI ao banco RM ( Totvs Construção Gestão de Imóveis )
Canto direito superior do PVI - Clicar na e em seguida : Backend
Parâmetros
Clicar em TOTVS | Em valor , informar o WebService RM , a base RM que será utilizada conforme parametrizada WS.
Como configurar WS : Clique Aqui !
| label | PVI em Geral |
|---|
| id | PVI - Manuel do Usuário |
|---|
| label | Backend | |
|---|
Sobre parâmetros do Backend
No Backend são feitos os cadastros de Usuários , Empreendimentos - Comunicação com RM.
| id | Backend |
|---|
| Card | ||
|---|---|---|
| ||
Cadastro de Usuário: Campos importantes dentro do Cadastro de Usuário:
Cadastro de Grupo é responsável por Permissões do Usuario vinculado ao mesmo. Cadastro de Imobiliária : Cadastro básico para informar a imobilária em relatórios e uma parte importante é o cadastro de Comissão. |
| label | Parâmetro de Comunicação com RM | |
|---|
Parâmetros
Caminho onde é informado o WebService do RM com seu usuario e senha , sem isso a comunicação não é possivel ser realizada do Banco PVI com Banco RM.
Código do Tipo de Componentes de Valor : PVI não puxa do RM os componentes de correção ( Antes e após ) Por exemplo. Exceto em alguns casos que trabalha com Price e ai só vai informar parte das informações gravas no Paramtro do PVI.
Em sistemas : Nome da Empresa : Informar o Nome que será mostrado no PVI como mostra a imagem acima.
Sistema | Campos obrigatórios : Campos que se tornam obrigatórios :
Se definido como SIM, haverá validação dos campos obrigatórios customizados. A parametrização para mapear quais campos são obrigatórios pode ser definida em Backend > Sistema > Campos Obrigatórios.
Se definido como NÃO será utilizado a validação padrão do sistema
| Card | ||
|---|---|---|
| ||
Sincronização Sincronização : Tem um programa que faz isso a cada 30 minutos e esse processo vai no RM buscar todas informacoes do RM. Essa sincronização é algo não muito utilizado , a não ser que , cliente cadastrou uma nova unidade neste momento e não pode esperar meia hora para a sincronização , ai ele roda manualmente a sincronização. |
| label | Cadastros Globais | |
|---|
Cadastros Globais
Principais cadastros Globais ( Envolvem integração com RM ) São :
- Componentes de Venda
- Situação da Unidade
- Situação da Proposta
Componentes de Venda
Exemplo SINAL
Como é feito o vínculo do Cadastro de Componente do PVI com o RM ?
Pelo ID ERP do PVI , é informado o Código do Componente do TCGI, Neste exemplo o componente SINAL do PVI é ínformado código 1 em ID do ERP que é 1 no TCGI.
Configuração do Componente :
Ordem: deseja que o mesmo apareca.
Periodiciedade : Smpre meses
Meses a adicinoar a data Iniclal: Quando se monta a composição de uma Proposta para sair as datas corretas , coloca-se o omponente com ordem 1 de sinal e coloca outro componente com ordem 2 mensal. Isso permite mostrar a data na simulação da Proposta.
Percentual miníno e máximo : Sobre o valor da Unidade
Percentual máximo retido de comissão : Exemplo : Sinal é onde tem o desconto da Comissão. Existe uma venda de R$100.000,00 e uma comissão de R$10.000,00.
Se neste campo estiver informado 50% por exemplo, os R$10.000,00 de comissão passam a ser de R$5.000,00 ( 50% sobre os R$10.000 )
Contrato :
Existe algumas tags especificas para sair no contrato de venda impresso.
Existe um texto padrão do PVi . mas o usuário pode alterar o texto padrão acrescentando as tags disponíveis ; ( Contrato Singular ou Plural )
Por que Singular ou Plural ?
Se for uma parcela por exemplo : Usar Singular ou se for mais de uma Parcela , usar o Plural.
Situação da Unidade:
Uma outra forma de se contrar situação de UNIDADE no PVI.
Situação de unidade do PVI é ligada com a situação da Unidade no TCGI
Título : Como fica o título da situação no PVI
Atualiza situação no Backoffice : A unidade esta disponível , o usuario foi e marcou em Proposta , o PVI precisa ir no TOCGI e mudar a situação desta unidade , e isso é via WebService.
Como é feito o vínculo da situção da Unidade do PVI com TCGI.
Situação da Proposta:
Situação da Proposta existe um vínculo com a situação da Unidade.
Título da Situação da Proposta
Alterar situação da unidade para: Muda a situação da unidade conforme paremetrizado anteriormente em ( Situação da Unidade ).
Um exemplo da situação de Proposta : Situação de Proposta foi cancelada - Neste momento , a situação da Unidade ficaria ( Disponível ) passando a deixar a unidade disponível para o mercado.
Esse parametro serve para a proposta ficar visível na página de proposta e página de contrato do PVI.
| Card | ||
|---|---|---|
| ||
Mais | Visão de Comissão Cadastro de Comissão no PVI é feito nestes 4 pontos acima , essas são as ordens em sequência que o PVI verifica a % de comissão . Se achar em Empreendimento % , para a busca imediatamente , mas caso exista apenas % em Imobiliária , a busca será realizada em Empreendimento primeiro , segundo irá passar por Usuários até chegar em Imobiliária. Onde o PVI achar % ( valor primeiro ) será utilizada a comissão. |
| label | Empreendimento | |
|---|
Cadastro de Empreendimento no PVI é importado pelo TCGI no processo de Sincronização.
,
Pode-se tiver os empreendimentos pelo PVI até o limite de Licença permitida , neste exemplo , o limite é de 5 Empreendimentos Ativo.
Esses 3 cadastros acima pertencem aos Cadastros Globais
T
TMA : Taxa de Desconto - Cadastro Global
Uma taxa de desconto , Exemplo da Utilização do TMA : A unidade custa R$100.000,00 , para entregar em 2025 ( Estamos em 2021 ) consegue trazer este valor para o presente com uma taxa de desconto seja por fórmula de matemática financeira, e é mostrado ao usuário um exemplo que se pode vender determinada unidade até X com desconto que vai mostrar se pode ou não ser viável.
Percentual VPL : Neste exemplo está marcado com 100% , se a unidade custa 100 Mil Reais , não pode ser vendida por menos que este valor , caso esteja marcado 90% , a unidade pode ser vendida por 90.000 Reais.
Percentual de Comissão : Conforme explicado sobre % de Comissão ( Busca % por ordem de prioridade de Comissão ).
Comissão Adicional :
Esses parametros são utilizados na hora da Proposta , se comissão será pago pelo cliente ou Empresa por exemplo.
Visão da vaga de garagem: Se quer mostrar ou não.
URL para video de Youtube : Para informação do Empreendimento , mostra imagem , planta e videos. ( Fica em Informação do Empreendimento ).
Ordem de disposição do mapa de disponibilidade: Imagem , planta do loteamento ( Ordem que deseja ser visto primeiro, Tabela de preço ou Mapa de Disponibilidade ).
Gerente : Definido um gerente e seu %, quando tiver uma venda , o gerente vai ganhar também este valor de comissão da venda que tiver definido no parâmetro.
Este parametro marcado , cliente tem um SInal em Janeiro de 2021 e a primeira parcela Mensal será em Julho de 2021, com este parametro marcado , cliente será notificado todo mês até chegar Julho , mas só informativo , pois ele será informado mensalmente.
Unidades: Unidaes do Empreendimento
Imagens : Imagens que podem ser colocadas para serem visualizadas no PVI.
Minutas: É um contrato impresso ,PVI existe um exemplo de documento para baixar como mostra a figura acima.
Pode se adicionar Tags , edtiar a Minuta , que as Tags serão substituidas por valores e assim a minuta será apresentada.
Documentos da Proposta : Cadastrao em Globais | Documento da Proposta
Pode-se criar documento de proposta e este mesmo estando criado , vai mostrar no cadastro do Empreendimento , marcado o documento , será visualizado na Proposta com a regra criada no Documento.
| label | Logs | |
|---|
Pode ser visualizado Logs de : Propostas - Reservas e Unidades
Exemplo de Log de Proposta
| label | Dataserver ImbSatusLicensasTodosAppsData | |
|---|
PVI - Backend - Dataserver ImbStatusLicencasTodosAppsData
A partir da versão 12.1.29, o Dataserver ImbStatusLicencasTodosAppsData passou a ficar disponível para ser executado utilizando uma ferramenta de terceiros, como o Soapui. Sua função é a de retornar dados atuais das licenças dos sistemas PVI e PDC, identificando possíveis problemas de consumo.
Segue o exemplo do Dataserver que pode ser utilizado dentro do SoapUI ou outra ferramenta que possibilite a execução de webservices:
<soapenv:Envelope xmlns:soapenv="http://schemas.xmlsoap.org/soap/envelope/" xmlns:tot="http://www.totvs.com/"><soapenv:Header/><soapenv:Body><tot:ReadView><tot:DataServerName>ImbStatusLicencasTodosAppsData</tot:DataServerName><tot:Filtro>1=1</tot:Filtro><tot:Contexto>CODCOLIGADA=1;CODSISTEMA=X;CODUSUARIO=mestre</tot:Contexto></tot:ReadView></soapenv:Body></soapenv:Envelope>
| Card | ||
|---|---|---|
| ||
Inserindo Imagem no cadastro de Empreendimento - Backend e visualizando no Frontend ao simular proposta. Backend | Empreendimentos Selecionar o Empreendimento - Em seguida ( Editar ). Clicar em : Imagens Disponibilidade. Obs: Lembrar que a resolução recomendada é de 1.250 Pixeis - Horizontal. Clicar em : Adicionar Imagem e em seguida : Nova Imagem. Salvar Imagem no Empreendimento. Pode ser feito o posicionamento das Unidades na Imagem. Basta selecionar a Unidade e arrastar até o local desejado. Ao entrar em Frontend e em seguida em Empreendimentos , a imagem fica visível e com as unidades posicionadas. |
| label | Frontend |
|---|
Processos PVI - Frontend
| id | Processos do PVI. |
|---|
| label | Simular reserva - Tabela de Preço RM / PVI | |
|---|
Cadastro de Empreendimento no RM - visualizado no PVI
Cadastado Empreendimento dentro do RM e após Sincronizmo , visualizado no PVI como mostra a imagem acima em : Empreendimentos
Mapa de Disponibilidade
,
Cadastro de Blocos no PVi - Mostra os Blocos cadastrados no RM com sua quantidade
Para efetuar a reserva ou simular, basta selecinar a Unidade e marcar a opção desejada. ( Neste Exemplo : Simular ).
Ao selecionar uma Unidade, o PVI mostra as Tabelas de Preços vinculada ao Empreendimento.
Cadastro das tabelas de preços no RM e o vínculo ao Empreendimento , como são feitos :
No RM , o cadastro de tabela de Preço vinculada ao Empreendimnto PVI , Mostra 3 Ativas e 2 Canceladas, As cancelas não são visualizadas no PVI , sendo informado no PVI as efetivadas.
Descrição da Tabela de Preço que é visualizada no PVI e dentro da Tabela de Preço , vinculada a Modalidade que será utilizada para o Plano de Financiamento.
Ao Seguir o Processo de Simular ( Print Acima ) - Mostra na tela do PVI os Componentes que estão cadastrados dentro da Tabela de Preço do RM .
Uma unidade só pode ter uma proposta , campo Imobiliária será preenchido automaticamente ao inserir o Corretor que está vinculao a ela , mas esse campo Imobiliária não é necessário preenchimento.
Corretor não é associado a nenhuma imobiliária e faz uma venda , e esta venda foi especifica para uma Imobiliária , ai neste camo de Imobiliária é informada a mesma e a comissão é paga para Imobiliária que fica responsável por repassar ao Corretor sua comissão.
No cadastro da Pessoa, pode buscar um já existente informando o CPF ou pode cadastrar um novo nesta tela de proposta.
Relembrando sobre Comissão que já foi faldo no Help de Backend.
Ai define quem vai pagar a comissão , se será o cliente ou empresa , isso será fundamental na hora de enviar para o TCGI o valor da Proposta e essa % de Comissão é realizada pelas 4 Etapas na configuração de Comissão. ( Relembrar )
Primeiro buscar em Empreendimento = Neste exemplo 0% e ai irá buscar no cadastro de usuário a % de comissão que será pago .
Segunda busca no Cadstro de Usuarios - Como estou com Mestre , achou 8% e a busca para neste momento , PVI não faz a busca mais em Imobiliária e Grupo de usuários.
| Informações | ||
|---|---|---|
| ||
O PVI lê as modalidades do TCGI, as modalidades podem ser RESTRINGE NO PVI ou NÃO RESTRINGE NO PVI. Comportamento de cada tipo: NO PVI foi definido uma proposta com os componentes Sinal, Mensal, Anual, semestral e financiamento. Desta forma a modalidade NÂO RESTRINGE aceita esta proposta com novos componentes que não estavam orignalmente na modalidade. - RESTRINGE NO PVI - Neste caso o PVI apresentará a modalidade exatamente como ela está definida no RM e não permitirá acrescentar novos componentes, somente eliminar. Processo de integração da venda seguem duas situações Se o modelo da modalidade for NÃO RESTRINGE NO PVI, ao enviar a venda para o RM o PVI irá consultar o parâmetro em backend > parametros > TOTVS, Separar componente em grupos, se este parâmetro for SIM, a venda será criada com cada componente da venda em um grupo distinto e em cada grupo serão copiados todos os componentes de reajuste. Exemplo: Proposta cuja modalidade = NÂO restringe e saparar componentes por grupo ( NÃO ).
Ao enviar a venda o PVI agrupará os componentes. Grupo 1
Grupo 2
|
Após conferência , validar valores - Validar.
Por fim , Salvar Proposta.
Comissão - Para que serve esse campo na Proposta ao editar ?
Uma venda existe uma parceria com outro corretor que ficou combinado o pagamento de uma parte da comissão , A comissão fechada é em 8% pelo contrato , neste caso , pode incluir um novo corretor e informar a % de comissão para pagamento , mas o total delas não pode ultrapassar os 8% , se incluir 1% para o novo corretor , tem que tirar 1% dos 8 acima .. Ficando 7% e 1 % totalizando os 8%.
Em Propostas : A proposta criada , fica na tela do PVI ( Status = Aprovada )
Para imprimir a Proposta : Basta clicar no Botão da Imagem .
Enviar proposta por E-mail , tem Tags que podem ser incluidas no corpo do e-mail ao enviar a Proposta.
Documentos da Pessoa : Conforme parametrização do cadastro da Pessoa , se tiver algum documento obrigatório , vai ser informado e ai o usuário pode ou não aprovar o documento.
Tabela de Preço: Ao utiliza financiamento padrão e o componente gerador de parcela calcula por fórmula será apresentado um botão 'Calcular', possibilitando a atualização do valor da parcela de acordo com a fórmula utilizada. Caso seja utilizado outro modelo de financiamento o valor da parcela será apresentando considerando o Valor Unidade / Quantidade de parcelas.
| Card | ||
|---|---|---|
| ||
Para avançar a Etapa da Proposta : Selecionar a Proposta e em Seguida o Botão da imagem acima. Selecionar opção : Avançar Etapa da Proposta Selecionar a etapa que a proposta será avançada e em Seguida ( Salvar ). Proposta passando para Status : CONTRATO ASSINADO E o status de Contrato Assinado no PVI - Permite enviar venda para o BackOffice e esta vinculado ao Contrato Assinado do TCGI conforme já informado nos cadastros do Backend. |
| label | Enviar contrato para o RM | |
|---|
Contrato assinado - Agora voltar a clicar no botão ao lado da Proposta e : Enviar Contrato para o Backoffice.
É carregado os dados da Proposta.
Se o Comprador já tiver cadastro no RM , o CPF for localizado , será atualizado os dados no RM e será habilitado botão no PVI para atualizar dados cadastrais, caso não exista no RM , os dados no comprador novo serão enviados juntamente com o Contrato.
Clicar em Iniciar o processo de 7 etapas.
.
Contrato enviado para o RM.
Sistema passa por 7 passos.
Contrato enviado para o RM.
PVI lhe dá opção de Excluir a Proposta depois que encontra-se Assinada.
| label | Comissão paga pelo Cliente | |
|---|
Uma nova Proposta feita com Cliente pagando a Comissão.
Imprimir Proposta para verficar o valor antes de enviar para TCGI.
Mostra a Comissão sendo paga pelo Cliente neste momento.
Enviar para o TCGI o contrato para verificar o valor.
Id da Venda = 978
Venda enviada para o RM.
Venda chegou no TCGI com valor de 92 Mil Reais.
| Card | ||
|---|---|---|
| ||
Primeiro passo para se realizar uma proposta com comissão paga pela empresa e que possa sair vendedor no contrato de Venda / Aluguel no TCGI - Verificar cadastro de Cliente/Fornecedor no RM. Observar o CPF do cadastro. Em Dados Adicionais : Verificar usuario vinculado e e-mail do Usuário. Dados importantes para cadastro de Usuario no PVI :
Verificar se usuario tem permissão no TCGI. Feita as validações , verificar cadastro de usuário no PVI em : BACKEND | Usuários Cadastro deve possuir o mesmo CPF e mesmo E-mail do cadastro feito no RM. Efetuar uma nova reserva Na proposta o Corretor tem que estar preenchido com o Usuário PVI vinculado ao usuário RM. Quem paga Comissão : Empresa Por fim , validar proposta e Salvar em seguida. Enviando Contrato para o TCGI>>>>> Contrato : 980 envaido para o TCGI. Contrato enviado para TCGI. Localizar contrato 980 em seguida : Anexos | Vendedores Vendedor incluído no contrato de Venda/Aluguel Valor total no contrato , diferente do contrato que comissão é paga pelo cliente que já vem descontando os 8%. No cadastro do Vendedor , incluir o valor da parcela e quantidade de parcela ( pagar a comissão ). Campos Complementares - Informar o valor da Comissão. Selecionar Processos | Gerar Comissão( ões ). Processo executado. Movimento gerado para TOTVS Getão de Estoque, compras e Faturamento. |
| label | Pessoas | |
|---|
Pré-Venda | Pessoas
Cadastro de Pessoas no PVI
Ao inserir CPF , cliente caso exista no TCGI , os dados podem ser importados para o PVI.
Corretor : Ao informar corretor no cadastro dao Cliente , ao puxar o CPF do cliente já será informado o Corretor.
Interesses : Marcar todo interesse do cliente.
Documentos : No mebsmo lugar que se cria Documento de Proposta em Backend , Ao criar o documento , marcar vinculado com a Pessoa.
No canto superior direito do cadastro ,é informado os contratos e propostas vinculada com a pessoa/cliente.
| Card | ||
|---|---|---|
| ||
Tela de Empreendimento do Frontend ,pega toda configuração do Empreendimento no BacKend , Informações cadastradas, efetuar a simulão de proposta. |
| label | Corretores | |
|---|
Importante!
Ao realizar uma proposta, o corretor poderá selecionar a imobiliária atual no campo Imobiliária, mas por padrão será auto selecionado a imobiliária definida no cadastro do usuário.
Esta informação será gravada no momento em que a proposta é feita. Desta forma o PVI consolida um histórico de imobiliárias que o corretor pertence ou pertencia no momento em que a proposta foi realizada.
Relatórios gerenciais
É importante notar que o campo imobiliaria_proposta (imobiliária_id) da tabela proposta será o responsável pelo armazenamento das informações a respeito deste histórico de imobiliárias. Abaixo, segue um exemplo de select onde extraímos esta informação diretamente do banco.
Usamos o comando COALESCE para buscar primeiro em proposta se houver valor para imobiliária, se existir, este será o valor a ser considerado, caso não exista aí buscamos a imobiliária vinculada ao usuário. Vale lembrar que isso é para manter compatibilidade com as propostas antigas, a partir da nova versão, se houver imobiliária ela sempre estará disponível na proposta.
| label | | API |
|---|
Com a instalação do PVI é disponibilizado a documentação técnica das APIS utilizadas e as respectivas rotas consumidas pelo portal. Para acessar a documentação no Swagger é necessário adicionar o caminho a seguir 'api/ui/#/' no endereço do Portal em seu navegador.
Por exemplo: Considerando uma instalação local do PVI utilizando a porta 8000 para visualizar a documentação é necessário digitar o seguinte endereço no navegador.
Servidor:Porta/api/ui/#/
Essa documentação é sempre atualizada considerando as novas APIS e as alterações nas existentes.