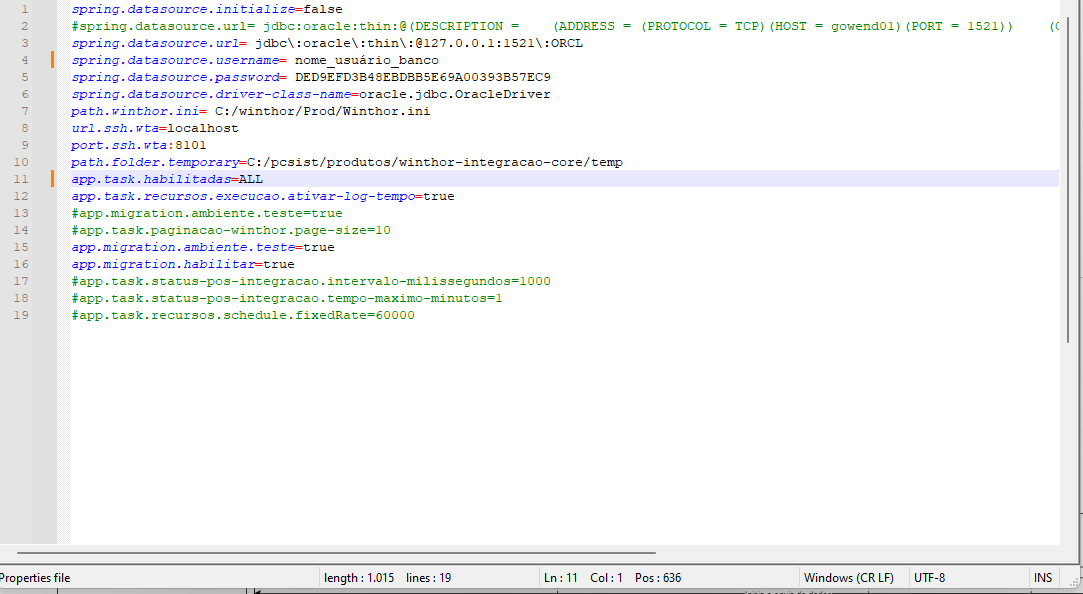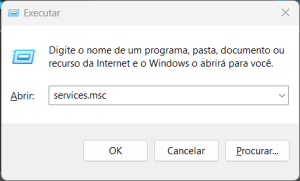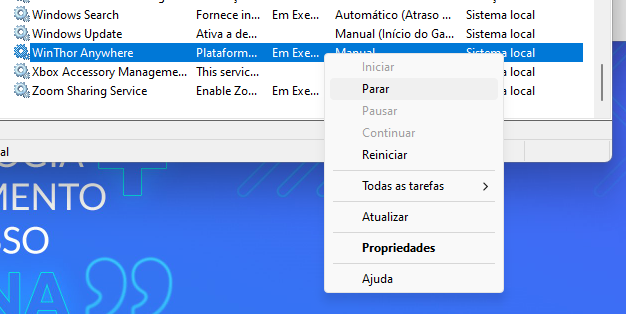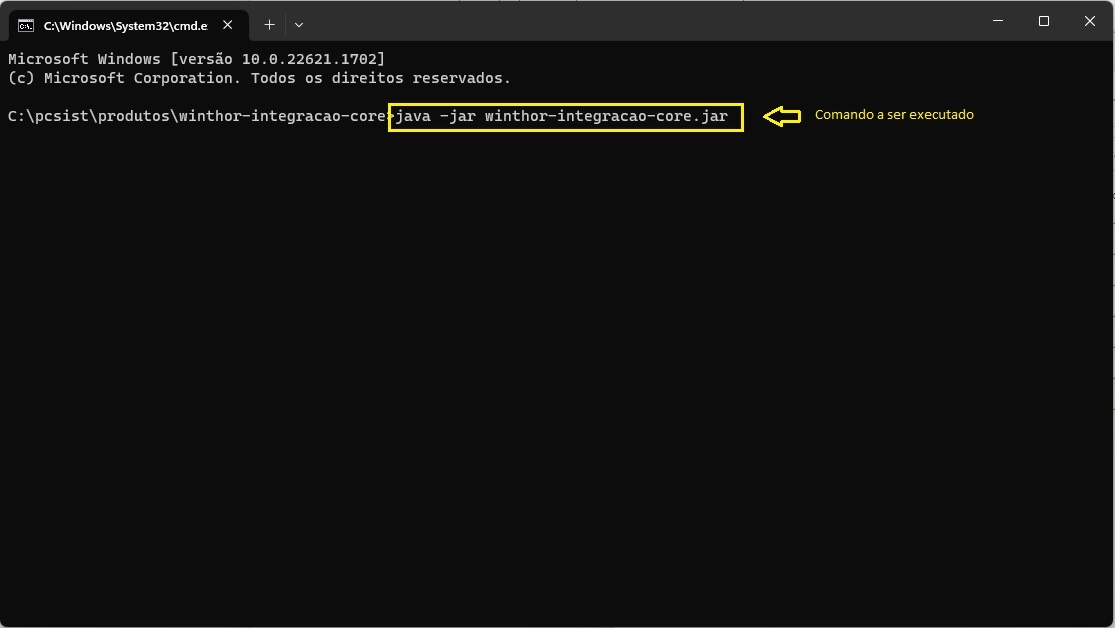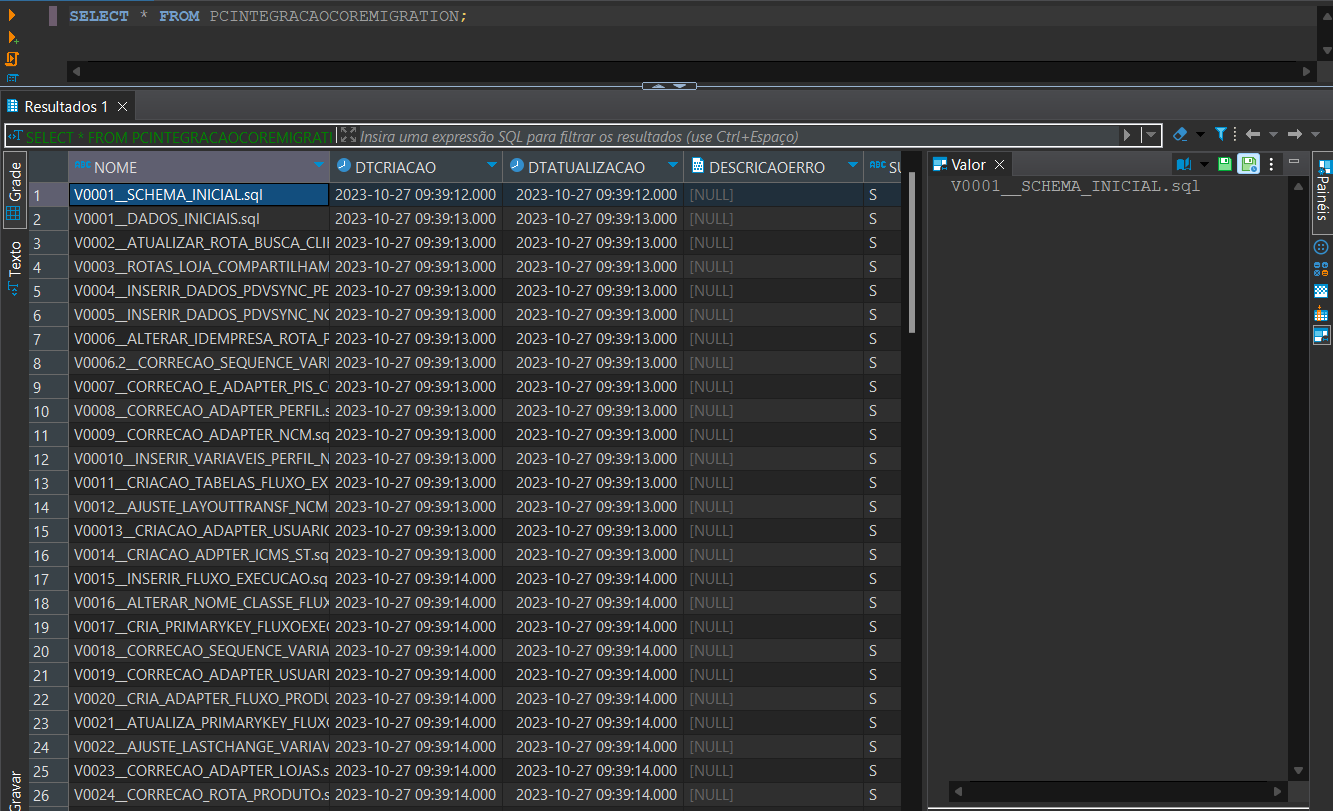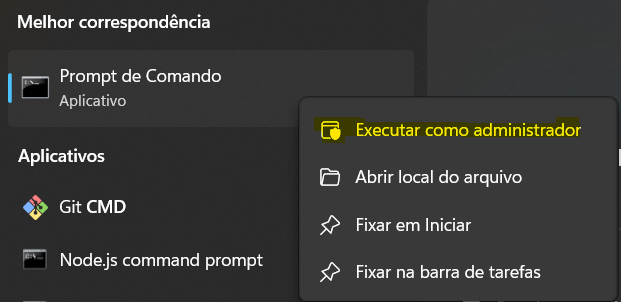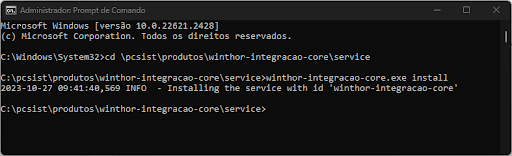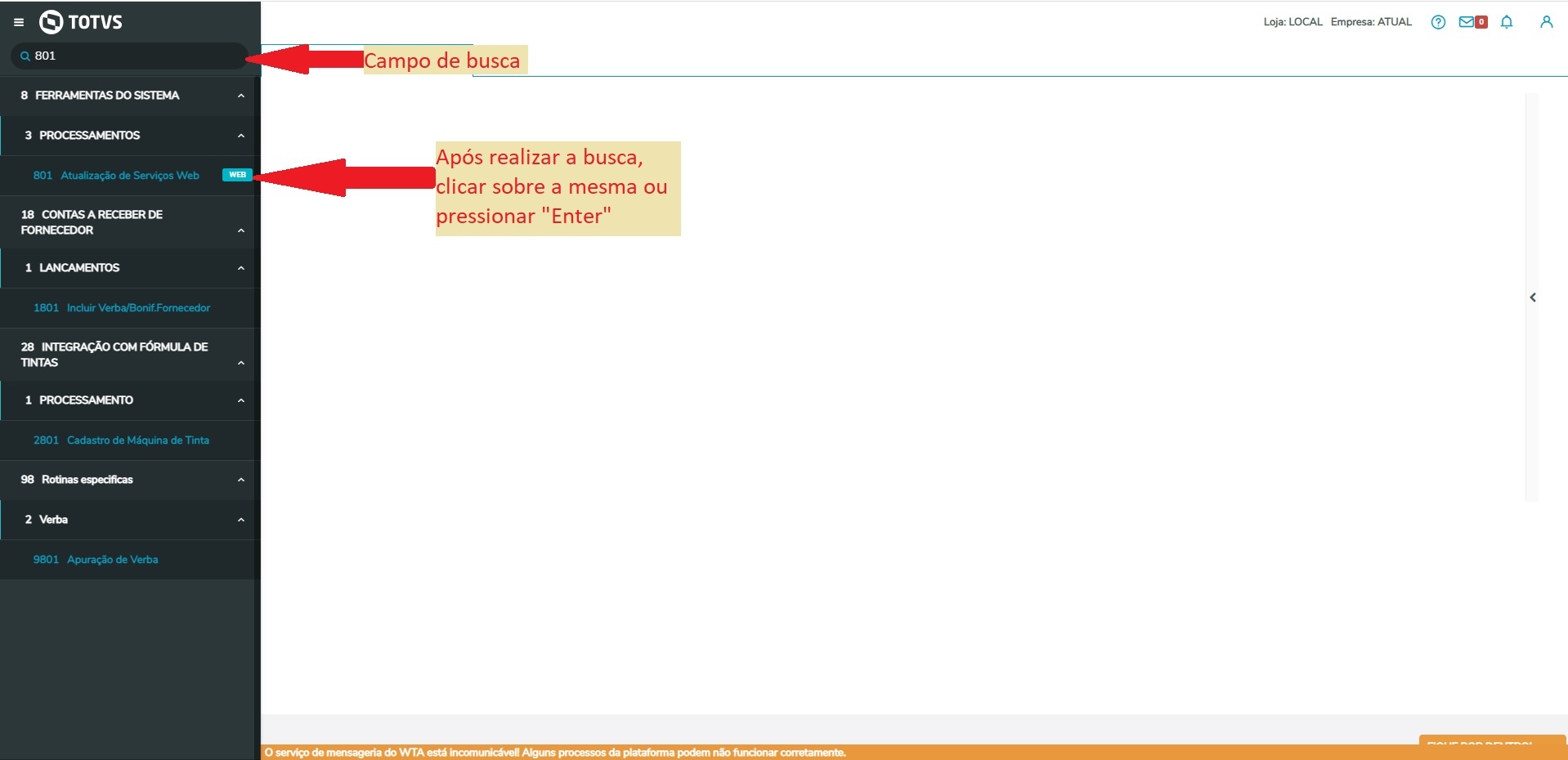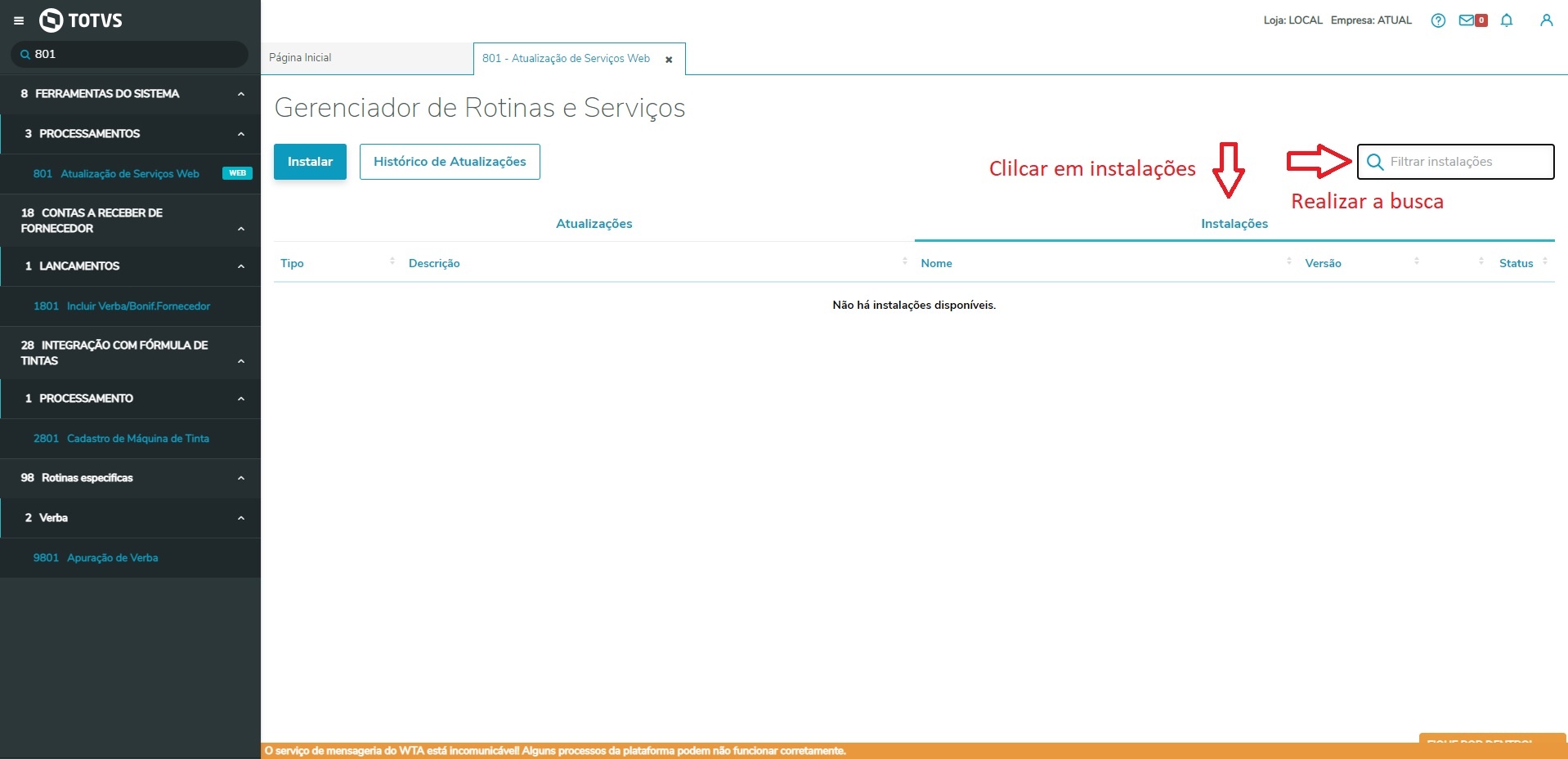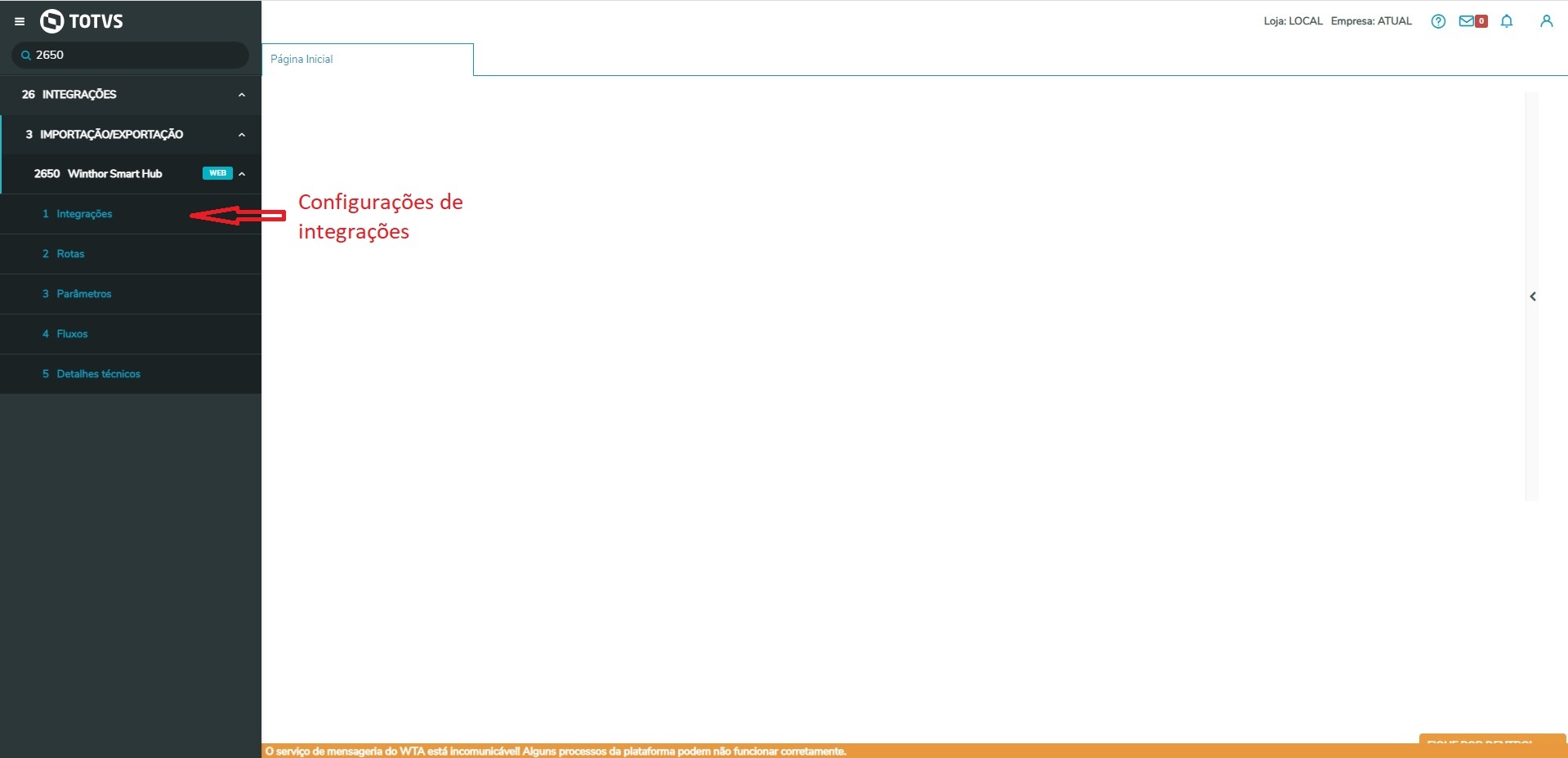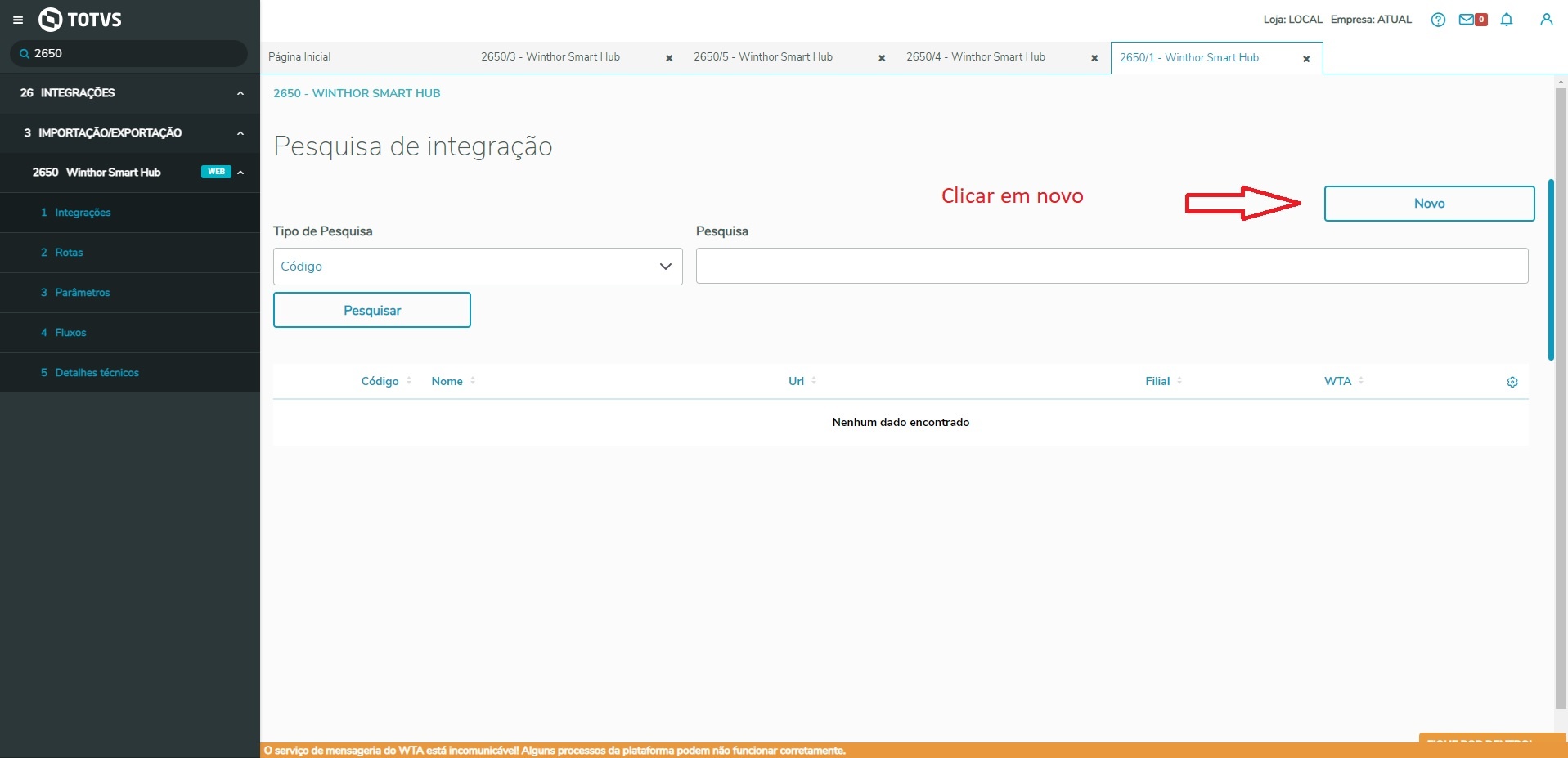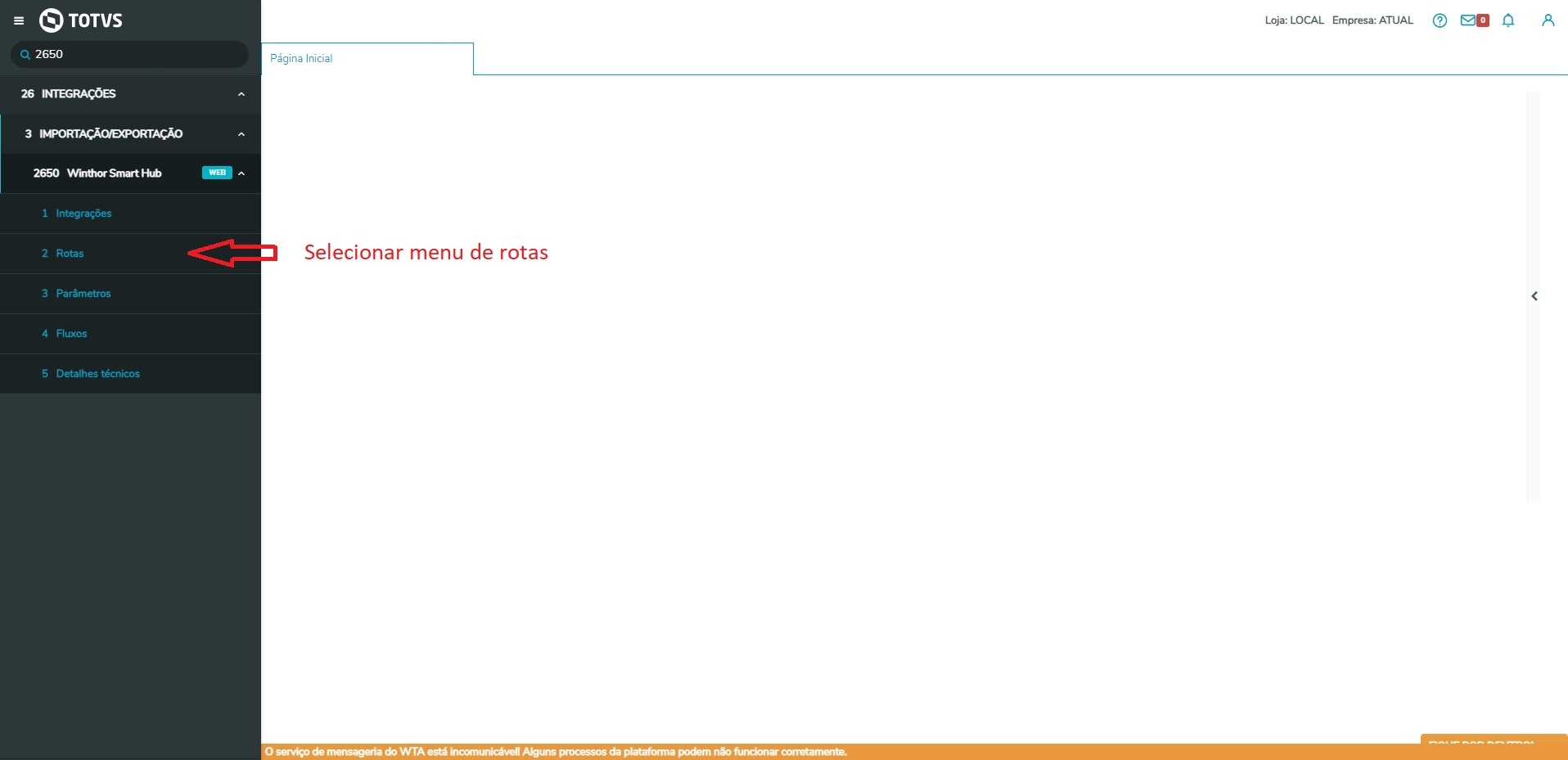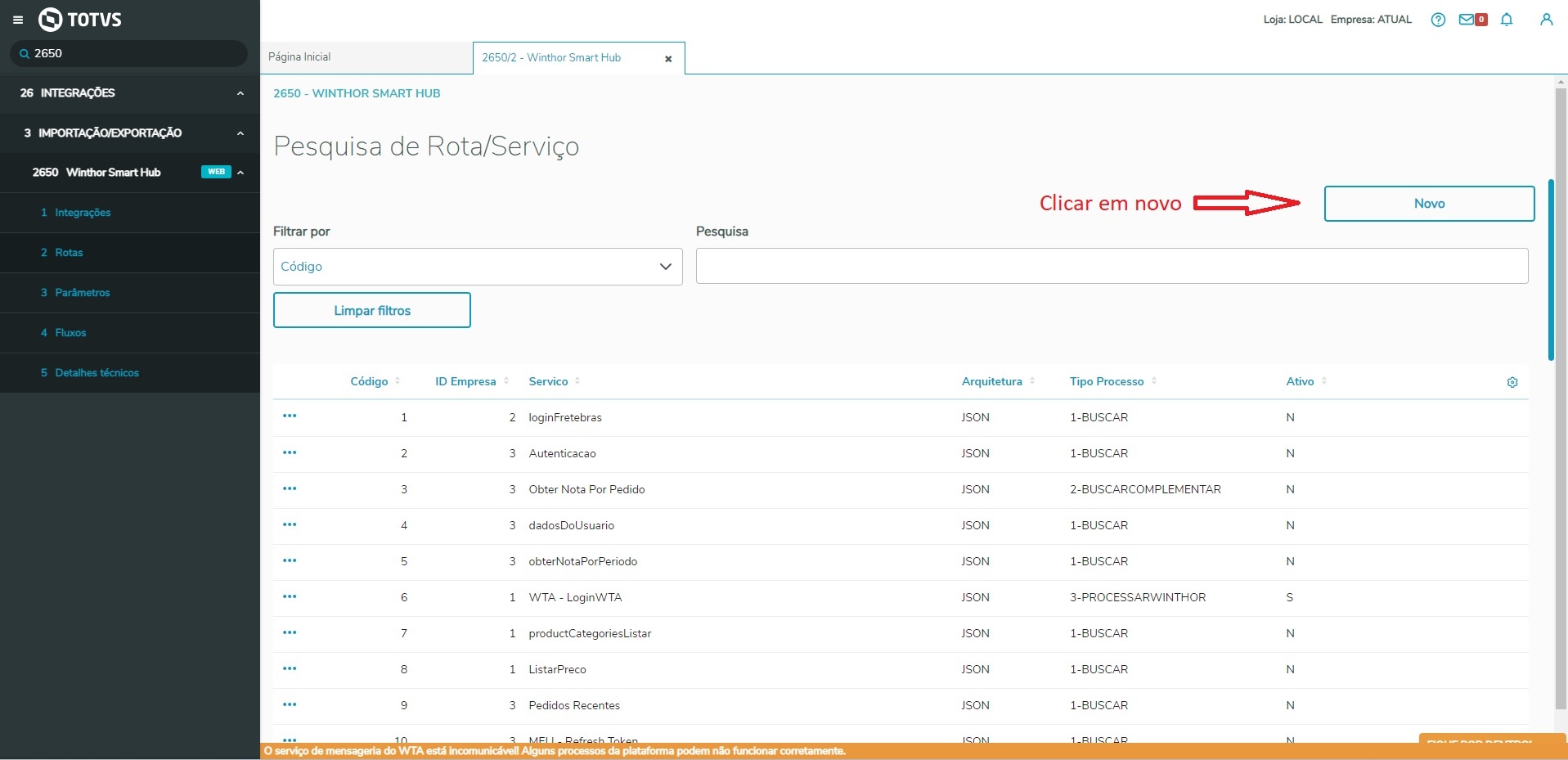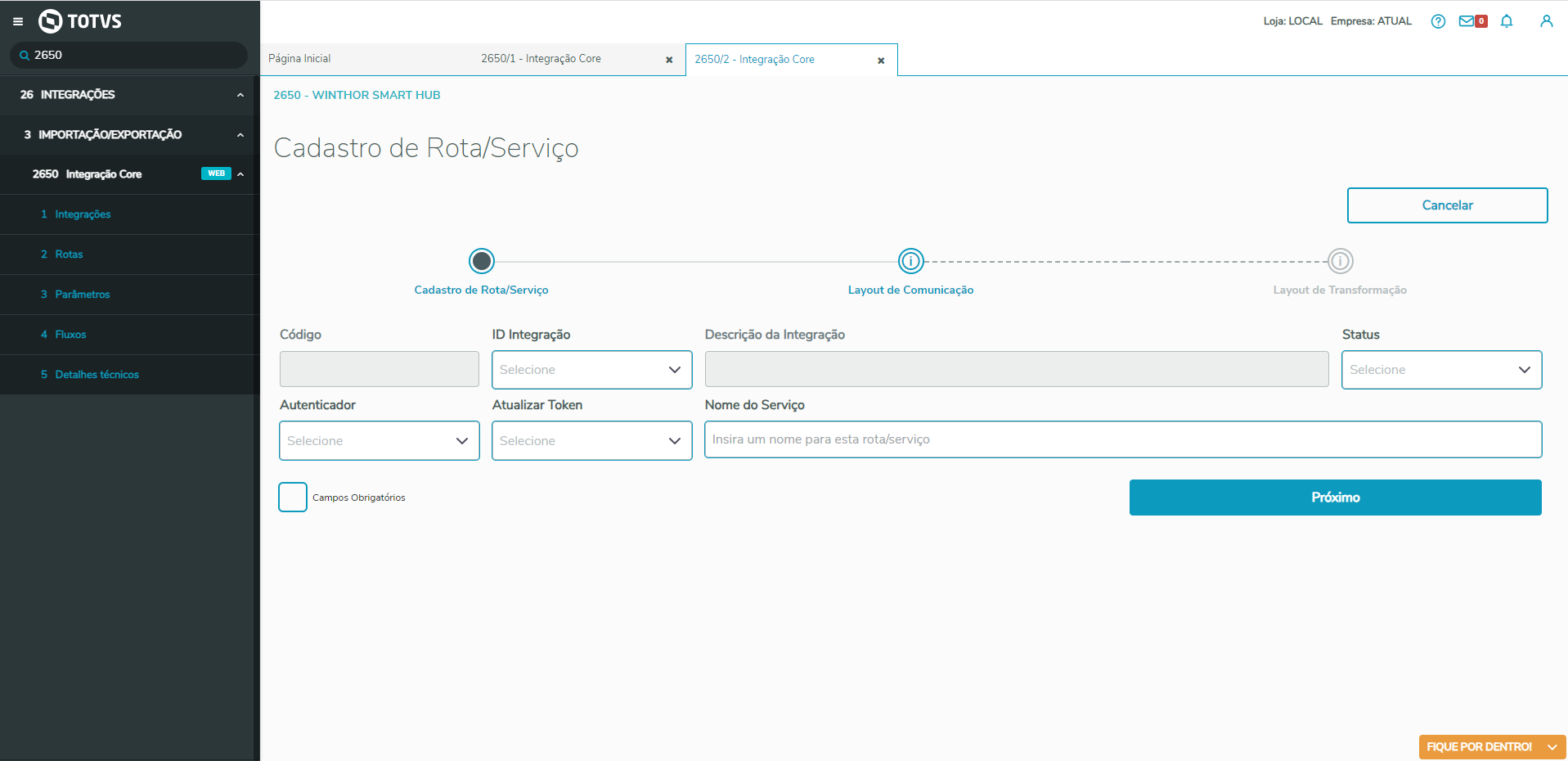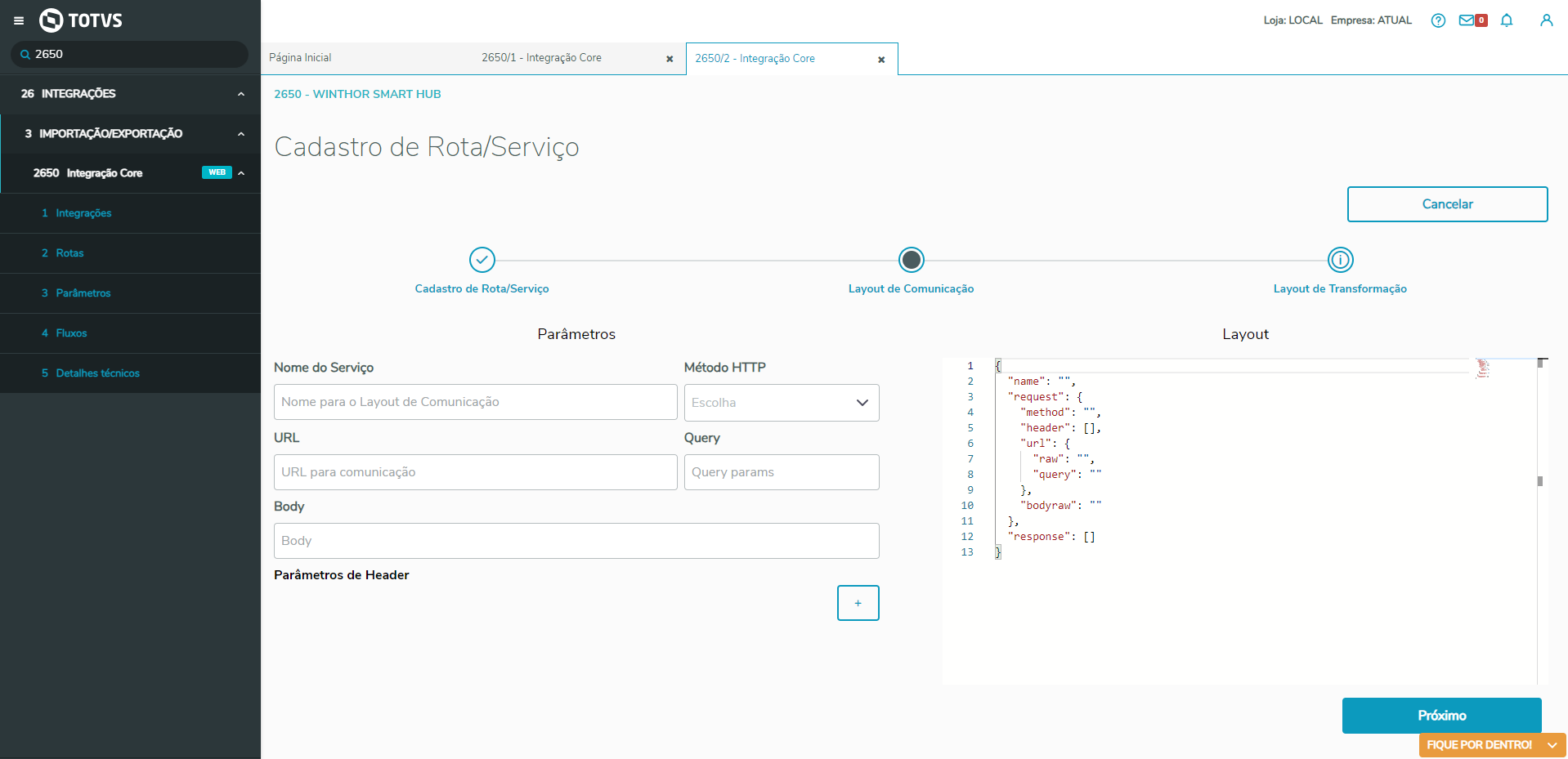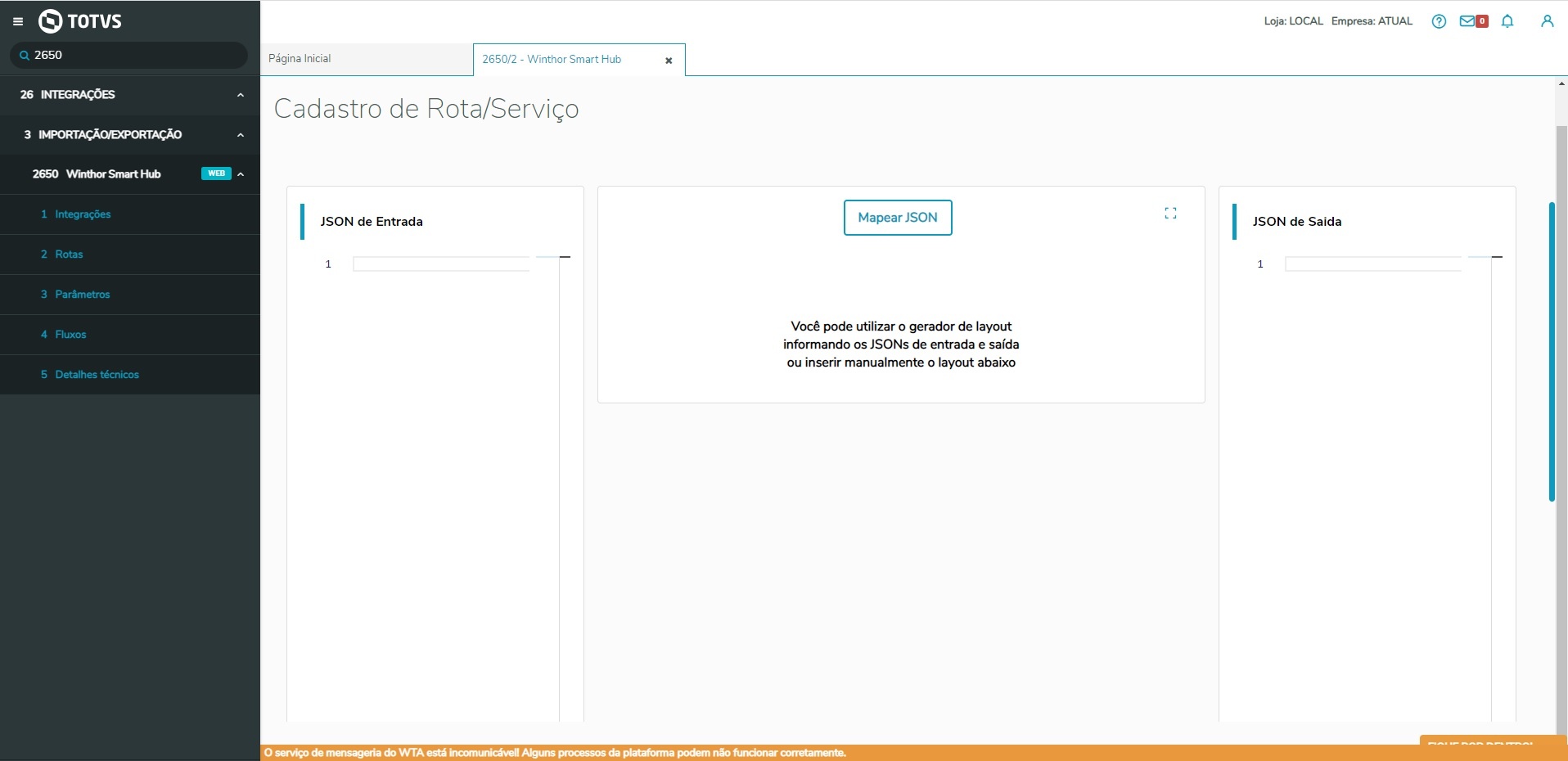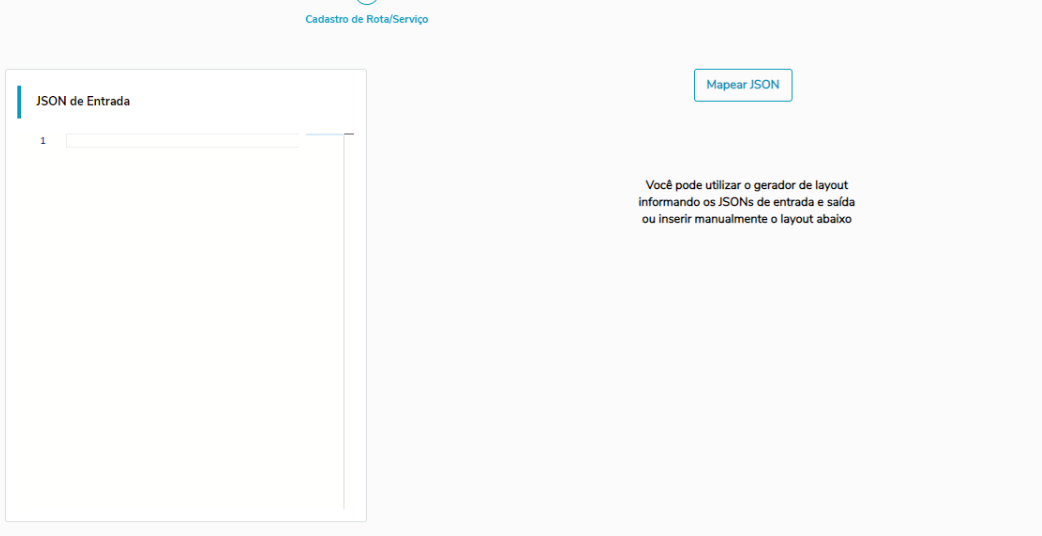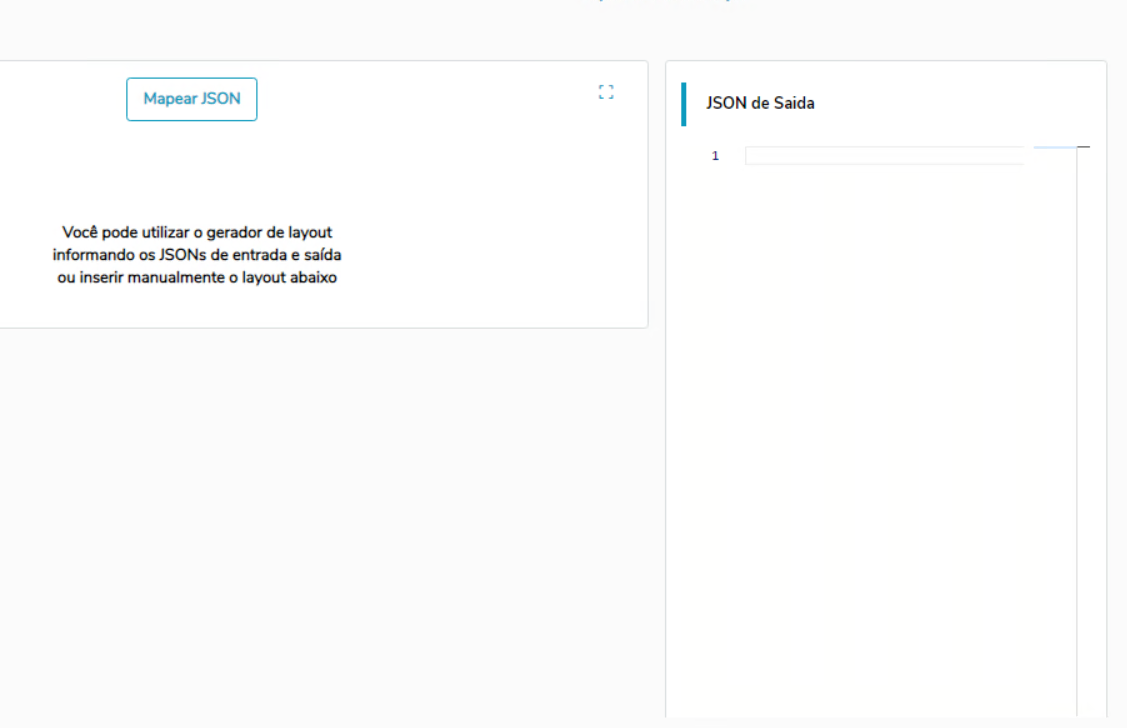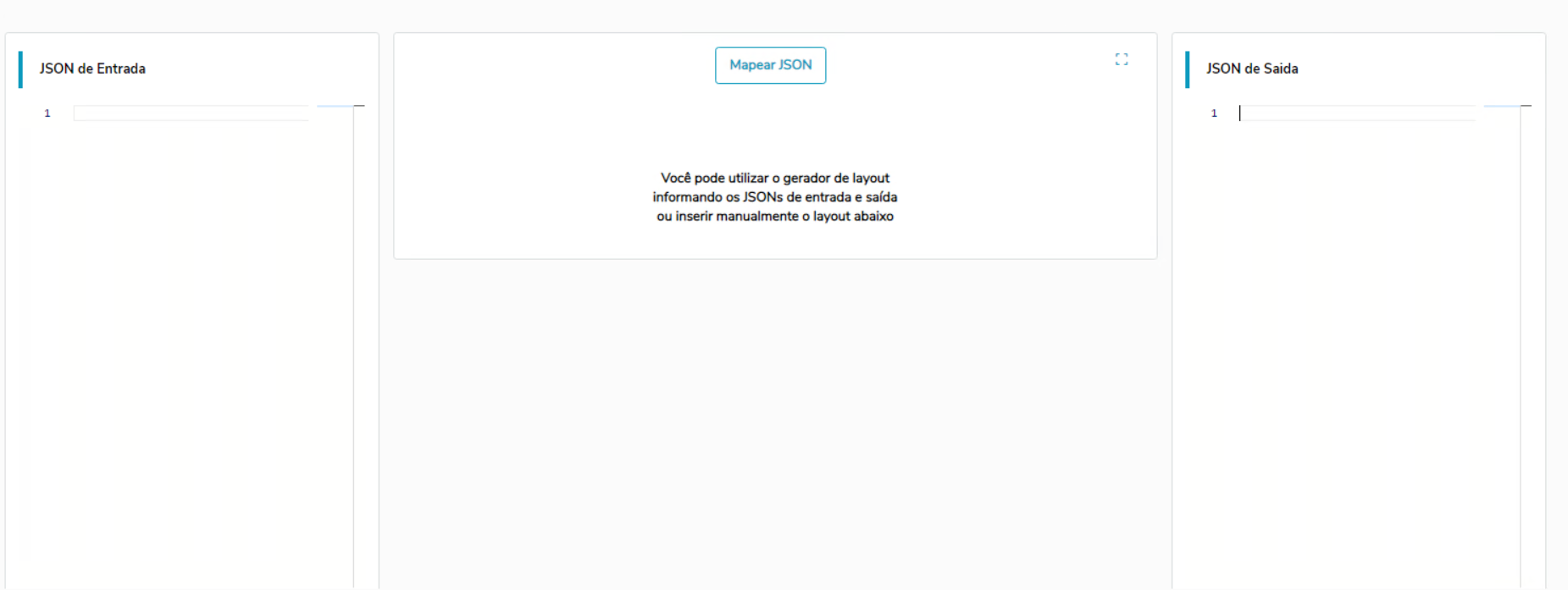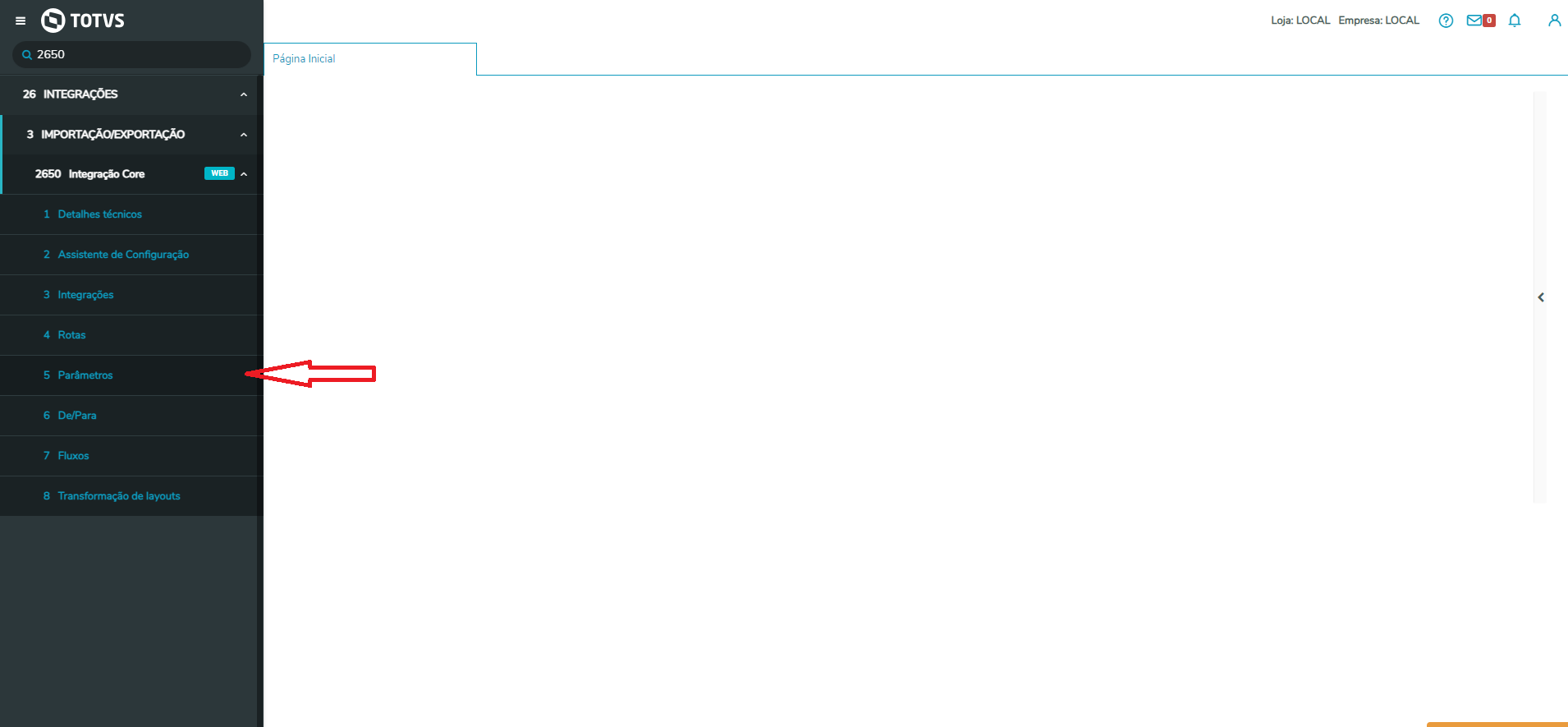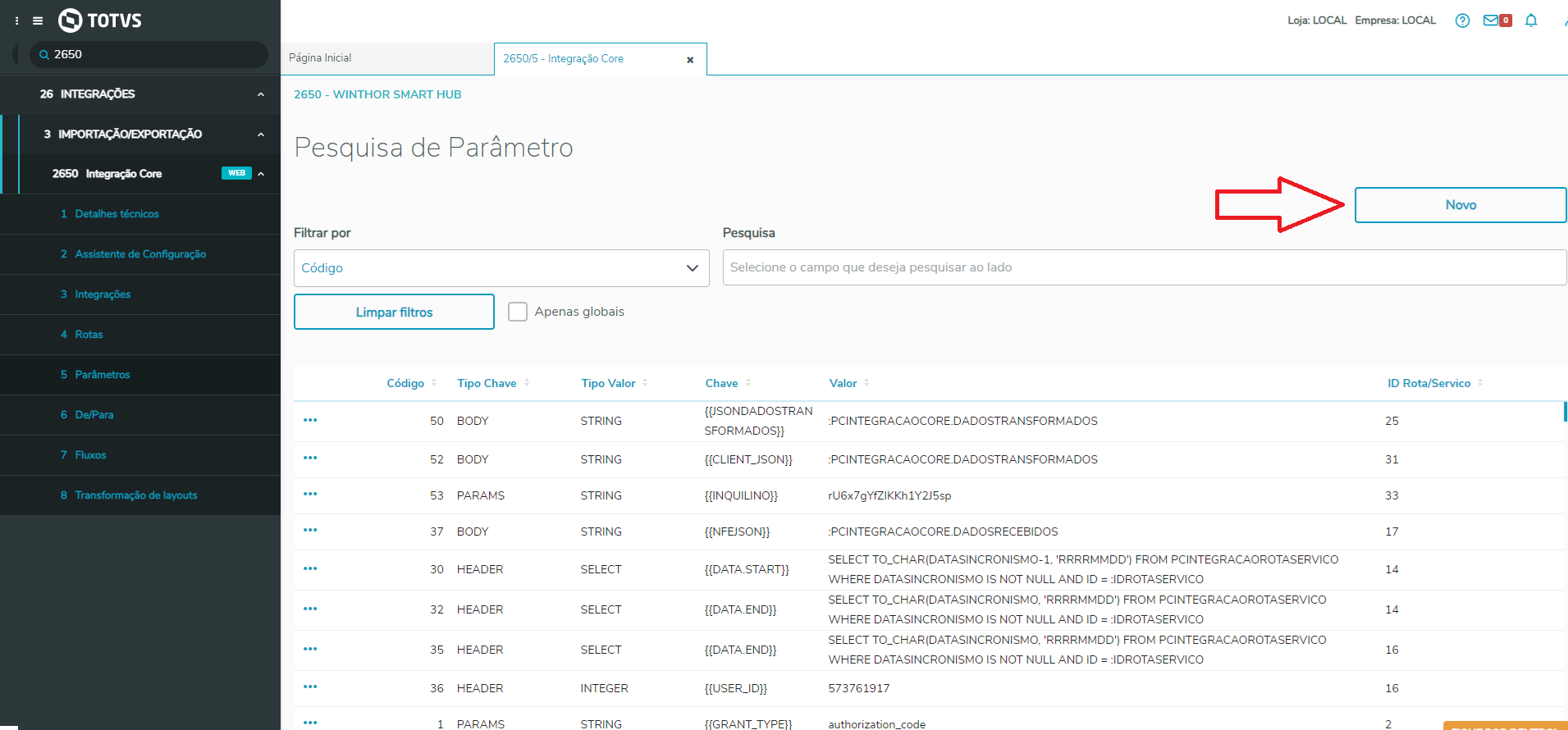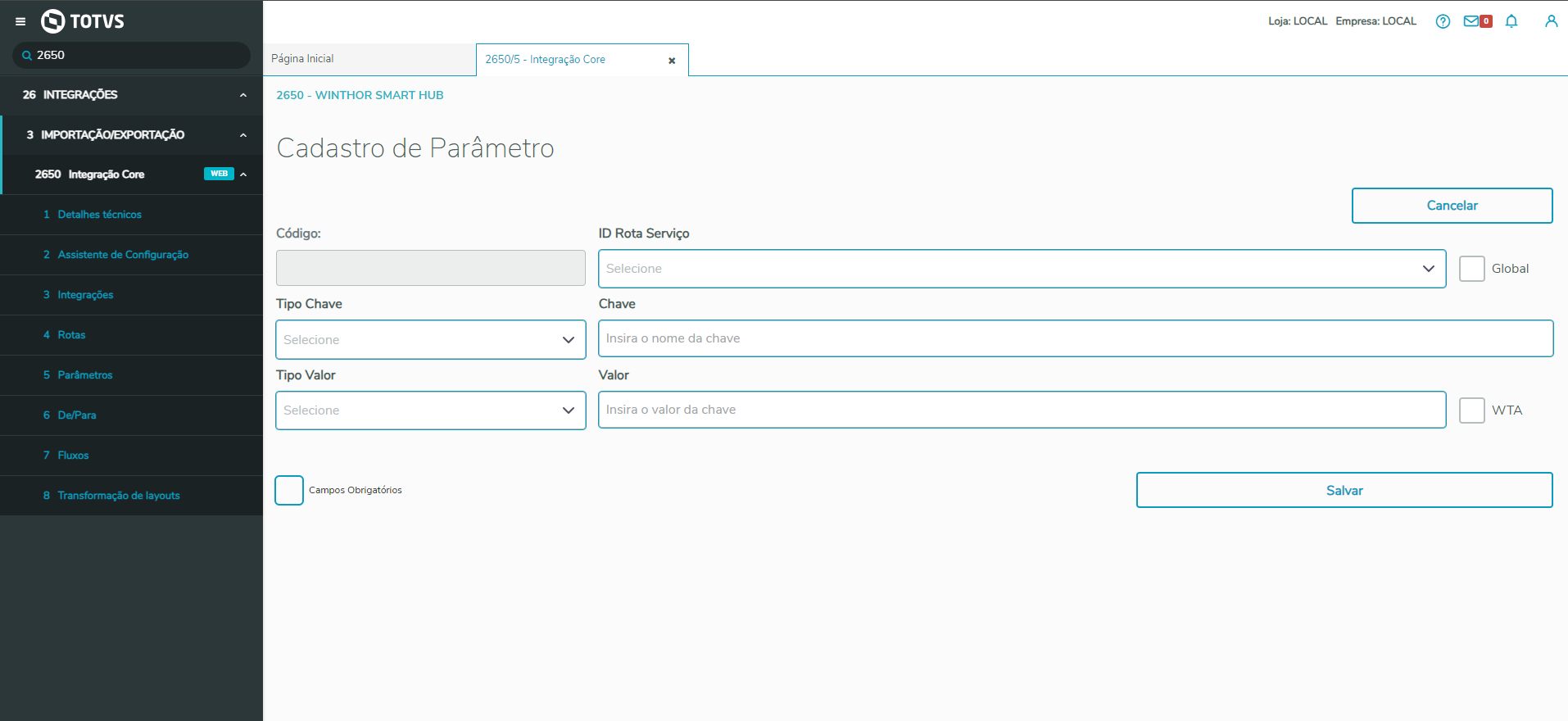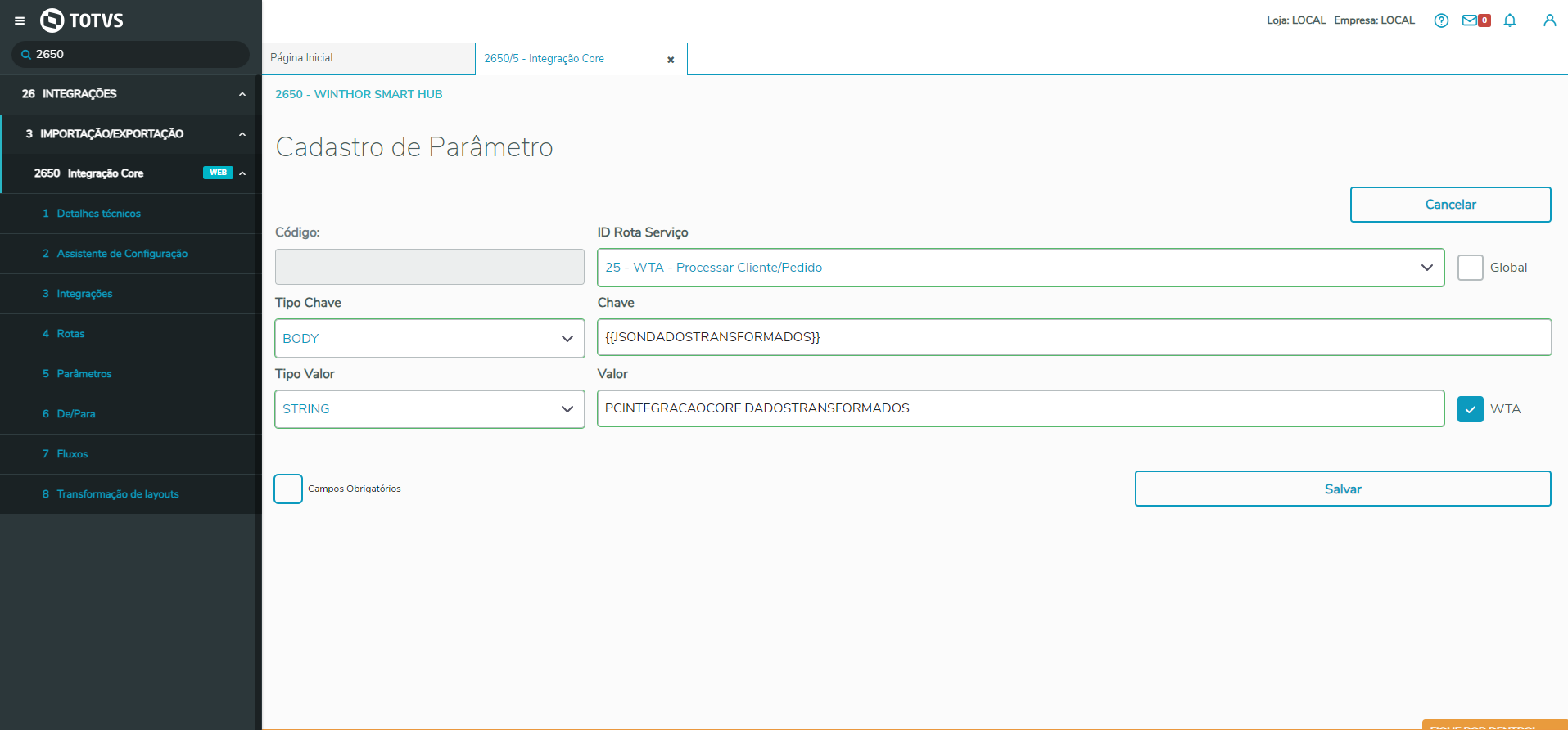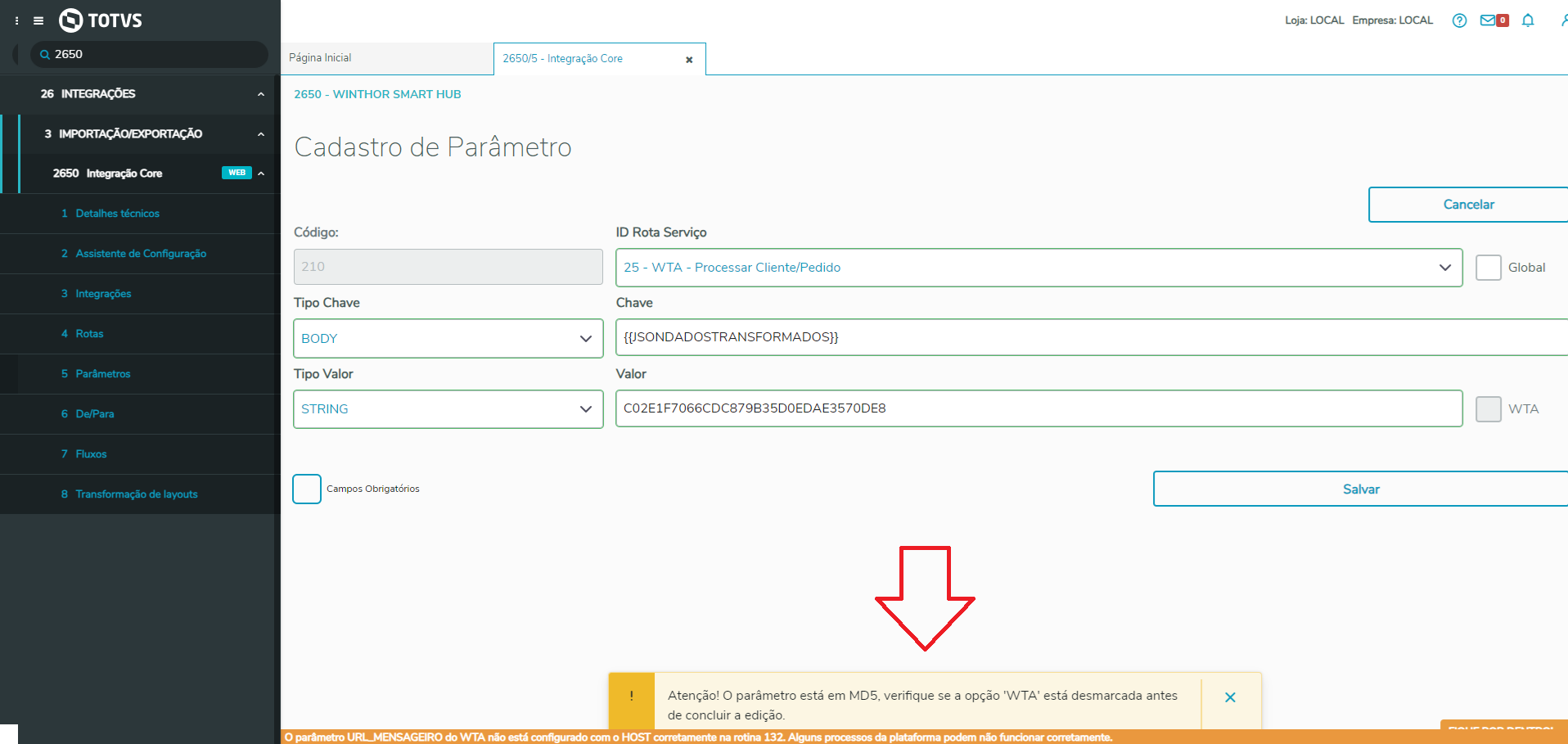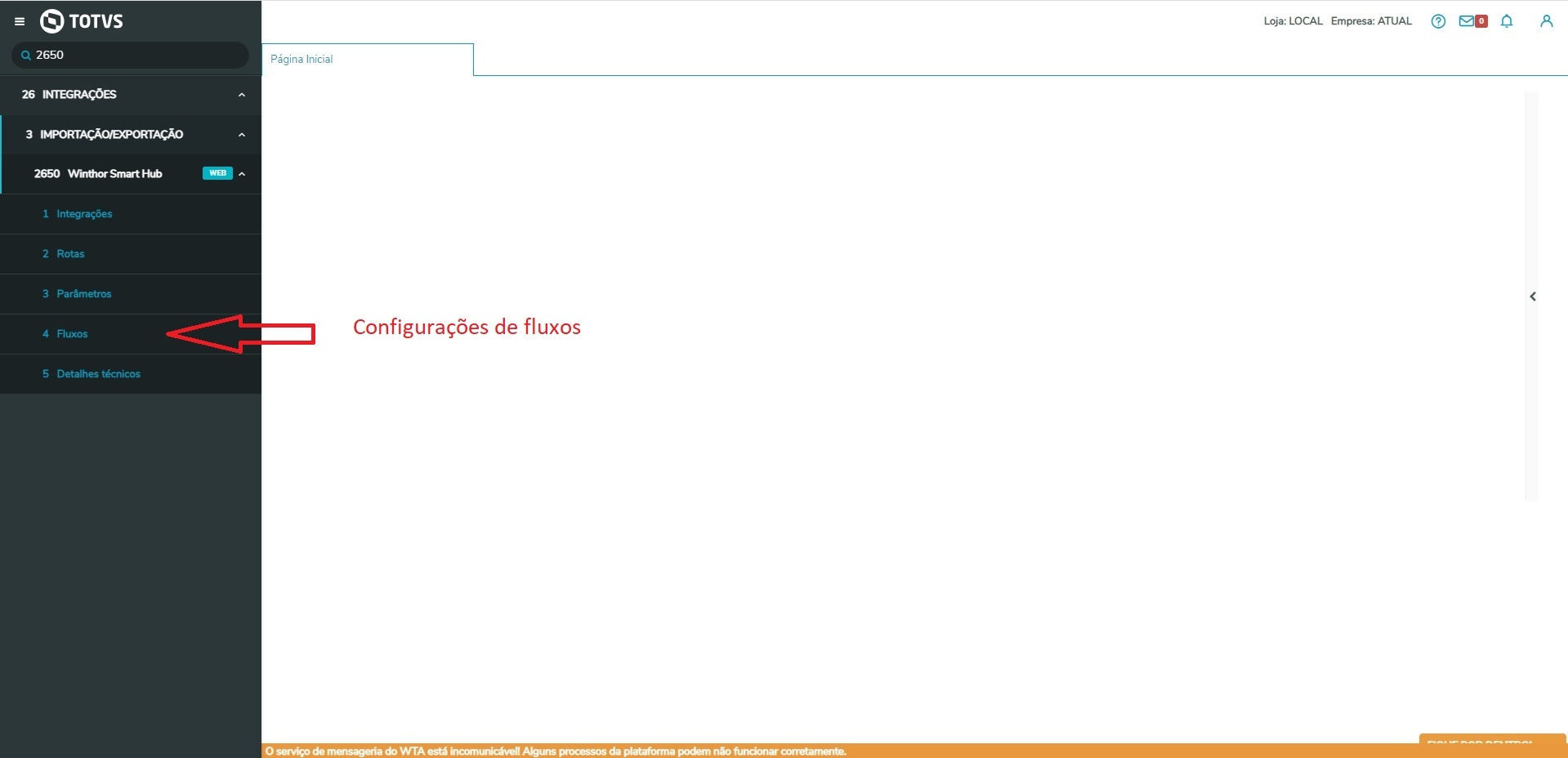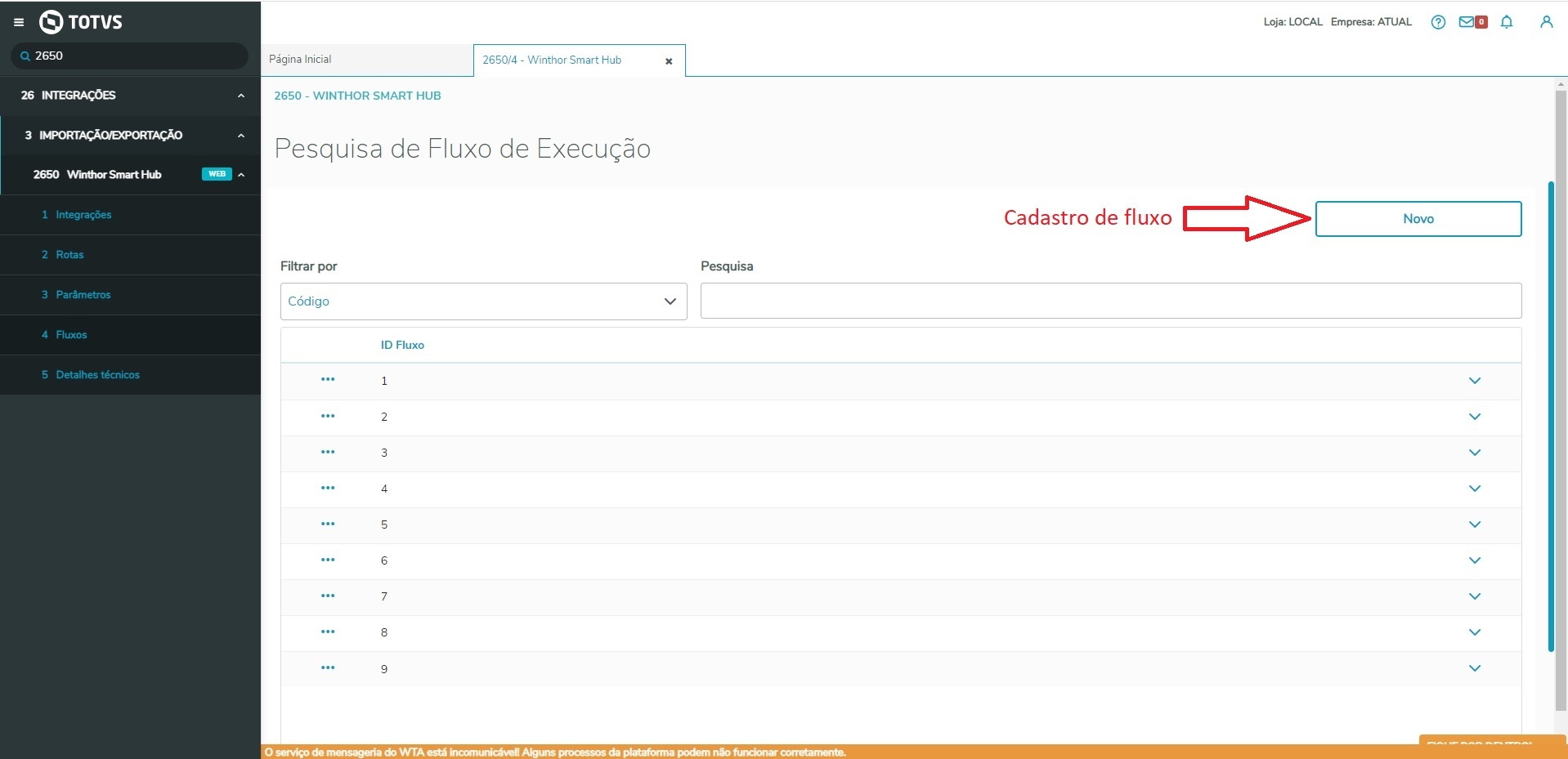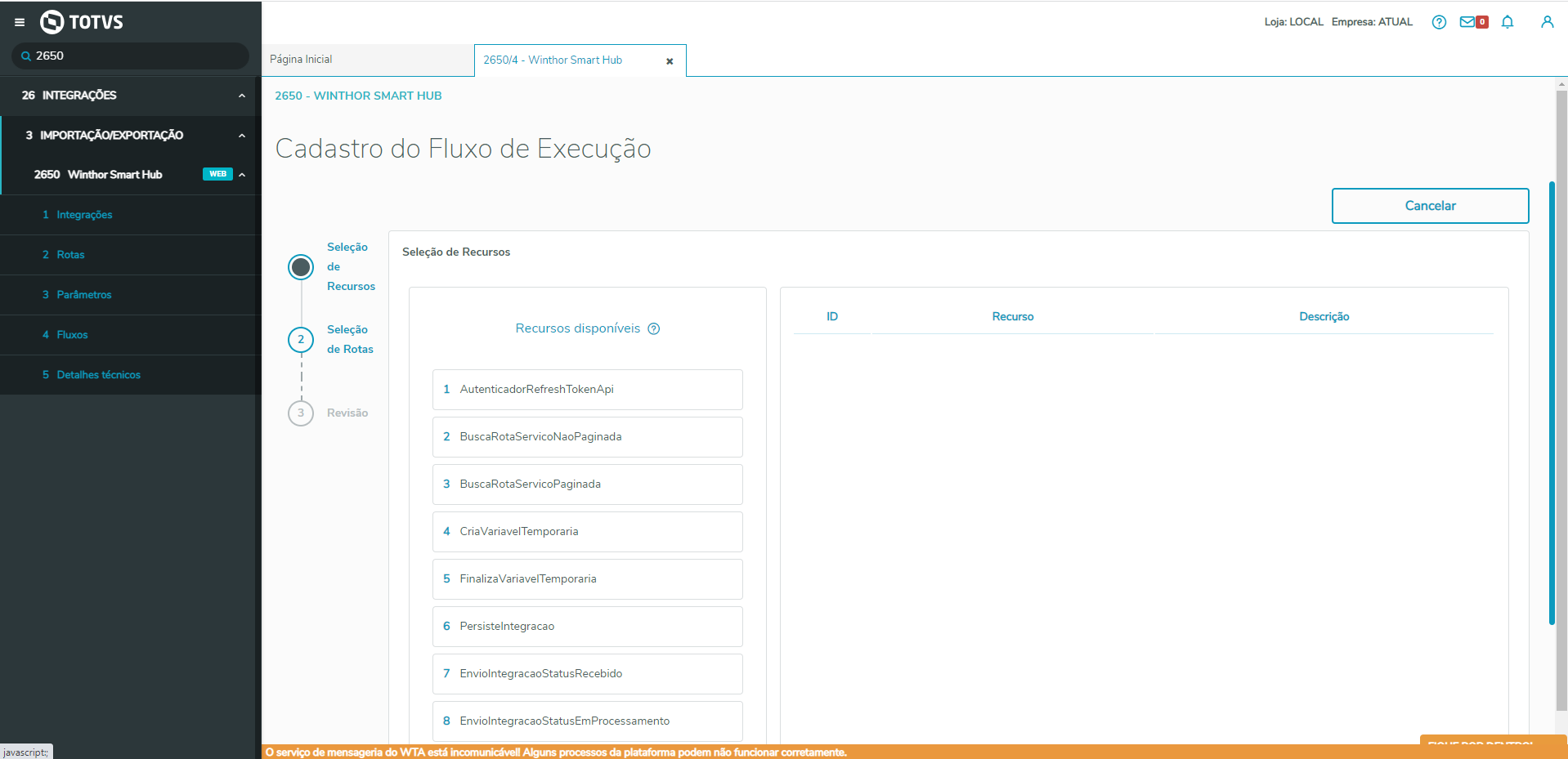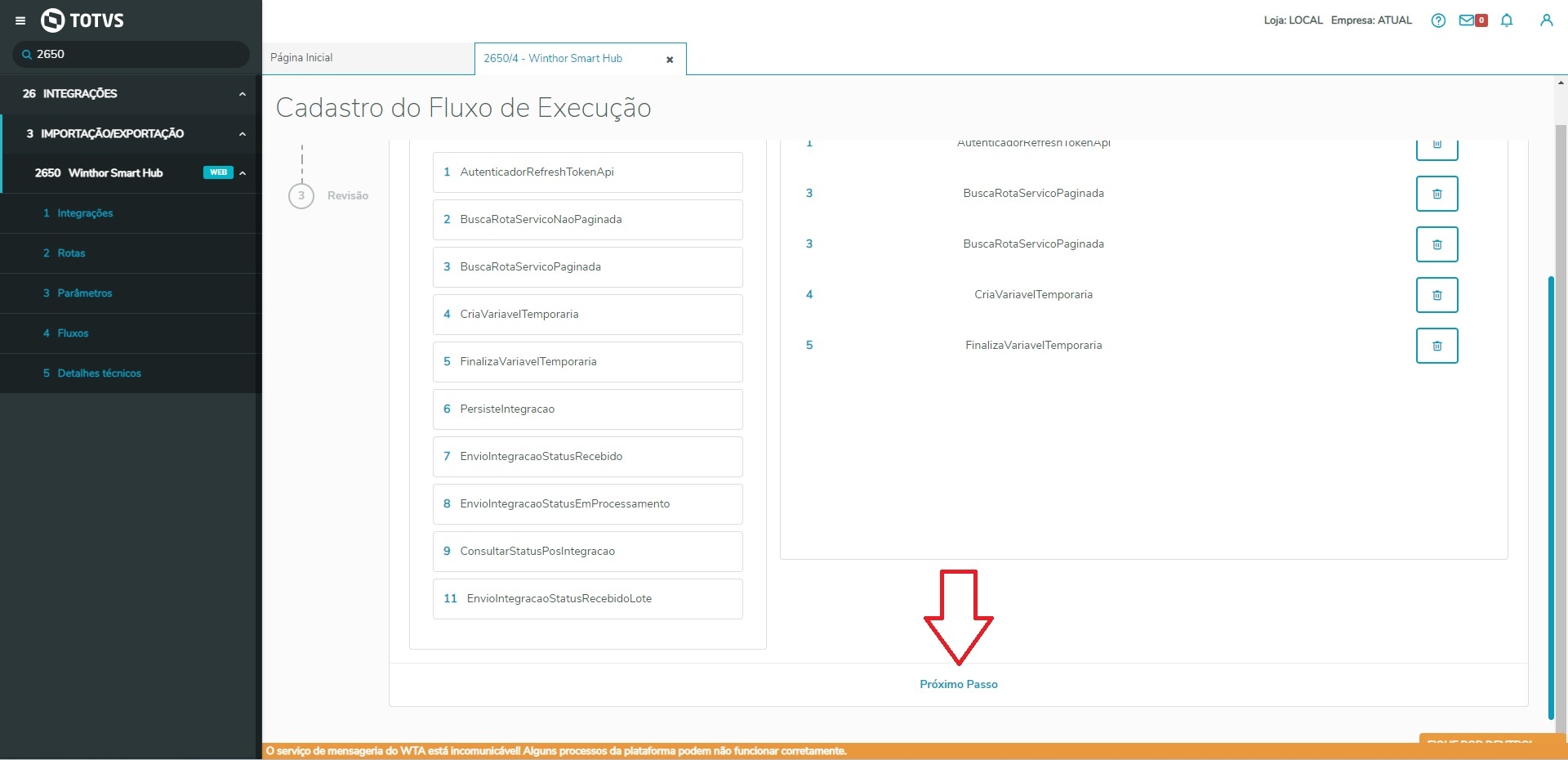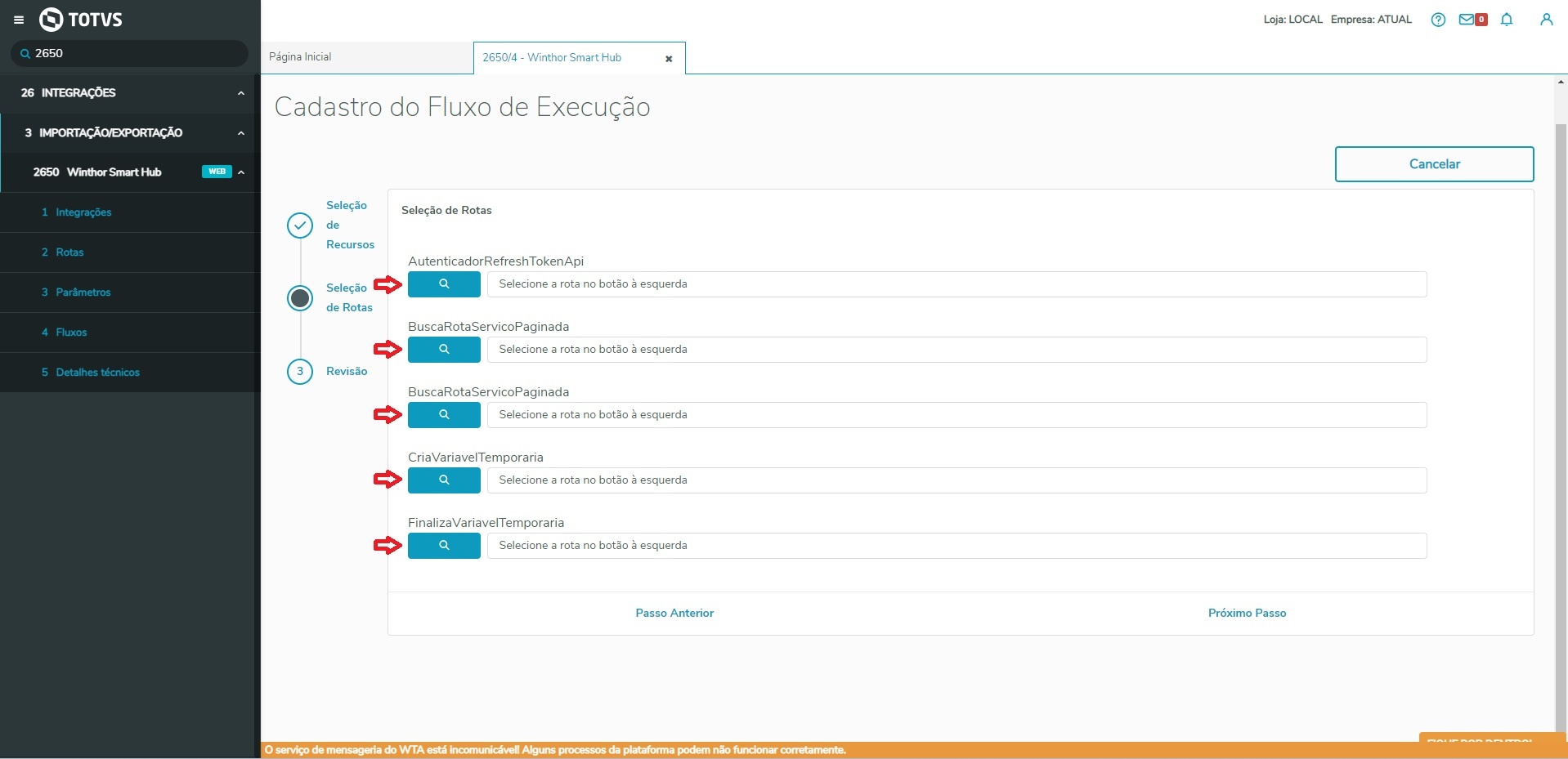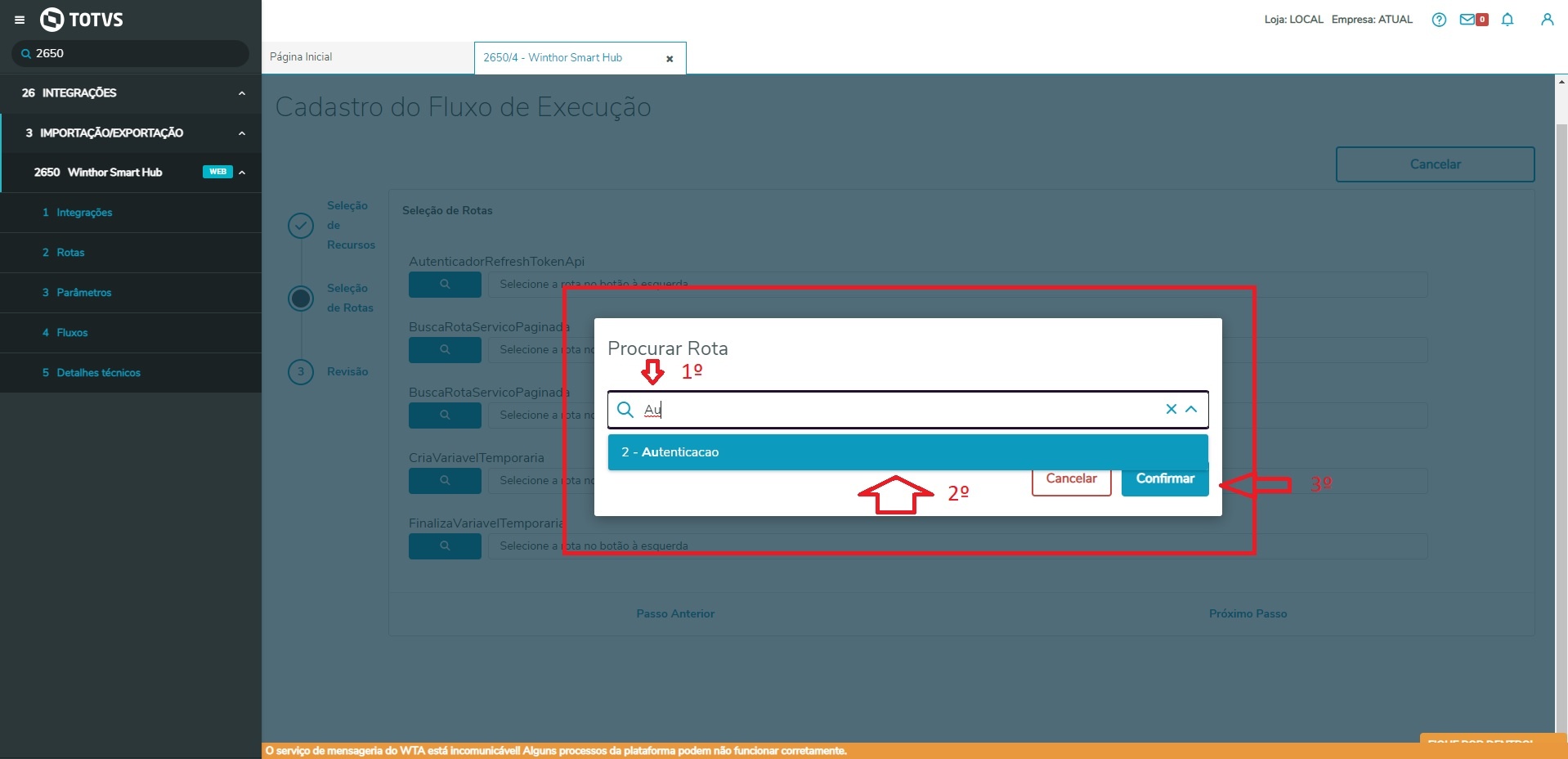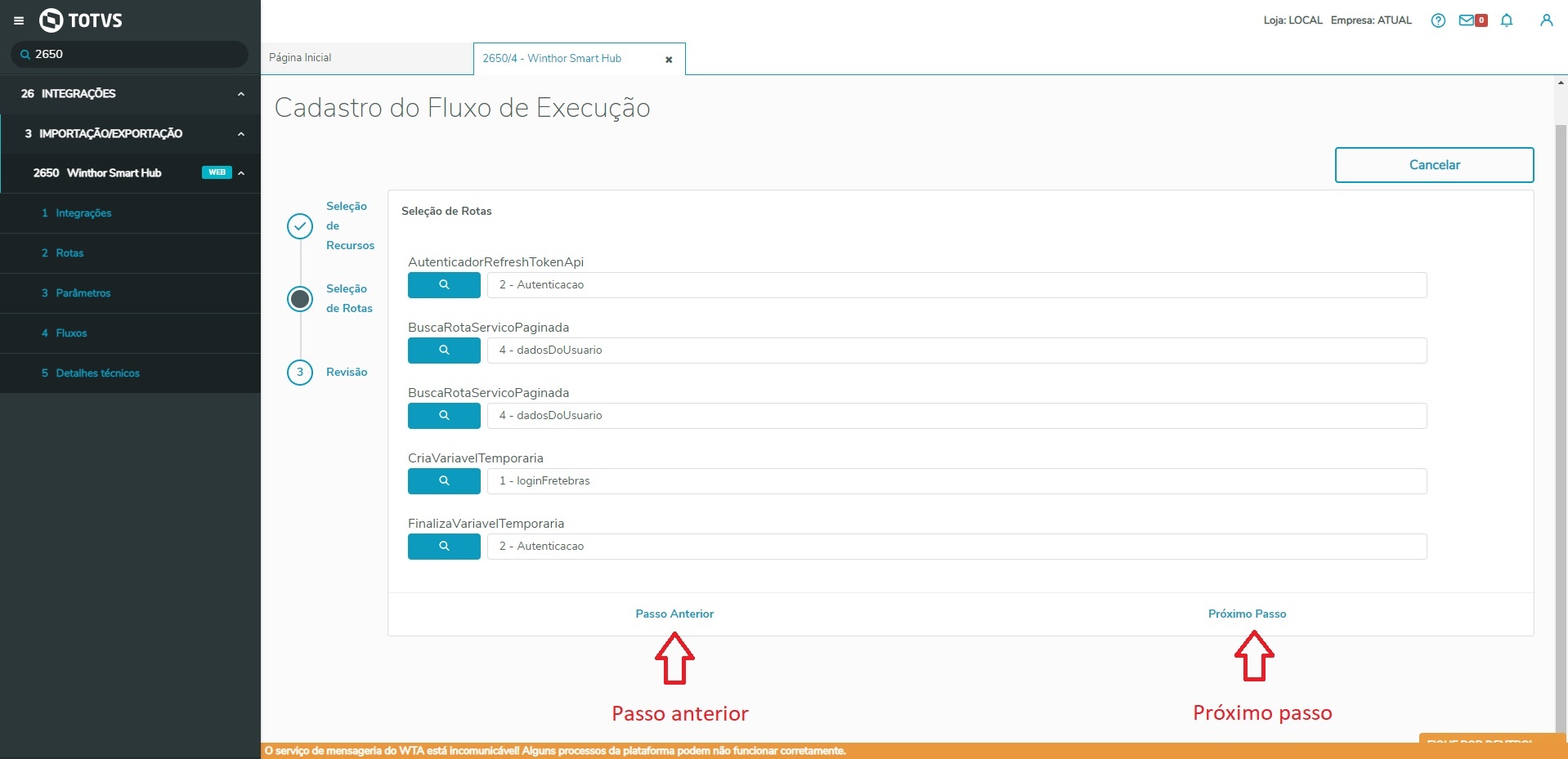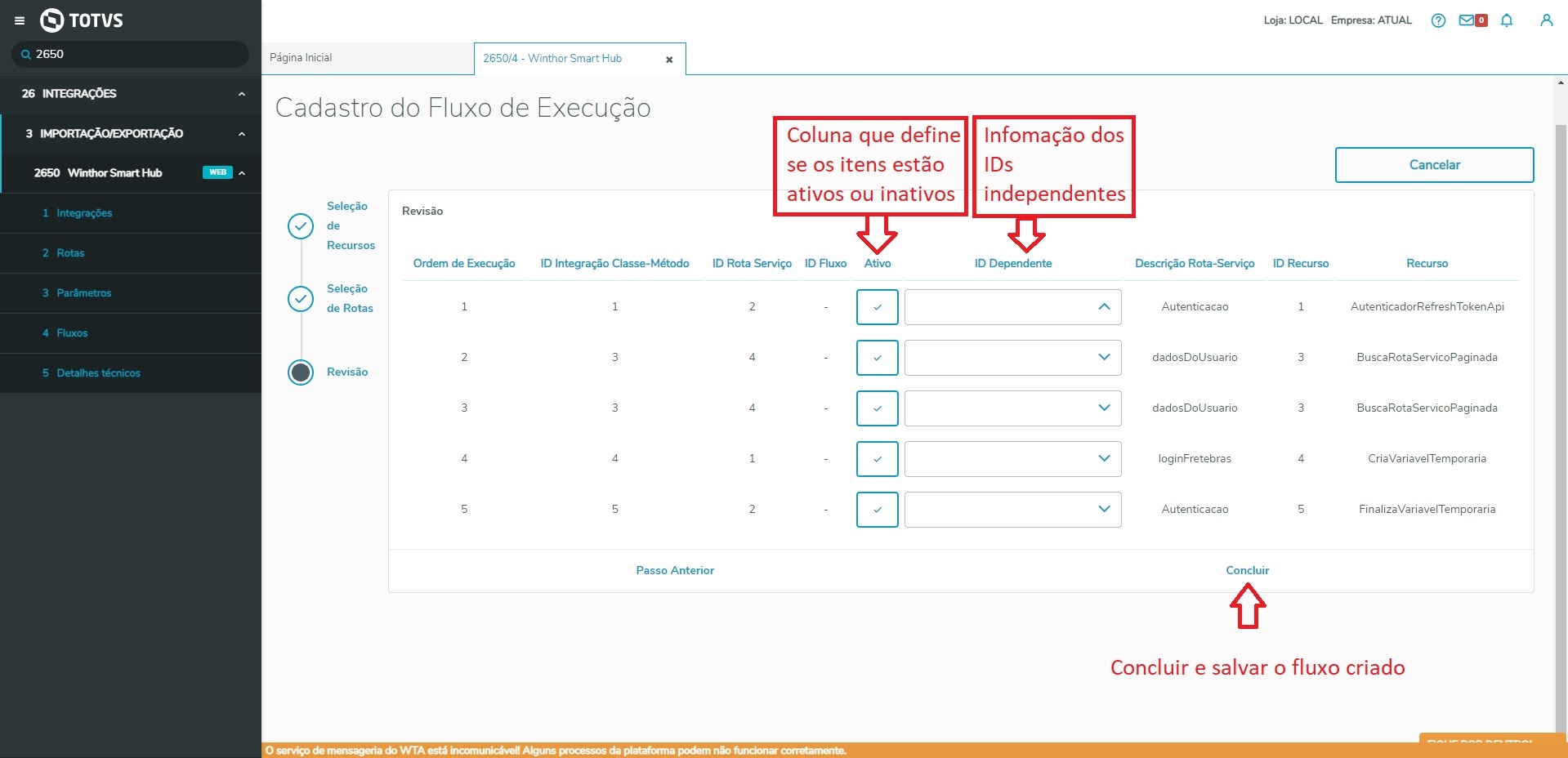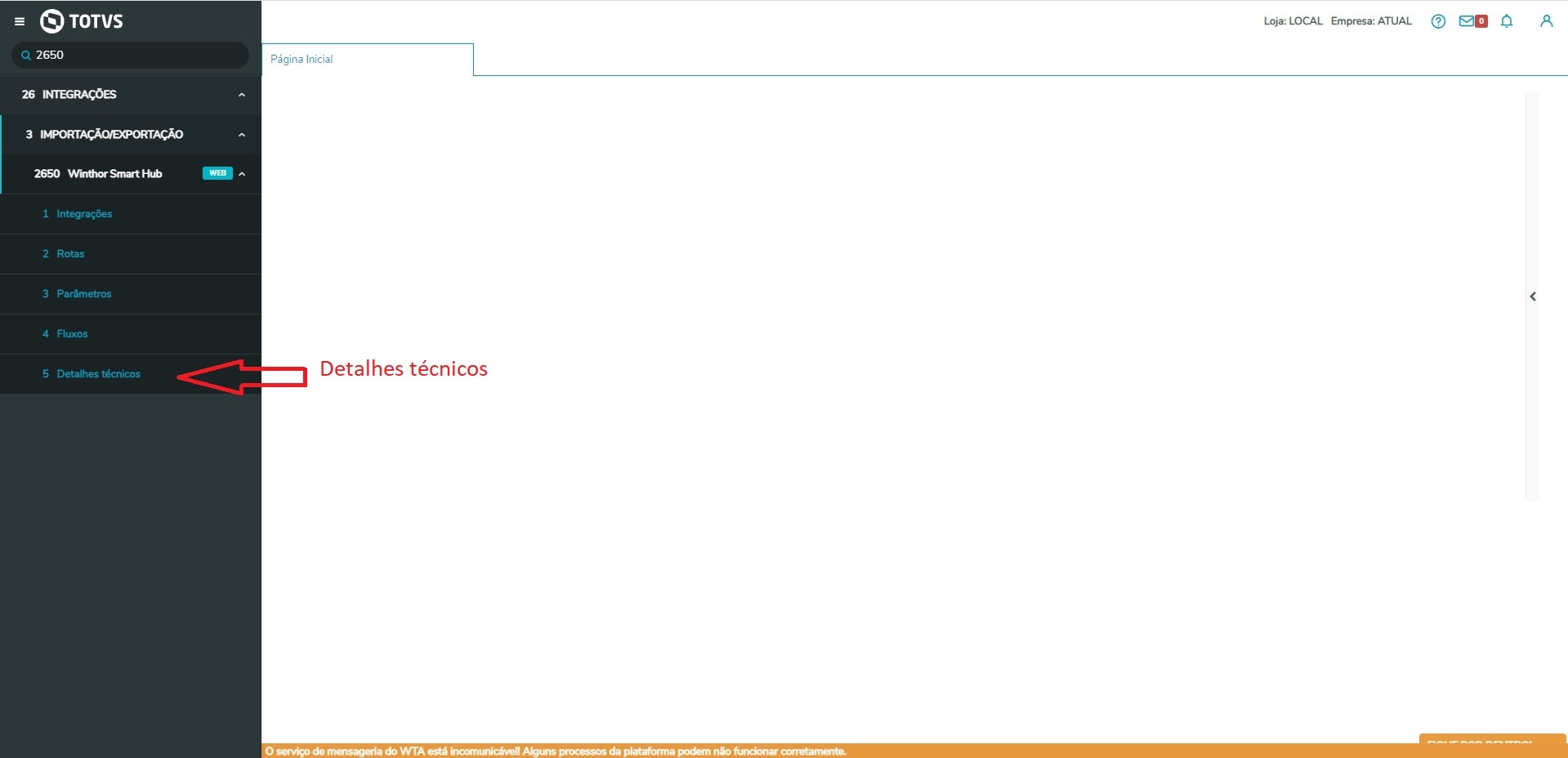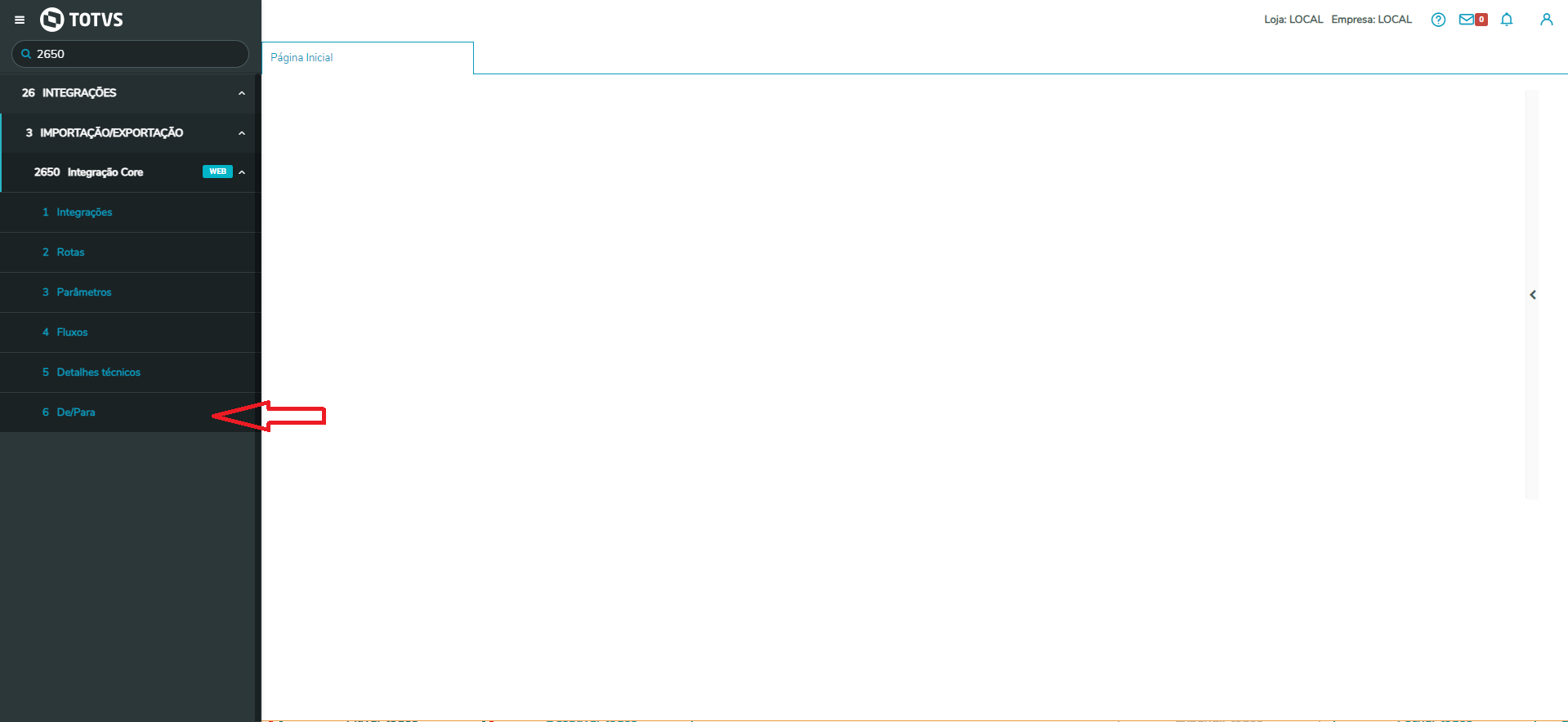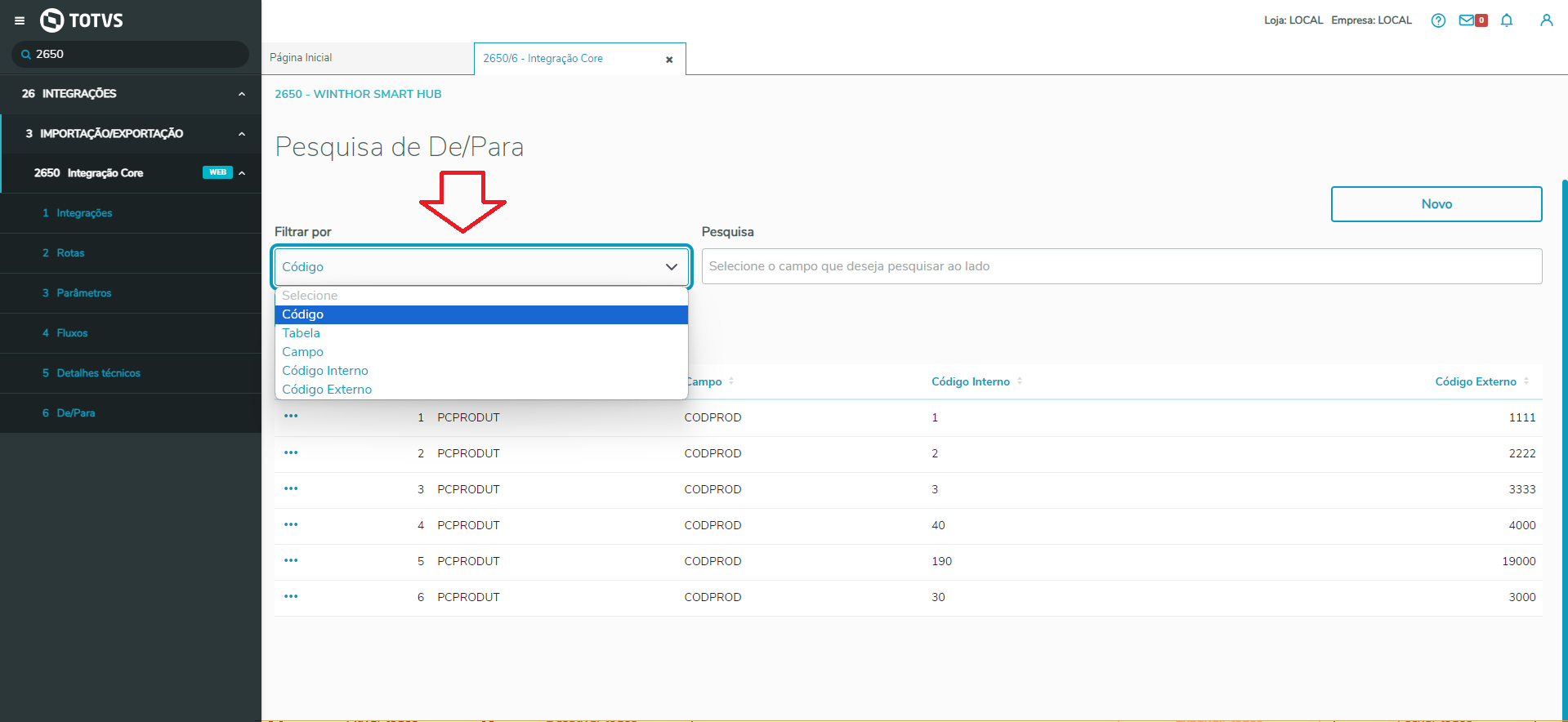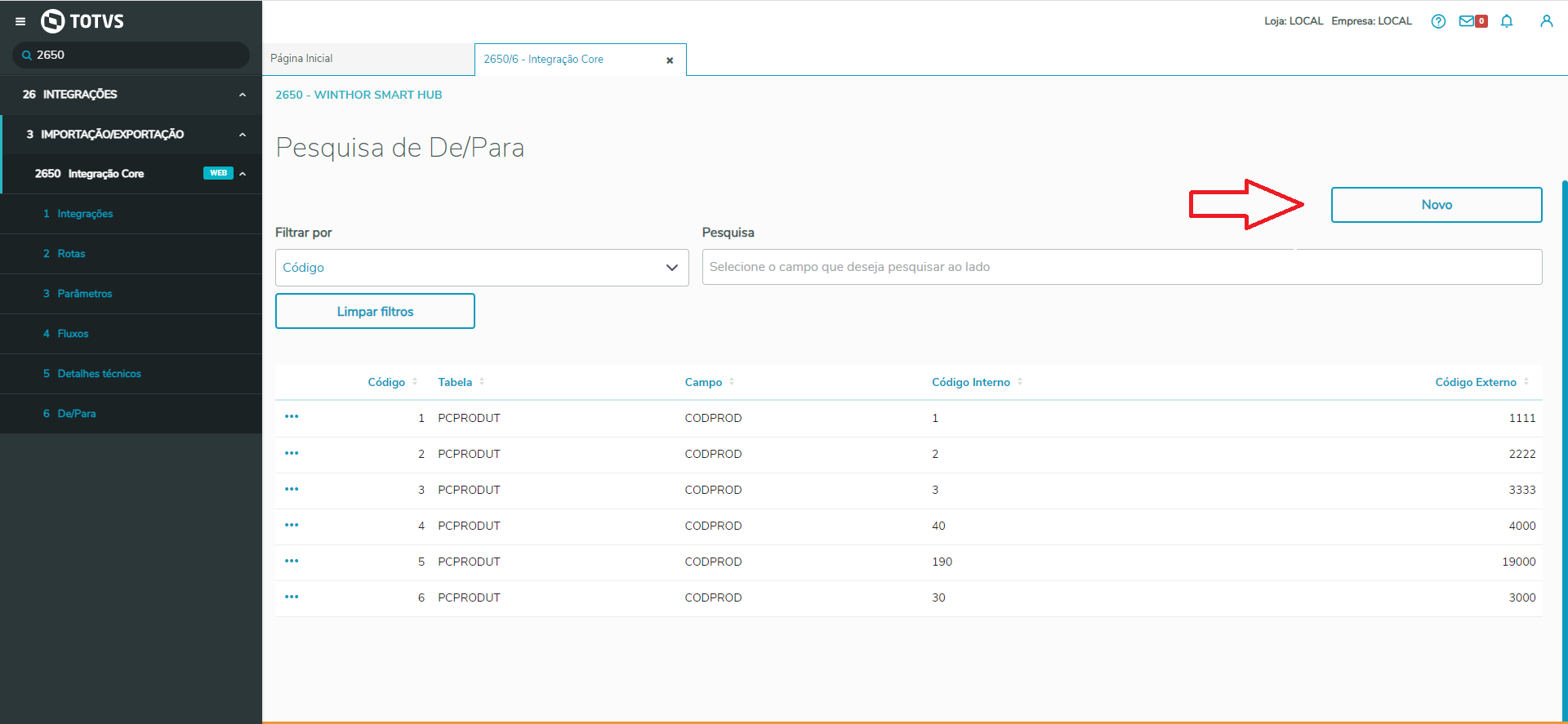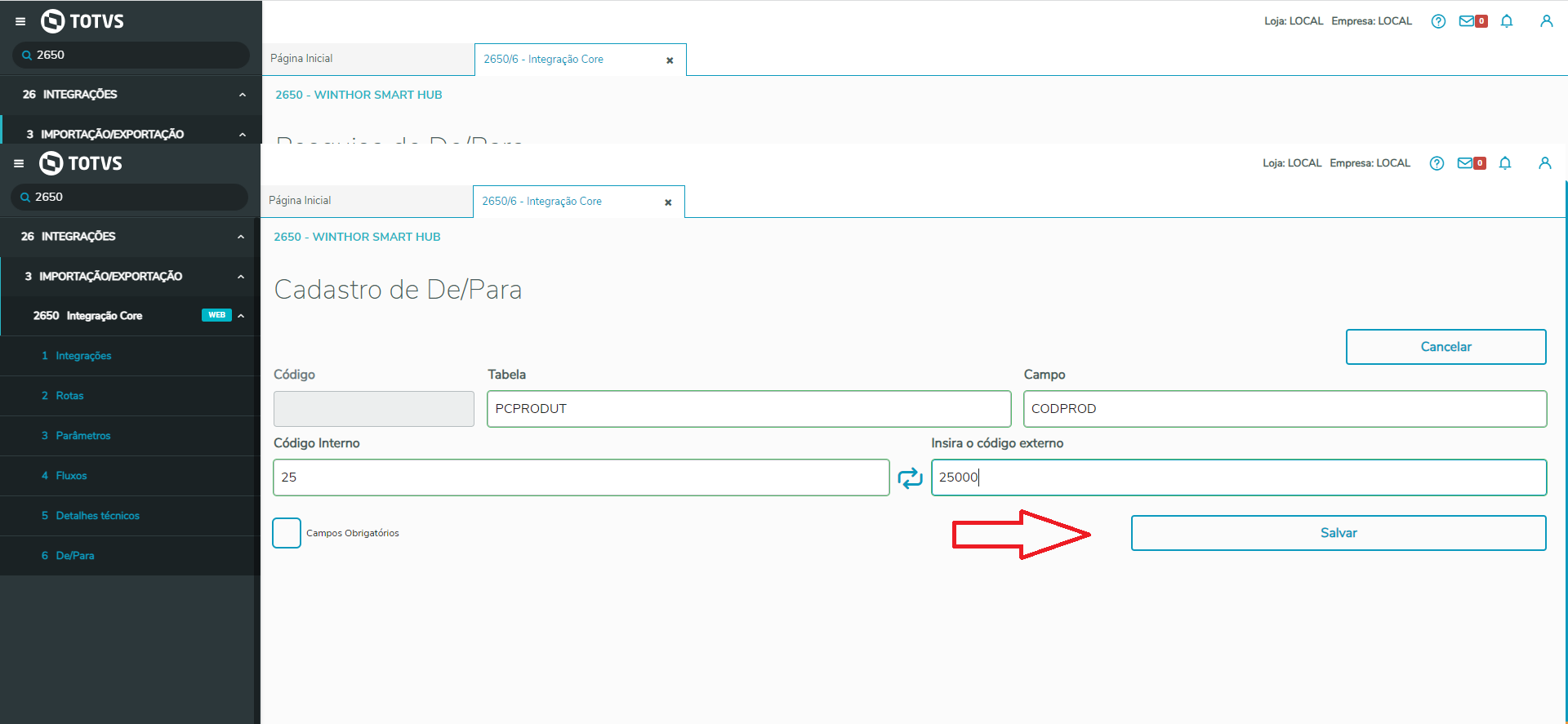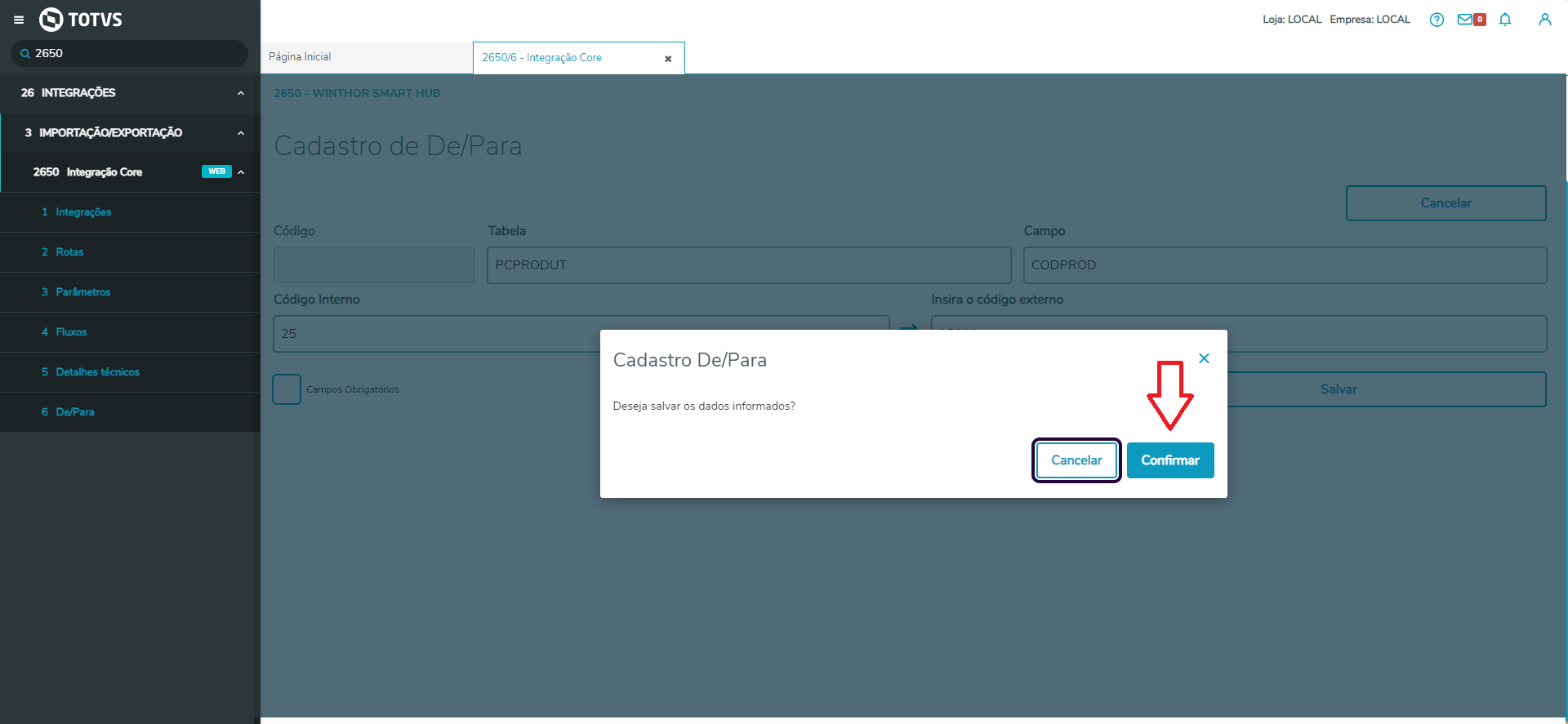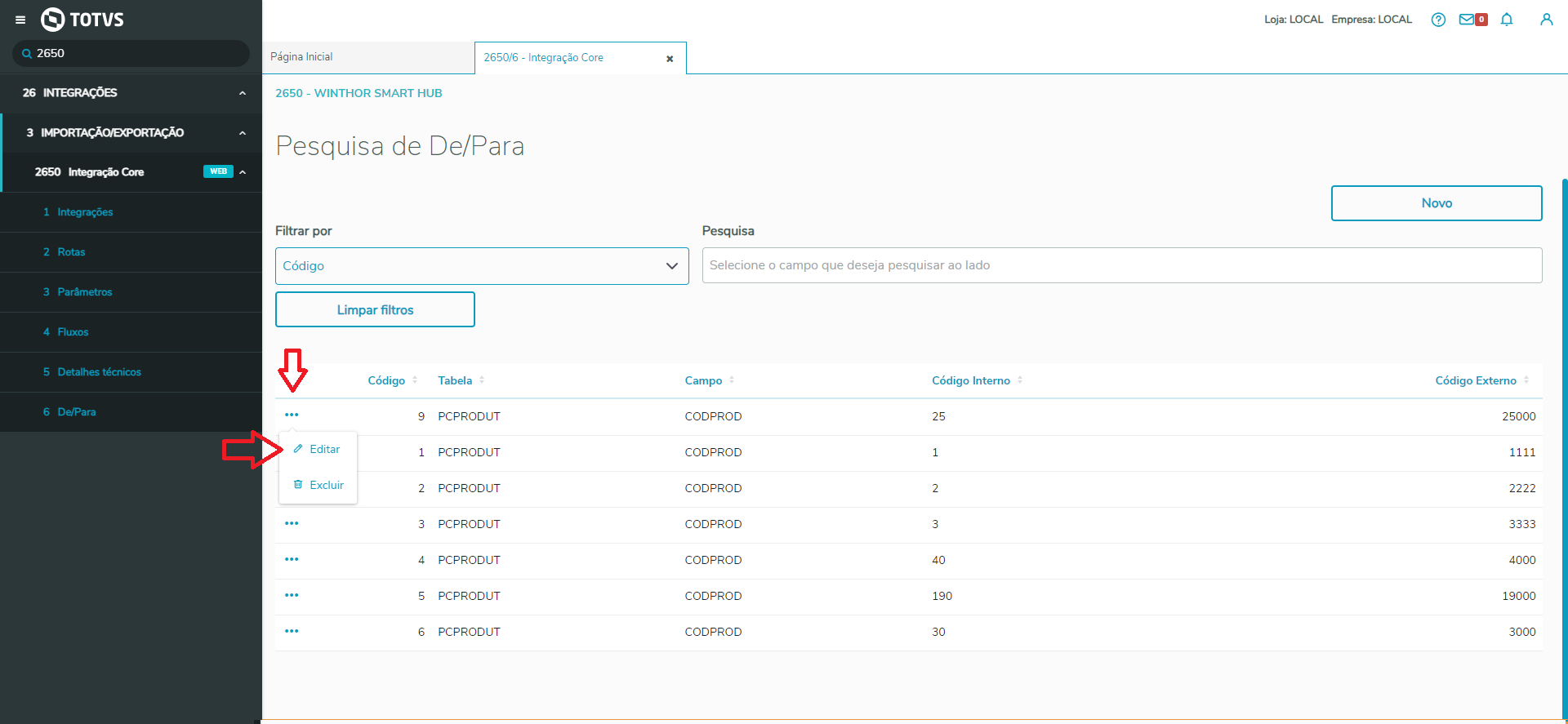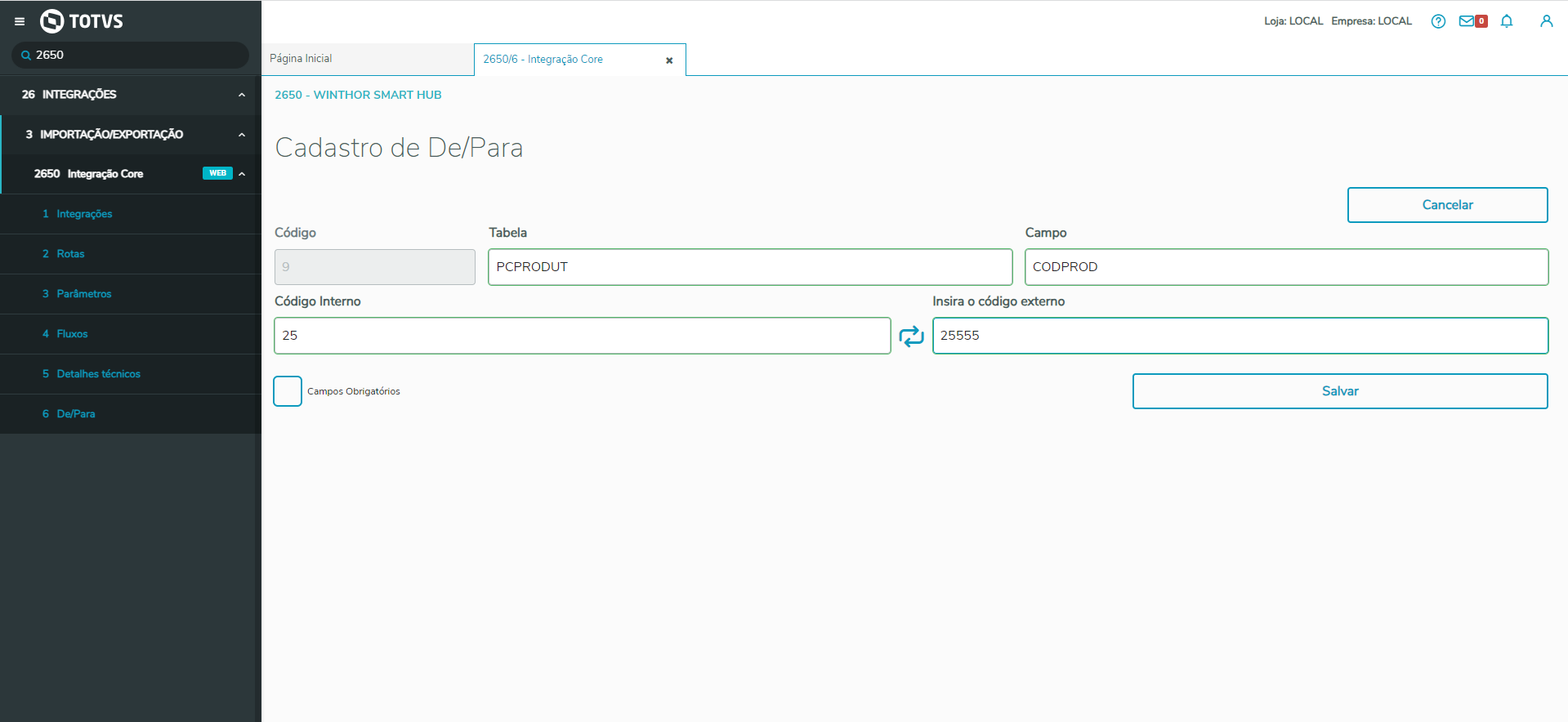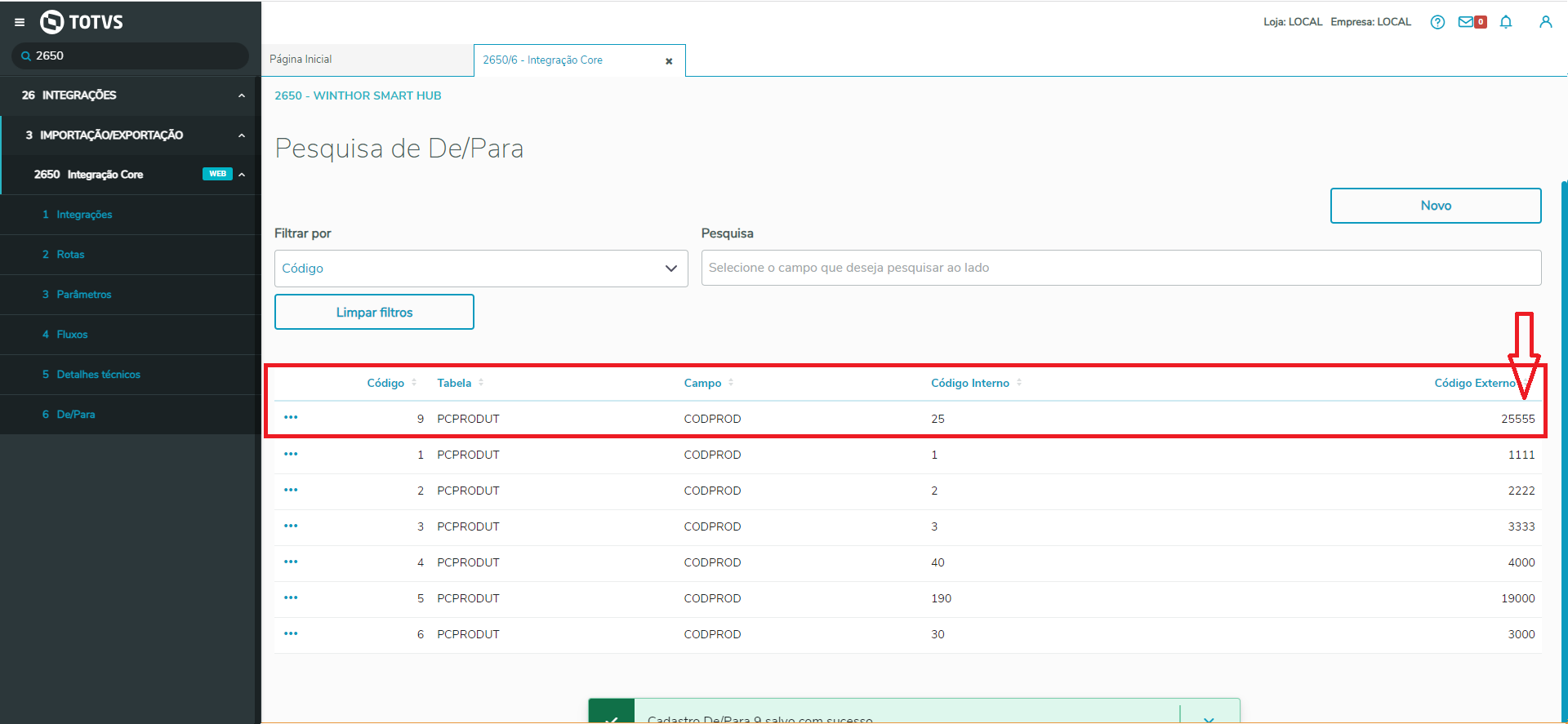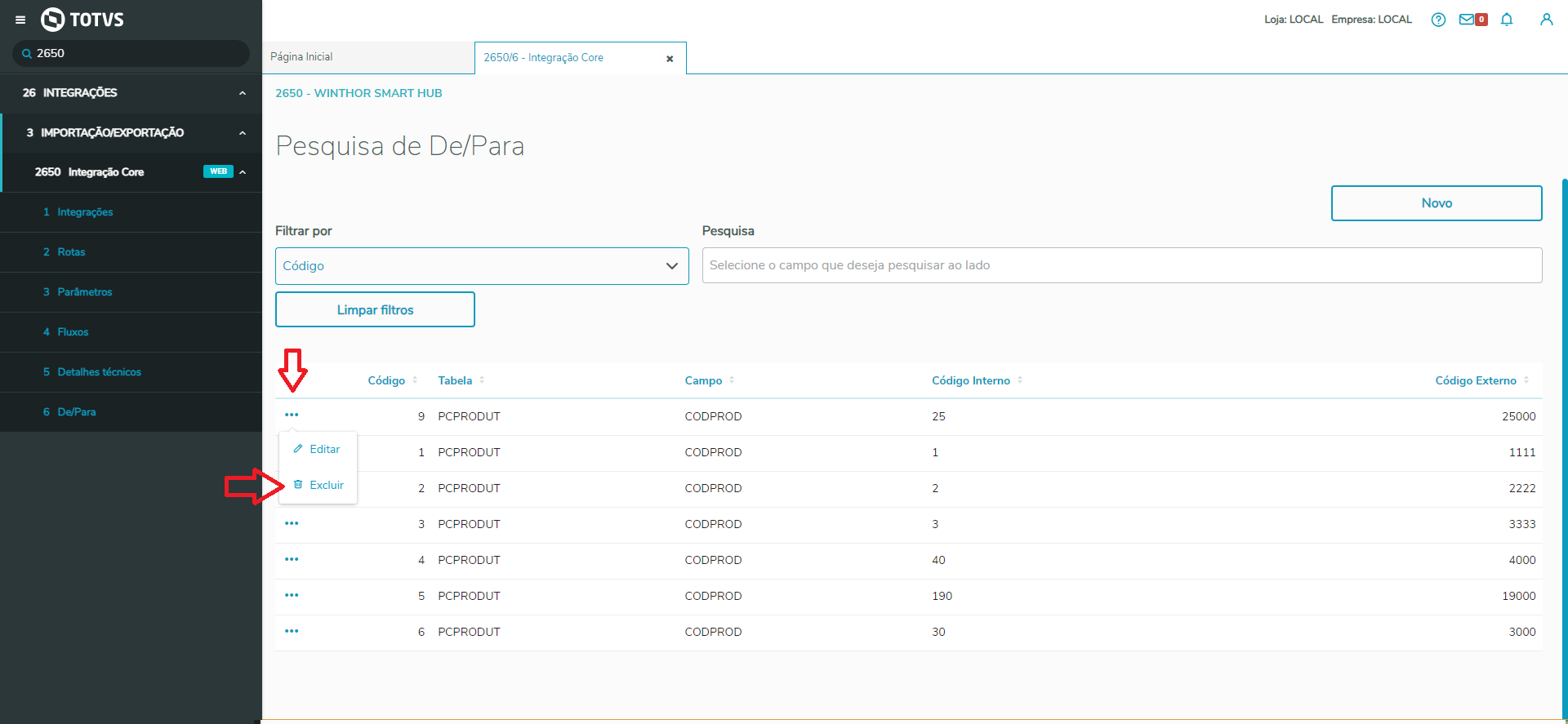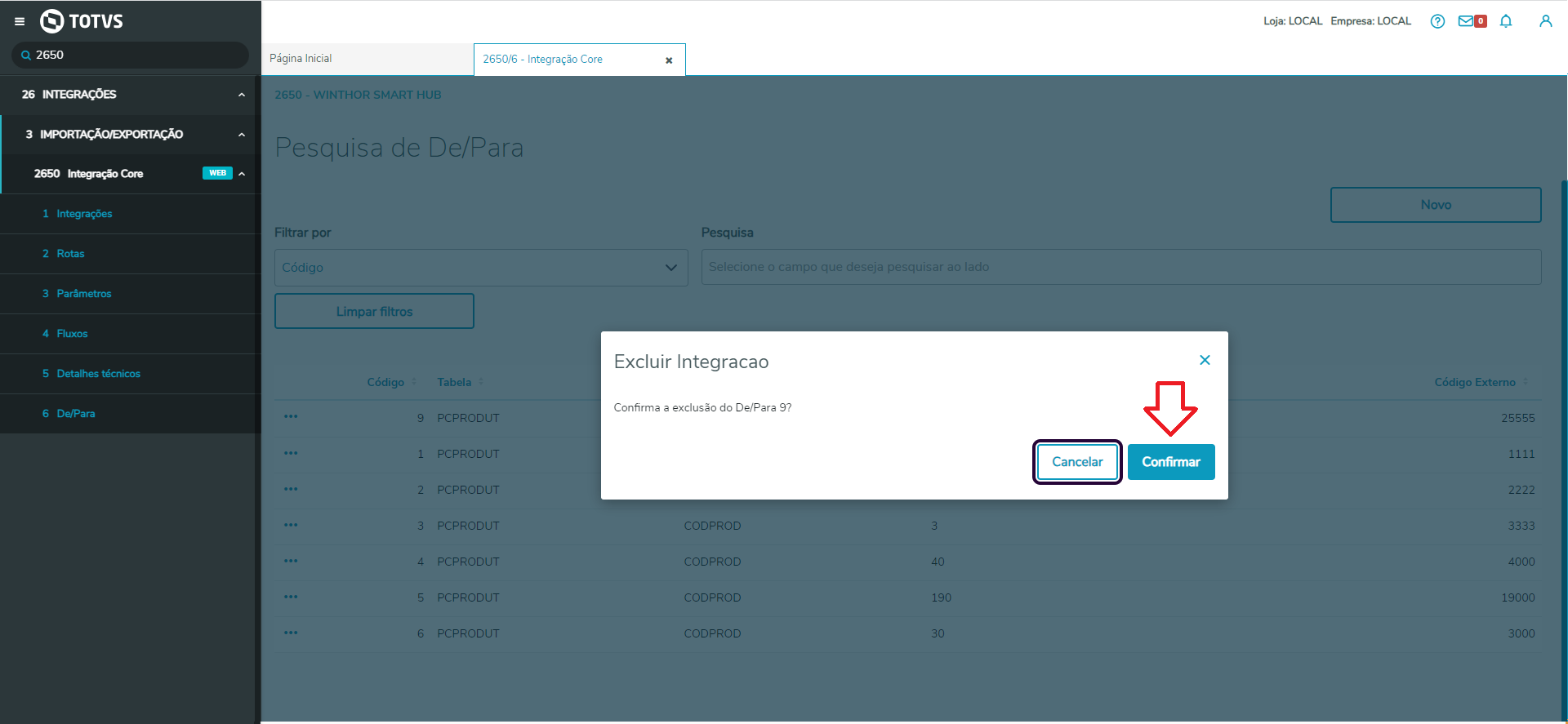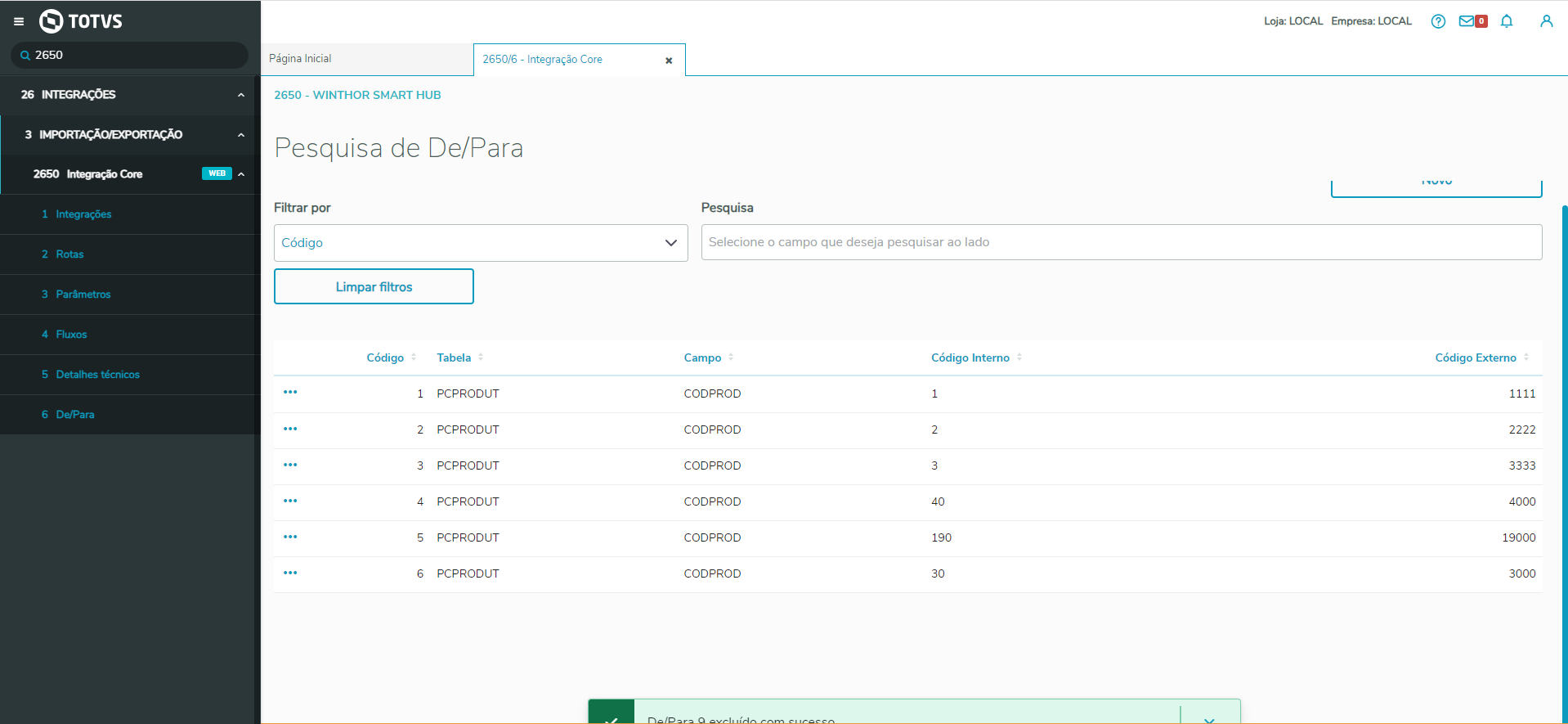| Expandir |
|---|
| | Expandir |
|---|
| O download dos arquivos necessário parar realizar a instalação do WSH - Winthor Smart Hub podem ser feitos através do link abaixo: - Download WSH (jre.zip, service.zip, winthor-integracao-core.jar)
|
|
| Expandir |
|---|
| | Totvs custom tabs box |
|---|
| tabs | Descompactando os arquivos, Editando arquivo de propriedades "app.properties", Parando o servido WTA, Executando jar para finalizar as configurações iniciais |
|---|
| ids | passo1,passo2,passo3,passo4 |
|---|
| | Totvs custom tabs box items |
|---|
| default | yes |
|---|
| referencia | passo1 |
|---|
| Crie o diretório "C:\pcsist\produtos\winthor-integracao-core"; Realizar o download dos arquivos informados no passo anterior e descompactá-los no diretório acima criado "C:\pcsist\produtos\winthor-integracao-core". Após ser descompactado, a estrutura deve ser a seguinte, conforme imagem abaixo:  Image Removed Image Removed
apps-fileview.texmex_20231019.01_p2
image.png Exibindo image.png… | Totvs custom tabs box items |
|---|
| default | no |
|---|
| referencia | passo2 |
|---|
| Agora, é necessário criar, manualmente, p arquivo "app.properties" e configurar o mesmo de acordo com os dados da instalação conforme indicado na imagem abaixo, no diretório "C:\pcsist\produtos\winthor-integracao-core": 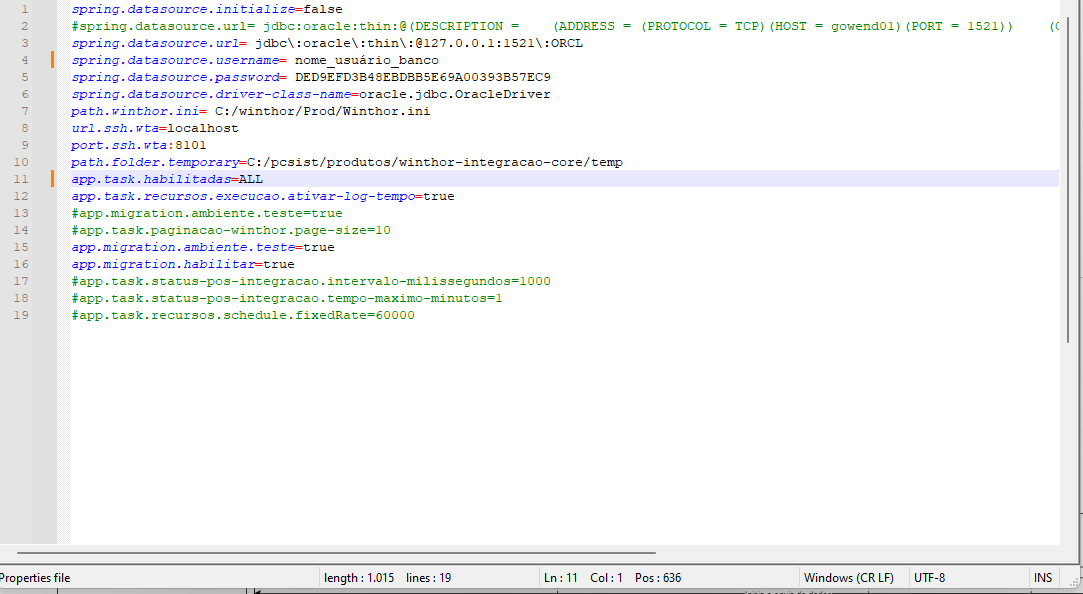 Image Removed Image Removed
Exemplo dos dados que devem conter no arquivo app.properties; | Bloco de código |
|---|
spring.datasource.initialize=false
#spring.datasource.url= jdbc:oracle:thin:@(DESCRIPTION = (ADDRESS = (PROTOCOL = TCP)(HOST = gowend01)(PORT = 1521)) (CONNECT_DATA = (SERVER = DEDICATED) (SERVICE_NAME = ORCL) ) )
spring.datasource.url= jdbc\:oracle\:thin\:@127.0.0.1:1521\:ORCL
spring.datasource.username= LOCAL
spring.datasource.password= 54B4C4075463B2E02CD69F5CD139B5B2
spring.datasource.driver-class-name=oracle.jdbc.OracleDriver
path.winthor.ini= C:/winthor/Prod/MOD-000/Winthor.ini
url.ssh.wta=localhost
port.ssh.wta:8101
path.folder.temporary=C:/pcsist/produtos/winthor-integracao-core/temp
app.task.habilitadas=ALL
app.task.recursos.execucao.ativar-log-tempo=true
#app.migration.ambiente.pdvomnishop=true
#app.task.paginacao-winthor.page-size=10
app.migration.ambiente.teste=true
app.migration.habilitar=true
#app.task.status-pos-integracao.intervalo-milissegundos=1000
#app.task.status-pos-integracao.tempo-maximo-minutos=1
#app.task.recursos.schedule.fixedRate=60000 |
Os seguintes campos devem ser informados de acordo com as configurações do ambiente onde o mesmo está sendo configurado: spring.datasource.url= jdbc\:oracle\:thin\:@127.0.0.1:1521\:ORCL- Este campo é responsável pela informação do banco de dados do winthor.
spring.datasource.username= nome_usuário_banco- Este campo é responsável pela informação.
spring.datasource.password= DED9EFD3B48EBDBB5E69A00393B57EC9- Este campo é responsável pela informação da senha do banco de dados que deve ser em formato MD5 sempre em caixa alta.
spring.datasource.driver-class-name=oracle.jdbc.OracleDriver- Este campo é responsável pela informação do driver do banco de dados.
path.winthor.ini= C:/winthor/Prod/Winthor.ini- Este campo é responsável pela informação do local do arquivo de winthor.ini que deve estar dentro do diretório do winthor.
url.ssh.wta=localhost- Este campo é responsável pela informação da url do WTA.
port.ssh.wta:8101- Este campo é responsável pela informação da porta de acesso do WTA.
| Totvs custom tabs box items |
|---|
| default | no |
|---|
| referencia | passo3 |
|---|
| Antes de executar o arquivo de configuração do WSH, devemos parar o serviço do WTA que fica nos serviços do Windows: Acesse os serviços do Windows ('services.msc' via 'Executar') . 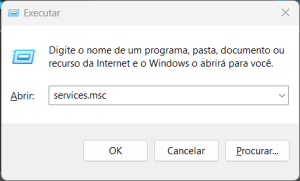 Image Removed Image Removed
Na tela de serviços procurar pelo serviço do Winthor Anywhere:  Image Removed Image Removed
Clicar com o botão direito sobre o serviço e clicar em "Parar" 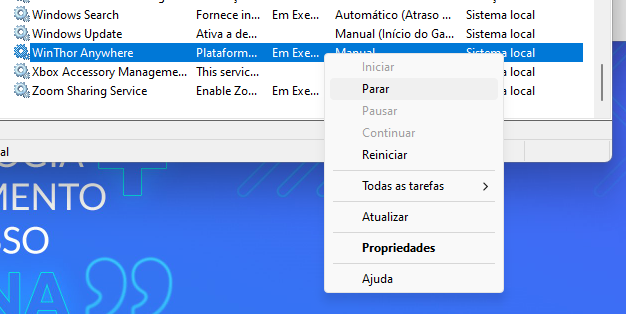 Image Removed Image Removed
| Totvs custom tabs box items |
|---|
| default | no |
|---|
| referencia | passo4 |
|---|
| Após parar o serviço, podemos executar os arquivos de configurações do WSH. Para configurar os dados mencionados, deve se executar o arquivo "winthor-integracao-core.jar" via prompt de comando para que todas as configurações sejam realizadas para iniciar o WSH: Para isto, basta executar no prompt no local onde o arquivo se encontra "C:\pcsist\produtos\winthor-integracao-core" o comando "java -jar winthor-integracao-core.jar". 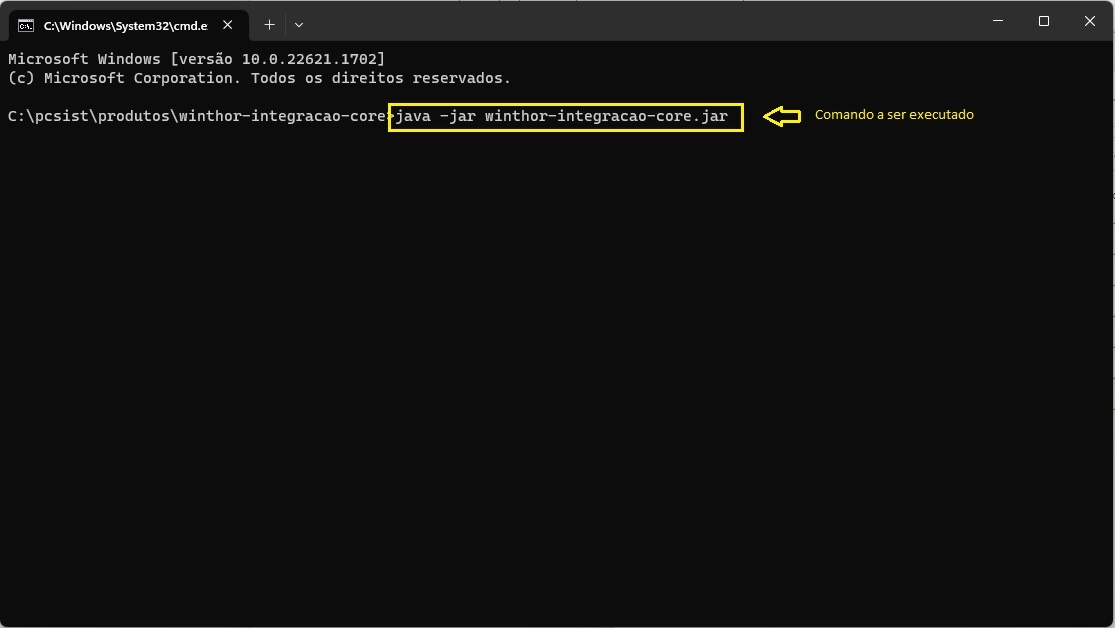 Image Removed Image Removed
Se se todas as configurações do arquivo "app.properties" estiverem certas, as migrations serão executadas e assim que começarem a ser executados os fluxos, para a aplicação podemos conferir as migrations no log.  Image Removed Image Removed
Após finalizar o processo, podemos verificar no banco de dados, realizando uma consulta simples para verificar os migrations. Consulta a realizar (utilize o sqlplus ou gerenciador de banco de dados de seu conhecimento: "SELECT * FROM PCINTEGRACAOCOREMIGRATION;" Verifique a coluna "SUCESSO" onde todas devem estar com um "S". 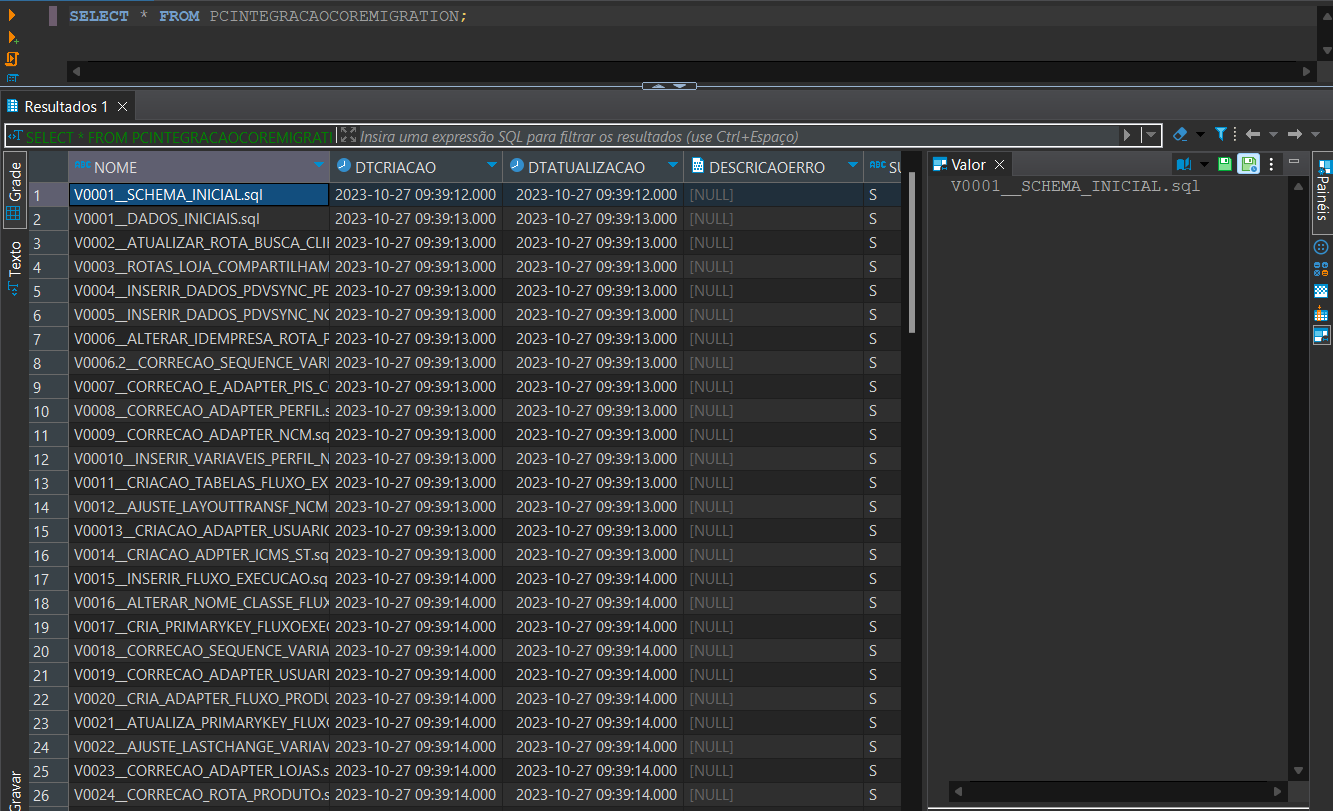 Image Removed Image Removed
Após as migrations executadas pode instalar a aplicação como serviço: Para isso, no CMD, em modo administrador e, acesse a pasta service "C:\pcsist\produtos\winthor-integracao-core\service" e rode o comando para instalar 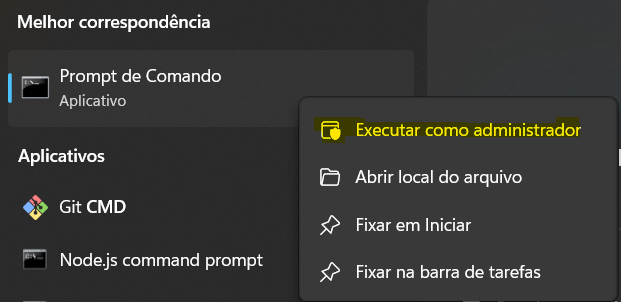 Image Removed Image Removed
| Bloco de código |
|---|
winthor-integracao-core.exe install |
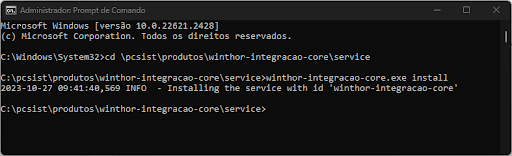 Image Removed Image Removed
OBS: caso precise desinstalar rode o comando com uninstall Acesse os serviços do Windows ('services.msc' via 'Executar') e procure por 'WSH - Winthor Smart Hub'. 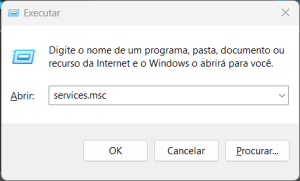 Image Removed Image Removed
 Image Removed Image Removed
| Expandir |
|---|
| title | Configuração de rotinas |
|---|
| | Expandir |
|---|
| title | Configurando rotina 2650 |
|---|
| - Acesse o WinThor Anywhere e no menu principal, preencha no campo de Pesquisar a rotina 801 - Atualização de Serviços Web e tecle Enter (ou clique diretamente sobre a rotina no menu principal do lado esquerdo);
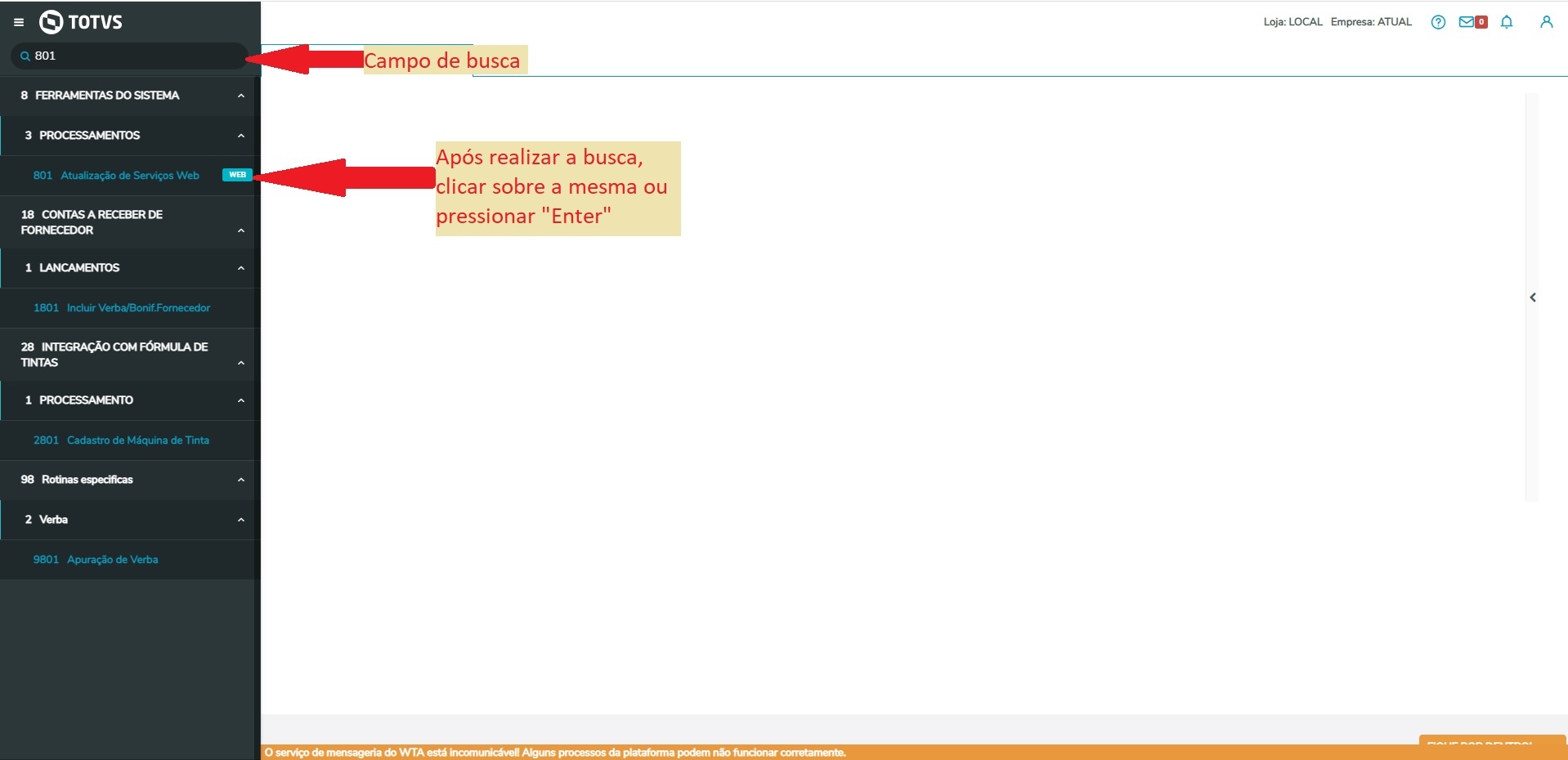 Image Removed Image Removed
- Na tela Gerenciador de Rotinas e Serviços, clique o botão Instalações;
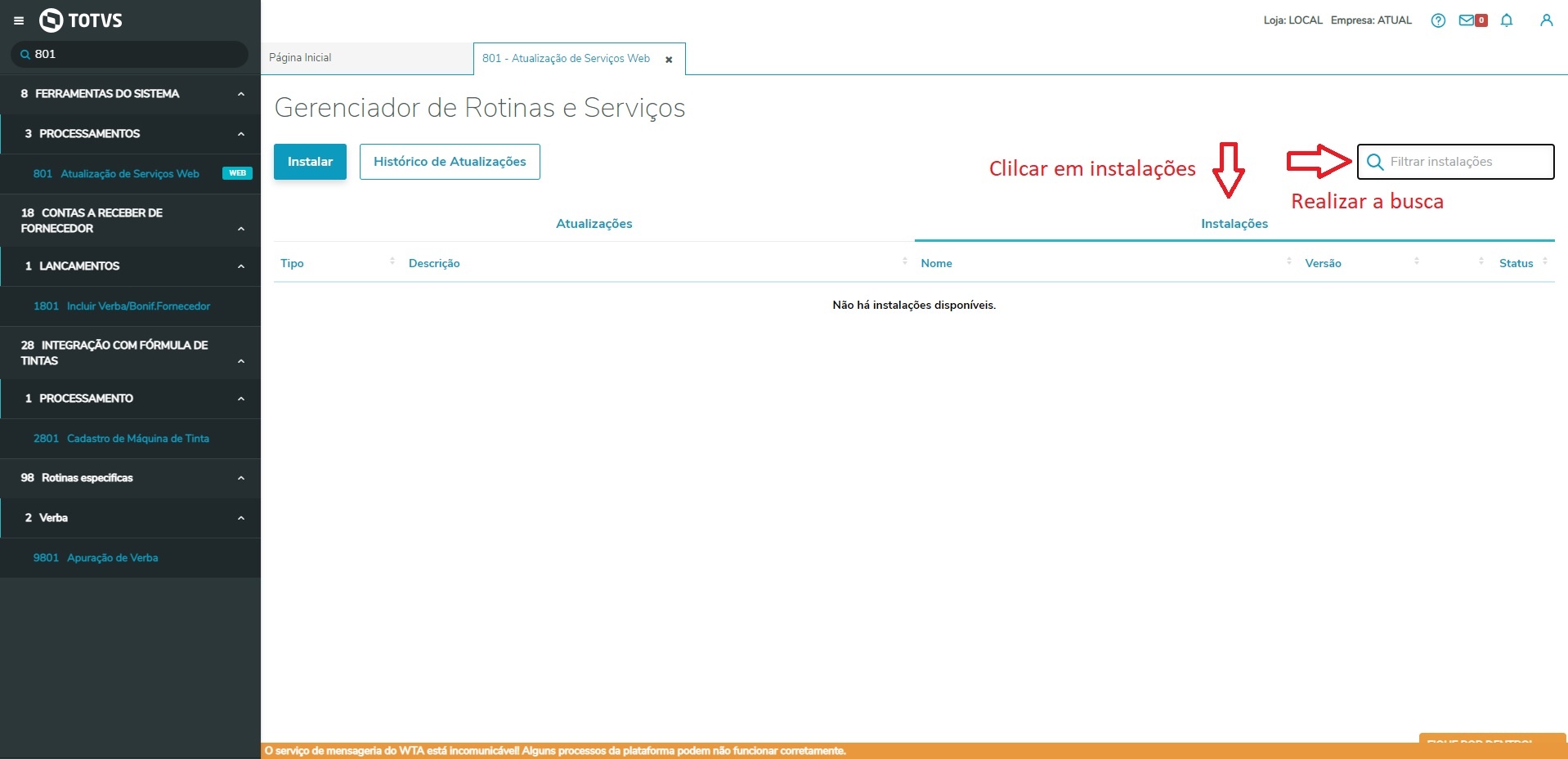 Image Removed Image Removed
- Instale os serviços winthor-integracao-config e winthor-integracao-2650 na última versão disponível.
| Expandir |
|---|
| title | Configuração de integrações |
|---|
| | Expandir |
|---|
| title | Cadastro de integrações |
|---|
| O objetivo é possibilitar o Cadastro de Integrações no Winthor Smart Hub. Para realizar uma nova integração, devemos acessar as configurações de integrações através da rotina 2650 do WSH. | Totvs custom tabs box |
|---|
| Passo 1, Passo 2, Passo 3, Passo 4 | ids | item-int1,item-int2,item-int3,item-int4| Descompactando os arquivos, Editando arquivo de propriedades "app.properties", Parando o servido WTA, Executando jar para finalizar as configurações iniciais | | ids | passo1,passo2,passo3,passo4 |
|---|
|
|---|
| Totvs custom tabs box items |
|---|
| item-int1 | Acesse o WinThor Anywhere, localize/pesquise a rotina 2650 - Winthor Smart Hub  Image Removed Image Removed
Crie o diretório "C:\pcsist\produtos\winthor-integracao-core"; Realizar o download dos arquivos informados no passo anterior e descompactá-los no diretório acima criado "C:\pcsist\produtos\winthor-integracao-core". Após ser descompactado, a estrutura deve ser a seguinte, conforme imagem abaixo:  Image Added Image Added
apps-fileview.texmex_20231019.01_p2
image.png Exibindo image.png… |
| Totvs custom tabs box items |
|---|
| yes | item-int2 | Selecione a opção Integrações no Menu; 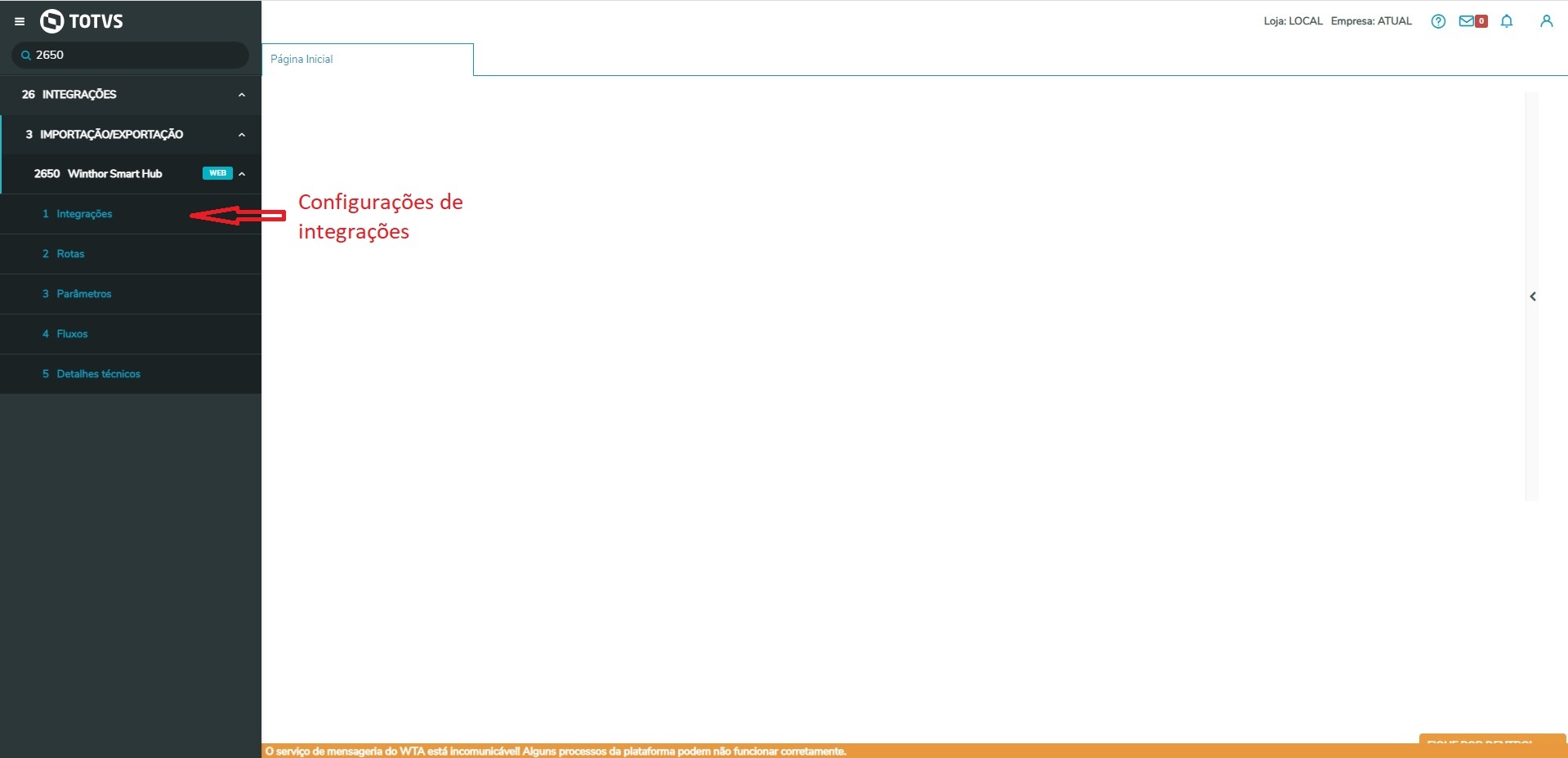 Image Removed Image Removed
| Totvs custom tabs box items |
|---|
| default | no |
|---|
| referencia | item-int3 |
|---|
| Clique no botão Novo, (será apresentado os dados para Cadastro de Integração); 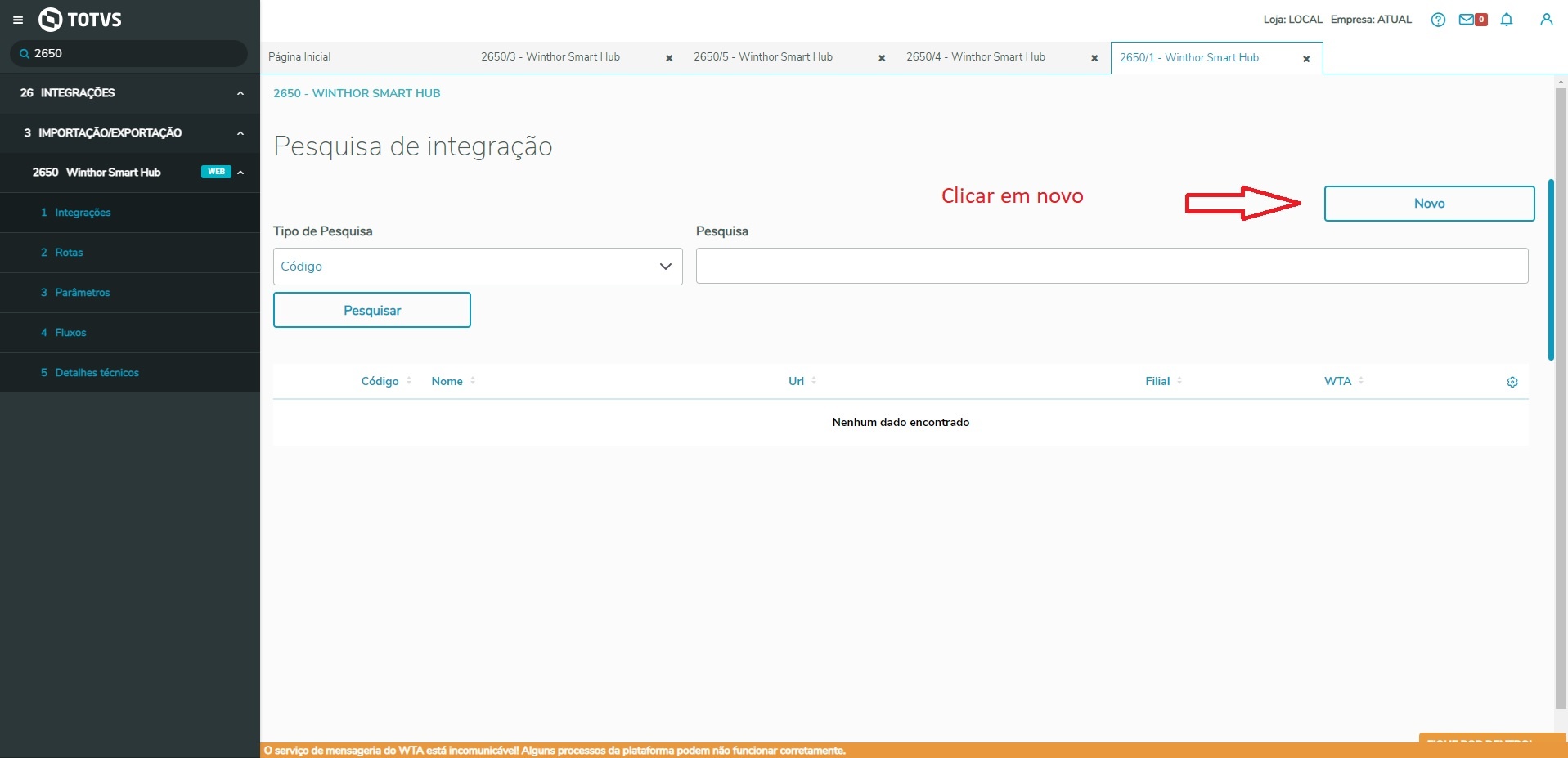 Image Removed Image Removed
| Totvs custom tabs box items |
|---|
| default | no |
|---|
| referencia | item-int4 |
|---|
| Cadastro de Integração nova  Image Removed Image Removed
Tela destinada ao cadastro de uma nova integração: - Código - Campo que apresentará o ID único do cadastro, este campo é gerado automaticamente.
- Nome - Deverá ser informado o nome da integração para identificação da mesma.
- URL Sistema Externo - Deverá ser informada a URL da API que será usada na integração externa.
- Utiliza WTA - Deverá ser informado se será utilizado como processo WTA (Sim ou Não ).
- Filial - Deverá ser selecionado o nome da filial.
- Tempo de expiração - Deve ser informado o tempo (em segundos) para expiração do token.
- Token - Este campo será gerado automaticamente após a criação da Integração
- Botão Salvar - Salva os dados adicionados.
|
| | Expandir |
|---|
| title | Configuração de rotas |
|---|
| | Agora, é necessário criar, manualmente, p arquivo "app.properties" e configurar o mesmo de acordo com os dados da instalação conforme indicado na imagem abaixo, no diretório "C:\pcsist\produtos\winthor-integracao-core":  Image Added Image Added
Exemplo dos dados que devem conter no arquivo app.properties;
| Bloco de código |
|---|
spring.datasource.initialize=false
#spring.datasource.url= jdbc:oracle:thin:@(DESCRIPTION = (ADDRESS = (PROTOCOL = TCP)(HOST = gowend01)(PORT = 1521)) (CONNECT_DATA = (SERVER = DEDICATED) (SERVICE_NAME = ORCL) ) )
spring.datasource.url= jdbc\:oracle\:thin\:@127.0.0.1:1521\:ORCL
spring.datasource.username= LOCAL
spring.datasource.password= 54B4C4075463B2E02CD69F5CD139B5B2
spring.datasource.driver-class-name=oracle.jdbc.OracleDriver
path.winthor.ini= C:/winthor/Prod/MOD-000/Winthor.ini
url.ssh.wta=localhost
port.ssh.wta:8101
path.folder.temporary=C:/pcsist/produtos/winthor-integracao-core/temp
app.task.habilitadas=ALL
app.task.recursos.execucao.ativar-log-tempo=true
#app.task.paginacao-winthor.page-size=10
#app.task.status-pos-integracao.intervalo-milissegundos=1000
#app.task.status-pos-integracao.tempo-maximo-minutos=1
#app.task.recursos.schedule.fixedRate=60000 |
Os seguintes campos devem ser informados de acordo com as configurações do ambiente onde o mesmo está sendo configurado: spring.datasource.url= jdbc\:oracle\:thin\:@127.0.0.1:1521\:ORCL- Este campo é responsável pela informação do banco de dados do winthor.
spring.datasource.username= nome_usuário_banco- Este campo é responsável pela informação.
spring.datasource.password= DED9EFD3B48EBDBB5E69A00393B57EC9- Este campo é responsável pela informação da senha do banco de dados que deve ser em formato MD5 sempre em caixa alta.
spring.datasource.driver-class-name=oracle.jdbc.OracleDriver- Este campo é responsável pela informação do driver do banco de dados.
path.winthor.ini= C:/winthor/Prod/Winthor.ini- Este campo é responsável pela informação do local do arquivo de winthor.ini que deve estar dentro do diretório do winthor.
url.ssh.wta=localhost- Este campo é responsável pela informação da url do WTA.
port.ssh.wta:8101- Este campo é responsável pela informação da porta de acesso do WTA.
|
| Totvs custom tabs box items |
|---|
| default | no |
|---|
| referencia | passo3 |
|---|
| Antes de executar o WSH, devemos acessar o serviço do WTA e através da rotina 801, instalar o serviço winthor-integracao-config;
 Image Added Image Added
Clicar na aba de instalação:  Image Added Image Added
Procurar pelo servico "winthor-integracao-config";
 Image Added Image Added
Selecionar o serviço e clicar e instalar;
As dependências do serviço devem ser solicitadas, e para instala a mesmas, basta fazer um aceite;  Image Added Image Added
 Image Added Image Added
Após finalizar será informado que a instalação foi realizada com sucesso:
 Image Added Image Added
|
| | Expandir |
|---|
| title | Cadastro de rotas/serviço |
|---|
| O objetivo é possibilitar o Cadastro de Rotas de busca e envio de dados, independente das API’s de emitente e destinatário. Desta forma o serviço WSH(Winthor Smart Hub) poderá realizar os processos de integração do produto Winthor, criando uma camada de transformação e intermediação de dados onde será possível realizar integrações com parceiros internos e externos. Para cadastrar uma nova Rota, realize os procedimentos abaixo: | Totvs custom tabs box |
|---|
| tabs | Passo 1, Passo 2, Passo 3, Passo 4, Passo 5, Passo 6 |
|---|
| ids | item-rota1,item-rota2,item-rota3,item-rota4,item-rota5,item-rota6 |
|---|
| | Totvs custom tabs box items |
|---|
| default | yes |
|---|
| referencia | item-rota1 |
|---|
| Acesse o WinThor Anywhere, localize/pesquise a rotina 2650 - Winthor Smart Hub  Image Removed Image Removed
| Totvs custom tabs box items |
|---|
| default | no |
|---|
| referencia | item-rota2 |
|---|
| Selecione a opção Rotas no Menu; 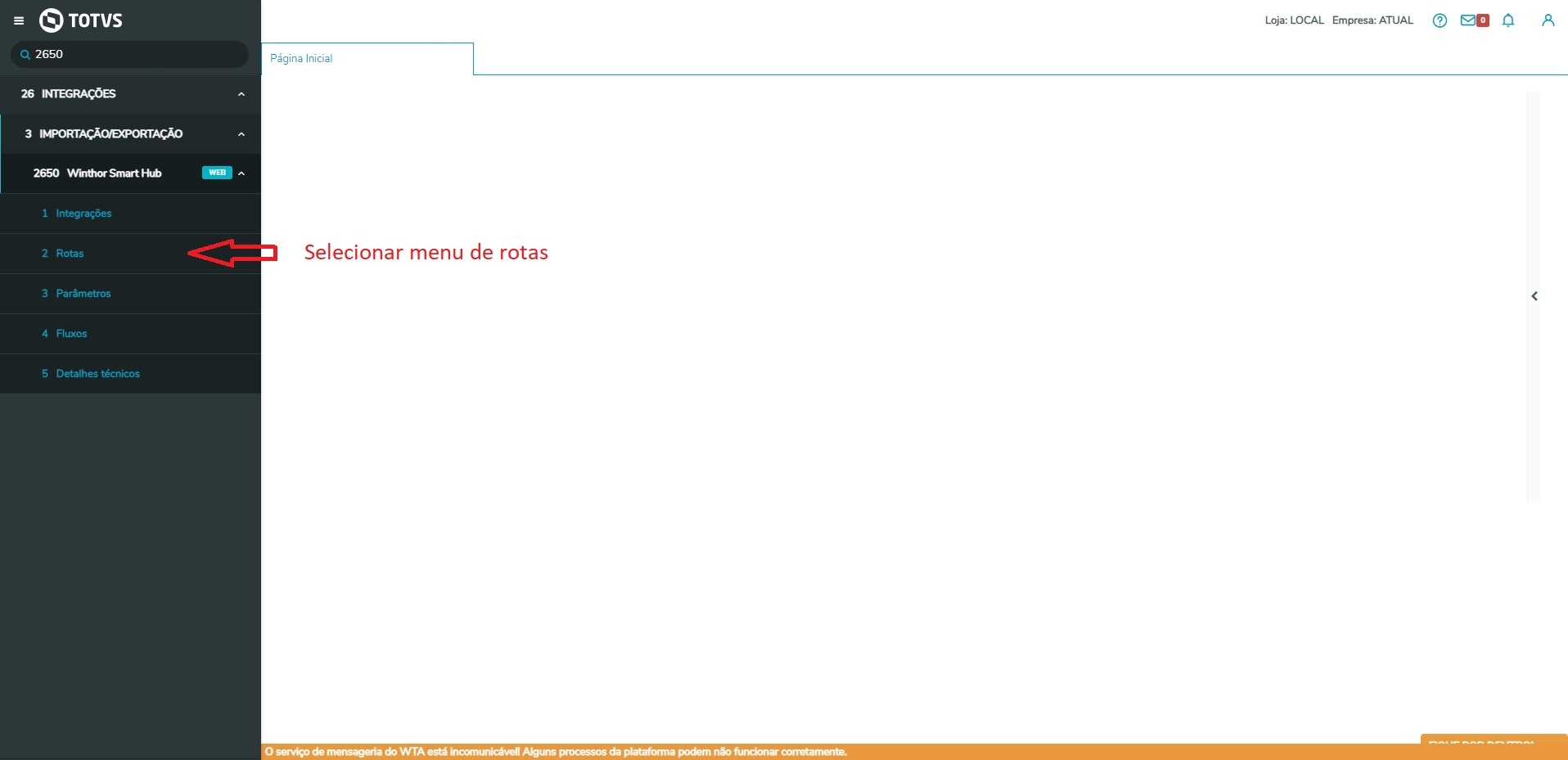 Image Removed Image Removed
| Totvs custom tabs box items |
|---|
| default | no |
|---|
| referencia | item-rota3 |
|---|
| Clique no botão Novo, (será apresentado os dados para Cadastro de Rota/Serviço); 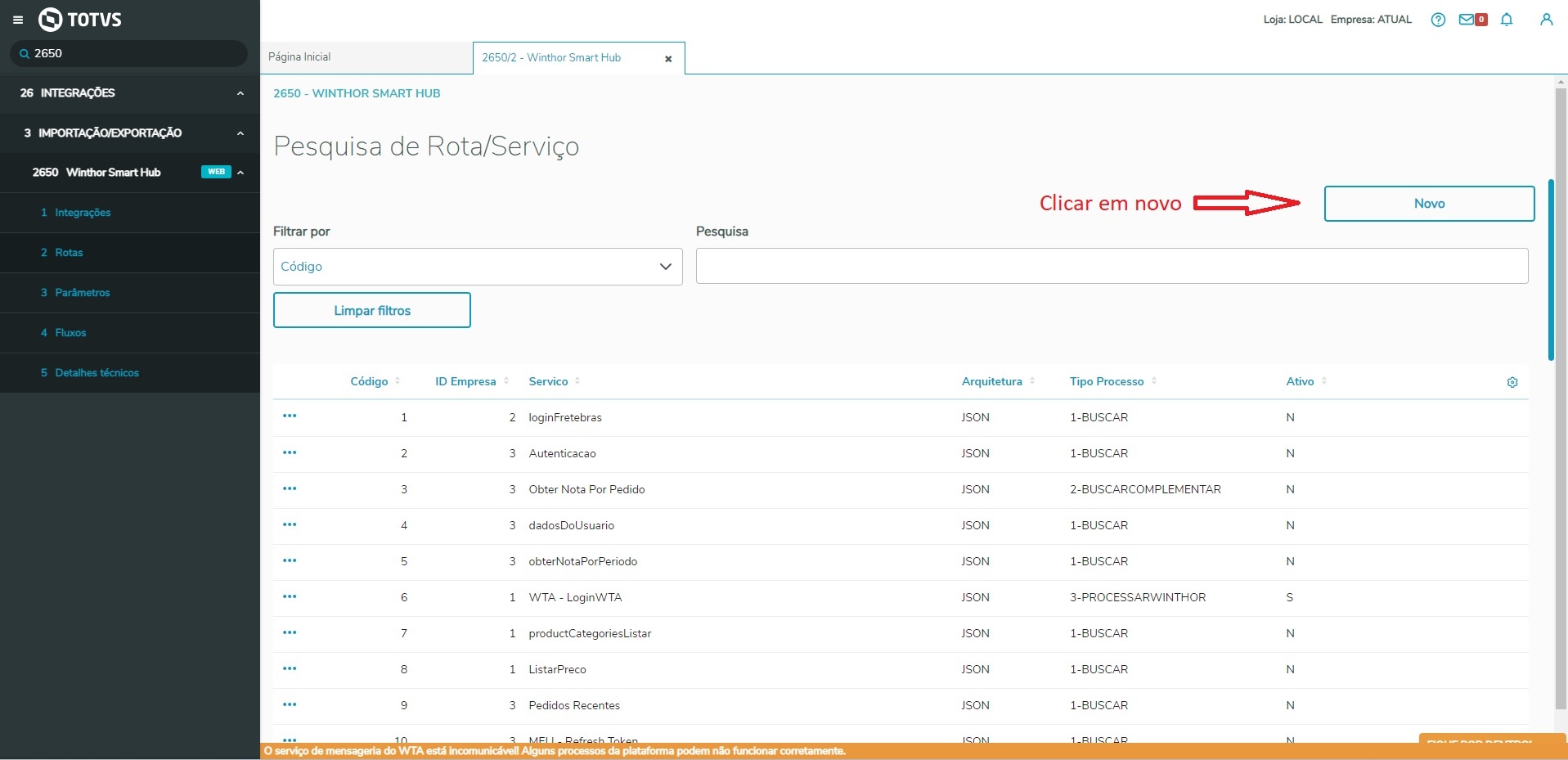 Image Removed Image Removed
| Totvs custom tabs box items |
|---|
| default | no |
|---|
| referencia | item-rota4 |
|---|
| Cadastro de Rota/Serviço 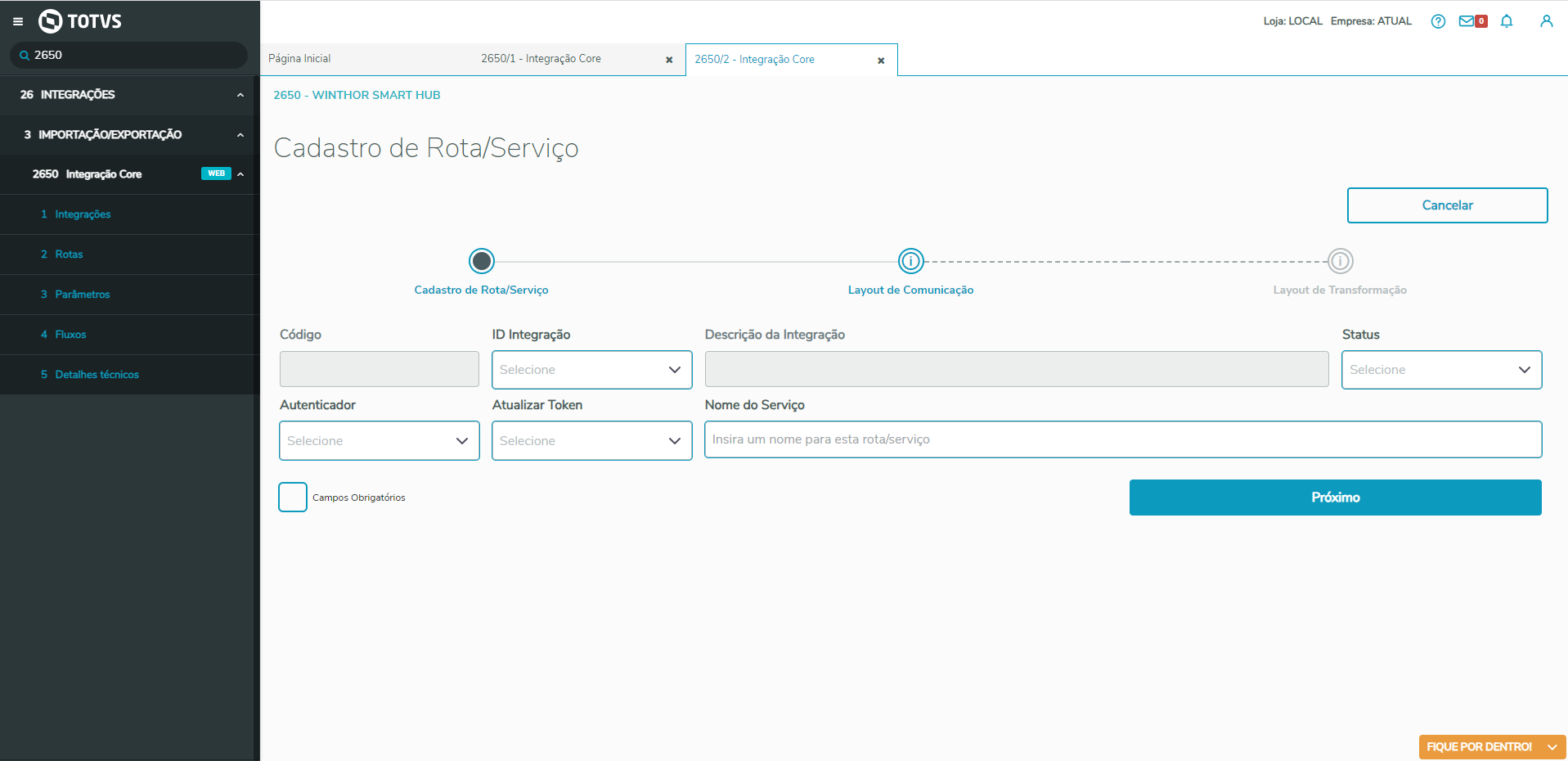 Image Removed Image Removed
Tela destinada ao cadastro de uma nova rota Código - Campo que apresentará o ID único do cadastro, este campo é gerado automaticamente.ID Integração - Deverá ser informado a empresa da rota que executará a ação.Descrição da Integração - Ao selecionar o ID da empresa o nome será apresentado conforme cadastrado no banco de dados.Status -O status ele define se a própria rota que tá sendo criada vai ser executada ou não. Deverá selecionar uma das opções ATIVO(será executada) / INATIVO(não será executada).Autenticador - Deverá selecionar as opções SIM/NÃO. Caso a Rota precise de autenticação antes da execução, este campo deverá ser informado igual a SIM, caso contrário informar NÃO.Atualizar Token - Deverá selecionar as opções SIM/NÃO. Caso a Rota precise ATUALIZAR o Token, este campo deverá ser informado igual a SIM, caso contrário informar NÃO.Nome do Serviço - É o nome que o usuário pode dar à rota pra identificá-la depois.| Totvs custom tabs box items |
|---|
| default | no |
|---|
| referencia | passo4 |
|---|
| Após instalar o serviço, podemos executar o WSH. Para isso deve se executar o arquivo "winthor-integracao-core.jar" via prompt de comando para iniciar o WSH: Para isto, basta executar no prompt no local onde o arquivo se encontra "C:\pcsist\produtos\winthor-integracao-core" o comando "java -jar winthor-integracao-core.jar". 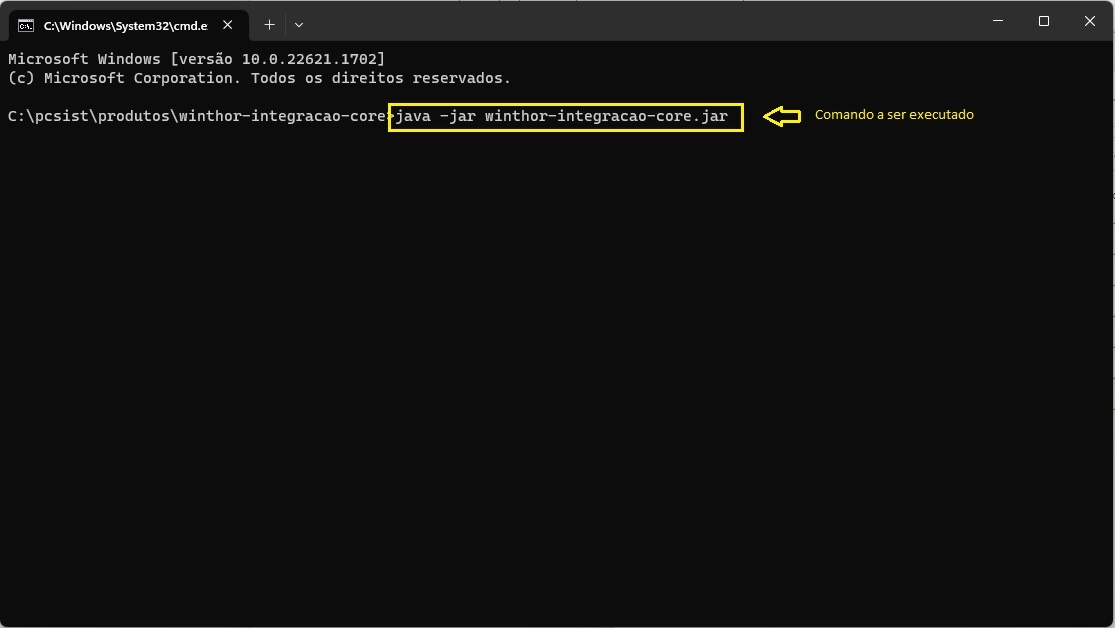 Image Added Image Added
| Bloco de código |
|---|
winthor-integracao-core.exe install |
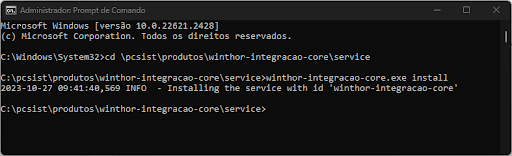 Image Added Image Added
OBS: caso precise desinstalar rode o comando com uninstall Acesse os serviços do Windows ('services.msc' via 'Executar') e procure por 'WSH - Winthor Smart Hub'. 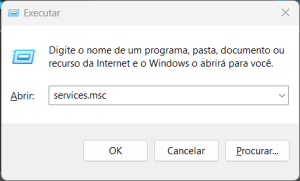 Image Added Image Added
 Image Added Image Added
|
|
|
| Expandir |
|---|
| title | Configuração de rotinas |
|---|
| | Expandir |
|---|
| title | Configurando rotina 2650 |
|---|
| - Acesse o WinThor Anywhere e no menu principal, preencha no campo de Pesquisar a rotina 801 - Atualização de Serviços Web e tecle Enter (ou clique diretamente sobre a rotina no menu principal do lado esquerdo);
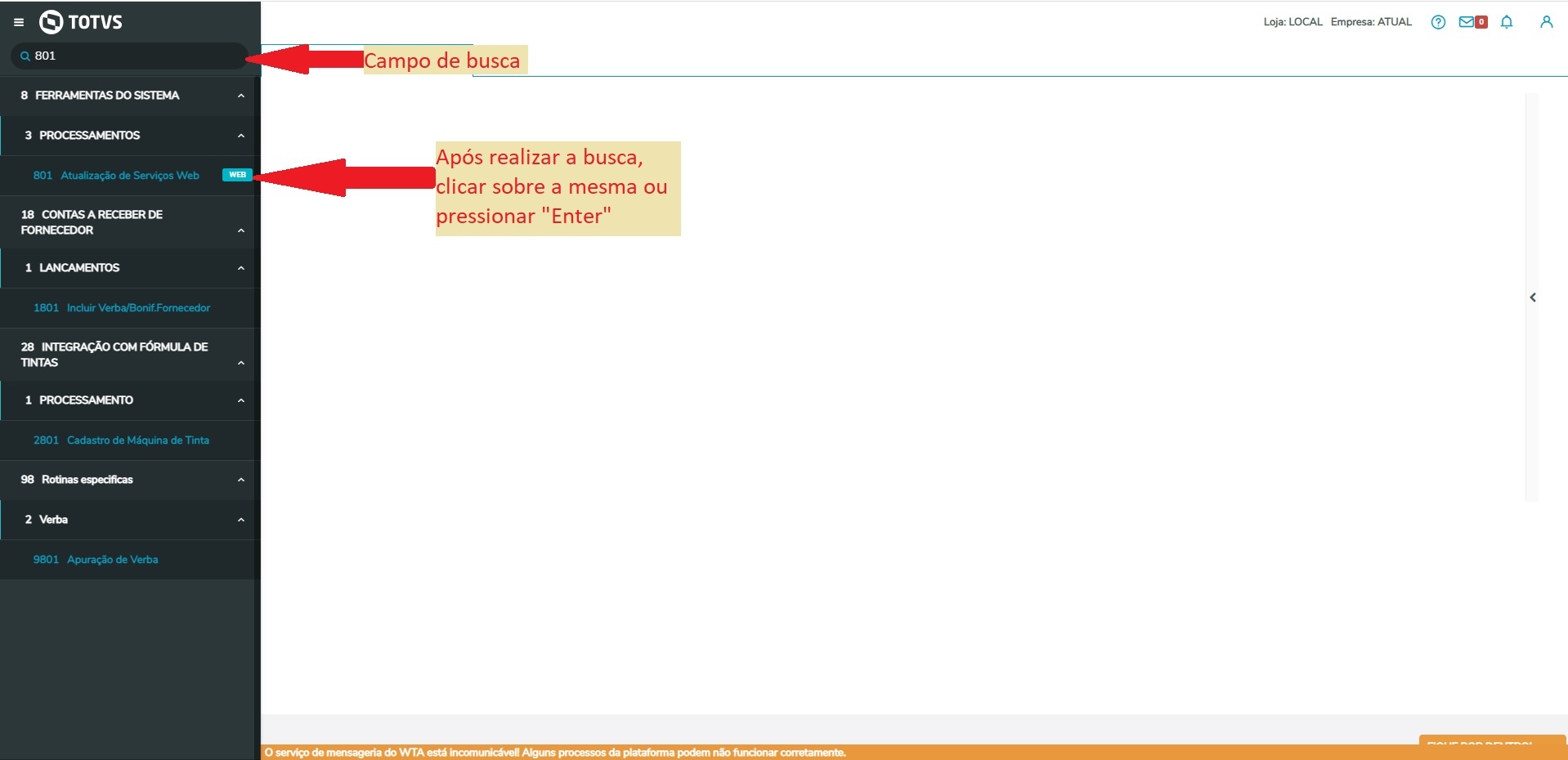 Image Added Image Added
- Na tela Gerenciador de Rotinas e Serviços, clique o botão Instalações;
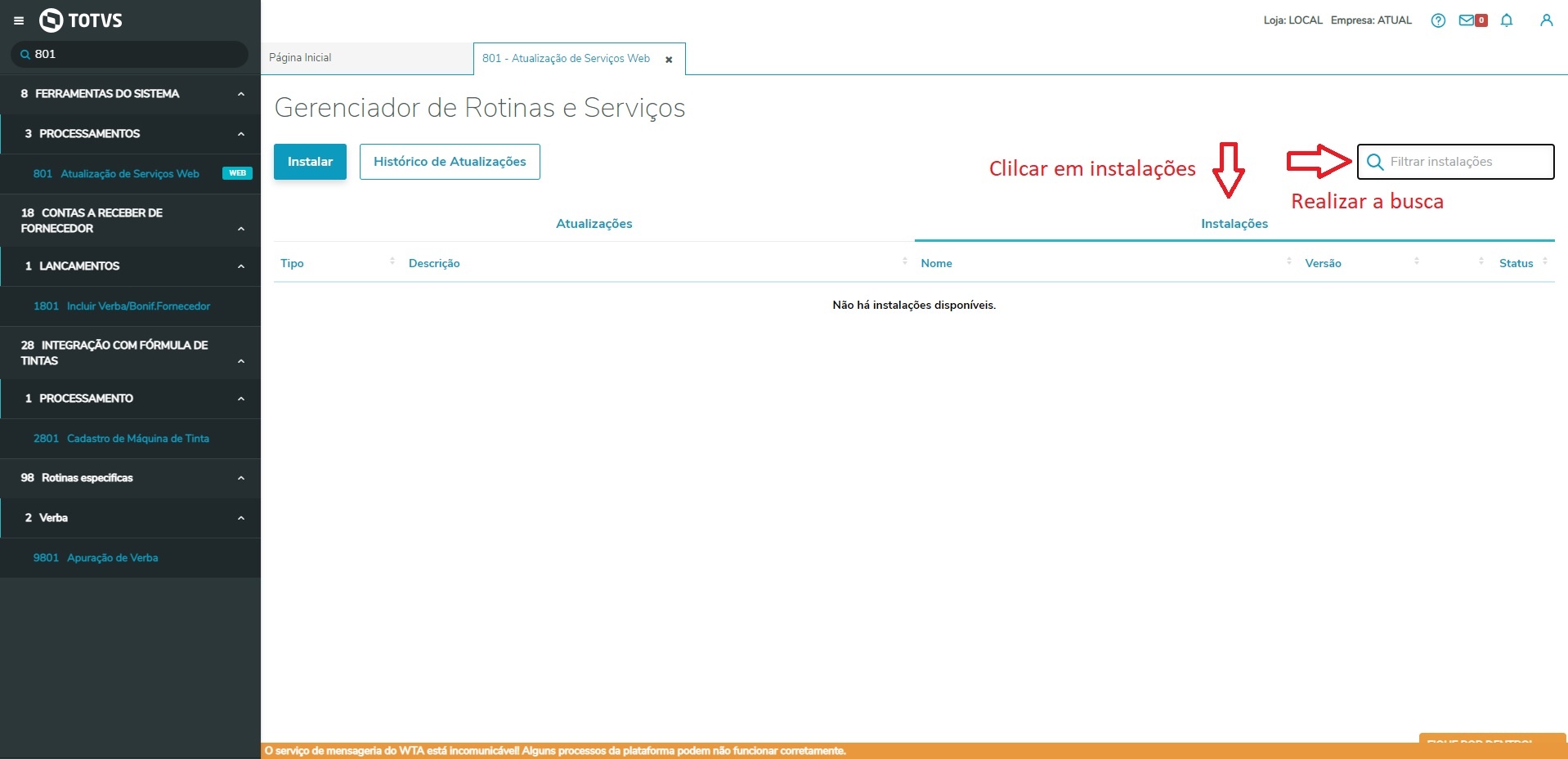 Image Added Image Added
- Instale os serviços winthor-integracao-config e winthor-integracao-2650 na última versão disponível.
|
|
| Expandir |
|---|
| title | Configuração de integrações |
|---|
| | Expandir |
|---|
| title | Cadastro de integrações |
|---|
| O objetivo é possibilitar o Cadastro de Integrações no Winthor Smart Hub.
Para realizar uma nova integração, devemos acessar as configurações de integrações através da rotina 2650 do WSH.
| Totvs custom tabs box |
|---|
| tabs | Passo 1, Passo 2, Passo 3, Passo 4 |
|---|
| ids | item-int1,item-int2,item-int3,item-int4 |
|---|
| | Totvs custom tabs box items |
|---|
| default | yes |
|---|
| referencia | item-int1 |
|---|
| Acesse o WinThor Anywhere, localize/pesquise a rotina 2650 - Winthor Smart Hub
 Image Added Image Added
| item-rota5 | Cadastro de Rota/Serviço 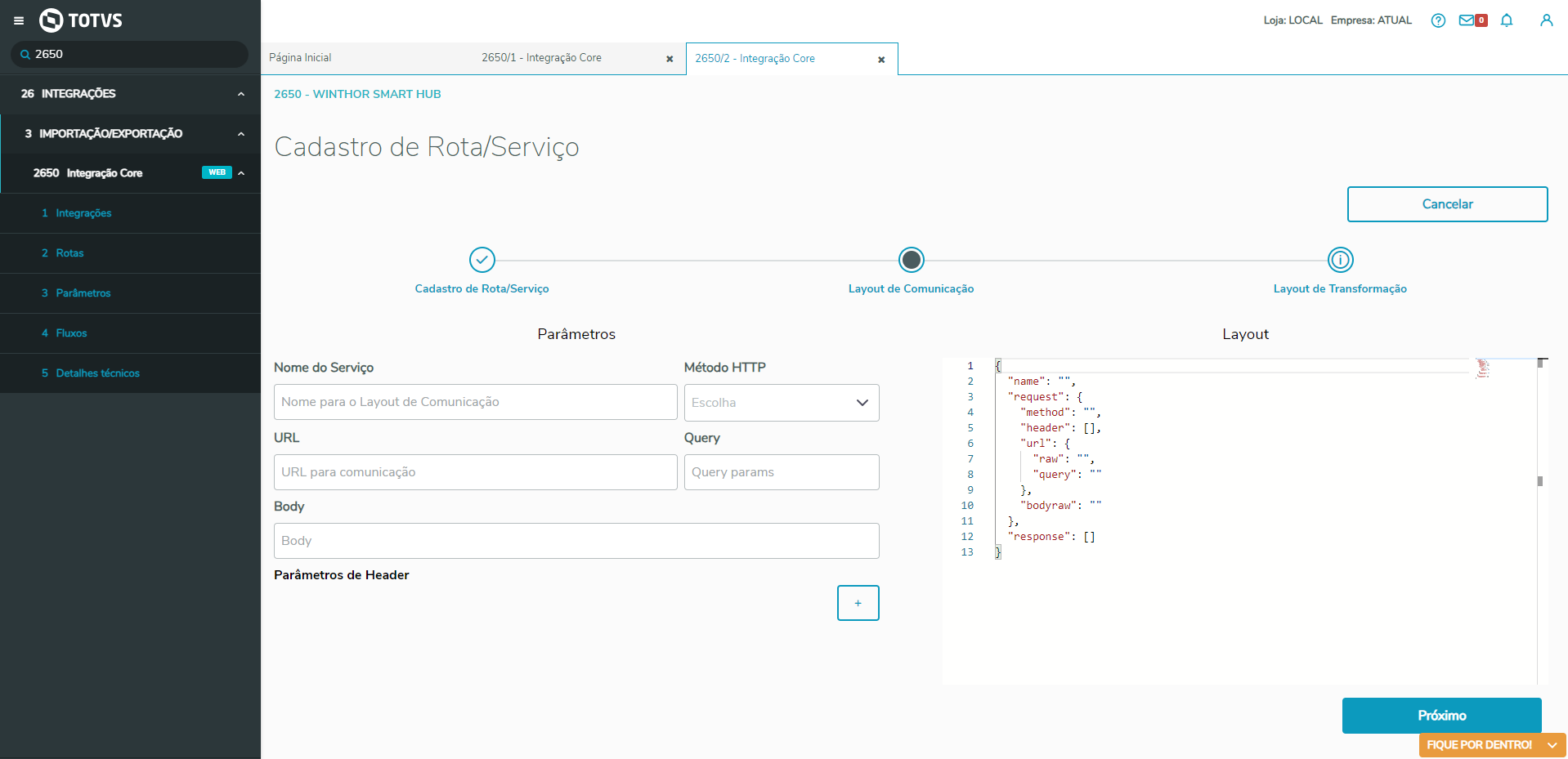 Image Removed Image Removed
Tela destinada ao cadastro de uma nova rota - Nome do Serviço / Nome Layout - É o nome que o usuário pode dar ao layout pra identificá-la depois.
- Método HTTP - É o método que será utilizado pelo layout (GET, POST, PUT, DELETE, PATCH).
- URL - A url a qual o layout irá utilizar.
- Query - Query utilizada no layout para realizar as consultas necessárias conforme configurações desejadas.
- Body - Irá preencher o bodyraw do JSON
- Parâmetros de Header - Permite adicionar novos parâmetros ao JSON do layut
- Layout de Comunicação - Campo destinado a inserção do Layout que faça comunicação com o serviço, deve-se indicar o tipo de requisição e parâmetros necessários para que a ação seja executada, conforme o exemplo abaixo:
| Bloco de código |
|---|
| language | js |
|---|
| title | Exemplo Comunicação |
|---|
| {
"name": "",
"request": {
"method": "",
"header": [],
"url": {
"raw": "",
"query": ""
},
"bodyraw": ""
},
"response": []
} |
Ao finalizar o Cadastro de layout de comunicação de Rota/Serviço, será apresentado o botão "Próximo" que levará ao segundo passo de configuração, Layout de Transformação. 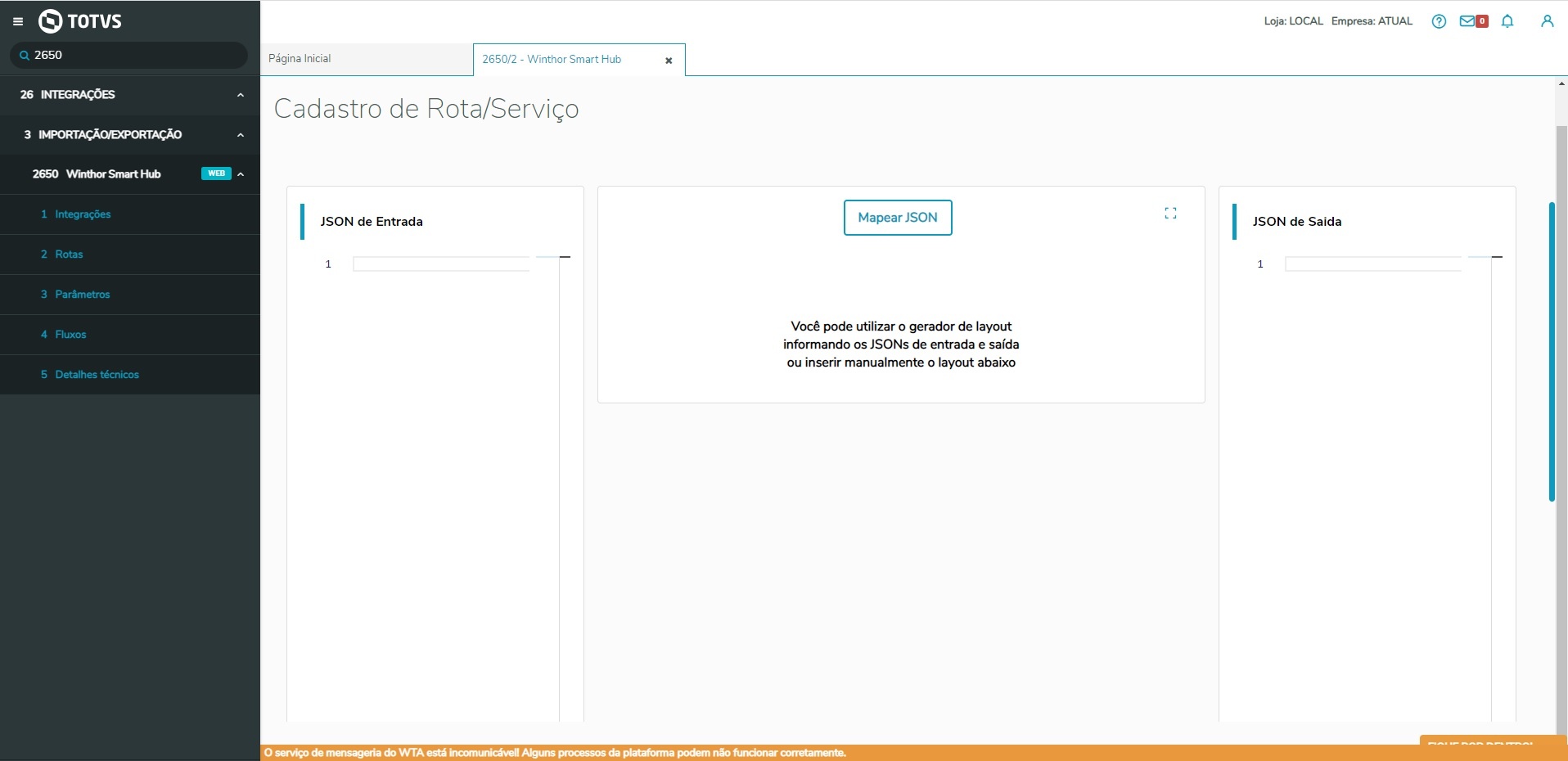 Image Removed Image Removed
|
| Totvs custom tabs box items |
|---|
| default | noyes |
|---|
| referencia | item-rota6 |
|---|
| - O layout de transformação é dividido em 4 partes que são:
- JSON de entrada - Campo destinado a adição de como receber a informação.
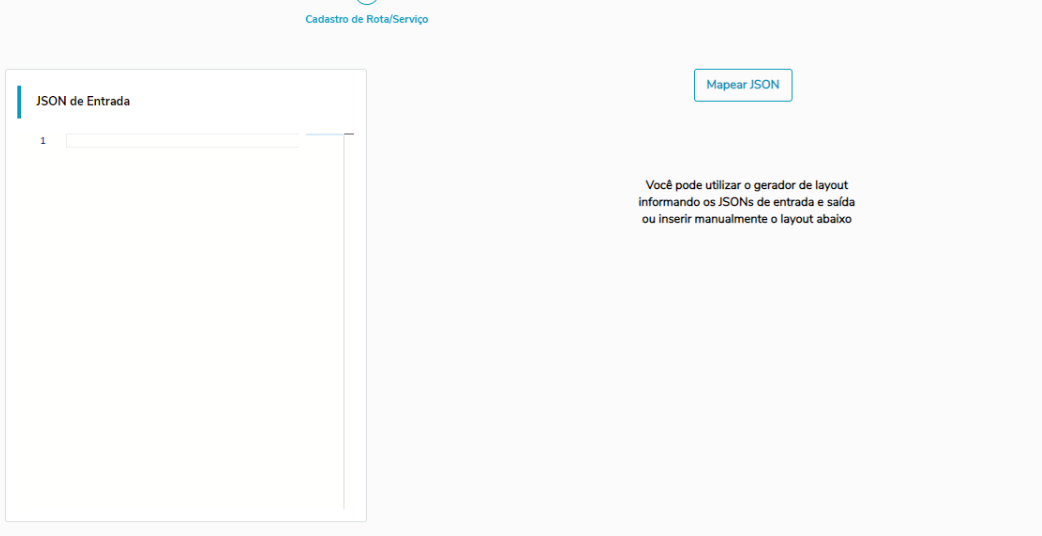 Image Removed Image Removed
- JSON de Saída - Campo destinado a informação de como deve ficar o JSON final do processo.
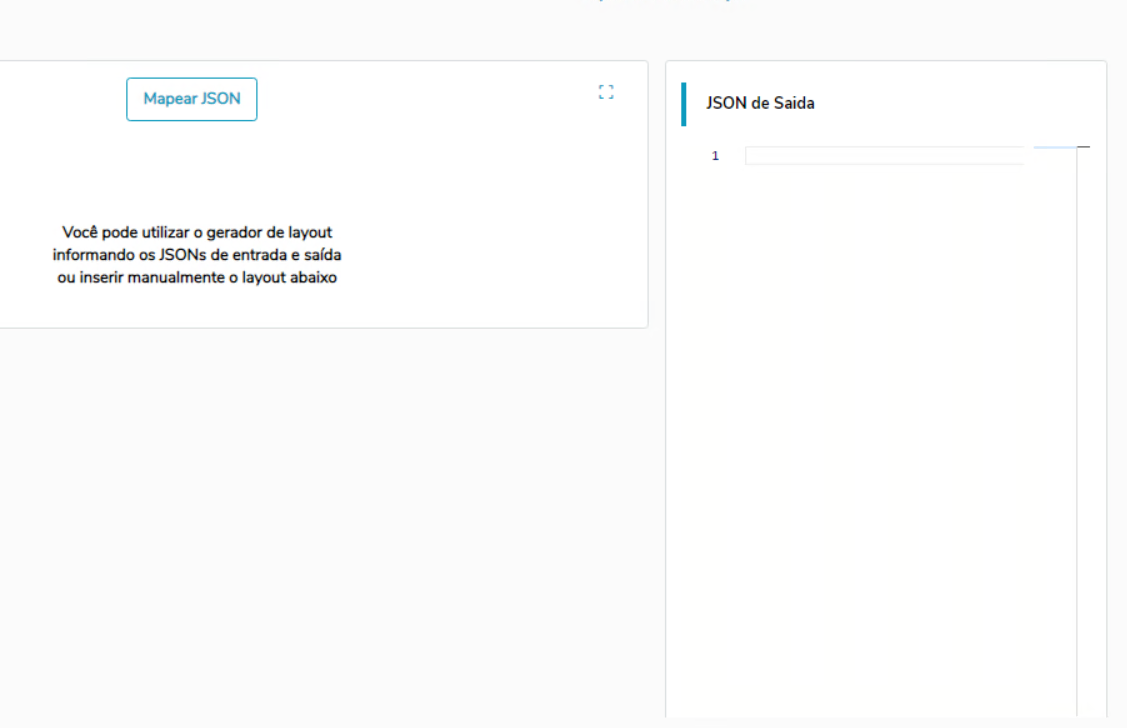 Image Removed Image Removed
- Mapear JSON - está no centro das informações JSON de entrada e JSON de Saída, este campo é responsável por configurar o que liga os campos de entrada e saída para gerar o JSON de transformação do processo.
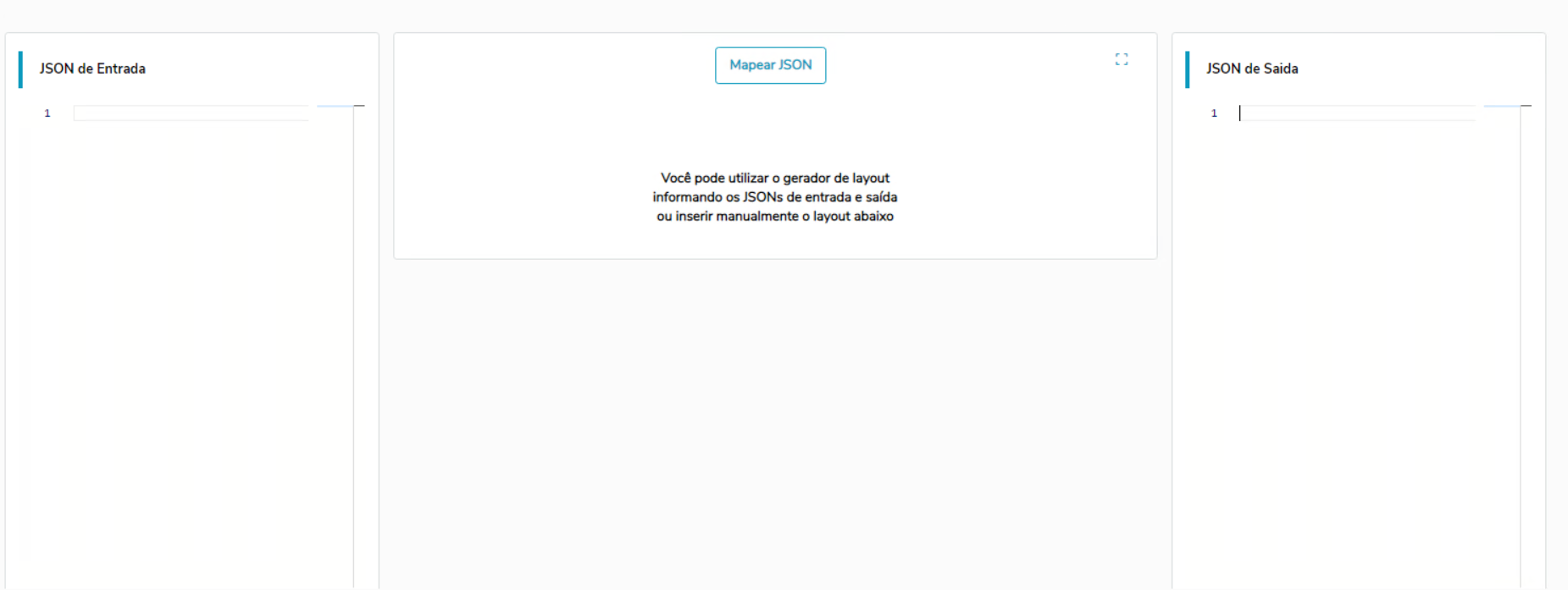 Image Removed Image Removed
- Layout de Transformação - Campo destinado a inserção do Layout que faça transformação dos dados recebidos de forma que o ERP Winthor consiga integrar. Ao clicar no botão "Gerar Layout" será gerado dinamicamente após preenchimento das informações JSON entrada/saída e mapeamento dos campos,
| Bloco de código |
|---|
| language | js |
|---|
| title | Exemplo Transformação |
|---|
| [
{
"operation": "shift",
"spec": {
"id": "idExterno[0]",
"shipment": { "logistic_type": "ignorarImportacaoDiferente(regra)" }
}
}
]
|
- Botão Salvar - Salva os dados adicionados.
|
|
| | Expandir |
|---|
| title | Configuração de Parâmetros |
|---|
| | Selecione a opção Integrações no Menu;
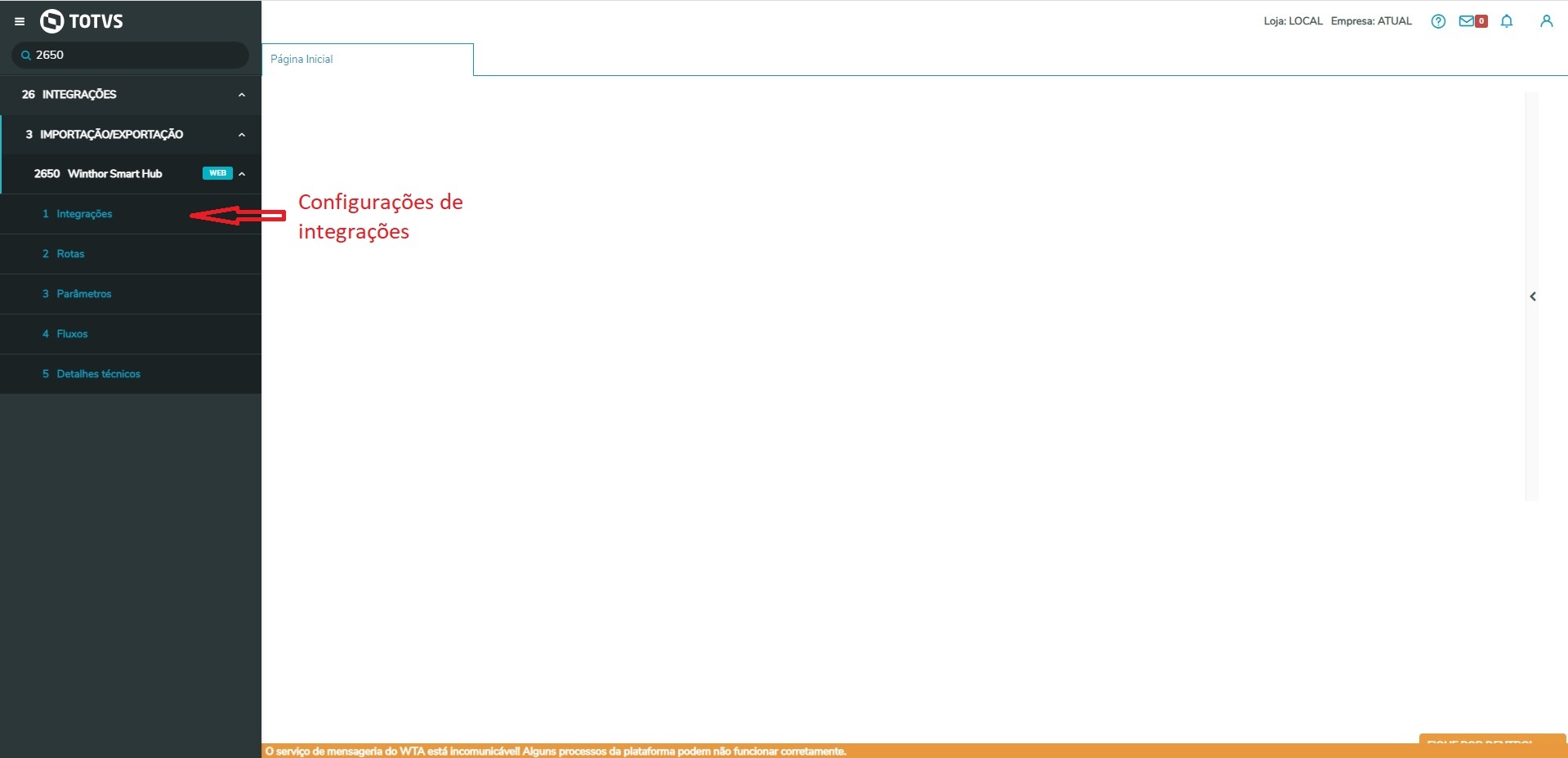 Image Added Image Added
|
| Totvs custom tabs box items |
|---|
| default | no |
|---|
| referencia | item-int3 |
|---|
| Clique no botão Novo, (será apresentado os dados para Cadastro de Integração);
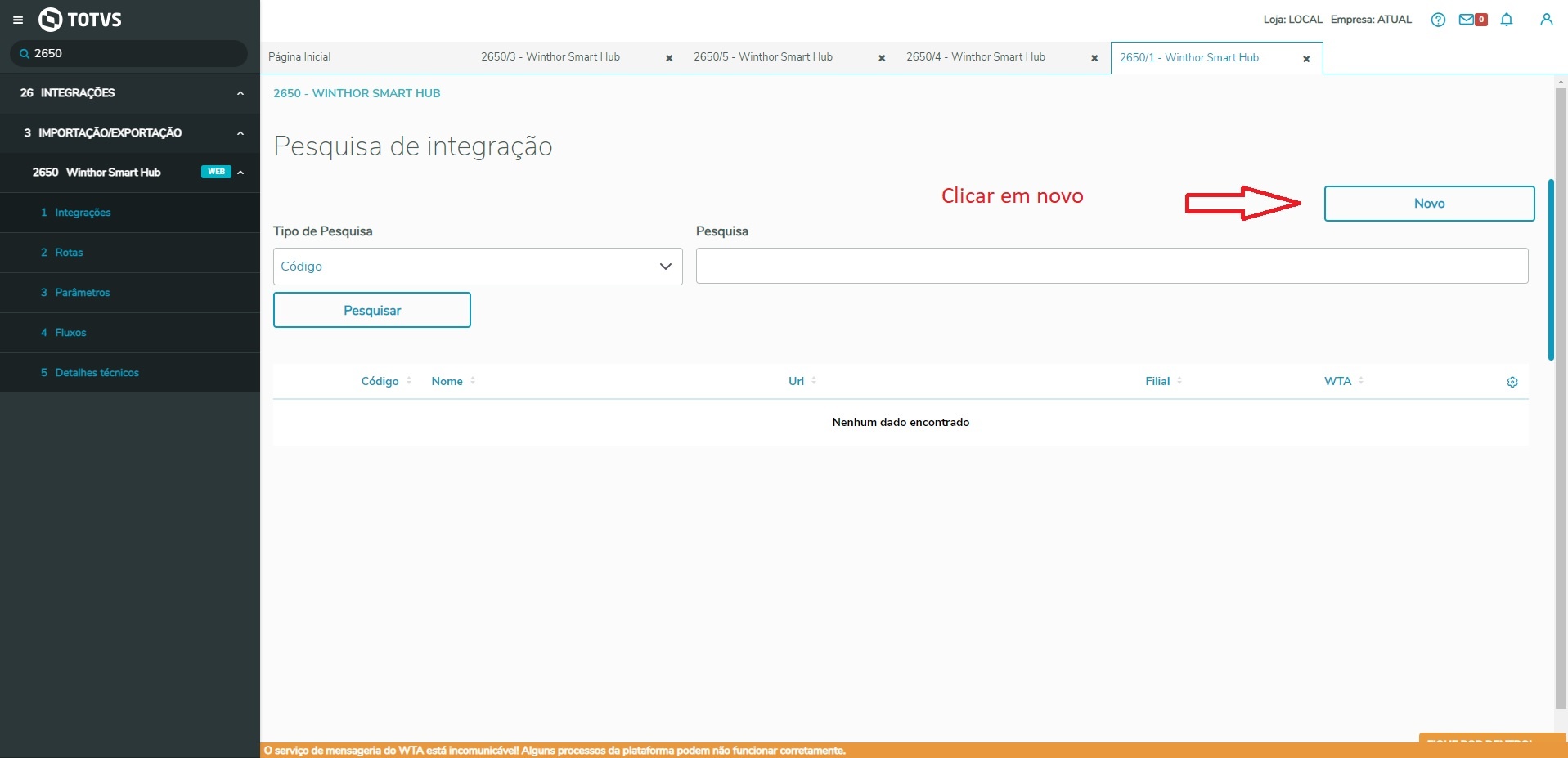 Image Added Image Added
|
| Totvs custom tabs box items |
|---|
| default | no |
|---|
| referencia | item-int4 |
|---|
| Cadastro de Integração nova
 Image Added Image Added
Tela destinada ao cadastro de uma nova integração: - Código - Campo que apresentará o ID único do cadastro, este campo é gerado automaticamente.
- Nome - Deverá ser informado o nome da integração para identificação da mesma.
- URL Sistema Externo - Deverá ser informada a URL da API que será usada na integração externa.
- Utiliza WTA - Deverá ser informado se será utilizado como processo WTA (Sim ou Não ).
- Filial - Deverá ser selecionado o nome da filial.
- Tempo de expiração - Deve ser informado o tempo (em segundos) para expiração do token.
- Token - Este campo será gerado automaticamente após a criação da Integração
- Botão Salvar - Salva os dados adicionados.
|
|
|
|
| Expandir |
|---|
| title | Configuração de rotas |
|---|
| | Expandir |
|---|
| title | Cadastro de rotas/serviço |
|---|
| O objetivo é possibilitar o Cadastro de Rotas de busca e envio de dados, independente das API’s de emitente e destinatário.
Desta forma o serviço WSH(Winthor Smart Hub) poderá realizar os processos de integração do produto Winthor, criando uma camada de transformação e intermediação de dados onde será possível realizar integrações com parceiros internos e externos.
Para cadastrar uma nova Rota, realize os procedimentos abaixo:
| Totvs custom tabs box |
|---|
| tabs | Passo 1, Passo 2, Passo 3, Passo 4, Passo 5, Passo 6 |
|---|
| ids | item-rota1,item-rota2,item-rota3,item-rota4,item-rota5,item-rota6 |
|---|
| | Totvs custom tabs box items |
|---|
| default | yes |
|---|
| referencia | item-rota1 |
|---|
| Acesse o WinThor Anywhere, localize/pesquise a rotina 2650 - Winthor Smart Hub
 Image Added Image Added
|
| Totvs custom tabs box items |
|---|
| default | no |
|---|
| referencia | item-rota2 |
|---|
| Selecione a opção Rotas no Menu;
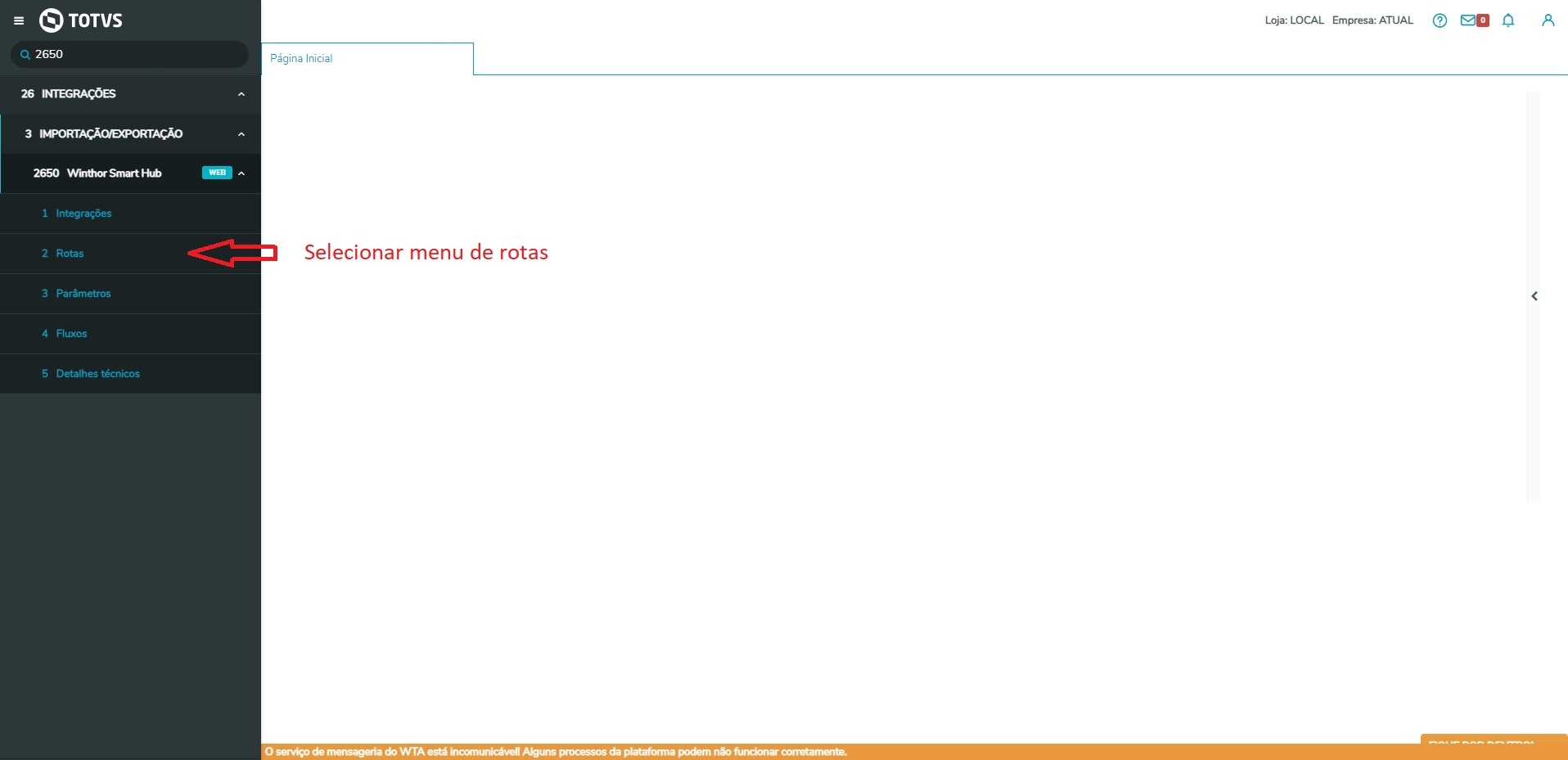 Image Added Image Added
|
| Totvs custom tabs box items |
|---|
| default | no |
|---|
| referencia | item-rota3 |
|---|
| Clique no botão Novo, (será apresentado os dados para Cadastro de Rota/Serviço);
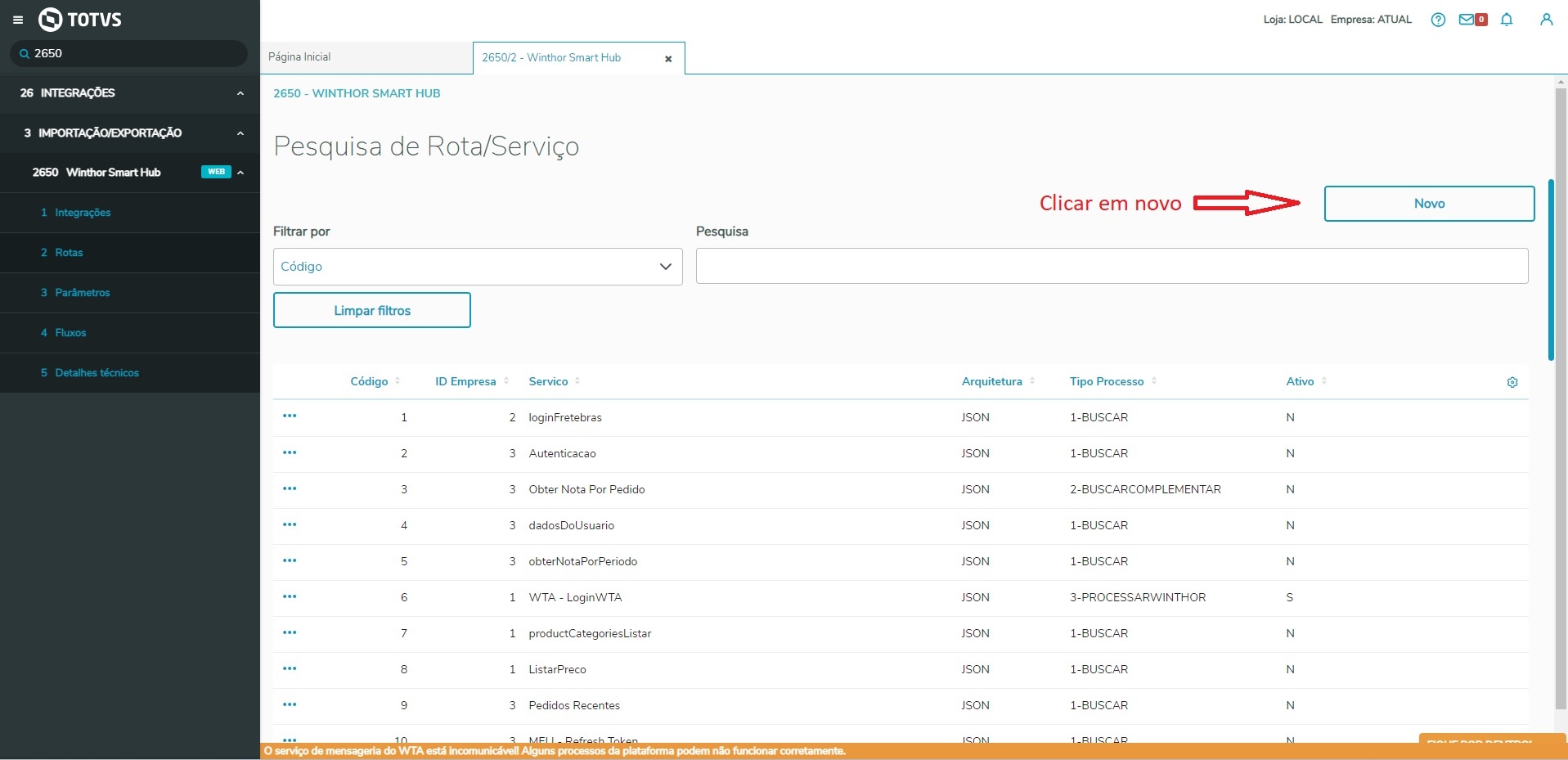 Image Added Image Added
|
| Totvs custom tabs box items |
|---|
| default | no |
|---|
| referencia | item-rota4 |
|---|
| Cadastro de Rota/Serviço
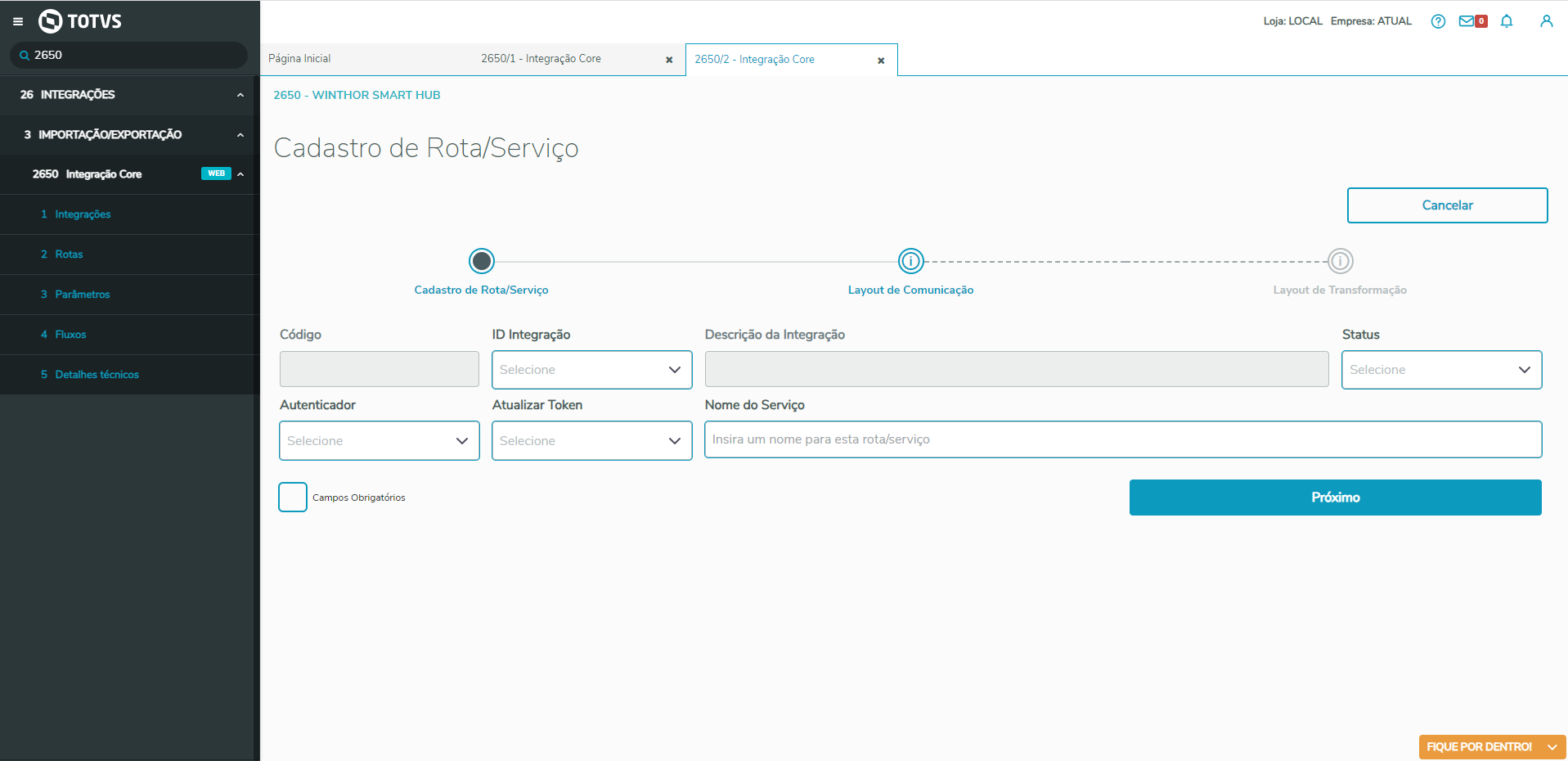 Image Added Image Added
Tela destinada ao cadastro de uma nova rota - Código - Campo que apresentará o ID único do cadastro, este campo é gerado automaticamente.
- ID Integração - Deverá ser informado a empresa da rota que executará a ação.
- Descrição da Integração - Ao selecionar o ID da empresa o nome será apresentado conforme cadastrado no banco de dados.
- Status -O status ele define se a própria rota que tá sendo criada vai ser executada ou não. Deverá selecionar uma das opções ATIVO(será executada) / INATIVO(não será executada).
- Autenticador - Deverá selecionar as opções SIM/NÃO. Caso a Rota precise de autenticação antes da execução, este campo deverá ser informado igual a SIM, caso contrário informar NÃO.
- Atualizar Token - Deverá selecionar as opções SIM/NÃO. Caso a Rota precise ATUALIZAR o Token, este campo deverá ser informado igual a SIM, caso contrário informar NÃO.
- Nome do Serviço - É o nome que o usuário pode dar à rota pra identificá-la depois.
|
| Totvs custom tabs box items |
|---|
| default | no |
|---|
| referencia | item-rota5 |
|---|
| Cadastro de Rota/Serviço
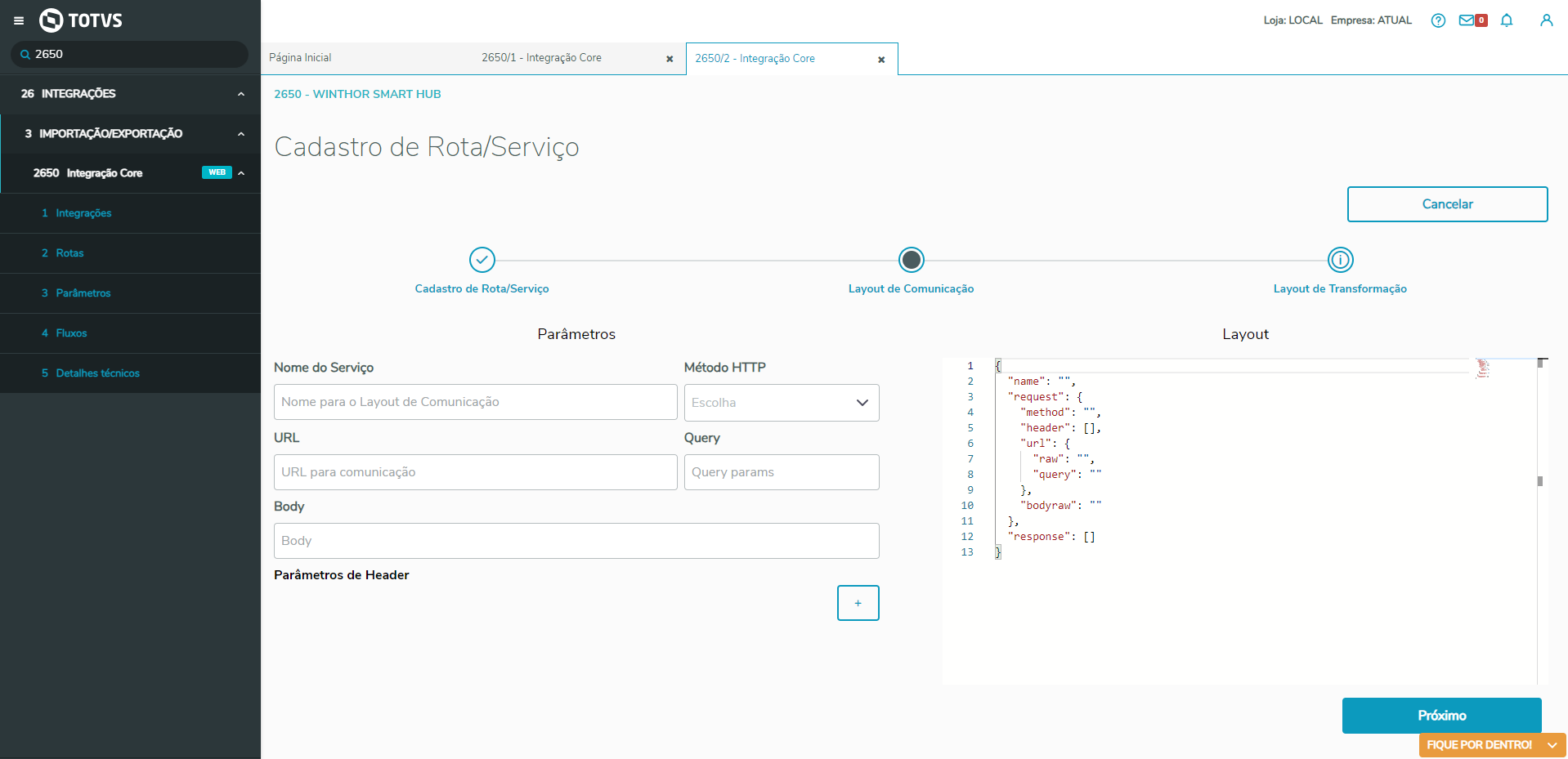 Image Added Image Added
Tela destinada ao cadastro de uma nova rota - Nome do Serviço / Nome Layout - É o nome que o usuário pode dar ao layout pra identificá-la depois.
- Método HTTP - É o método que será utilizado pelo layout (GET, POST, PUT, DELETE, PATCH).
- URL - A url a qual o layout irá utilizar.
- Query - Query utilizada no layout para realizar as consultas necessárias conforme configurações desejadas.
- Body - Irá preencher o bodyraw do JSON
- Parâmetros de Header - Permite adicionar novos parâmetros ao JSON do layut
- Layout de Comunicação - Campo destinado a inserção do Layout que faça comunicação com o serviço, deve-se indicar o tipo de requisição e parâmetros necessários para que a ação seja executada, conforme o exemplo abaixo:
| Bloco de código |
|---|
| language | js |
|---|
| title | Exemplo Comunicação |
|---|
| {
"name": "",
"request": {
"method": "",
"header": [],
"url": {
"raw": "",
"query": ""
},
"bodyraw": ""
},
"response": []
} |
Ao finalizar o Cadastro de layout de comunicação de Rota/Serviço, será apresentado o botão "Próximo" que levará ao segundo passo de configuração, Layout de Transformação.
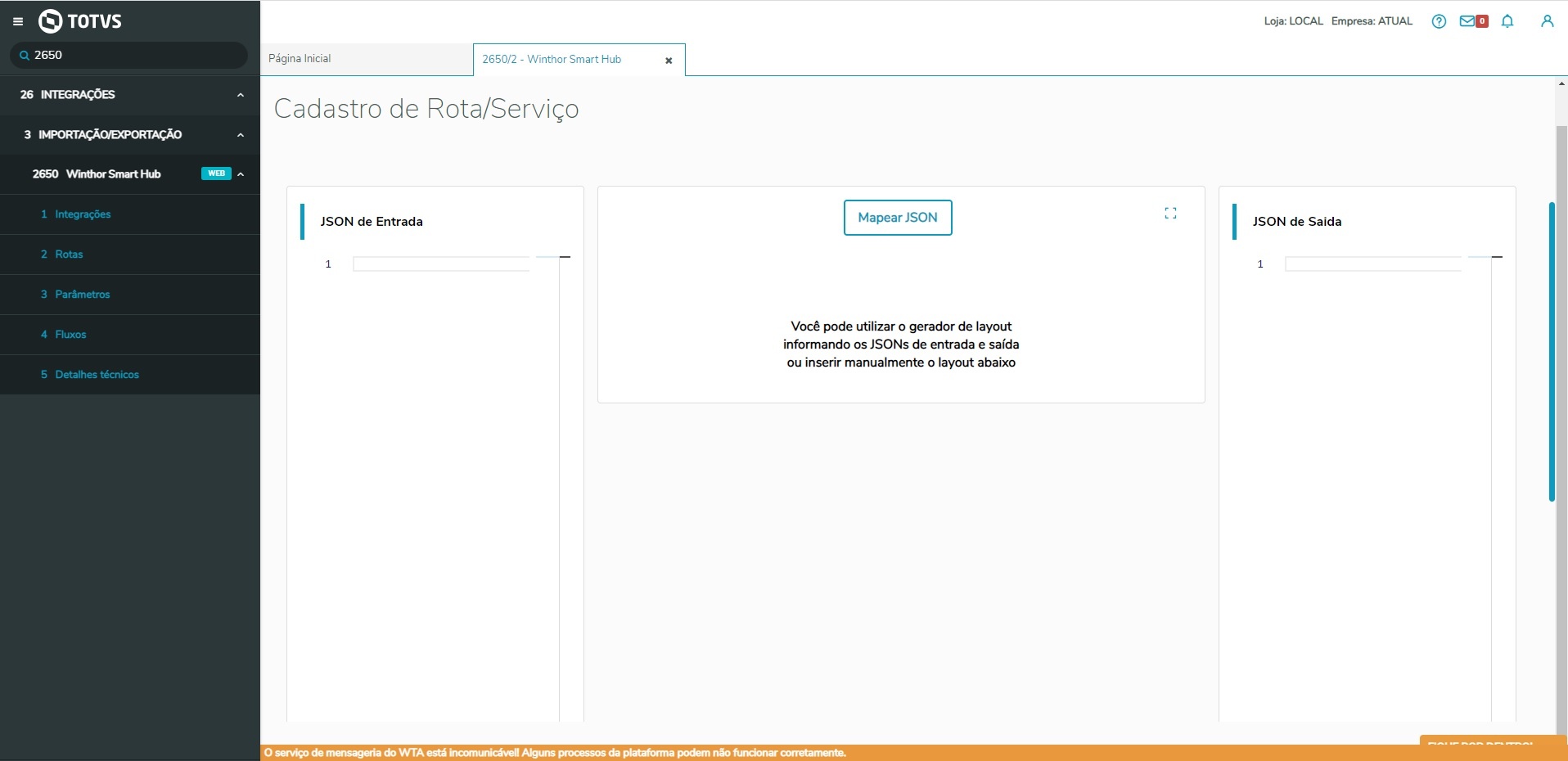 Image Added Image Added
|
| Totvs custom tabs box items |
|---|
| default | no |
|---|
| referencia | item-rota6 |
|---|
| - O layout de transformação é dividido em 4 partes que são:
- JSON de entrada - Campo destinado a adição de como receber a informação.
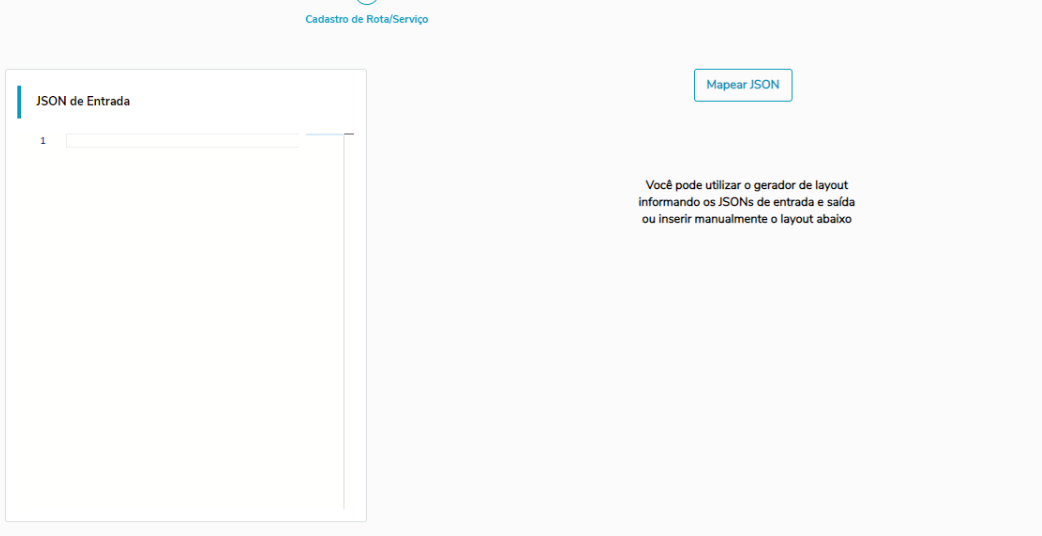 Image Added Image Added
- JSON de Saída - Campo destinado a informação de como deve ficar o JSON final do processo.
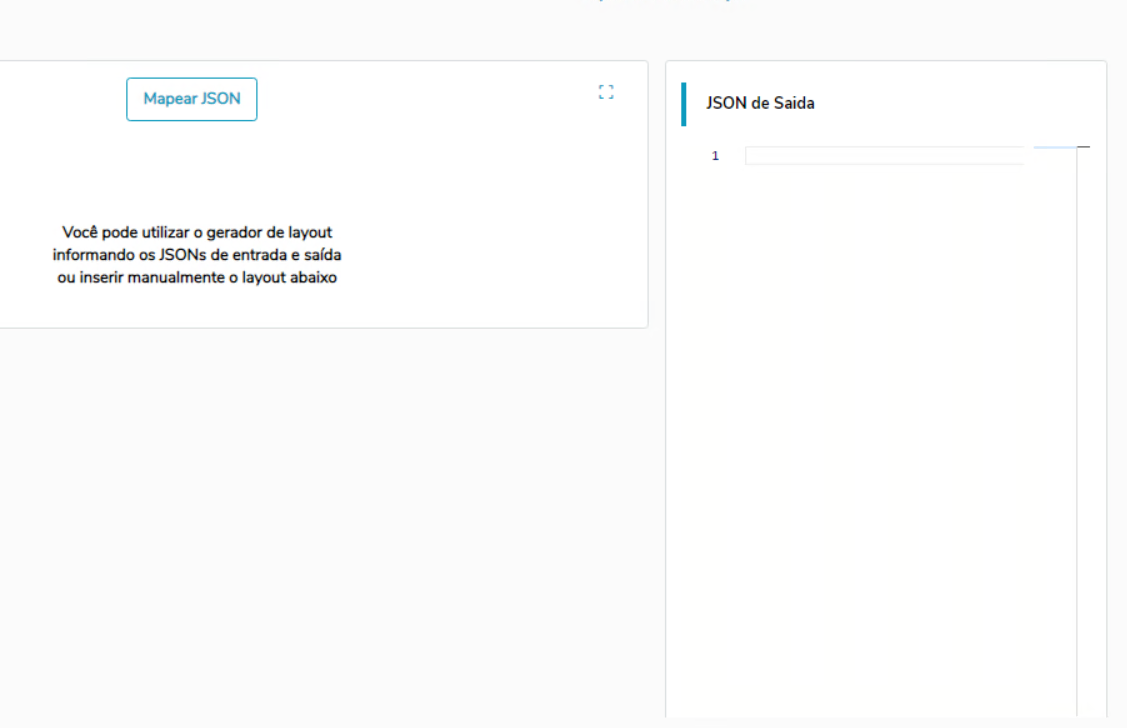 Image Added Image Added
- Mapear JSON - está no centro das informações JSON de entrada e JSON de Saída, este campo é responsável por configurar o que liga os campos de entrada e saída para gerar o JSON de transformação do processo.
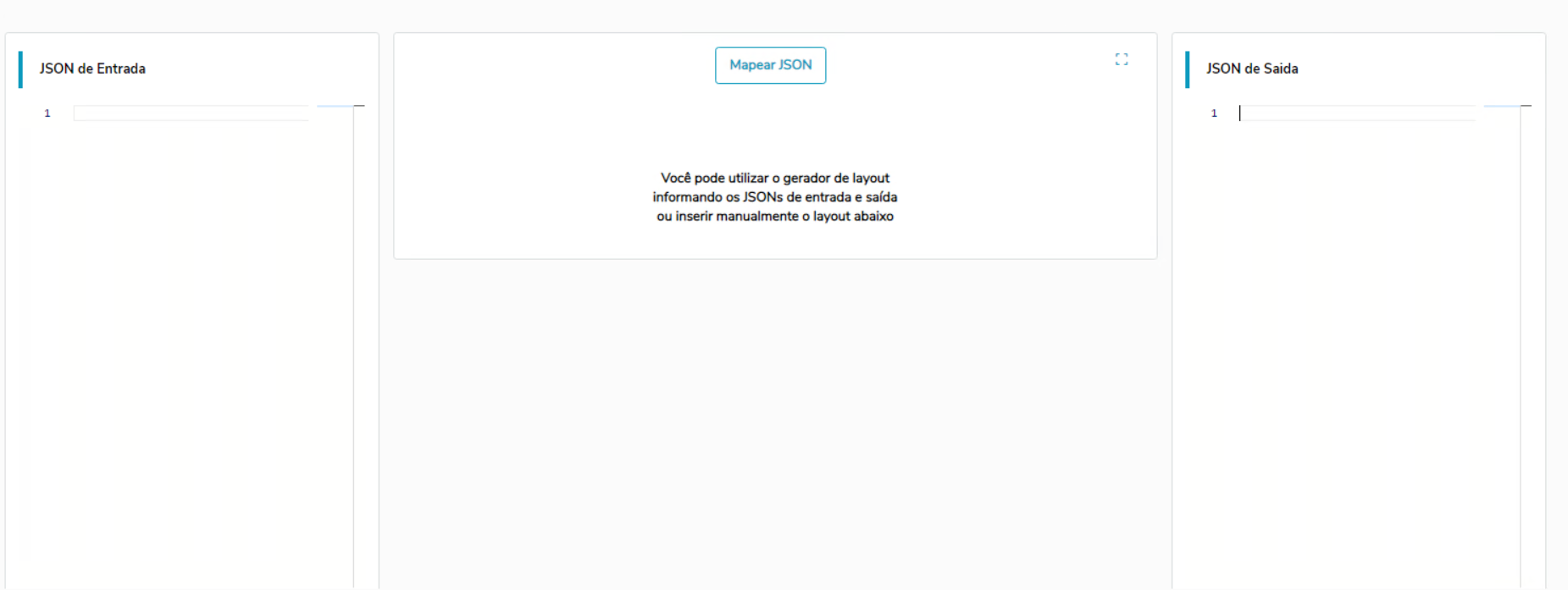 Image Added Image Added
- Layout de Transformação - Campo destinado a inserção do Layout que faça transformação dos dados recebidos de forma que o ERP Winthor consiga integrar. Ao clicar no botão "Gerar Layout" será gerado dinamicamente após preenchimento das informações JSON entrada/saída e mapeamento dos campos,
| Bloco de código |
|---|
| language | js |
|---|
| title | Exemplo Transformação |
|---|
| [
{
"operation": "shift",
"spec": {
"id": "idExterno[0]",
"shipment": { "logistic_type": "ignorarImportacaoDiferente(regra)" }
}
}
]
|
- Botão Salvar - Salva os dados adicionados.
|
|
|
|
| Expandir |
|---|
| title | Configuração de Parâmetros |
|---|
| | Expandir |
|---|
| title | Cadastro de parâmetros |
|---|
| O objetivo é possibilitar o Cadastro de parâmetros no Winthor Smart Hub.
Para cadastrar um novo Parâmetro, devemos acessar as configurações de parâmetros através da rotina 2650 do WSH.
| Expandir |
|---|
| title | Cadastro de parâmetros |
|---|
|
|
| Totvs custom tabs box |
|---|
| tabs | Passo 1, Passo 2, Passo 3 |
|---|
| ids | item-param1,item-param2,item-param3 |
|---|
| | Totvs custom tabs box items |
|---|
| default | yes |
|---|
| referencia | item-param1 |
|---|
| No WSH, acessar o item 5 da rotina 2650, que é a configuração de parâmetros;
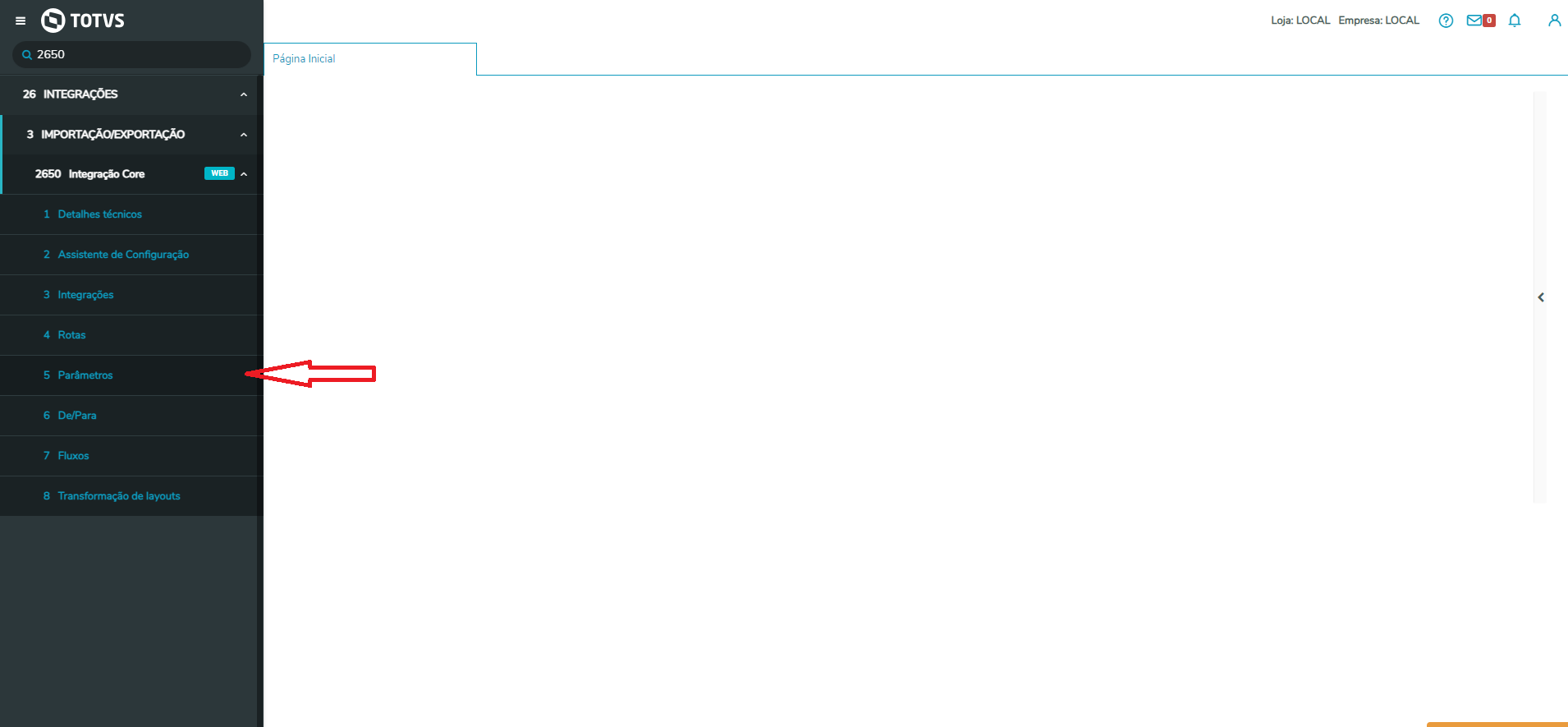 Image Added Image Added
|
| Totvs custom tabs box items |
|---|
| default | no |
|---|
| referencia | item-param2 |
|---|
| Clique no botão Novo, (será apresentado os dados para Cadastro de parâmetro);
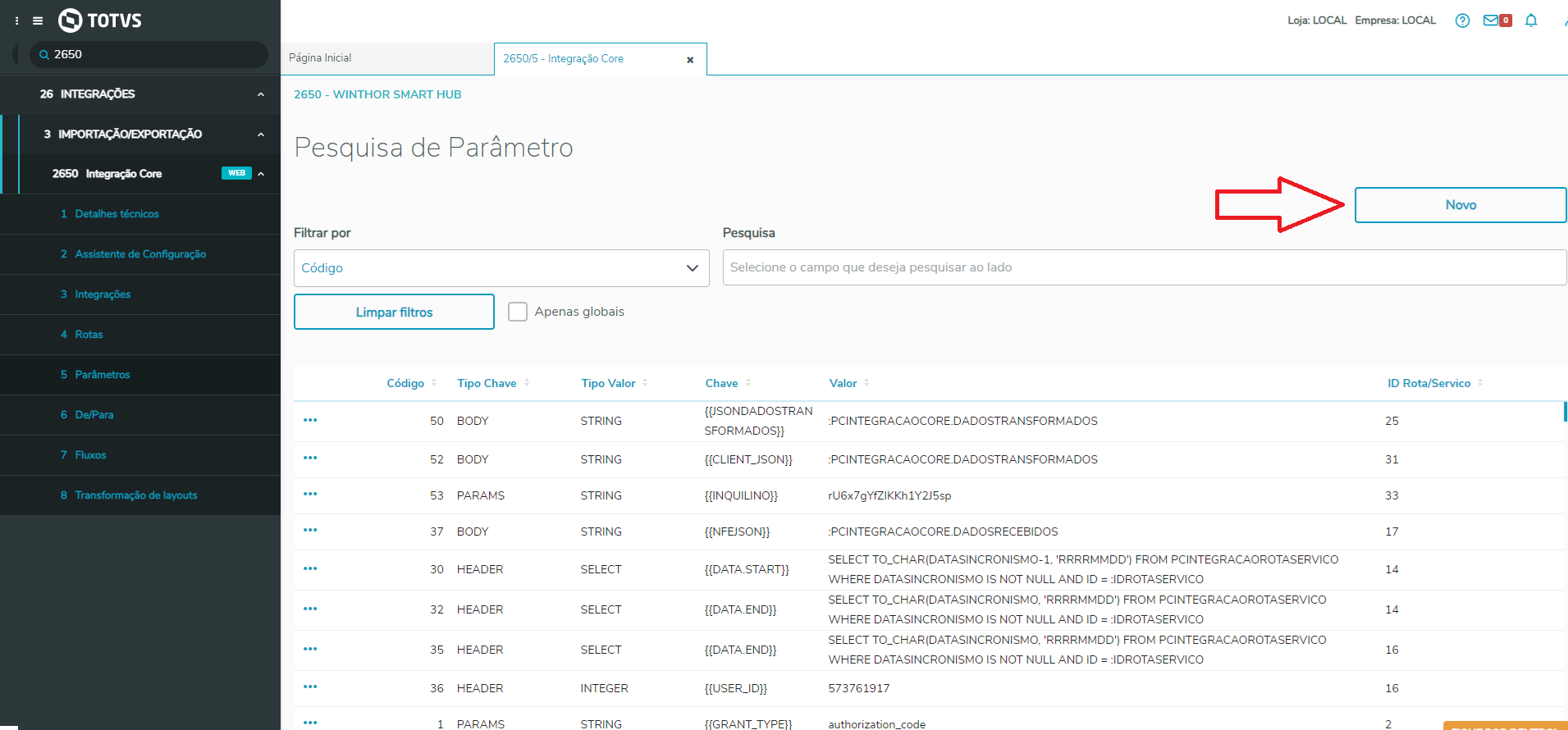 Image Added Image Added
|
| Totvs custom tabs box items |
|---|
| default | no |
|---|
| referencia | item-param3 |
|---|
| Cadastro de Parâmetro
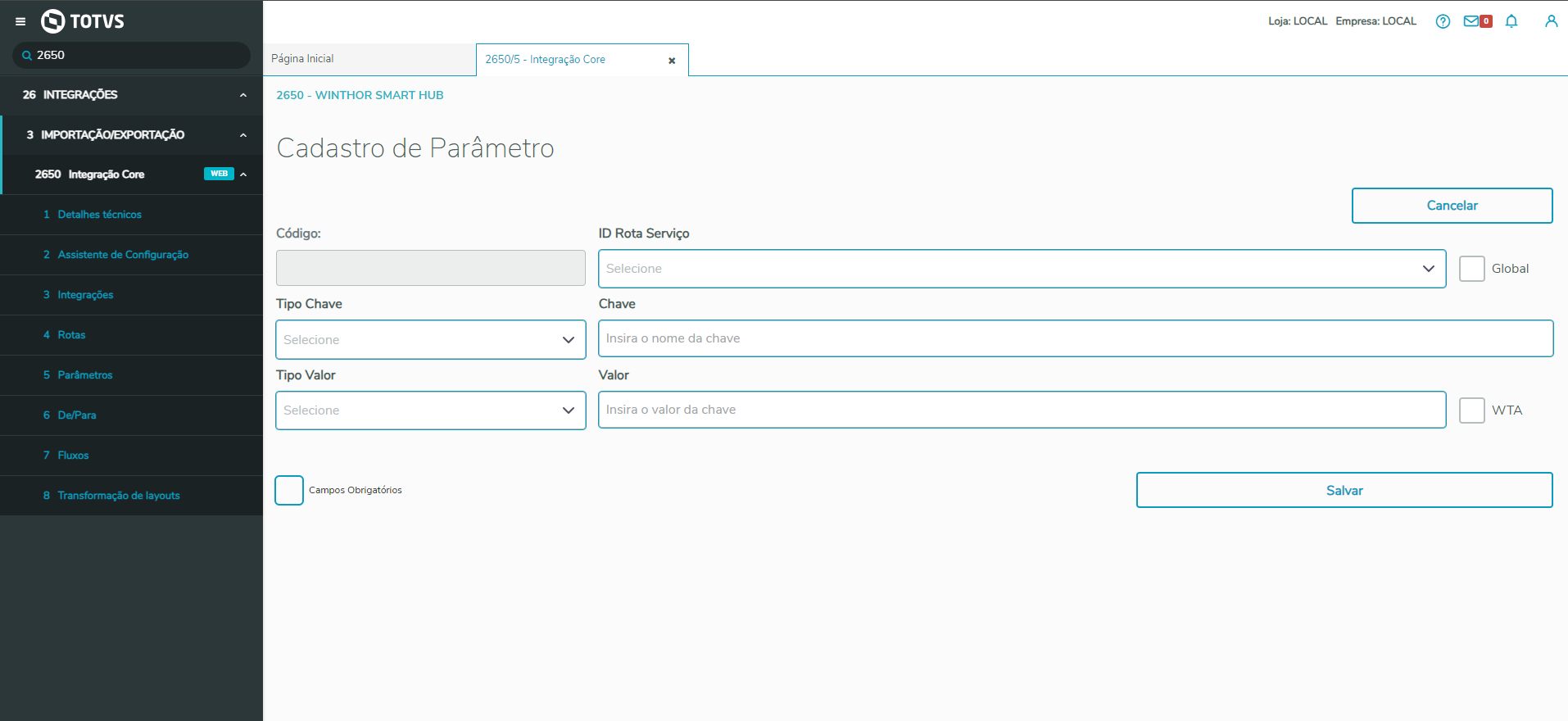 Image Added Image Added
Tela destinada ao cadastro de um novo parâmetro; - Código - Campo que apresentará o ID único do cadastro, este campo é gerado automaticamente.
- ID Rota Serviço- Deverá ser informado o ID da rota para qual o parâmetro será vinculado.
- Global- Ao selecionar o checkbox Global, será utilizado a rota global ao invés de alguma outra selecionada (Ao selecionar a Global, a seleção de ID Rota Serviço fica desabilitada).
- Tipo Chave - Deverá selecionar o tipo da chave que será utilizada, se vai ser um parâmetro de BODY, PARAMS ou HEADER.
- Chave - Será o nome do parâmetro.
- Tipo Valor - Informação que identifica de qual natureza é o valor, pode ser uma STRING pura, um SELECT no banco ou um ENCRYPTED, um valor que armazena codificado.
- Valor - Deverá informar o valor referente ao campo.
- WTA - Define se o campo valor será criptografado ou não.
- Botão Salvar - Salva os dados adicionados.
Abaixo um exemplo de cadastro:
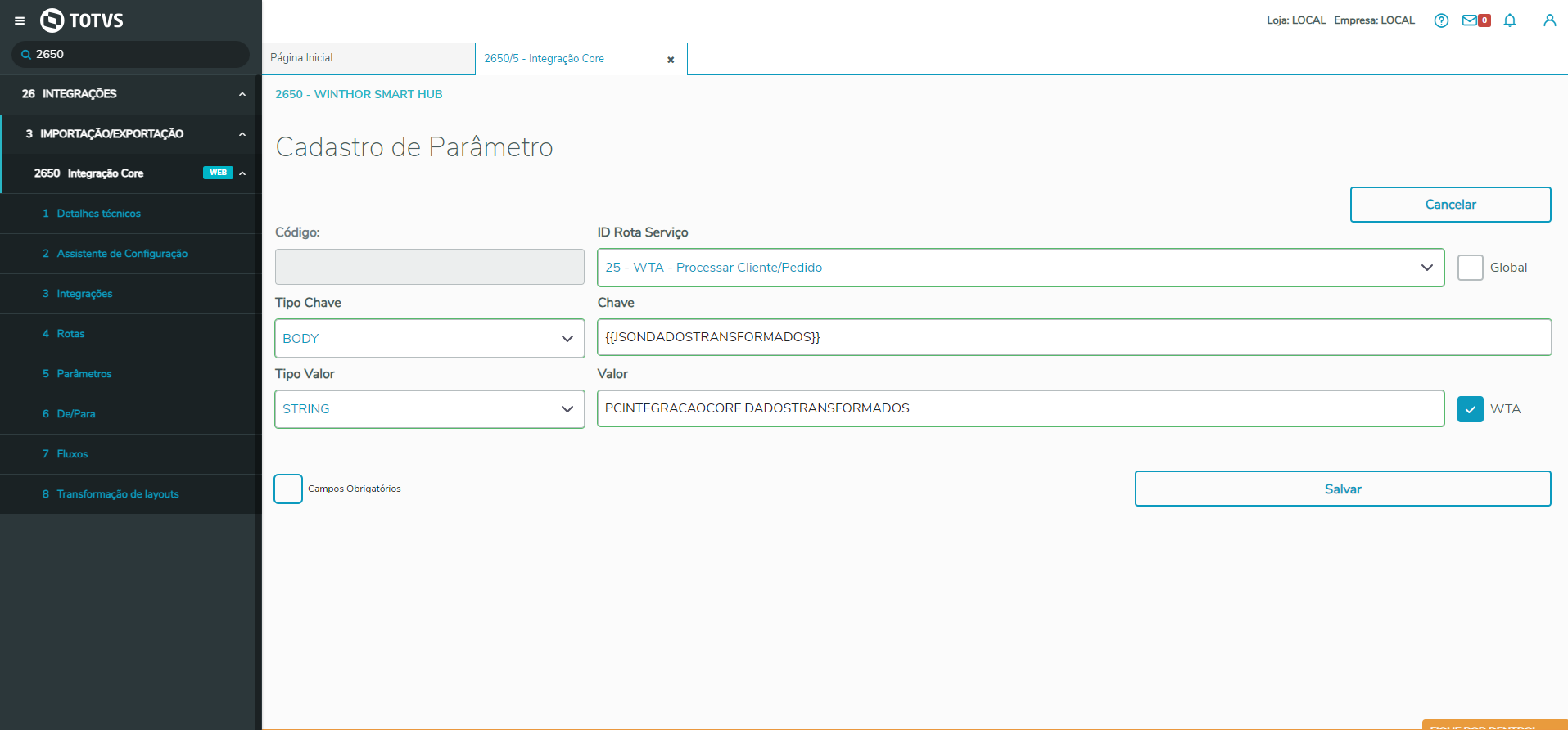 Image Added Image Added
Ao selecionar a opção WTA, no momento de salvar, os dados serão criptografados em MD5: Ao editar o item, é possível ver que o mesmo foi criptografado: No campo onde tínhamos a informação "PCINTEGRACAOCORE.DADOSTRANSFORMADOS" ficou "C02E1F7066CDC879B35D0EDAE3570DE8"
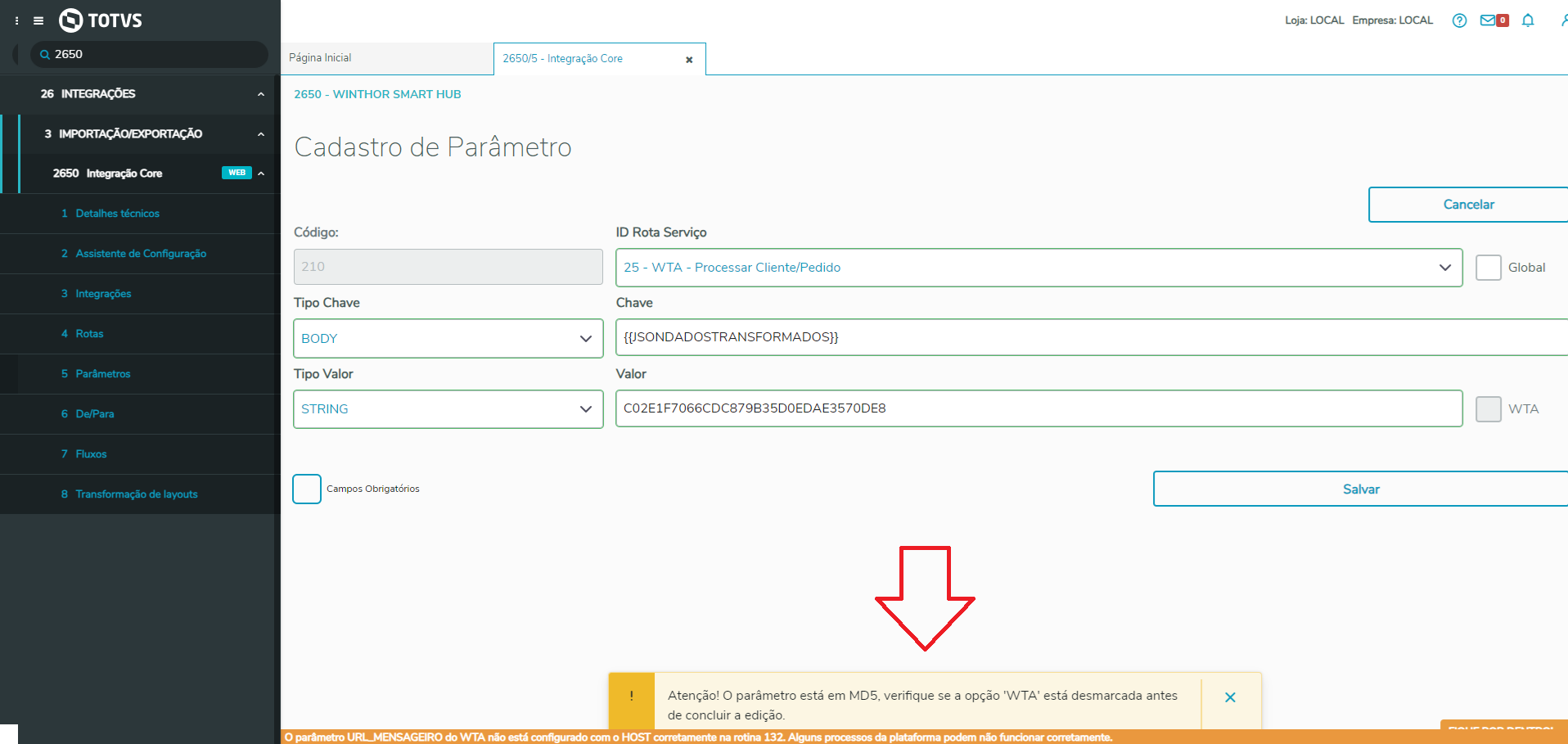 Image Added Image Added
Ao editar itens, onde os dados estão criptografados, é exibida a mensagem informativa "Atenção! O parâmetro está em MD5, verifique se a opção 'WTA' está desmarcada antes de concluir a edição." Pois se a opção for marcada novamente, os dados serão criptografados novamente, e ocorrerá problemas com os dados.
|
|
|
|
| Expandir |
|---|
| title | Configuração de fluxos |
|---|
| | Expandir |
|---|
| O objetivo é possibilitar o Cadastro de fluxos no Winthor Smart Hub. Os fluxo basicamente são os passos que devem ser feitos para que os dados sejam trafegados da maneira adequada no winthor. É basicamente um conjunto de rotas configuradas para serem executadas em uma ordem específica Para cadastrar um novo Fluxo, devemos acessar as configurações de parâmetros através da rotina 2650 do WSH.
| Totvs custom tabs box |
|---|
| tabs | Passo 1, Passo 2, Passo 3, Passo 4, Passo 5 |
|---|
| ids | item-fluxo1,item-fluxo2,item-fluxo3,item-fluxo4,item-fluxo5 |
|---|
| | Totvs custom tabs box items |
|---|
| default | yes |
|---|
| referencia | item-fluxo1 |
|---|
| Já no WSH, acessar o item 4 da rotina 2650, que é a configuração de fluxos;
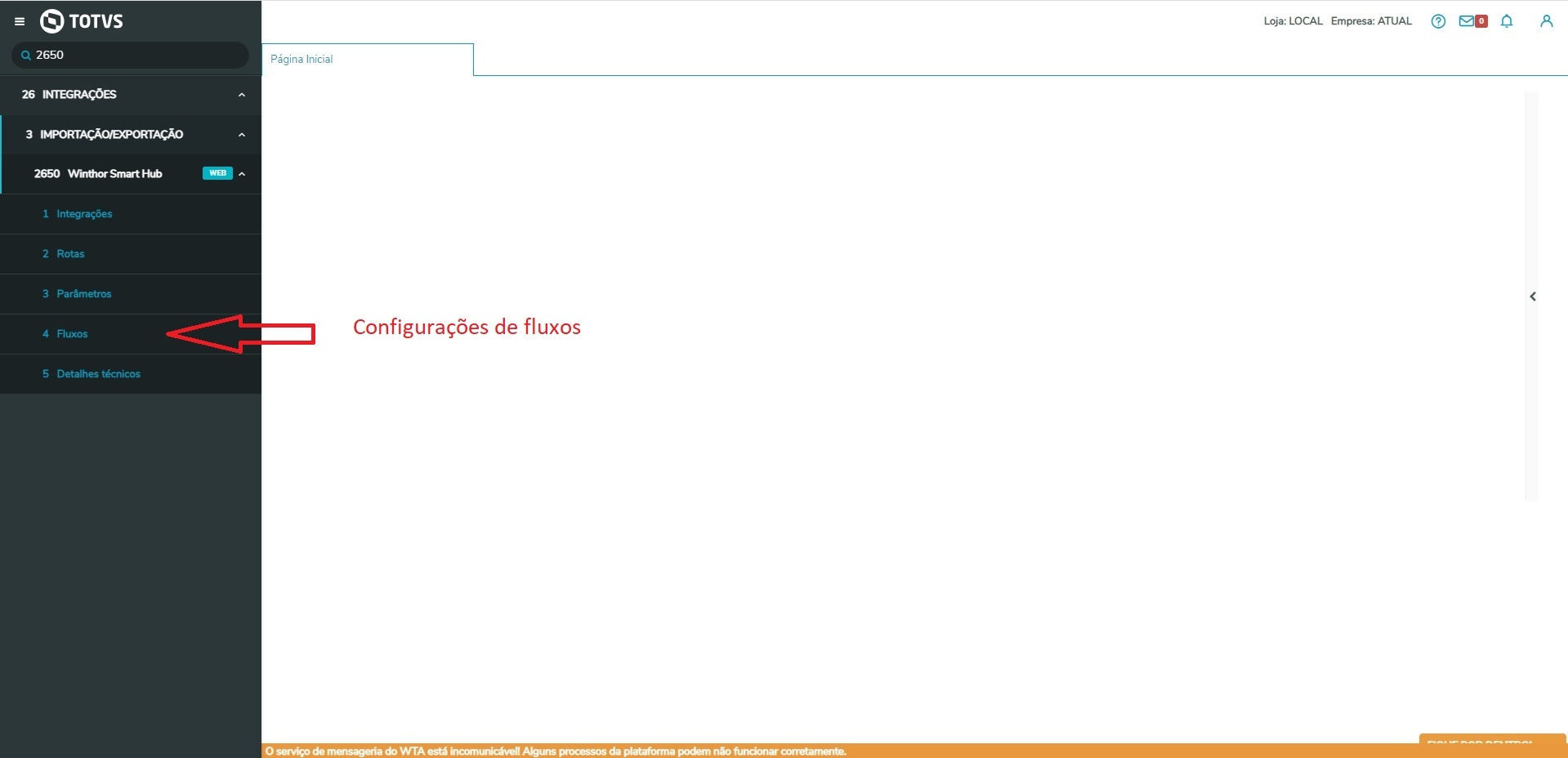 Image Added Image Added
|
| Totvs custom tabs box items |
|---|
| default | no |
|---|
| referencia | item-fluxo2 |
|---|
| Clique no botão Novo, (será apresentado os dados para Cadastro de fluxos);
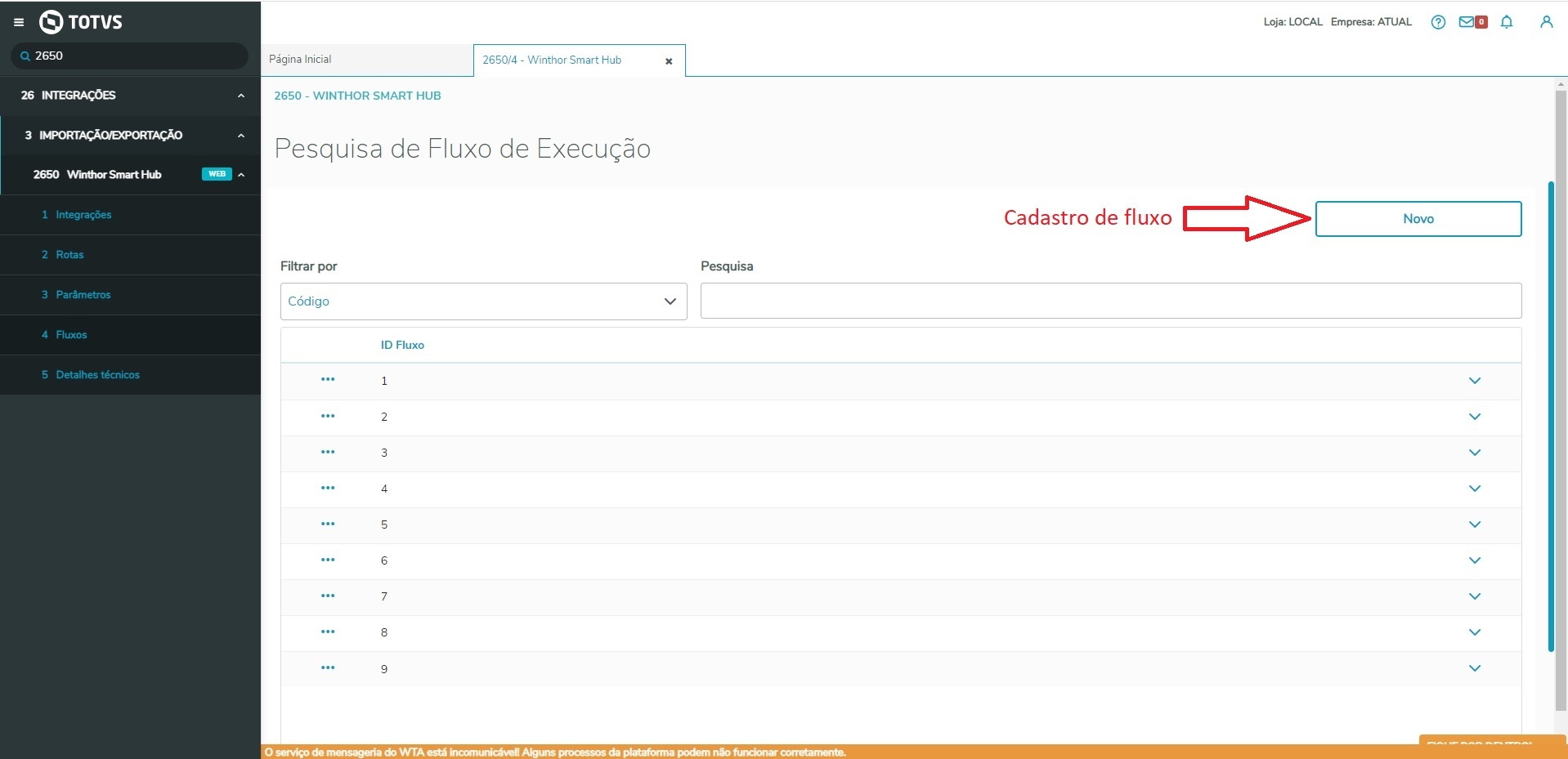 Image Added Image Added
|
| Totvs custom tabs box items |
|---|
| default | no |
|---|
| referencia | item-fluxo3 |
|---|
| Cadastro de fluxos
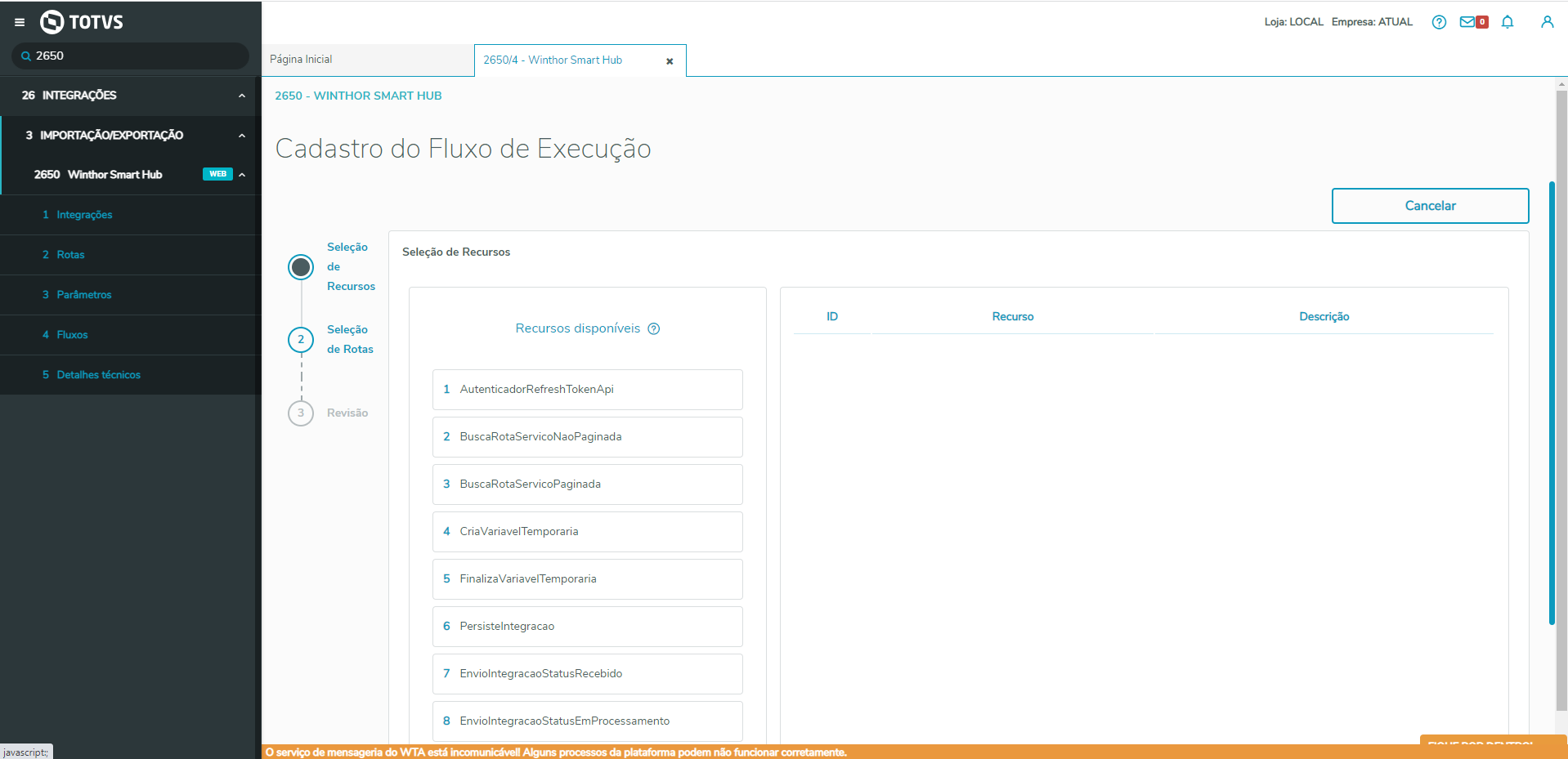 Image Added Image Added
Nesta dela, podemos montar os fluxos de acordo com o necessário simplesmente selecionando no lado esquerdo o fluxo necessário e arrastando para a tela em branco da direita.
Caso tenham vários fluxos já adicionados, e a ordem não esteja de acordo com o esperado, podemos mover os fluxos já adicionados entre eles, também arrastando os mesmos com o mouse.
Temos uma lista com vários recursos que podem ser utilizados:
AutenticadorRefreshTokenApi = BuscaRotaServicoNaoPaginada = BuscaRotaServicoPaginada = CriaVariavelTemporaria = FinalizaVariavelTemporaria = PersisteIntegracao = EnvioIntegracaoStatusRecebido = EnvioIntegracaoStatusEmProcessamento = ConsultarStatusPosIntegracao = EnvioIntegracaoStatusRecebidoLote =
Após adicionar os itens que forem necessários, podemos ir para a Seleção de rotas clicando em próximo passo;
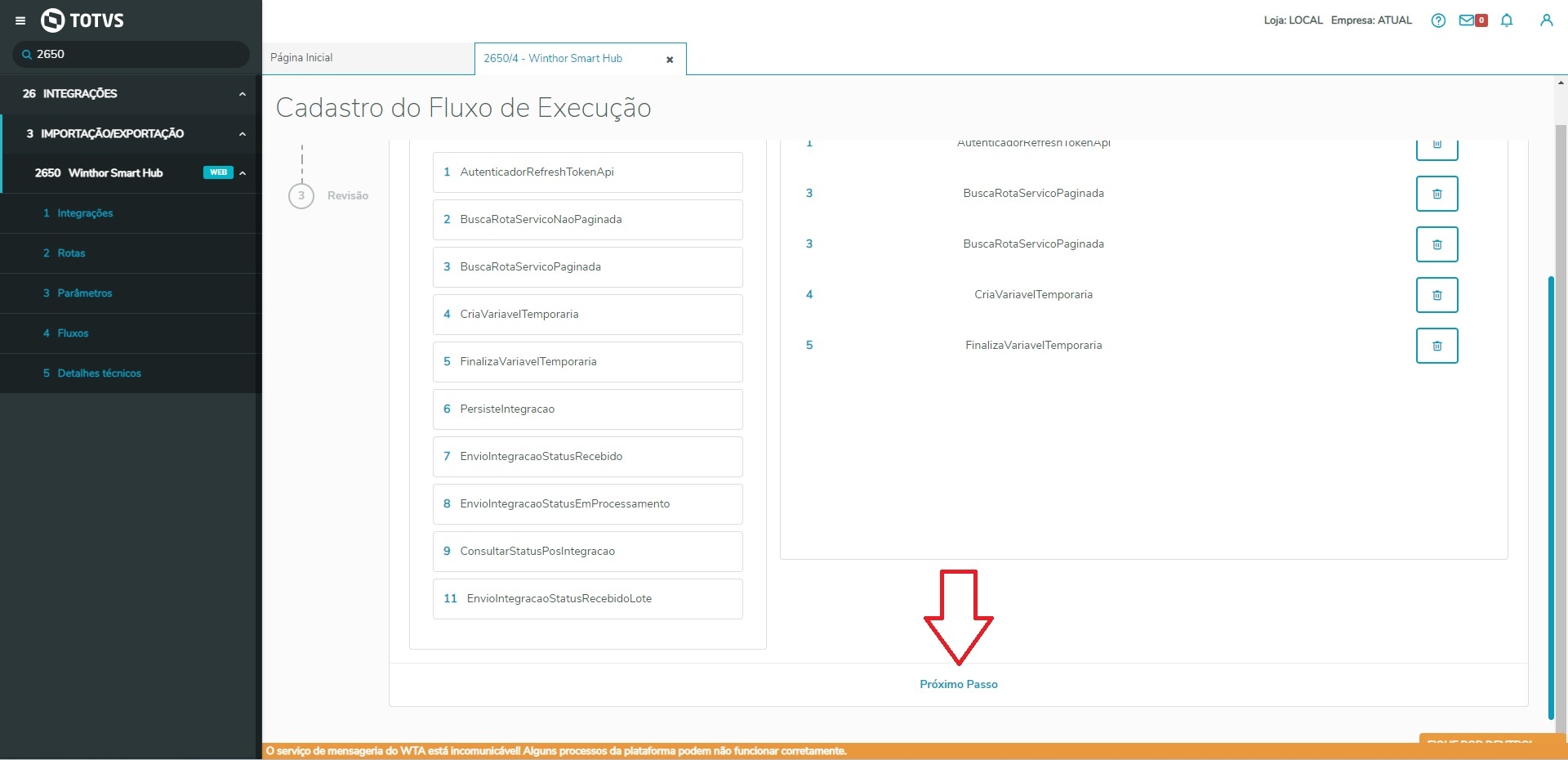 Image Added Image Added
|
| Totvs custom tabs box items |
|---|
| default | no |
|---|
| referencia | item-fluxo4 |
|---|
| Neste passo, devemos vincular as rotas em cada fluxo que foi adicionar, clicando na lupa para realizar a busca da rota; 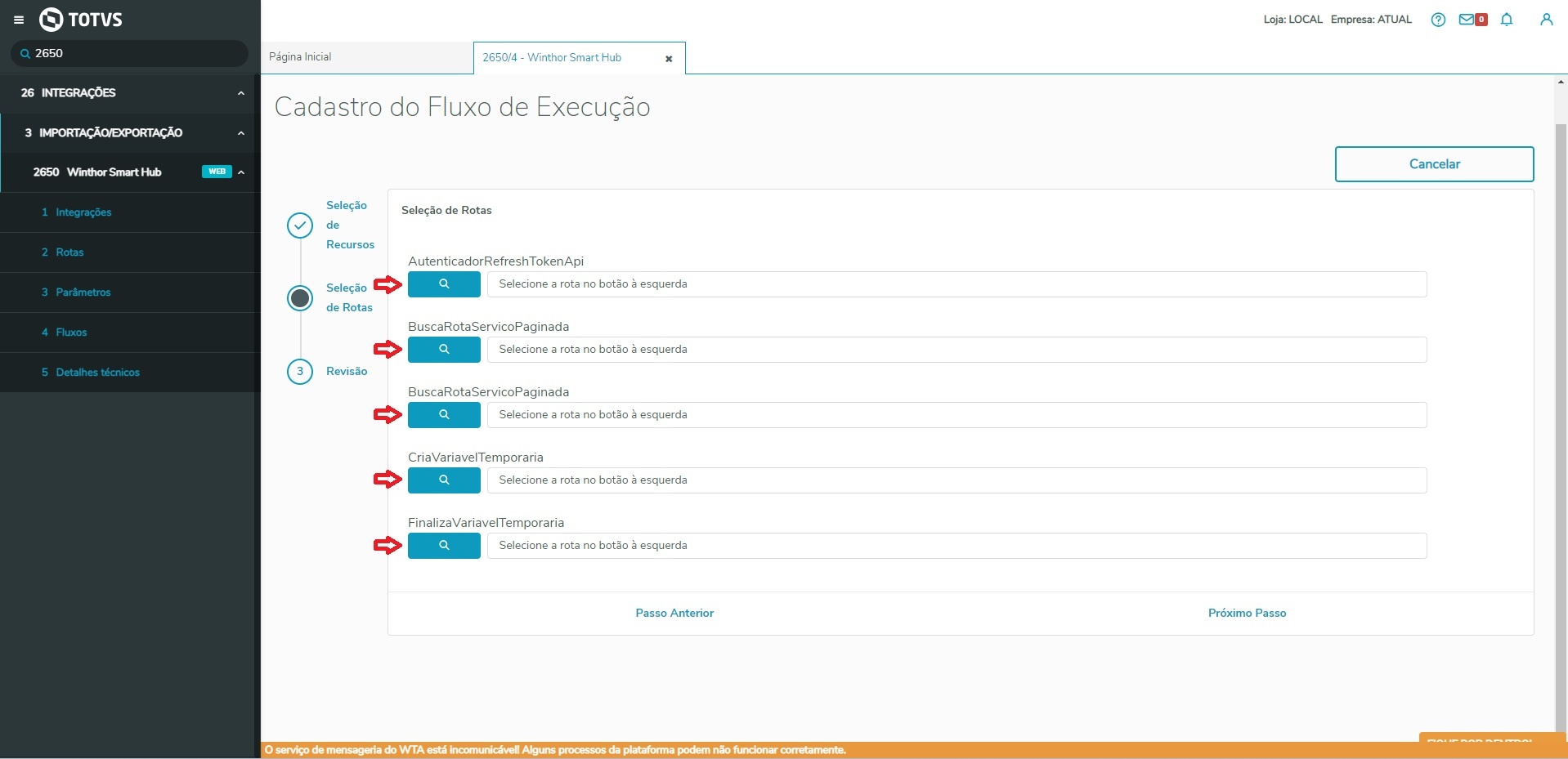 Image Added Image Added
Após clicar na lupa, devemos procurar a rota necessária de acordo com o fluxo, como no exemplo abaixo, buscamos a rota de autenticação para o fluxo de AutenticadorRefreshTokenApi;
1º Buscando a rota digitando pelo nome, ou listando as mesmas sem a necessidade de digitar; 2º Clicar sobre a rota para selecionar a mesma; 3º Confirmar a rota selecionada.
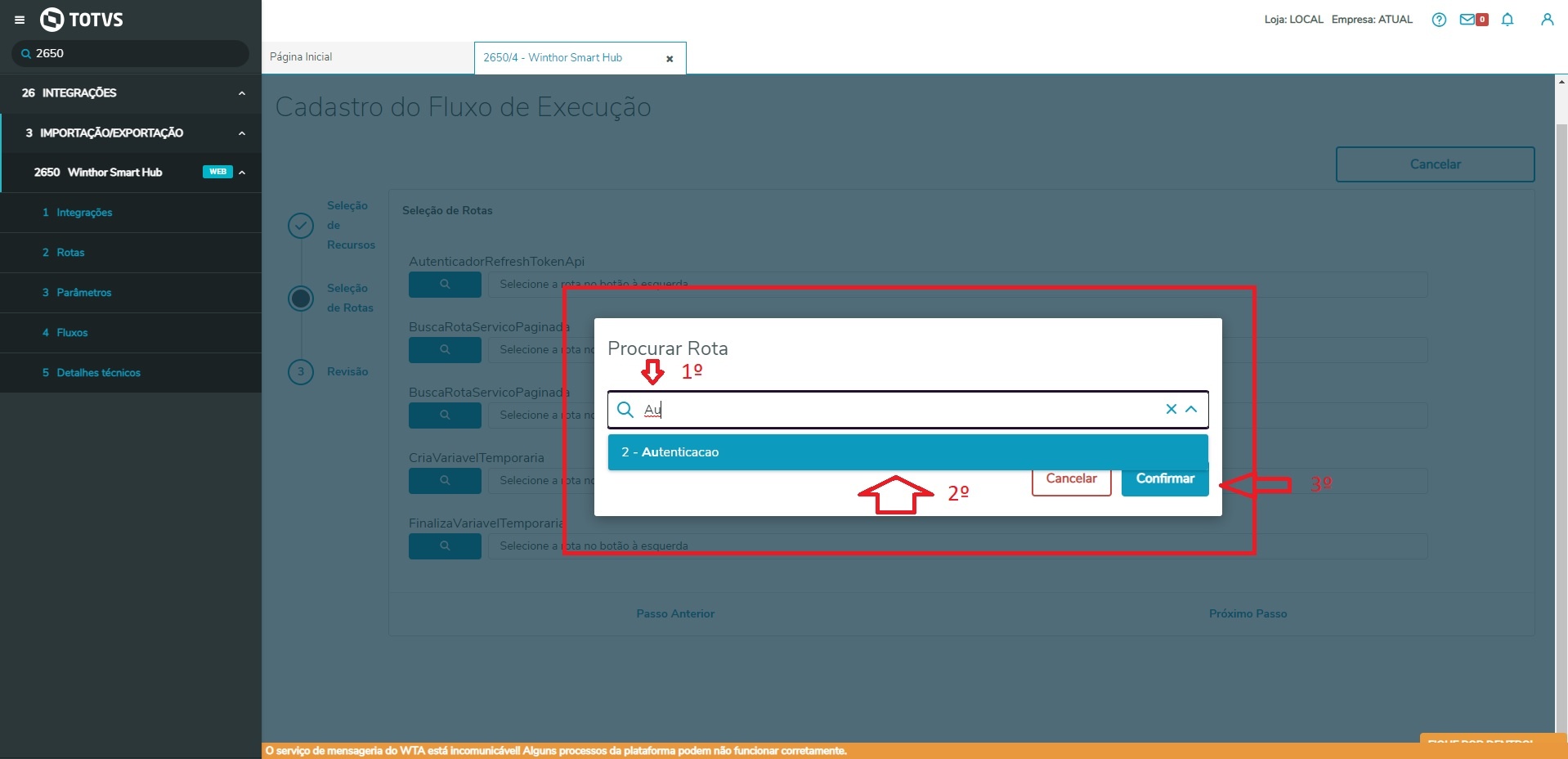 Image Added Image Added
Após selecionar as rotas para cada fluxo podemos ir para a revisão dos dados ou em caso de necessidade, podemos voltar um passo para selecionar ou remover outro item no fluxo voltando a página anterior;
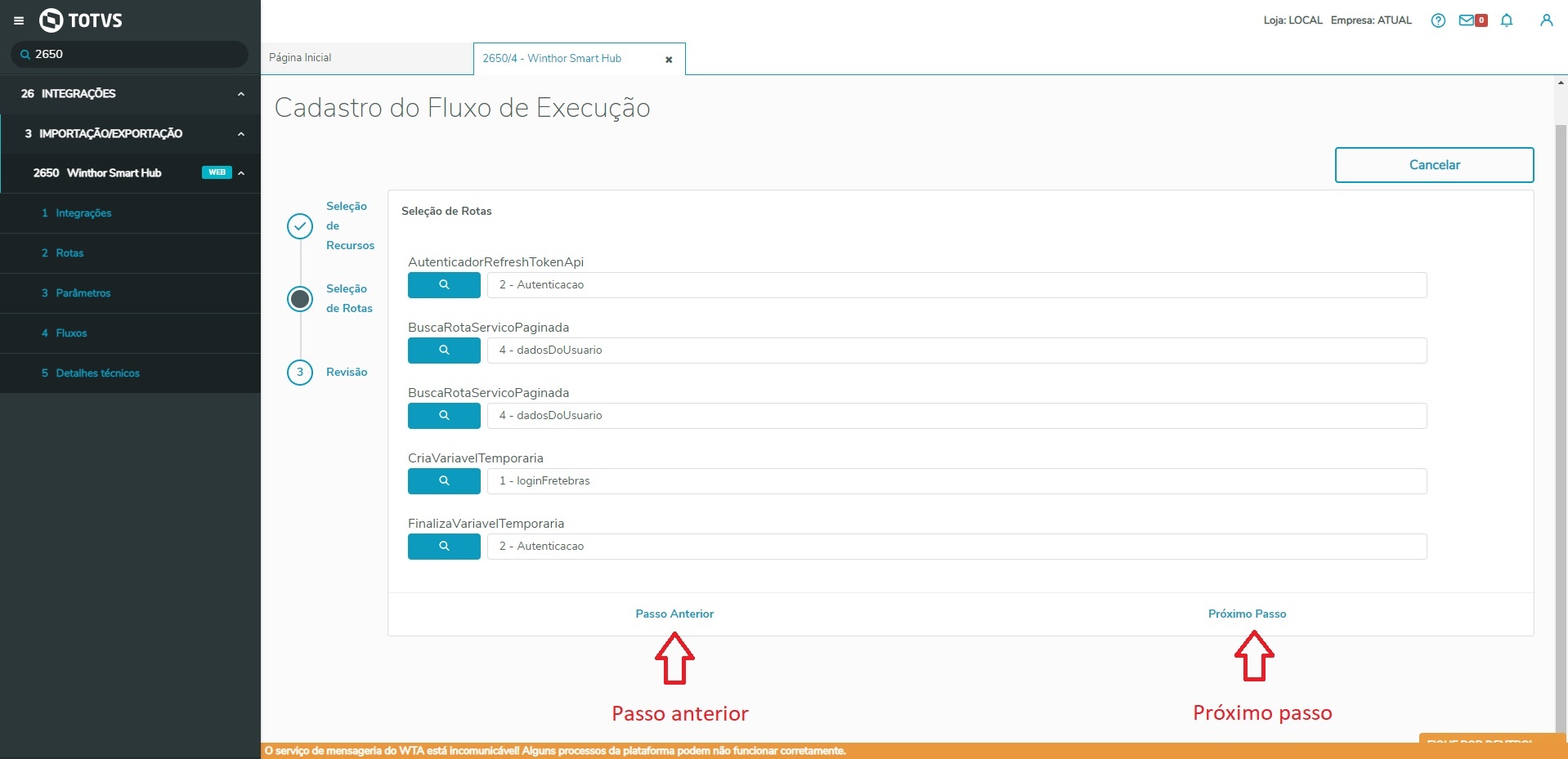 Image Added Image Added
|
| Totvs custom tabs box items |
|---|
| default | no |
|---|
| referencia | item-fluxo5 |
|---|
| Ao chegar no último passo, o passo de revisão, podemos ficará ativo ou não, também definir IDs independentes e também podemos alterar novamente a ordem de cada item arrastando os mesmos para cima e para baixo.
Obs: No caso de alterar a ordem, podemos verificar que o primeiro item da tabela, "Ordem de execução" também irá alterar, respeitando a ordem de cima para baixo.
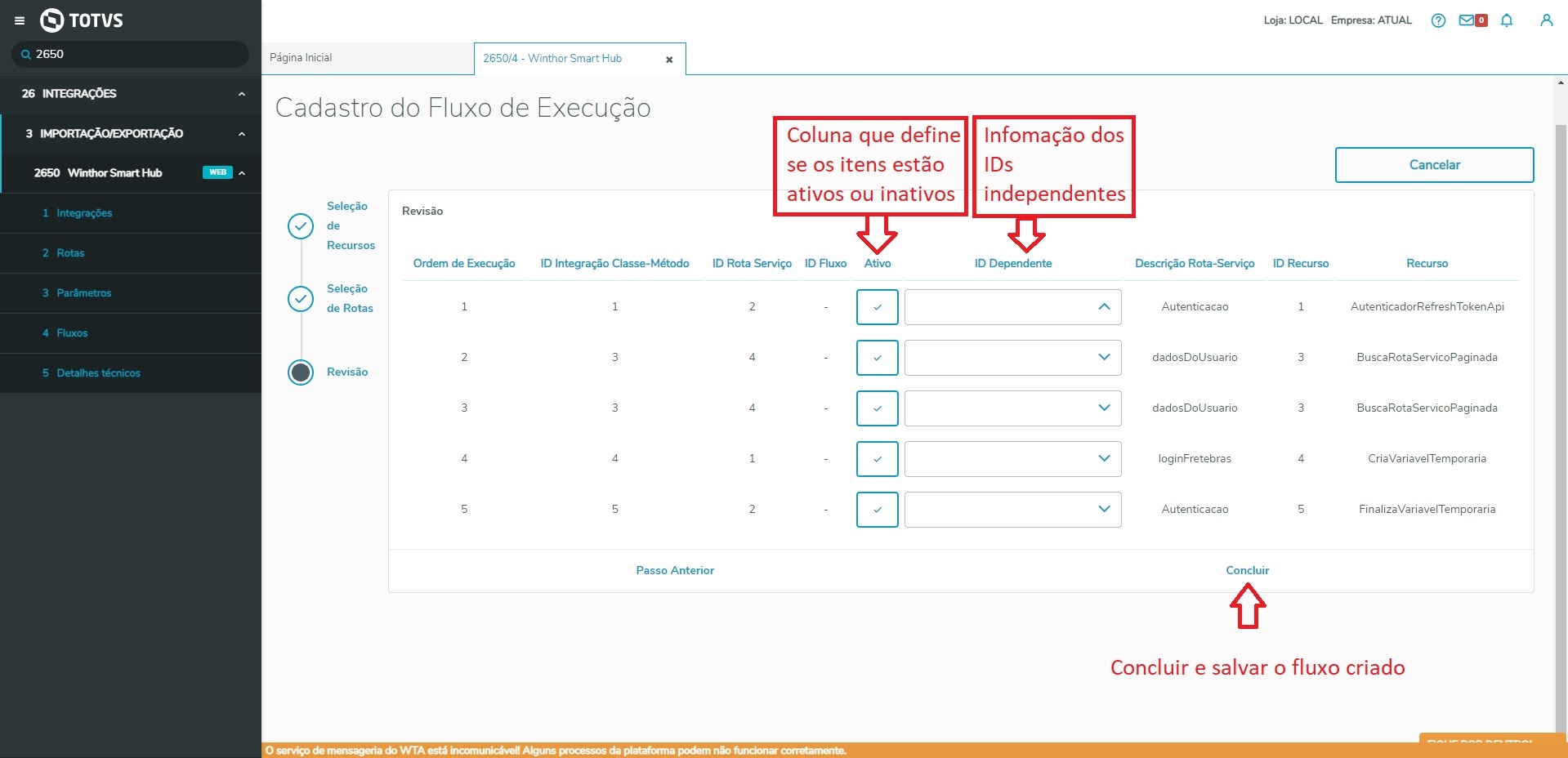 Image Added Image Added
Ativar ou desativar o fluxo, irá definir se o fluxo vai ficar operante ou não; A informação do ID independente serve para informar se uma rota depende da execução de outra para funcionar. Ex: Se for necessário enviar uma requisição pro WTA, vai precisar fazer o login antes, então a rota que comunica com o WTA é dependente de uma rota de login que o usuário precisa definir no cadastro do fluxo
Ao clicar em concluir o fluxo é salvo. |
|
|
|
| Expandir |
|---|
| title | Configuração de detalhes técnicos |
|---|
| | Expandir |
|---|
| O objetivo é possibilitar o acesso aos detalhes técnicos do Winthor Smart Hub. Para consultar os detalhes técnicos, devemos acessar a rotina 2650 do WSH.
| Totvs custom tabs box |
|---|
| tabs | Passo 1, Passo 2 |
|---|
| ids | item-detalhes1,item-detalhes2,item-detalhes3 |
|---|
| | Totvs custom tabs box items |
|---|
| default | yes |
|---|
| referencia | item-detalhes1 |
|---|
| Já no WSH, acessar o item 5 da rotina 2650, que é a configuração de detalhes técnicos;
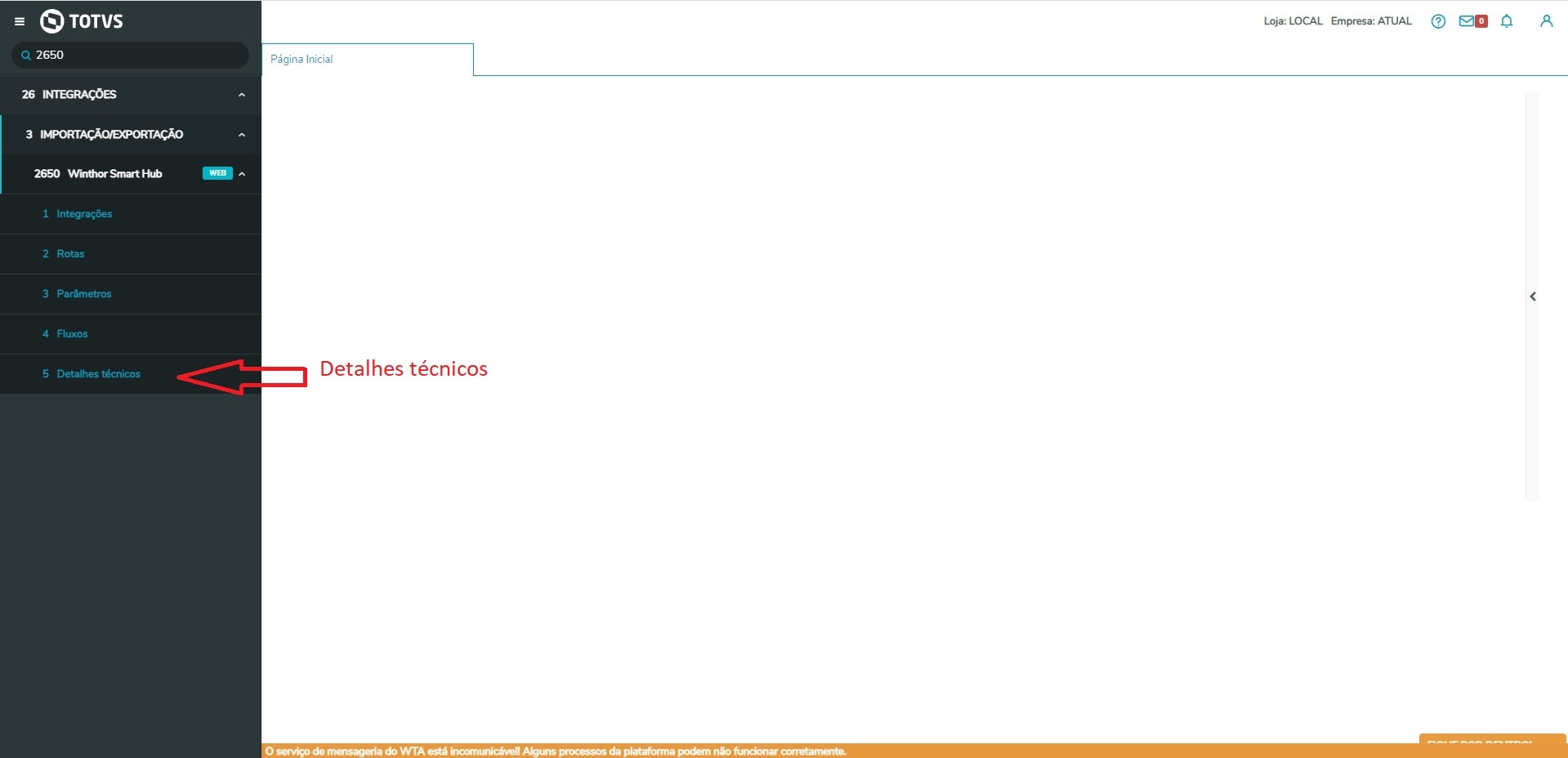 Image Added Image Added
|
| Totvs custom tabs box items |
|---|
| default | no |
|---|
| referencia | item-detalhes2 |
|---|
| Na tela dos detalhes técnicos, podemos realizar as devidas consultas podendo filtrar as mesmas por período de data, hora, por rota, por status sendo esses apenas um ou múltiplos e também controlar a quantidade itens exibidos por página.
 Image Added Image Added
Também é possível visualizar a legenda dos status que são apresentados em cada um dos itens disponíveis.
 Image Added Image Added
|
|
|
|
| Expandir |
|---|
| title | Cadastro e consulta de DE/PARA |
|---|
| | Expandir |
|---|
| O objetivo é possibilitar o acesso aos dados de DE/PARA do Winthor Smart Hub. Para consultar editar ou cadastrar um novo dado, devemos acessar a rotina 2650 do WSH.
| | Expandir |
|---|
| title | Cadastro de parâmetros |
|---|
| O objetivo é possibilitar o Cadastro de parâmetros no Winthor Smart Hub. Para cadastrar um novo Parâmetro, devemos acessar as configurações de parâmetros através da rotina 2650 do WSH. | Expandir |
|---|
| title | Cadastro de parâmetros |
|---|
| | Totvs custom tabs box |
|---|
| tabs | Passo 1, Passo 2, Passo 3, Passo 34, ´Passo 5 |
|---|
| ids | item-depara1,item-param1depara2,item-depara3,item-param2depara4,item-param3depara5 |
|---|
| | Totvs custom tabs box items |
|---|
| default | yes |
|---|
| referencia | item-param1depara1 |
|---|
| No Já no WSH, acessar o item 3 5 da rotina 2650, que é a configuração de parâmetros;configuração de DE/PARA;
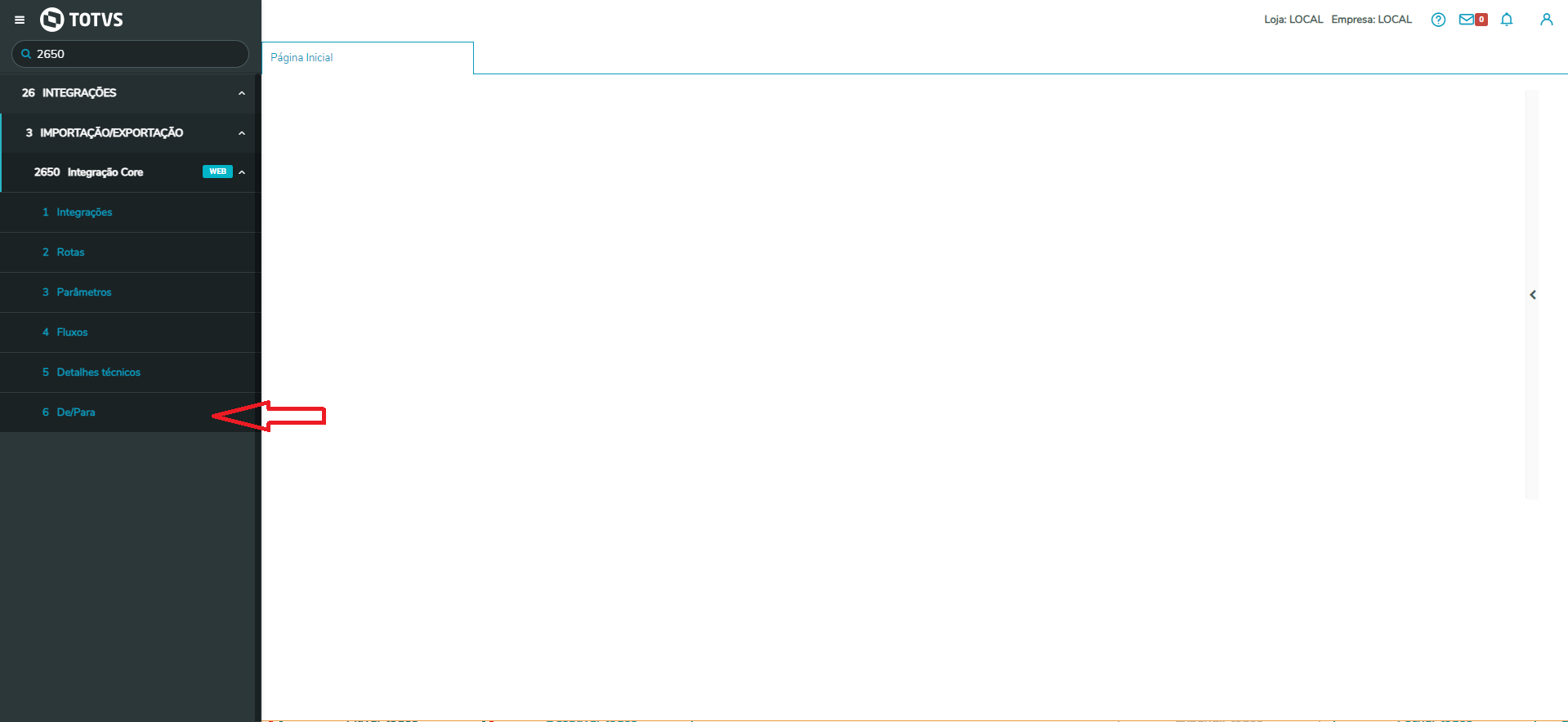 Image Added Image Added
|
| Totvs custom tabs box items |
|---|
| default | no |
|---|
| referencia | item-depara2 |
|---|
| Na tela inicial do cadastro de de/para, temos uma visualização geral dos itens já cadastrados, e também podemos utilizar os filtros para uma melhor visualização dos dados de interesse.
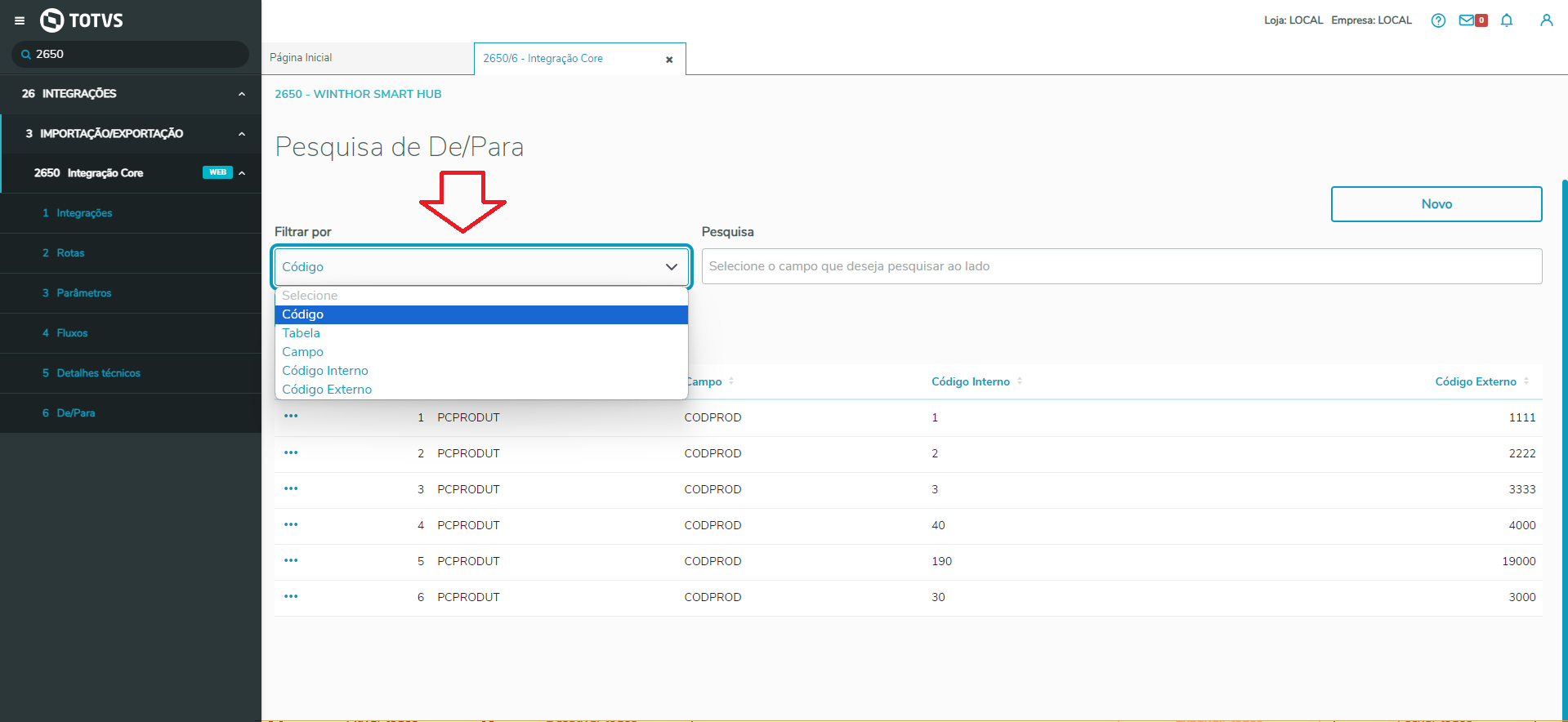 Image Added Image Added Image Removed Image Removed
|
| Totvs custom tabs box items |
|---|
| default | no |
|---|
| referencia | item-param2depara3 |
|---|
| Cadastro de novo item
Para cadastrar um novo item de de/para, basta clicar em novo e informar os campos solicitados:
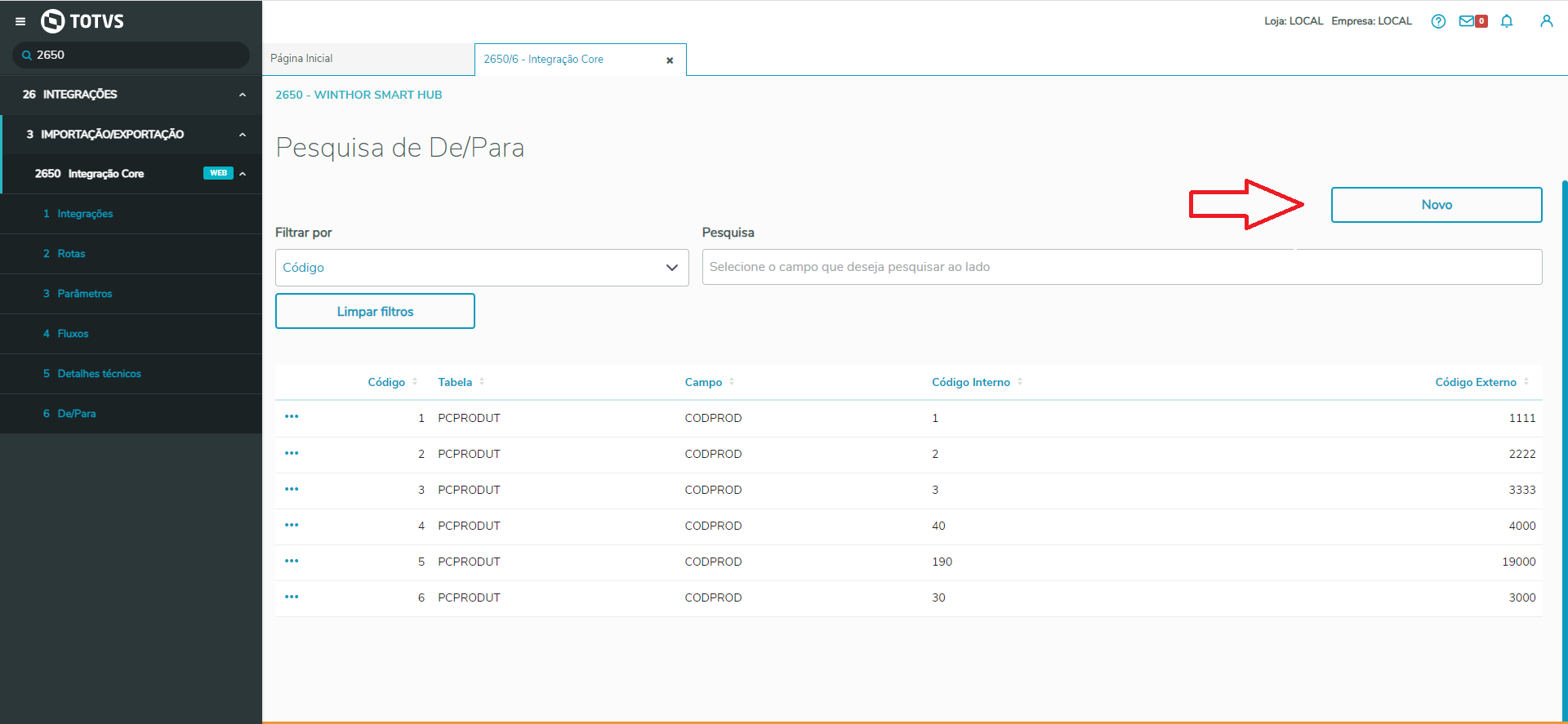 Image Added Image Added
Neste exemplo usamos a tabela de produtos(PCPRODUT) para cadastrar um código alternativo para um produto:
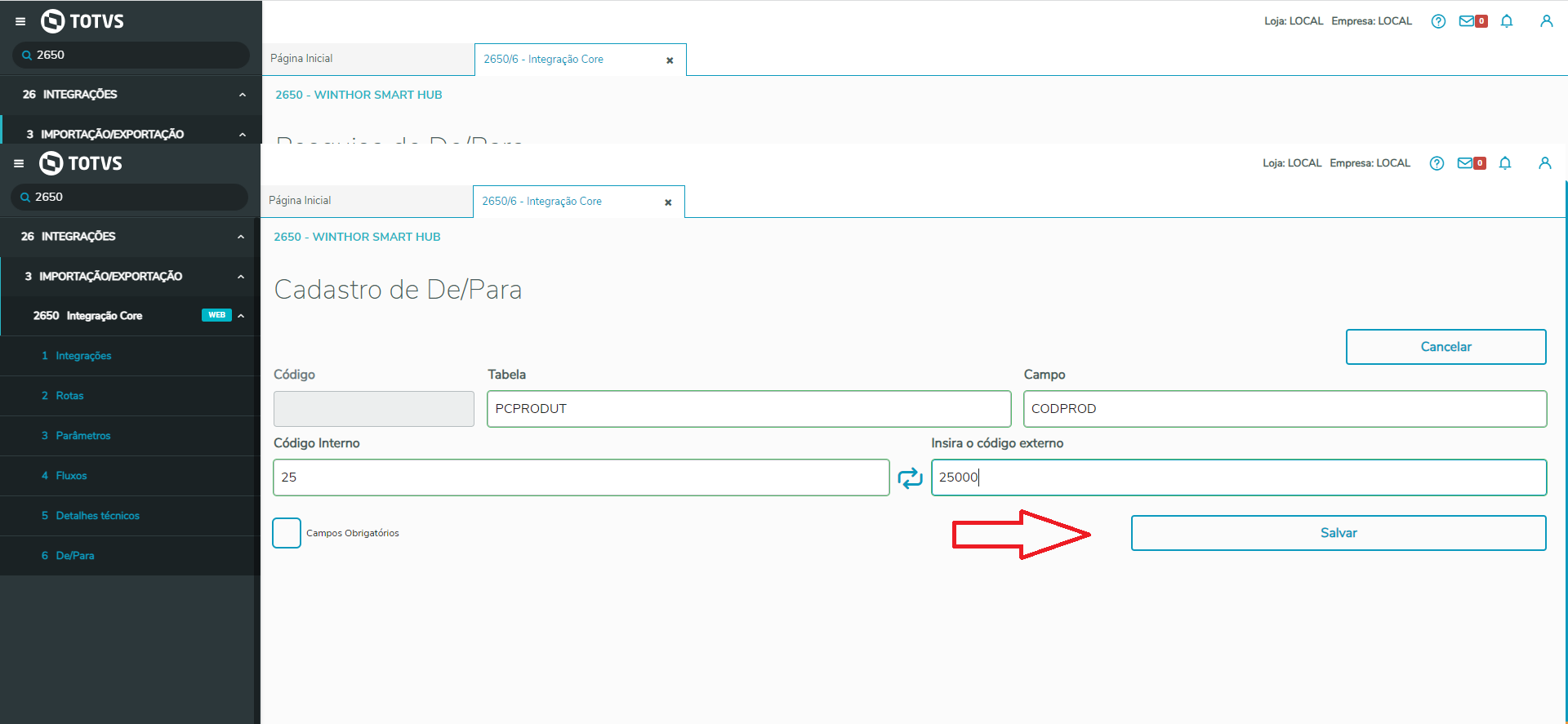 Image Added Image Added
Após preencher todos os dados, basta salvar e depois em confirmar:
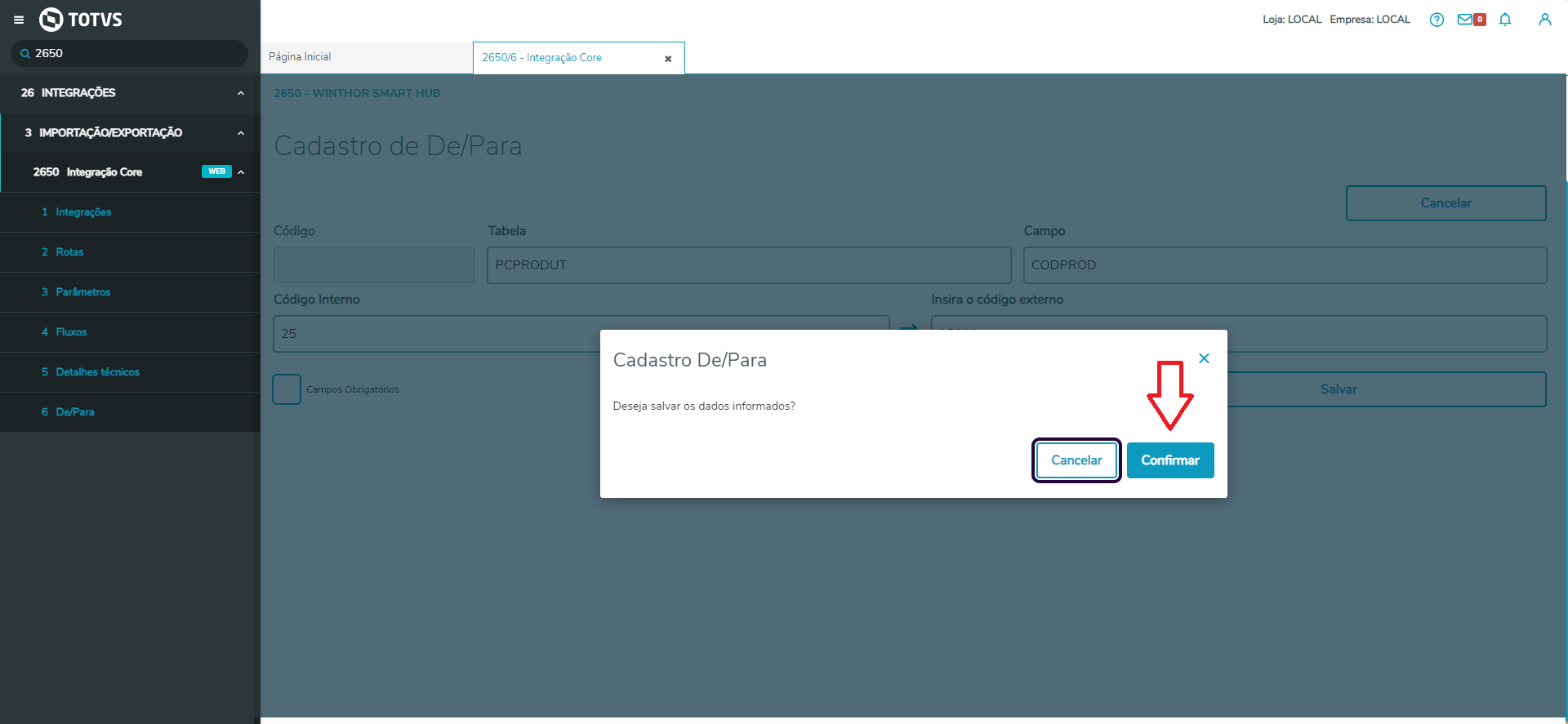 Image Added Image Added
Então o novo item já deve aparecer salvo na coluna de exibição:
 Image Added Image Added
Clique no botão Novo, (será apresentado os dados para Cadastro de parâmetro);  Image Removed Image Removed
|
| Totvs custom tabs box items |
|---|
| default | no |
|---|
| referencia | item-param3 |
|---|
| Cadastro de Parâmetro  Image Removed Image Removed
Tela destinada ao cadastro de um novo parâmetro; - Código - Campo que apresentará o ID único do cadastro, este campo é gerado automaticamente.
- ID Rota Serviço- Deverá ser informado o ID da rota para qual o parâmetro será vinculado.
- Global- Ao selecionar o checkbox Global, será utilizado a rota global ao invés de alguma outra selecionada (Ao selecionar a Global, a seleção de ID Rota Serviço fica desabilitada).
- Tipo Chave - Deverá selecionar o tipo da chave que será utilizada, se vai ser um parâmetro de BODY, PARAMS ou HEADER.
- Chave - Será o nome do parâmetro.
- Tipo Valor - Informação que identifica de qual natureza é o valor, pode ser uma STRING pura, um SELECT no banco ou um ENCRYPTED, um valor que armazena codificado.
- Valor - Deverá informar o valor referente ao campo.
- Botão Salvar - Salva os dados adicionados.
Abaixo um exemplo de cadastro:  Image Removed Image Removed
|
|
| | Expandir |
|---|
| title | Configuração de fluxos |
|---|
| | Edição de itens
Para editar um item de de/para, basta clicar no botão de contexto (...) e editar o item que desejar:
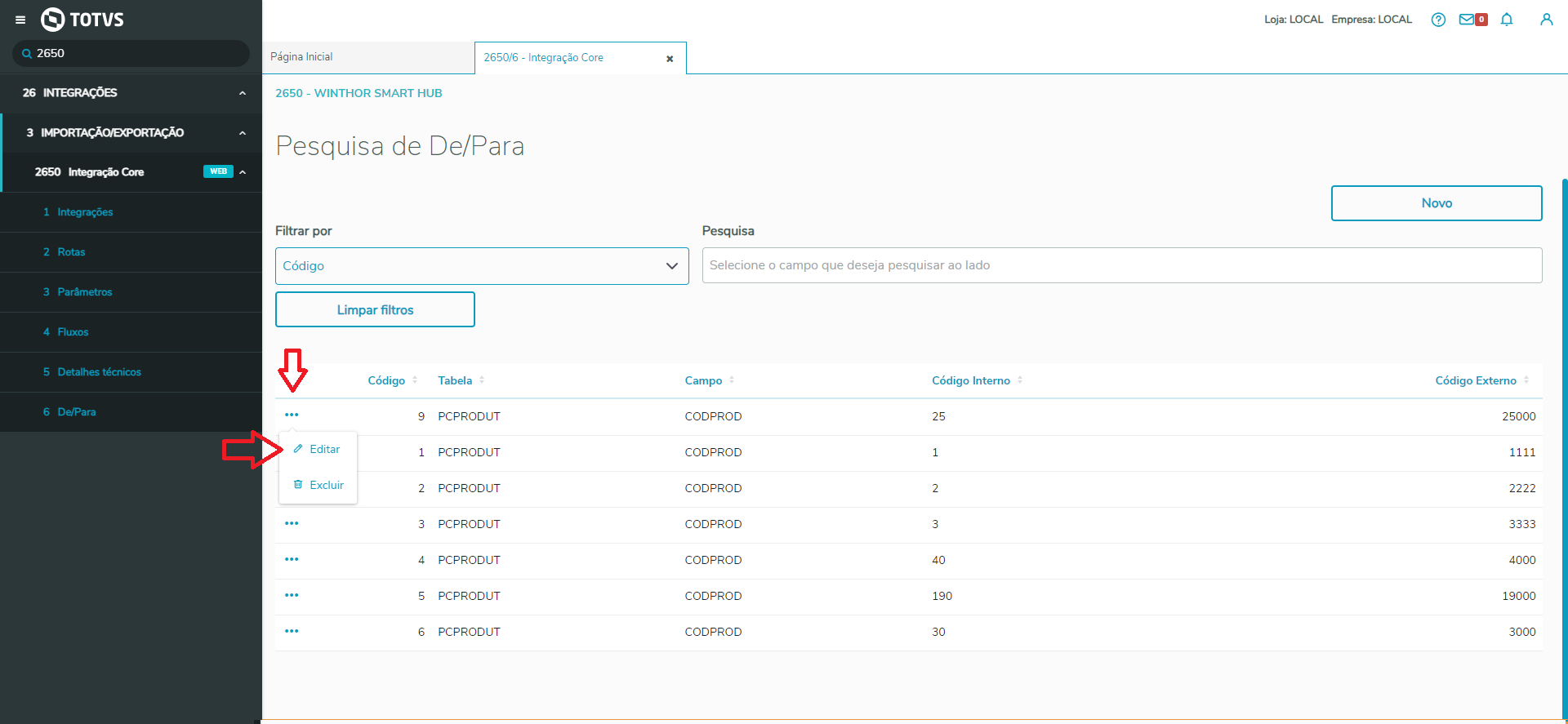 Image Added Image Added
Os dados devem vir carregados com as informações já existentes:
 Image Added Image Added
Basta editar o item que desejar e salvar.
Neste caso vamos apenas mudar o código externo para exemplificar:
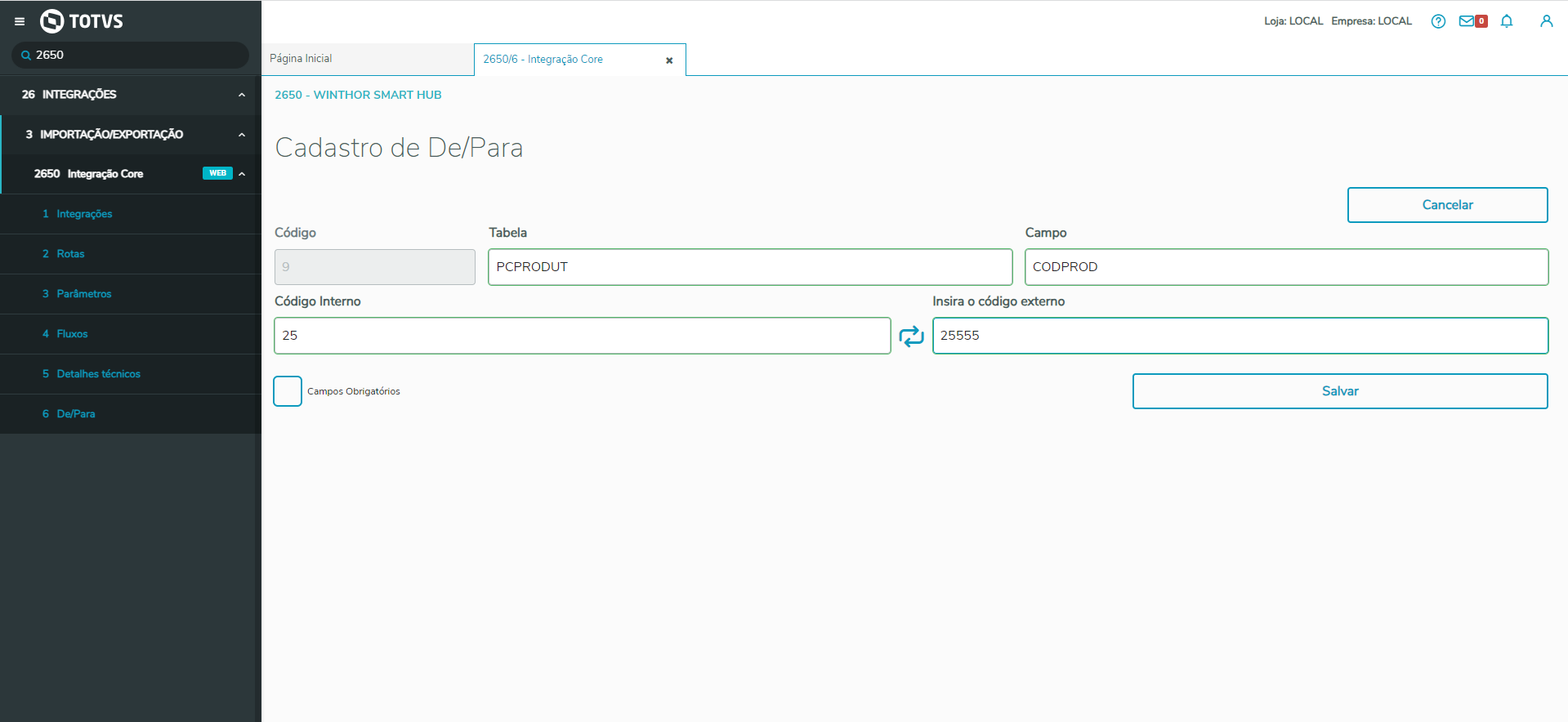 Image Added Image Added
Após salvar, o item deve estar atualizado na listagem:
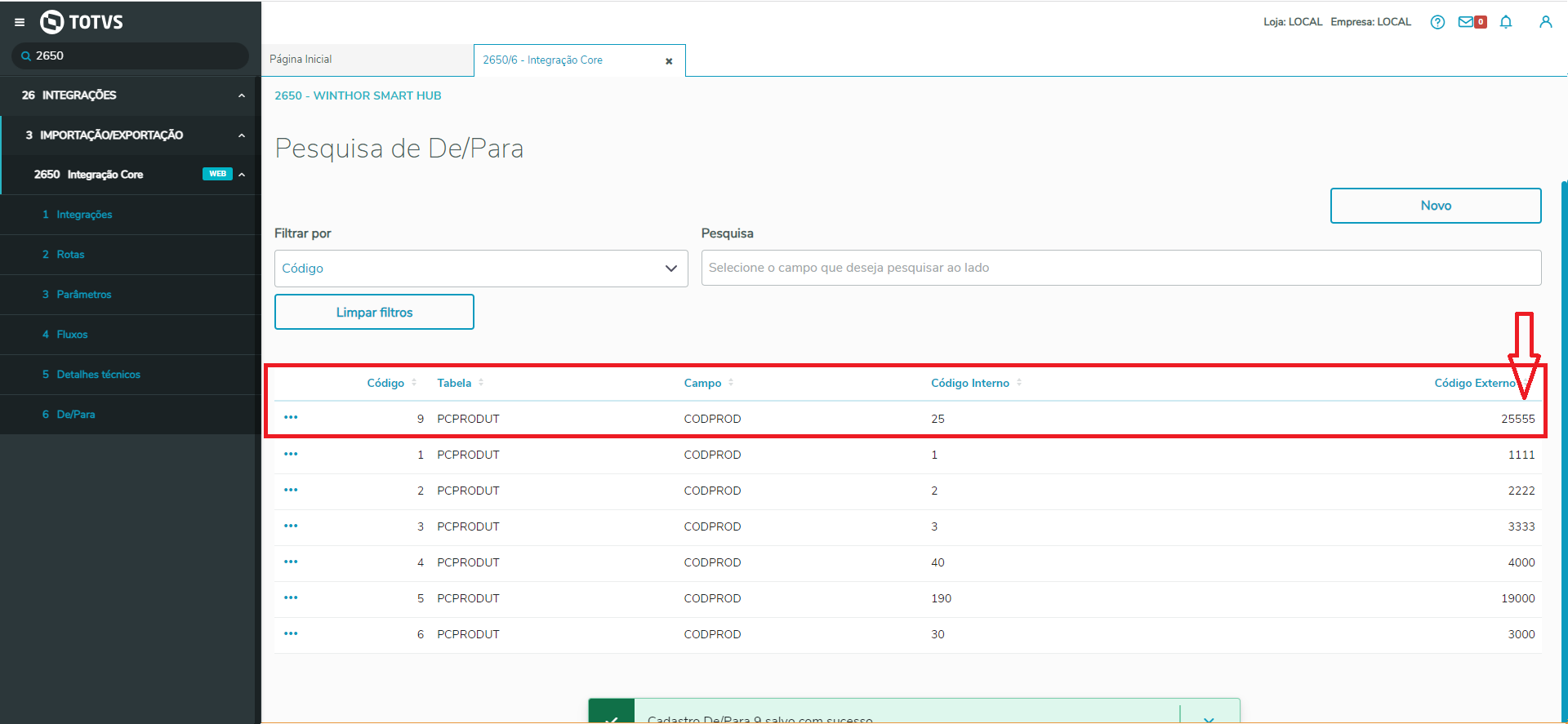 Image Added Image Added
|
| Totvs custom tabs box items |
|---|
| default | no |
|---|
| referencia | item-depara5 |
|---|
| Exclusão de itens
Para excluir um item de de/para, basta clicar no botão de contexto (...) e excluir o item que desejar (esta alteração é Irreversível):
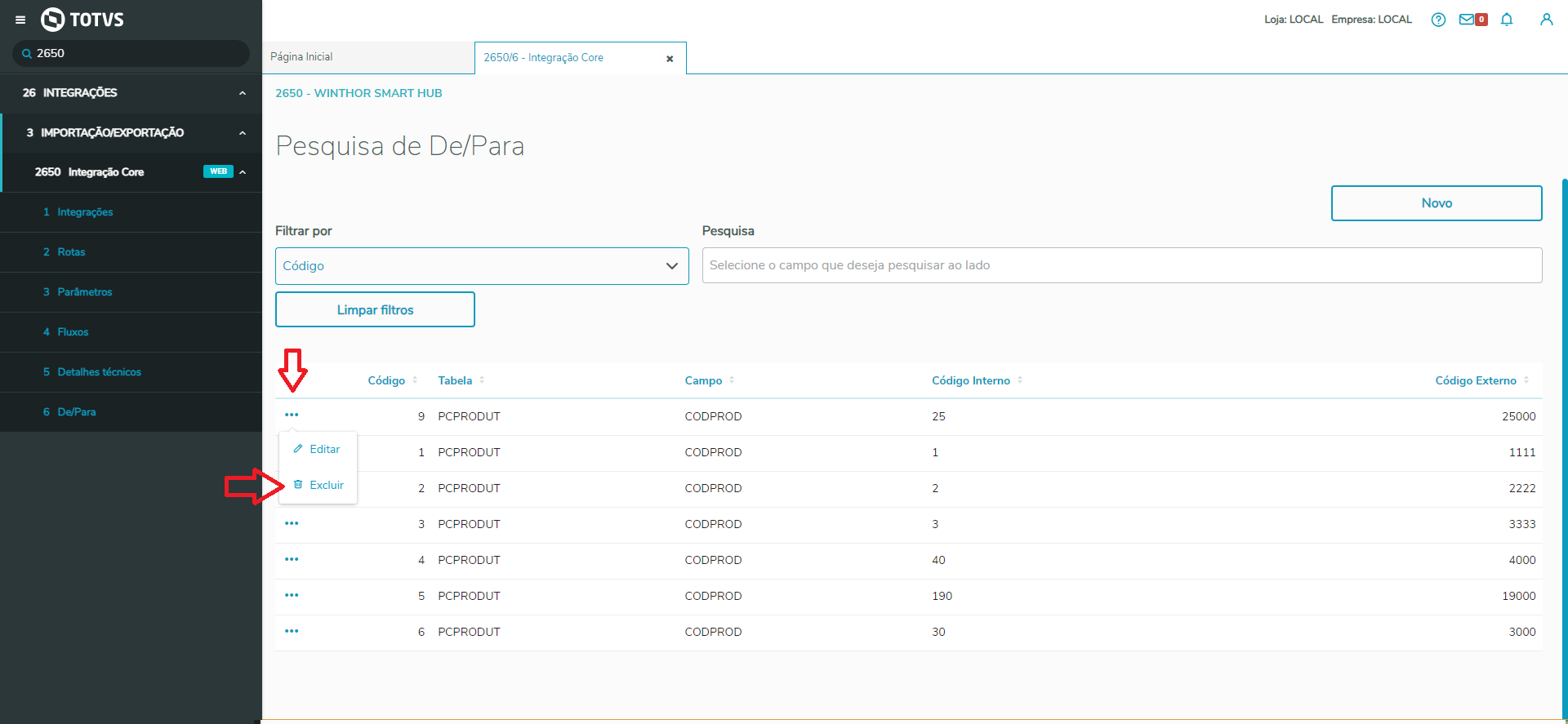 Image Added Image Added
Após clicar em excluir, é necessário confirmar a exclusão:
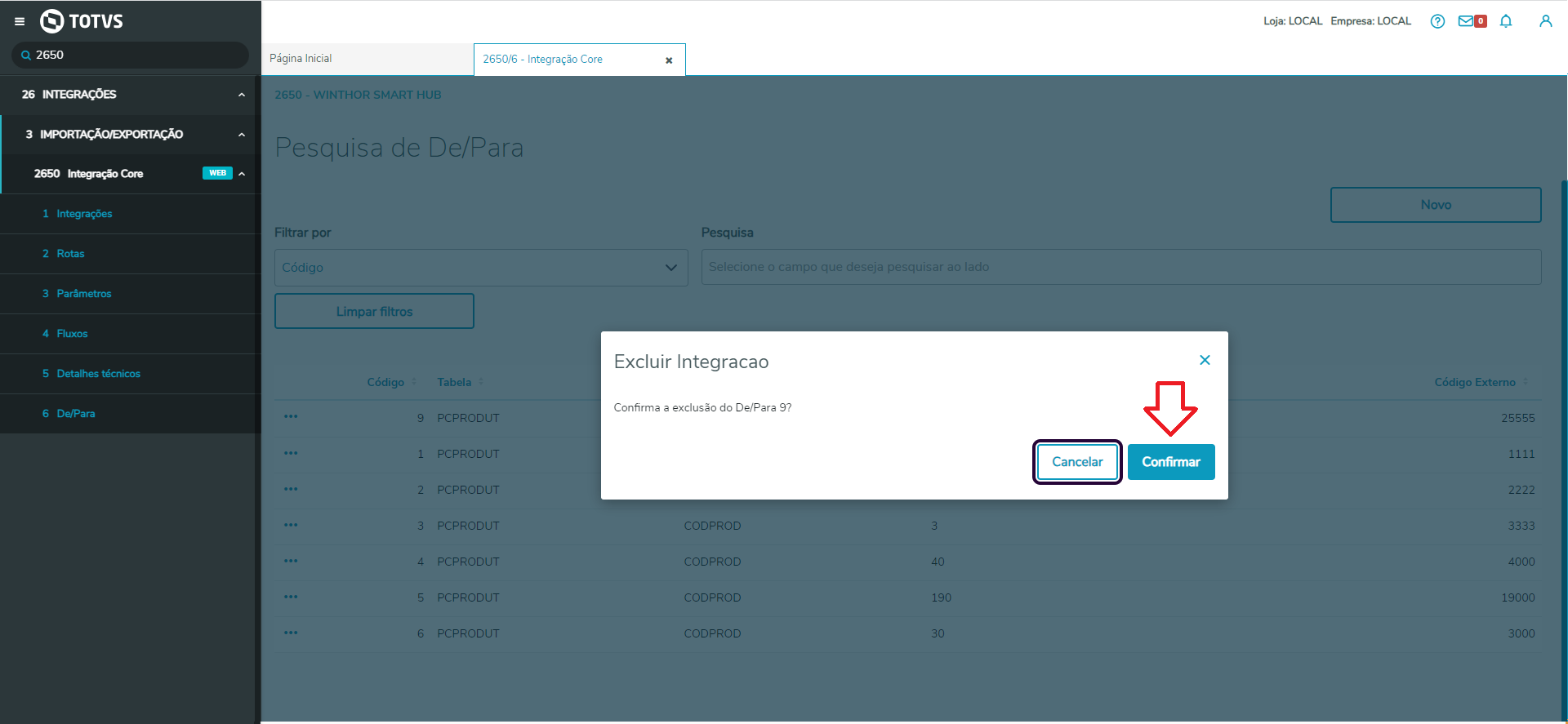 Image Added Image Added
Após confirmar, um toast de confirmação será exibido informando que o item foi excluído, e o mesmo não irá mais aparecer na listagem:
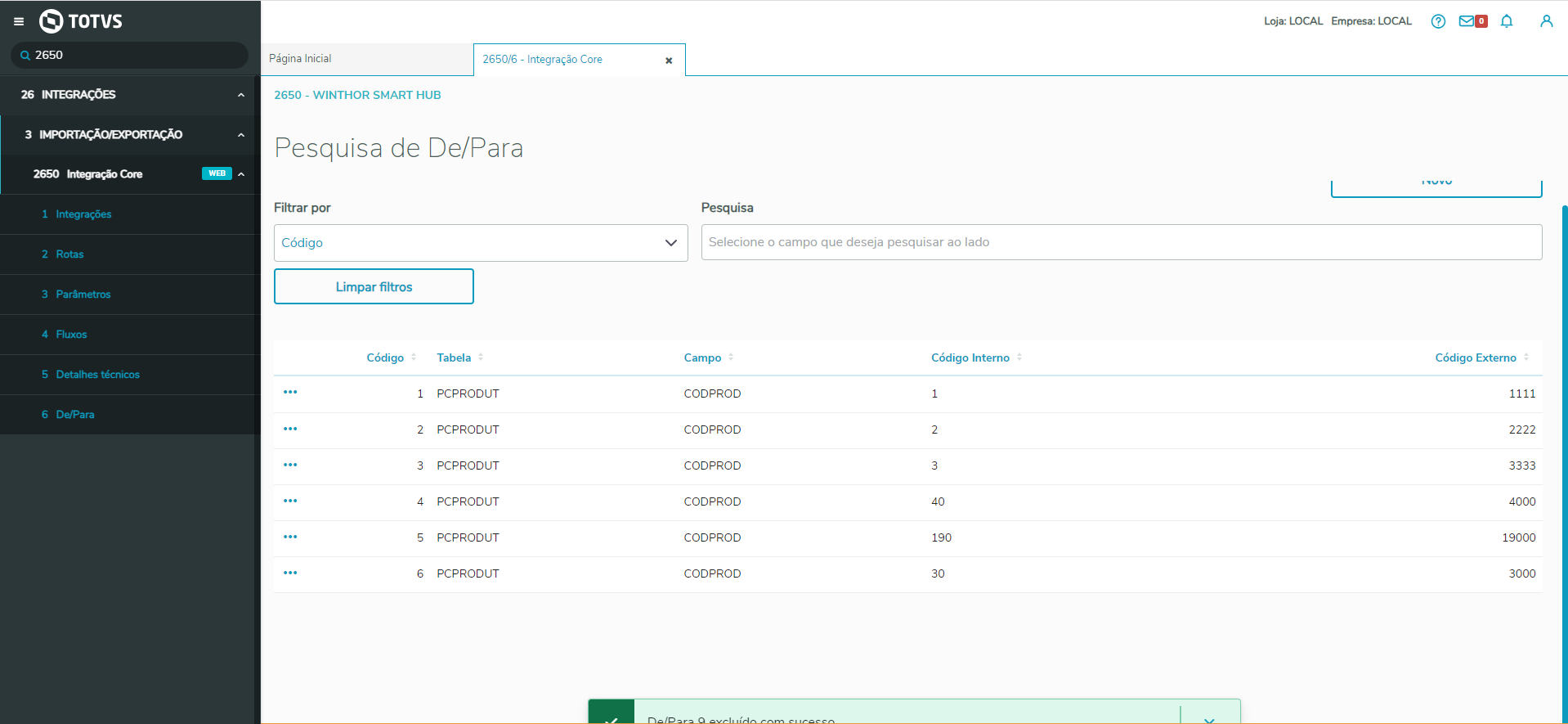 Image Added Image Added
|
|
|
|
| Expandir |
|---|
| title | Assistente de configuração |
|---|
| | Expandir |
|---|
| title | Assistente de configuração |
|---|
| ***SERÁ DISPONIBILIZADO EM VERSÃO FUTURA DO WINTHOR***
O objetivo é possibilitar o acesso ao Assistente de configuração do Winthor Smart Hub. Para alterar via tela, quando necessário, uma nova versão disponível dos layouts de comunicação e transformação das integrações, devemos acessar a rotina | | Expandir |
|---|
| O objetivo é possibilitar o Cadastro de fluxos no Winthor Smart Hub. Os fluxo basicamente são os passos que devem ser feitos para que os dados sejam trafegados da maneira adequada no winthor. É basicamente um conjunto de rotas configuradas para serem executadas em uma ordem específica Para cadastrar um novo Fluxo, devemos acessar as configurações de parâmetros através da rotina 2650 do WSH.
| Totvs custom tabs box |
|---|
| tabs | Passo 1, Passo 2, Passo 3, Passo 4, Passo 5 | ids | item-fluxo1,item-fluxo2,item-fluxo3,item-fluxo4,item-fluxo5´Passo 5 |
|---|
| ids | assisconfig1,assisconfig2,assisconfig3,assisconfig4,assisconfig5 |
|---|
| | Totvs custom tabs box items |
|---|
| default | yes |
|---|
| referencia | assisconfig1 |
|---|
| Já no WSH, acessar o item 2 da rotina 2650, que é a configuração de Assistente de configuração;
 Image Added Image Added
|
| Totvs custom tabs box items |
|---|
| default | yes |
|---|
| referencia | item-fluxo1 |
|---|
| |
|---|
| default | no |
|---|
| referencia | assisconfig2 |
|---|
| Na tela inicial do assistente de configurações, temos a visualização de um campo para selecionar a integração que queremos atualizar.  Image Added Image Added
Após selecionar a integração desejada, podemos selecionar a versão para qual queremos atualizar:
 Image Added Image Added
Após selecionar a versão, devemos selecionar o ambiente em que será utilizado, Homologação ou Produção:
 Image Added Image Added
Após selecionar a versão, podemos clicar em atualizar:
 Image Added Image Added
Já no WSH, acessar o item 4 da rotina 2650, que é a configuração de fluxos; 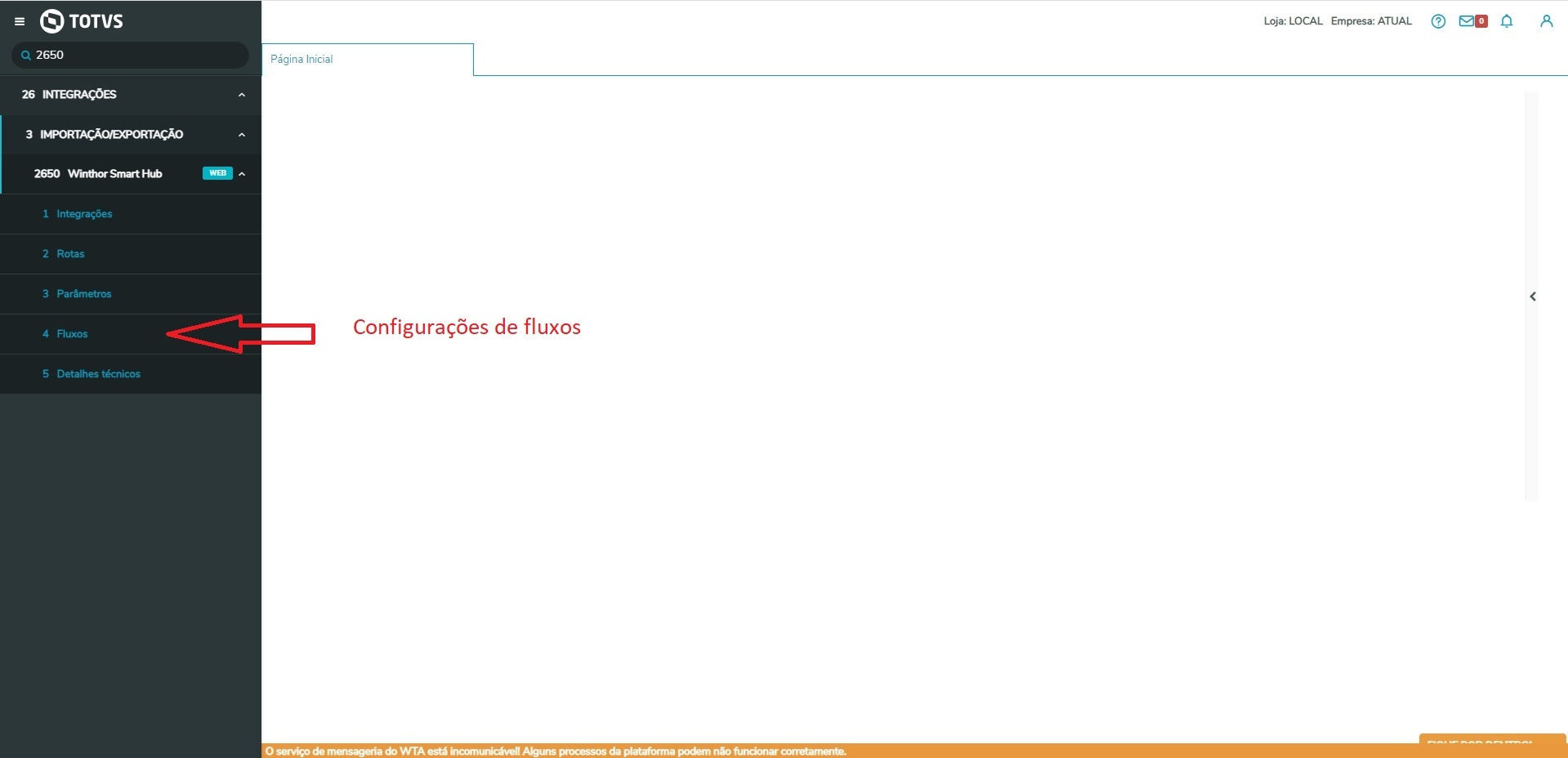 Image Removed Image Removed
|
| Totvs custom tabs box items |
|---|
| default | no |
|---|
| referencia | item-fluxo2 |
|---|
| Clique no botão Novo, (será apresentado os dados para Cadastro de fluxos); 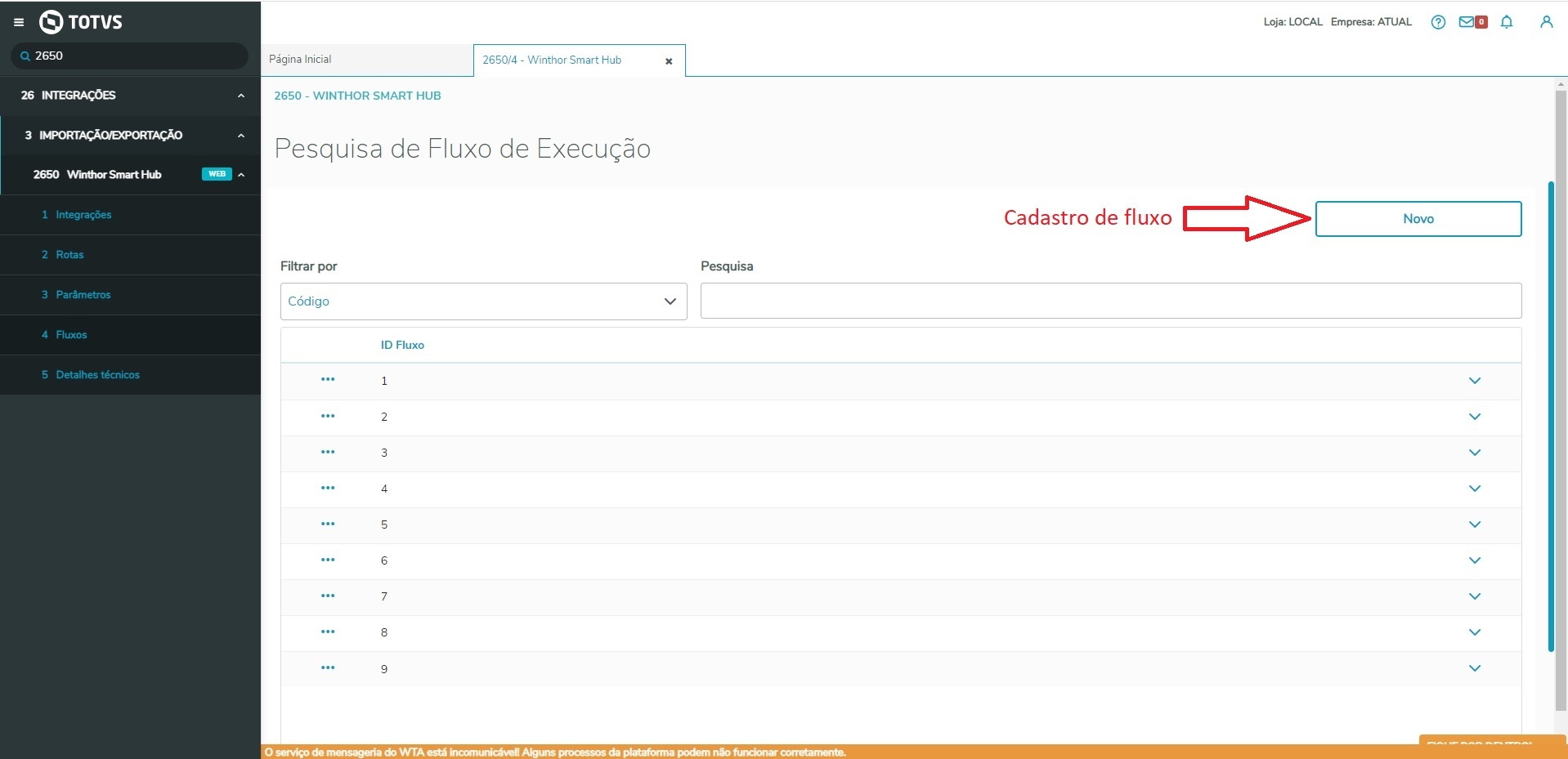 Image Removed Image Removed
| Totvs custom tabs box items |
|---|
| default | no |
|---|
| referencia | item-fluxo3 |
|---|
| Cadastro de fluxos 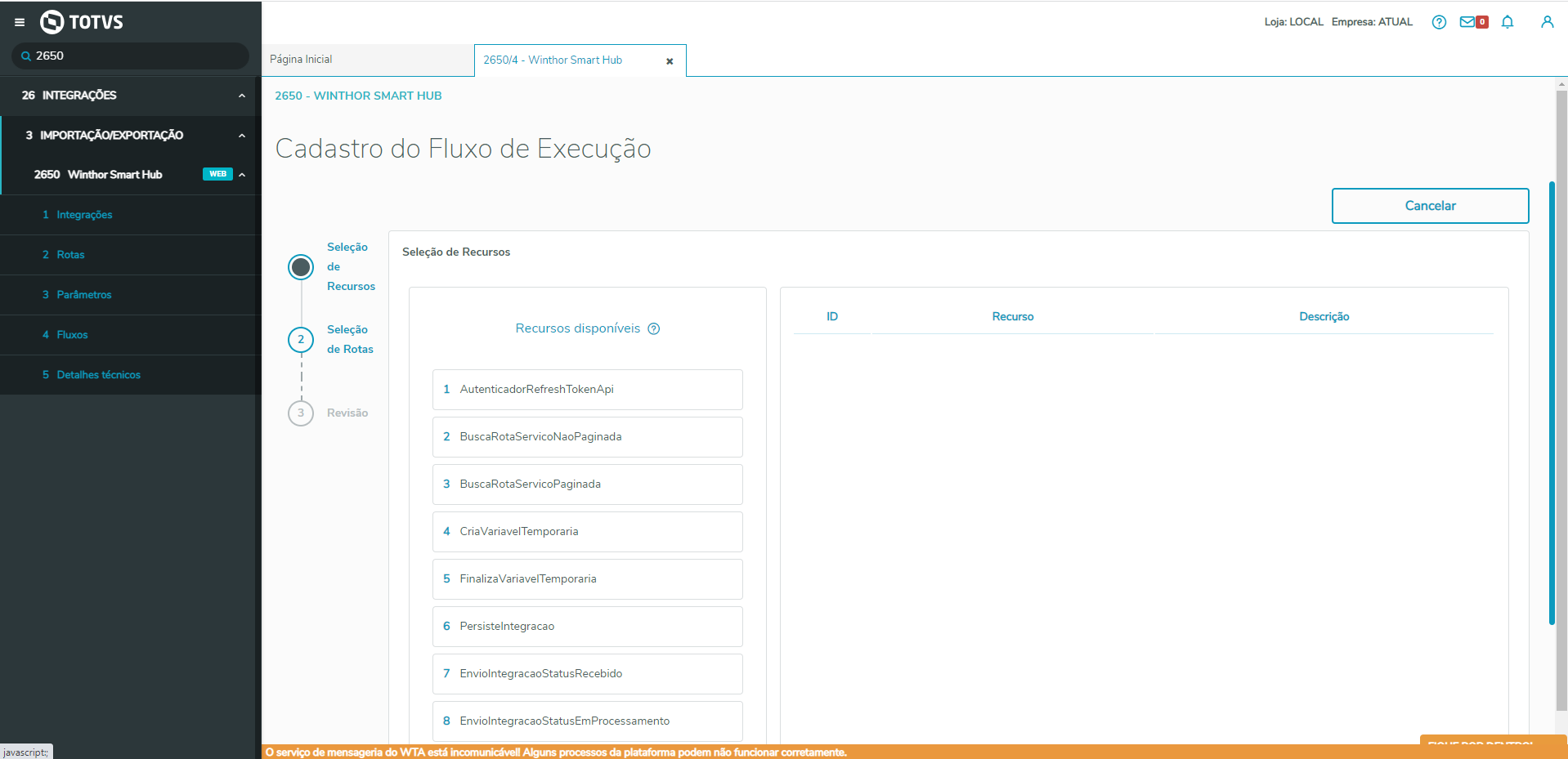 Image Removed Image Removed
Nesta dela, podemos montar os fluxos de acordo com o necessário simplesmente selecionando no lado esquerdo o fluxo necessário e arrastando para a tela em branco da direita. Caso tenham vários fluxos já adicionados, e a ordem não esteja de acordo com o esperado, podemos mover os fluxos já adicionados entre eles, também arrastando os mesmos com o mouse. Temos uma lista com vários recursos que podem ser utilizados: AutenticadorRefreshTokenApi = BuscaRotaServicoNaoPaginada = BuscaRotaServicoPaginada = CriaVariavelTemporaria = FinalizaVariavelTemporaria = PersisteIntegracao = EnvioIntegracaoStatusRecebido = EnvioIntegracaoStatusEmProcessamento = ConsultarStatusPosIntegracao = EnvioIntegracaoStatusRecebidoLote = Após adicionar os itens que forem necessários, podemos ir para a Seleção de rotas clicando em próximo passo; 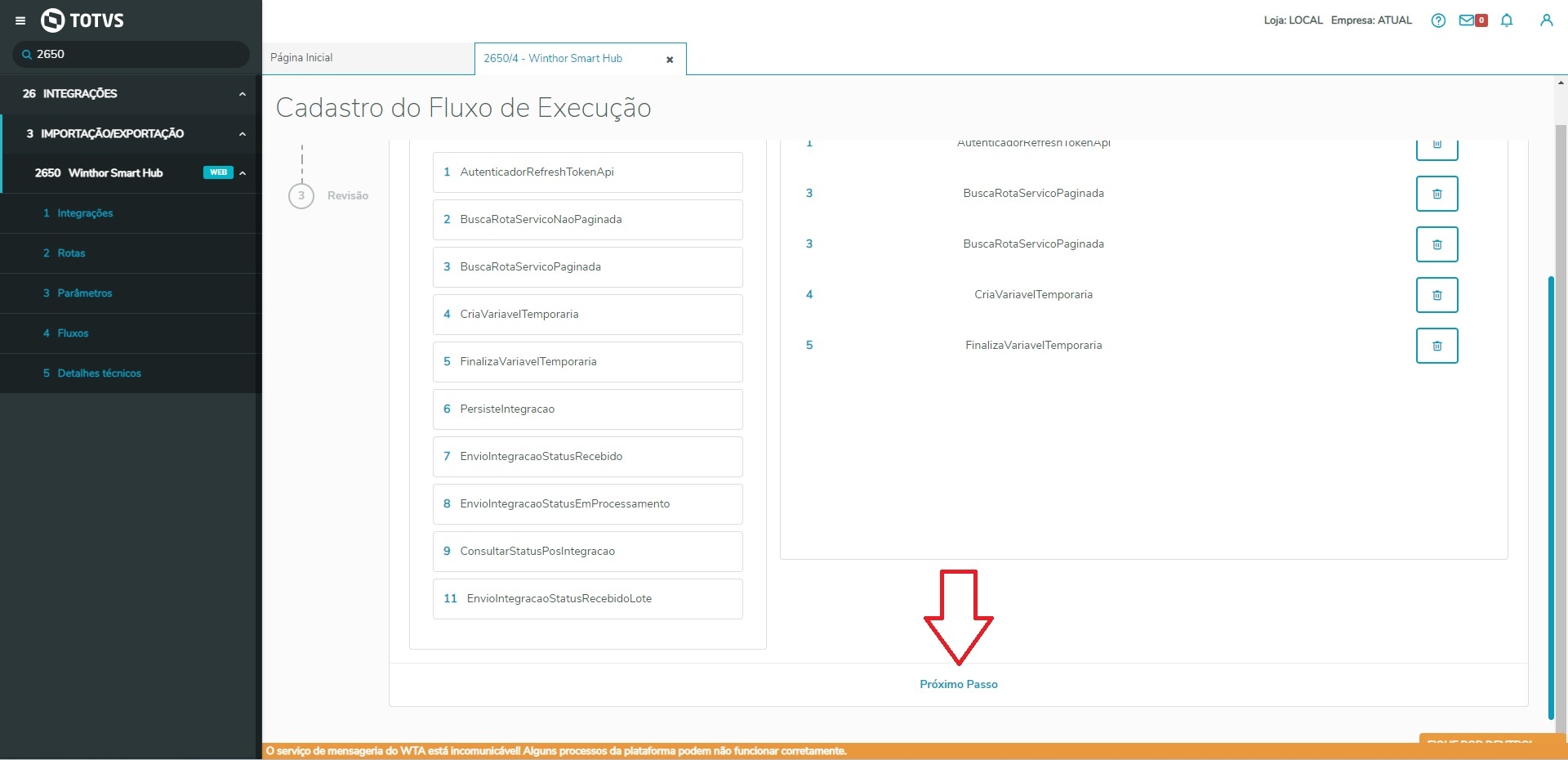 Image Removed Image Removed | Confirmação de atualização
Para concluir a atualização, temos duas etapas de confirmação, isso por que essa atualização, pode afetar dados sensíveis de configurações de integração, e não deve ser feita sem ter certeza da atualização;
A primeira etapa, confirma a versão escolhida, e solicita a confirmação do usuário:  Image Added Image Added
A segunda etapa pede ao usuário que digite o texto conforme indicado no texto para confirmar a instalação:
 Image Added Image Added
Ao tentar confirmar sem digitar o texto, ou digitar errado, um erro é apresentado:
Erro 1:
 Image Added Image Added
Erro 2:
 Image Added Image Added
Ao digitar o texto corretamente e confirmar, os dados começarão a ser atualizados:
 Image Added Image Added
Caso a atualização ocorra corretamente, uma mensagem informativa, irá aparecer no rodapé da página, indicando que a atualização ocorreu com sucesso:
 Image Added Image Added
Caso ocorra algum problema, a mensagem informativa também irá indicar que ocorreu a falha na atualização:
 Image Added Image Added
Ao ver detalhes, teremos um pouco mais de informações sobre o problema:
 Image Added Image Added
|
|
|
|
| Expandir |
|---|
| title | Monitor de Serviço WSH |
|---|
| | Expandir |
|---|
| title | Monitor de Serviço WSH |
|---|
| ***SERÁ DISPONIBILIZADO EM VERSÃO FUTURA DO WINTHOR***
O objetivo é possibilitar o acesso ao Monitor de Serviço do Winthor Smart Hub. Para poder acompanhar via tela, e quando necessário, habilitar ou desabilitar o mesmo. Devemos acessar a rotina 2650 do WSH.
| Totvs custom tabs box |
|---|
-items |
|---|
| default | no |
|---|
| referencia | item-fluxo4 |
|---|
| Neste passo, devemos vincular as rotas em cada fluxo que foi adicionar, clicando na lupa para realizar a busca da rota; 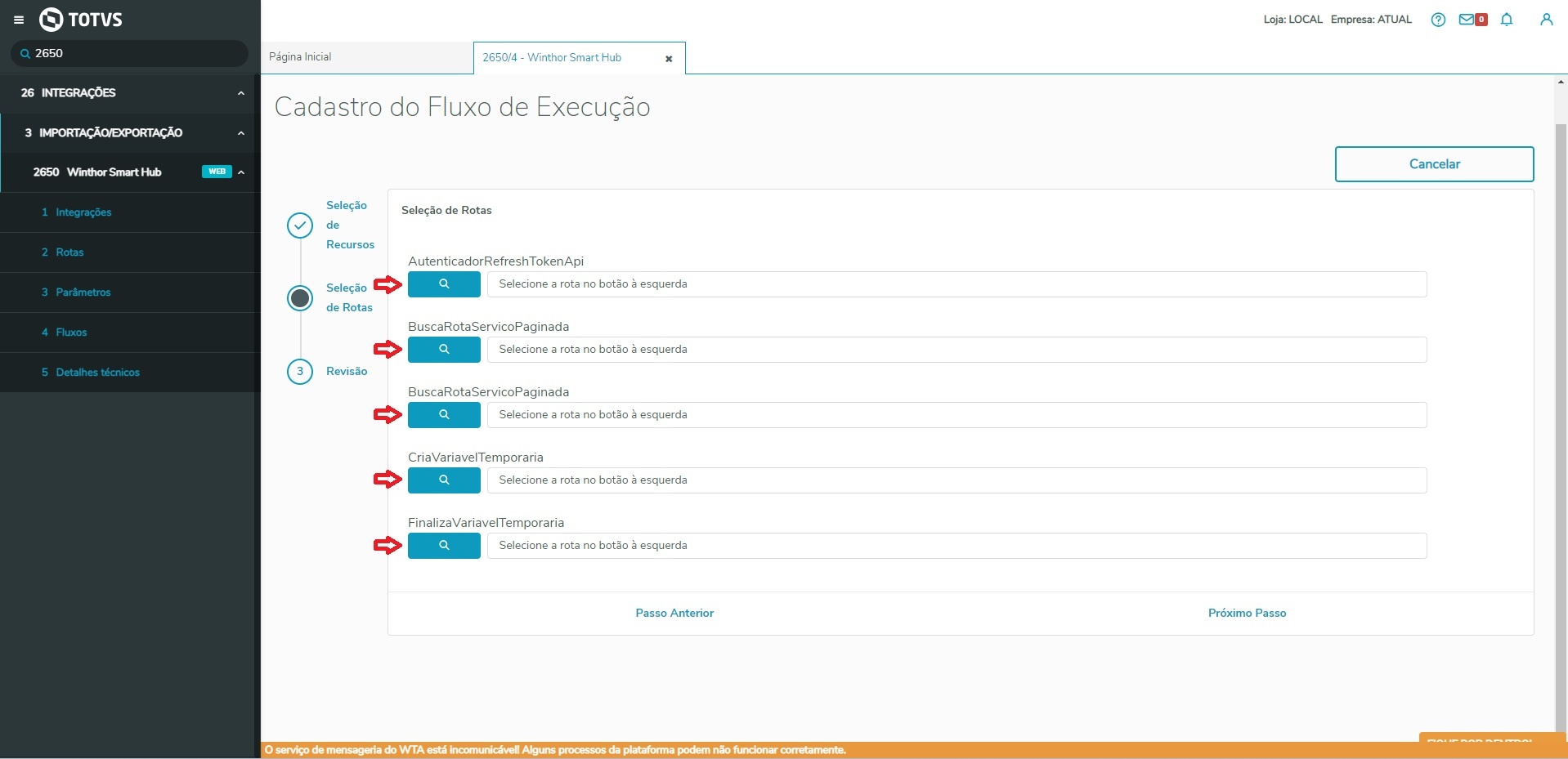 Image Removed Image Removed
Após clicar na lupa, devemos procurar a rota necessária de acordo com o fluxo, como no exemplo abaixo, buscamos a rota de autenticação para o fluxo de AutenticadorRefreshTokenApi; 1º Buscando a rota digitando pelo nome, ou listando as mesmas sem a necessidade de digitar; 2º Clicar sobre a rota para selecionar a mesma; 3º Confirmar a rota selecionada. 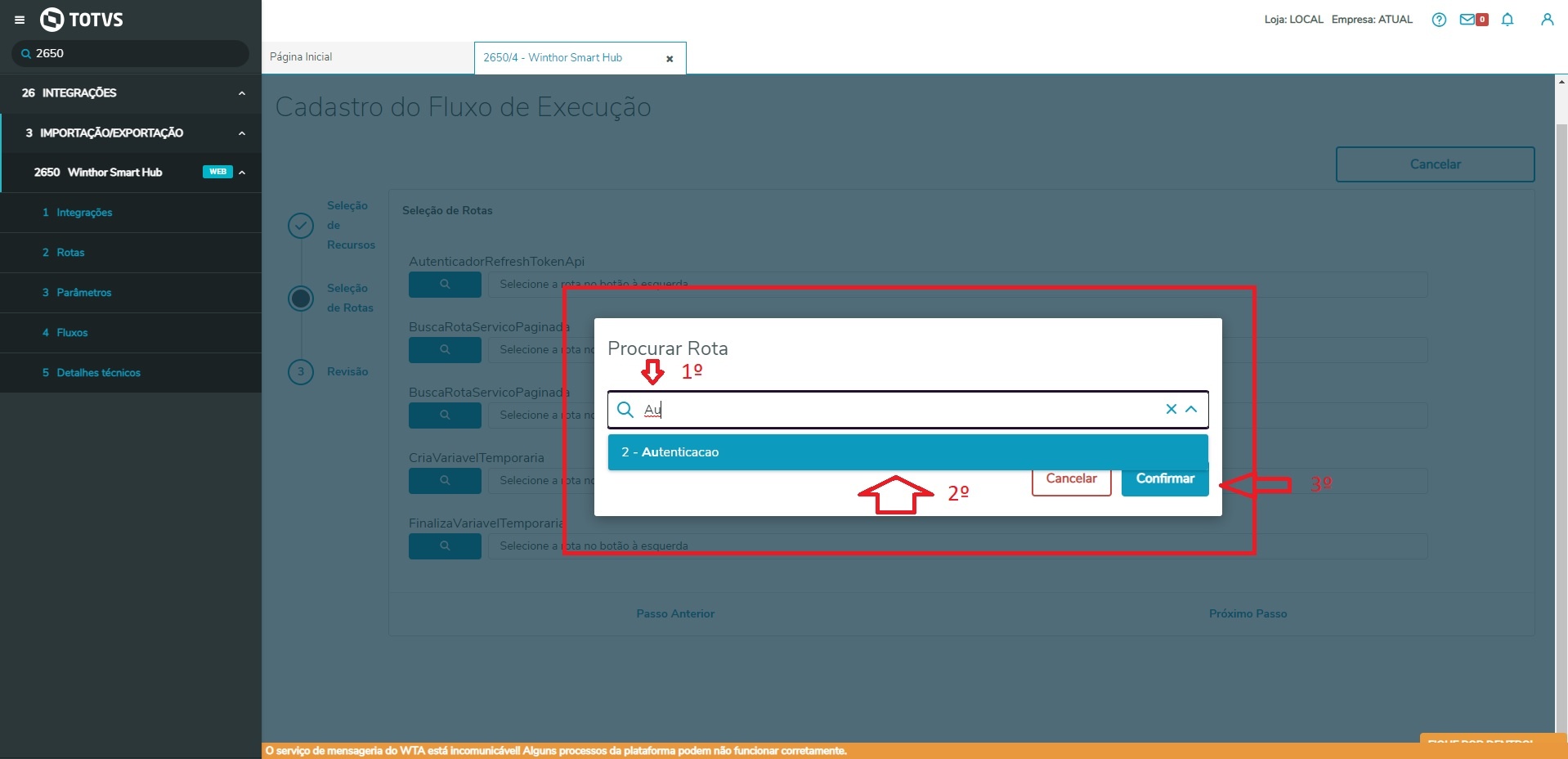 Image Removed Image Removed
Após selecionar as rotas para cada fluxo podemos ir para a revisão dos dados ou em caso de necessidade, podemos voltar um passo para selecionar ou remover outro item no fluxo voltando a página anterior; 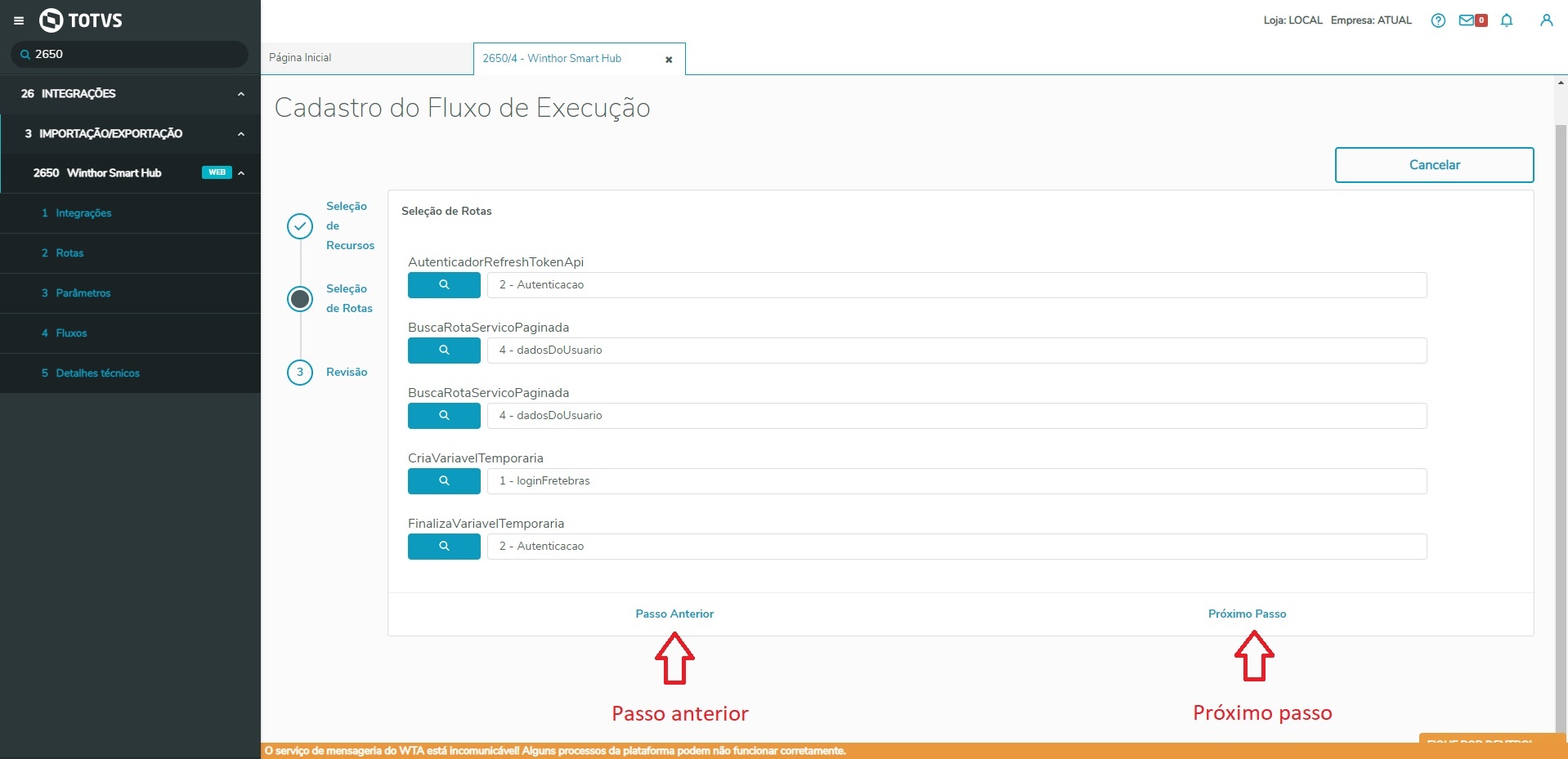 Image Removed Image Removed
| Totvs custom tabs box items |
|---|
| default | no |
|---|
| referencia | item-fluxo5 |
|---|
| Ao chegar no último passo, o passo de revisão, podemos ficará ativo ou não, também definir IDs independentes e também podemos alterar novamente a ordem de cada item arrastando os mesmos para cima e para baixo. Obs: No caso de alterar a ordem, podemos verificar que o primeiro item da tabela, "Ordem de execução" também irá alterar, respeitando a ordem de cima para baixo. 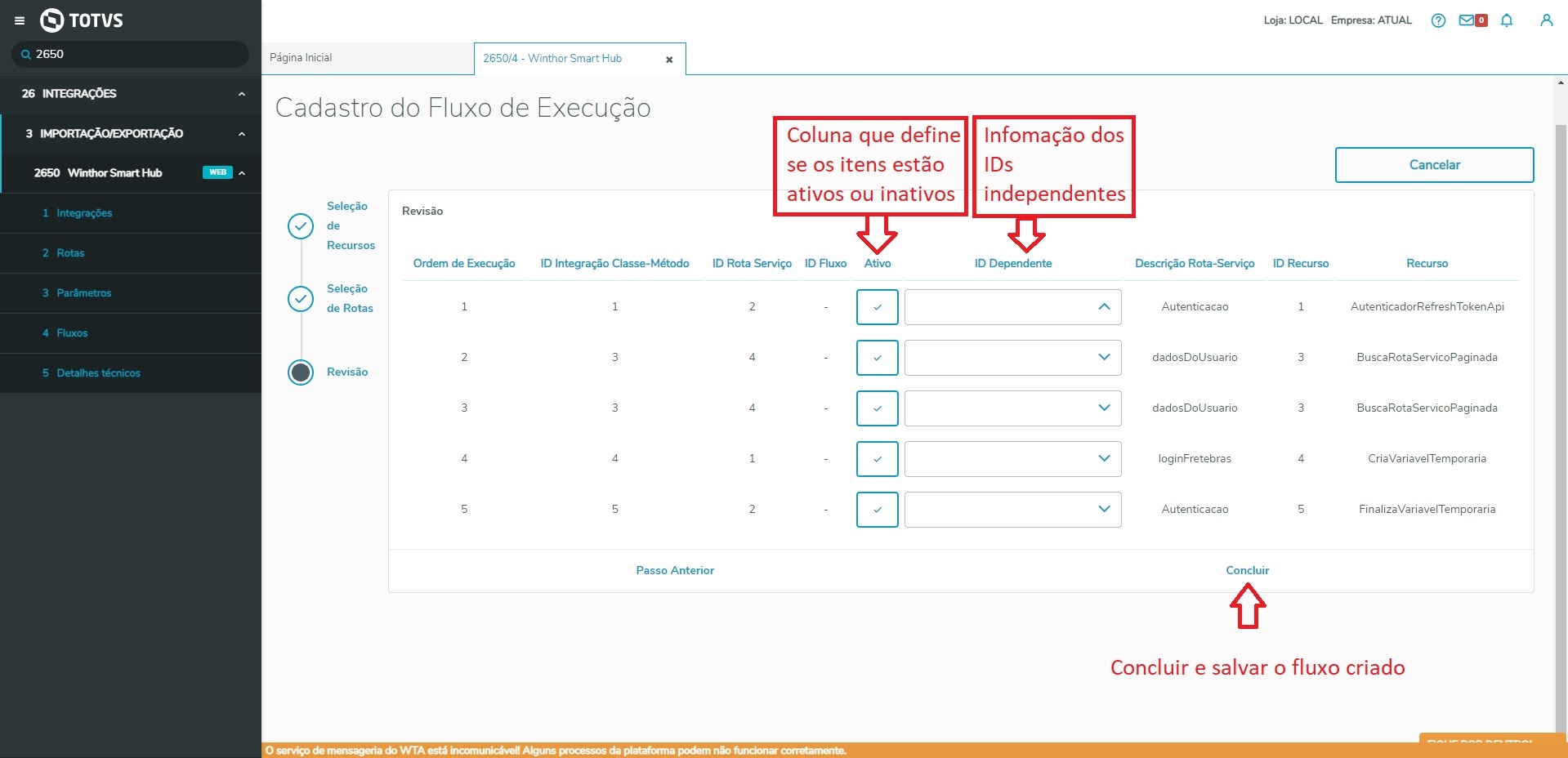 Image Removed Image Removed
Ativar ou desativar o fluxo, irá definir se o fluxo vai ficar operante ou não; A informação do ID independente serve para informar se uma rota depende da execução de outra para funcionar. Ex: Se for necessário enviar uma requisição pro WTA, vai precisar fazer o login antes, então a rota que comunica com o WTA é dependente de uma rota de login que o usuário precisa definir no cadastro do fluxo Ao clicar em concluir o fluxo é salvo.
|
| | Expandir |
|---|
| title | Configuração de detalhes técnicos |
|---|
| | Expandir |
|---|
| O objetivo é possibilitar o acesso aos detalhes técnicos do Winthor Smart Hub. Para consultar os detalhes técnicos, devemos acessar a rotina 2650 do WSH. | Totvs custom tabs box |
|---|
| tabs | Passo 1, Passo 2 |
|---|
| ids | item-detalhes1,item-detalhes2,item-detalhes3 |
|---|
| | Totvs custom tabs box items |
|---|
| default | yes |
|---|
| referencia | item-detalhes1 |
|---|
| Já no WSH, acessar o item 5 da rotina 2650, que é a configuração de detalhes técnicos; 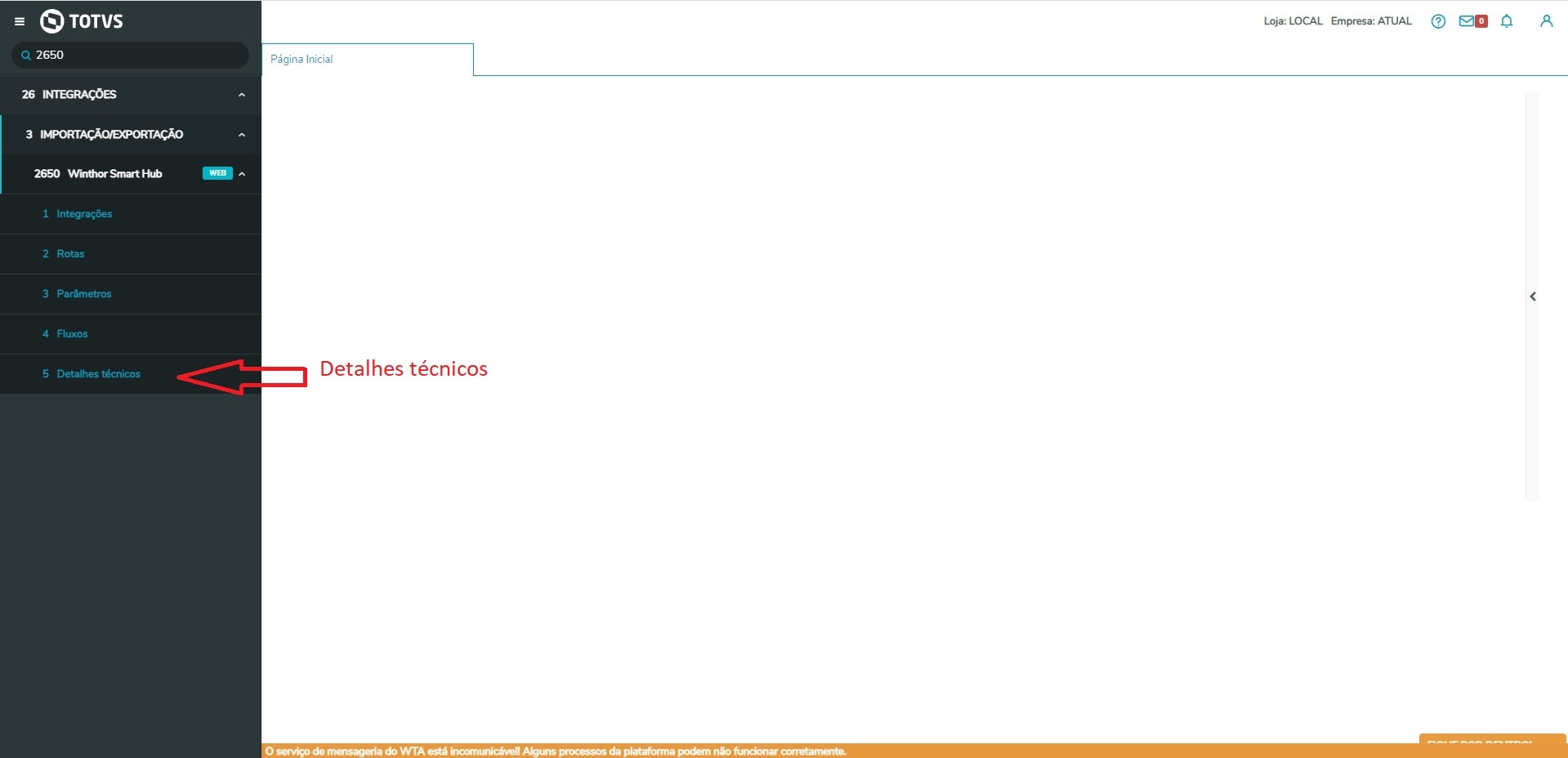 Image Removed Image Removed
| Totvs custom tabs box items |
|---|
| default | no |
|---|
| referencia | item-detalhes2 |
|---|
| Na tela dos detalhes técnicos, podemos realizar as devidas consultas podendo filtrar as mesmas por período de data, por rota, por status sendo esses apenas um ou múltiplos e também controlar a quantidade itens exibidos por página.  Image Removed Image Removed
| Expandir |
|---|
| title | Cadastro e consulta de DE/PARA |
|---|
| | Expandir |
|---|
| O objetivo é possibilitar o acesso aos dados de DE/PARA do Winthor Smart Hub. Para consultar editar ou cadastrar um novo dado, devemos acessar a rotina 2650 do WSH. | Totvs custom tabs box |
|---|
| tabs | Passo 1, Passo 2, Passo 3, Passo 4, ´Passo 5 |
|---|
| ids | item-depara1,item-depara2,item-depara3,item-depara4,item-depara5 |
|---|
| | Totvs custom tabs box items |
|---|
| default | yes |
|---|
| referencia | item-depara1 |
|---|
| Já no WSH, acessar o item 5 da rotina 2650, que é a configuração de DE/PARA; 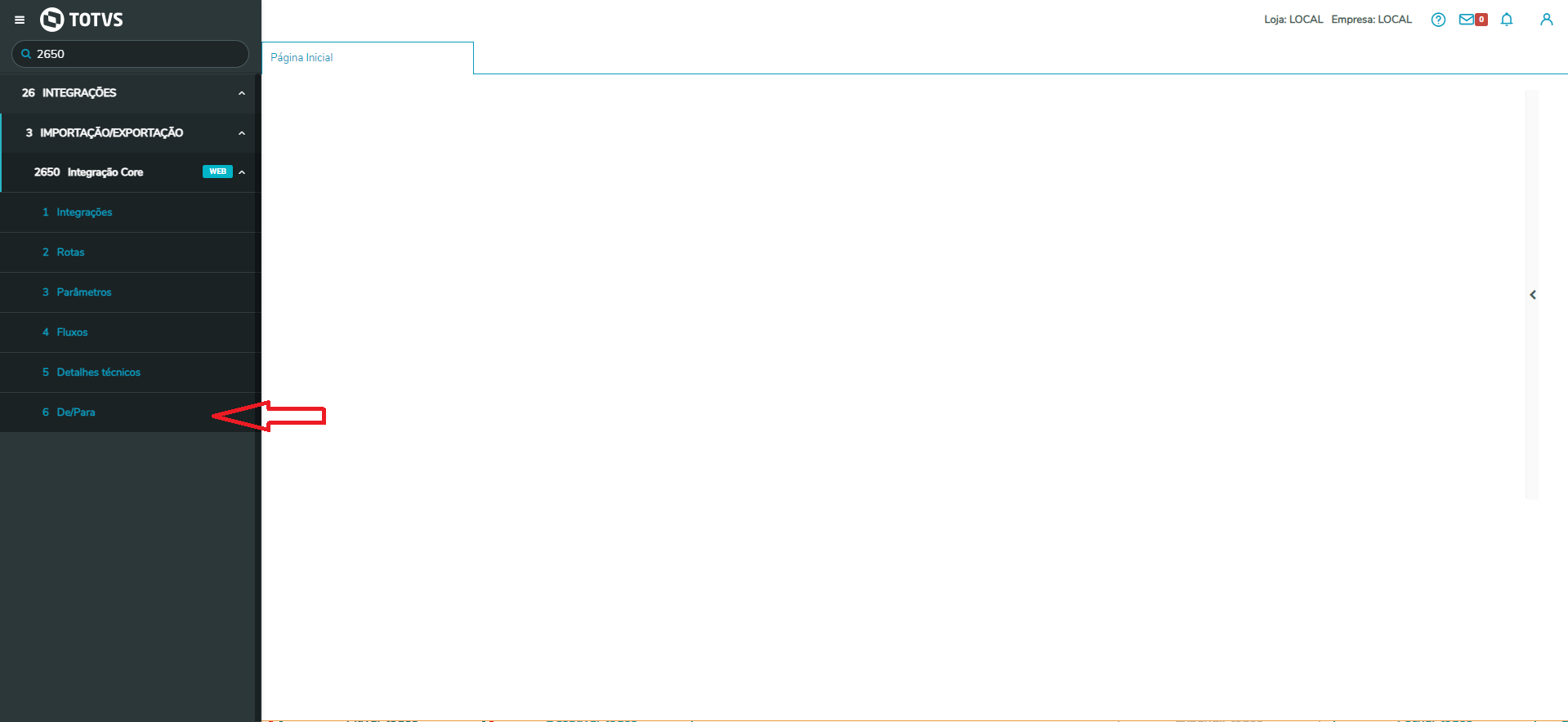 Image Removed Image Removed
| Totvs custom tabs box items |
|---|
| default | no |
|---|
| referencia | item-depara2 |
|---|
| Na tela inicial do cadastro de de/para, temos uma visualização geral dos itens já cadastrados, e também podemos utilizar os filtros para uma melhor visualização dos dados de interesse. 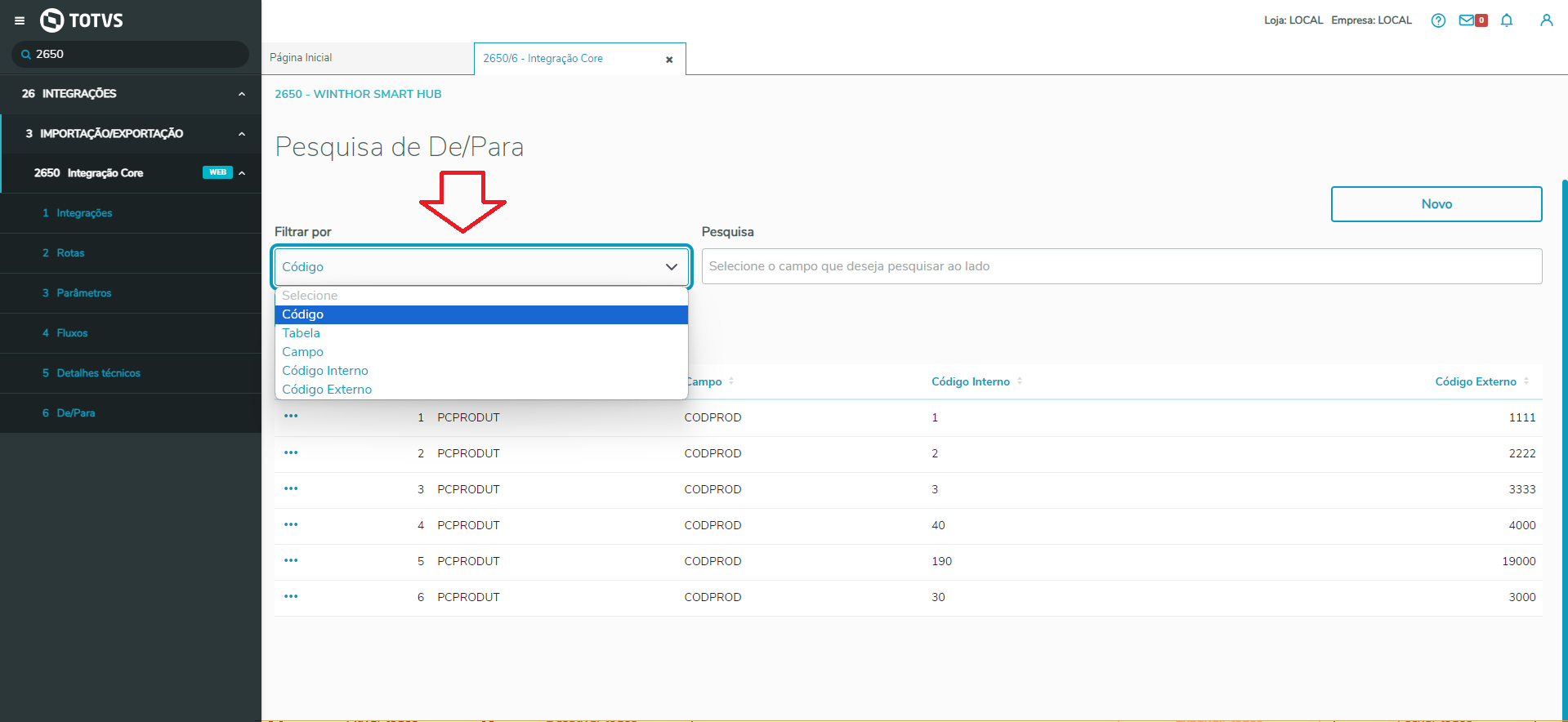 Image Removed Image Removed
| Totvs custom tabs box items |
|---|
| default | no |
|---|
| referencia | item-depara3 |
|---|
| Cadastro de novo item Para cadastrar um novo item de de/para, basta clicar em novo e informar os campos solicitados: 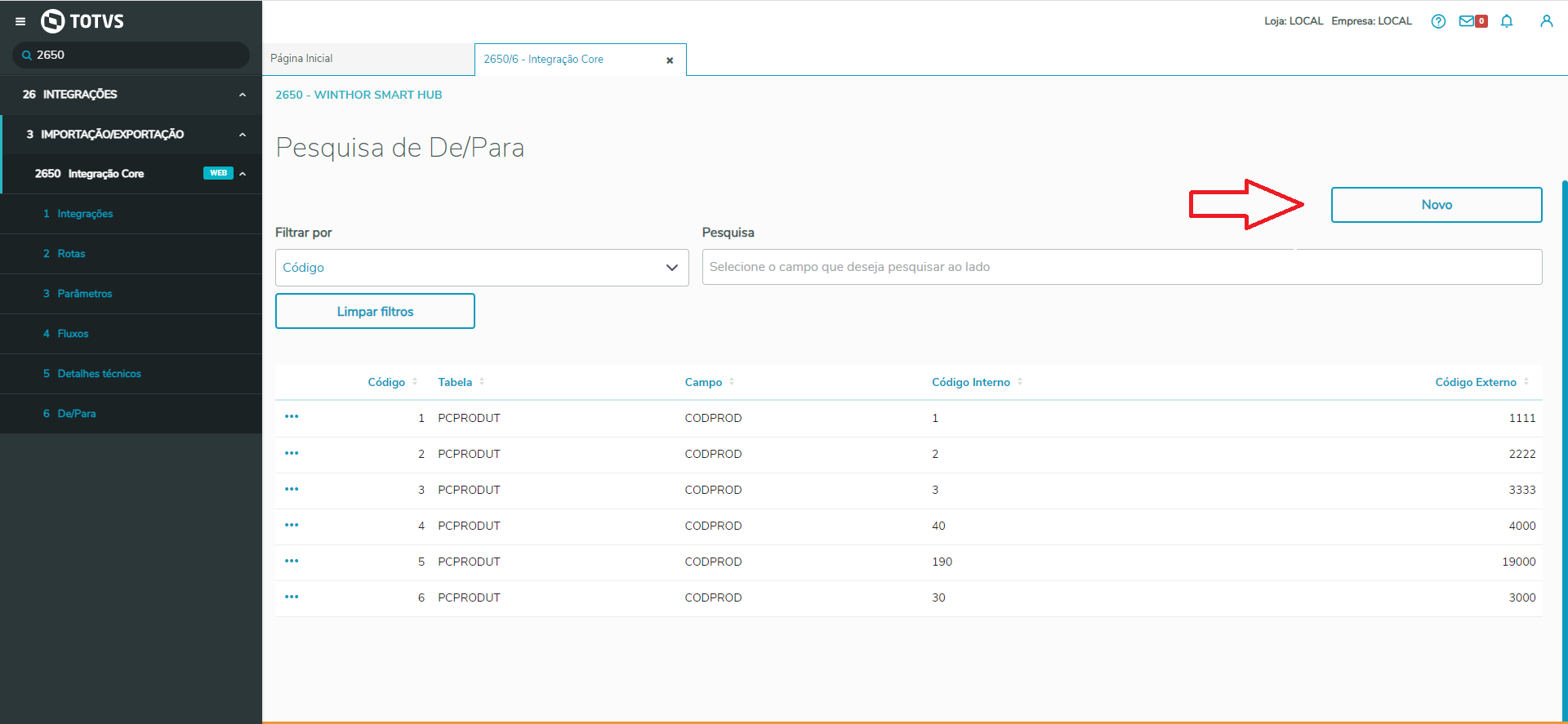 Image Removed Image Removed
Neste exemplo usamos a tabela de produtos(PCPRODUT) para cadastrar um código alternativo para um produto: 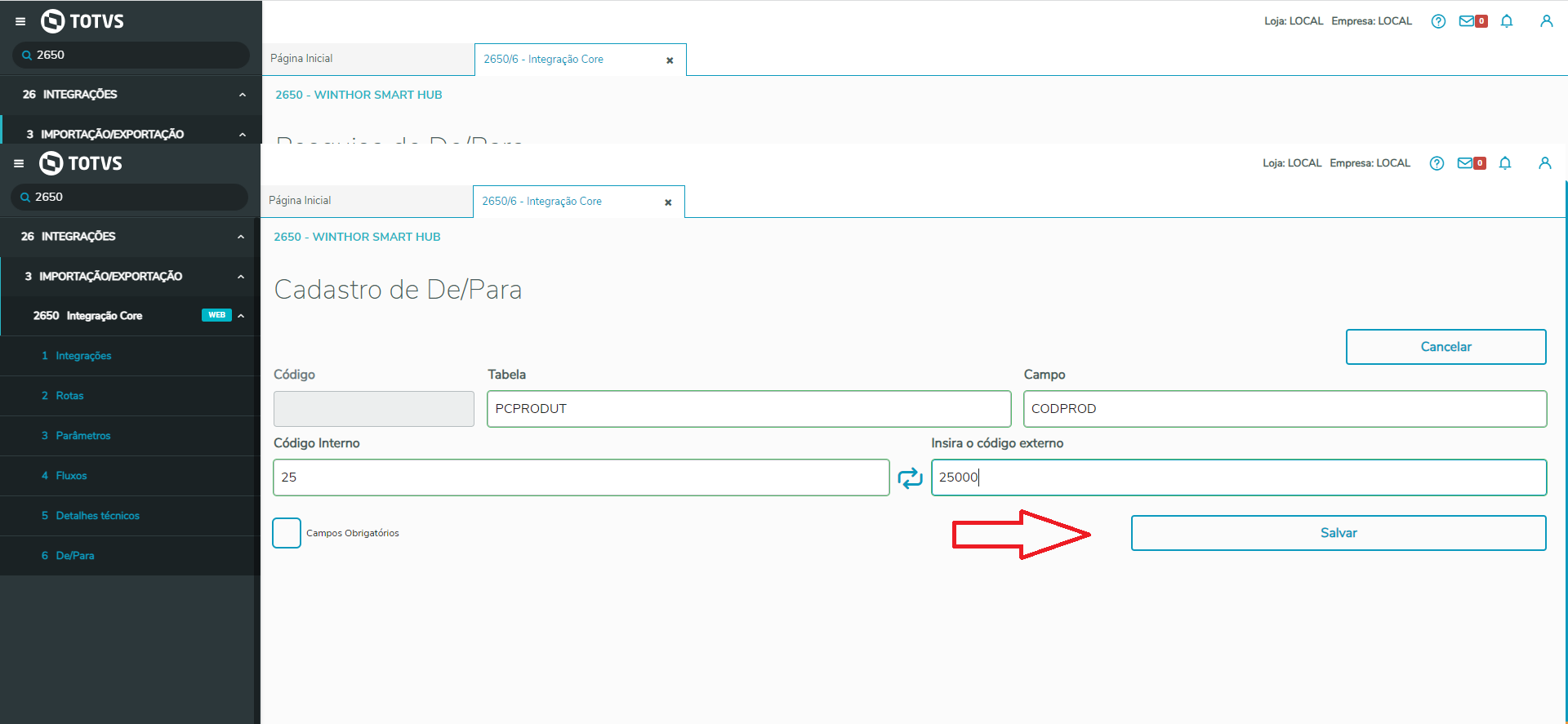 Image Removed Image Removed
Após preencher todos os dados, basta salvar e depois em confirmar: 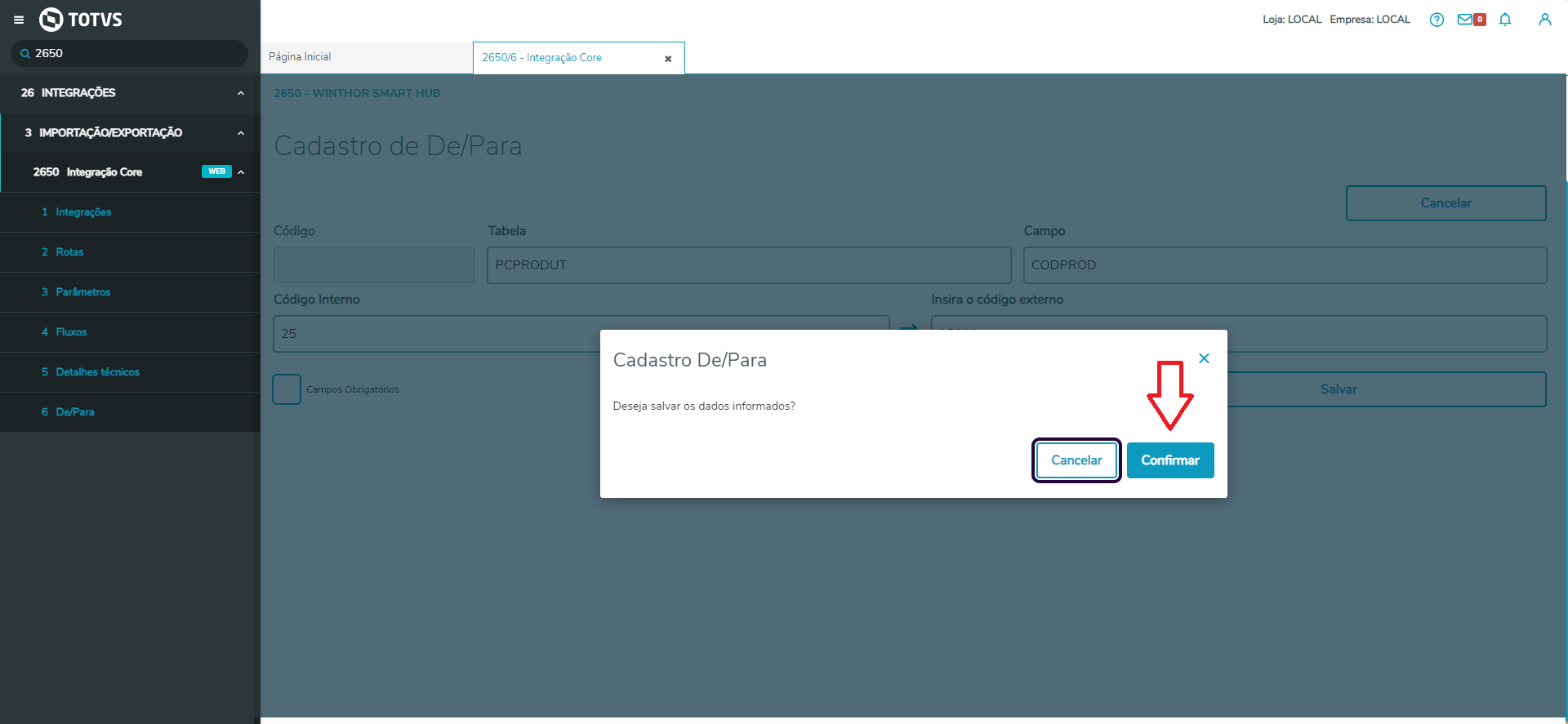 Image Removed Image Removed
Então o novo item já deve aparecer salvo na coluna de exibição:  Image Removed Image Removed
| Totvs custom tabs box items |
|---|
| default | no |
|---|
| referencia | item-depara4 |
|---|
| Edição de itens Para editar um item de de/para, basta clicar no botão de contexto (...) e editar o item que desejar: 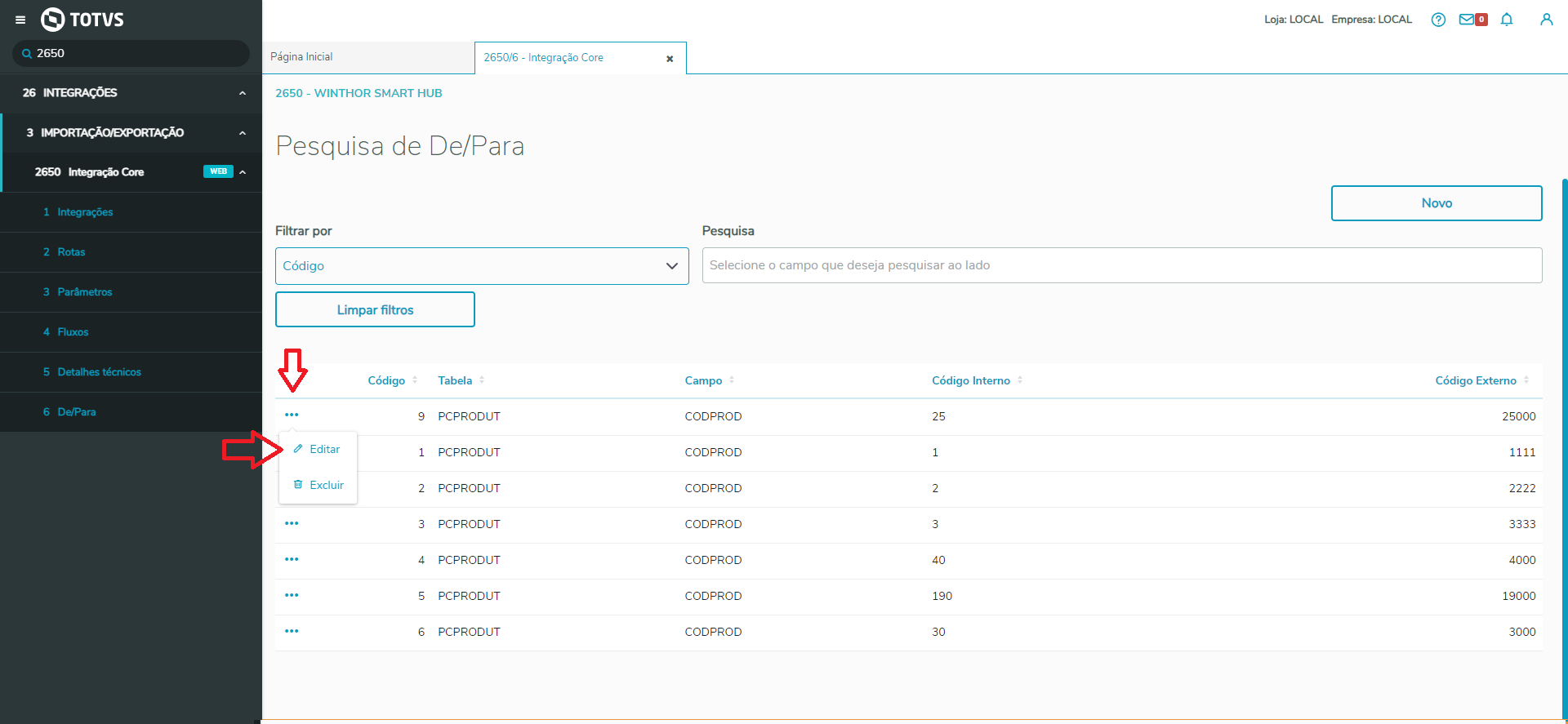 Image Removed Image Removed
Os dados devem vir carregados com as informações já existentes:  Image Removed Image Removed
Basta editar o item que desejar e salvar. Neste caso vamos apenas mudar o código externo para exemplificar: 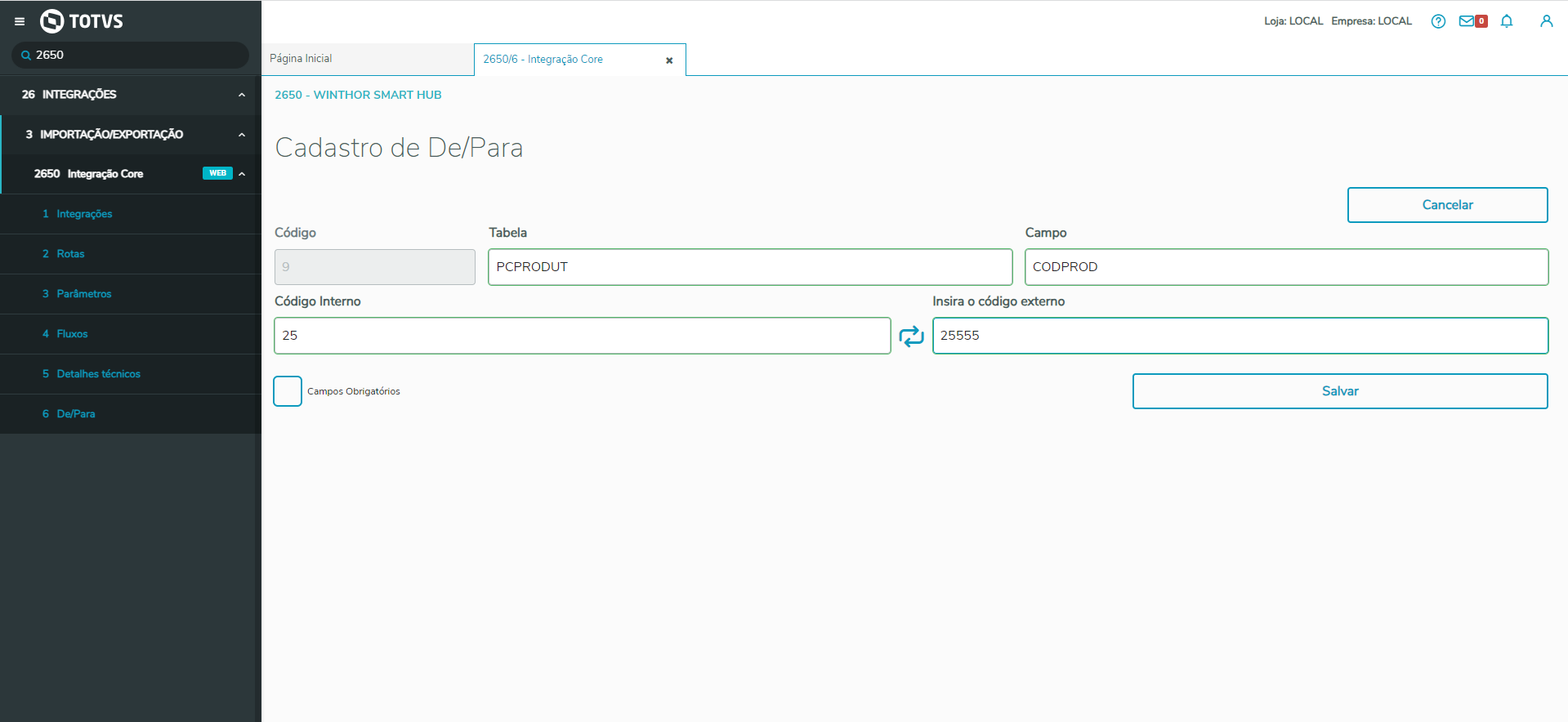 Image Removed Image Removed
Após salvar, o item deve estar atualizado na listagem: 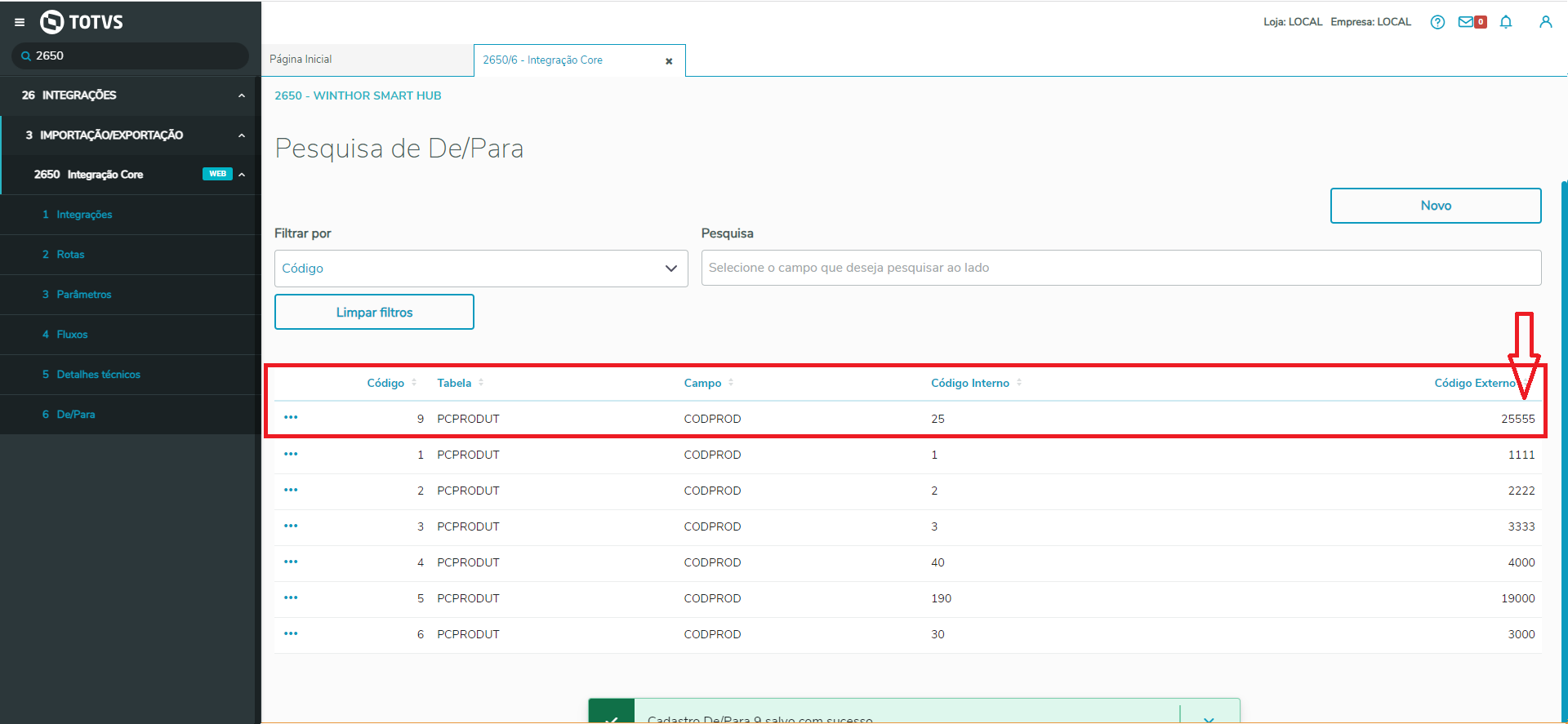 Image Removed Image Removed
| Totvs custom tabs box items |
|---|
| default | no |
|---|
| referencia | item-depara5 |
|---|
| Exclusão de itens Para excluir um item de de/para, basta clicar no botão de contexto (...) e excluir o item que desejar (esta alteração é Irreversível): 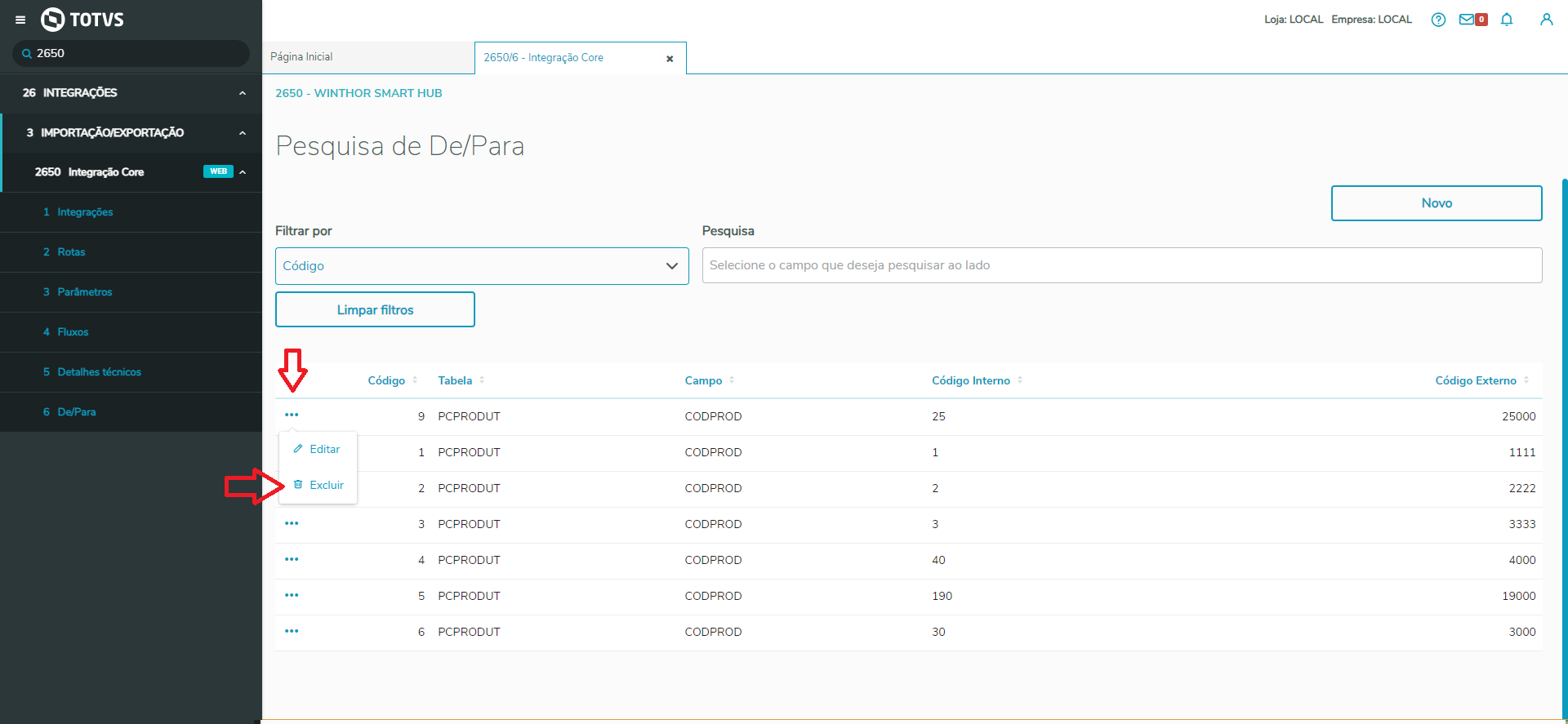 Image Removed Image Removed
Após clicar em excluir, é necessário confirmar a exclusão: 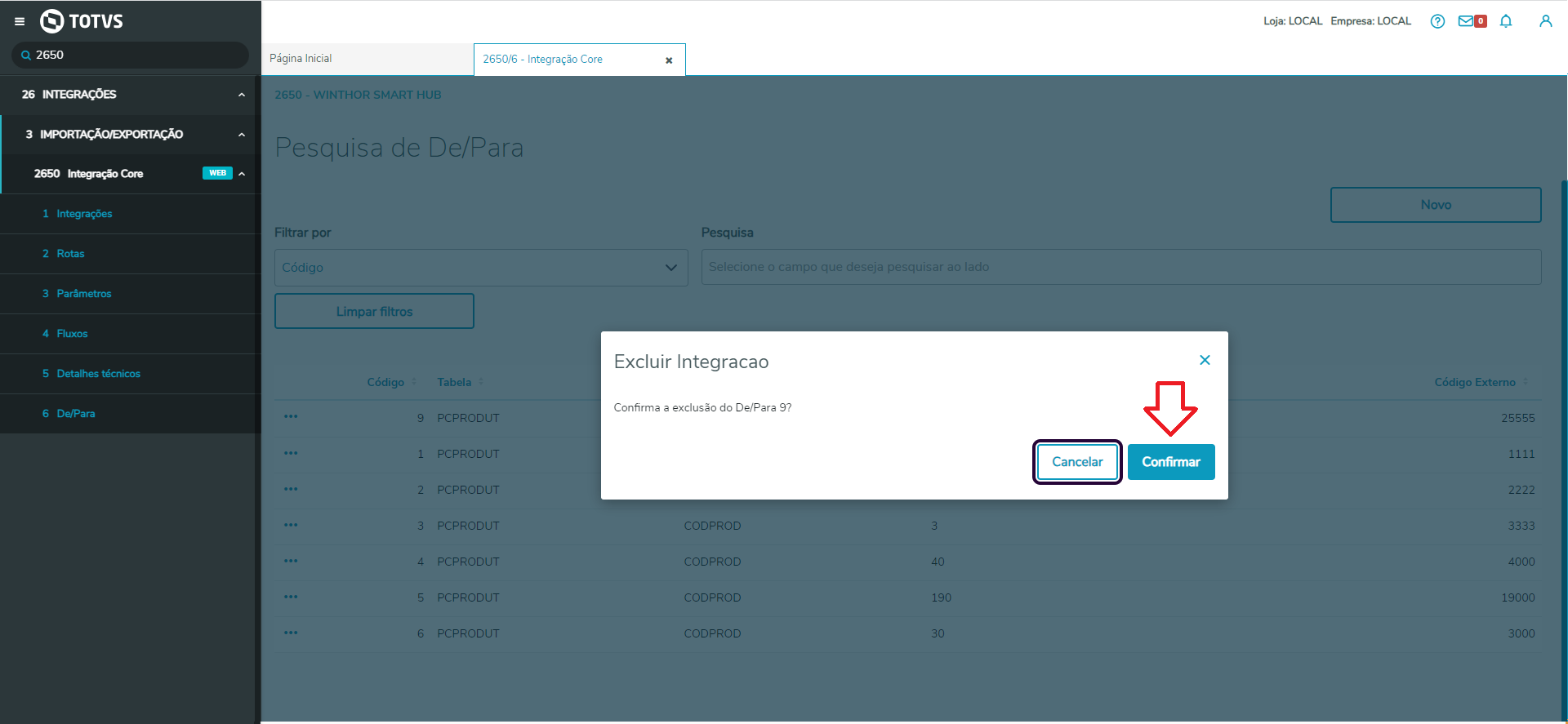 Image Removed Image Removed
Após confirmar, um toast de confirmação será exibido informando que o item foi excluído, e o mesmo não irá mais aparecer na listagem: 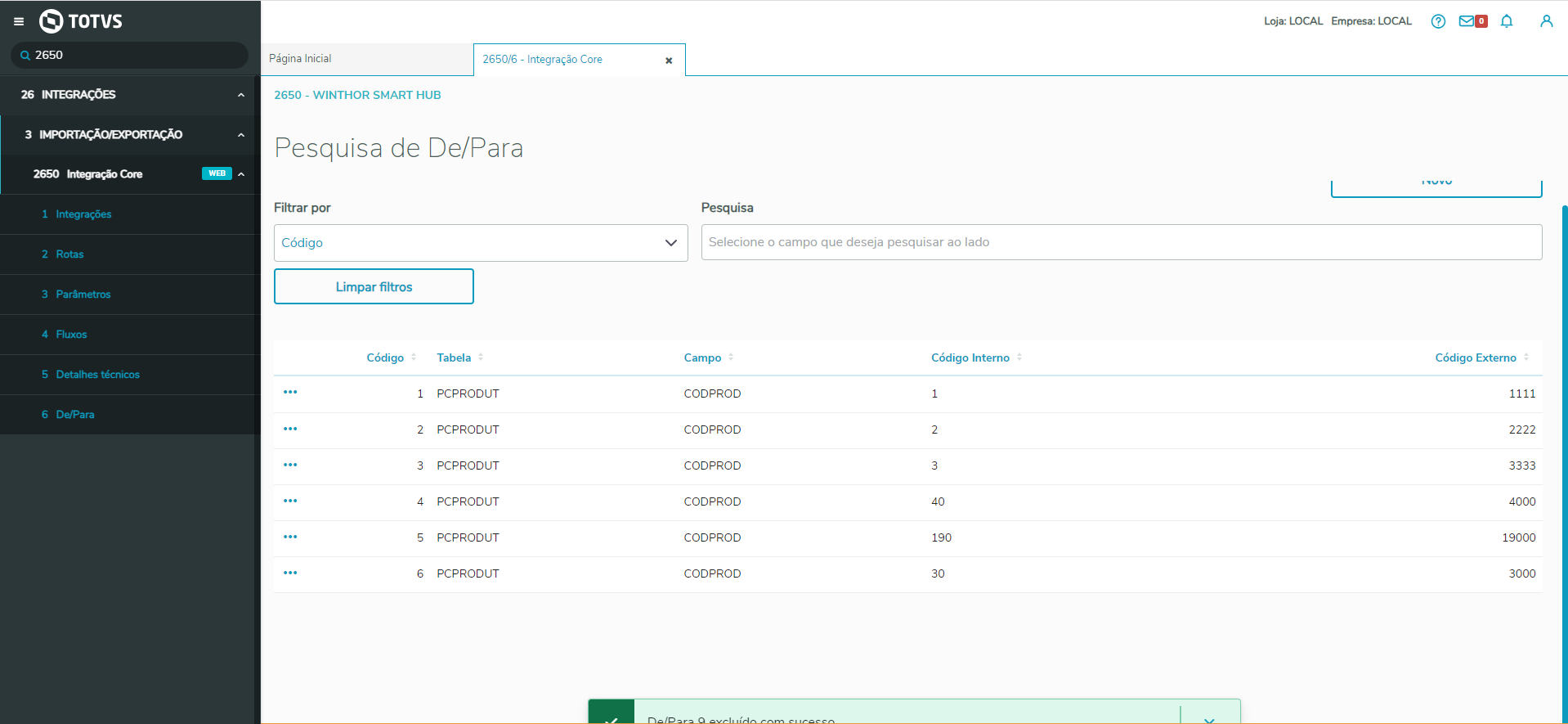 Image Removed Image Removed
| tabs | Passo 1, Passo 2, Passo 3 |
|---|
| ids | monitorsv1,monitorsv2,monitorsv3 |
|---|
| | Totvs custom tabs box items |
|---|
| default | yes |
|---|
| referencia | monitorsv1 |
|---|
| Já no WSH, acessar o item 9 da rotina 2650, que é a configuração de Monitor Serviço WSH;
 Image Added Image Added
|
| Totvs custom tabs box items |
|---|
| default | no |
|---|
| referencia | monitorsv2 |
|---|
| Na tela inicial do Monitor, temos a visualização de todos os dados da máquina disponíveis para monitoria, assim como o log do WSH.  Image Added Image Added
Para iniciar a Monitoria, basta clicar em "Iniciar Monitoria":
 Image Added Image Added
Para parar, basta clicar em "Parar Monitoria"
 Image Added Image Added
Através do monitor, podemos também Reiniciar e Parar o Serviço do WSH. Lembrando, apenas Parar e Reiniciar, neste primeiro momento, ainda não é possível Iniciar o WSH através do Monitor.
Reiniciar:
 Image Added Image Added
Parar o serviço (será necessário iniciar o serviço manualmente depois dessa ação):
 Image Added Image Added
|
| Totvs custom tabs box items |
|---|
| default | no |
|---|
| referencia | monitorsv3 |
|---|
| Recursos do monitor:
Podemos clicar sobre cada item, para verificar todos os dados referentes a cada componente, CPU, Memória, Threads e Logs.
CPU:
 Image Added Image Added
Exibe todas as informações disponíveis referentes a CPU da máquina do WSH: Tempo de uso JVM(s): Tempo de uso JVM em segundos Núcleos disponíveis: Núcleos disponíveis no processador da máquina % de Uso do CPU(JVM): Porcentagem de uso da CPU pela JVM % de Uso do CPU(Sistema): Porcentagem de uso da CPU pelo Sistema Operacional. Uso do processador pela JVM: Uso do processador pela JVM Memória do Sistema Memória física total: Memória física instalada na máquina. Memória física livre (GB): Memória física livre disponível na máquina. Memória Swap (MB): Memória Swap (memória virtual) disponível. Memória Swap livre (MB): Memória Swap (memória virtual) livre no sistema. Memória comprometida pela JVM (MB): Total de memória comprometida pela JVM.
Memória:
 Image Added Image Added
Memória Principal da Aplicação(MB): Total: Total de memória utilizada pelo WSH. Livre: Total de memória livre reservado ao WSH. Utilizada:
Memória Heap (MB): Reservado para as necessidades de alocação de memória do WSH.
Memória não Heap (MB):
Uso de Memória destinada a JVM: Total da memória total disponibilizados para o WSH.
Threads:
 Image Added Image Added
Exibe todas as informações das Threads, id, Nome, Estado em que se encontram, prioridade quando existe, etc.
Logs:
 Image Added Image Added
|
|
|
|
| Expandir |
|---|
| title | Arquivo de configurações WSH |
|---|
| | Expandir |
|---|
| O arquivo app.properties, localizado na pasta de instalação do WSH ( C:\pcsist\produtos\winthor-integracao-core ) é responsável por algumas configurações para o correto funcionamento do WSH. Abaixo exemplificaremos o mesmo, com a descrição da funcionalidade de cada linha;
 Image Added Image Added
- spring.datasource.initialize=
- spring.datasource.url= Dados responsáveis pela conexão com o banco de dados do winthor.
- spring.datasource.username= Dado responsável pelo usuário do banco de dados para realizar a conxexão.
- spring.datasource.password= Senha do usuário para conectar no banco de dados (Deve ser no formato MD5 em caixa alta).
- spring.datasource.driver-class-name= Driver de conexão do banco de dados oracle.
- path.winthor.ini= Caminho do diretório do winthor.
- url.ssh.wta= URL para acesso ao WTA.
- port.ssh.wta= Porta para acesso ao WTA.
- app.task.habilitadas=
- app.task.paginacao-winthor.page-size= Limita o tamanho da páginação do envio de dados.
- app.task.status-pos-integracao.intervalo-milissegundos=
- app.task.status-pos-integracao.tempo-maximo-minutos=
- app.task.recursos.schedule.fixedRate= Determina o tempo em segundos em que o WSH irá executar as ações.
- app.restart-automatico.habilitar = Responsável por habilitar o reinicio automático do WSH.
- app.restart-automatico.hora = Responsável por realizar o reinicio do WSH periodicamente (Neste caso, de acordo com a quantidade de HORAS que foi definido, ex: "6", será reiniciado periodicamente a cada 6 horas.)
- app.restart-automatico.minuto = Responsável por realizar o reinicio do WSH periodicamente (Neste caso, de acordo com a quantidade de MINUTOS que foi definido, ex: "30", será reiniciado periodicamente a cada 30 minutos.)
- app.task.envio-integracao.threads = Responsável por definir a quantidade de itens em cada lote
- Os 4 itens abaixo, são responsáveis por limpar as tabelas de movimentação, para evitar o acumudo de dados desnecessários(Integração core, Variáveis temp, dados recebidos etc.)
- app.integracao-core.excluir=true Define a opção para realizar a exclusão de arquivos de tempos em tempos de acordo a configuração dos 3 itens abaixo;
- app.integracao-core.excluir.agendador= Define o tempo para agendar o momento em que a execução das exclusões ocorrerá (0 6 17 * * * (OBS. Segundos, Minutos, Horas, Dia, Mes, Dia da Semana, o * indica recorrência))
- app.integracao-core.excluir.minimo-dias= Define o período em que selecionará os dados para excluir (Ex: 20 irá excluir os dados de até 20 dias atrás)
- app.integracao-core.excluir.tipo-dado= Define o tipo de dados que irá excluir (Ex. 1 - excluirá os dados ENVIADOS; 2 - RECEBIDO; 3 - AMBOS)
OBS: Definir a opção app.task.envio-integracao.threads no arquivo app.proparties = 1; Se esta tag não estiver definida, será assumido o valor default 4. Essa tag influência na geração dos lotes pois é multiplicada a quantidade de theads pelo valor definido na variável limite (Utilizado nas variavéis);
|
|
|