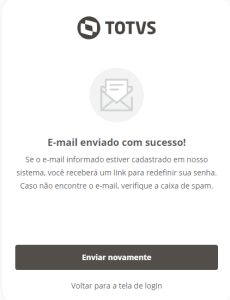Histórico da Página
Parabéns ! Você foi integrado a Plataforma GRR você esta prestes a acessar a plataforma GRR - Gestão de Receita Recorrente !
Fizemos um passo a passo para te ajudar a ter uma maior experiência em seu primeiro acesso na Plataforma TOTVS GRR ,
Pré Requisitos:
Esta elegível na plataforma TOTVS GRR;
Possuir e-mail de acesso;
Possuir acesso a internet;
...
| label | Planos e Itens |
|---|
...
| id | 2C |
|---|
...
| label | Passo 01 |
|---|
O procedimento de criação do plano visa relacionar todos os itens que irão fazer parte do plano, podendo parametrizar as formas de pagamento, periodicidade de cobrança, realizar o ajuste na régua de cobrança e até mesmo visualizar a sumarização dos itens adicionados e dados complementares.
| Nota | |||||||||||||||
|---|---|---|---|---|---|---|---|---|---|---|---|---|---|---|---|
| |||||||||||||||
|
| Nota | |||||||||||||||
|---|---|---|---|---|---|---|---|---|---|---|---|---|---|---|---|
| |||||||||||||||
|
Realize o preenchimento dos campos e clique no botão Adicionar Item.
...
| title | Adição do Item ao plano |
|---|
Tabela contendo o descritivo dos campos da tela de Adição do Item ao plano
do GRR, Se você já possui o acesso a Plataforma do Fluig somente inserir suas credenciais, caso não tenha cadastre uma nova senha.
| Informações | ||
|---|---|---|
| ||
Fluig é uma plataforma de gestão de processos e documentos desenvolvida pela empresa brasileira TOTVS, líder em soluções de software empresarial na América Latina. A plataforma Fluig oferece uma série de recursos integrados que permitem às organizações automatizar processos, gerenciar documentos, colaborar de forma eficiente e melhorar a produtividade dos negócios. Alguns dos principais recursos do Fluig incluem: 1. Gestão de processos: Permite criar e gerenciar fluxos de trabalho personalizados, automatizando tarefas e melhorando a eficiência dos processos internos da empresa. 2. Gestão de documentos: Oferece uma maneira centralizada de armazenar, organizar e compartilhar documentos, facilitando o acesso e a colaboração entre os membros da equipe. 3. Colaboração: Inclui ferramentas de colaboração, como chat, grupos de discussão e calendários compartilhados, que auxiliam na comunicação e na colaboração entre os funcionários. 4. Desenvolvimento de aplicativos: Permite criar aplicativos personalizados usando a tecnologia fluig Studio, adaptando a plataforma às necessidades específicas da empresa. 5. Integração com outros sistemas: O Fluig é projetado para se integrar facilmente com outros sistemas, como ERPs (Enterprise Resource Planning), tornando-se uma solução flexível e escalável para as empresas. Em resumo, o Fluig é uma plataforma versátil e abrangente que visa melhorar a gestão empresarial, automatizar processos e proporcionar uma experiência de trabalho colaborativa para as organizações. |
Autenticação no Fluig
Abra um browser de sua preferencia, em seguida insira a url: https://recorrencia.totvs.app/, você será redirecionado para a página de autenticação do Fluig.
Caso não se lembre das suas credenciais para realizar o acesso não tem problema, clique na opção Esqueci a senha, como mostra a figura a seguir.
Insira seu E-mail, selecione a opção "Não sou um robô" em seguida clique no botão Enviar.
Sistema irá enviar um link para redefinir sua senha.
Selecione a opção "Clique aqui para redefinir sua senha".
Redefina sua senha seguindo as orientações de criação de senha segura, em seguida clique em Salvar.
Insira suas credenciais logo após clique em Entrar.
Conhecendo o Layout do GRR
| Informações | ||
|---|---|---|
| ||
Ambiente no modo Sandbox: Ambiente no modo sandbox é como um espaço de testes seguro e protegido. Nesse ambiente podemos experimentar ideias, depurar problemas e garantir que tudo esteja funcionando perfeitamente antes de serem lançados no ambiente de Produção. Ambiente no modo produção: Quando falamos do ambiente no modo produção, estamos nos referindo ao cenário real. É aqui que você pode usufruir de todas as funcionalidades e recursos oferecidos pelo nosso produto ou serviço. Nossa equipe trabalha duro para garantir que o ambiente de produção seja seguro e confiável, proporcionando a melhor experiência possível para você enquanto utiliza nossa solução no seu dia a dia. |
- Perfil - Acesso as opções de mudança das plataformas e mudança para modos de ambiente.
- Acessos
- Manager Fluig - Irá disponibilizar as configurações de acesso a outras plataformas(caso tenha contratado);
- Alterar para... - Selecionar para mudar do modo Produção para modo Sandbox.
- Identificação do Modo Produção ou Modo Sandbox.
- Disponibilização dos menus para navegação no sistema.
- Identificação Versão Dev, controle do time de desenvolvimento.
- Visualização disponibilizado após interação com os menus.
| Nota | ||
|---|---|---|
| ||
Informações sobre os menus estão disponíveis na estrutura "Guia de Uso - Gestão de Receita Recorrente". |
...
Representa o ciclo no qual será realizado a cobrança. Exemplo: Igual a 1 será cobrado na primeiro ciclo, caso seja igual a 3 será cobrado no terceiro ciclo, sem ultrapassar a quantidade de cobrança informada na tela de Plano.
...
Selecione o item Único e realize o preenchimento dos campos. Para o Tipo de pagamento selecione a opção Único em seguida informe no Ciclo o valor igual a 1, clique no botão Confirmar.
Selecione o item Recorrente e realize o preenchimento dos campos. Para o Tipo de pagamento selecione a opção Recorrente e Pagamento Recorrente igual a Contínuo, clique no botão Confirmar.
Selecione o botão Adicionar itens ao plano.
Selecione o botão Adicionar Itens ao plano, em seguida clique em Salvar Plano.
Resultado da criação do Plano com itens associados.
...
| label | Passo 02 |
|---|
Neste procedimento veremos a elaboração da criação de planos sem itens associado que ficaram disponíveis para serem utilizados posteriormente.
...
Realize o preenchimento dos campos na opção Status selecione a flag Inativo.
Selecione o botão Salvar Plano, a mensagem Item Incluído com Sucesso será apresentada.
...
| label | Passo 03 |
|---|
Procedimento de atualização do plano para ser utilizado nos registros recém criados e existentes, os registros atualizados não irá impactar nos registros cujo o procedimento de subscrição já tenha sido realizado.
Na tela Gerenciador de Planos selecione um registro aleatório, em seguida clique em Abrir Plano.
Realize a edição do registro e selecione o botão Alterar.
Sistema disponibiliza a mensagem Item Alterado com Sucesso.
...
| label | Passo 04 |
|---|
Ao realizar o procedimento de copiar um plano o sistema irá manter todas as informações do plano e itens associados, devendo mudar obrigatoriamente a descrição dos campos Nome do Campo e Código Externo.
...
Realize a alteração da cópia do plano em seguida clique em Salvar Plano.
Sistema disponibiliza a mensagem Item incluído com Sucesso.
...
| label | Passo 06 |
|---|
Ao realizar a exclusão do plano todos os Itens associados serão apagados. É possível excluir um plano com sua Subscrição ativa.
...
Sistema disponibiliza a mensagem Item excluído com Sucesso.
...