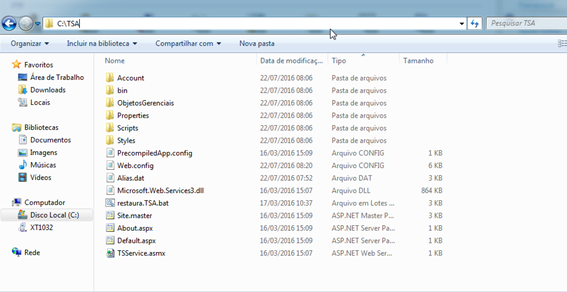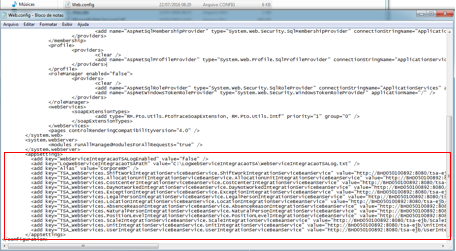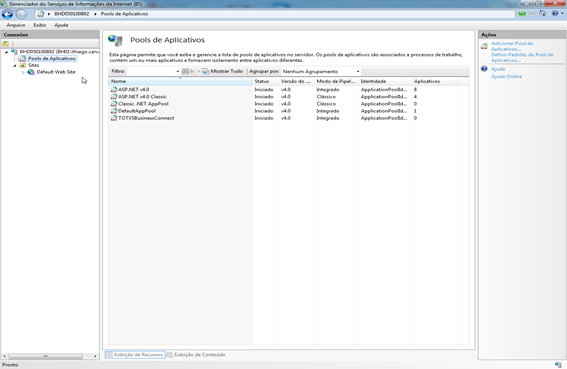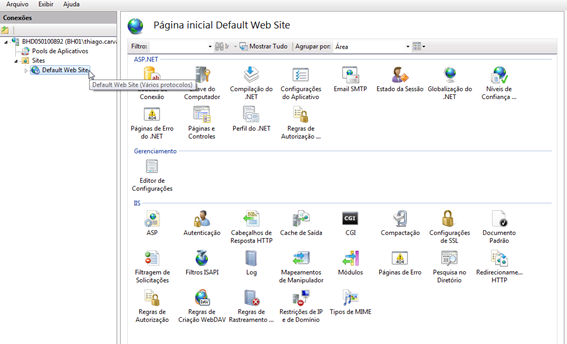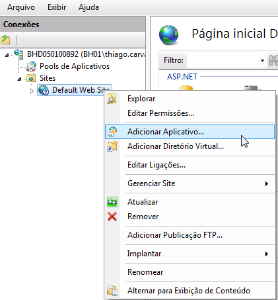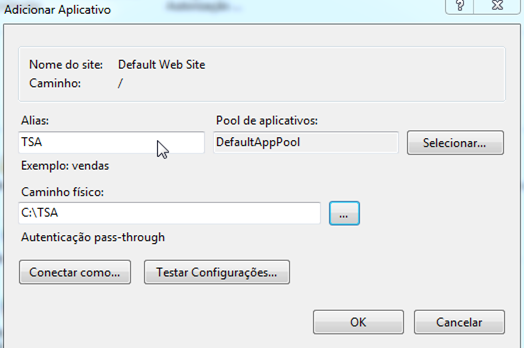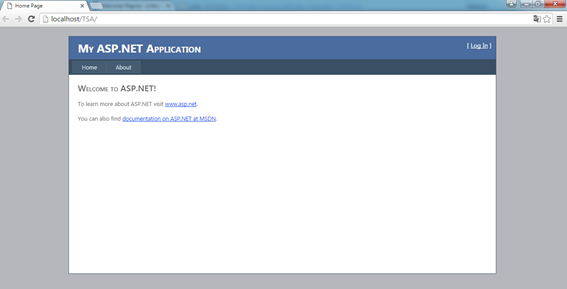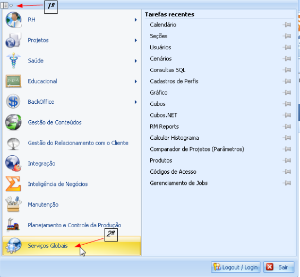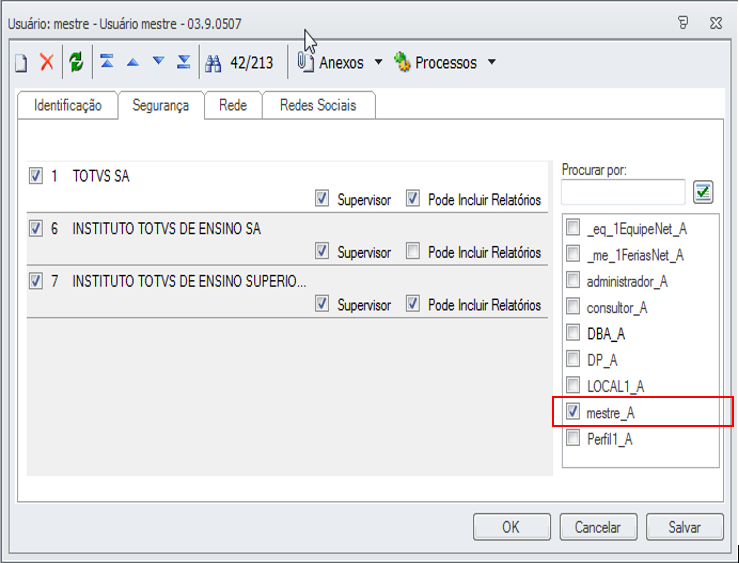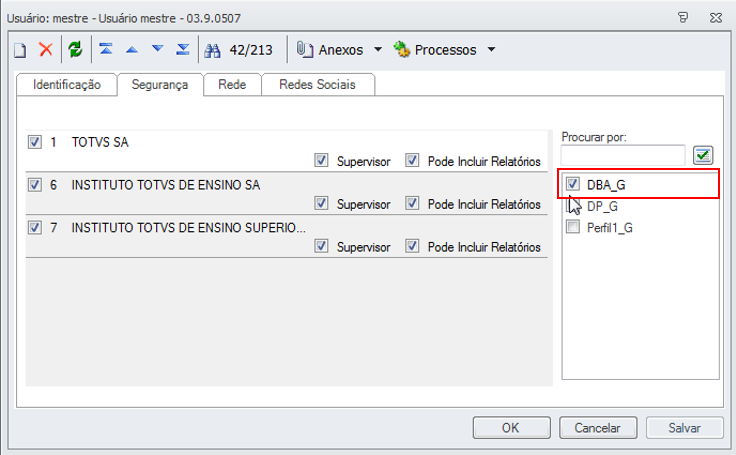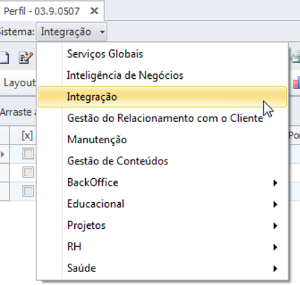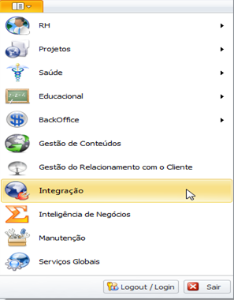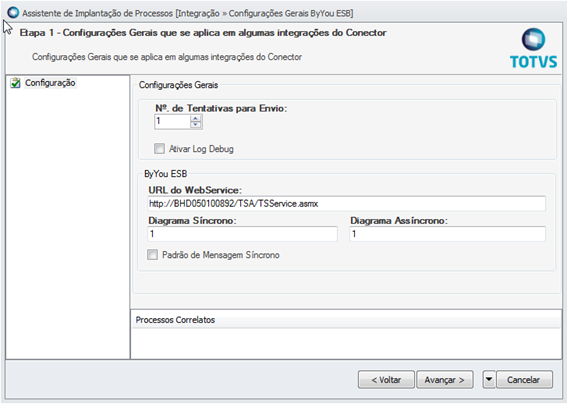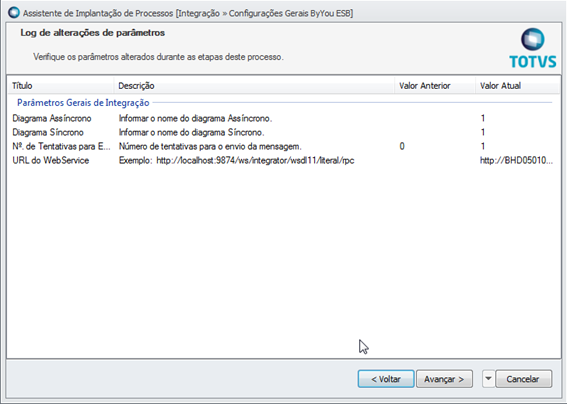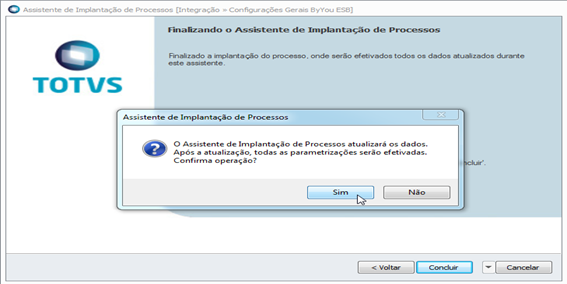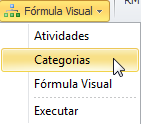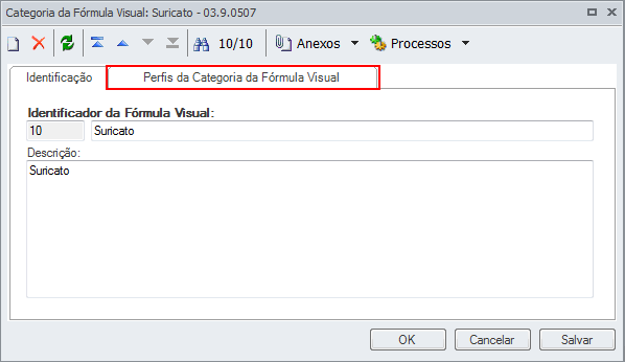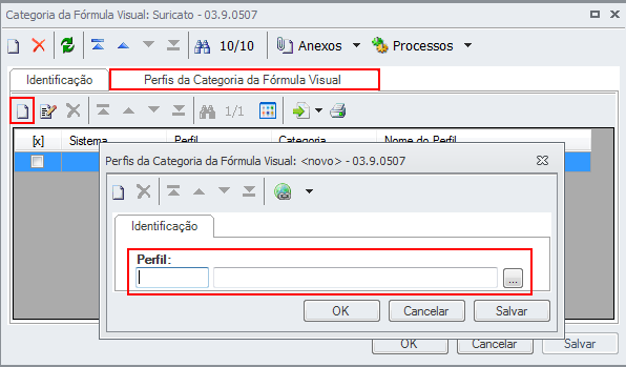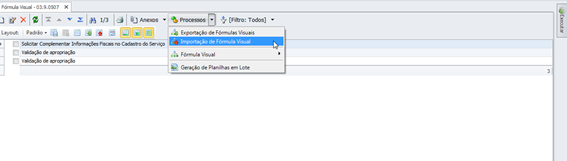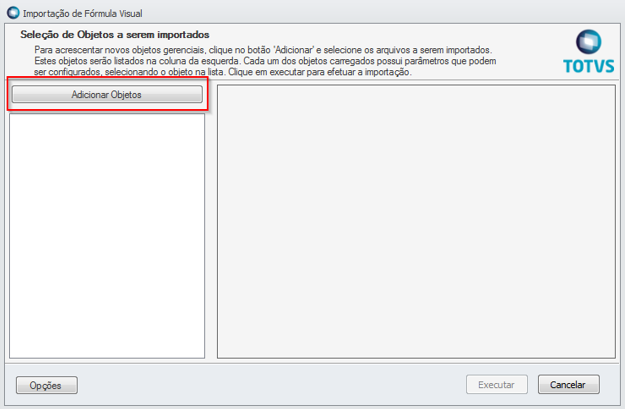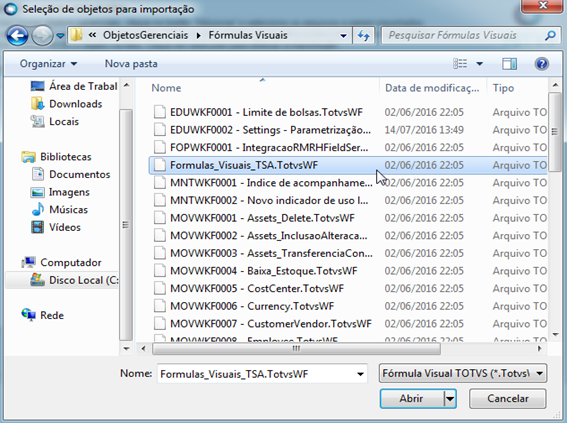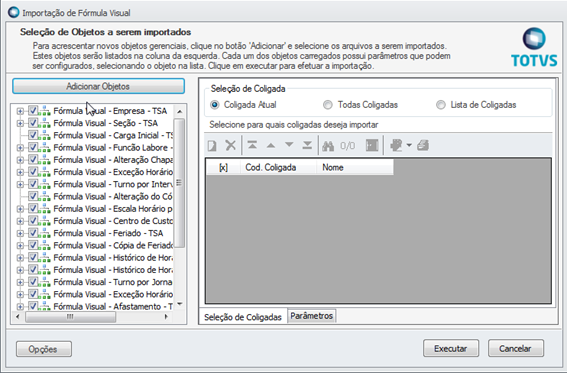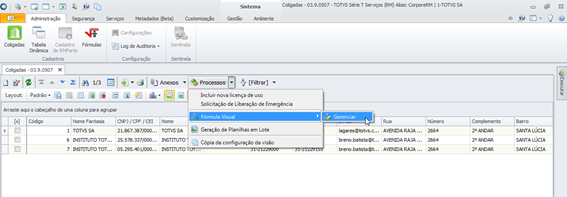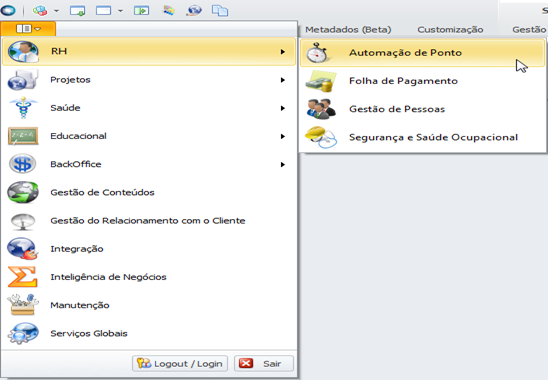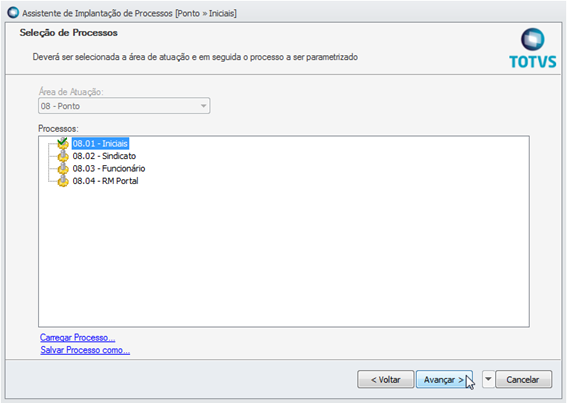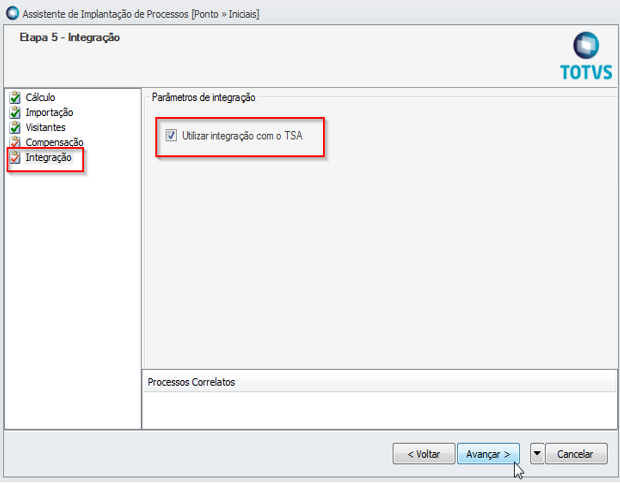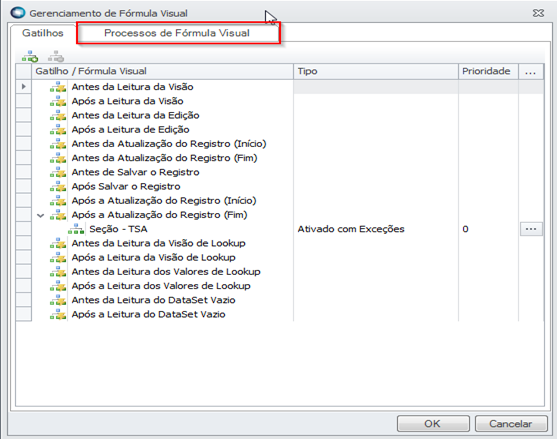Histórico da Página
...
Linha de Produto: | TOTVS Automação de Ponto |
Versão: | 12.x |
Passo a Passo: | Neste documento iremos realizar a parametrização do ambiente que irá realizar a integração entre o RM e o Suricato (Telemática). Para iniciarmos a parametrização da integração, siga os passos abaixo: Webservice O Webservice é o meio de comunicação que o RM realiza com o Suricato. Para obter o Webservice, acesse o portal de download da totvs ( http://suporte.totvs.com.br ) e baixe o seguinte arquivo: “INTEGRACAO CHRONUS X TSA”. Observação 1: Este arquivo poderá ser executado apenas para as versões 12x. Observação 2: A nomenclatura do instalador do Webservice será alterada, porém, não interferirá em nada a comunicação entre RM & Suricato. Podendo assim, ser executado normalmente. Após realizar o download do arquivo, será necessário realizar a instalação do mesmo. Execute o MSI e siga as instruções abaixo: Na tela acima, é informado no arquivo “Alias.dat” do seu Webservice os dados do servidor onde se encontra a base de dados RM e o “Alias” representa o nome da base de dados (no caso deste documento, a base RM utilizada para a integração com o Suricato, é a base Exemplo_Integracao_RM_TSA. Na tela abaixo, será necessário informar a mesma porta que foi informada na instalação do Suricato e informe também o servidor do serviço para o Suricato. A tela abaixo permite ao usuário informar uma pasta onde será salvo o LOG de informações que serão geradas durante a integração. No item IIS (Internet Information Services) será utilizado para inclusão de um diretório virtual. Após estes procedimentos, avance até o final do processo e finalize a instalação do Webservice RM. Para verificar se as informações foram criadas corretamente de acordo com a instalação, acesse a pasta onde foi informada (No caso do exemplo será a pasta C:\TSA). Esta pasta TSA é o Webservice RM que criamos anteriormente. O Webservice possui dois arquivos de extrema importância para que a integração entre o RM e o Suricato funcione corretamente. Os arquivos possuem as seguintes descrições: Arquivo Alias.dat Observação: As informações acima, são preenchidas no momento da instalação do Webservice RM. Estas informações são referentes a conexão com a base de dados RM. Arquivo Web.config O Web.config, possui informações que são tanto do RM quanto do Suricato; Exemplo: <add key="TSA_WebServices.ShiftWorkIntegrationServiceBeanService.ShiftWorkIntegrationServiceBeanService" value="http://BHD050100892:8080/tsa-ejb/ShiftWorkIntegrationServiceBean" /> Nesta tag está sendo informado o serviço “ShiftWorkIntegrationServiceBean”, este serviço é referente ao Turno(Horários) que se encontra no Automação de Ponto. Na tag citada como exemplo, encontra-se ainda a informação do serviço do Suricato, constando o servidor do serviço e a porta (informados no momento da instalação do Webservice RM). TimeOut Para finalizar a montagem dos ambientes RM e Suricato, montaremos um diretório virtual no IIS do sistema operacional. Para criar este diretório, iremos acessar o IIS (Internet Information Services), acesse o menu iniciar do seu computador e digite IIS. Após abrir o IIS, clique em Sites / Default Web Site. Clique com o botão direito em “Default Web Site” -> Adicionar Aplicativo. Será aberto uma tela de cadastro onde deverá ser informado o Alias e o Caminho físico. Dê um nome para o Alias (Dica: Utilize o mesmo nome da pasta que você informou para o Webservice RM. O campo “Caminho Físico” deverá ser preenchido com o endereço do Webservice RM. Clique em “Ok” e salve o cadastro do diretório virtual. Ao clicar, o browser que será aberto deverá conter a seguinte informação: Tendo estas informações em sua tela, significa que existe uma conexão estabelecida.
É necessário executar script para criação de tabela intermediária.
Acessar o módulo "Serviços Globais" para definir as permissões de acessos aos menus que serão utilizados durante o procedimento de parametrização dos produtos da linha RM. Verificar os perfis associados ao usuário logado. Verifique agora as permissões do usuário da parte de “Integração” Edite o usuário desejado Após verificação acima, acesse o menu Segurança / Perfis selecione o perfil de “Integração” Recolha tudo. Expanda os itens 02 e 02.01 e permita acesso ao item 02.01.02 Na medida em que forem encontrando itens sem permissão, acesse o módulo "Serviços Globais", e dê permissão ao menu desejado. O próximo passo para parametrizar o ambiente é configurar o Webservice no Conector. Acesse: RM / Integração Ao clicar em Integração, vá ao menu Ferramentas / Parâmetros. Avance até chegar na tela abaixo: Selecione a primeira opção (50.01 – Configurações Gerais ByYou ESB) e preencha os campos com as seguintes informações: O campo URL do WebService deverá ser preenchido de acordo com o servidor onde se encontra instalado o Webservice RM. Neste exemplo, foi utilizado o servidor “BHD050100892”. Avance até o final do processo. Fórmula Visual Dando continuidade na parametrização para integrar o RM com o Suricato, iremos realizar a importação das fórmulas visuais no sistema para realizar a integração. Para importar as fórmulas visuais, primeiramente temos que definir uma categoria contendo o perfil desejado para realizar a importação das fórmulas. Ao acessar o menu “Gestão”, vá em Fórmula Visual / Categorias Ao entrar no menu Categoria, crie uma categoria específica para o Suricato
Selecione os perfis referente aos produtos abaixo: - Folha de Pagamento; Após selecionar os três produtos, a tela de perfil de categoria deverá ficar conforme exemplo abaixo: Salve a categoria para que em sequência seja possível realizar a importação das fórmulas visuais. Após o cadastro da categoria de perfil, acesse novamente a opção Fórmula Visual, clique em Fórmula Visual Ao entrar em fórmula visual, vá em “Processos / Importação de Fórmula Visual” Siga conforme as imagens abaixo: Para importar as fórmulas visuais referentes ao Suricato, acesse o caminho (C:\totvs\CorporeRM\ObjetosGerenciais\Fórmulas Visuais) e selecione a fórmula visual “Formulas_Visuais_TSA.TotvsWF”. Ao selecionar a fórmula visual do TSA, deverá ser exibida a tela abaixo: Esta tela demonstra todas as fórmulas visuais que deverão ser importadas para que a integração entre o RM e o Suricato funcione corretamente.
O usuário deverá preencher o campo “Categoria” com a categoria criada anteriormente. Já o parâmetro “Importar Gatilhos”, tem como função importar automaticamente o gatilho da fórmula visual em seu devido processo, exemplo: A fórmula visual que está selecionada na imagem anterior, é referente ao cadastro de coligadas. Caso o parâmetro “Importar Gatilhos” esteja marcado, não será necessário o usuário alocar manualmente a fórmula visual no cadastro de coligadas, neste caso, com o parâmetro marcado o sistema irá fazer o processo automaticamente. Acesse o menu RM / Serviços Globais / Coligadas, vá em “Processos / Fórmula Visual / Gerenciar”
Para finalizarmos as parametrizações e começarmos a integrar informações do RM ao Suricato, será necessário acessar RM / RH / Automação de Ponto Ao acessar o sistema de Automação de Ponto, vá na aba “Configurações / Parametrizador” Siga as etapas abaixo: Avance até a etapa 5 – “Integração”. Marque o parâmetro “Utilizar integração com o TSA”. Avance até o final para concluir a alteração realizada no parametrizador. Observação: A nomenclatura o parâmetro “Utiliza integração com o TSA” será alterada, porém, não interferirá em nada a comunicação entre RM & Suricato. Podendo assim, ser marcada normalmente. Ainda no sistema de ponto, acesse a aba “Entrada de Dados / Importar”. Ao clicar em “Importar”, marque a opção “Utilizar integração com o TSA” . Marcando este parâmetro, todas as batidas realizadas pelos funcionários serão armazenadas em uma tabela da base de dados do RM chamado MSA_CONTROL_MARCAC. Com as batidas armazenadas nesta tabela e este parâmetro no RM marcado, o usuário terá apenas que realizar a execução do processo. Observação 1: A marcação e a filtragem de funcionários a serem executados, serão utilizadas de acordo com a necessidade do usuário. Ao acessar o Folha de Pagamento, vá na aba “Seções”. Ao abrir as seções, acesse “Processos / Fórmula Visual / Gerenciar”. Ao abrir a tela de “Gerenciar” verá que já existe uma fórmula visual vinculada a um processo, porém, será necessário vincular também a fórmula visual de “Carga Inicial”. Para vincular a fórmula visual da carga inicial, siga conforme as imagens abaixo: A parametrização para realizar a integração entre os produtos RM e Suricato está finalizada. Antes de executar a carga inicial, devemos realizar o procedimento de verificação de base que se encontra no sistema de Automação de ponto. Acesse RM / RH / Automação de Ponto / Configurações / Verificação de Base. A verificação de base é importante para verificarmos se existe algum horário inconsistente na base de dados, para que a carga inicial não seja interrompida. Carga Inicial A Carga inicial é executado pelo RM, e se encontra na tela de seções do sistema de folha de pagamento. Tem como objetivo transmitir os dados do RM ao Suricato, por exemplo (Funcionários, Seções, Centro de Custo, Horários, etc...) Confira no exemplo abaixo como realizar a carga inicial. Acesse o cadastro de seção, selecione as seções desejadas e gere a carga inicial. Webservice O Webservice é o meio de comunicação que o RM realiza com o Suricato. Para obter o Webservice, acesse o portal de download da totvs ( http://suporte.totvs.com.br ) e baixe o seguinte arquivo: “INTEGRACAO CHRONUS X TSA”. Observação 1: Este arquivo poderá ser executado apenas para as versões 12x. Observação 2: A nomenclatura do instalador do Webservice será alterada, porém, não interferirá em nada a comunicação entre RM & Suricato. Podendo assim, ser executado normalmente. Após realizar o download do arquivo, será necessário realizar a instalação do mesmo. Execute o MSI e siga as instruções abaixo:Nesta tela, deverá ser informado um local para que o Webservice possa ser instalado. Na tela acima, é informado no arquivo “Alias.dat” do seu Webservice os dados do servidor onde se encontra a base de dados RM e o “Alias” representa o nome da base de dados (no caso deste documento, a base RM utilizada para a integração com o Suricato, é a base Exemplo_Integracao_RM_TSA. Na tela abaixo, será necessário informar a mesma porta que foi informada na instalação do Suricato e informe também o servidor do serviço para o Suricato. A tela abaixo permite ao usuário informar uma pasta onde será salvo o LOG de informações que serão geradas durante a integração. No item IIS (Internet Information Services) será utilizado para inclusão de um diretório virtual. Após estes procedimentos, avance até o final do processo e finalize a instalação do Webservice RM. Para verificar se as informações foram criadas corretamente de acordo com a instalação, acesse a pasta onde foi informada (No caso do exemplo será a pasta C:\TSA). Esta pasta TSA é o Webservice RM que criamos anteriormente. O Webservice possui dois arquivos de extrema importância para que a integração entre o RM e o Suricato funcione corretamente. Os arquivos possuem as seguintes descrições: Arquivo Alias.dat Observação: As informações acima, são preenchidas no momento da instalação do Webservice RM. Estas informações são referentes a conexão com a base de dados RM. Arquivo Web.config O Web.config, possui informações que são tanto do RM quanto do Suricato; Neste arquivo será informado na tag “<add key="Alias" value="CorporeRM" />” o mesmo Alias de acesso utilizado no arquivo Alias.dat (Neste caso, será utilizado o Alias “CorporeRM”). Já as tags que se iniciam com as informações de “add key="TSA_WebServices...” são referentes aos serviços do TSA. Exemplo: <add key="TSA_WebServices.ShiftWorkIntegrationServiceBeanService.ShiftWorkIntegrationServiceBeanService" value="http://BHD050100892:8080/tsa-ejb/ShiftWorkIntegrationServiceBean" /> Nesta tag está sendo informado o serviço “ShiftWorkIntegrationServiceBean”, este serviço é referente ao Turno(Horários) que se encontra no Automação de Ponto. Na tag citada como exemplo, encontra-se ainda a informação do serviço do Suricato, constando o servidor do serviço e a porta (informados no momento da instalação do Webservice RM). TimeOutDentro do arquivo Web.config, será necessário a inclusão da tag “<add key="ConEAITimeOut" value="1000000" />” para o controle/aumento do tempo de execução dos processos envolvendo a integração entre os produtos RM & Suricato. Para finalizar a montagem dos ambientes RM e Suricato, montaremos um diretório virtual no IIS do sistema operacional. Para criar este diretório, iremos acessar o IIS (Internet Information Services), acesse o menu iniciar do seu computador e digite IIS. Após abrir o IIS, clique em Sites / Default Web Site. Clique com o botão direito em “Default Web Site” -> Adicionar Aplicativo. Será aberto uma tela de cadastro onde deverá ser informado o Alias e o Caminho físico. Dê um nome para o Alias (Dica: Utilize o mesmo nome da pasta que você informou para o Webservice RM. O campo “Caminho Físico” deverá ser preenchido com o endereço do Webservice RM. Clique em “Ok” e salve o cadastro do diretório virtual.Após salvar o cadastro do diretório criado, selecione o diretório que criou (No caso o “TSA” → Nome da pasta que contém o WebService) e clique em “Procurar *:80(http) para conferir se a conexão está funcionando. (Veja exemplo abaixo). Ao clicar, o browser que será aberto deverá conter a seguinte informação: Ao abrir as seções, acesse “Processos / Fórmula Visual / Gerenciar”. Ao abrir a tela de “Gerenciar” verá que já existe uma fórmula visual vinculada a um processo, porém, será necessário vincular também a fórmula visual de “Carga Inicial”. Para vincular a fórmula visual da carga inicial, siga conforme as imagens abaixo: A parametrização para realizar a integração entre os produtos RM e TSA está finalizada. Antes de executar a carga inicial, devemos realizar o procedimento de verificação de base que se encontra no sistema de Automação de ponto. Acesse RM / RH / Automação de Ponto / Configurações / Verificação de Base. Observação: A verificação de base é importante para verificarmos se existe algum horário inconsistente na base de dados, para que a carga inicial não seja interrompida. Carga Inicial A Carga inicial é executado pelo RM, e se encontra na tela de seções do sistema de folha de pagamento. Tem como objetivo transmitir os dados do RM ao TSA, por exemplo (Funcionários, Seções, Centro de Custo, Horários, etc...) Confira no exemplo abaixo como realizar a carga inicial. Acesse o cadastro de seção, selecione as seções desejadas e gere a carga inicial. Verifique se as informações foram enviadas ao TSA. Cadastro de Funcionários (TSA): Funcionários do RM integrados corretamente. Cadastro de Seção (TSA): Seções integradas corretamente. Conforme imagens acima, a integração entre o RM e o TSA foi concluída com sucesso. Os dados do RM foram transmitidos ao TSA com exito. |