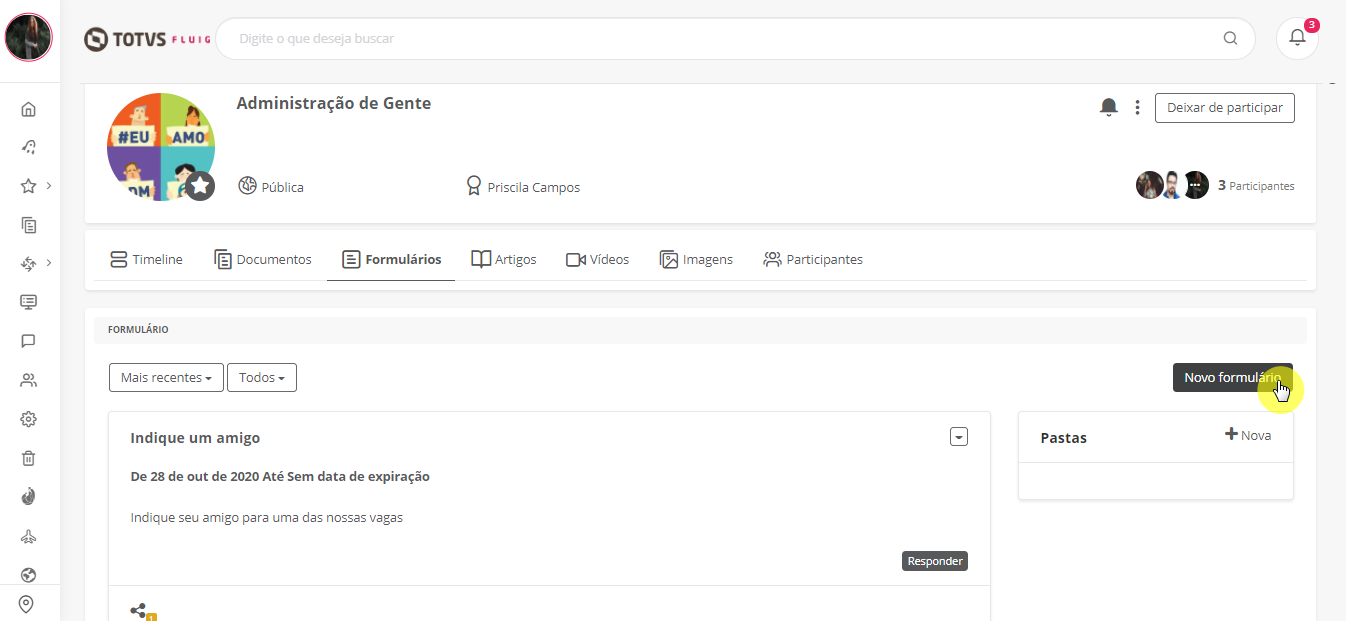Histórico da Página
Índice
| Índice | ||||||
|---|---|---|---|---|---|---|
|
Falando de Publicar Formulário em Comunidade...
Na aba Formulários existente nas comunidades é possível efetuar a criação, publicação e visualização dos formulários além de gerenciá-los.
Essa aba somente é apresentada se o administrador ou moderador habilitá-la na comunidade, ou seja, definir que a comunidade permite a publicação de formulários.
Publicar formulário em comunidade
...
01. Na comunidade na qual o formulário será publicado, acionar a aba Formulários.
| Painel |
|---|
A aba Formulários somente é apresentada se o administrador ou moderador da comunidade habilitá-la. |
02. Acionar Novo formulário.
03. Em Configurações
Caminho Básico
01. Na comunidade na qual o formulário será publicado, acionar a aba Formulários.
| Expandir | ||
|---|---|---|
| ||
A aba Formulários somente é apresentada se o administrador ou moderador da comunidade habilitá-la. |
02. Acionar Novo formulário.
03. Em Configurações do formulário, definir as informações solicitadas.
| Expandir | title | Saiba mais
|---|
| Painel |
As informações solicitadas são: Título Título do formulário que será publicado na comunidade. Descrição Descrição do formulário que será publicado na comunidade. Tags Palavras-chave que serão relacionadas ao formulário que será publicado na comunidade para facilitar sua localização em pesquisas efetuadas na rede. Permitir usuário responder mais de uma vez? Quando assinalado, determina que um usuário pode responder o formulário mais de uma vez, se desejar. Formulário do tipo enquete? Quando assinalado, determina que o formulário é composto por questões objetivas, onde o usuário vai apenas selecionar opções previamente definidas. Ao assinalar esse campo, ficam disponíveis apenas os tipos de campos Combo, Uma escolha e Múltipla escolha para compor o formulário. Exibir resultado parcial da votação? Quando assinalado, determina que depois de responder o formulário, o usuário pode visualizar as estatísticas de cada questão do formulário, contendo o total de respostas e o percentual de cada opção. Para acessar as estatísticas, acionar a seta localizada ao lado direito do nome do formulário e acionar Visualizar estatísticas. Categoria Categoria à qual o formulário pertence. São apresentadas para seleção todas as categorias previamente criadas. Data de início Data na qual o formulário estará disponível para ser respondido pelos usuários interessados. Data de expiração Data a partir da qual o formulário não estará mais disponível para ser respondido pelos usuários interessados. Os formulários expirados são apresentados destacados na listagem de formulários. |
04. Em Conteúdo do formulário, inserir os campos desejados - que estão disponíveis emem Adicionar campos - para compor o formulário. Não há limitação na quantidade de perguntas de um formulário de comunidade. É possível adicionar quantos campos for necessário.
| Painel | ||
|---|---|---|
| Expandir | ||
| ||
Os campos disponíveis para compor formulários em comunidades são: Texto Permite incluir uma linha de texto na qual a resposta do usuário será inserida. Número Permite incluir uma linha na qual o usuário pode inserir dados numéricos como resposta para a questão. Calendário Permite incluir uma linha na qual o usuário pode inserir uma data como resposta, formatada no padrão dd/mm/aaaa. Parágrafo Permite incluir um quadro no qual o usuário pode inserir um texto como resposta para a questão. Combo Permite incluir um campo do tipo combobox com opções pré-definidas, ou com opções carregadas dinamicamente de um dataset, no qual o usuário selecionará uma opção como resposta para a questão. Lista Permite incluir um campo do tipo list com opções pré-definidas, ou com opções carregadas dinamicamente de um dataset, no qual o usuário pode selecionar uma ou mais opções. Uma escolha Permite incluir um campo do tipo radio button no qual o usuário pode selecionar apenas uma opção como resposta para a questão. Múltipla escolha Permite incluir um campo do tipo checkbox no qual o usuário pode assinalar várias opções como resposta. Pesquisa Permite incluir um campo de pesquisa no qual o usuário pode visualizar todas as opções disponíveis por meio do zoom e selecionar a opção que será sua resposta.Avaliação |
05. Configurar cada campo inserido conforme desejado.
| Expandir | ||
|---|---|---|
| ||
Cada tipo de campo possui características específicas. É possível configurá-los de acordo com a necessidade, personalizando o nome, as opções, se será ou não um campo de resposta obrigatória, dentre outras peculiaridades. |
06. Acionar Salvar formulário.
Caminhos Alternativos
Configurar Visualização de Formulários Publicados em Comunidade
01. Na comunidade da qual os formulários serão visualizados, acionar a aba Formulários.
Avaliação Permite incluir um campo do tipo rating star no qual o usuário pode definir um valor na escala de 0 a 5 estrelas como avaliação. |
05. Configurar cada campo inserido conforme desejado.
| Painel |
|---|
Cada tipo de campo possui características específicas. É possível configurá-los de acordo com a necessidade, personalizando o nome, as opções, se será ou não um campo de resposta obrigatória, dentre outras peculiaridades. Para alterar as características de um campo inserido no formulário, acionar o ícone de edição localizado no canto superior direito do quadro correspondente ao campo e alterar as informações no quadro apresentado no lado direito da janela. |
06. Acionar Salvar formulário.
Publicar em múltiplas comunidades a partir de uma comunidade
...
01. Acessar a comunidade na qual deseja fazer a publicação;
02. Com o formulário da publicação pronto acionar Publicar em;
03. A lista de comunidades será apresentada;
04. Selecionar as comunidades desejadas, é possível escolher quantas comunidades desejar, não há limites de inclusão de comunidades;
| Painel |
|---|
Note que as comunidades selecionadas ficarão em destaque no formato de tags, caso queira trocar alguma comunidade basta acionar o X ao lado do nome de cada comunidade e trazer a troca necessária. A publicação será feita na primeira comunidade selecionada e nas demais a publicação será apresentada como compartilhada. |
05. No ícone de emojis é possível adicionar emojis junto a publicação caso queira.
06. Acionar Publicar.
Configurar Visualização de Formulários Publicados em Comunidade
...
01. Na comunidade da qual os formulários serão visualizados, acionar a aba Formulários.
02. No campo localizado abaixo da barra escrita FORMULÁRIO 02. No primeiro campo localizado na parte superior da janela, definir a ordem na qual os formulários devem ser apresentados.
| Expandir | title | Saiba mais
|---|
| Painel |
As opções de ordenação disponíveis são:• Mais
|
03. No segundo campo localizado na parte superior da janela, definir a situação na qual os formulários se encontram a ser considerada na apresentação.
| Expandir | title | Saiba mais
|---|
| Painel |
As opções disponíveis são:• Todos
|
04. Visualizar os formulários conforme as parametrizações definidas.
Editar Formulário Publicado em Comunidade
...
01. Na comunidade onde o formulário está publicado, acionar a aba Formulários.
...
05. Alterar as informações desejadas.
| Expandirpanel | ||
|---|---|---|
| ||
Informações sobre os campos apresentados podem ser obtidas no caminho básico. |
06. Acionar Salvar formulário para efetuar as alterações realizadas ou Cancelar para descartá-las.
Extrair Relatório de Respostas de Formulário Publicado em Comunidade
...
01. Na comunidade na qual se encontra o formulário do qual as respostas serão extraídas, acionar a aba Formulários.
...
04. Acionar Extrair relatório.
| Painel | ||
|---|---|---|
| Expandir | ||
| ||
Ao acionar essa opção, é gerada uma planilha contendo informações sobre os usuários que responderam o formulário e suas respostas para as questões solicitadas.responderam o formulário e suas respostas para as questões solicitadas. A planilha é gerada em segundo plano e uma notificação na Central de Notificações do usuário será emitida quando o relatório estiver pronto para download. |
05. Acionar o link de download do relatório disponível no alerta da Central de Notificações.
06. Visualizar 05. Visualizar o relatório gerado contendo as respostas extraídas do formulário.
Visualizar Resultado Parcial de Formulário Publicado em Comunidade
...
...
01. Na comunidade na qual se encontra o formulário do qual as estatísticas serão visualizadas, acionar a aba Formulários.
...
04. Acionar Visualizar estatísticas.
| Painel | ||
|---|---|---|
| Expandir | ||
| ||
Essa opção somente é apresentada quando o formulário está parametrizado para exibir o resultado parcial da votação. |
05. Visualizar as estatísticas parciais das respostas efetuadas no formulário.
Editar Formulário Publicado em Comunidade - Avançado
...
...
01. Na comunidade onde o formulário está publicado, acionar a aba Formulários.
...
03. Acionar a seta localizada no canto superior direito do quadro correspondente ao formulário que será editado.
04. Acionar Avançado.
| Expandir | title | Saiba mais
|---|
| Painel |
A opção Avançado direciona para a pasta da navegação de documentos na qual o artigo está armazenado. Nesse local, é possível ter acesso a todas as funções disponíveis para documentos, tais como renomeá-lo e editar suas propriedades. |
Remover Formulário Publicado em Comunidade
...
...
01. Na comunidade onde o formulário está publicado, acionar a aba Formulários.
...
05. Na mensagem de confirmação apresentada, acionar Sim para efetuar a exclusão ou NãoNão para desistir da ação.
Responder Formulário Publicado em Comunidade
...
...
01. Na comunidade onde o formulário está publicado, acionar a aba Formulários.
02. Na listagem apresentada, localizar o formulário a ser respondido.
| Expandirpanel | ||
|---|---|---|
| ||
Também é possível acessar um formulário por meio do link localizado na notificação que é emitida no momento de sua criação e que está disponível na central de notificações do usuário. |
...
04. Inserir as respostas desejadas para cada uma das questões um dos campos que compõem o formulário.
| Expandir | title | Saiba mais
|---|
| Painel |
Os campos destacados com um asterisco (*) são de preenchimento obrigatório. |
05. Acionar Responder para efetivar as respostas inseridas no formulário.
Compartilhar Formulário
...
...
01. Na comunidade onde o formulário está publicado, acionar a aba Formulários.
...
05. Inserir os usuários e/ou comunidades com os quais se deseja compartilhar o formulário.
| Painel | ||
|---|---|---|
| Expandir | ||
| ||
Ao iniciar a digitação do nome do usuário ou da comunidade são apresentadas sugestões que correspondem ao que foi digitado. Um alerta é emitido se o usuário ou a comunidade inserida não possuir acesso ao conteúdo a ser compartilhado. |
06. Inserir uma mensagem para acompanhar o compartilhamento, se desejado.
| Expandirpanel | ||
|---|---|---|
| ||
A mensagem que acompanhará o compartilhamento pode conter até 600 caracteres. |
07. Acionar Compartilhar; ou Descartar para desistir da ação, se desejado.
Obter Link do Formulário
...
01. Na comunidade onde o formulário está publicado, acionar a aba Formulários.
...
04. Acionar Copiar link.
| Painel | ||
|---|---|---|
| Expandir | ||
| ||
Ao acionar essa opção, o link de direcionamento para o formulário é copiado para a área de transferência, permitindo que ele seja compartilhado em outros locais, tais como documentos, ferramentas, e-mails etc. Se o navegador utilizado não suporta o envio de URL para a área de transferência, ao acionar Copiar link é apresentado um quadro contendo o link selecionado, sendo necessário acionar "Ctrl + C" para copiá-lo efetivamente. É possível que alguns usuários não consigam visualizar o conteúdo para o qual o link direciona devido às permissões de acesso. |
Visualizar Compartilhamentos do Formulário
...
...
01. Acionar o quadro que contém o número de vezes que o formulário foi compartilhado, localizado sobre o ícone de compartilhamento do formulário.
02. Visualizar as informações relacionadas aos compartilhamentos do formulário.
| Painel | ||
|---|---|---|
| Expandir | ||
| ||
É possível pesquisar um compartilhamento específico por meio do campo Buscar, localizado no canto superior direito da janela. É possível visualizar o conteúdo no local em que foi compartilhado, acionando o ícone localizado no canto direito da linha correspondente ao compartilhamento que será visualizado. |
...
Criar Categoria de Formulário em Comunidade
...
01. Na comunidade na qual a categoria de formulário será criada, acionar a aba Formulários.
...
03. Na janela apresentada, inserir o nome da categoria.
04. Acionar Salvar.
| Expandirpanel | ||
|---|---|---|
| ||
Ao acionar Salvar, a categoria é criada e apresentada no quadro de categorias. Acionando a seta localizada ao lado direito do nome da categoria, é possível acessar as opções para renomear, adicionar aos favoritos, compartilhar ou remover a categoria. Também é possível pesquisar uma categoria utilizando o campo Filtrar categoria. As categorias criadas são apresentadas como opções do campo Categoria na criação ou edição de um formulário. |
...
Renomear Categoria de Formulário em Comunidade
...
...
01. Na comunidade na qual a categoria de formulário será alterada, acionar a abaaba Formulários.
02. No quadro Categorias, localizar a categoria a ser alterada.
...
05. Inserir o novo nome para a categoria.
06. Acionar Salvar.
Adicionar ou Remover Categoria de Formulário dos Favoritos
...
...
01. Na comunidade à qual a categoria de formulário pertence, acionar a aba Formulários.
...
04. Acionar Adicionar aos favoritos ou Remover dos favoritos, de acordo com a ação que se deseja efetuar.
Compartilhar Categoria de Formulário
...
...
01. Na comunidade à qual a categoria de formulário pertence, acionar a aba Formulários.
...
05. Inserir os usuários e/ou comunidades com os quais se deseja compartilhar a categoria de formulário.
| Expandirpanel | ||
|---|---|---|
| ||
Ao iniciar a digitação do nome do usuário ou da comunidade são apresentadas sugestões que correspondem ao que foi digitado. Um alerta é emitido se o usuário ou a comunidade inserida não possuir acesso ao conteúdo a ser compartilhado. |
06. Inserir uma mensagem para acompanhar o compartilhamento, se desejado.
| Expandirpanel | ||
|---|---|---|
| ||
A mensagem que acompanhará o compartilhamento pode conter até 600 700 caracteres. |
07. Acionar Compartilhar.
Obter Link da Categoria de Formulário
...
...
01. Na comunidade à qual a categoria de formulário pertence, acionar a aba Formulários.
...
03. Acionar a seta localizada ao lado direito do nome da categoria.
04. Acionar Copiar link.
| Painel |
|---|
| Expandir | title | Saiba mais
Ao acionar essa opção, o link de direcionamento para a categoria de formulário é copiado para a área de transferência, permitindo que ela seja compartilhada em outros locais, tais como documentos, ferramentas, e-mails etc. Se o navegador utilizado não suporta o envio de URL para a área de transferência, ao acionar Copiar link é apresentado um quadro contendo o link selecionado, sendo necessário acionar "Ctrl + C" para copiá-lo efetivamente. É possível que alguns usuários não consigam visualizar o conteúdo para o qual o link direciona devido às permissões de acesso. |
...
Remover Categoria de Formulário
...
01. Na comunidade à qual a categoria de formulário pertence, acionar a aba Formulários.
...
05. Na mensagem de confirmação apresentada, acionar Sim para efetuar a exclusão ou NãoNão para desistir da ação.
Falando de Publicar Formulário em Comunidade...
Na aba Formulários existente nas comunidades é possível efetuar a publicação de formulários e gerenciá-los.
Essa aba somente é apresentada se o administrador ou moderador habilitá-la na comunidade, ou seja, definir que a comunidade permite a publicação de formulários.
...
Perguntas frequentes
...
| Informações | ||
|---|---|---|
| ||
Esta documentação é válida a partir da atualização 1.7.1 - Crystal Lake. Se você utiliza uma atualização anterior, ela pode conter informações diferentes das quais você vê na sua plataforma. |