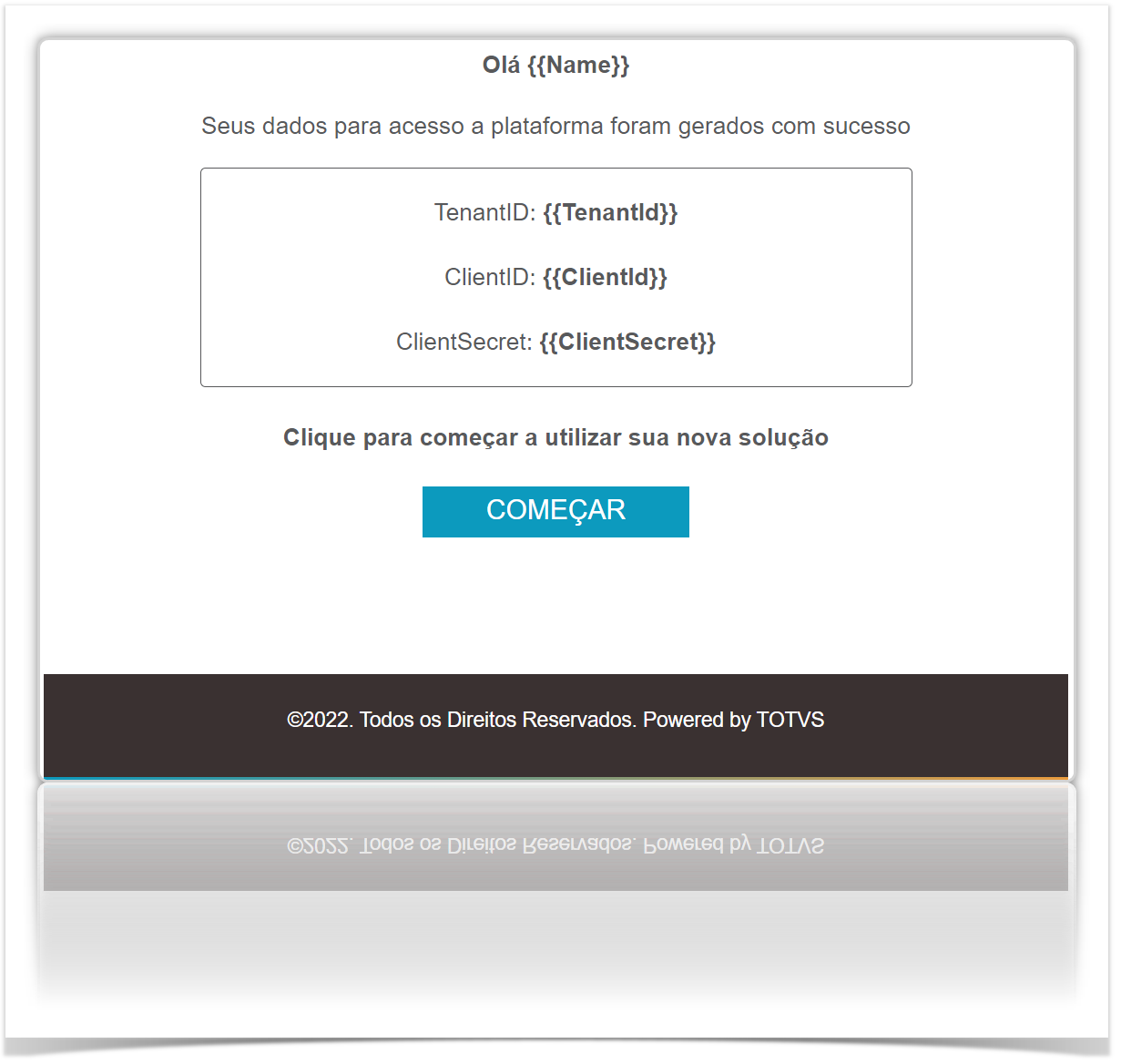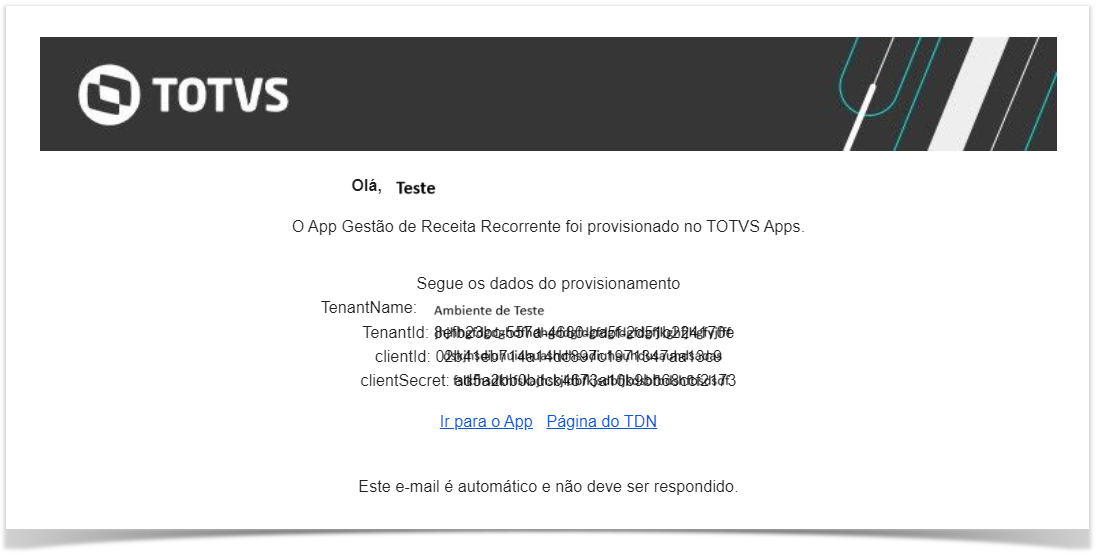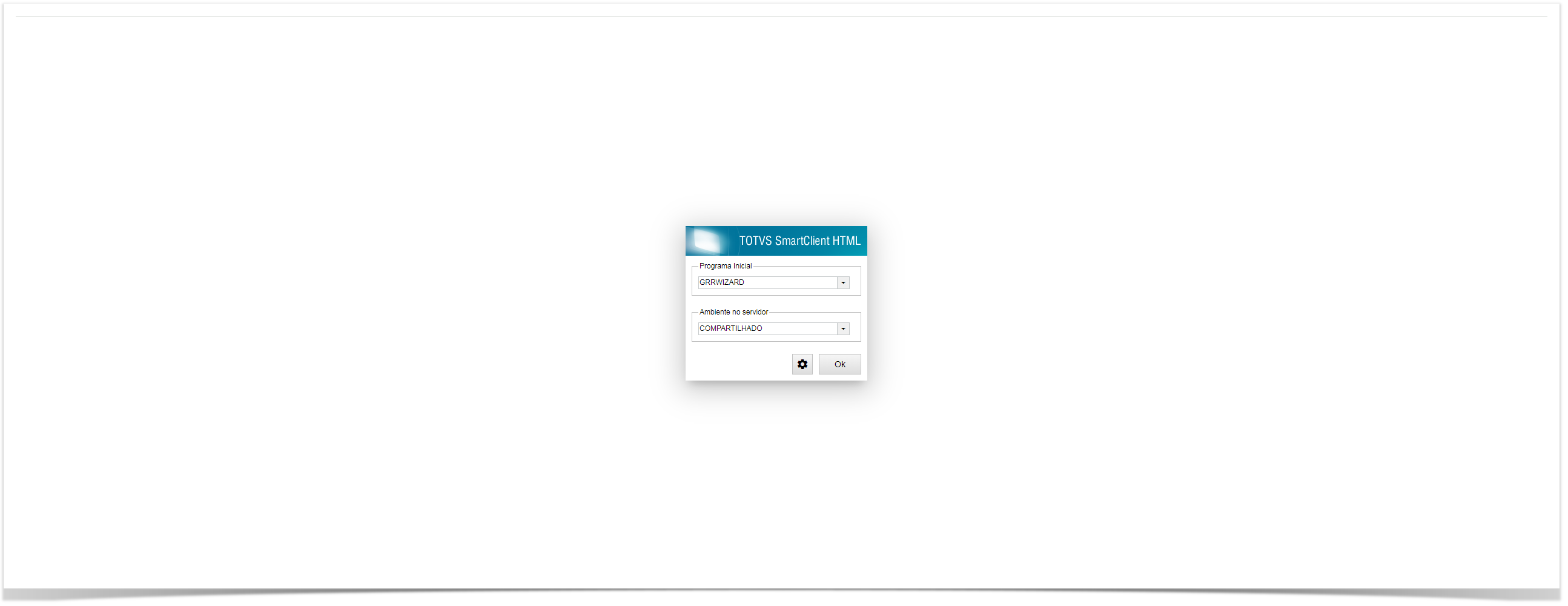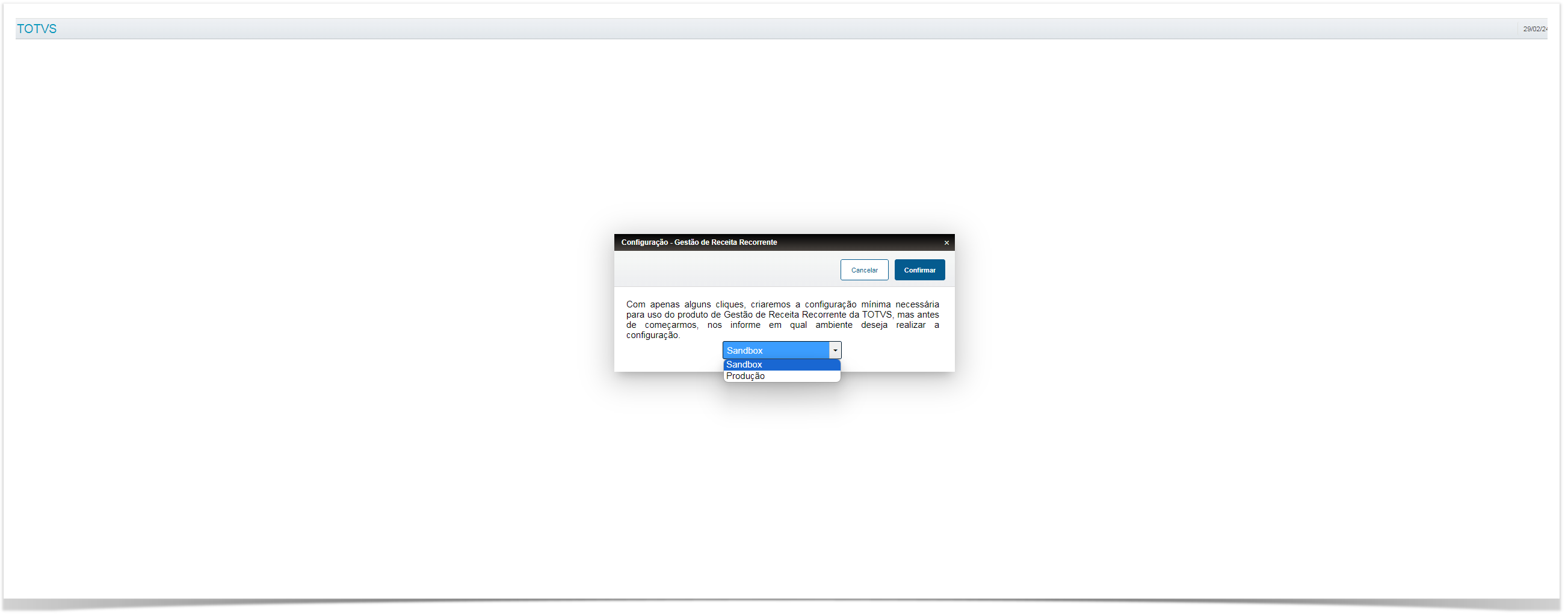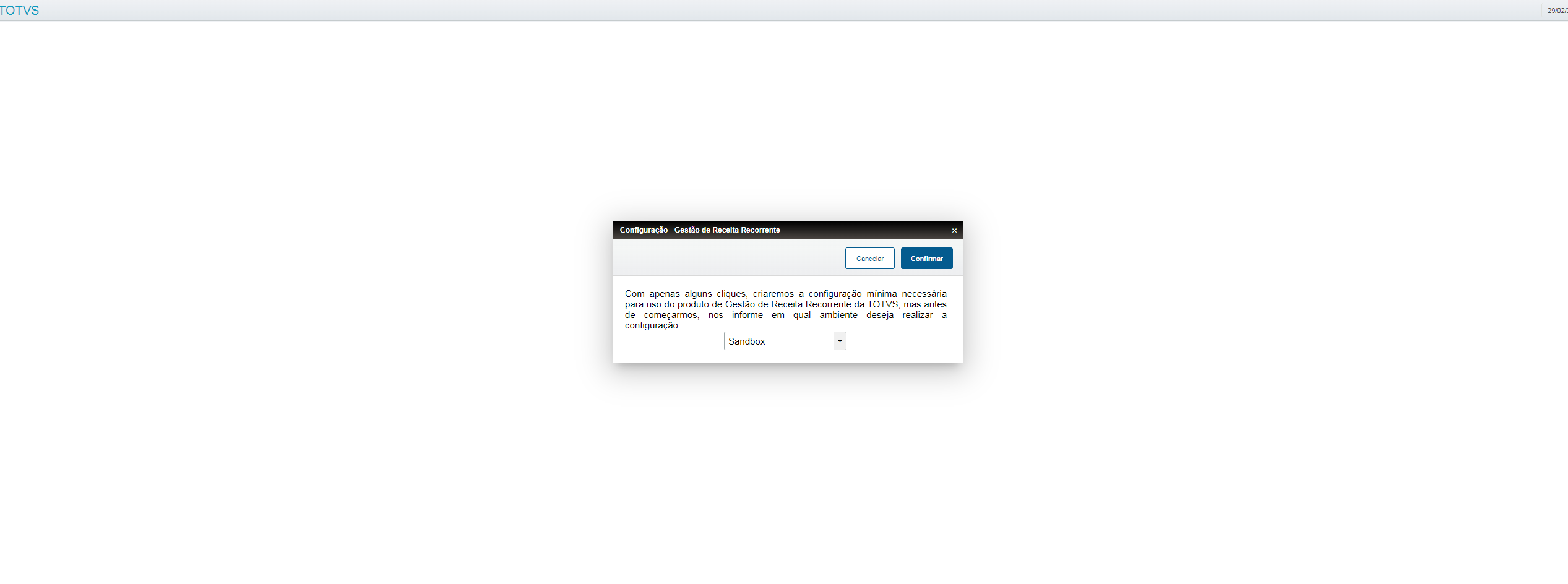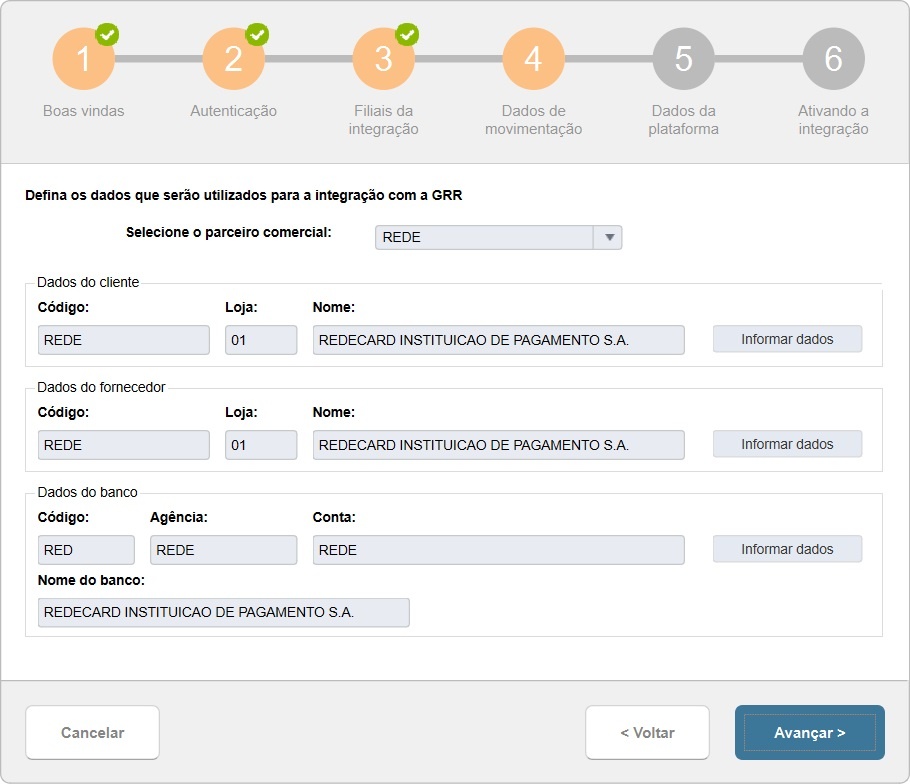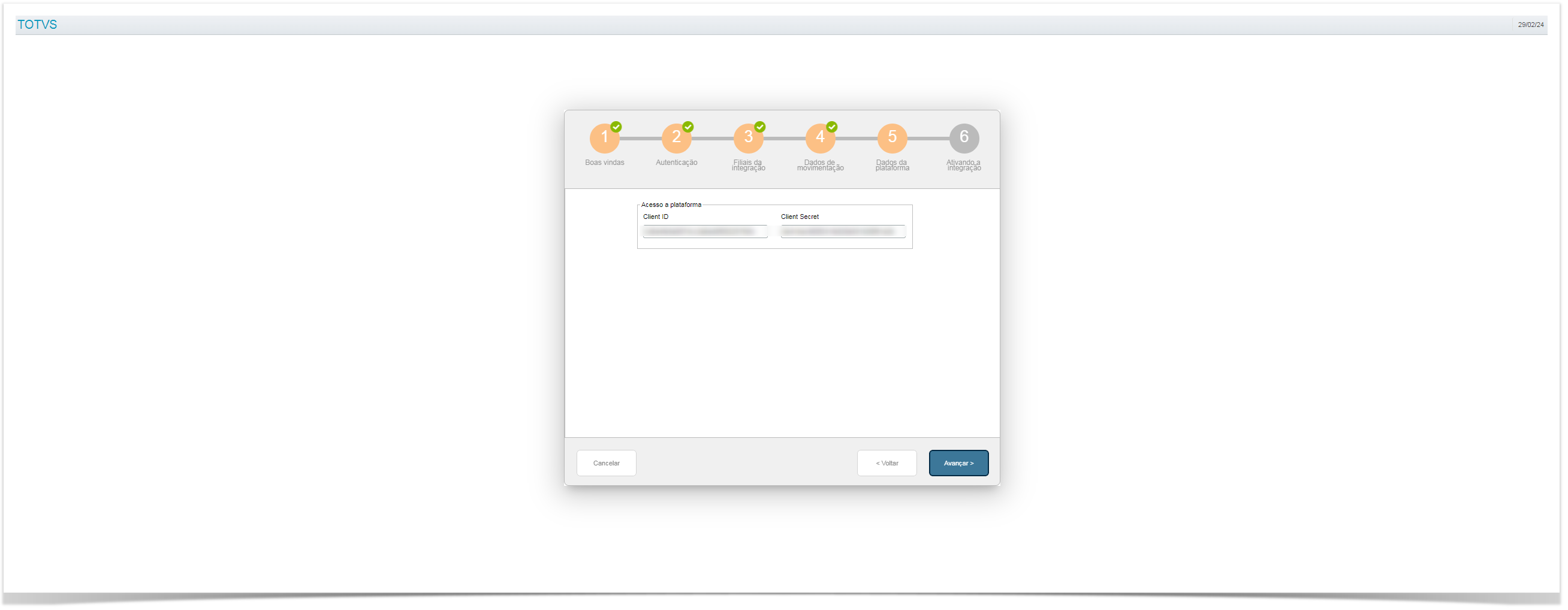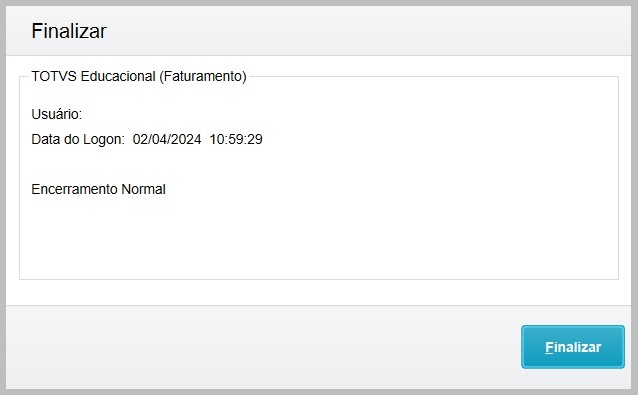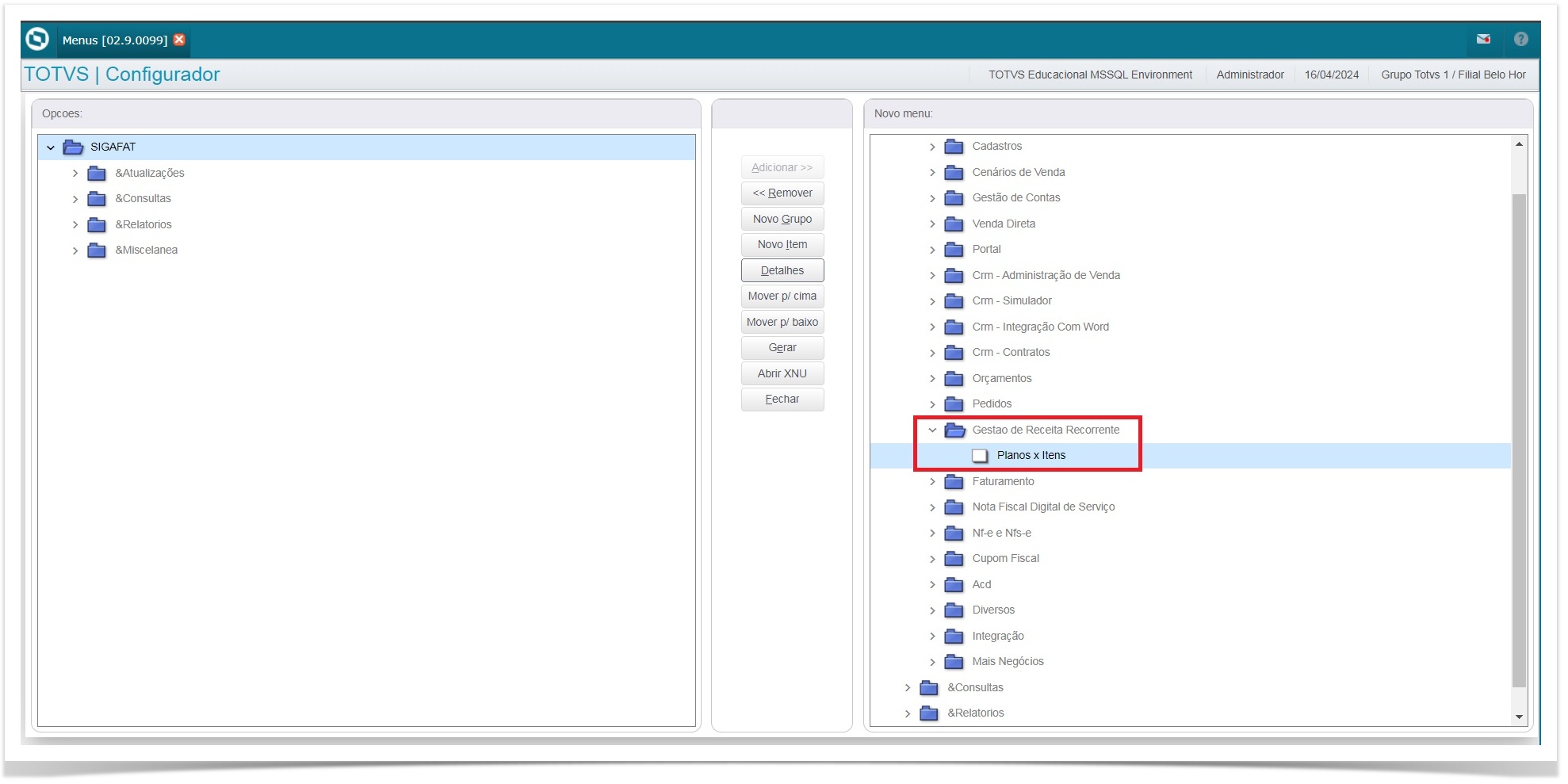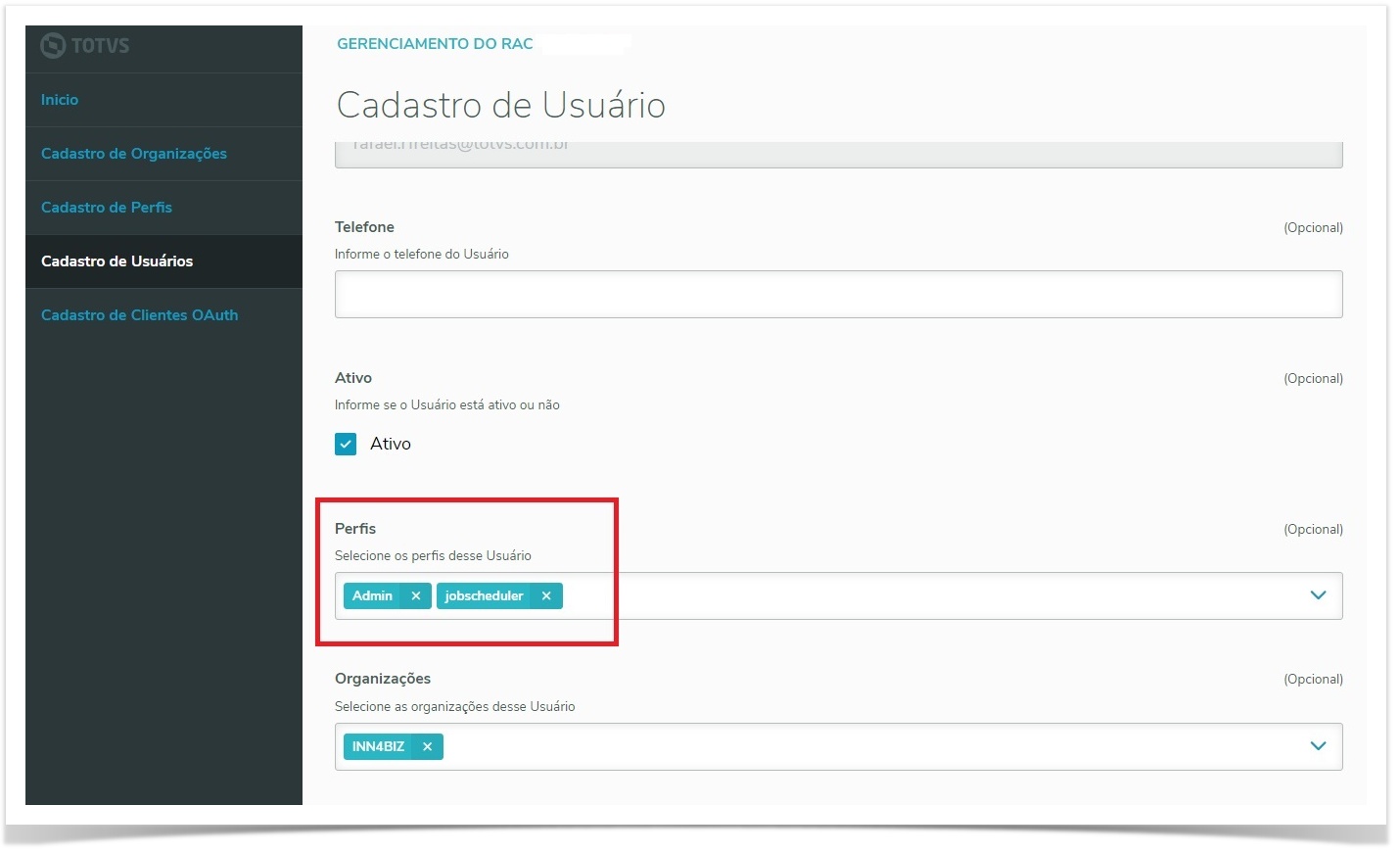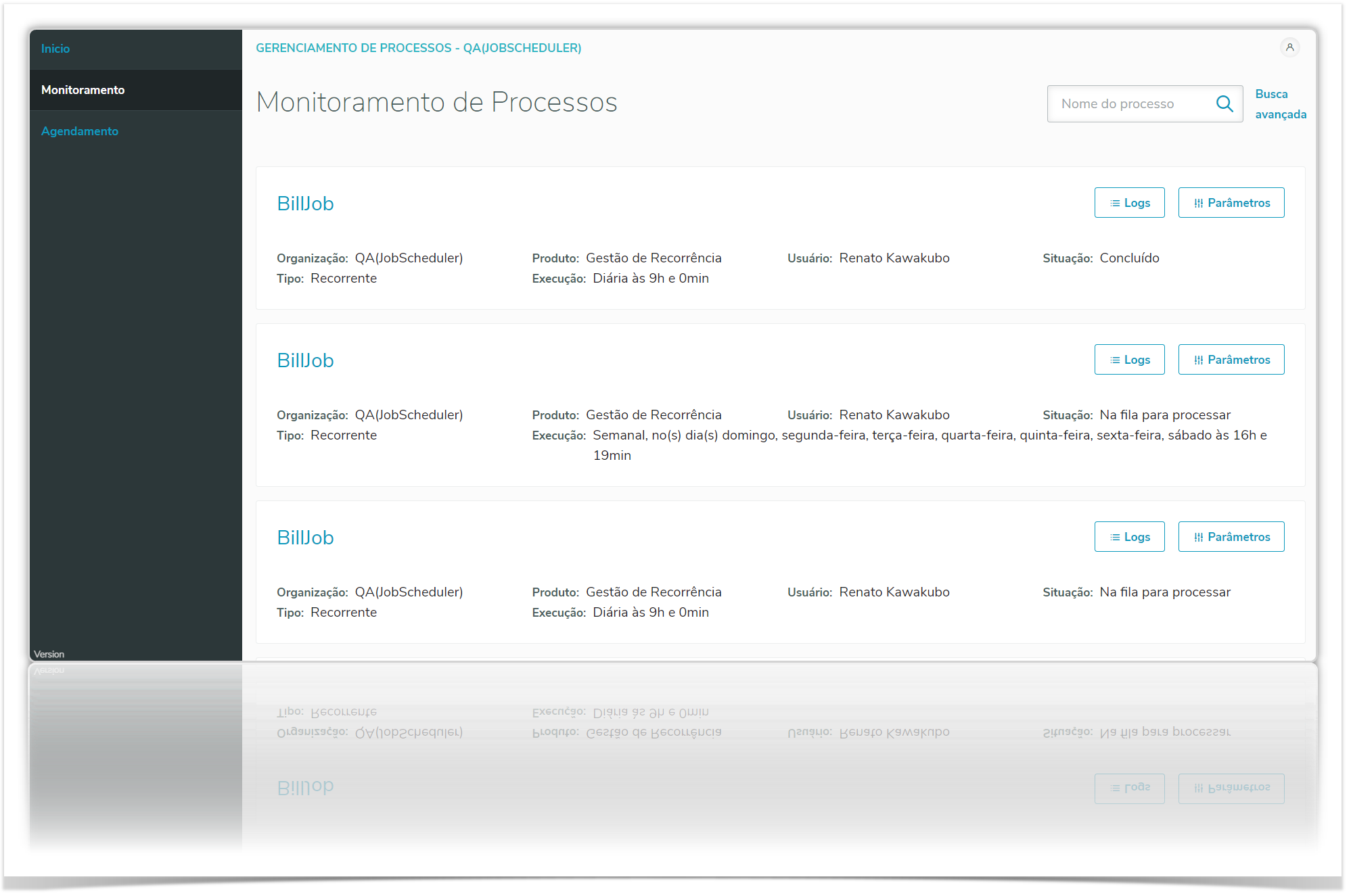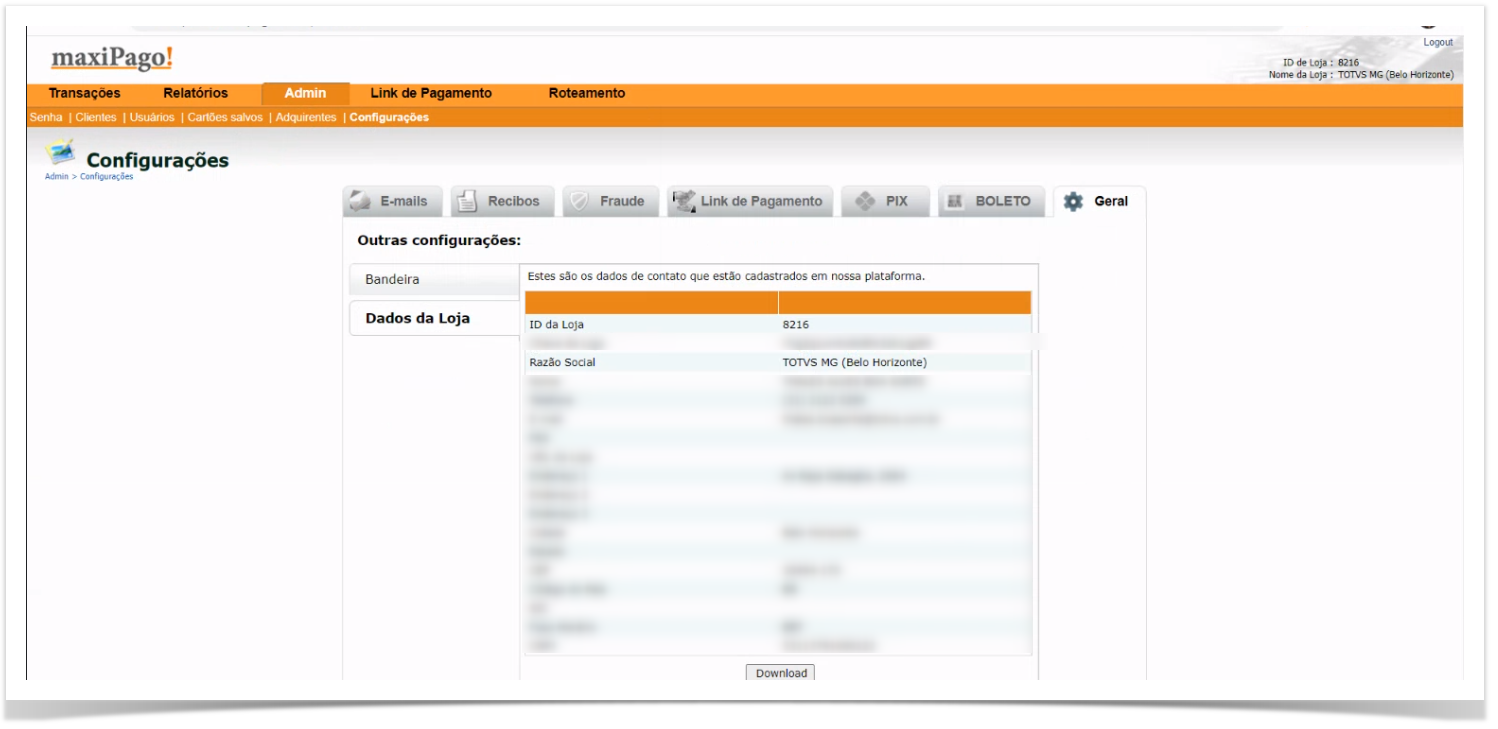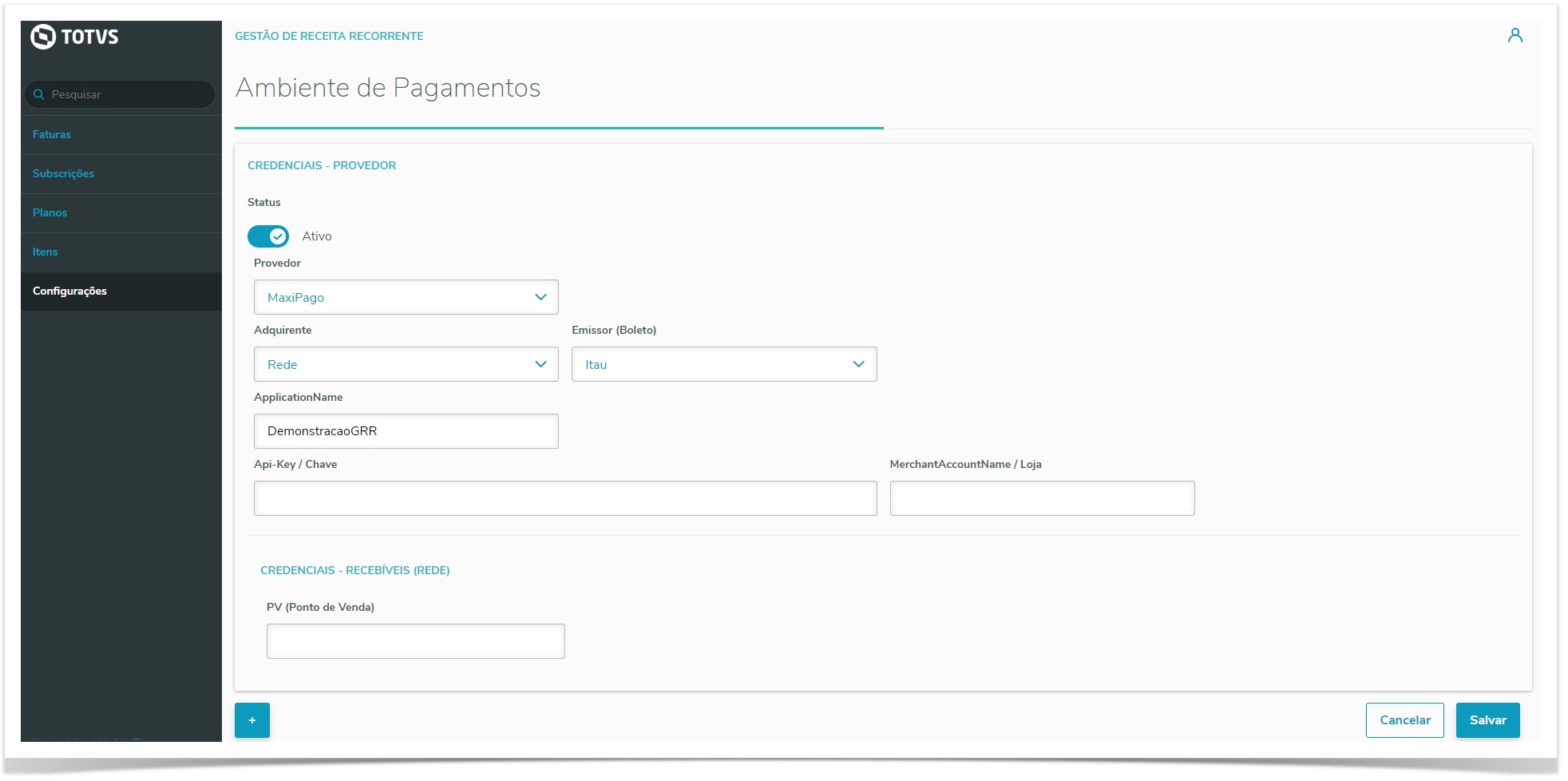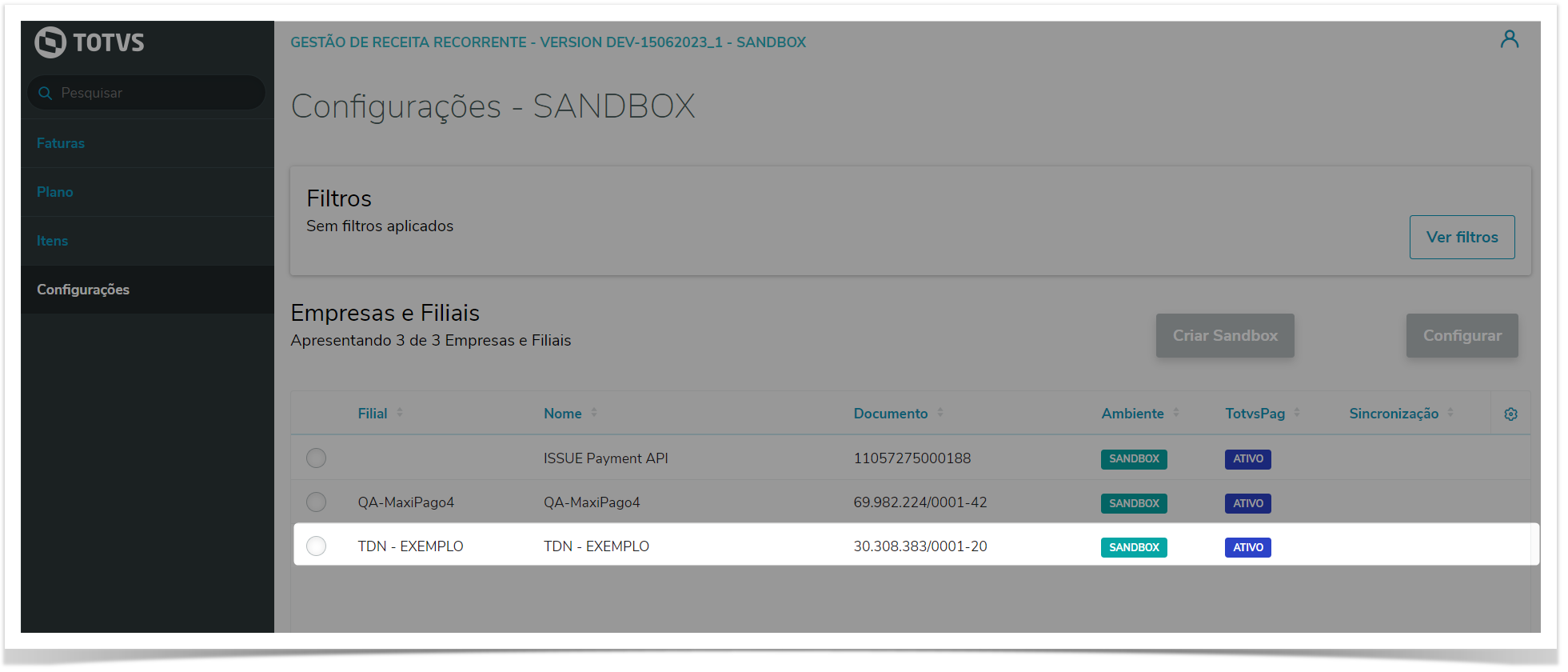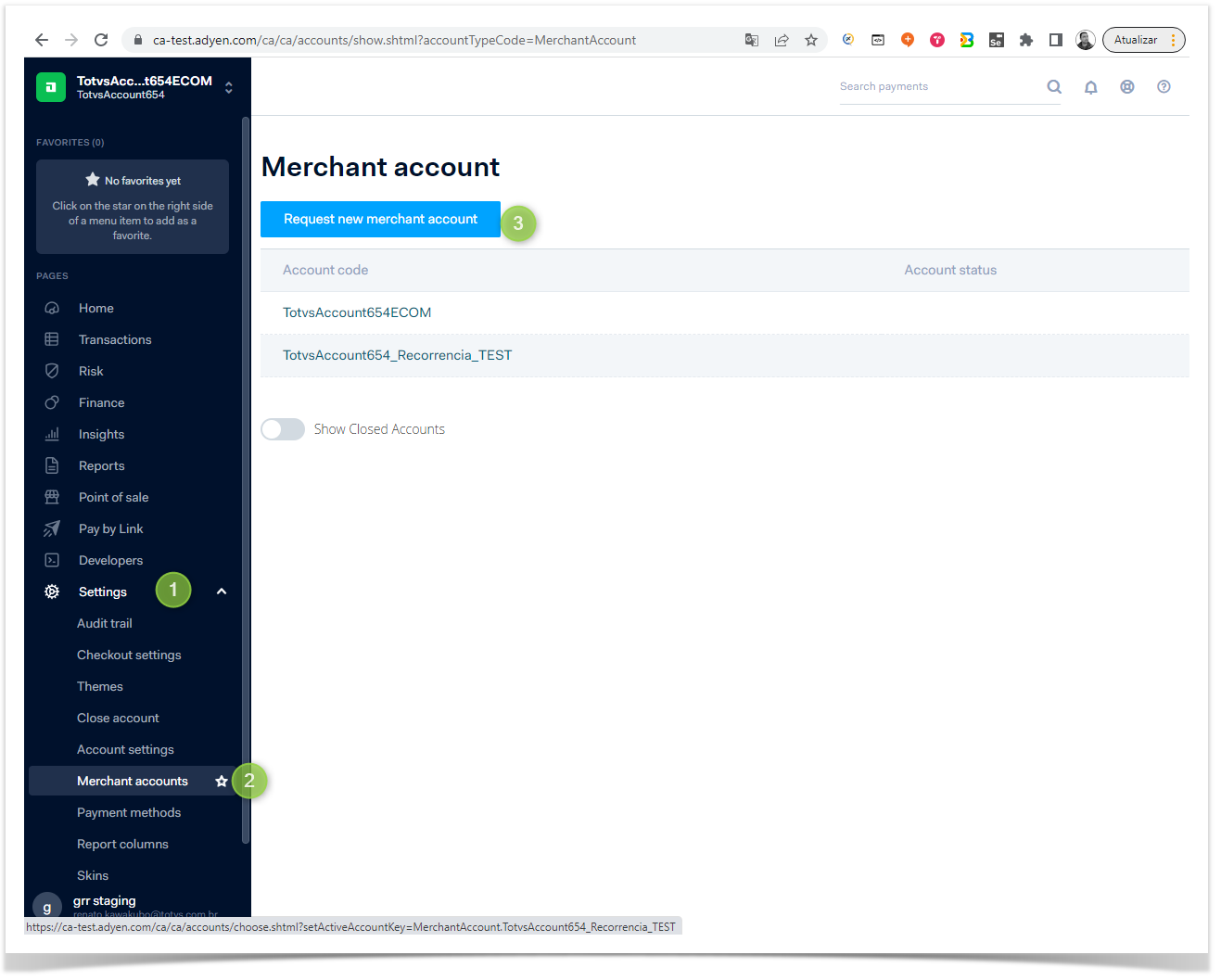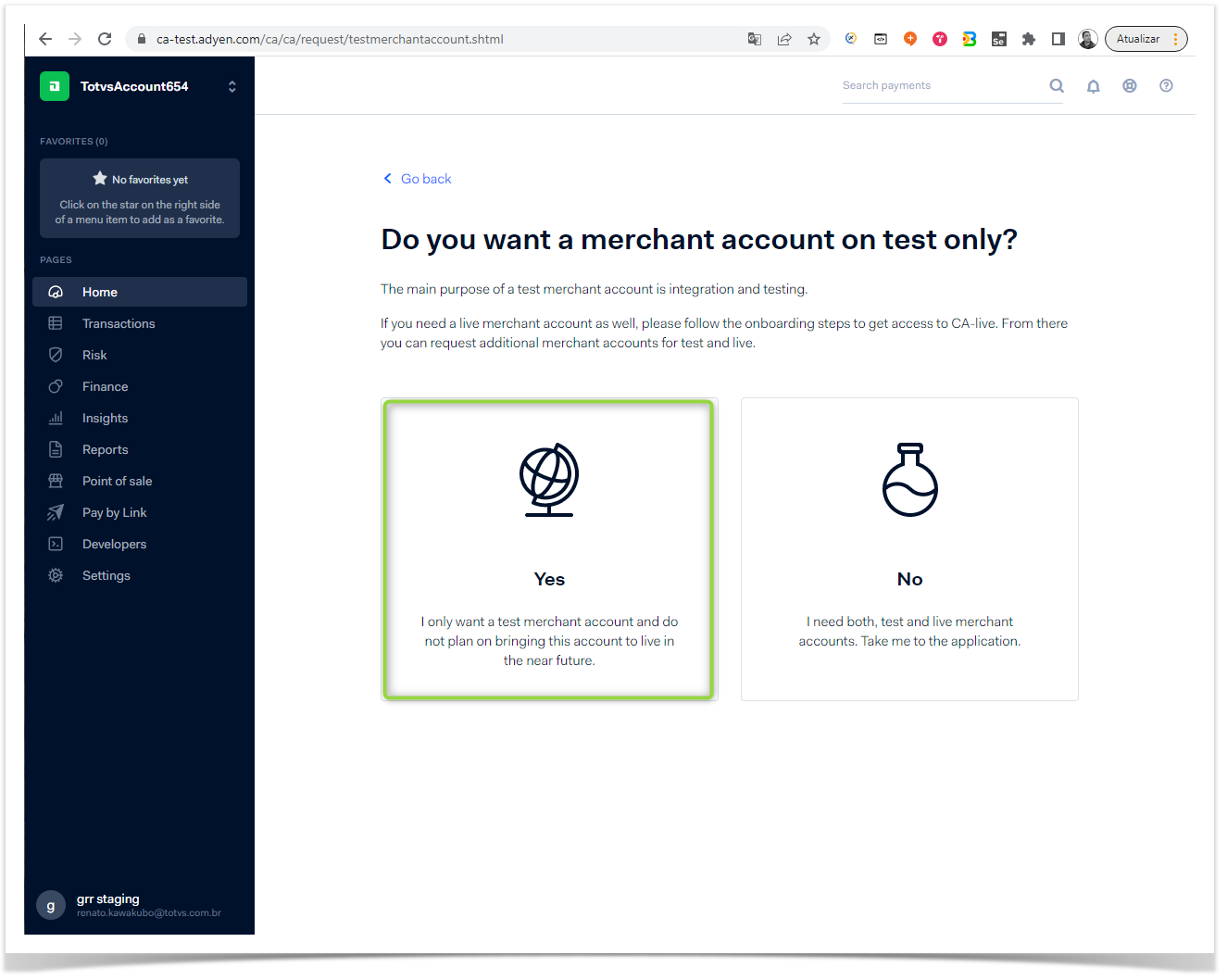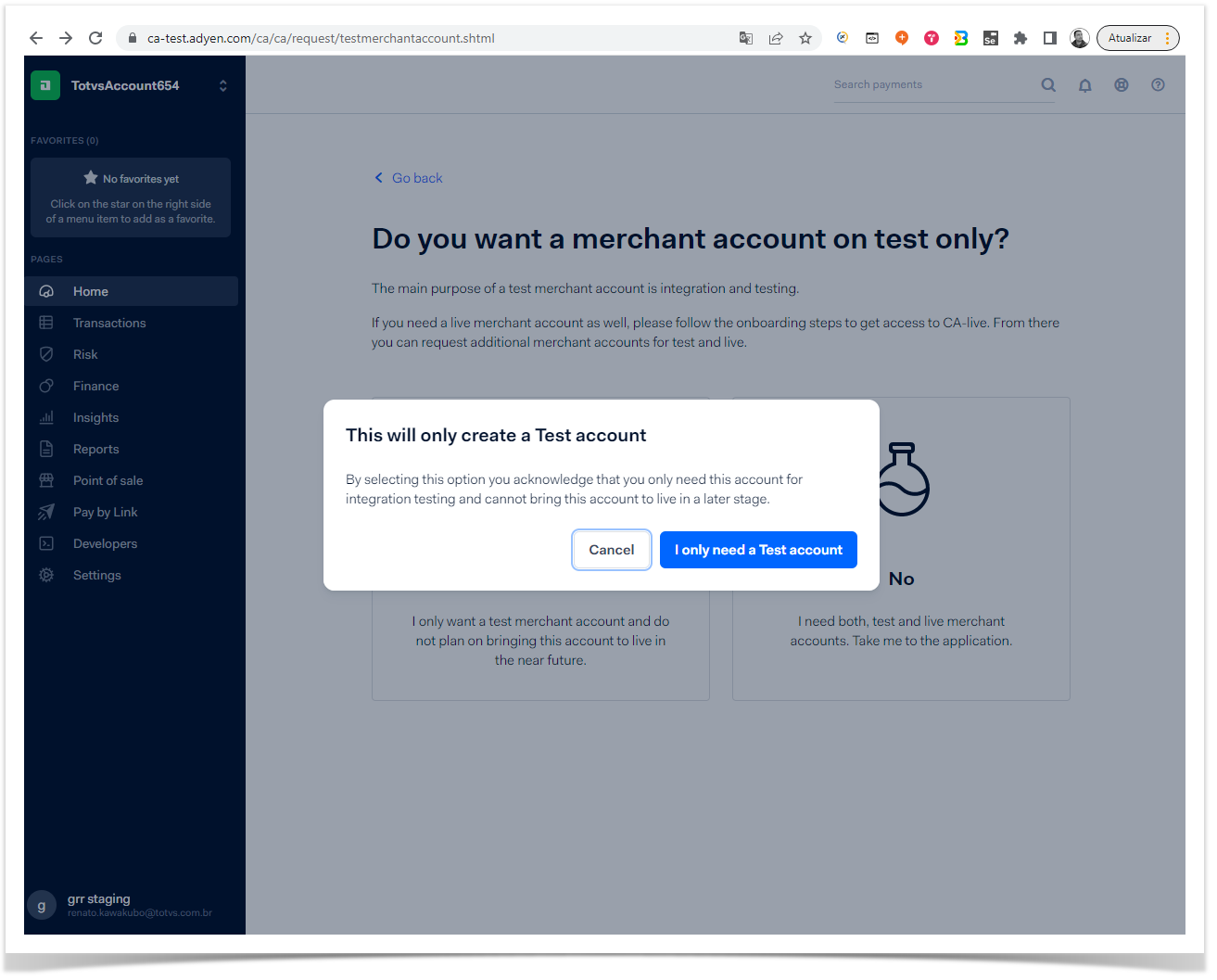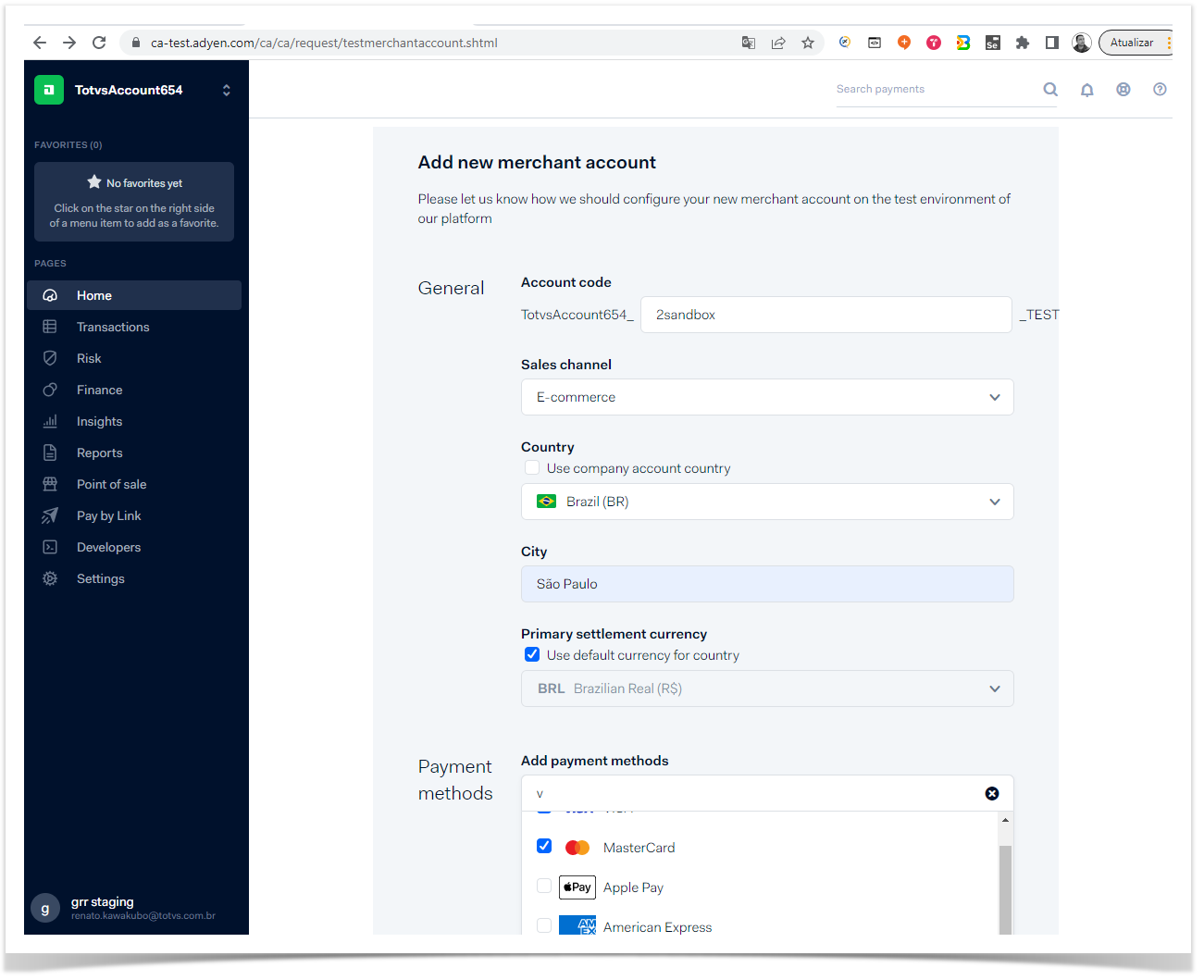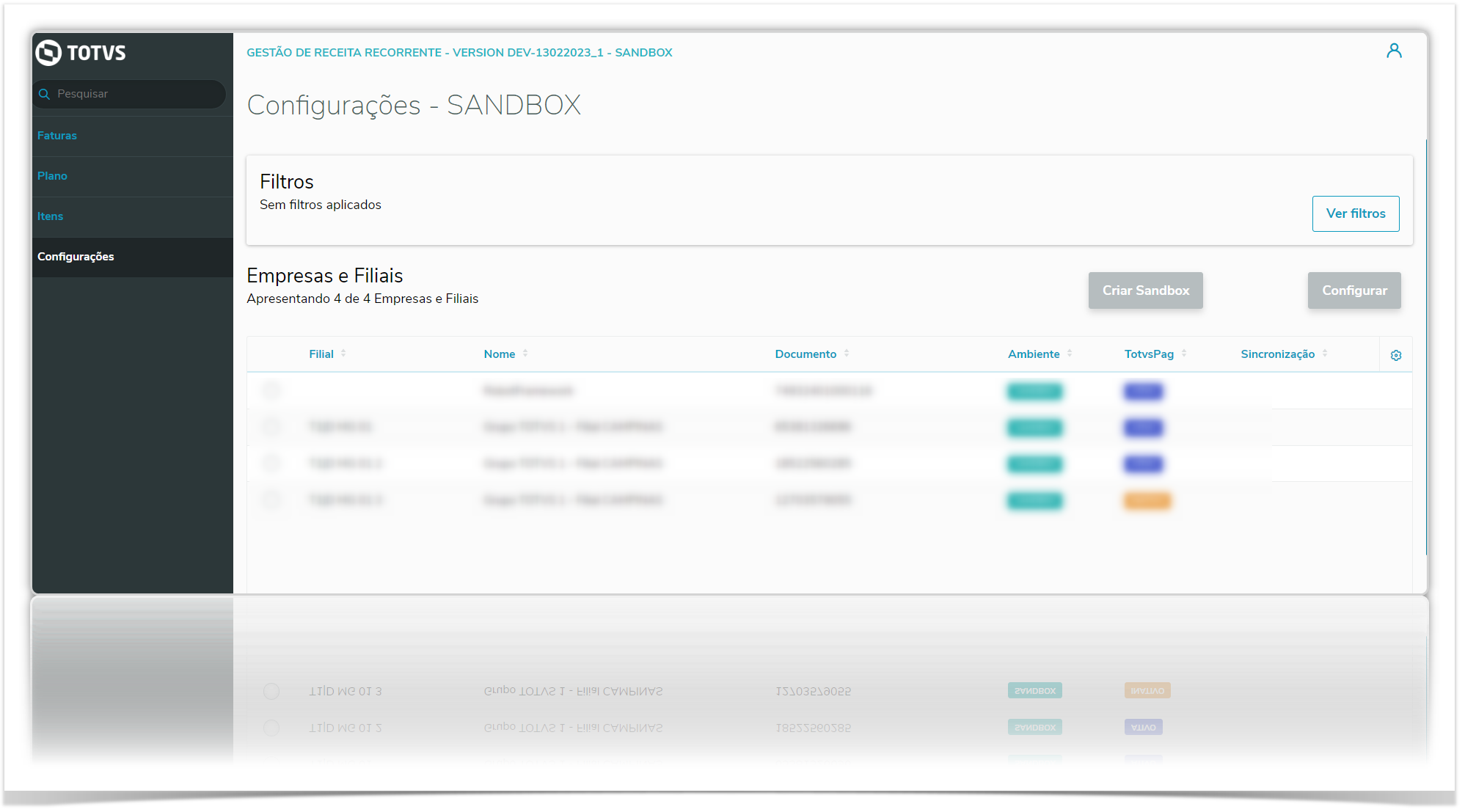Configurador / Agendamentos Configurar o agendamento e execução do serviço GRRJobCommand com a frequência desejada. Certifique-se de que todas as filiais de recorrência estão associadas no agendamento.  Image Added Image Added
Configurador / Cadastro / Menus Será apresentado a tela de "Menus" com algumas opções selecionadas.  Image Added Image Added
No canto inferior esquerdo selecione a caixa "Todos os Menus", em seguida marque somente o menu que deseja realizar a configuração, neste exemplo iremos utilizar o menu "Faturamento".  Image Added Image Added
No quadrante "Opções" selecione a pasta principal em seguida clique em "Adicionar >>".  Image Added Image Added
No quadrante "Novo Menu" selecione o menu que deseja criar a configuração do GRR, clique em "Atualizações". Na coluna, selecione a opção "Novo Grupo"  Image Added Image Added
Adicione a Descrição "Gestão de Receita Recorrente", clique em OK  Image Added Image Added
Pronto a criação do Menu foi finalizada, refaça o procedimento caso seja necessário. Agora vamos Cadastrar os Itens, localize e selecione o menu recem criado "Gestão de Receita Recorrente" em seguida clique na opção "Novo Item".  Image Added Image Added
Iremos preencher os campos: Desc. Português, Espanhol e Inglês. Programa conforme informado na tabela abaixo; Módulo: Faturamento (esse módulo foi para exemplo); Tipo: Função Protheus Em seguida salve o registro.  Image Added Image Added
Grupo: Gestão de Receita Recorrente Novo Item: Planos - Rotina "Incluir aqui o nome da rotina" Itens - Rotina "Incluir aqui o nome da rotina" Planos e Itens - Rotina "Incluir aqui o nome da rotina" x Itens - GRRA020 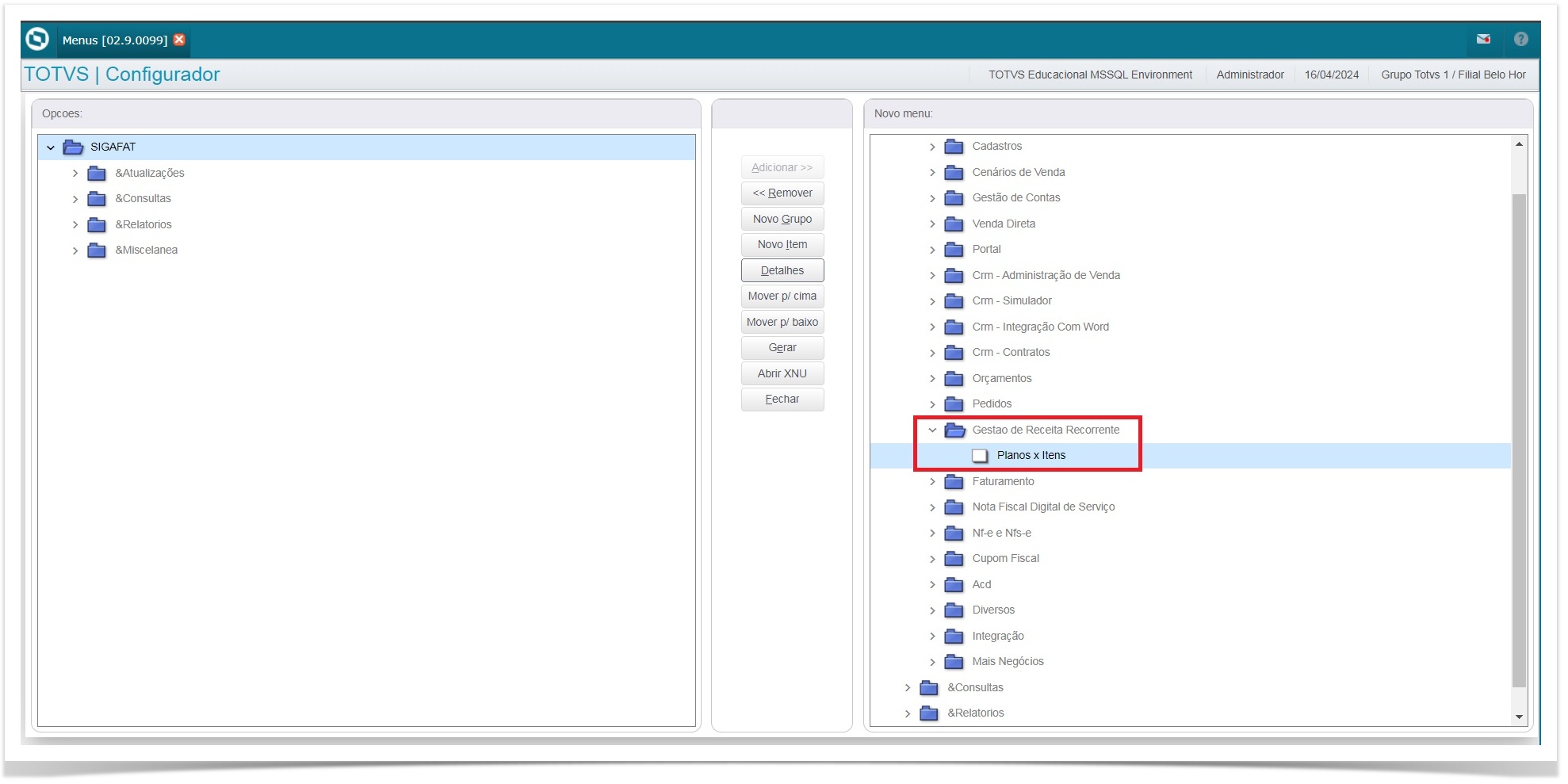 Image Added Image Added
* Não é uma etapa obrigatória, porém através desta interface, é possível visualizar os planos disponíveis, bem como sua composição.Clique em "Gerar"  Image Added Image Added
Coloque o mesmo nome da pasta principal, nesse exemplo será o SIGAFAT, adicione conforme o módulo que estiver cadastrando, me seguida clique me "Gerar".  Image Added Image Added
Confirme a gravação "Sim".  Image Added Image Added
Confirme a substituição "Sim".  Image Added Image Added
Aguarde a Geração do Menu.  Image Added Image Added
Pronto ! Configuração finalizada. E agora aonde vou acessar essa configuração ? Vá até o modulo onde foi realizado a configuração (Nesse exemplo usamos o "SIGAFAT") Localize o menu "Atualizações"  Image Added Image Added
Desça na barra de rolagem até localizar o Menu Gestão de Receita Recorrente.  Image Added Image Added
Cadastro de condição Cadastro de forma de pagamento É necessário o cadastro da forma de pagamento RECORRENTE (Tipo 1, Cond.Pagto 1) que indicará que a fatura será direcionada para intermediação e cobrança através da plataforma. Para isso, é necessário marcar a opção "recorrente" no cadastro da condição de pagamento. Nela, você também pode definir como será o processo de geração de Nota Fiscal: 1 - Emite NF após o pagamento (B2C) Esta opção é utilizada quando a liberação do pedido de venda para faturamento depende da confirmação do pagamento do cliente. 2 - Emite NF no vencimento (B2B) Esta opção é utilizada quando a liberação do pedido de venda para faturamento não depende da confirmação de pagamento, podendo ocorrer paralelamente ou após a geração da Nota Fiscal. 
Cadastro de produto / serviço É necessário indicar os produtos que farão partede um plano recorrente da plataforma GRR, através da rotina de atualização de produtos. 
Motivo de Baixa É necessário cadastrar o motivo de baixa do título que será utilizado para baixar o título originalmente gerado ao cliente.  Image Added Image Added
Parâmetros MV_GRRACTI = .T. - Valida se a integracao do GRR esta Ativa. MV_GRRICST = .F. - Verifica se pode customizar os valores e quantidades dos itens dos Planos GRR (Alterar para .T. quando é necessário realizar medição) MV_GRRNFSE = UNI - Indica a serie para geracao das notas fiscais atreladas ao produto GRR. Por padrao utilizamos UNI. MV_GRRTPRO = .T. - Gera titulos provisiorio a pagar / receber para a adquirente. |