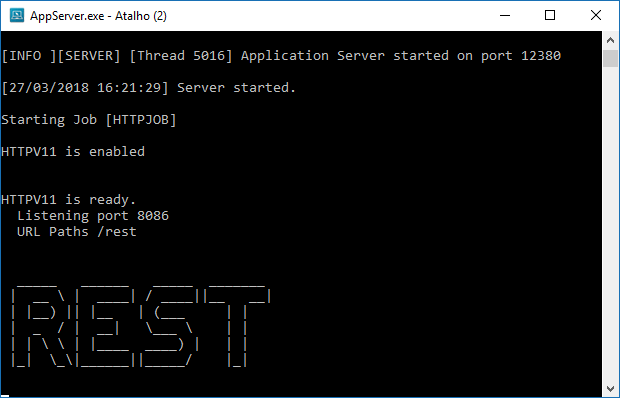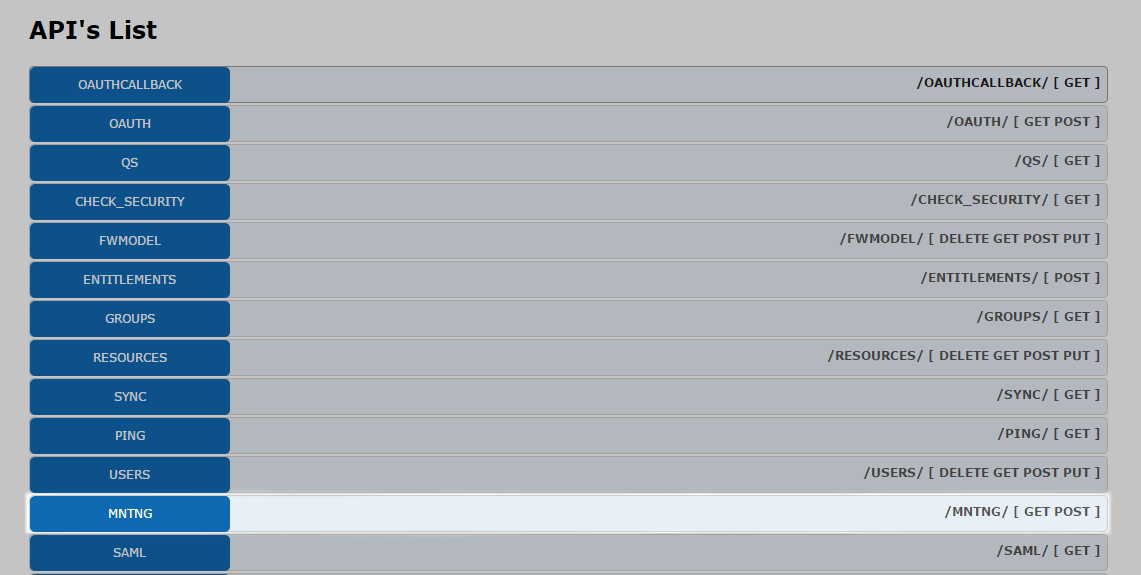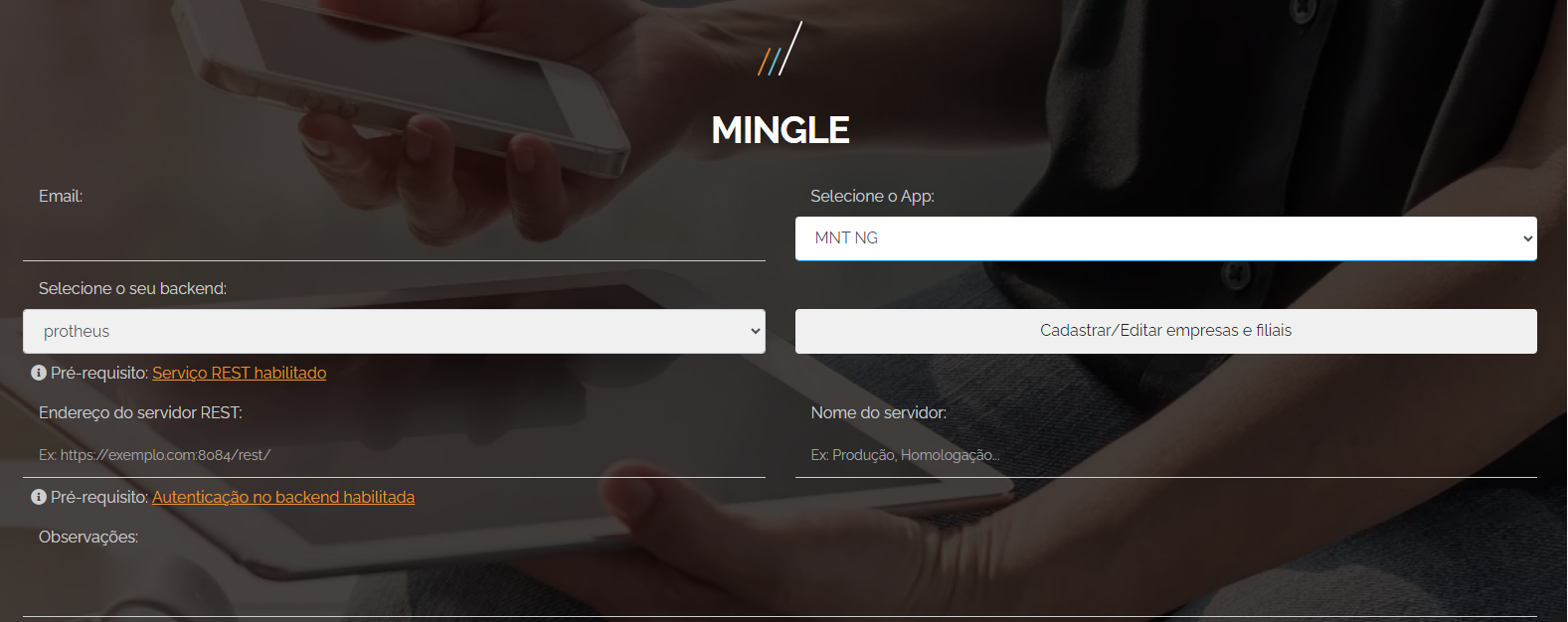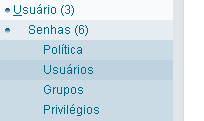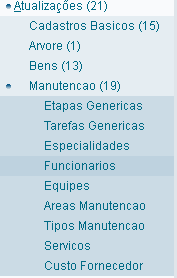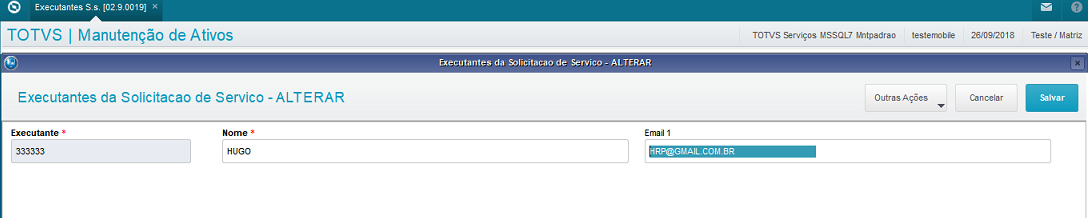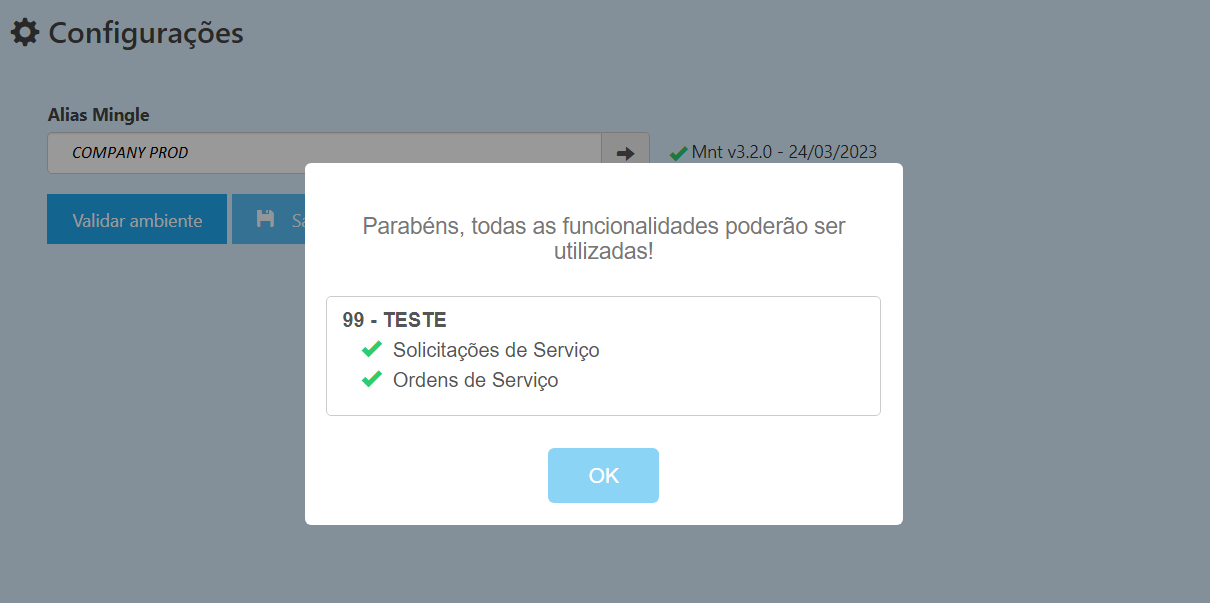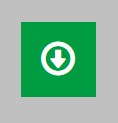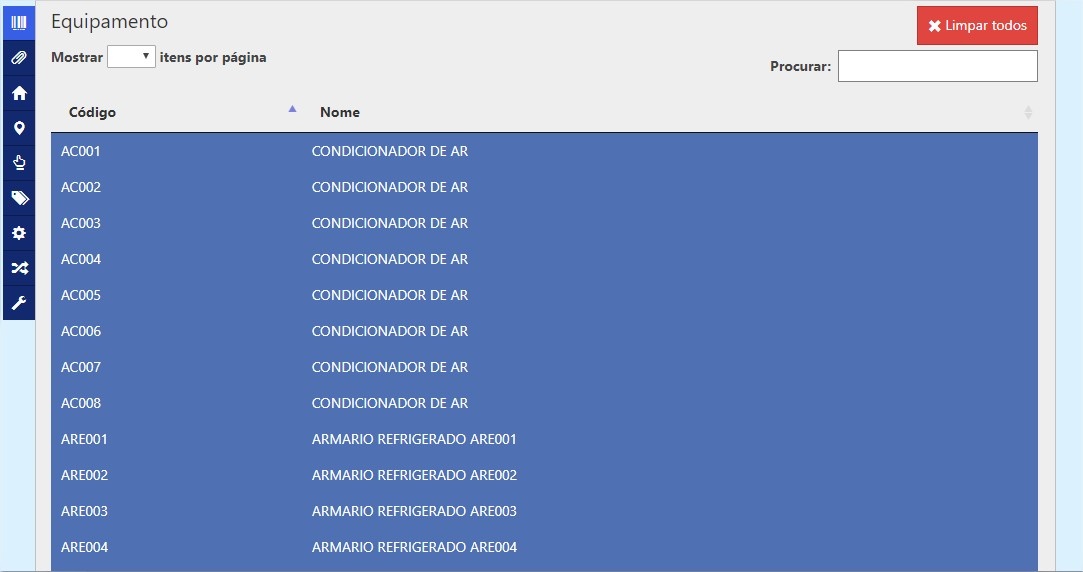Nesta página você encontra o passo-a-passo para configuração do aplicativo MNT NG.
| Deck of Cards |
|---|
| id | Configurações |
|---|
| effectType | fade |
|---|
| loopCards | true |
|---|
|
| Card |
|---|
| - Web Service Rest
- Campos de log usuário
- Cadastro de usuário
|
| Card |
|---|
| Configuração de WebService REST
| Nota |
|---|
| O endereço em que será configurado o Webservice deve conter um IP externo para poder ser acessado pela aplicação. |
Configure o REST para realizar a conexão entre aplicativo / Protheus. A seguir é apresentado um trecho da configuração REST. | Bloco de código |
|---|
| [ONSTART]
JOBS=HTTPJOB
Refreshrate=120
[HTTPJOB]
MAIN=HTTP_START
ENVIRONMENT=MntPadrao
[HTTPV11]
Enable=1
Sockets=HTTPREST
[HTTPREST]
Port=8389 |
|
|
Partindo da premissa que o ambiente Protheus está devidamente configurado com o módulo de Manutenção de Ativos - SIGAMNT, é necessário realizar as seguintes configurações:
- Configuração de Webservice;
- Configuração de Campo Log;
- Configuração de Usuários;
...
Configuração de WebService
O Webservice é encarregado de realizar a integração entre o módulo SIGAMNT e o aplicativo MNT NG, fazendo com que todas as operações realizadas no módulo e no app, passem pelo Webservice.
Existem dois tipos de Webservice disponíveis pela TOTVS. Mas neste projeto será utilizado o REST devido ao seu melhor desempenho. Informações de como configura-lo podem ser obtidas aqui e um exemplo básico sobre o que deve ser adicionado ao appserver.ini pode ser visto aqui.
Algumas ressalvas devem ser feitas:
- Na última linha do exemplo do link anterior, há o trecho "ENVIRONMENT=environment", onde "environment" deve ser substituído pelo Ambiente do Servidor Protheus a ser utilizado;
- Deve incluir a linha "MAXSTRINGSIZE=10" na sessão "[General]";
- Você deve retirar a linha "PrepareIn=EMPRESA,FILIAL" ou "PrepareIn=All" que fica dentro da seção HTTPURI e adicionar duas configurações dentro do HTTPURI, os itens a serem adicionados são "CORSEnable=1" e o "AllowOrigin=*";
- Deve também ser trocado o valor da tag "SECURITY" de "1" para "0". Caso queira, você pode mudar a porta em que o serviço irá rodar trocando o valor "8080" na linha "Port=8080" pela porta desejada.
No fim, as áreas do appserver.ini estarão parecidas com o exemplo abaixo.
| Bloco de código |
|---|
[HTTPV11]
Enable=1
Sockets=HTTPREST
Path=D:\Totvs\http
Environment=P12117_MOBILE
ResponseJob=HTTPJOB
RpcEnable=0
SigaWeb=MAK
Cache-control=no-store
PORT=8086
[HTTPREST]
Port=8086Security01
[HTTPURI]
URL=/rest
Instances=1,5,2,1
CORSEnable=1
AllowOrigin=*
|
|
[ONSTART]
JOBS=HTTPJOB
RefreshRate=60
[HTTPJOB]
MAIN=HTTP_START
ENVIRONMENT=P12117_MOBILE |
Também deve ser adicionado o item abaixo no appserver.ini:
| Bloco de código |
|---|
[SSLConfigure]
HSM=0
SSL2=1 |
...
OnConnect=REST_CONNECT
OnExit=REST_EXIT
OnStart=REST_START
preparein=all
Stateless=1 |
| Aviso |
|---|
É importante ressaltar sobre a habilitação da chave Security para uso da autenticação Basic. Ao habilitar esta chave (security=1) é necessário adicionar o usuário de autenticação Protheus no cadastro de usuários do Portal Mobile. |
OBS: Para ter certeza de que a configuração do REST está funcionando, deverá aparecer a palavra REST escrita no console.log, conforme print abaixo: 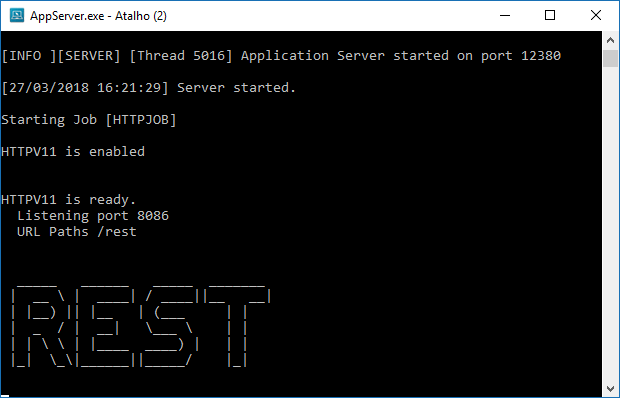 Image Modified Image Modified
|
|
Existe uma patch que deve ser aplicada no ambiente Protheus para a instalação dos fontes necessários para o funcionamento. Essa patch fica disponível como um anexo na página de cada release com suas respectivas alterações realizadas.
...
Abaixo está um exemplo da página do serviço do REST funcionando que pode ser acessada no endereço "http://localhost:[SUAPORTA]/rest". Nesta tela é exibido todos os Webservices disponíveis para uso. 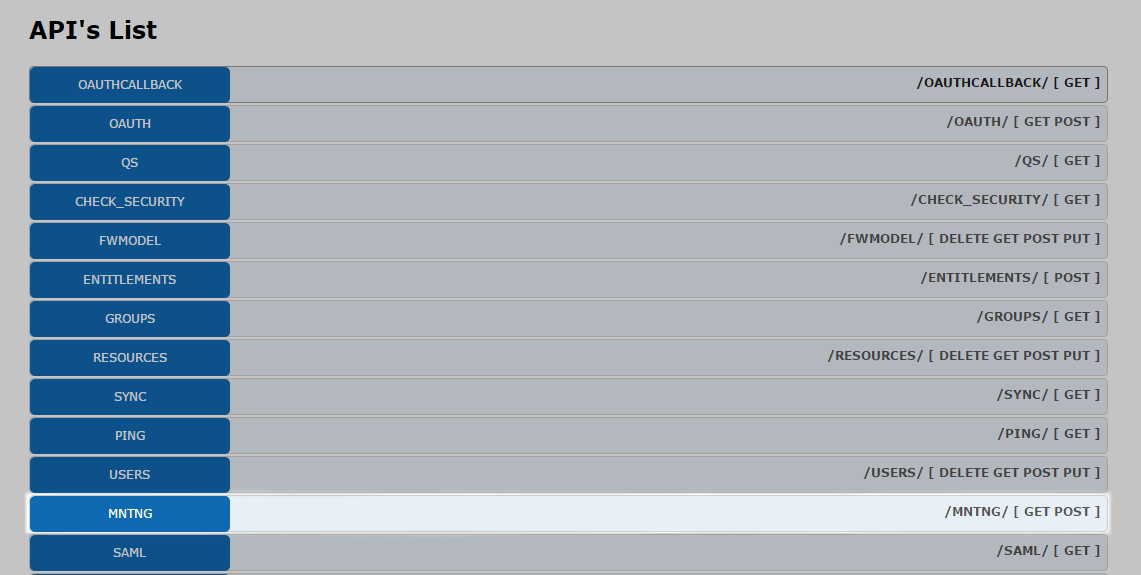 Image Modified Image Modified
|
|
PS: Se você tiver realizado as configurações descritas acima e não tenha aparecido o log do REST no appserver, tente pegar um RPO atualizado.
OBS: Para saber as versões, seguir conforme abaixo:
MNT NG: acessar "http://ipexterno:porta/rest/MNTNG/version" ou clicar em "Validar conexão" em Configurações do Portal Mobile (Após o cadastro de usuários), conforme print's abaixo:
MNTNG/version:
 Image Removed
Image Removed
Validar Conexão:
 Image Removed
Image Removed
Aplicativo: acessar link do Google Play.
| Card |
|---|
| Para utilizar o MNT NG é necessário possuir licenças do aplicativo assim como um alias Mingle. Solicite um alias pelo link https://mingle.totvs.com.br. 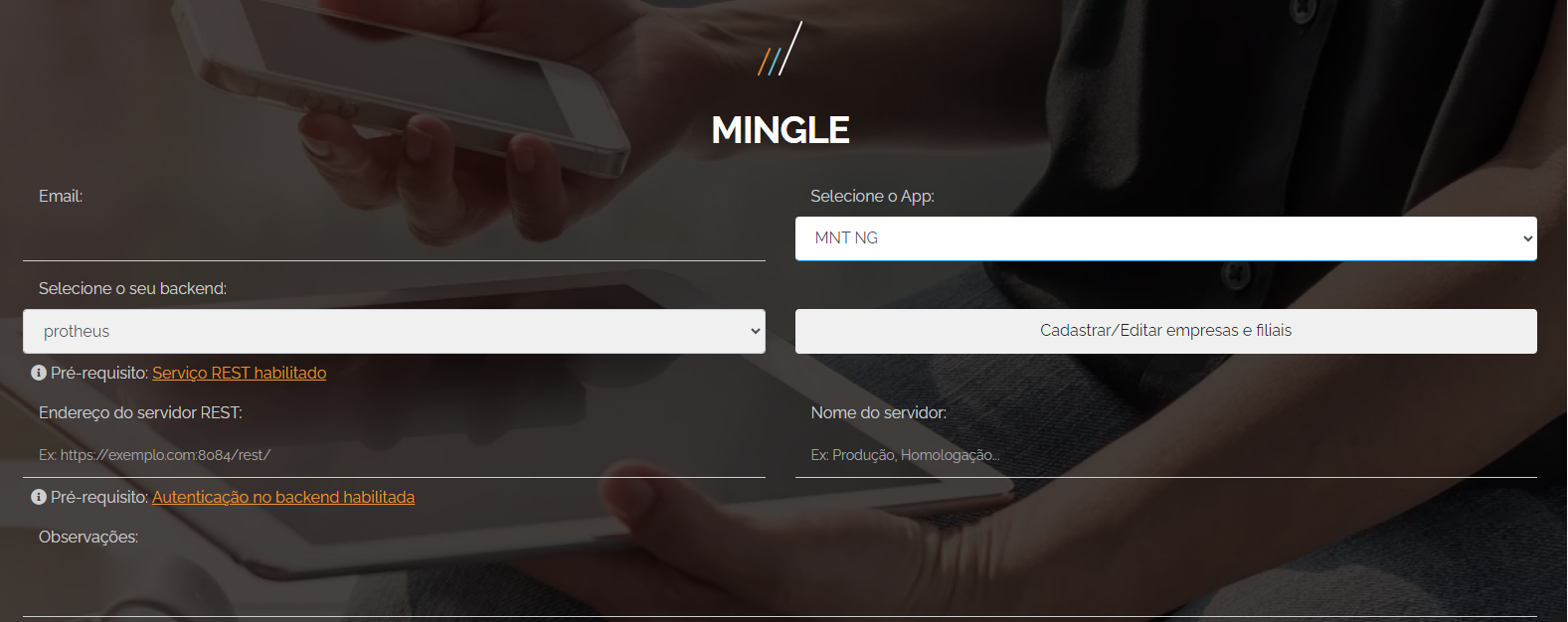 Image Added Image Added
| Aviso |
|---|
O alias deve ser ÚNICO para o seu ambiente (não preencher a empresa/filial ao solicitar o Alias no portal Mingle). O Alias será a chave cadastrada no portal mobile: em vez de informar o endereço e porta nas configurações será necessário informar o alias Mingle. |
| Aviso |
|---|
Para usuários que realizarem a migração de Portal (releases 12.12310 ou superiores), o Alias Mingle deve ser informado no parâmetro MV_NG1KEY.
|
|
| Card |
|---|
| id | 2 |
|---|
| label | Campos de Usuário |
|---|
|
|
Configuração de Campo Log Para o projeto funcionar corretamente, é necessário a criação de campos de Log de Usuário. Esses campos serão utilizados para o controle dos dados a serem enviados na etapa de sincronização do aplicativo MNT NG. |
|
Para compatibilizar os campos necessários, deve-se:
- Executar o update UPDMNTNG, para isso basta acessar a documentação clicando aqui.
...
Cadastro de Usuários
A configuração de usuários é realizada em duas etapas, sendo elas:
...
| Card |
|---|
| id | 3 |
|---|
| label | Cadastro de usuário |
|---|
|
|
...
|
Para que seja possível logar no aplicativo MNT NG, é necessário possuir um usuário ativo no Protheus com permissão de acesso ao módulo Manutenção de Ativos (SIGAMNT) e as Filiais por meio do Configurador. - Para criar um novo usuário no Protheus, você deve acessar o módulo SIGACFG e navegar pelos menus Usuário > Senhas > Usuários.
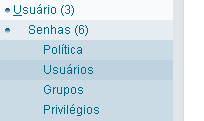 Image Modified Image Modified
- Selecione a opção incluir e preencha as informações necessárias. É obrigatório o preenchimento do e-mail do usuário pois esse campo é utilizado para a autenticação no processo de login do aplicativo.
| Aviso |
|---|
| É obrigatório o preenchimento do e-mail do usuário pois este campo é utilizado na autenticação ao realizar o login no aplicativo. |
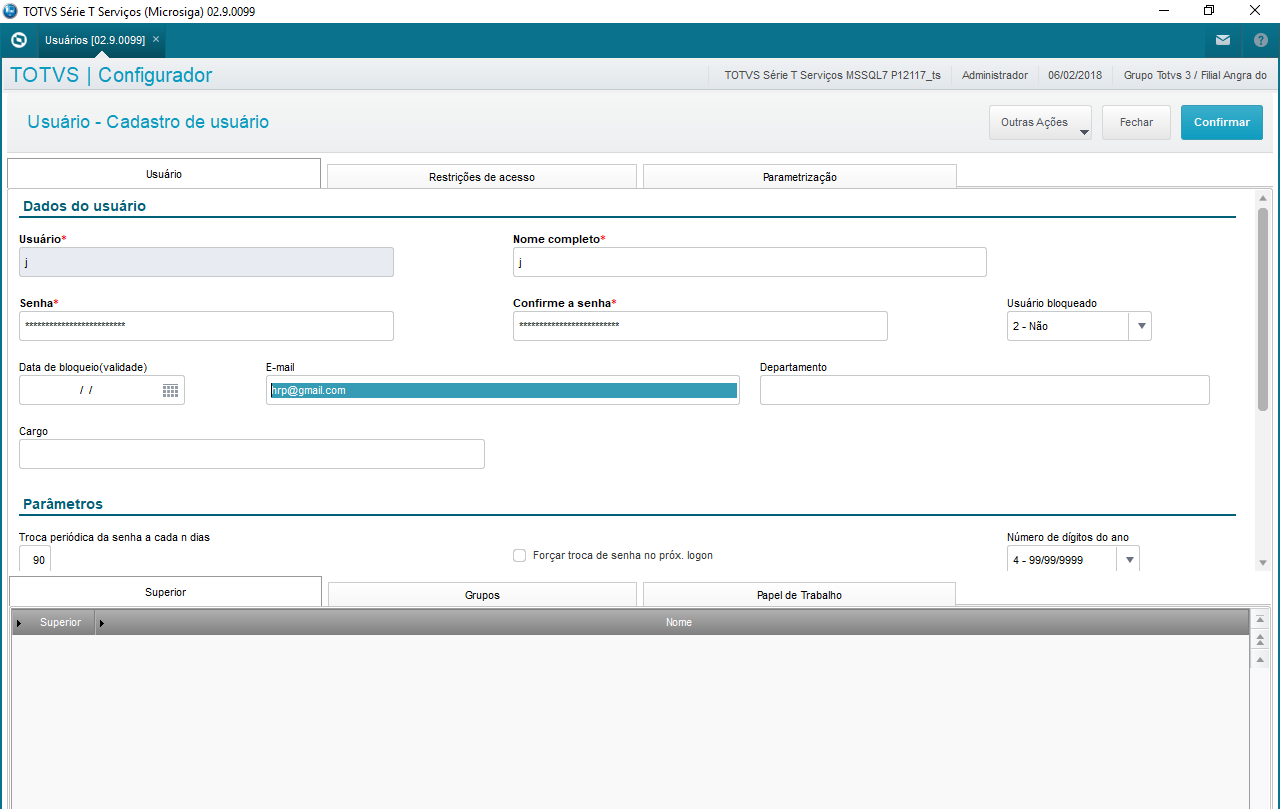 Image Modified Image Modified
| Aviso |
|---|
| Caso tenha informado a modalidade Active Directory, é necessário informar na aba Active Directory o usuário correspondente à este usuário do sistema. |
É possível vincular um usuário a um funcionário da manutenção. Para realizar essa integração, acesse o módulo Manutenção de Ativos (SIGAMNT) do módulo e navegue pelos menus Atualizações > Manutenção > Funcionários.
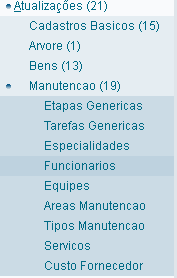 Image Modified Image Modified
| Aviso |
|---|
| Caso a tabela ST1 esteja compartilhada, basta possuir um usuário com o e-mail. Exemplo: No Configurador o usuário tem acesso à empresa 99 e filial 01 e 02, no Manutenção de Ativos (ST1) precisa cadastrar o funcionário uma vez na empresa 99 informando o e-mail. Caso a tabela ST1 esteja exclusiva, será necessário incluir um funcionário para cada filial, com o respectivo e-mail. Exemplo: No Configurador o funcionário tem acesso à empresa 99 e filiais 01,02 e 03, na ST1 precisa tem um registro para cada filial e informando o e-mail para cada um deles. |
- Dentro do cadastro, escolha um funcionário existente ou crie um novo.
- Escolhido o funcionário, preencha os campos de e-mail com o login que será utilizado no aplicativo e no campo código do usuário, selecione o Usuário Protheus que será vinculado ao cadastro.
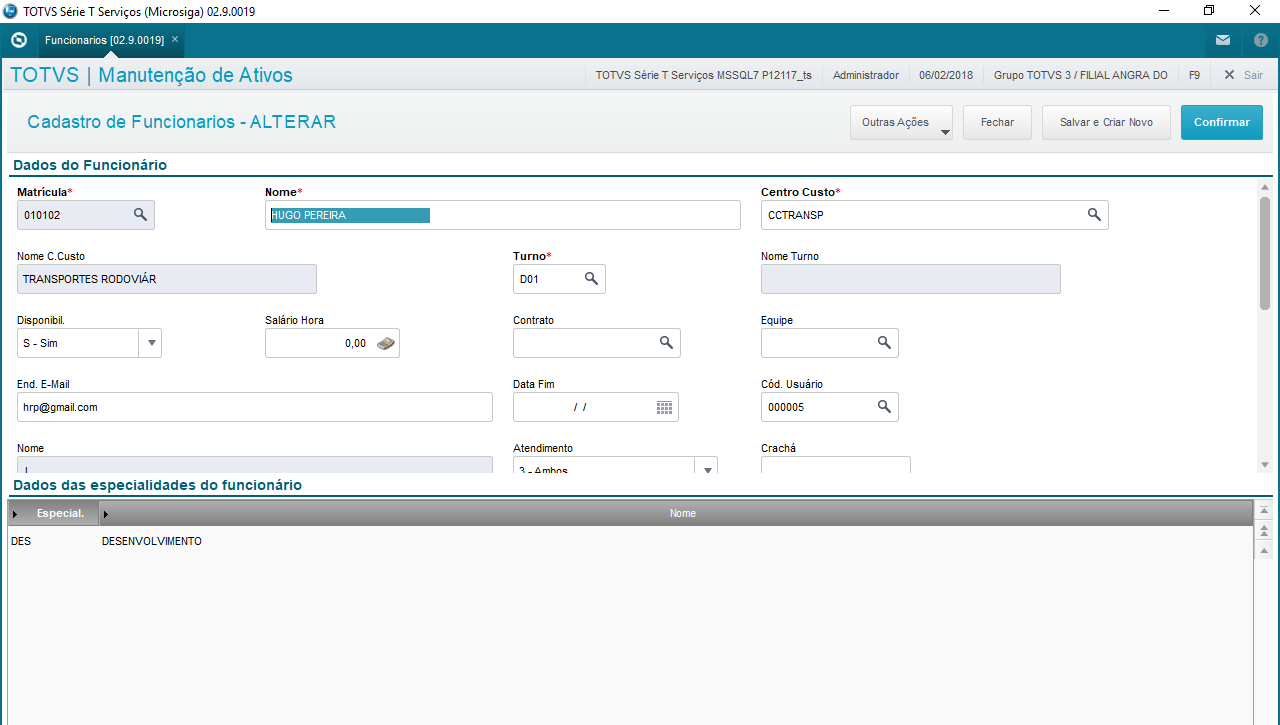 Image Modified Image Modified
| Aviso |
|---|
| A funcionalidade PlayStop do aplicativo fica condicionada ao vínculo de funcionário da manutenção ao usuário Protheus. Ou seja, se o usuário logado não possuir este vínculo, a funcionalidade PlayStop não será apresentada no aplicativo. |
É possível vincular um usuário a um executante de solicitações de serviço. Para realizar essa integração, acesse o módulo Manutenção de Ativos (SIGAMNT) do módulo e navegue pelos menus Atualizações > Manutenção > Solicitação Serviço > Executantes. Ao acessar a rotina, insira um executante ou altere um registro já existente. 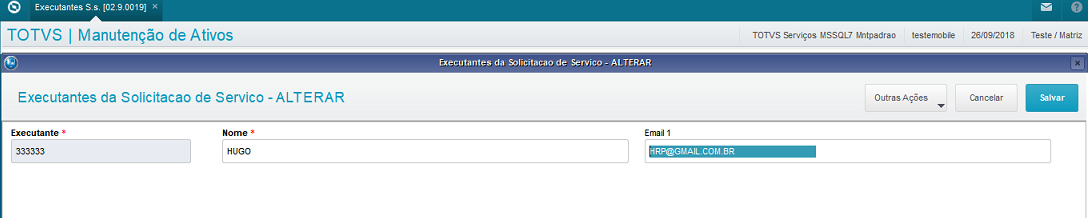 Image Modified Image Modified
O vínculo com o usuário Protheus ocorre pelo campo e-mail, preencha-o com o mesmo e-mail do usuário Protheus.
Cadastro de Usuários A configuração de usuários é realizada em duas etapas, sendo elas: - Cadastro de usuário Protheus. É possível também realizar o vínculo do usuário Protheus com um Funcionário da Manutenção (para executar ordens de serviço), porém não é obrigatório. Esses cadastros são detalhados a seguir. Caso queira, há possibilidade também de utilizar a autenticação na modalidade Single sign-on ACTIVE DIRECTORY.
- Vínculo do funcionário à um Grupo de Usuários, através da rotina de Permissões (MNTA916).
| Aviso |
|---|
| Caso a release utilizada seja anterior à 12.1.2310, deve ser cadastrado um usuário no Portal Mobile e realizar as configurações, assim como criação de usuários (informando e-mail) e seus grupos de usuários; |
|
| Card |
|---|
| id | 4 |
|---|
| label | Cadastros no Protheus |
|---|
| | Aviso |
|---|
| Cadastros realizados a partir da release 12.1.2310. Para releases anteriores ou não migradas, os cadastros de grupos, filtros e permissões são realizados via Portal Mobile, conforme descrito adiante nesta documentação. |
| Informações |
|---|
| Para novos usuários que não realizaram a migração de ambiente, será necessário configurar o parâmetro MV_NG1KEY, com o Alias do ambiente usado na aplicação MNTNG. O parâmetro deve ser preenchido da seguinte forma: ALIASMINGLE;CNPJ;NOME DA EMPRESA Exemplo de preenchimento: ALIAS TESTE;99987890091000;Empresa Teste |
| Deck of Cards |
|---|
| | Card |
|---|
| Grupos de Usuários Defina os Grupos (MNTA915) de usuários para diferenciar permissões e filtros. |
| Card |
|---|
| id | 2 |
|---|
| label | Permissões e Usuários |
|---|
| Permissões: Configure as Permissões (MNTA916) de cada grupo. No exemplo abaixo, o grupo Técnicos poderá apenas alterar a ordem de serviço, prever e realizar check list, apontar e realizar todos os tipos de insumo. | Aviso |
|---|
| Para utilização de solicitação de serviço, consulte a documentação disponível no link |
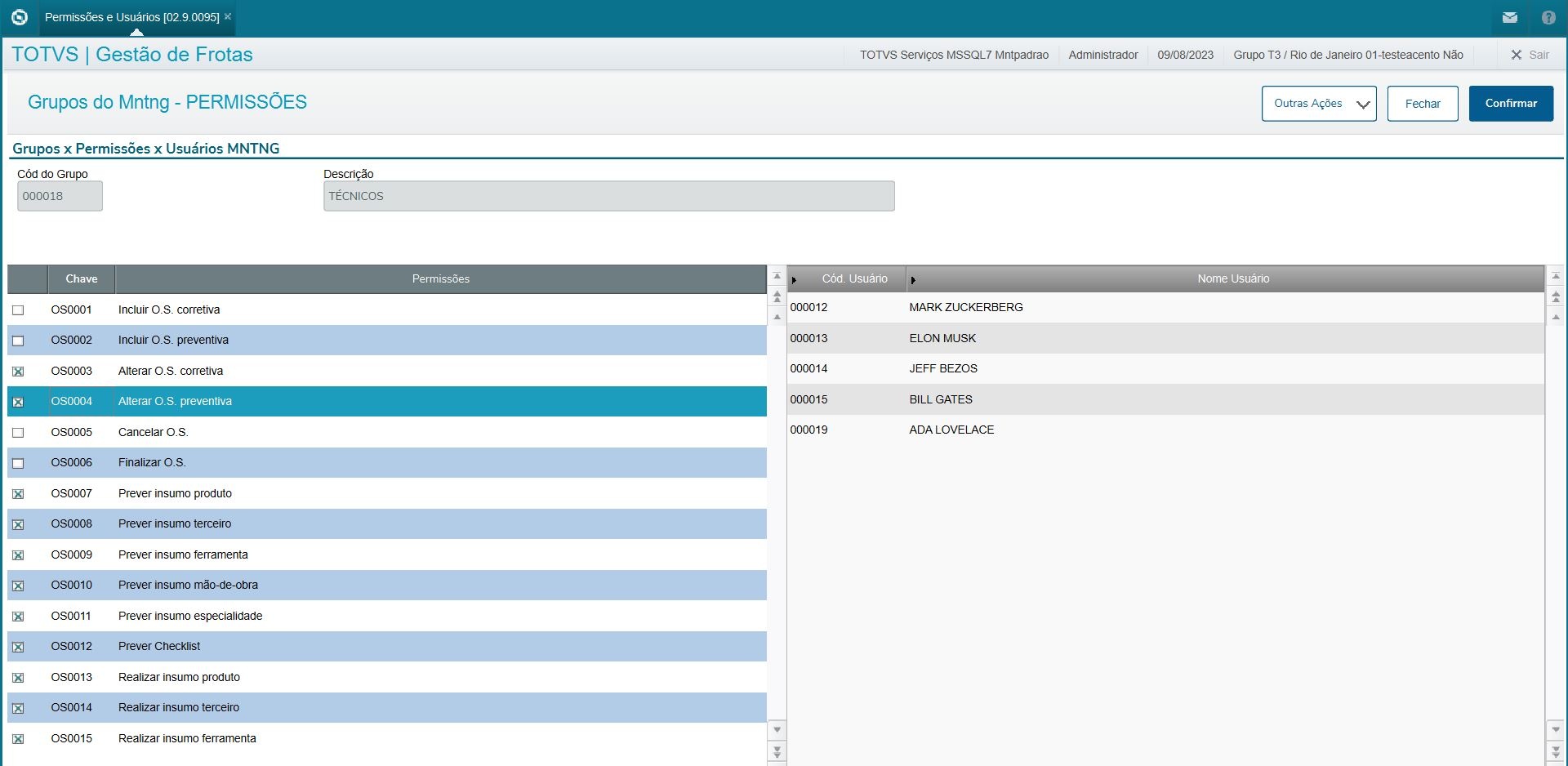 Image Added Image Added
|
| Card |
|---|
| Filtros relacionados a cadastros Personalize os itens que serão apresentados para os usuários caso deseje restringir equipamentos, família de equipamentos, serviços etc, através da rotina de Filtros (MNTA917).  Image Added Image Added
|
|
|
|
| Deck of Cards |
|---|
|
| Card |
|---|
| | Aviso |
|---|
| A configuração do portal só é necessária caso a release utilizada seja anterior à 12.1.2310. |
- Registro da empresa
- Endereço do servidor e Validação de ambiente
- Grupos de usuários (Permissões e Filtros)
- Usuários
|
| Card |
|---|
| id | 1 |
|---|
| label | Registro de empresa |
|---|
| Registro da Empresa Para realizar o cadastro da empresa no portal mobile será solicitado algumas informações como CNPJ, e-mail do responsável além de necessitar o aceite dos termos de uso, que podem e devem ser lidos no link do próprio portal.  Image Added Image Added
|
| Card |
|---|
| id | 3 |
|---|
| label | Utilização de licença |
|---|
| A licença de acesso do aplicativo MNTNG deve ser consumida via MINGLE. | Aviso |
|---|
É importante que as demais configurações de ambiente tenham sido realizadas, conforme descrito anteriormente no item Web Service Rest. |
Licença via MINGLE Acesse as configurações e selecione o item Aplicativo MNT NG. No campo Alias Mingle, informe o Alias do ambiente que foi previamente cadastrado (link Mingle para cadastro).  Image Added Image Added
|
| Card |
|---|
| id | 4 |
|---|
| label | Validação de Ambiente |
|---|
| Validação do Ambiente Acione Validar Ambiente. Desta forma será validado se o ambiente está apto a utilizar o aplicativo. Pelo menos uma filial deve ser confirmada como apta para utilização. 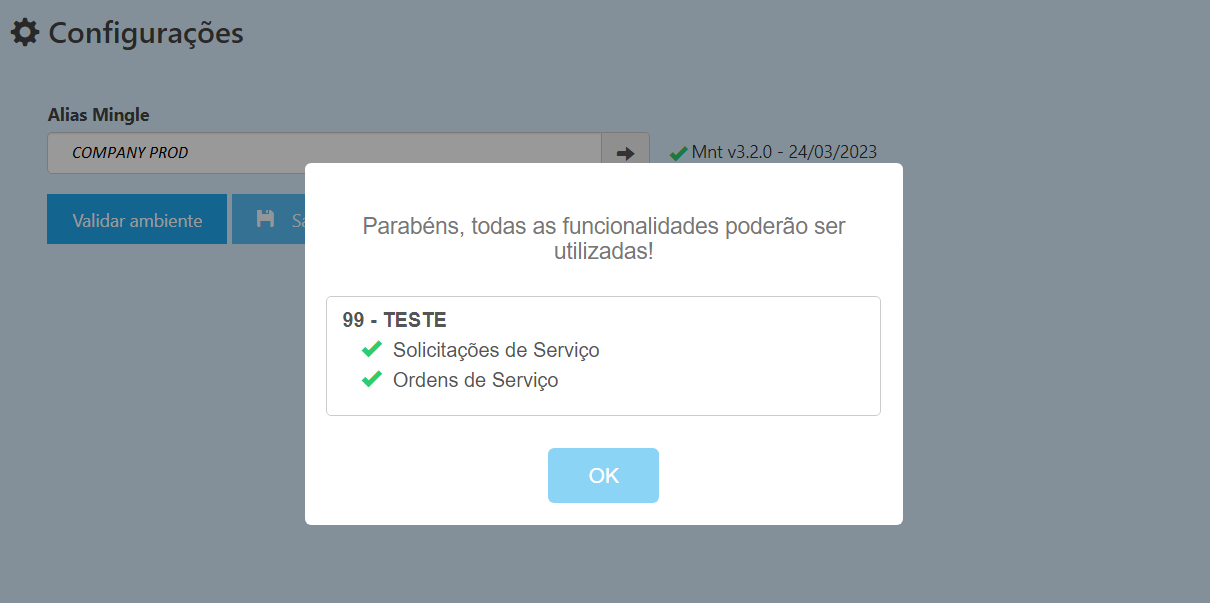 Image Added Image Added | Aviso |
|---|
Não esqueça de Salvar após validar o ambiente e sempre que realizar alguma alteração. |
|
| Card |
|---|
| id | 5 |
|---|
| label | Grupos de Usuários |
|---|
| Grupos de Usuários Defina os grupos de usuários para diferenciar permissões e filtros.  Image Added Image Added
|
| Card |
|---|
| Permissões: Configure as permissões de cada grupo. Neste exemplo logo abaixo, o grupo Técnicos poderá apenas alterar a ordem de serviço, prever e realizar check list, apontar insumo. Além de incluir e alterar solicitações de serviço ficando sem acesso as demais funções, a não ser que sejam selecionadas. | Aviso |
|---|
| Para utilização de solicitação de serviço, consulte a documentação disponível no link |
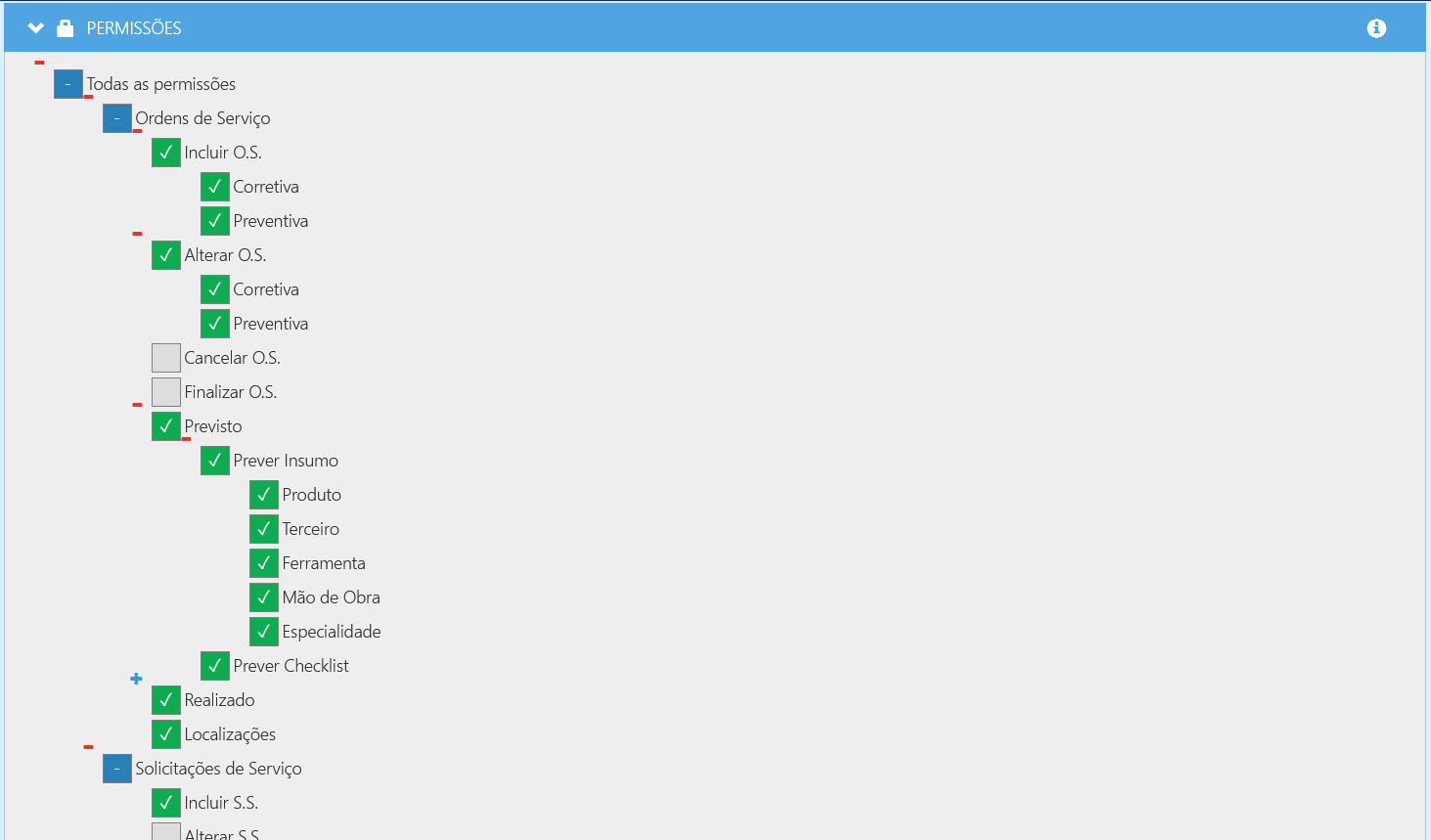 Image Added Image Added
|
| Card |
|---|
| Filtros É possível filtrar os itens apresentados de acordo com cada grupo:  Image Added Image Added
Filtros relacionados a usuários - Somente O.S. relacionadas ao usuário:
Será exibido as ordens de serviço geradas pelo usuário conectado e as ordens que apresentem pelo menos um insumo de mão de obra com o código do usuário (necessário realizar o cadastro do usuário como um funcionário da manutenção (MNTA020) e vinculá-lo ao usuário Protheus); |
|
O próximo passo é realizar as configurações no Portal Mobile .
- Somente O.S. relacionadas a especialidade ao usuário:
Será exibido as ordens de serviço geradas pelo usuário conectado e as ordens que apresentem pelo menos um insumo de especialidade ao qual ele pertence (necessário realizar o cadastro do usuário como um funcionário da manutenção (MNTA020) com especialidade e vinculá-lo ao usuário Protheus); - Somente S.S. relacionadas ao usuário
Será exibido apenas as solicitações de serviço geradas pelo usuário conectado ou aquelas em que ele está definido como executante (necessário realizar o cadastro de executante).
Filtros relacionados a cadastros Personalize os itens que serão apresentados para os usuários caso deseje restringir equipamentos, família de equipamentos, serviços etc.
| Dica |
|---|
 Image Added Acione este botão para atualizar a lista de filiais caso deseje selecionar itens dos filtros. Image Added Acione este botão para atualizar a lista de filiais caso deseje selecionar itens dos filtros.
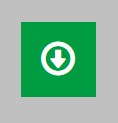 Image Added Acione este botão para atualizar cada filial caso deseje selecionar itens dos filtros. Image Added Acione este botão para atualizar cada filial caso deseje selecionar itens dos filtros.
|
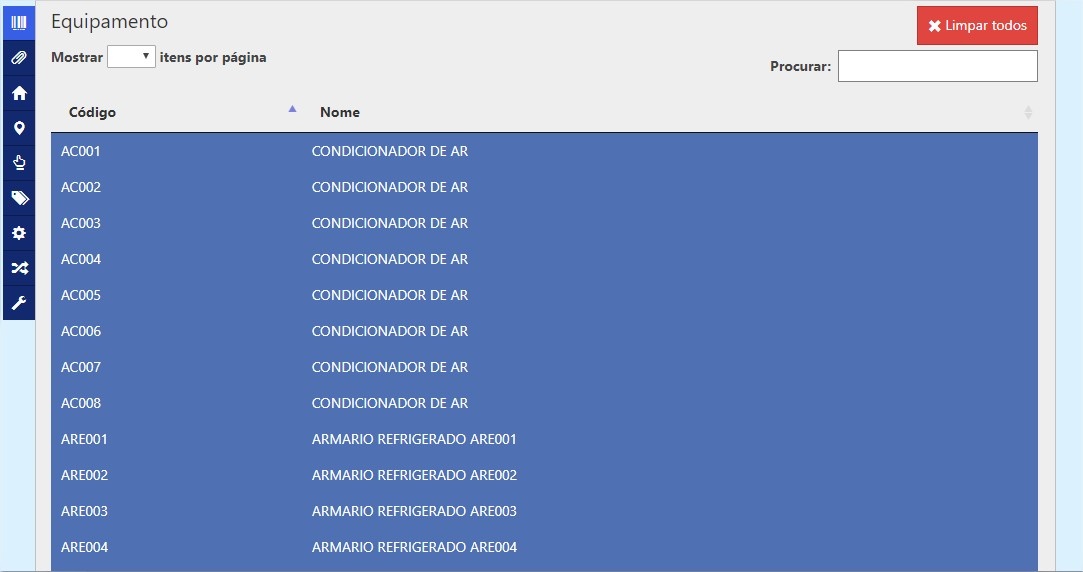 Image Added Image Added
|
| Card |
|---|
| Usuários Defina quais usuários tem a permissão de logar no aplicativo e em que grupo de restrição de permissões e filtros a que pertencem.  Image Added Image Added
|
|
| Deck of Cards |
|---|
|
| Card |
|---|
| - Instalação e preferências
|
| Card |
|---|
| Instalação Para utilizar o aplicativo no seu dispositivo móvel, o primeiro passo é baixar o app na "Play Store" (Central de aplicativos para Android) . Após acessa-la, você deve pesquisar por "MNT NG", ou também pode acessar a esse link e ser direcionado ao download. Encontrando o aplicativo MNT NG, é só clicar no botão "Instalar", aguardar o download ser concluído.  Image Added Image Added
Preferências
No MNT NG, é possível escolher algumas preferências de visualização. Como por exemplo "Barra de Navegação", "Aba de Insumo", "Aba de Checklist", "Abrir O.S. durante a execução e "Irregularidade obrigatória" Para fazer estas configurações, basta abrir o menu lateral deslizando o dedo da direita para a esquerda e clicando na engrenagem no topo da tela.  Image Added Image Added
Com a tela de preferências aberta, basta marcar ou desmarcar as configurações que você deseja e em seguida clicar em "OK" no campo superior direito.  Image Added Image Added
|
|
...
Informações adicionais:
- Requisitos; http://tdn.totvs.com/x/sofXDw
- Releases; http://tdn.totvs.com/x/_IHpDw
- Caso esteja ocorrendo algum problema, verificar a seção de dúvidas frequentes, no link http://tdn.totvs.com/x/J4HpDw;
- Conhecendo o Aplicativo; http://tdn.totvs.com/x/94DpDw