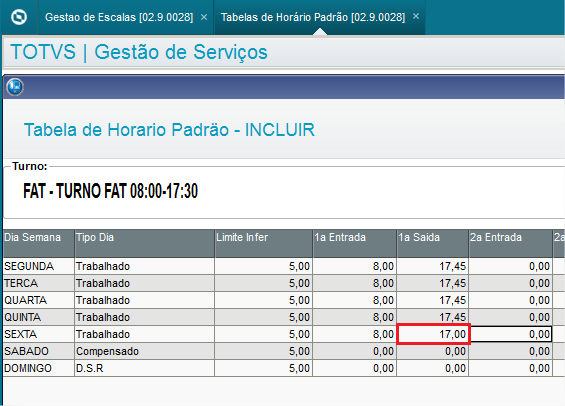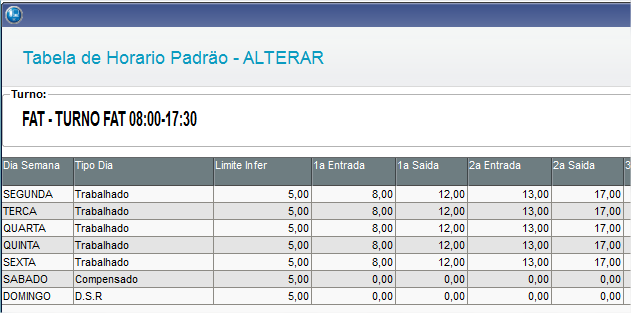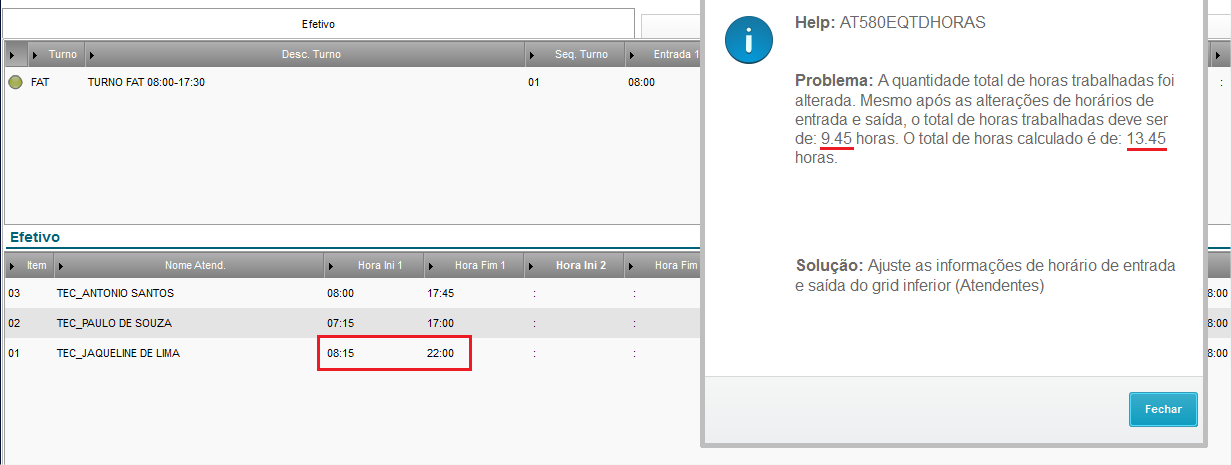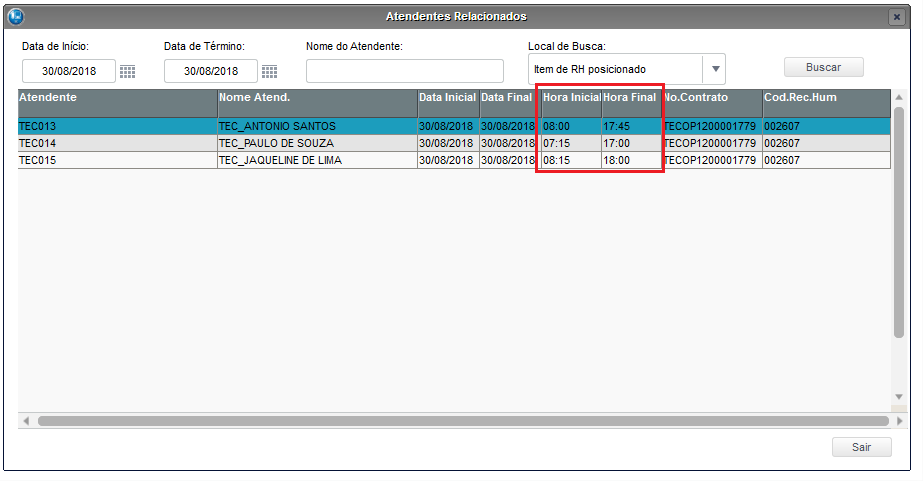Histórico da Página
...
| Índice | ||||||||||
|---|---|---|---|---|---|---|---|---|---|---|
|
Objetivo
Permitir que seja realizada as escalas no posto de trabalho, assim como realizar a alocação de atendentes de forma mais prática criando-se relacionamento entre o atendente e determinados postos de trabalho e desta forma possibilitar a realização de alocações automáticas e manuais de acordo com a escala dos postos de trabalhos.
| Aviso | ||
|---|---|---|
| ||
Prezado cliente, Comunicamos que a rotina Gestão de Escalas, será descontinuada no dia 01/06/2021. Não se preocupe, todas as funcionalidades e registros relacionados a esta rotina podem ser acessadas através da Nova Mesa Operacional. Conheça mais da mesa operacional em: Mesa operacional - TECA190D - Gestão de Serviços - P12 |
Objetivo
Permitir que seja realizada as escalas no posto de trabalho, assim como realizar a alocação de atendentes de forma mais prática criando-se relacionamento entre o atendente e determinados postos de trabalho e desta forma possibilitar a realização de alocações automáticas e manuais de acordo com a escala dos postos de trabalhos.
Para que seja realizada as manutenções nos postos referente a Para que seja realizada as manutenções nos postos referente a utilização das escalas serão realizadas as ações:
...
| Informações | ||
|---|---|---|
| ||
A partir das atualizações de o sistema não permite a alterações nos calendários, escalas ou agendas de postos com revisão em andamento. |
| Informações | ||
|---|---|---|
| ||
Ao confirmar a alocação automática serão processados os contratos, postos e escalas realizando as alocações conforme configuração da escala do posto. Da mesma forma que a alocação por escala, serão realizadas as alocações dos atendentes que foram relacionados ao posto de trabalho, assim como as coberturas definidas para o posto sempre considerando os horários e dias de trabalho e folga conforme calendário do módulo de ponto eletrônico. |
Mapa Mental
Conheça neste diagrama as informações que contemplam as funcionalidades da rotina:
Na página principal da rotina, estão disponíveis as opções:
Mapa Mental
Conheça neste diagrama as informações que contemplam as funcionalidades da rotina:
Na tela de Gestão de Escalas, pressione F12, informe os parâmetros abaixo:
Campo | Descrição | Tamanho | Tipo | Consulta Padrão (F3) |
Cliente De / Até ? MV_PAR01/MV_PAR02 | Selecione o cliente. Exemplo: 000001 / 000002 | A1_CODCLI | Caraacter | SA1 |
Loja De / Até ? MV_PAR03/MV_PAR04 | Selecione a loja do cliente. Exemplo: 01 / 02 | A1_LOJA | Caraacter | |
Contrato De / Até ? MV_PAR05/MV_PAR06 | Selecione os contratos. Exemplo: 00000000000100 / 00000000000110 | CN9_NUMERO | Caraacter | CN9001 |
Exibir postos encerrados ? MV_PAR07 | Indica se os postos que foram encerrados devem ser listados Exemplo: 1=Sim 2= Não | 2 | Numérico | |
Cargo De / Até ? MV_PAR08/MV_PAR09 | Informe o cargo que deverá ser listado. Exemplo: 00001 | TFF_CARGO | Caraacter | SQ3ABO |
Código RH De/Até MV_PAR10/MV_PAR11 | Informe o código do Item de Recursos Humanos (Consulta Padrão TFF) Exemplo: 001569 | TFF_COD | Caraacter | TFF |
Na página principal da rotina, estão disponíveis as opções:
| Deck of Cards | |||||||||||||||||||||||||||||||||||||||||||||||||||||||||||||||||||||||||||||||||||||||||||||||||||||||||||||||||||||||||||||||||||||||||||||||||||||||||||||||||||||||||||||||||||||||||
|---|---|---|---|---|---|---|---|---|---|---|---|---|---|---|---|---|---|---|---|---|---|---|---|---|---|---|---|---|---|---|---|---|---|---|---|---|---|---|---|---|---|---|---|---|---|---|---|---|---|---|---|---|---|---|---|---|---|---|---|---|---|---|---|---|---|---|---|---|---|---|---|---|---|---|---|---|---|---|---|---|---|---|---|---|---|---|---|---|---|---|---|---|---|---|---|---|---|---|---|---|---|---|---|---|---|---|---|---|---|---|---|---|---|---|---|---|---|---|---|---|---|---|---|---|---|---|---|---|---|---|---|---|---|---|---|---|---|---|---|---|---|---|---|---|---|---|---|---|---|---|---|---|---|---|---|---|---|---|---|---|---|---|---|---|---|---|---|---|---|---|---|---|---|---|---|---|---|---|---|---|---|---|---|---|---|
| |||||||||||||||||||||||||||||||||||||||||||||||||||||||||||||||||||||||||||||||||||||||||||||||||||||||||||||||||||||||||||||||||||||||||||||||||||||||||||||||||||||||||||||||||||||||||
| |||||||||||||||||||||||||||||||||||||||||||||||||||||||||||||||||||||||||||||||||||||||||||||||||||||||||||||||||||||||||||||||||||||||||||||||||||||||||||||||||||||||||||||||||||||||||
| Deck of Cards | |||||||||||||||||||||||||||||||||||||||||||||||||||||||||||||||||||||||||||||||||||||||||||||||||||||||||||||||||||||||||||||||||||||||||||||||||||||||||||||||||||||||||||||||||||||||||
| |||||||||||||||||||||||||||||||||||||||||||||||||||||||||||||||||||||||||||||||||||||||||||||||||||||||||||||||||||||||||||||||||||||||||||||||||||||||||||||||||||||||||||||||||||||||||
Card |
É possível utilizar a rotina "Alocação Automática" via Job utilizando a rotina At330AloAut() Para realizar a chamada da função é necessário informar alguns parâmetros Parâmetro Tipo Descrição | Obrigatório cEscIni | Caracter | Escala Inicial para a alocação | Sim | cEscFim | Caracter | Escala Final para a alocação | Sim | cCntIni | Caracter | Contrato Inicial para a alocação | Sim | cCntFim | Caracter | Contrato Final para a alocação | Sim | cLocIni | Caracter Local Inicial para alocação | Sim | cLocFim | Caracter | Local Final para alocação | Sim | dDataIni | Data Data inicial para a alocação | Sim | dDataFim | Data | Data final para a alocação | Sim | cClienteDe | Caracter | Cliente Inicial para a alocação | Sim | cLojaDe | Caracter | Loja Inicial para alocação | Sim | cClienteAt | Caracter | Cliente Final para alocação | Sim | cLojaAte | Caracter | Local Final para alocação | Sim | cSupDe | Caracter | Supervisor Inicial para alocação | Sim | cSupAte | Caracter | Supervisor Final para alocação | Sim | cCodAtend | Caracter | Código do Atendente para alocação | Não | cCodigoTFF | Caracter | Código da tabela TFF para alocação | Não | Ao passar o parâmetro cCodAtend para a rotina At330AloAut, a alocação só será feita para o próprio atendente, ou seja, só será feita a alocação de um atendente. Ao passar o parâmetro cCodigoTFF para a rotina At330AloAut, a alocação será filtrada para somente o posto(TFF_COD) informada. Segue Abaixo um exemplo de uma chamada da rotina para Job ou ExecAuto.
|
| Informações | ||
|---|---|---|
| ||
De acordo com as informações cadastradas nas pré-condições, os Principais Campos podem ser preenchidos por meio da utilização da consulta padrão (tecla F3). |
...
|
| Informações | ||
|---|---|---|
| ||
De acordo com as informações cadastradas nas pré-condições, os Principais Campos podem ser preenchidos por meio da utilização da consulta padrão (tecla F3) |
...
Campo
...
Descrição
...
Selecione o cliente.
Exemplo:
000001 / 000002
...
Selecione a loja do cliente.
Exemplo:
01 / 02
...
Selecione os contratos.
Exemplo:
00000000000100 / 00000000000110
...
Posicione o cursor para selecionar o código do calendário.
Exemplo:
000001
...
Informe o período da alocação.
Exemplo:
De 05/03/2016 até 06/04/2016
...
Utilize a seta indicadora ao lado do campo e selecione entre as opções.
Exemplo:
Todas
...
Utilize a seta indicadora ao lado do campo e selecione entre as opções.
Exemplo:
Sim
...
Selecione as escalas.
Exemplo:
000001
...
Selecione os postos.
Exemplo:
000010 / 000034
...
Exemplo:
000067 / 000071
...
Utilize a seta indicadora ao lado do campo e selecione entre as opções.
Exemplo:
000002 (Falta)
...
Exemplo:
N - Não Trabalhado
...
Informe as datas, inicial e final que correspondam à alocação.
Exemplo:
...
. |
Conteúdos Relacionados
- Parâmetros/Configurações
- Gestão de Serviços
- Escalas
- Gestão de Contratos
- Grupo de Acesso/Perfil
- Calendário de Feriados
- Funcionários
- Atendentes
- Locais de Atendimento
...