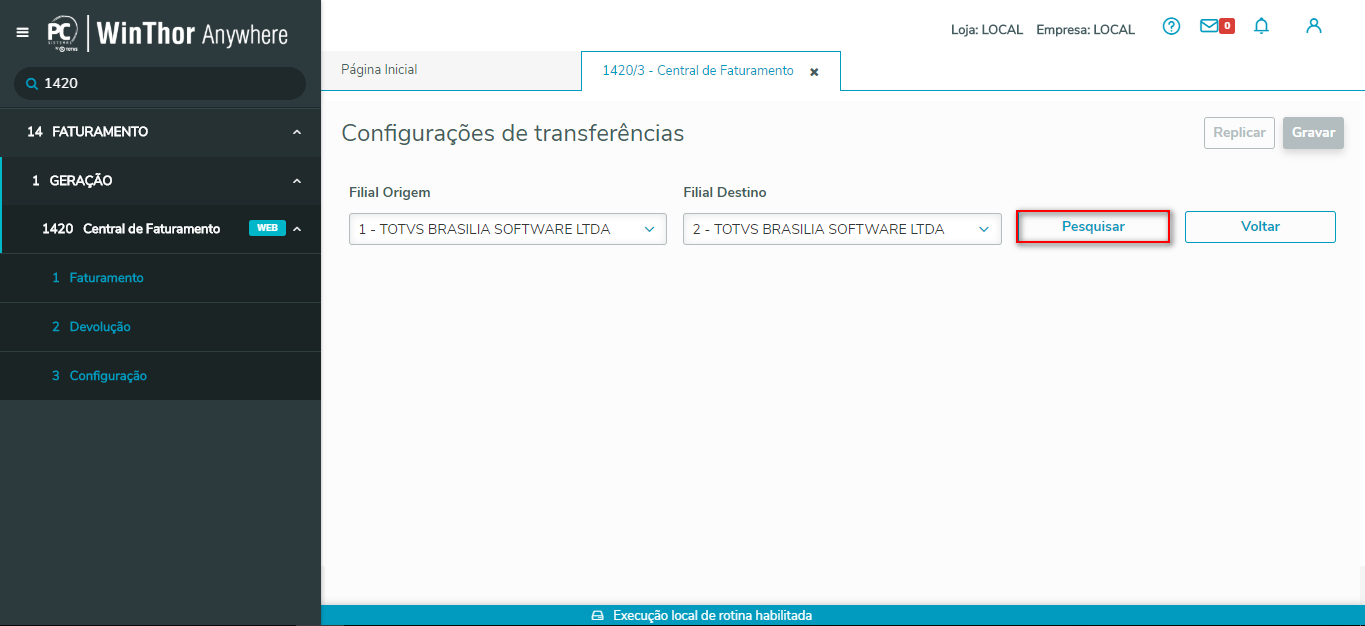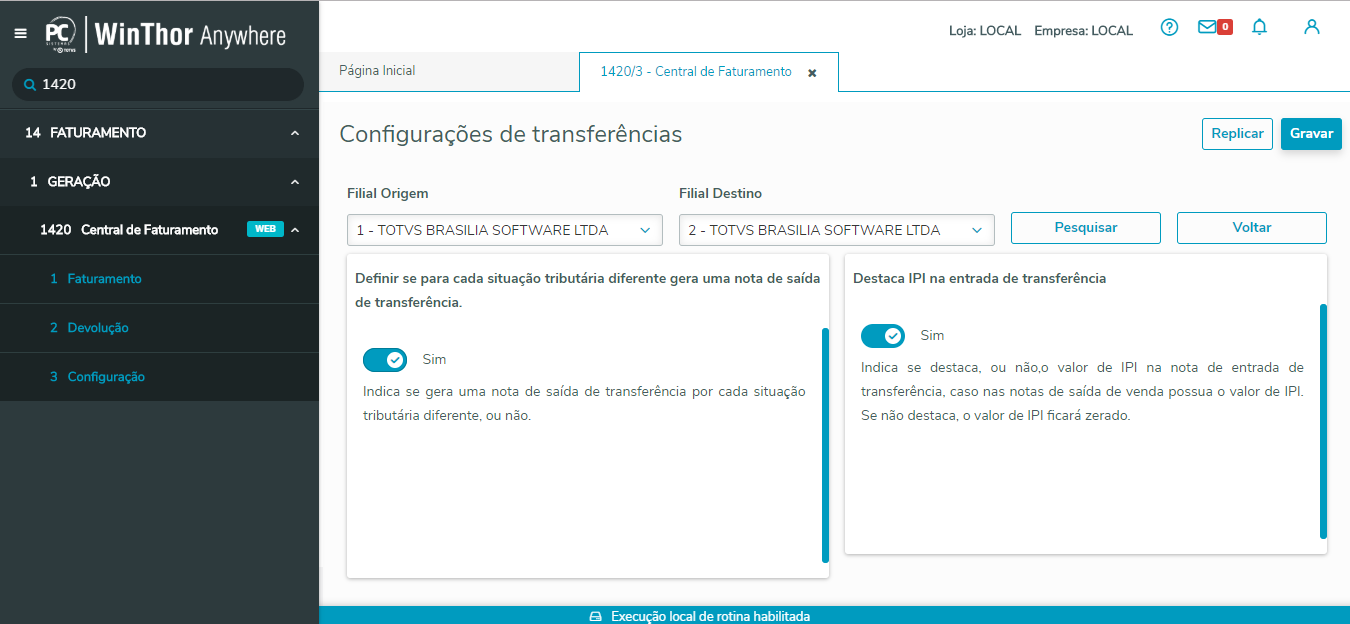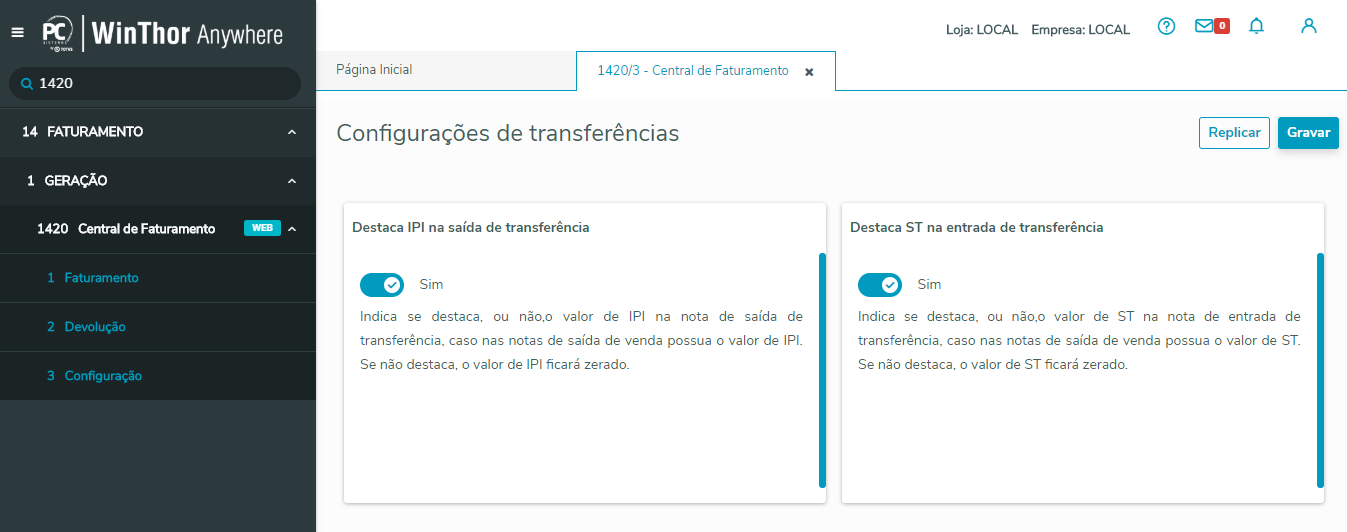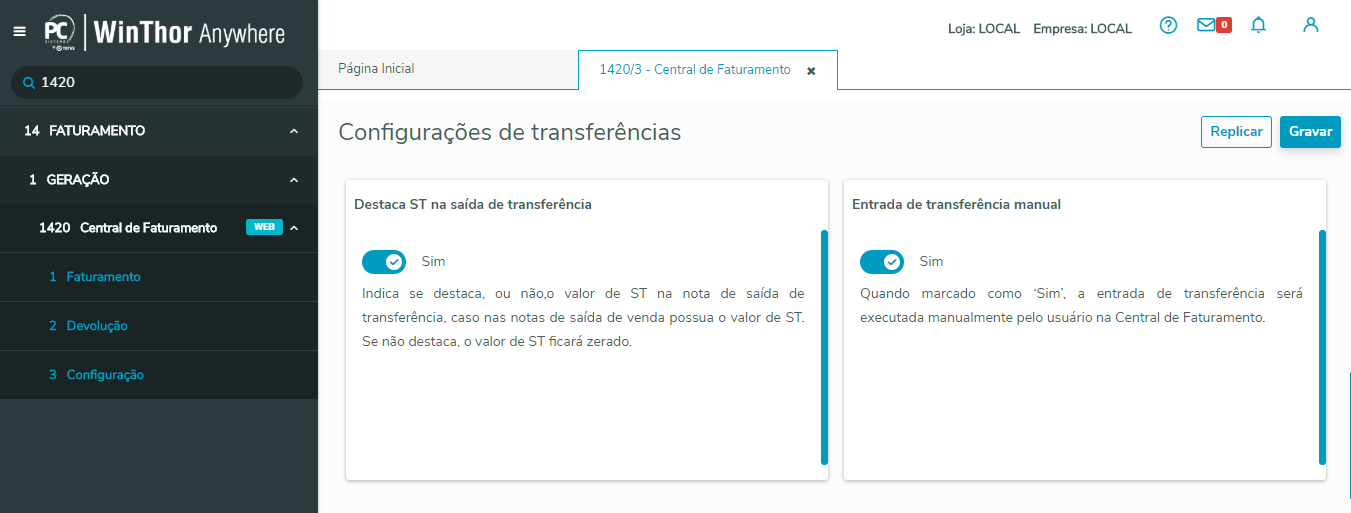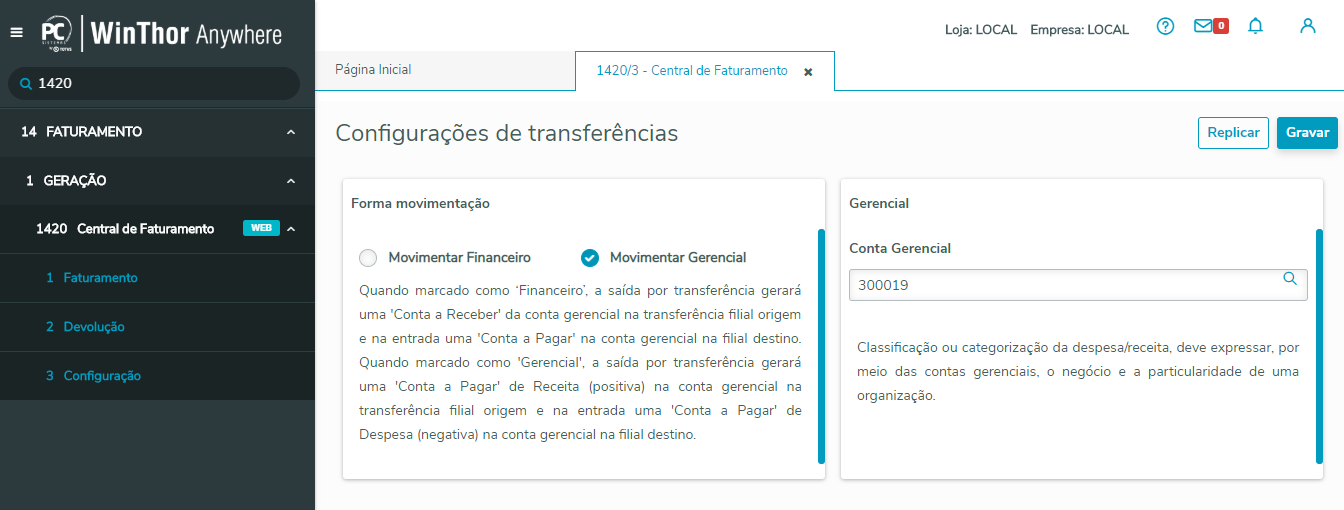- 1419 - Gerar nota de transferência de filial virtual
- 1423 - Devolução de Transferência filial virtual
- 1432 - Faturar pedido balcão reserva
- 1436 - Gerar transferência filial retira
- 1439 - Cancelar nota de transferência para filial virtual
|
| Totvs custom tabs box |
|---|
| tabs | Procedimentos Iniciais, Configurar Rotina 1420, Realizar Venda Com Filial Retira, Faturar Pedido, Realizar Entrada de Transferência |
|---|
| ids | passo1,passo2,passo3,passo4,passo5 |
|---|
|
| Totvs custom tabs box items |
|---|
| default | yes |
|---|
| referencia | passo1 |
|---|
|
1. Caso ainda não possua, instale o WinThor Anywhere, para isso acesse Como instalar o WinThor Anywhere ?
2. Realize a atualização da rotina 1420, para isso acesse o DT Atualização de Rotinas - WEB.
3. Habilite o processo de Filial NF na rotina 3314 – Cadastrar Tab. De Prç Utilizada Pelo Cliente;
4 . Acesse a rotina 560 – Atualizar Banco de Dados na versão XX.XX.XX ou versão superior e atualize as tabelas:
Tabela de Log CFAT (PCLOGCFAT);
 Image Removed
Image Removed
Tabela responsável por armazenar as informações de vínculo para transferência (PCMOVTRANSF);
 Image Removed
Image Removed
Tabela Notas Fiscais de Entrada (PCNFENT);
Tabela Notas Fiscais de Saída (PCNFSAID);
 Image Removed
Image Removed
Tabela de Movimentação (PCMOV);
Tabela de complemento da movimentação de registros (PCMOVCOMPLE);
 Image Removed
Image Removed
Tabela de Ped. Venda Cabeçalho (PCPEDC);
Tabela de Pe. Venda Itens (PCPEDI).
 Image Removed
Image Removed
5. Acesse a rotina 300 - Atualizar Funções de Venda na versão XX.XX.XX ou versão superior e atualize as opções:
13 - Pacote de ferramentas auxiliares (FERRAMENTAS);
14 - Pacote de funções de processamento (VENDAS).
 Image Removed
Image Removed
6. Acesse a rotina 530 – Permitir Acesso a Rotina, opção rotina 1420 – Central de Faturamento e marque conforme necessidade as permissões:
1 - Permitir Gerar Vale de Adiantamento Viagem;
2 - Permitir Faturar Sem Conferência;
3 - Faturar somente carreg. que possou pelo Check-out (rotina 960);
4 - Não faturar carga com cliente tipo cupom fiscal;
5 - Permitir incluir veículos de outras filiais;
6 - Restringir faturamento de pedido sem pesagem frios;
7 - Não permitir faturamento sem informar conferente;
8 - Permitir faturar somente carregamentos já separados;
9 - Informar transportadora obrigatoriamente;
10 - Permitir Frete CIF sem valor;
11 - Restringir Frete FOB sem valor;
12 - Não faturar pedido sem emitir mapa de separação;
13 - Não visualizar vendas de outras emitentes;
14 - Não permitir faturar venda tipo 1;
15 - Não permitir faturar venda tipo 5;
16 - Não permitir faturar venda tipo 7;
17 - Não permitir faturar venda tipo 8;
18 - Não permitir faturar venda tipo 10;
19 - Não permitir faturar venda tipo 11;
20 - Não permitir faturar venda tipo 13;
21 - Não permitir faturar venda tipo 20;
22 - Permite acessar o Menu: Faturamento;
23 - Permite acessar o Menu: Devolução;
24 - Permite acessar o Menu: Configuração;
25 - Não permitir faturar pedido sem carregamento;
26 - Não permitir faturar pedido com carregamento.
 Image Removed
Image Removed
7. Acesse a rotina 1420 - Central de Faturamento na Versão XX.XX.XX ou versão superior:
7.1 Acesse o WinThor Anywhere, localize a rotina 1420:
Observação: é possível filtrar pedidos Com e Sem Carregamento, para isso habilite o botão em destaque. De acordo com a opção selecionada os filtros de pesquisa serão alterados.
| Totvs custom tabs box items |
|---|
| default | no |
|---|
| referencia | passo2 |
|---|
|
- Acesse o menu 3 Configurações;
 Image Removed
Image Removed
- Informe as filiais de Origem e Destino e clique o botão Pesquisar;
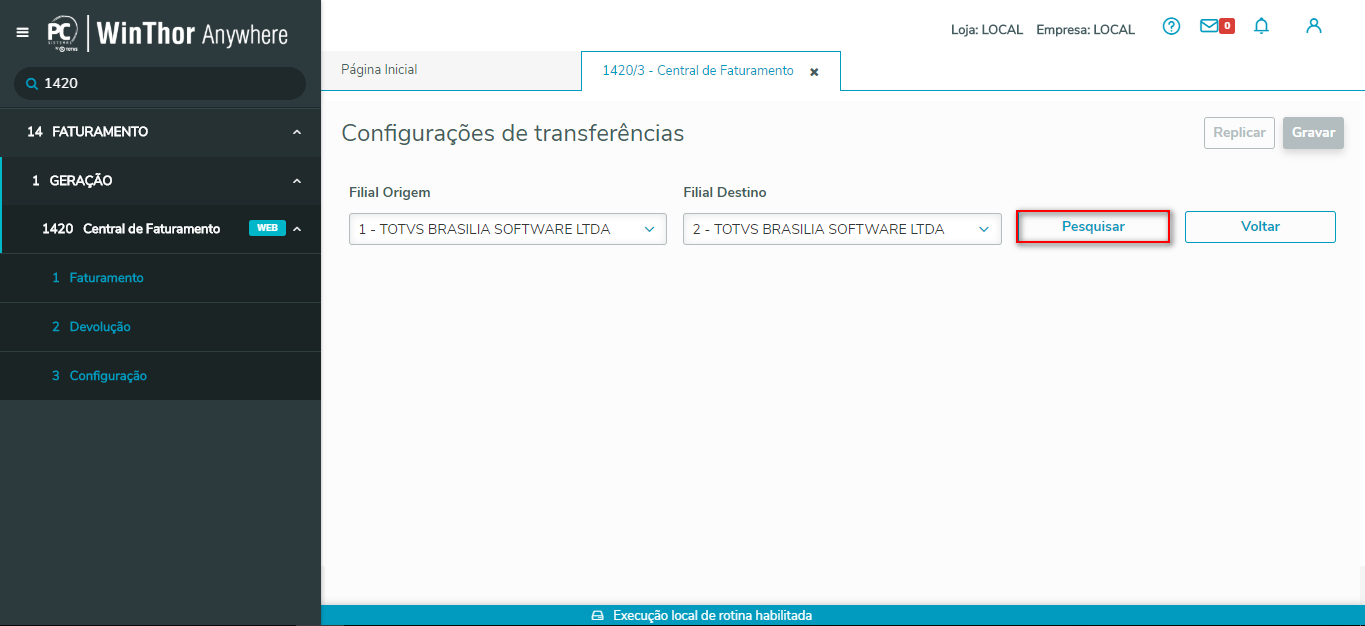 Image Removed
Image Removed
Definir se para cada situação tributária diferente gera uma nota de saída de transferência. (Sim/Não)
Indica se gera uma nota de saída de transferência por cadas situação tributária diferente, ou não.
Destaca IPI na entrada de transferência. (Sim/Não)
Indica se destaca, ou não, o valor do IPI na nota de entrada de transferência, no caso nas notas de saída de venda possua o valor de IPI. Se não destaca, o valor de IPI ficará zerado.
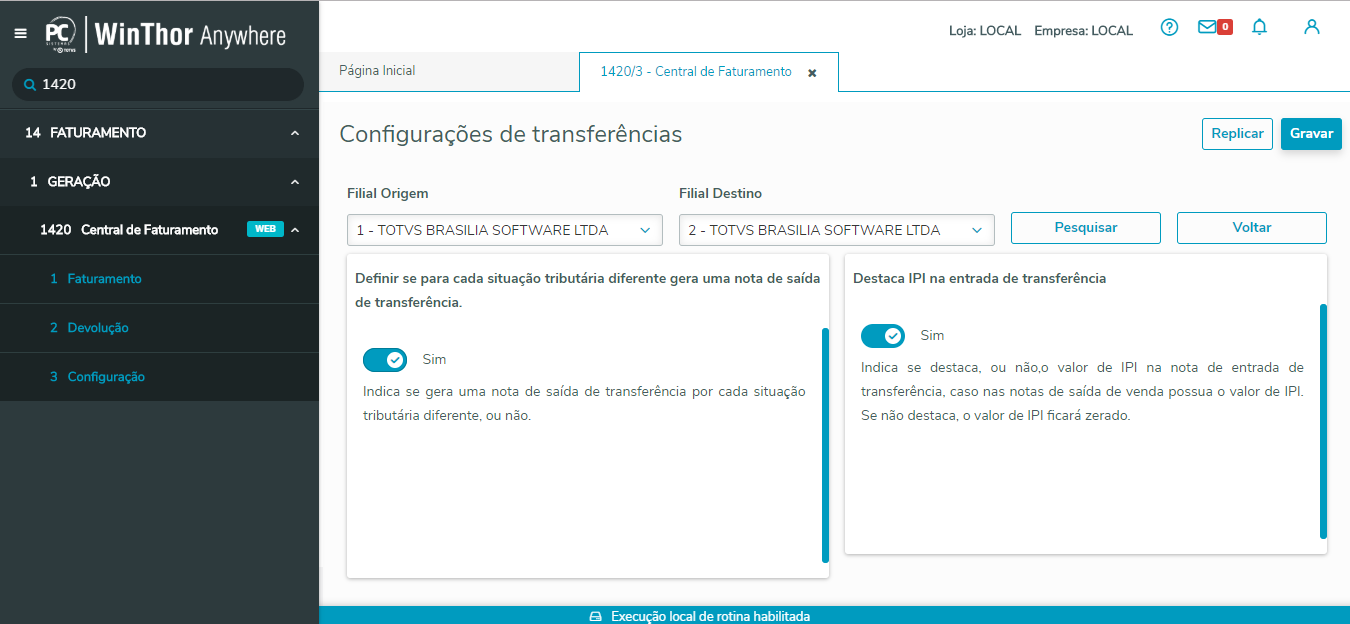 Image Removed
Image Removed
Destaca IPI na saída de transferência (Sim/Não)
Indica se destaca, ou não, o valor de IPI na nota de saída de transferência, caso nas notas de saída de venda possua o valor de IPI. Se não destaca, o valor IPI ficará zerado.
Destaca ST na entrada de transferência (Sim/Não)
Indica se destaca, ou não, o valor de ST na nota de entrada de transferência, caso nas notas de saída de venda possua o valor de ST. Se não destaca, o valor ST ficará zerado.
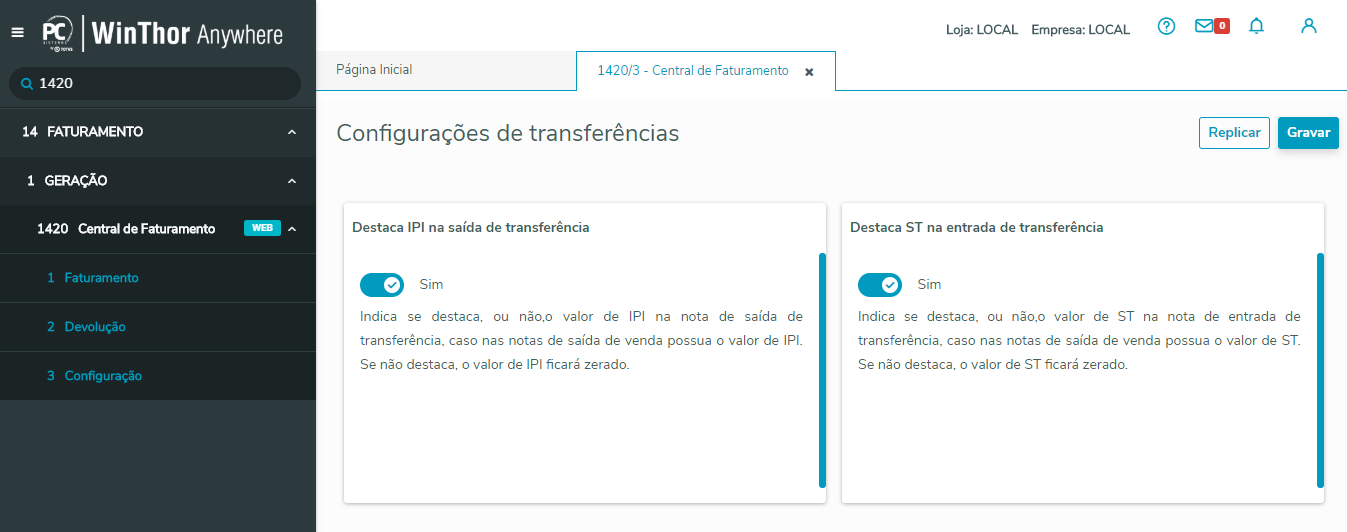 Image Removed
Image Removed
Destaca ST na saída de transferência (Sim/Não)
Indica se destaca, ou não, o valor de ST na nota de saída de transferência, caso nas notas de saída de venda possua o valor de ST. Se não destaca, o valor de ST ficará zerado.
Entrada de transferência manual (Sim/Não)
Quando marcado como "Sim", a entrada de transferência será executada manualmente pelo usuário na Central de Faturamento.
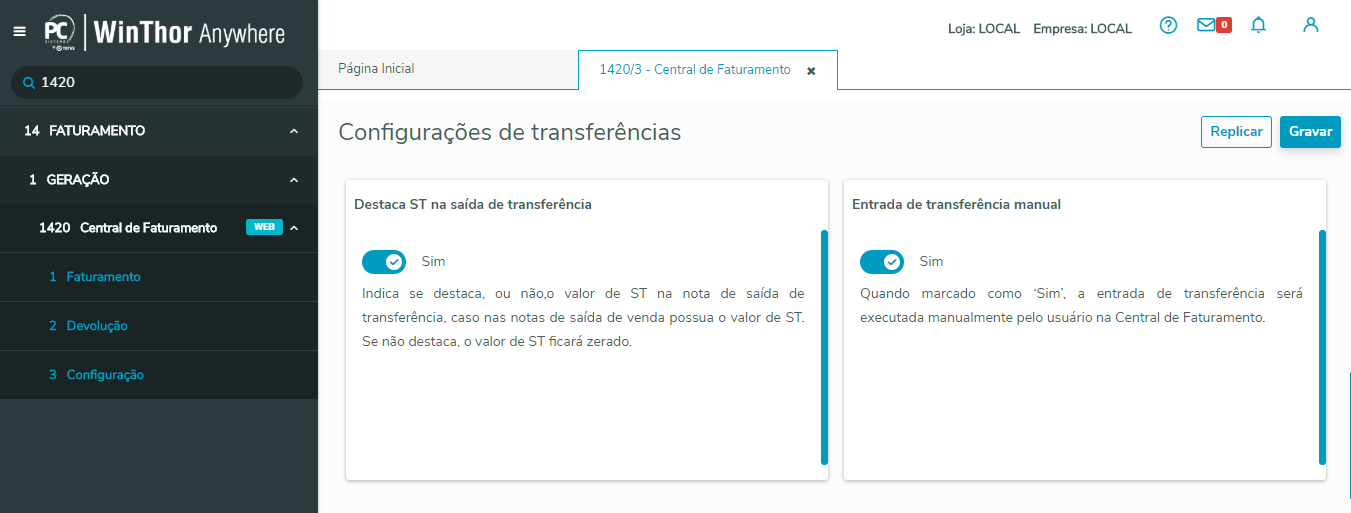 Image Removed
Image Removed
Forma Movimentação (Movimentar Financeiro/ Movimentar Gerencial)
Quando marcado como "Financeiro", a saída por transferência gerará uma "Conta Receber" da conta gerencial na transferência filial origem e na entrada uma "Conta a Pagar" na conta gerencial na filial destino. Quando marcado como "Gerencial", a saída por transferência gerará uma "Conta a Pagar" de Receita (positiva) na conta gerencial na transferência filial origem e na entrada uma "Conta a Pagar" de Despesa (negativa) na conta gerencial na filial destino.
Gerencial (Conta Gerencial)
Classificação ou categorização de despesa/receita, deve expressar, por meio das contas gerenciais, o negócio e a particularidade de uma organização.
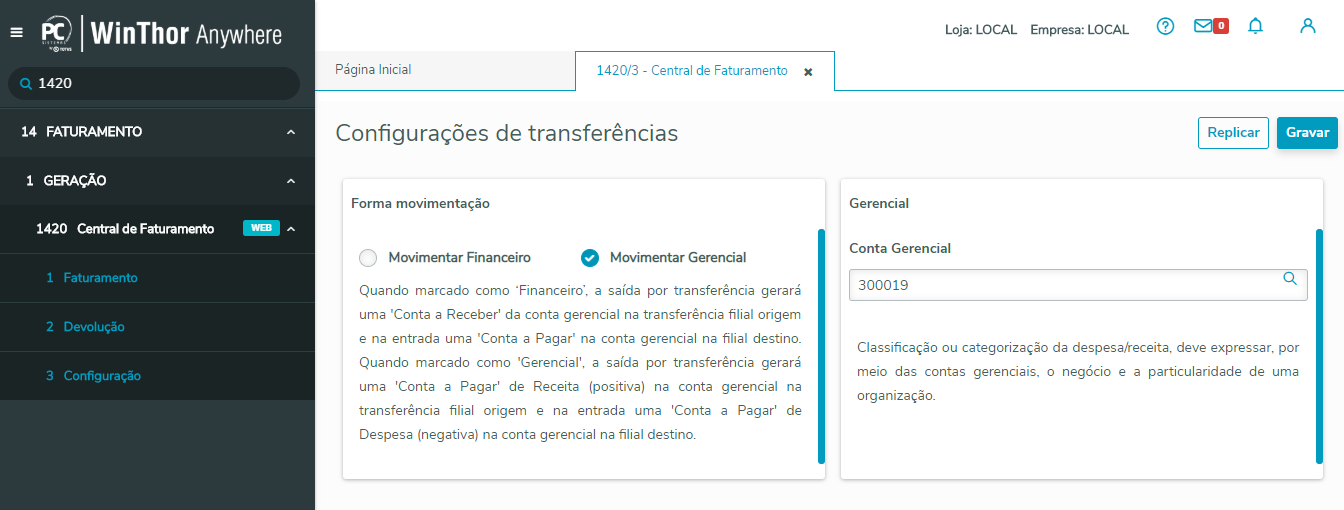 Image Removed
Image Removed
Voltar o estoque automaticamente na devolução ou cancelamento (Não voltar estoque/ Voltar o estoque via devolução / Voltar o estoque via transferência)
Configure as opções apresentadas conforme necessidade e clique o botão Gravar.
| Totvs custom tabs box items |
|---|
| default | no |
|---|
| referencia | passo3 |
|---|
|
Para realizar a venda com filial retira na rotina 316, siga os procedimentos abaixo:
Acesse a rotina 316 - Digitar Pedido de Venda;Informe o Cliente e pressione a tecla F10;Selecione a aba Itens (F5),Informe o Código, a Quantidade do produto e a Filial Retira que será apresentada no filtro Filial Retira;
 Image Removed
Image Removed  Image Removed
Image Removed
 Image Removed
Image Removed
Clique o botão  Image Removed para confirmar o produto.
Image Removed para confirmar o produto.
Clique no botão F2-Gravar;
Será apresentada a mensagem abaixo, clique a opção Sim.
 Image Removed
Image Removed
Será possível também selecionar a filial de venda e filial retira da seguinte forma:
Acesse a rotina 316 – Digitar Pedido de Venda;
Selecione a aba Tabela (F6);
Selecione a filial de venda e em seguida no filtro Pesquisar por selecione a opção Código;
Informe o produto desejado no campo Consultar e pressione Enter;
Selecione na planilha de itens o produto desejado e pressione Enter.
Será apresentada a seguinte tela, selecione a filial retira e clique o botão Confirmar.
| Totvs custom tabs box items |
|---|
| default | no |
|---|
| referencia | passo4 |
|---|
|
O faturamento dos pedidos gerados, agora será realizado na rotina 1420 - Central de Faturamento. Saiba como fatura-los seguindo os procedimentos abaixo:
Acesse o WinThor Anywhere, localize a Rotina 1420 - Central de Faturamento;Utilize os filtros conforme necessidade e clique o botão Pesquisar;Localize o pedido desejado, clique na opção Detalhes;
Observação: É possível filtrar pedidos que tenham carregamento ou não, para isso habilite o botão em destaque. De acordo com a opção selecionada os filtros de pesquisa serão alterados.  Image Removed
Image Removed
 Image Removed
Image Removed
 Image Removed
Image Removed
 Image Removed
Image Removed
 Image Removed
Image Removed
 Image Removed
Image Removed
 Image Removed
Image Removed
 Image Removed
Image Removed
 Image Removed
Image Removed
 Image Removed
Image Removed
 Image Removed
Image Removed
 Image Removed
Image Removed
 Image Removed
Image Removed
 Image Removed
Image Removed
 Image Removed
Image Removed
 Image Removed
Image Removed
 Image Removed
Image Removed
 Image Removed
Image Removed
 Image Removed
Image Removed
 Image Removed
Image Removed
 Image Removed
Image Removed
 Image Removed
Image Removed
 Image Removed
Image Removed
 Image Removed
Image Removed
 Image Removed
Image Removed
 Image Removed
Image Removed
 Image Removed
Image Removed
 Image Removed
Image Removed
 Image Removed
Image Removed
 Image Removed
Image Removed
 Image Removed
Image Removed
 Image Removed
Image Removed
 Image Removed
Image Removed
 Image Removed
Image Removed
 Image Removed
Image Removed
 Image Removed
Image Removed
 Image Removed
Image Removed
 Image Removed
Image Removed
 Image Removed
Image Removed
 Image Removed
Image Removed
 Image Removed
Image Removed
 Image Removed
Image Removed
 Image Removed
Image Removed
 Image Removed
Image Removed
 Image Removed
Image Removed
 Image Removed
Image Removed
 Image Removed
Image Removed
 Image Removed
Image Removed
 Image Removed
Image Removed
 Image Removed
Image Removed
Clique o botão Ações, e em seguida clique a opção Iniciar Faturamento;
Na tela Dados do Faturamento clique o botão Faturar;
Informe os dados do faturamento e clique o botão Avançar;
Preencha os dados relacionados ao veículo e transportadora da filial virtual e clique o botão Faturar;
| Totvs custom tabs box items |
|---|
| default | yes |
|---|
| referencia | passo5 |
|---|
|
Para dar entrada na transferência realize os seguintes procedimentos:
Utilize os filtros conforme necessidade e clique o botão Pesquisar;Localize o pedido desejado, clique na opção Detalhes;Selecione a opção Dar entrada na transferência;
Verifique os dados do pedido e clique o botão Confirmar.