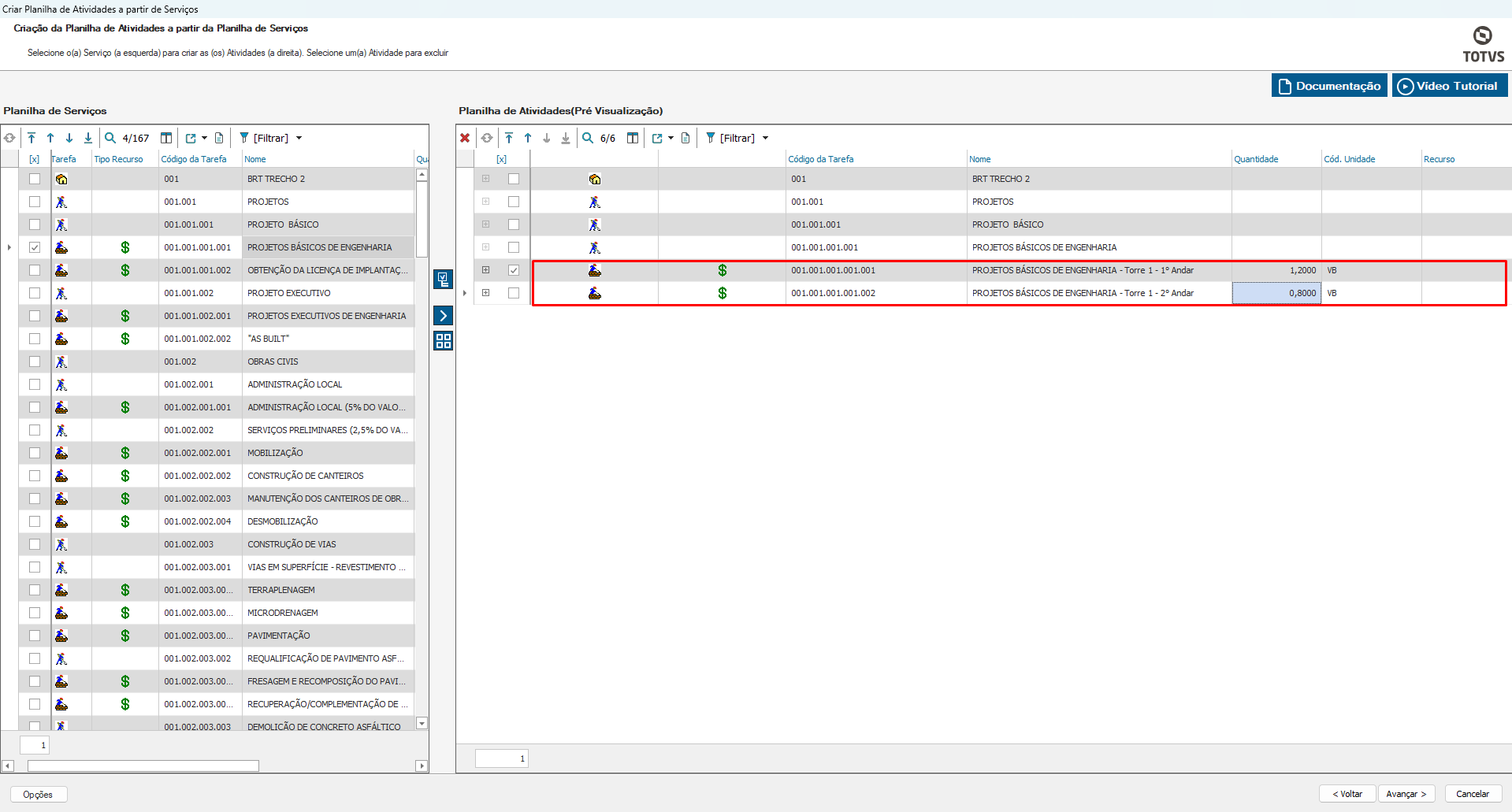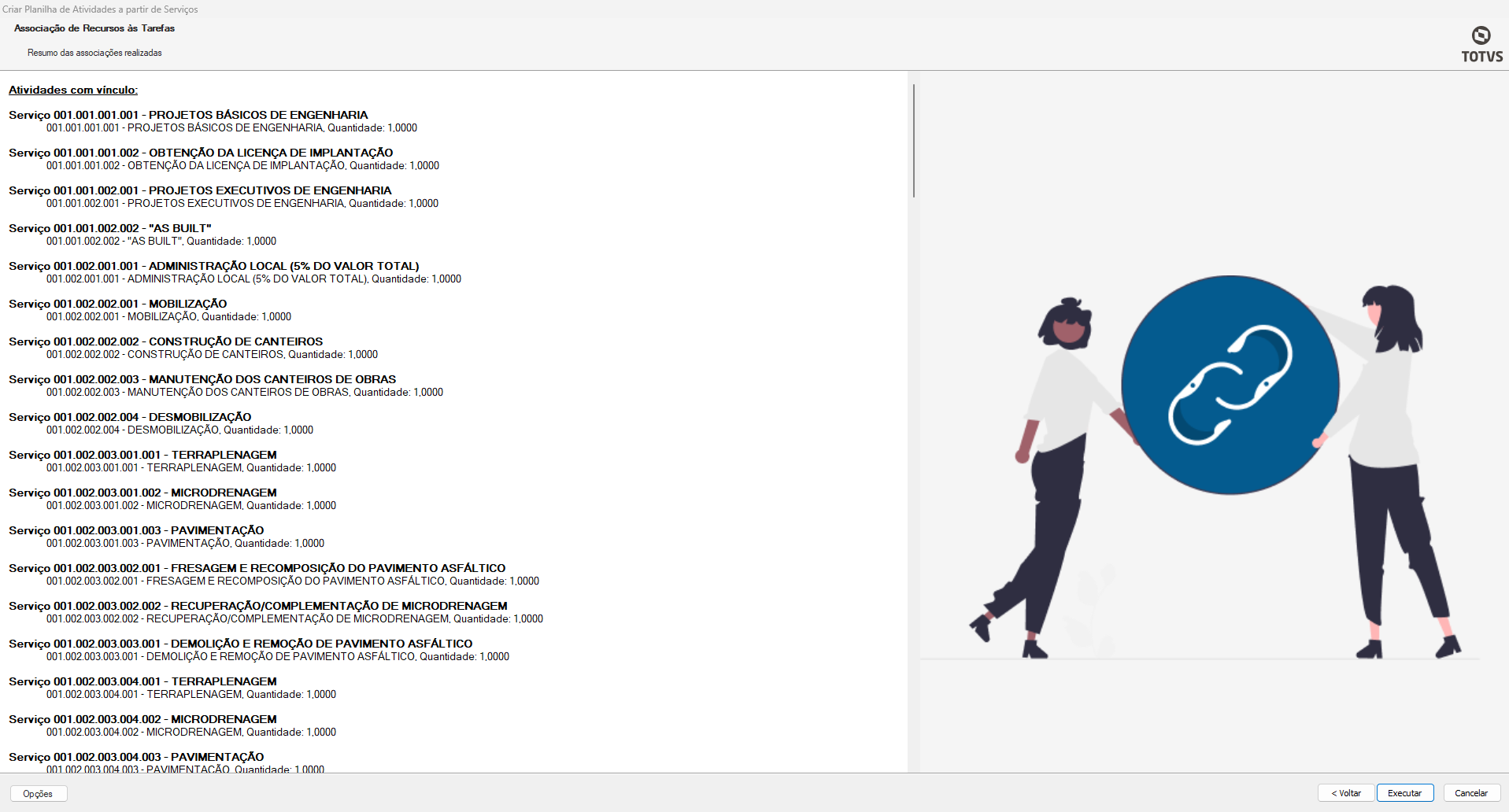Histórico da Página
...
Na tela inicial do Wizard serão apresentadas apresentados, no canto superior direito, os botões que direcionam o usuário para a documentação do processo e para o vídeo tutorial, que poderão auxiliar em caso de dúvidas:
Na sequência, é possível visualizar as informações dos Parâmetros de Projeto, para conferência antes da execução do processo: que já são aplicados na associação entre as planilhas de serviço e atividades, que são:
- Tipo de vínculo entre Serviço e Atividade: Qual a grandeza será utilizada, Percentual ou Quantidade;
- Recursos iguais entre Tarefas Vinculadas: Para que os Recursos da Planilha de Serviços e Planilha de Atividades estejam idênticos quando é realizado o vinculo;
- Permitir editar a quantidade na associação de Serviços à Atividade: Para editar a quantidade na associação de Serviços a Atividades;
- Onde será permitido alterar o recurso: em qual planilha a edição do recurso estará liberada;
Caso seja necessário conferir ou alterar algum dos parâmetros acima, basta clicar no link em azul logo abaixo e a tela será carregada:
...
- .
...
Isso porque estes parâmetros irão interferir no comportamento durante a execução do Processo:
- Uma vez habilitado o Parâmetro Parâmetro Recursos iguais entre Tarefas Vinculadas, o sistema iguala e bloqueia a edição de Recursos da Planilha de Atividades, caso o parâmetro esteja desabilitado o sistema permitirá ainda na tela do processo fazer alterações no Recurso da Planilha de Atividades;
- Permitir editar a quantidade na associação de Serviços à Atividade: Para editar a quantidade na associação de Serviços a Atividades. Caso o Parâmetro parâmetro Permitir editar a quantidade na associação de Serviços à Atividade esteja habilitado, o sistema permitirá a edição da quantidade associada entre as Planilhas durante a execução do processo, permitindo assim, associar a quantidade a mais de uma tarefa; caso o mesmo esteja desabilitado, o sistema irá vincular a quantidade total do Serviço à tarefa e não será possível editar;
- Onde será permitido alterar o recurso: em qual planilha a edição do recurso estará liberada;
Caso seja necessário conferir ou alterar algum desses parâmetros, basta clicar no link em azul e a tela será carregada:
Ainda na tela inicial do Wizard será possível escolher:
- Vincular Serviço na Atividade: Caso queira criar a Planilha de Atividades vinculada ou não aos seus respectivos Serviços;
Ao Avançar o Processo, na segunda etapa do Wizard o sistema apresentará:
À esquerda da Tela, os serviços selecionados. Caso não fora selecionado nenhum Serviço para a execução do Processo o sistema trará Todos.
Todos estes parâmetros irão definir o comportamento durante a execução do processo. assim ao clicar em avançar, serão apresentados todos os serviços do projeto do lado esquerdo:
A partir da planilha de serviços, o usuário tem as seguintes possibilidades, através dos 3 botões azuis existentes no centro da tela: Criar Obra/Etapa , Criar ou Associar e Desmembramento de Tarefas:
- Criar Obra/Etapa: Esse botão permite criar Obras ou Etapas, existentes ou não na planilha de Serviços, para a Planilha de Atividades. Selecionando uma Obra/Serviço do lado esquerdo e clicando nesse botão, serão copiados para o lado direito. Apenas Obras/Etapas. Caso não selecione, será dada a oportunidade de cadastrar, uma Obra/Etapa inexistente na planilha de atividades:
A Obra/Etapa poderá ser visualizada na tela do lado direito, que traz uma À direita da Tela um Pré-visualização da Planilha de Atividades que será criadas criada após a execução do Processo:
- Criar ou Associar: este botão permite criar tanto obra/etapa quanto atividades a partir de um registro existente na planilha de serviços. Ao selecionar os registros e clicar neste botão, os mesmos serão replicados com mesmo código, caso não existam ainda na planilha de atividades. Caso existam, o código será gerado na sequência da hierarquia informada.
...
Nesta etapa poderá ser feito:
...
- Os serviços terão seu saldo total ou parcial associados às respectivas atividades criadas.
No exemplo abaixo, todos os serviços foram selecionados na planilha de serviços e ao clicar em Criar ou Associar, automaticamente todas as Obras/Etapas são copiadas. Para as tarefas, é apresentada a tela de confirmação:
Essa tela traz o saldo em quantidade do serviço que está disponível para associação e oferece ao usuário a possibilidade de alterar a quantidade que será associada à atividade criada (dependendo do parâmetro do projeto):
O primeiro checkbox serve para sinalizar caso o usuário queira Utilizar toda grandeza disponível, assim o campo será bloqueado com a grandeza total.
O segundo, é um facilitador para quando o usuário desejar usar o saldo disponível ou a mesma quantidade informada para todas as tarefas assinaladas na sequência, caso contrário, a mesma tela se repetirá para cada serviço:
Ao clicar em criar atividades, o usuário poderá conferir como ficará a planilha de atividades ou alterá-la, antes de concluir o processo:
| Nota | ||
|---|---|---|
|
...
| |
O somatório das quantidades |
...
associadas de um Serviço em N Atividades, não pode ser superior a quantidade total do Serviço. Caso o usuário |
...
queria, ele |
...
poderá a qualquer momento alterar a quantidade da Atividade, alterando consequentemente a quantidade associada. |
...
Vale destacar que ao alterar a quantidade de uma |
...
atividade deverá recalcular o percentual do PERT. Caso tente associar uma quantidade maior que a capacidade do Serviço o sistema irá validar: |
...
Vincular um Serviço a uma Atividade para isso basta que o Serviço tenha saldo de Quantidade para associar, selecionar um Serviço e a Atividade que deseja vincular, clicar no ícone de "Criar Atividade": e selecionar a opção de Associar Serviço.
| Informações | ||
|---|---|---|
| ||
Na Pré-visualização da Planilha de Atividades tem uma coluna que exibe se existe e qual serviço que está associado a ela. |
Para associar um serviço que possui saldo, a uma ou mais atividades existentes, basta selecionar o serviço e as devidas atividades do lado direto:
E clicar no botão Associar Serviço, uma nova tarefa terá sido associada a atividade, bastando expandir a visão dos serviços associados:
Ao excluir um serviço associado na tela de pré-visualização da planilha de atividades, o vínculo existente entre o serviço e atividades será desfeito:
E o saldo retornará para o serviço em questão, como é possível ver comparando a coluna Saldo (Qtd.) das duas telas, acima e abaixo:
Da mesma forma é possível excluir uma ou mais atividades antes da execução do processo:
- Desmembramento de tarefas: Através desse botão é possível desmembrar um serviço em mais de uma atividade, por Local de serviço da unidade informada. Basta informar o percentual de distribuição para cada local e a quantidade ou % que será desmembrado Há ainda a possibilidade de durante o processo, informar dados para o PERT e agregar Unidade e Local de serviço no Nome/Descrição da Tarefa :
Ao clicar em Ok o desmembramento pode ser conferido na Pré-Visualização:
Ao finalizar a criação da planilha de atividades na tela de Pré-Visualização, basta clicar em Avançar, e será exibido um resumo das atividades que serão criadas e seus vínculos:
E ao concluir o processo, é possível visualizar todas as tarefas criadas na planilha de atividades:
E conferir seus respectivos vínculos:
- Excluir uma Atividade criada utilizando o ícone de "Excluir Atividade" . Ao Selecionar uma Atividade e clicar no ícone, o sistema irá excluir a linha selecionada, liberando assim o saldo do Serviço para uma nova ou existente Tarefa.
- Desfazer vínculo utilizando o ícone de "Desfazer vínculo" . Ao selecionar uma Atividade e clicar no ícone o sistema irá desfazer o vinculo Serviço X Atividade, liberando assim o saldo do Serviço para uma nova ou existente Tarefa.
Finalizada as alterações desejadas, na próxima etapa do processo o sistema irá apresentar um resumo das alteração realizadas:
Ao executar o Processo a Planilha de Atividades será criada conforme parametrizado no processo e com todos os vínculos de Serviço X Atividade:
...