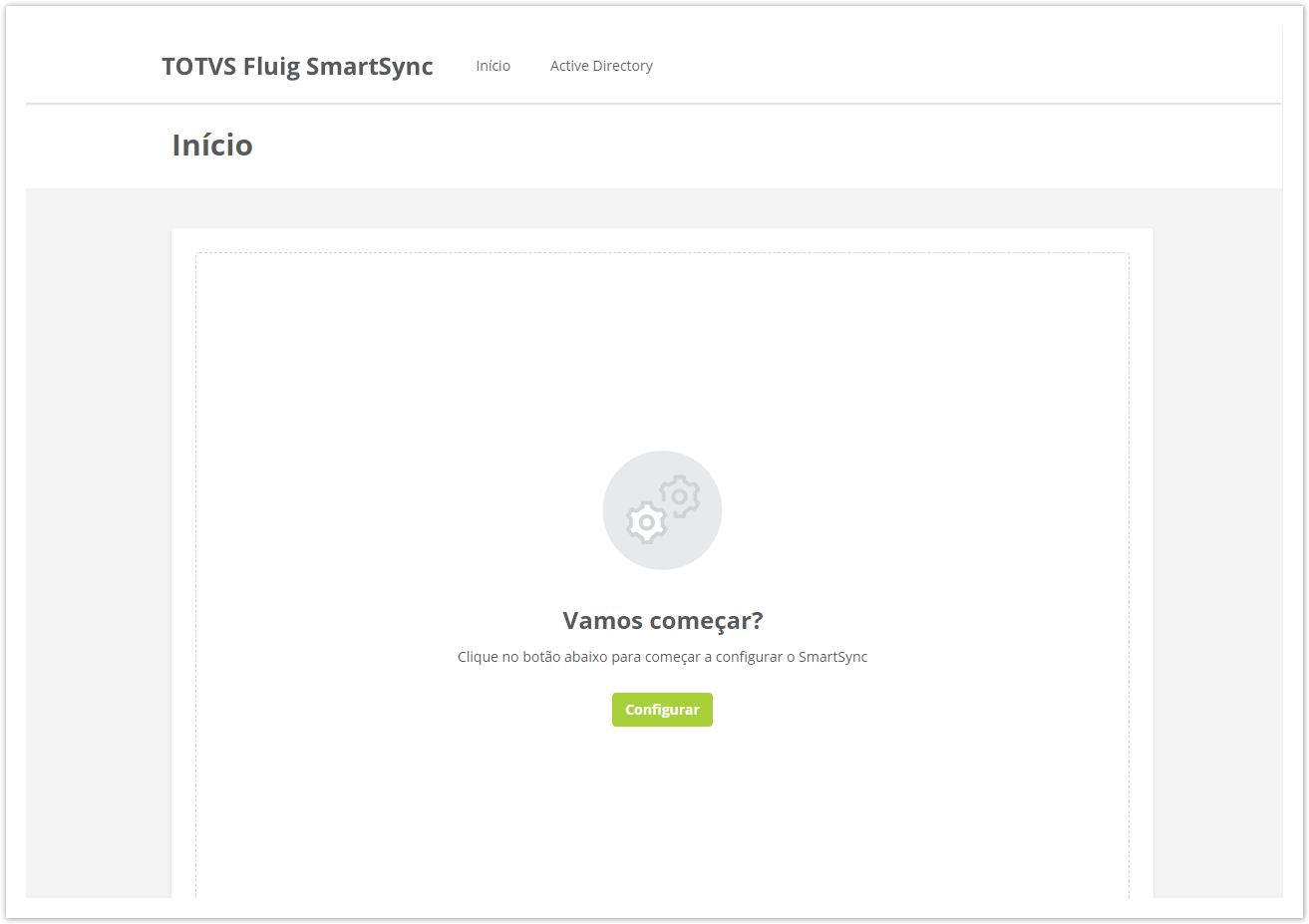Histórico da Página
| Índice | ||||
|---|---|---|---|---|
|
Falando de Novo SmartSync...
...
O SmartSync é um aplicativoresponsável pela sincronização de dados entre o Identity e o Active Directory. Os dados sincronizados incluem a criação de novos usuários, alteração de dados como nome, sobrenome, e-mail e os grupos vinculados.
Instalar o SmartSync
...
Para realizar a instalação do SmartSync, siga os passos abaixo:
01. Confira os pré-requisitos a seguir.
| Painel | ||||
|---|---|---|---|---|
| ||||
|
02. Baixe o instalador conforme instruído no item Baixar instalador do SmartSync na documentação de Active Directory.
03. Clique com o botão direito do mouse sobre o instalador do SmartSync e selecione a opção Executar como administrador ou Instalar (dependendo da versão do sistema operacional).
04. Acione Avançar até concluir a instalação.
| Painel | |||||
|---|---|---|---|---|---|
| |||||
Após a instalação do SmartSync no servidor, é necessário configurá-lo com os diretórios Active Directory para que a sincronização dos usuários e/ou grupos possa ser iniciada. Existem dois processos em execução para o SmartSync:
Após a instalação e configuração do SmartSync, é necessário manter o processo SmartsyncApplication em execução.
|
Criação manual de serviço do Windows
...
O SmartSync faz a criação dos serviços do Windows automaticamente no momento da instalação.
01. Acesse o prompt do Windows (cmd) e insira o comando a seguir, para instalar o serviço do Windows.
| Bloco de código |
|---|
sc create "SmartSync.Application" binpath="C:\Program Files\TOTVS\SmartSync\Application\SmartSync.Application.exe" |
02. Ainda no prompt do Windows, digite o comando abaixo para iniciar o serviço.
| Bloco de código |
|---|
sc start "SmartSync.Application" |
Configuração inicial do SmartSync
...
Para realizar essa ação, é necessário que o SmartSync tenha sido instalado e executado no servidor.
| Nota | ||
|---|---|---|
| ||
Caso venha a ser feita a migração de um Active Directory antigo, durante a migração não será possível validar o login e senha no AD, os usuários que precisarem renovar o cache (validade de 14 dias desde a criação) não irão conseguir autenticar-se. Por esse motivo, recomendamos que esse procedimento seja feito em período de menor utilização do sistema, por exemplo, durante a madrugada ou no fim de semana. |
01. Abra a aplicação e acione o botão Configurar.
02. Inclua as informações do protocolo e do ambiente, que pode ser produção ou customerfi. Acione Testar para garantir que a comunicação está ocorrendo.
03. Acione Avançar para continuar a configuração do SmartSync. As configurações de proxy ainda não estão disponíveis na versão atual do SmartSync.
| Painel | ||||||
|---|---|---|---|---|---|---|
| ||||||
Tipo
|
04. Acione avançar e insira as informações do Active Directory cadastrado no TOTVS Identity.
| Painel | ||||
|---|---|---|---|---|
| ||||
IP/Nome do servidor Usuário e Senha Domínio Token |
05. Acione Concluir para finalizar.
| Painel | ||||
|---|---|---|---|---|
| ||||
Se os dados estiverem corretos, após a conclusão da configuração, a tela principal do SmartSync será apresentada com as informações do AD configurado. Se os dados estiverem incorretos, será exibida mensagem de erro e será necessário gerar novo token para realizar uma nova tentativa de configuração. |
Trocar porta do SmartSync
...
Para realizar essa ação, é necessário que o SmartSync esteja parado e fechado. A alteração de porta pode ser feita a qualquer momento.
1. Abra o arquivo appsettings.json com o auxílio de um editor de texto. Pode ser aberto no bloco de notas do Windows.
2. Localize o campo Url e altere a porta. A porta padrão é a 5325. Veja a imagem
Acessar o SmartSync
...
Para que seja possível o acesso, é necessário que os serviços SmartsyncApplication e SmartsyncWebApi tenham sido previamente inicializados. Ao abrir as aplicações, o navegador será iniciado, abrindo a página inicial do SmartSync que fica em http://localhost:5000/home.
| Painel | ||||
|---|---|---|---|---|
| ||||
O SmartSync está organizado nas abas: Início e Active Directory. Caso seja o primeiro acesso, será necessário configurar o SmartSync, o que consiste nas etapas Proxy e Active Directory (explicadas nos itens Configurações de proxy e Adicionar Active Directory desta documentação). |
Início
...
Na aba Início são apresentadas as principais informações sobre o SmartSync.
Conexão com o Identity
...
Nessa seção você preenche o ambiente a ser conectado com o AD, por padrão é o ambiente de produção: https://app.fluigidentity.com/.
Editar ambiente
...
Realize alteração de protocolo e ambiente nos campos abaixo para testar conexão com Identity.
Testar conexão
...
Confira se a conexão foi estabelecida para cada ambiente em que o AD cadastrado aponta.
Configurações de proxy
...
As configurações de proxy ainda não estão disponíveis na versão atual do SmartSync.
Na configuração padrão do sistema, o SmartSync utiliza as configurações de proxy definidas no sistema operacional para conectar-se ao AD Sync.
| Painel | ||
|---|---|---|
| ||
Tipo
|
Logs de eventos
...
Apresenta os logs registrados pelo SmartsyncWebApi e SmartsyncApplication. É possível exportar esse log no formato .txt, para ver o detalhamento dos eventos detectados.
Os logs são armazenados conforme o nível de log escolhido, sendo eles:
- Info (informações): mostra mensagens esperadas para uso regular do SmartSync, além de mensagens de debug, warning e error.
- Debug (depuração): mostra as mensagens da depuração que são úteis apenas durante o desenvolvimento, além de mensagens de warning e error.
- Warning (aviso): mostra possíveis problemas que ainda não são erros, além de mensagens de error.
- Error (erro): mostra problemas que causaram erros no SmartSync.
Entre os eventos de informação registrados, estão: data e início da aplicação, ambiente conectado, testes de conexão, filtros usados para encontrar usuários e grupos, erros na inclusão de diretórios Active Directory.
Exportar log de eventos
...
01. Na seção Logs de eventos, escolha o log desejado: SmartsyncWebApi ou SmartsyncApplication.
02. Verifique o período que deseja acompanhar.
03. Clique em Exportar.
04. Localize o log a ser exportado.
05. Acione Exportar.
| Painel | ||||
|---|---|---|---|---|
| ||||
Com isso, o log de eventos é baixado e pode ser visualizado no Bloco de notas ou leitor de arquivos texto de sua preferência. |
Editar nível do log
...
01. Na seção Logs de eventos, acione o botão Editar Logs.
02. Escolha o nível de log desejado: info, debug, warning ou error.
03. Acione Salvar.
| Painel | ||||
|---|---|---|---|---|
| ||||
Após salvar a alteração, o nível escolhido será válido apenas para os próximos logs gerados. |
Active Directory
...
Nessa aba é realizada a inclusão dos diretórios do Active Directory que serão gerenciados pelo SmartSync.
A coluna Situação Identityidentifica quando o diretório está ativo para que seja possível a importação de usuários e grupos de permissão.
- → Desconectado: Quando um Active Directory está inativo não realiza a sincronização.
- → Conectado: Quando um Active Directory está ativo e sincronizando.
Também é possível observar quando uma importação de usuários/grupos está em andamento e quando for finalizada, em cada Active Directory.
- → Sincronizando: Importação de usuários e grupos ainda está sendo feita.
- → Sincronizado: Importação de usuários e grupos finalizada.
Adicionar Active Directory
...
01. No SmartSync, certifique-se de estar na aba Active Directory.
02. Acione o botão Adicionar.
03. Na tela aberta, preencha as informações relacionadas ao Active Directory a ser sincronizado com o Identity.
| Painel | ||||
|---|---|---|---|---|
| ||||
IP Domínio Token |
04. Clique em Adicionar.
| Painel | ||||
|---|---|---|---|---|
| ||||
Se todas as informações estiverem corretas, o Active Directory será adicionado na lista, e passará a sincronizar as informações com o Identity. Caso tenha alguma inconsistência nos dados informados, o Active Directory não será adicionado na lista. Para identificar o problema, verifique o log conforme o item Logs de eventos dessa documentação. |
Editar Active Directory
...
01. No SmartSync, certifique-se de estar na aba Active Directory.
02. Localize o Active Directory a ser alterado.
03. Acione Editar localizado ao lado direito da coluna Situação Identity.
04. Na tela aberta, corrija as informações necessárias.
| Painel | ||||
|---|---|---|---|---|
| ||||
IP Domínio |
05. Clique em Editar para gravar as alterações.
Excluir Active Directory
...
01. No SmartSync, certifique-se de estar na aba Active Directory.
02. Localize o Active Directory a ser excluido.
03. Acione Excluir localizado ao lado direito da coluna Situação Identity.
04. Na mensagem de confirmação, marque a caixa de confirmação.
05. Acione Excluir.
| Painel | ||||
|---|---|---|---|---|
| ||||
Ao excluir a configuração do Active Directory, o processo de sincronização dos usuários e grupos irá parar definitivamente. |
| Informações | ||
|---|---|---|
| ||
Esta documentação é válida a partir da versão 5.0.0 ou superior do SmartSync. Se você utiliza uma atualização anterior, ela pode conter informações diferentes das quais você vê no seu ambiente. |
| HTML |
|---|
<!-- Hotjar Tracking Code for http://tdn.totvs.com/display/fb -->
<script>
(function(h,o,t,j,a,r){
h.hj=h.hj||function(){(h.hj.q=h.hj.q||[]).push(arguments)};
h._hjSettings={hjid:1280165,hjsv:6};
a=o.getElementsByTagName('head')[0];
r=o.createElement('script');r.async=1;
r.src=t+h._hjSettings.hjid+j+h._hjSettings.hjsv;
a.appendChild(r);
})(window,document,'https://static.hotjar.com/c/hotjar-','.js?sv=');
</script>
<script>
$("b:contains('oculto')").parent().parent().hide();
</script> |
...