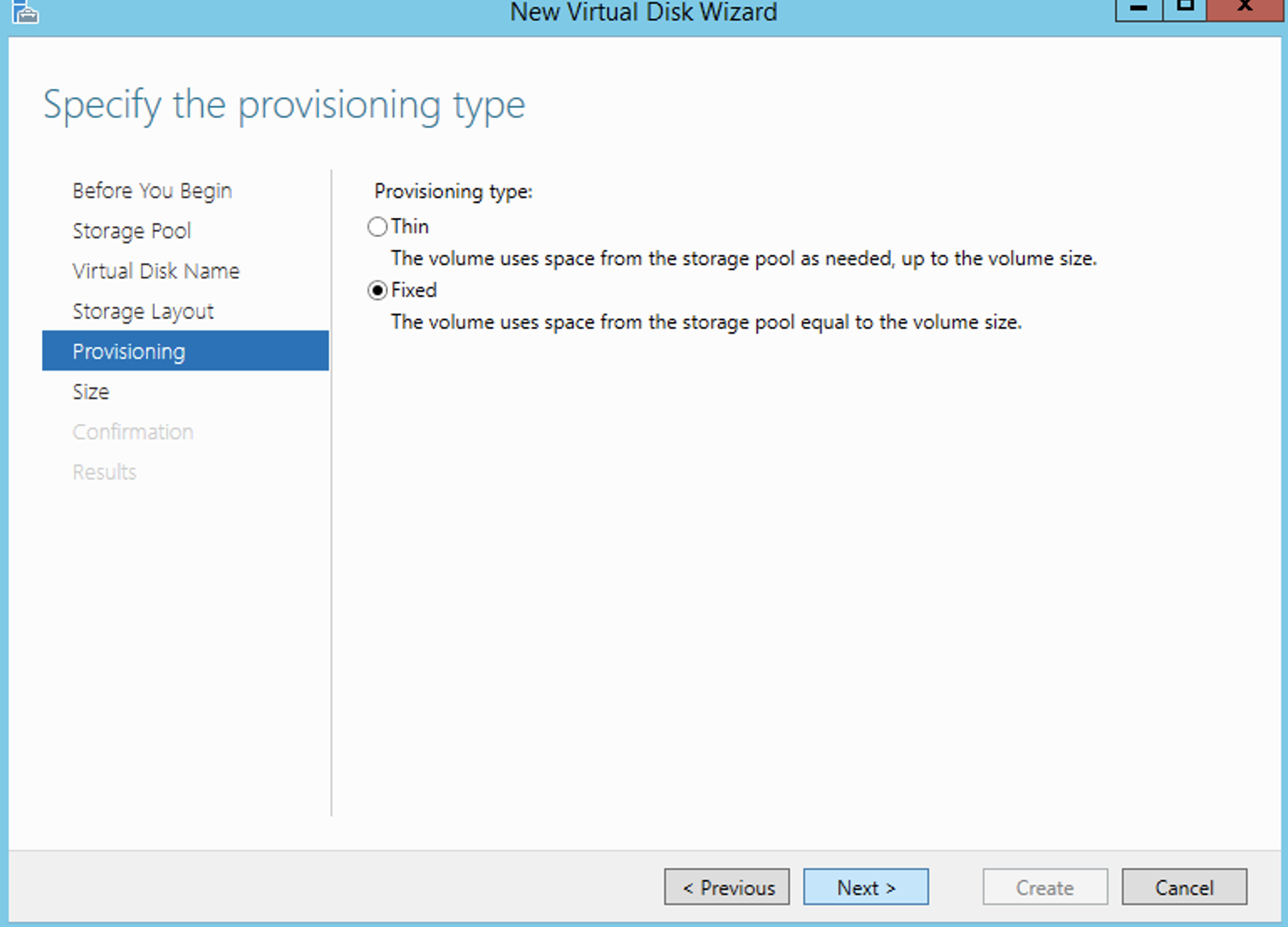Histórico da Página
| Informações |
|---|
Para facilitar a visualização das informações da página, os prints de exemplo estão dentro de itens expansíveis. Para cada tópico, é possível visualizar os prints de exemplo clicando na opção "Clique para visualizar os prints de exemplo". |
Verificação
...
dos discos
- Certifique-se de que os discos que serão utilizados foram apresentados ao Host.
...
- Na barra de pesquisa, procure e acesse o iSCSI Initiator
...
- .
- Verifique se os discos já se encontram disponíveis na seção Discovered targets
...
- .
- Caso os discos não se encontrem disponíveis, acesse a aba “Discovery” e insira o IP dos discos manualmente.
- Clique em Discover Portal, insira o endereço IP e a porta, e clique em
...
- OK.
...
- Após adicionar o disco, clique em OK no iSCSI Initiator para confirmar.
...
Preparação dos discos
| Expandir | ||
|---|---|---|
| ||
Tela do iSCSI Initiator: Discovery: |
...
Prepare os discos
Acesse 1 - Acessar o utilitário Server Manager
.
- No canto superior esquerdo, clique em File and Storage Services, então, em Volumes, e Storage Pools.
- No canto inferior direito, na seção Physical Disks, localize
...
- os discos apresentados na
...
- Storage Pool
...
- .
3 – Aloque os discos novos em um novo Storage Pool
- Selecione os discos a serem utilizados, clique com o botão direito do mouse sobre estes, e clique em New Storage Pool para alocá-los em uma nova Storage Pool.
- No Wizard, percorra
...
- o processo do agente de criação de Storage Pool
...
- . Leia com atenção a seção Before You Begin, que explica o que será realizado nesta operação. Clique em Next.
- Em Name, defina
...
- um nome para o Storage Pool
...
6 – Confira os dados finais, e confirme a criação do Storage Pool
Crie novo disco virtual
...
- . Opcionalmente, insira a descrição da Storage Pool que está sendo criada. Clique em Next.
- Selecione os Physical Disks (discos físicos) que serão alocados para a Storage Pool. Clique em Next.
| Informações |
|---|
Selecionar os discos físicos, nesta etapa, criará uma pool local. |
7. Revise os dados inseridos, e clique em Create para realizar a criação do Storage Pool.
8. Após a criação da Storage Pool, será exibido o status de cada tarefa realizada pelo Wizard. Não é necessário outra ação.
9. Clique em Close para fechar o Wizard.
| Expandir | ||
|---|---|---|
| ||
Utilitário Server Manager: File and Storage Services → Volumes → Storage Pools: Clique com o botão direito do mouse sobre os discos, em Physical Disks: Wizard de configuração de uma New Storage Pool: Definindo um nome para a Storage Pool: Seleção de Physical Disks (discos físicos) para a Storage Pool: Confirmando os dados inseridos: Finalização do Wizard: |
...
Crie um novo Virtual Disk (disco virtual)
- Acesse o utilitário Server Manager. No menu à esquerda, clique em File and Storage Services, então, em Volumes, e Storage Pools. Clique com o botão direito sobre o Storage Space criado
...
- e
...
- selecione a opção New Virtual Disk.
- No Wizard, percorra o processo do agente de criação de Virtual Disk. Leia com atenção a seção Before You Begin, que explica o que será realizado nesta operação. Clique em Next.
- Em Storage Pool, selecione a pool que será utilizada. Clique em Next.
- Em Virtual Disk Name, defina um nome para seu Virtual Disk (disco virtual). Clique em Next.
- Em Storage Layout, selecione o layout Simple. Este layout apenas paraleliza o I/O e concatena os volumes. Em caso de dúvidas, leia a descrição do layout. Clique em Next.
| Aviso | ||
|---|---|---|
| ||
| Certifique-se de selecionar o layout Simple, que paraleliza I/O e concatena os volumes. |
| Informações | ||
|---|---|---|
| ||
Para outras nuvens públicas, selecione o layout Parity (paridade). |
- Em Provisioning, selecione a opção Fixed. Em caso de dúvidas, leia a descrição. Clique em Next.
- Em Size, selecione a opção Maximum Size, para utilizar os discos em sua totalidade. Clique em Next.
- Em Confirmation, revise os itens que serão criados. Se não houverem inconsistências, clique em Create.
- Na próxima tela, é exibida a barra de progresso.
| Expandir | ||||||||||
|---|---|---|---|---|---|---|---|---|---|---|
| ||||||||||
File and Storage Services → Volumes → Storage Pools: Ao clicar com o botão direito sobre a Storage Space e em New Virtual Disk Wizard: Tela para seleção de Storage Pool: Seleção de Storage Layout:
Provisionamento: Seleção do tamanho do disco virtual: Confirmando as seleções: Tela de progresso: |
Após a criação do disco, uma nova janela com o Wizard de criação de um New Volume novo volume será aberta.
- Na seção Server and Disk, selecione o servidor para ser provisionado e o disco a ser utilizado. Clique em Next.
- Em Size, especifique o tamanho do volume. Defina o tamanho máximo para utilizar toda a capacidade dos discos montados. Clique em Next.
- Após isto, defina uma letra para o volume. Clique em Next.
- Em File System Settings, defina NTFS como o sistema de arquivos que será utilizado. Clique em Next.
- Revise os itens de configuração. Caso não hajam inconsistências, clique em Create.
A tela seguinte exibe a barra de progresso.
| Expandir | ||
|---|---|---|
| ||
Wizard para criação de volume: Especifique o tamanho do volume: Associe-o à uma letra: Especifique a configuração do sistema de arquivos: Revise e confirme os itens selecionados: Tela de barra de progresso: |
...
Visualização do drive lógico
...
- Atenção ao selecionar o layout desejado. Certifique-se de usar o layout “Simple”, que apenas paraleliza I/O, e concatena os volumes.
2 – Ao final do Wizard, você terá criado um novo Drive lógico (D:), que terá o volume disponível igual ao somatório dos discos utilizados.