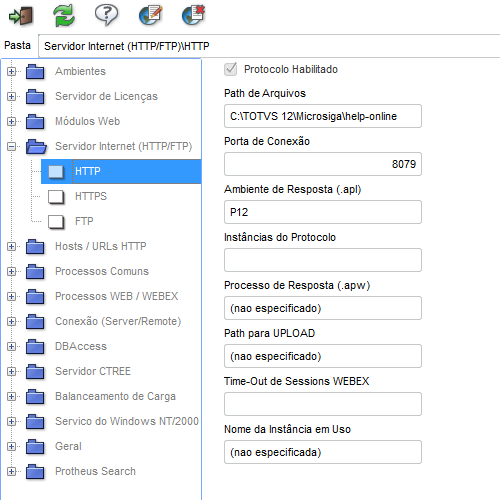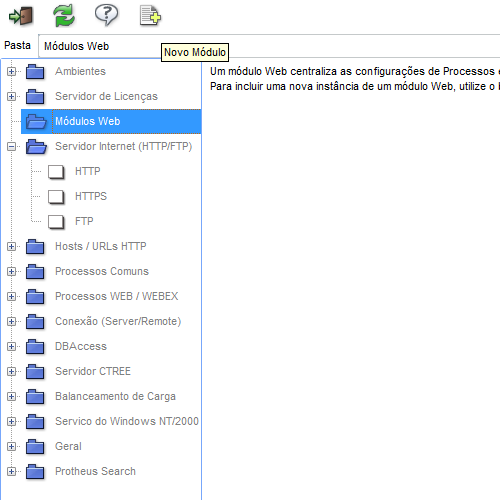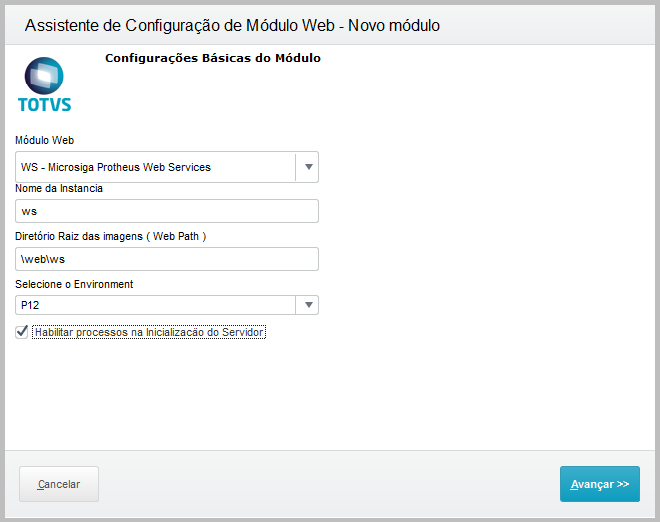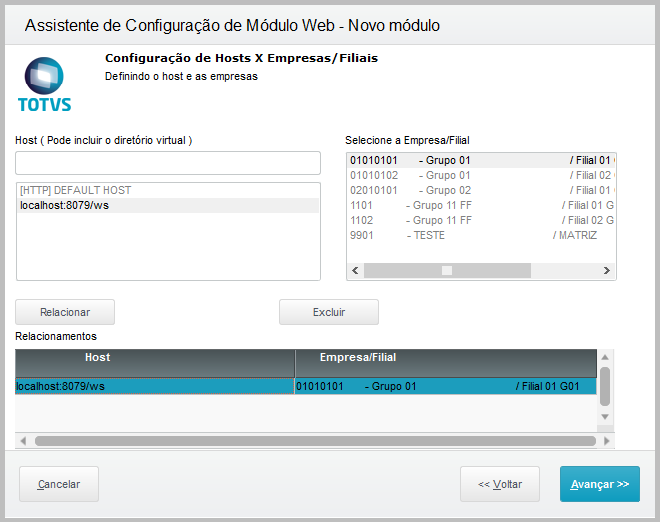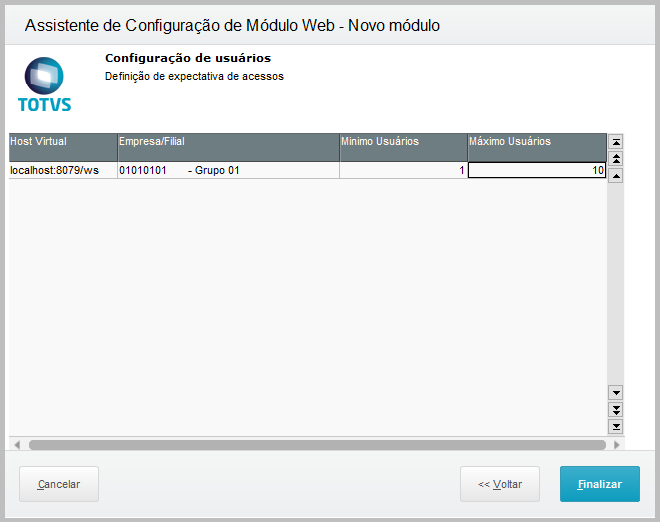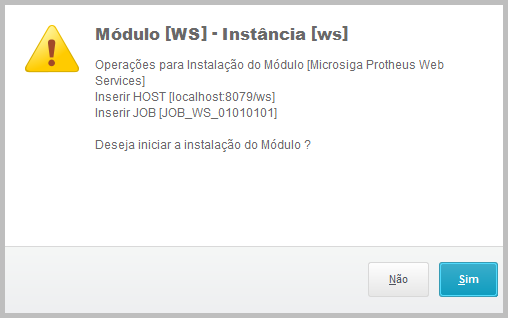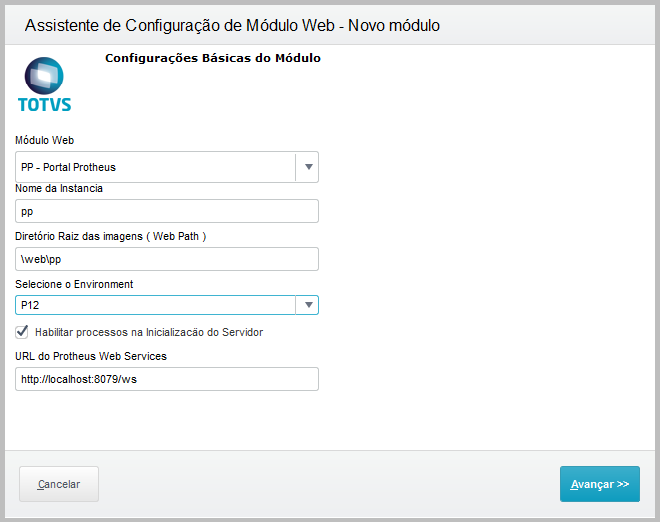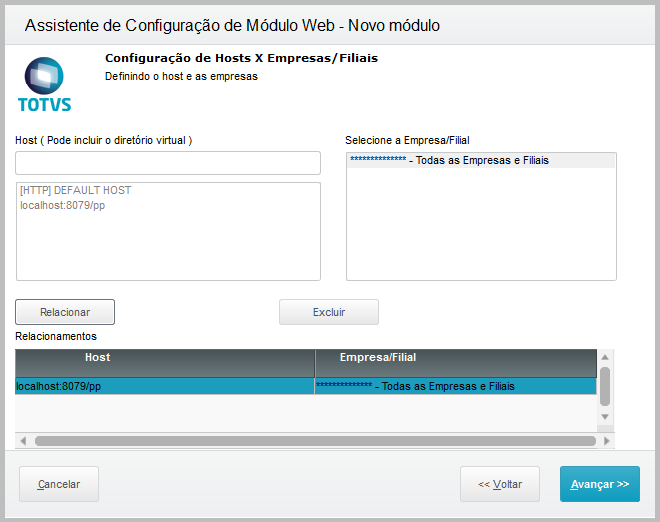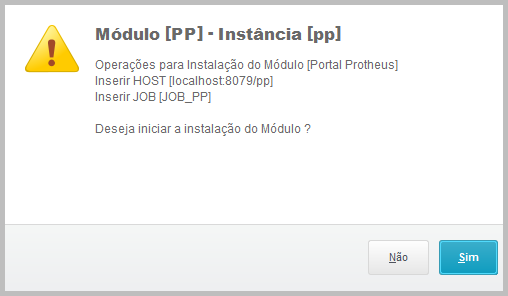Histórico da Página
Como efetuar a configuração para habilitar Portais e Webservices
...
Produto:
...
Microsiga Protheus
...
Versões:
...
11 e 12
...
Passo a passo:
O Portal Protheus disponibiliza serviços na Web para agilizar e facilitar o compartilhamento de informações entre seus clientes, fornecedores, parceiros, usuários internos e externos; toda a comunicação entre os servidores Web e os servidores Corporativos é efetuada através de Web Services.
Para habilitar os WebServices é necessário que o Serviço HTTP esteja ativo. Este serviço permite que as informações sejam publicadas na WEB.
Assim, a configuração inicia-se habilitando o serviço HTTP e configurando a porta aos quais todos os outros serviços dependentes deste irão utilizar para a publicação das informações.
Observação: Os serviços devem ser configurados pelo WIZARD (SRVWIZARD), pois a cada módulo WEB instalado são descompactados arquivos importantes no diretório informado na configuração. Estes arquivos são de extensão exclusiva da Microsiga, os *.MZP, e que apenas com o Wizard será possível a correta instalação.
| Aviso | |
|---|---|
|
...
| |
Alteração efetiva a partir da LIB Label 20170208, com o font XmlWsCvs.prw de data igual ou superior a 29/03/2017, nas versões 11 e 12 do Protheus. Para atender a orientação de mercado, os serviços SOAP do Protheus não retornam mais o stack completo de error.log. Ao ocorrer um erro no sistema, é gerado um SoapFault 500, somente com a mensagem “Internal Server Error”. O envio do error.log pelo canal HTTP não será mais realizado. O erro ainda poderá ser verificado no sistema através dos arquivos de log do appserver.exe. Fonte: http://tdn.totvs.com/pages/viewpage.action?pageId=311632028 |
...
| title | Para Protheus 11, clique aqui... |
|---|
- Portal do Cliente: http://suporte.totvs.com
- Menu Downloads e Atualizações
- Linha Protheus
- Microsiga Protheus Versão 11
- Todos
- Categoria: Arquivos de portais
- Baixe o arquivo ARQUIVOS DE PORTAIS
Obs.: se não estiverem aparecendo as versões, em "Filtros de pacotes" selecione "Todos pacotes disponíveis" e selecione a categoria novamente.
...
| Aviso | ||
|---|---|---|
| ||
A partir da release 12.1.31 do Protheus, a ser liberada em Abril de 2021, o comportamento padrão de autenticação de WebServices SOAP e REST será alterado. A partir desta versão, caso a chave Security não seja informada no arquivo appserver.ini, os serviços serão iniciados exigindo autenticação de usuário. Caso seja necessário trabalhar sem autenticação, a chave deverá ser configurada com o valor 0 (Exemplo: Security=0). |
| Informações | ||||||||||||||
|---|---|---|---|---|---|---|---|---|---|---|---|---|---|---|
| ||||||||||||||
A partir da LIB 20201123 o WS SOAP do Protheus passa a trabalhar também com a autenticação do tipo BEARER. Para a geração do token, foi disponibilizado o serviço FWAuthentication, método token.
|
Para configurar, siga o procedimento abaixo:
...
| Section | ||
|---|---|---|
| ||
- Primeiramente, baixe os Arquivos de portais no Portal do Cliente, e descompacte na pasta Systemload |
|
...
- Clique em Downloads |
- Após baixar e descompactar o arquivo, abra o Smartclient, e no Programa Inicial, digite: SRVWIZARD
- Clique 2 vezes em Servidor Internet (HTTP/FTP) para expandir, clique em HTTP, e verifique se a caixinha Protocolo Habilitado está marcada, e confirme a Porta de Conexão (recomendamos que seja diferente de 80, que é a porta padrão do HTTP, e é utilizada por serviços do Windows).
- Após a confirmação, clique em Módulos Web e então clique em Novo Módulo
- Em Módulo Web, selecione WS - Microsiga Protheus Web Services
- Em Nome da Instância digite ws
- O Diretório Raiz das imagens será preenchido automaticamente
- Em Selecione o Environment, clique e selecione o ambiente do Protheus que será utilizado
- Marque a caixinha Habilitar processos na Inicialização do Servidor, e clique em Avançar
- Na tela Configuração de Hosts X Empresas/Filiais, em Hosts, digite o endereço, porta e pasta da instância do Webservice, conforme exemplo: localhost:8079/ws (não digite o "http"). Caso o servidor não seja local, digite o IP do servidor.
- Em Selecione a Empresa/Filial, selecione a Empresa que estará vinculada a este Webservice, então clique em Relacionar. A ligação entre o Host e a Empresa será listada em Relacionamentos
- Clique em Avançar
- Na tela Configuração de usuários, em Mínimo Usuários e Máximo Usuários, que é a quantidade de threads que será aberta em execução (Mínimo) e a quantidade de threads que será aberta em espera (Máximo), digite as quantidades desejadas e clique em Finalizar
- Será exibida uma janela de confirmação da criação do Módulo Web. Clique em Sim
- Ao final será exibido um aviso solicitando a reinicialização do Protheus para que a configuração entre em vigor. Clique em Fechar
- Após configurar o Webservice, é necessário configurar o Portal. Clique novamente em Módulos Web e clique em Novo Módulo
- Em Módulo Web selecione PP - Portal Protheus
- Em Nome da Instância digite pp
- O Diretório Raiz das imagens será preenchido automaticamente
- Em Selecione o Environment, clique e selecione o ambiente do Protheus que será utilizado
- Marque a caixinha Habilitar processos na Inicialização do Servidor
- Em URL do Protheus Web Services, preencha o endereço que foi criado na etapa anterior para o Webservice. No nosso exemplo: http://localhost:8079/ws
- Clique em Avançar
- Na tela Configuração de Hosts X Empresas/Filiais, em Hosts, digite o endereço, porta e pasta da instância do Portal, conforme exemplo: localhost:8079/pp (não digite o "http"). Caso o servidor não seja local, digite o IP do servidor.
- Em Selecione a Empresa/Filial, selecione a Empresa que estará vinculada a este Portal (geralmente será exibida apenas uma opção Todas as Empresas e Filiais), então clique em Relacionar. A ligação entre o Host e a Empresa será listada em Relacionamentos
- Clique em Avançar
- Na tela Configuração de usuários, em Mínimo Usuários e Máximo Usuários, que é a quantidade de threads que será aberta em execução (Mínimo) e a quantidade de threads que será aberta em espera (Máximo), digite as quantidades desejadas e clique em Finalizar
- Será exibida uma janela de confirmação da criação do Módulo Web. Clique em Sim
- Ao final será exibido um aviso solicitando a reinicialização do Protheus para que a configuração entre em vigor. Clique em Fechar
- Após essa configuração, finalize o Totvs Wizard e reinicie o Protheus para que as alterações passem a vigorar. O arquivo appserver.ini será alterado com essas configurações, e a parte da configuração HTTP, WebService e Portal deve ficar semelhante ao exemplo abaixo:
| Bloco de código | ||||
|---|---|---|---|---|
| ||||
[HTTP]
ENABLE=1
PORT=8079
PATH=C:\TOTVS 12\Microsiga\help-online
Environment=P12
[localhost:8079/ws]
ENABLE=1
PATH=C:\TOTVS 12\Microsiga\protheus_data\web\ws
ENVIRONMENT=P12
INSTANCENAME=ws
RESPONSEJOB=JOB_WS_01010101
DEFAULTPAGE=wsindex.apw
[JOB_WS_01010101]
TYPE=WEBEX
ENVIRONMENT=P12
INSTANCES=1,1
SIGAWEB=WS
INSTANCENAME=ws
ONSTART=__WSSTART
ONCONNECT=__WSCONNECT
PREPAREIN=01,010101
[ONSTART]
JOBS=JOB_WS_01010101,JOB_PP
[localhost:8079/pp]
ENABLE=1
PATH=C:\TOTVS 12\Microsiga\protheus_data\web\pp
ENVIRONMENT=P12
INSTANCENAME=pp
RESPONSEJOB=JOB_PP
[JOB_PP]
TYPE=WEBEX
ENVIRONMENT=P12
INSTANCES=1,1
SIGAWEB=PP
INSTANCENAME=pp
ONSTART=STARTWEBEX
ONCONNECT=CONNECTWEBEX
ONEXIT=FINISHWEBEX
WEBSERVICELOCATION=http://localhost:8079/ws |
- Após reiniciar o Application Server, para testar se o serviço dos Webservices iniciou corretamente, abra o endereço do WebService no navegador (Internet Explorer, que é o navegador homologado para Portais e Webservices), conforme exemplo: http://localhost:8079/ws
Configuração de segurança para um Webservice SOAP:
A chave abaixo deve ser incluída na seção do JOB de requisições:
| Security | Indica se a autenticação de requisição esta habilitada |
Observação
O HTTP do SOAP verifica existência do campo Authorization no HEADER da requisição, porém a autorização é realizada pelo framework do produto que está utilizando o protocolo.
Somente é permitida autenticação do tipo Basic no webservice SOAP do Protheus.
Para facilitar o desenvolvimento e testes pode-se configurar a chave Security com valor 0 (zero) para desabilitar a autenticação
Exemplo
| Bloco de código |
|---|
[JOB_WS]
TYPE=WEBEX
ONSTART=__WSSTART
ONCONNECT=__WSCONNECT
SECURITY=1 |
| Aviso | ||
|---|---|---|
| ||
Fique atento ao utilizar o parâmetro de configuração com a chave Security=0, pois isso fará com que as integrações (APIs) não exijam autenticação, consequentemente dados do seu ambiente poderão ser consultados sem qualquer controle de autorização. |