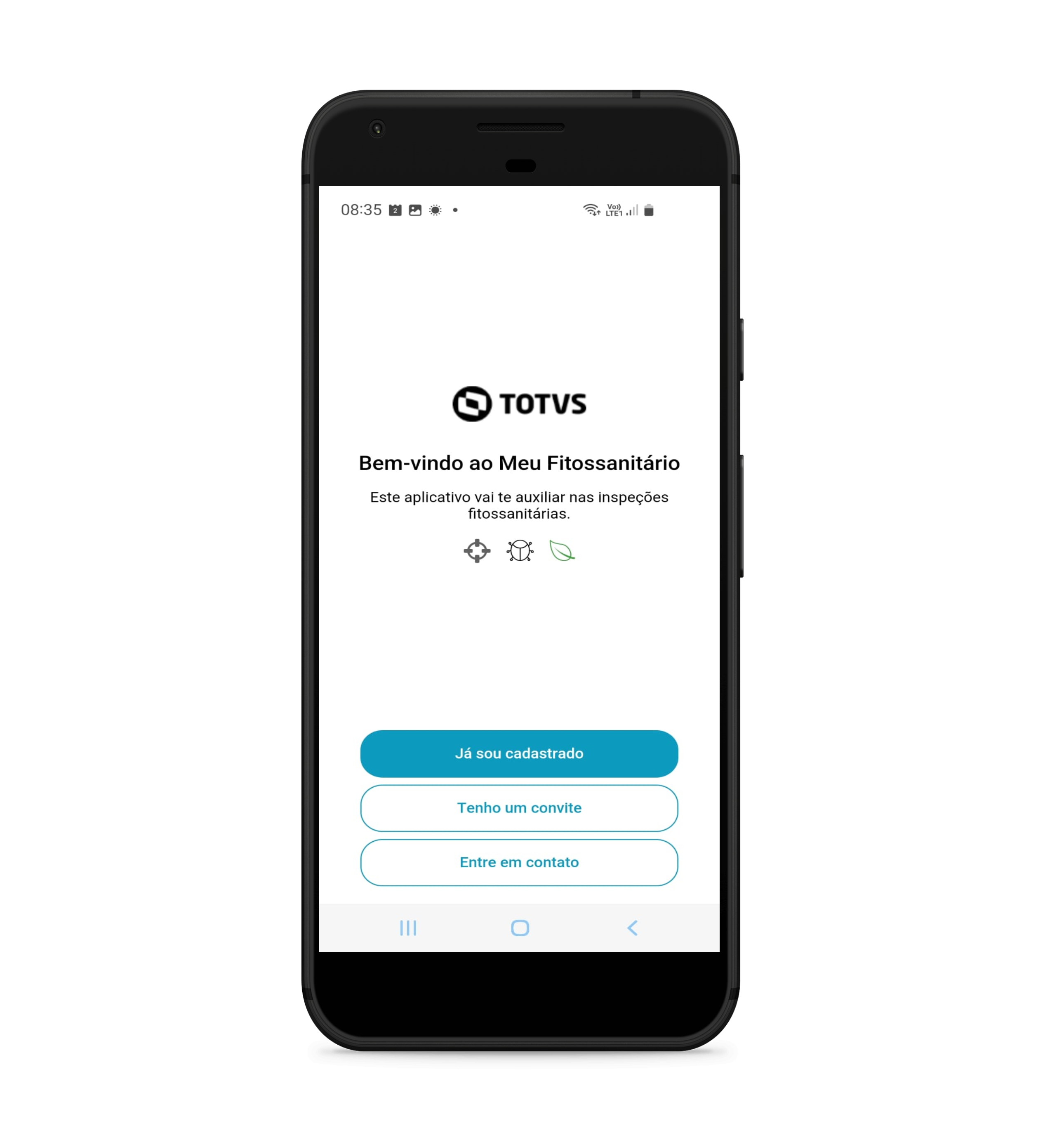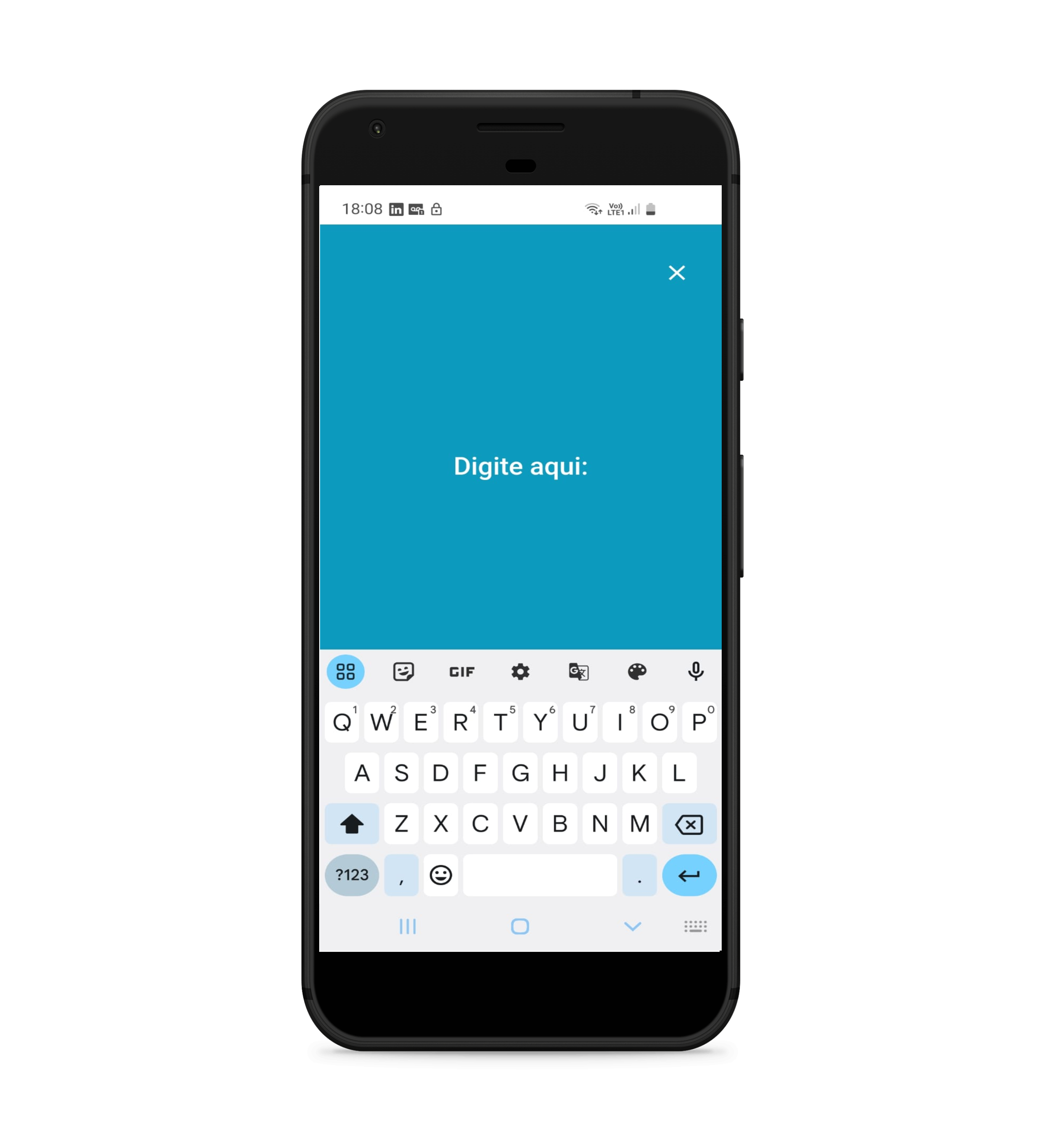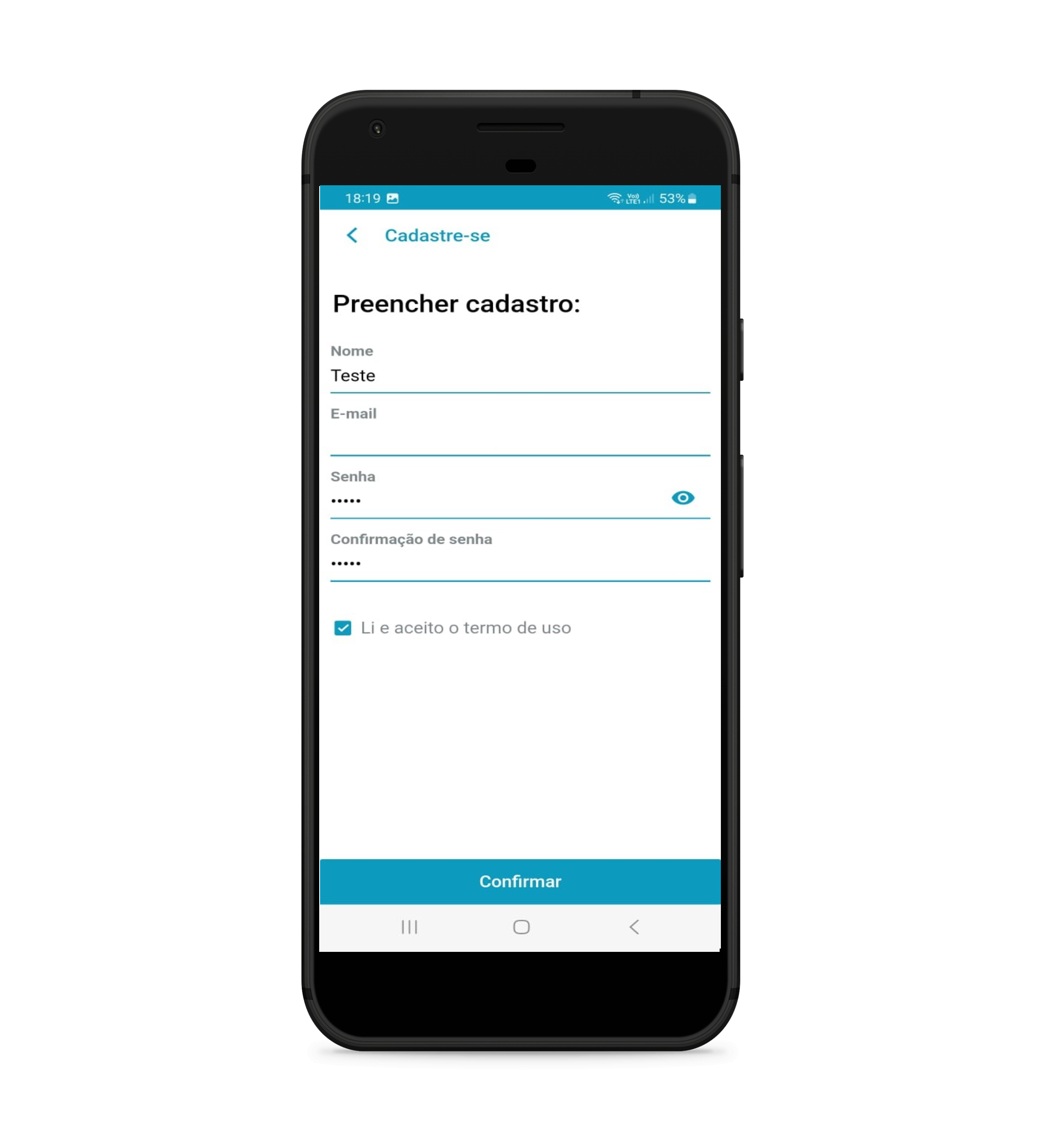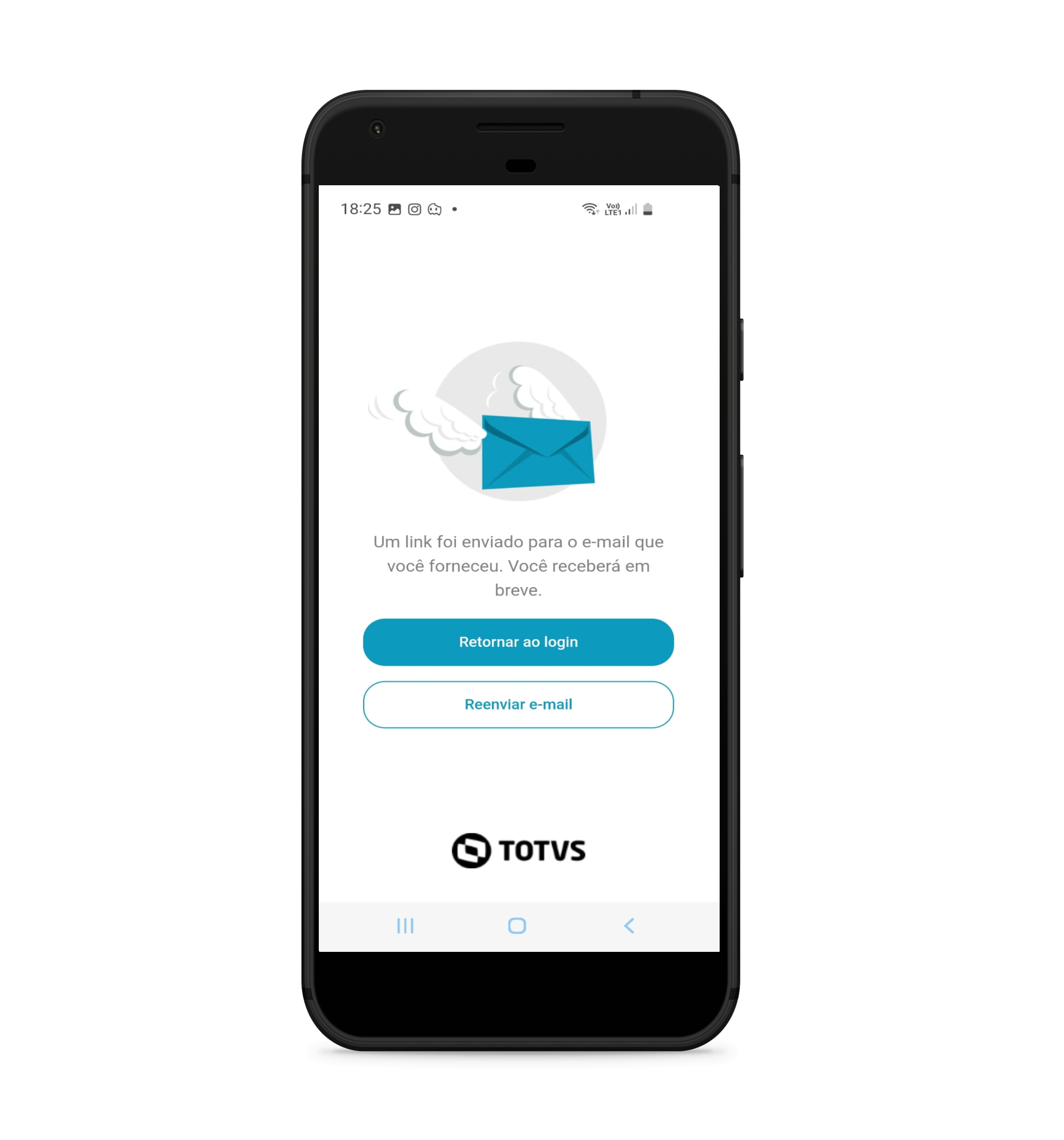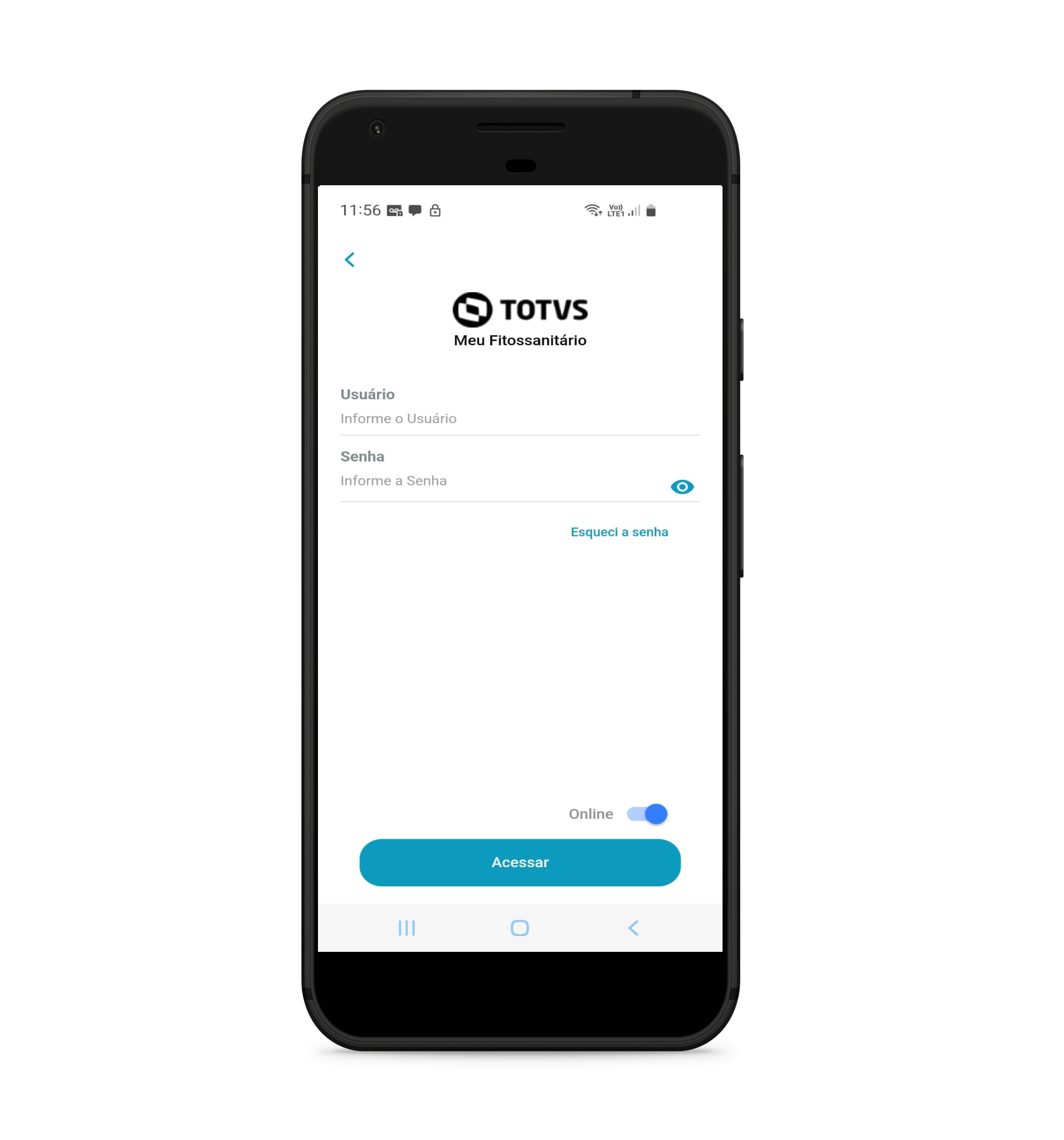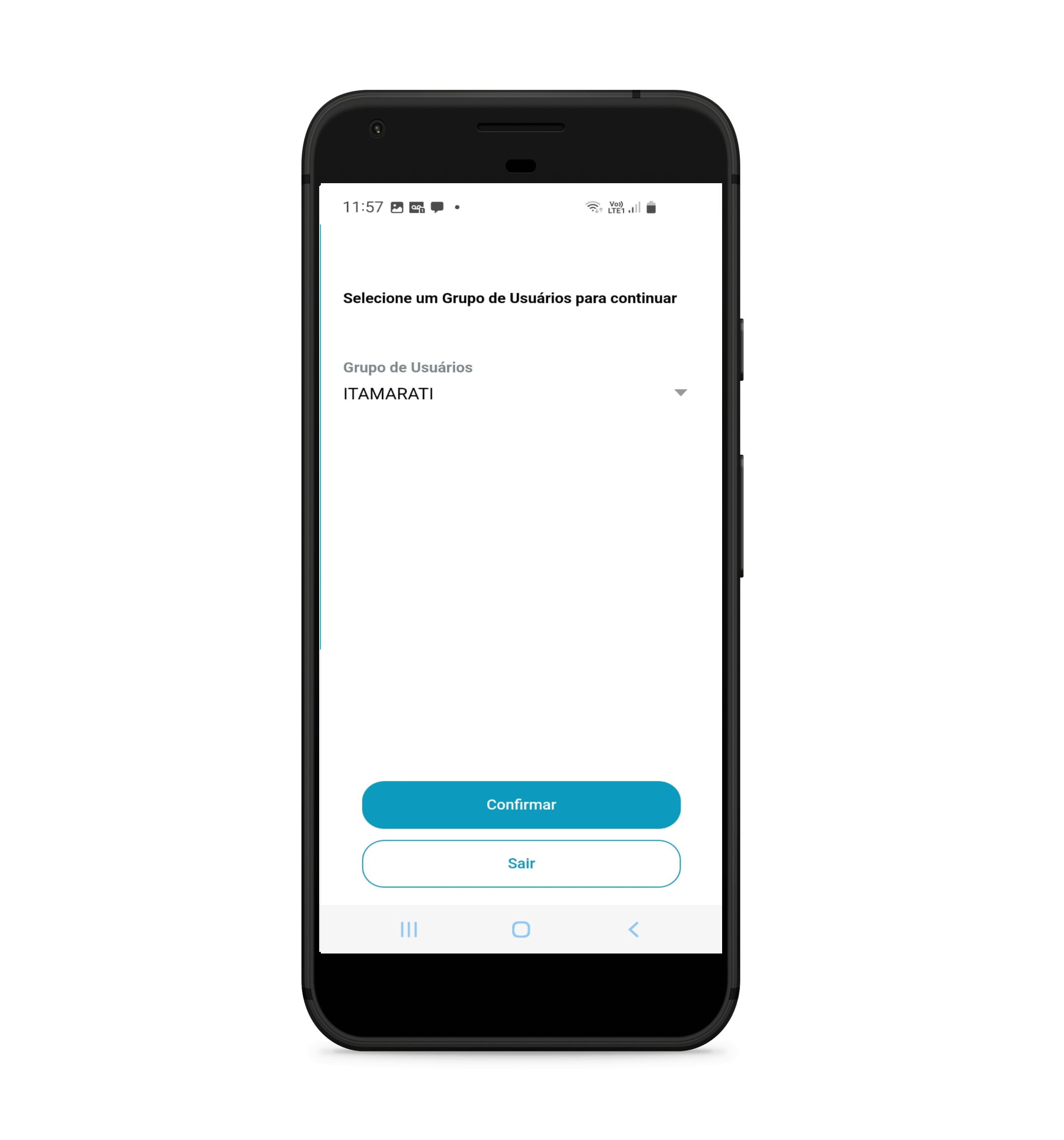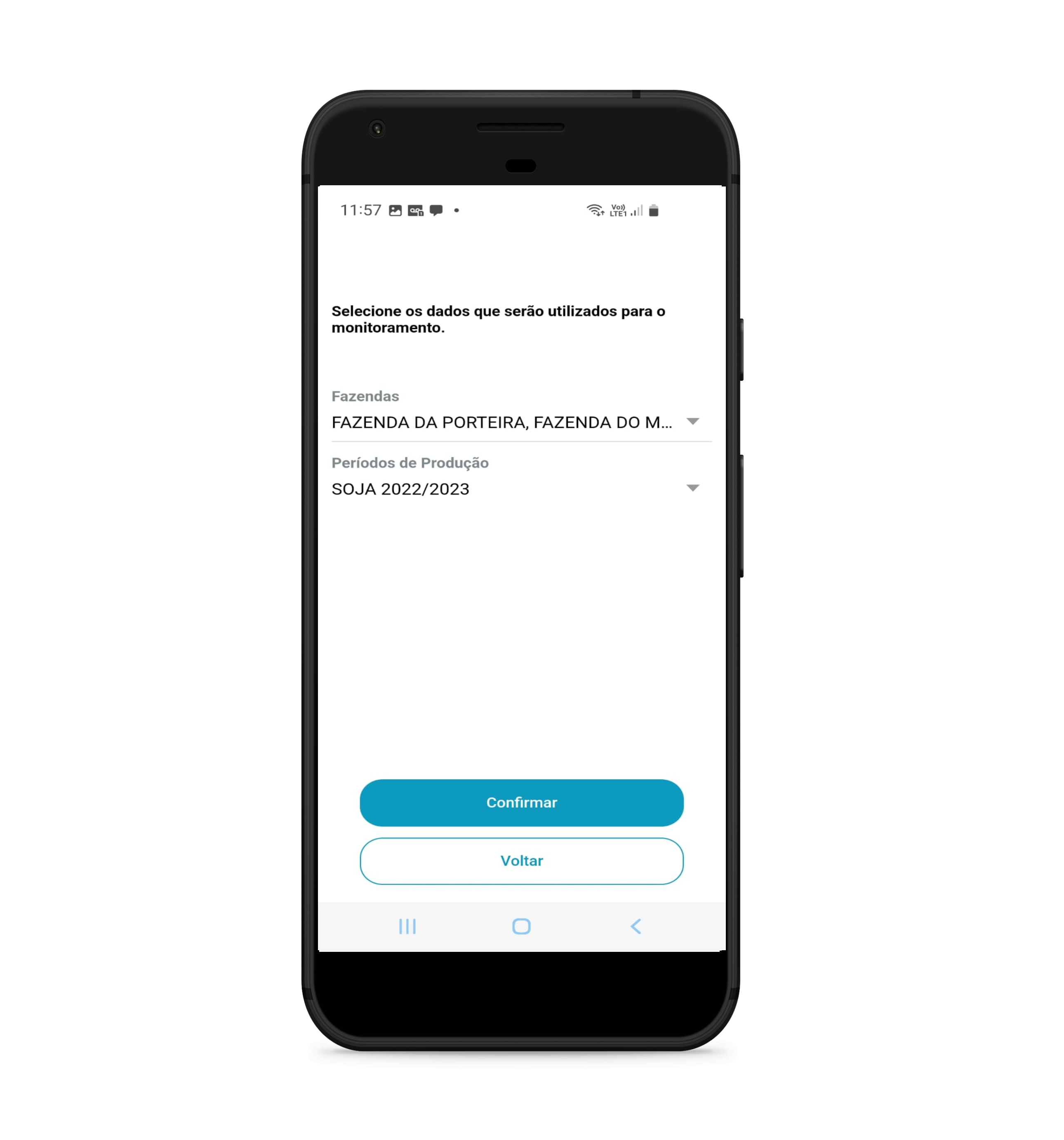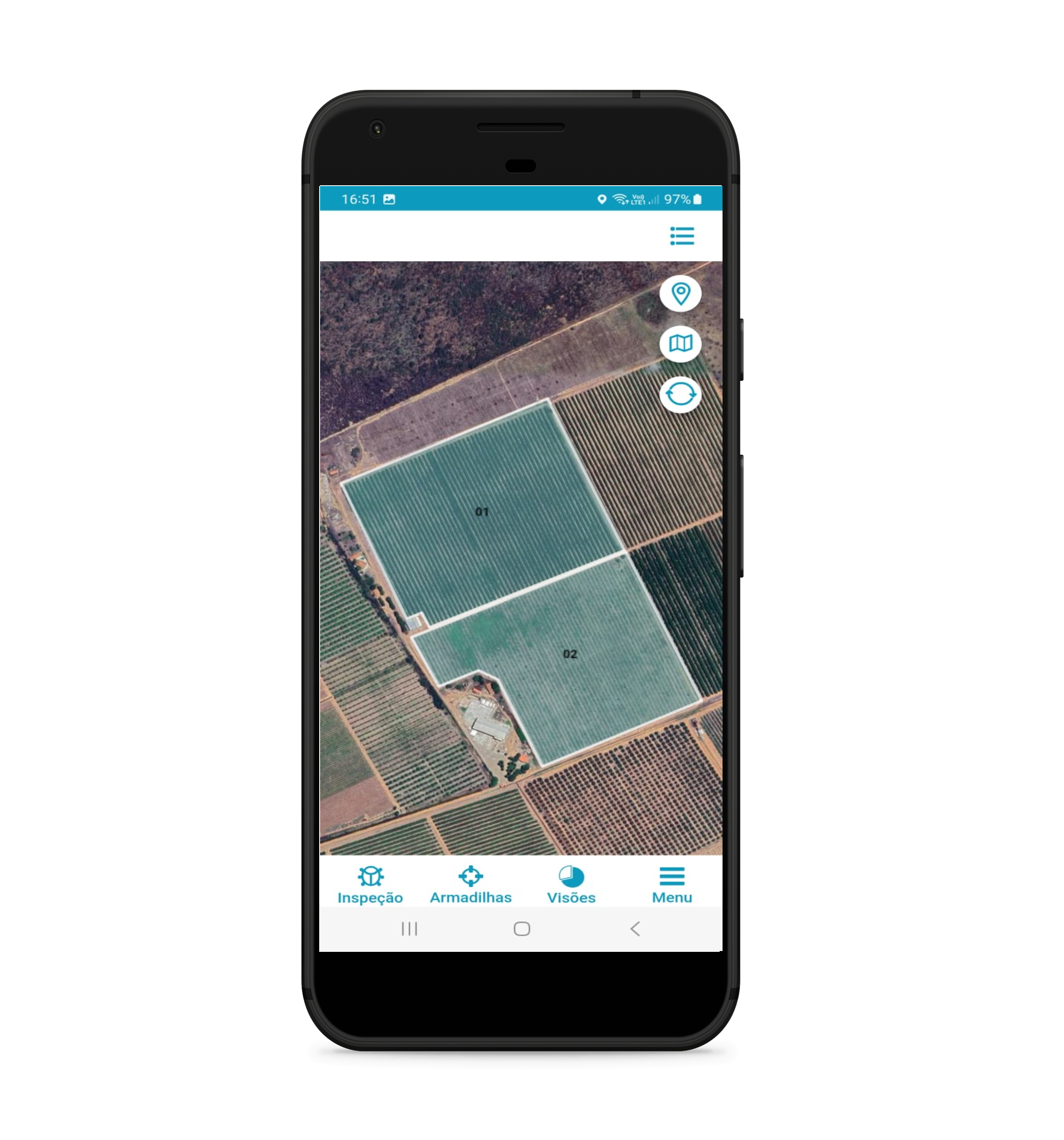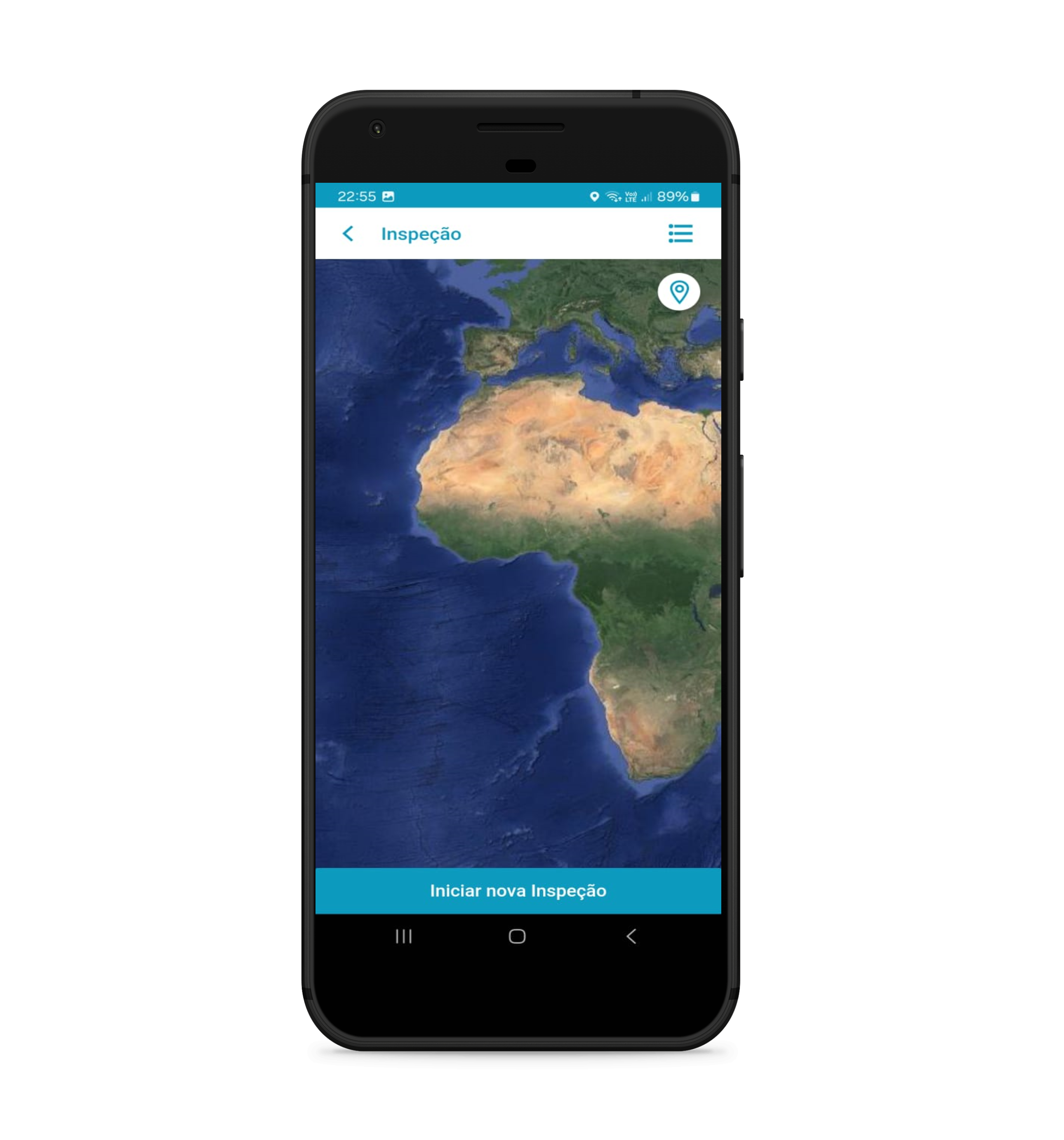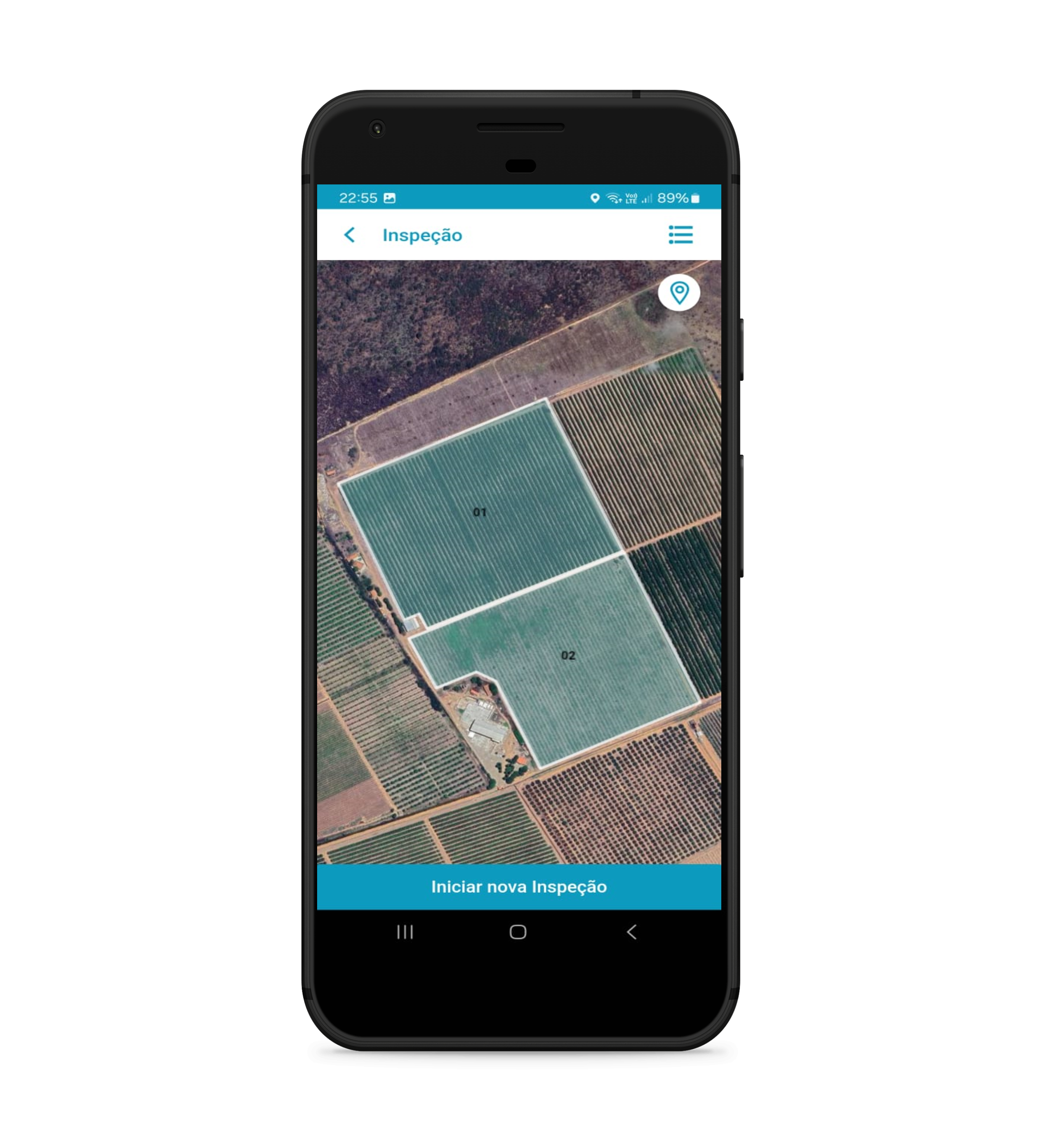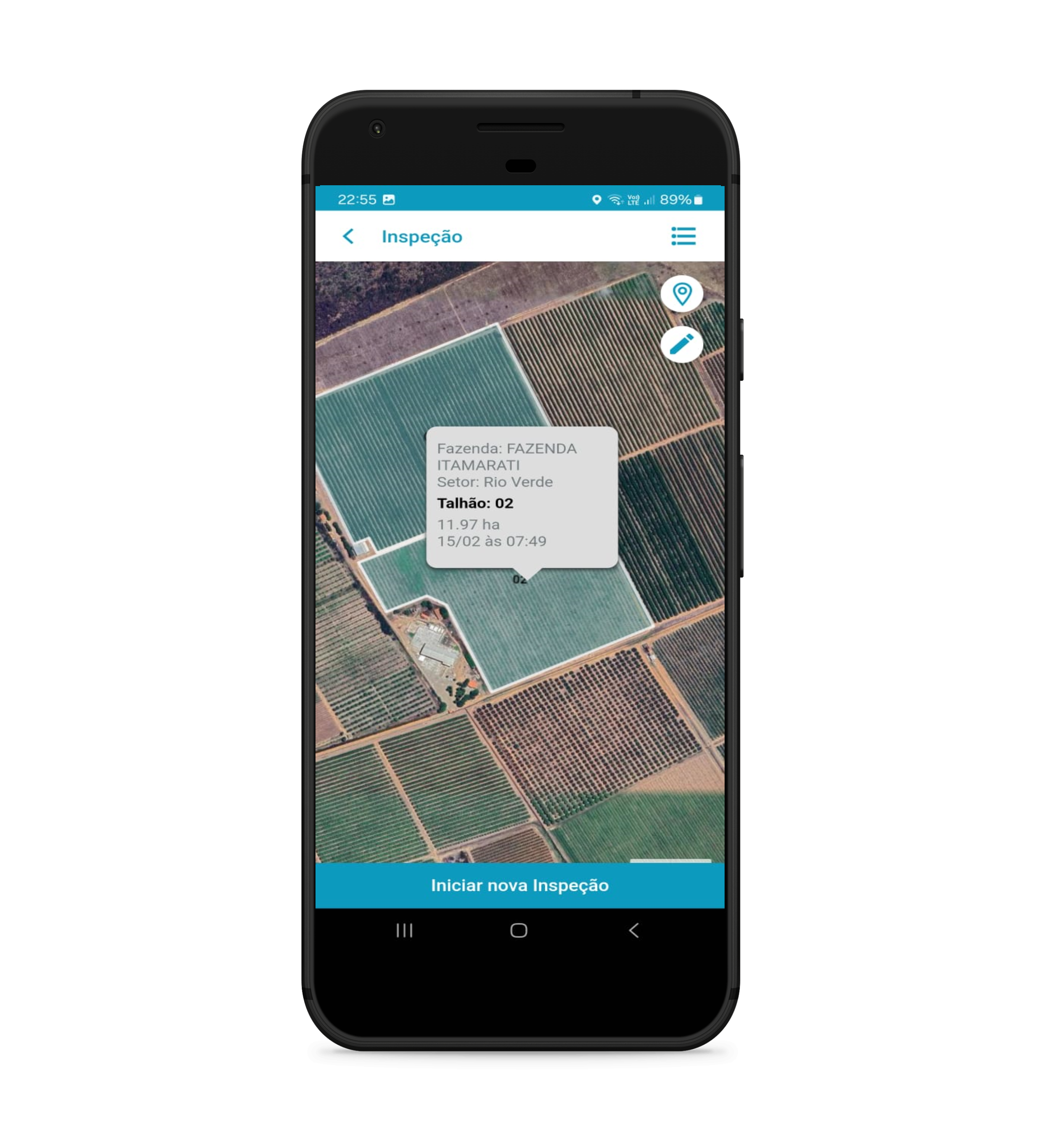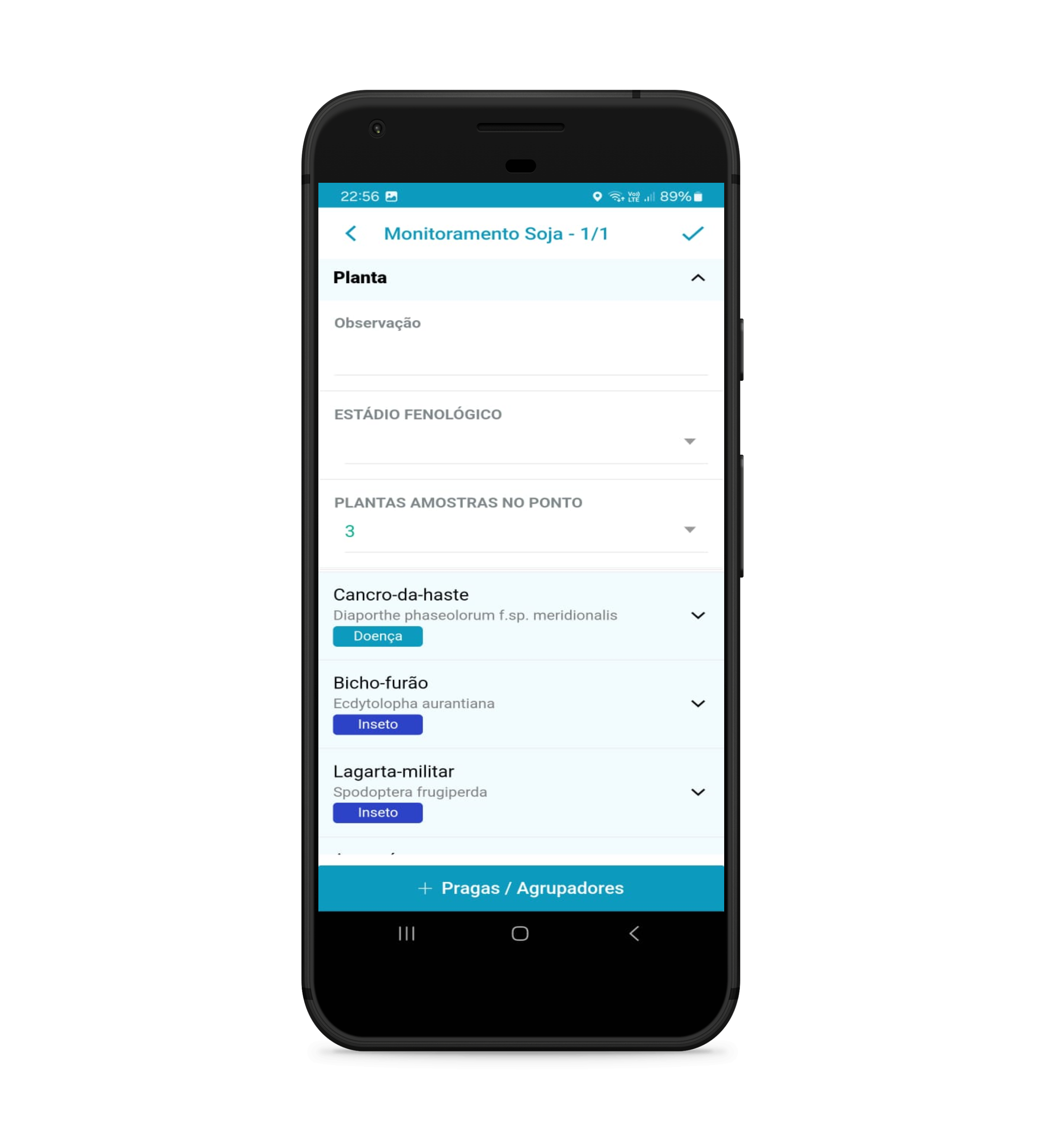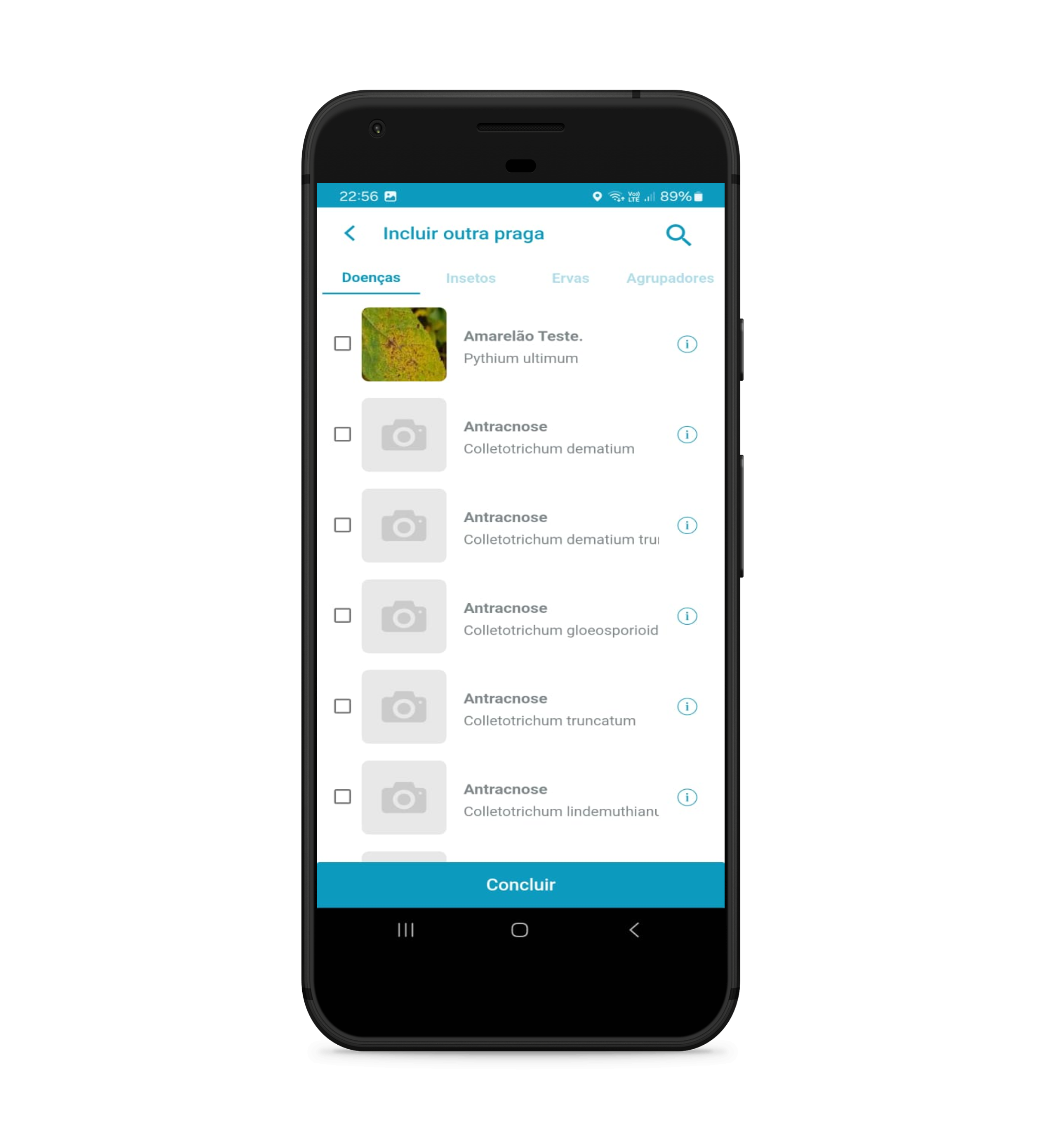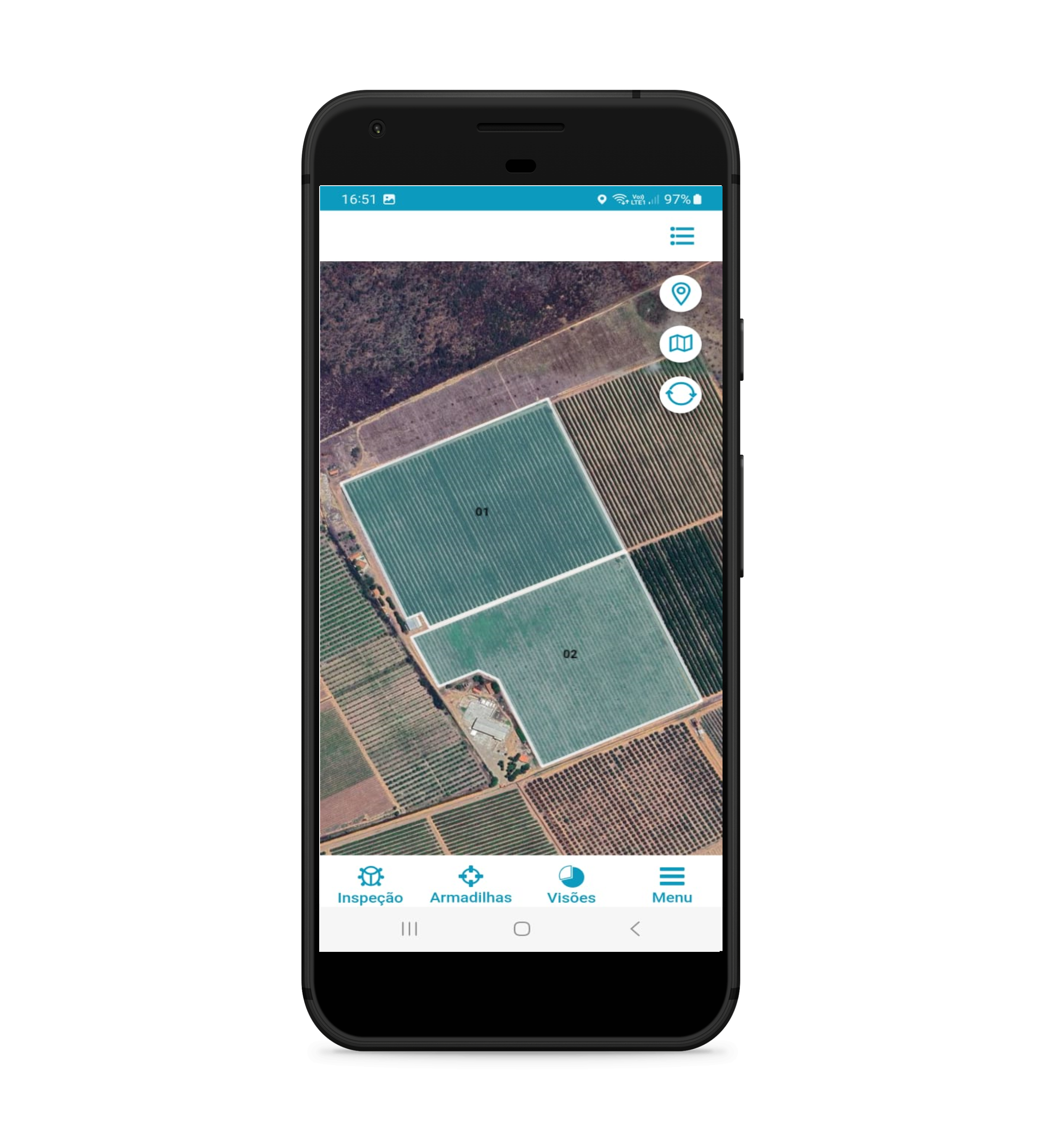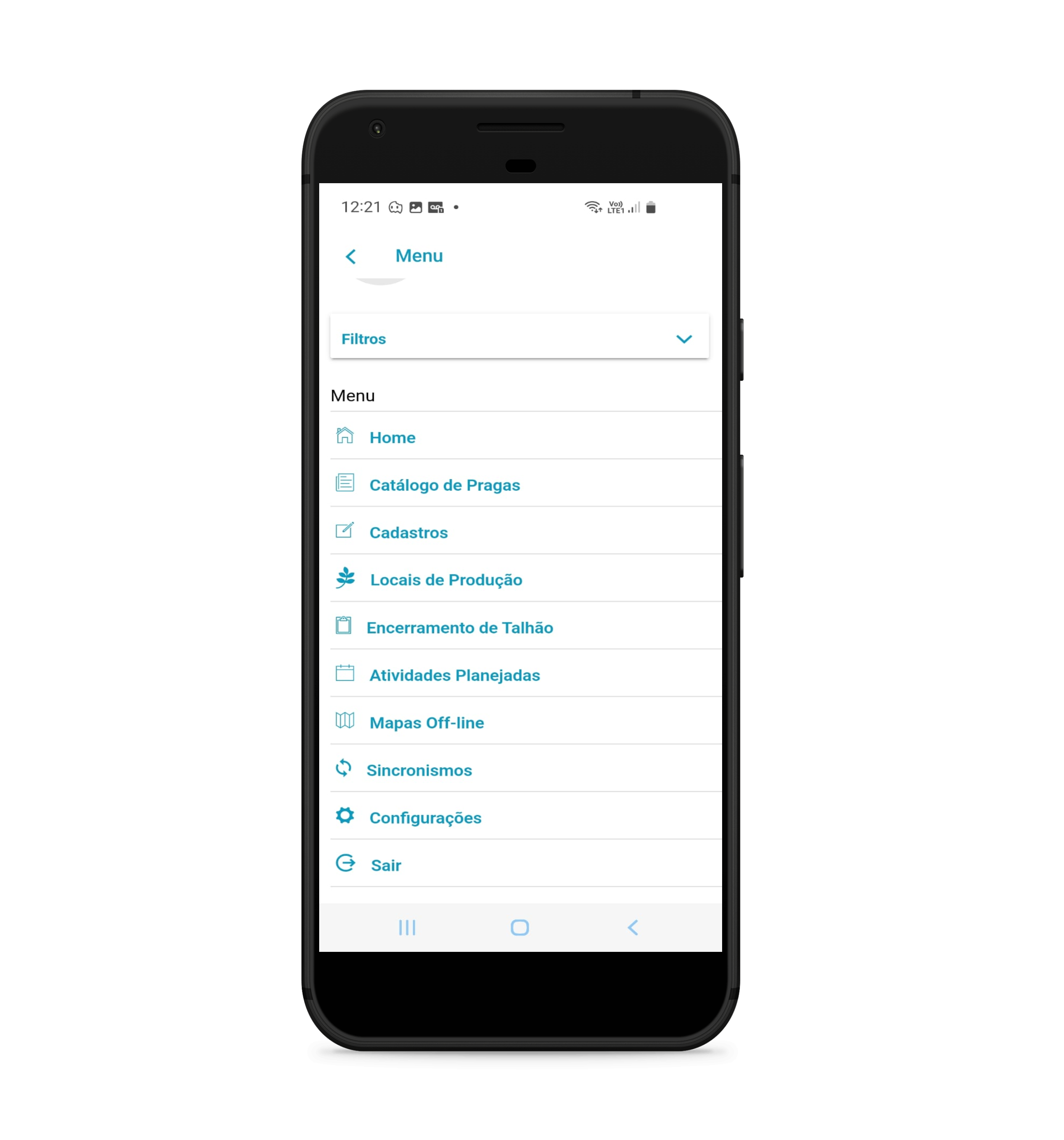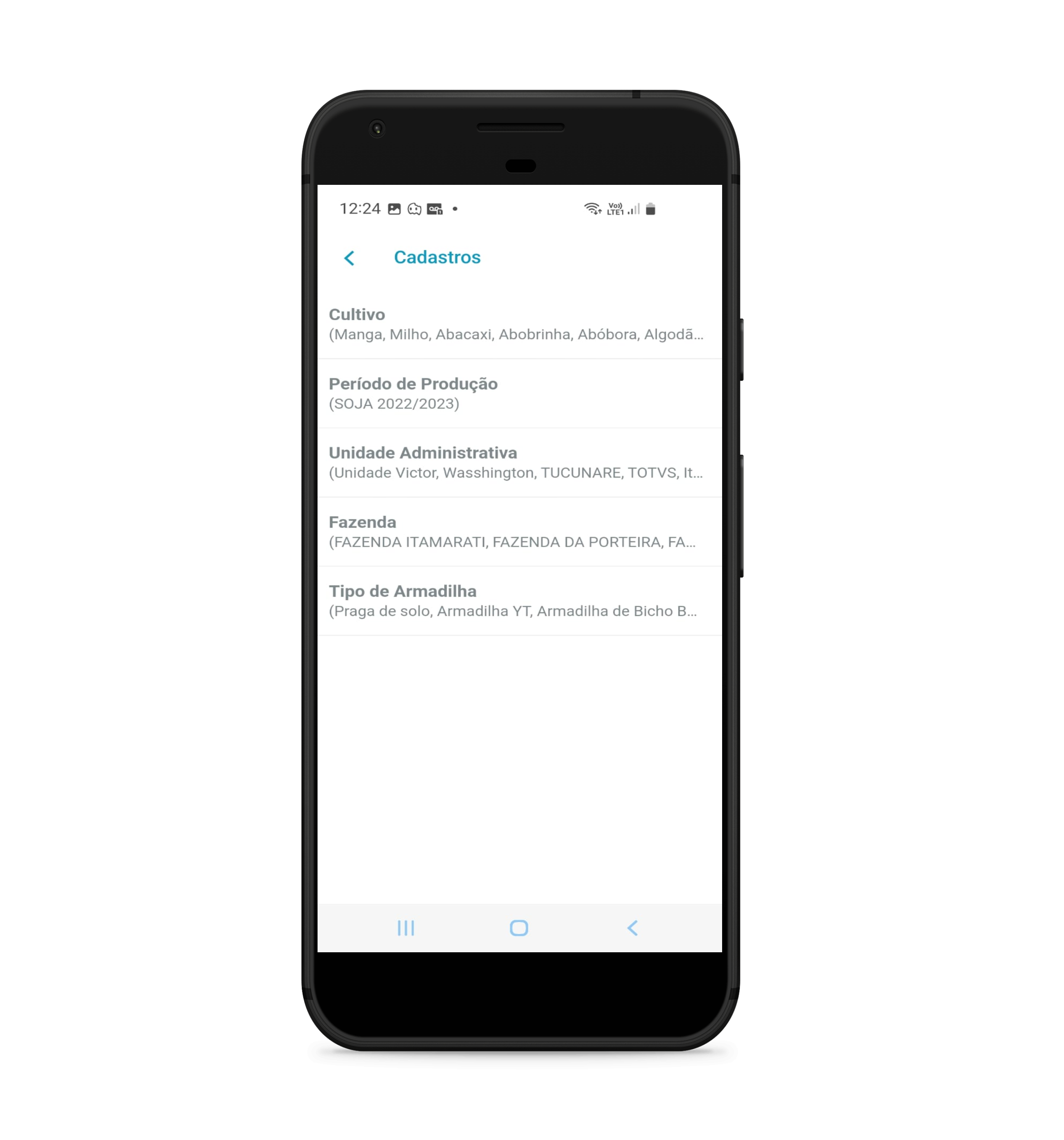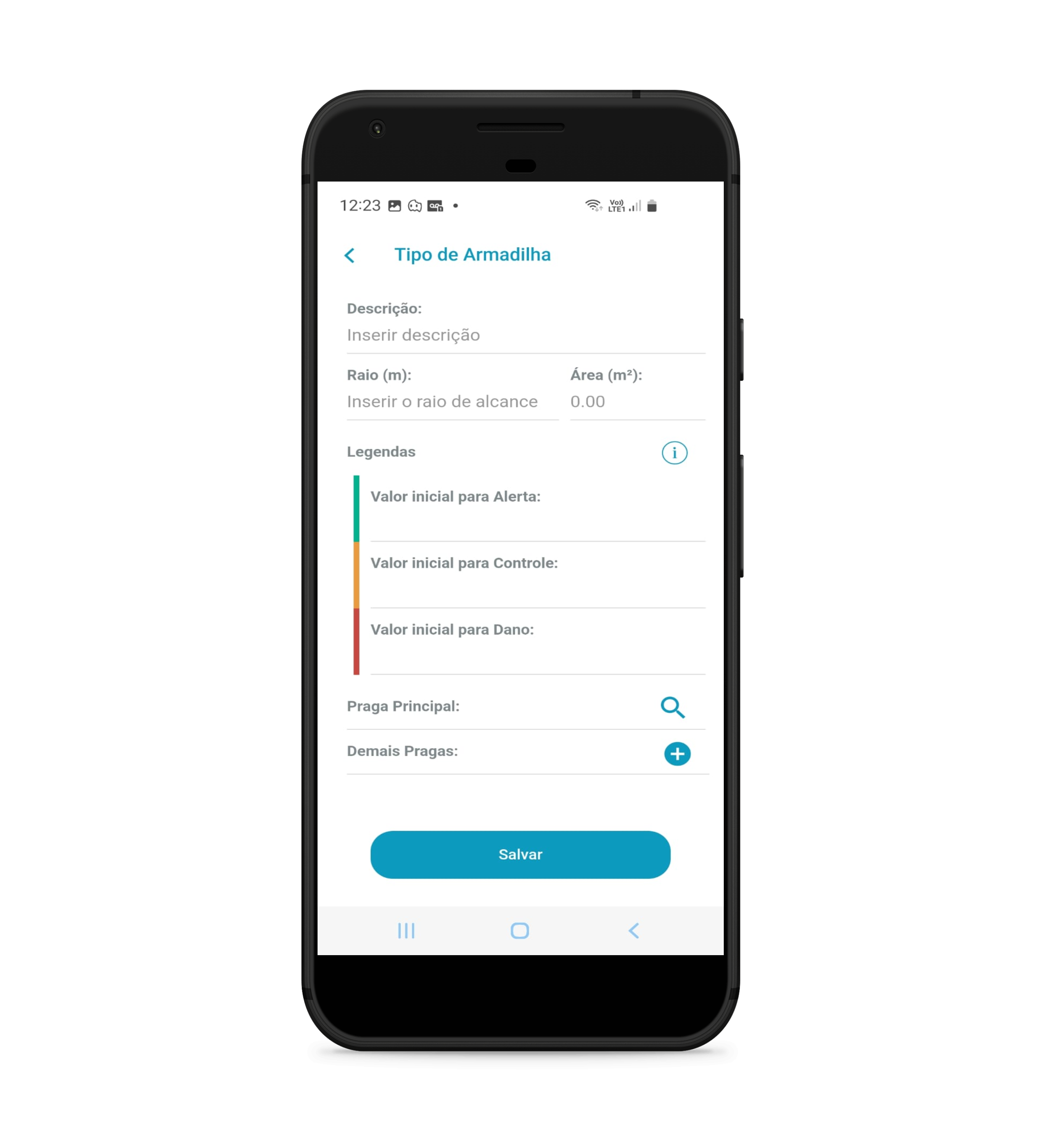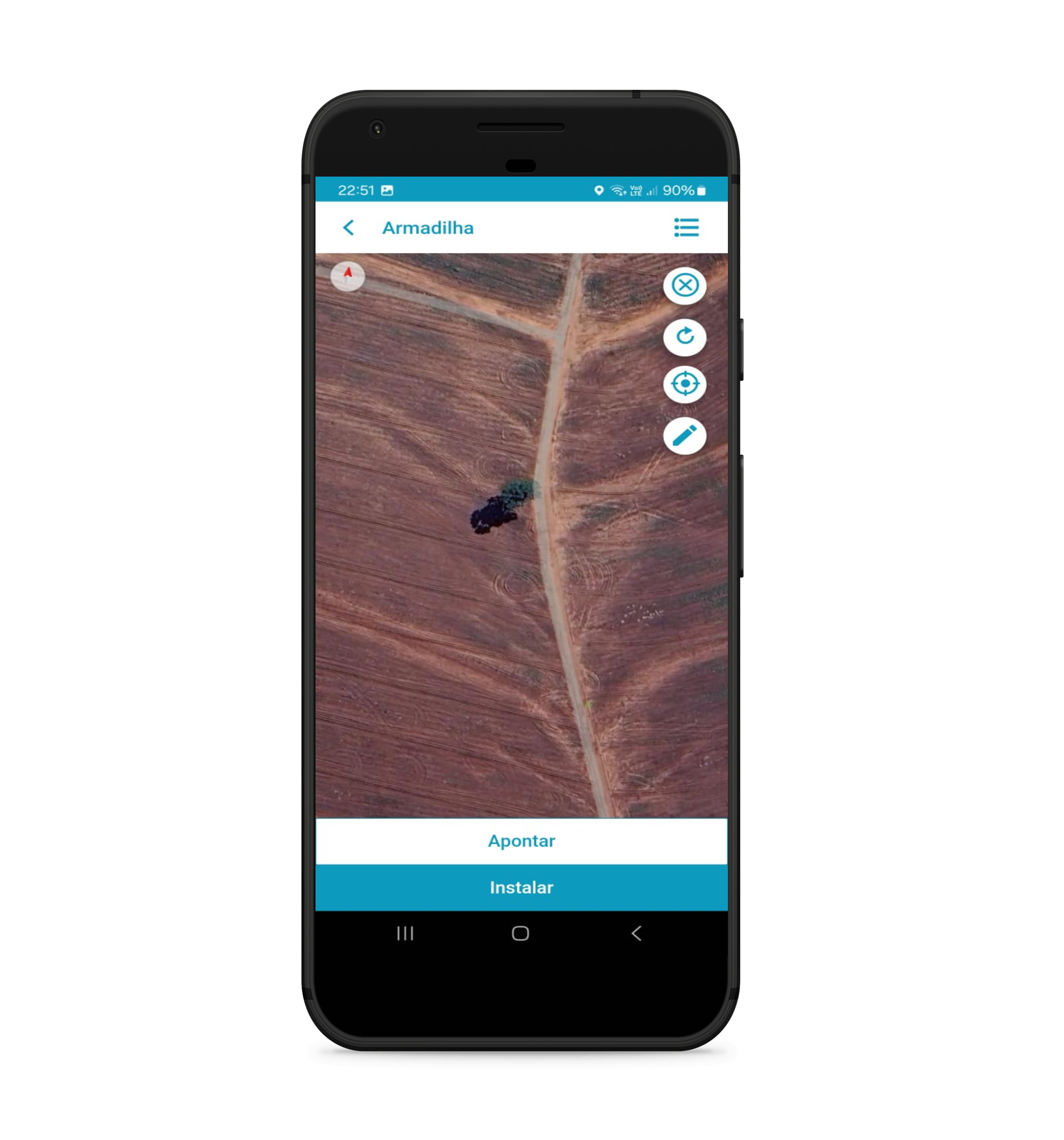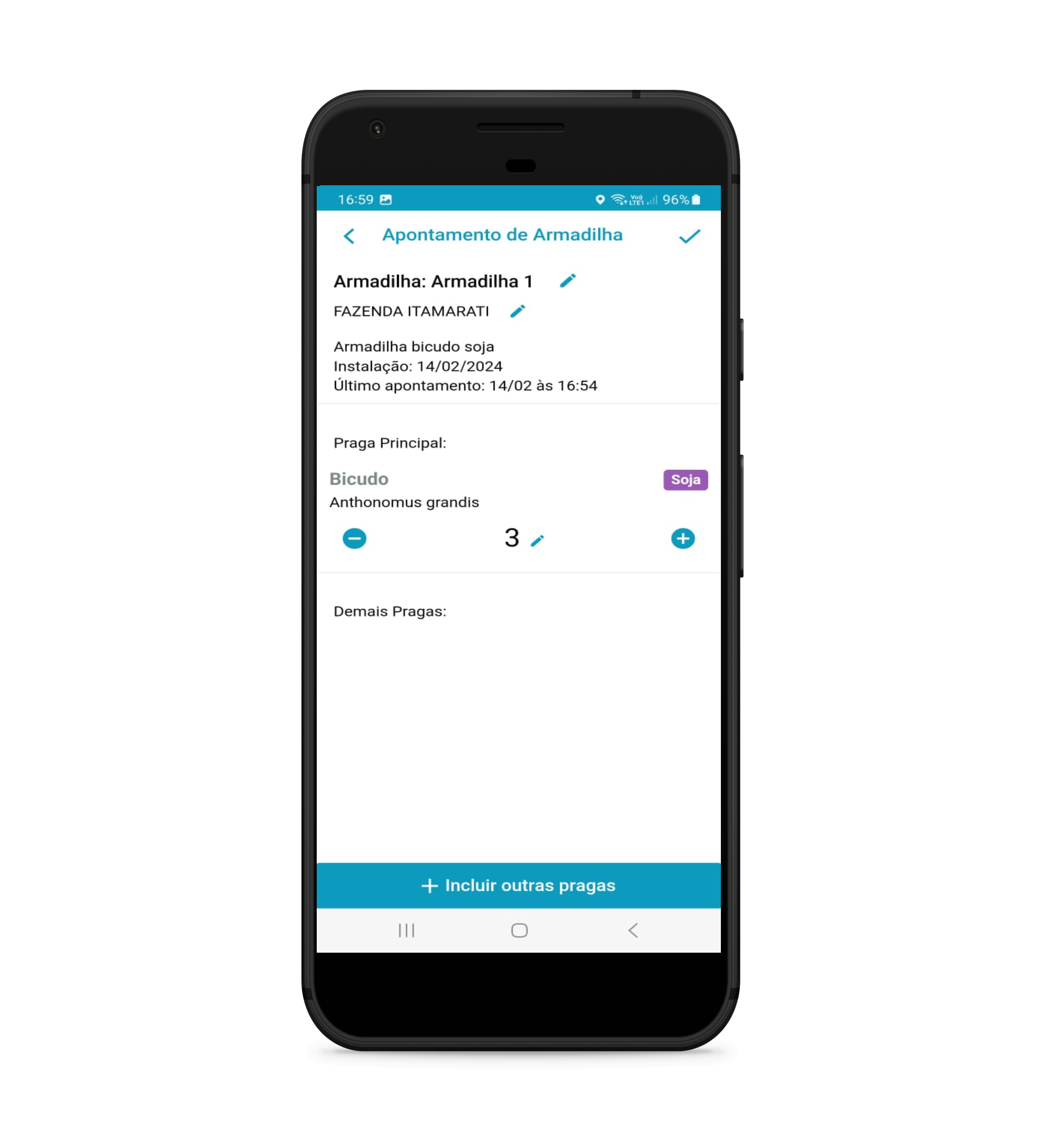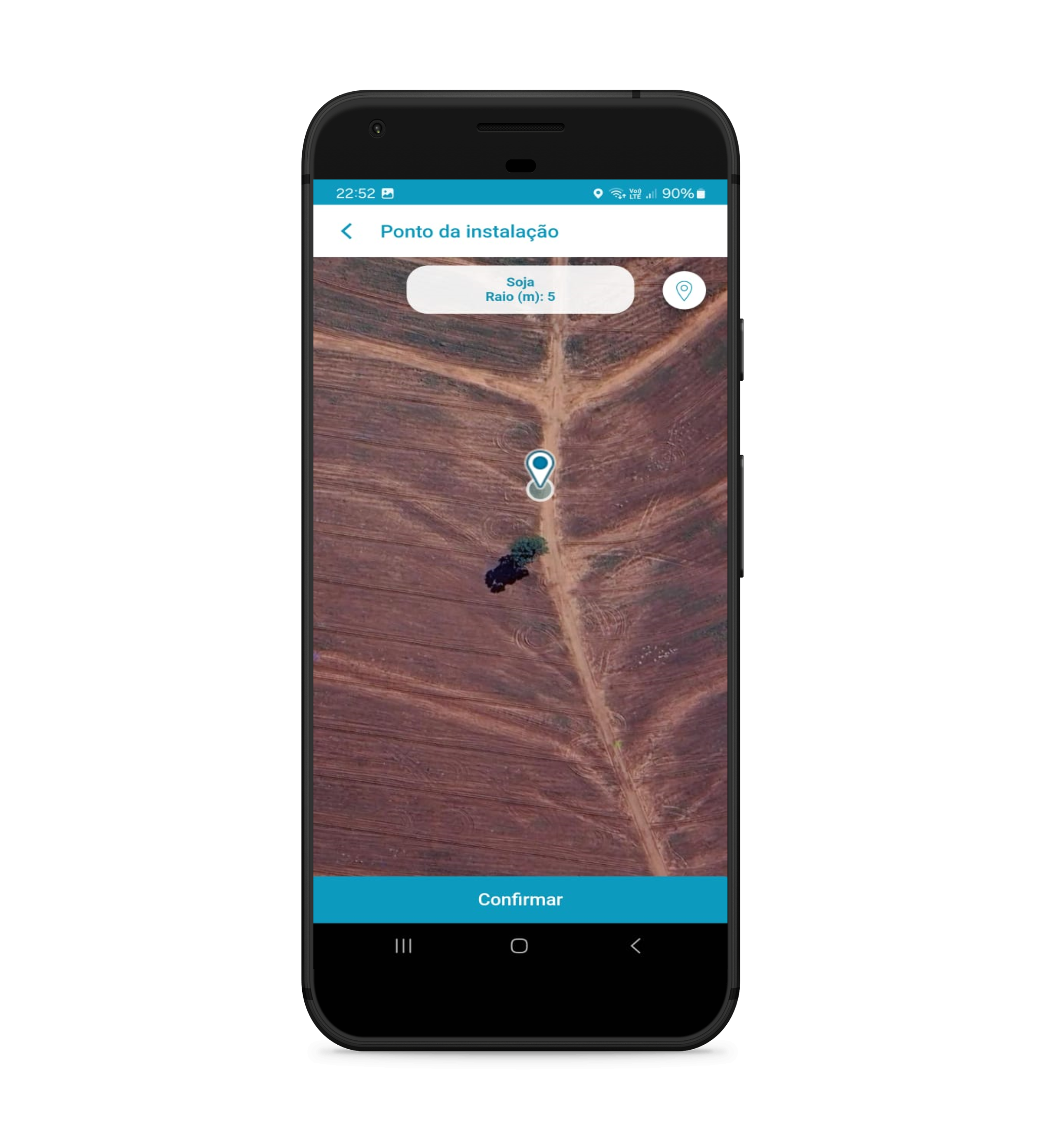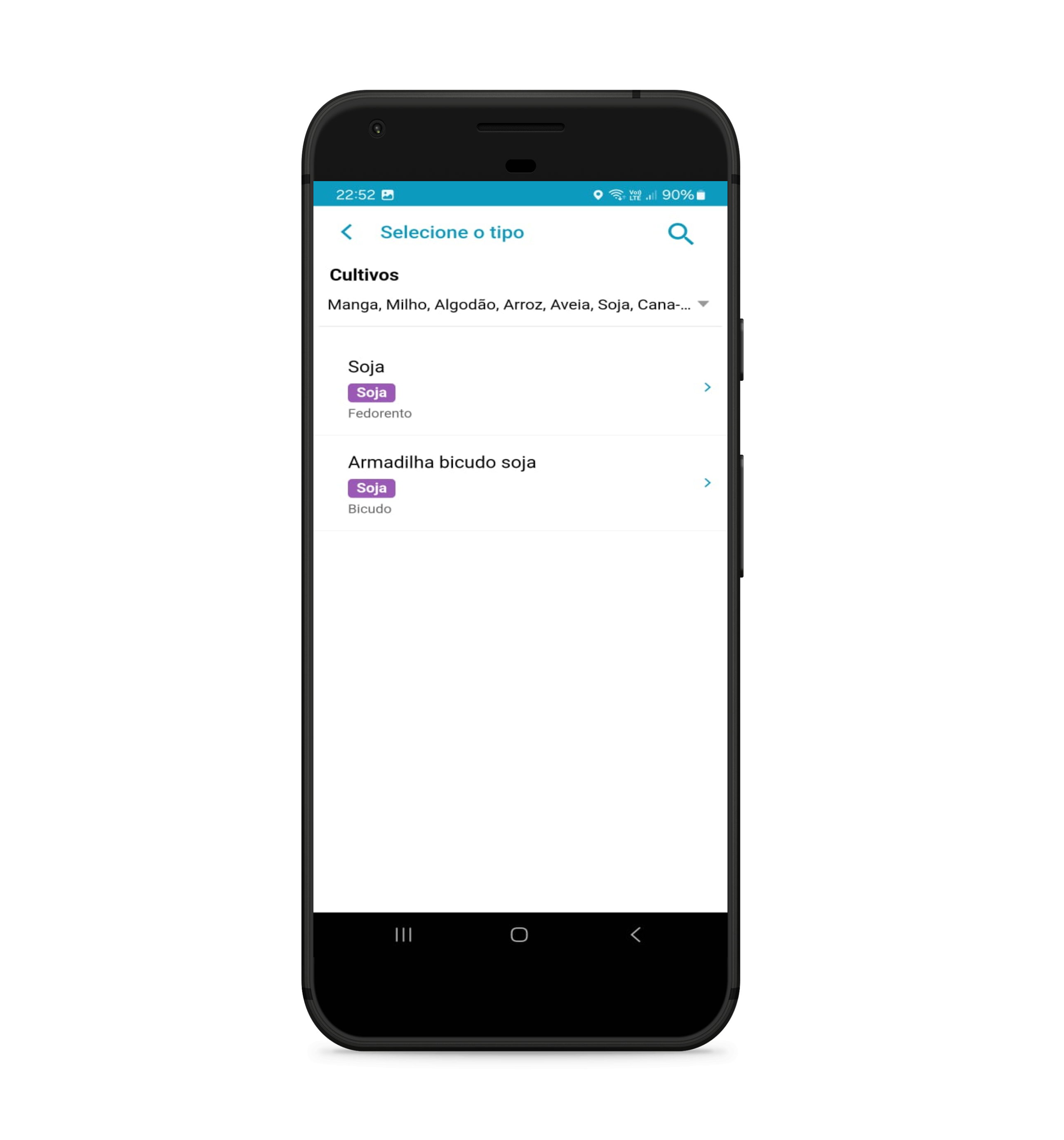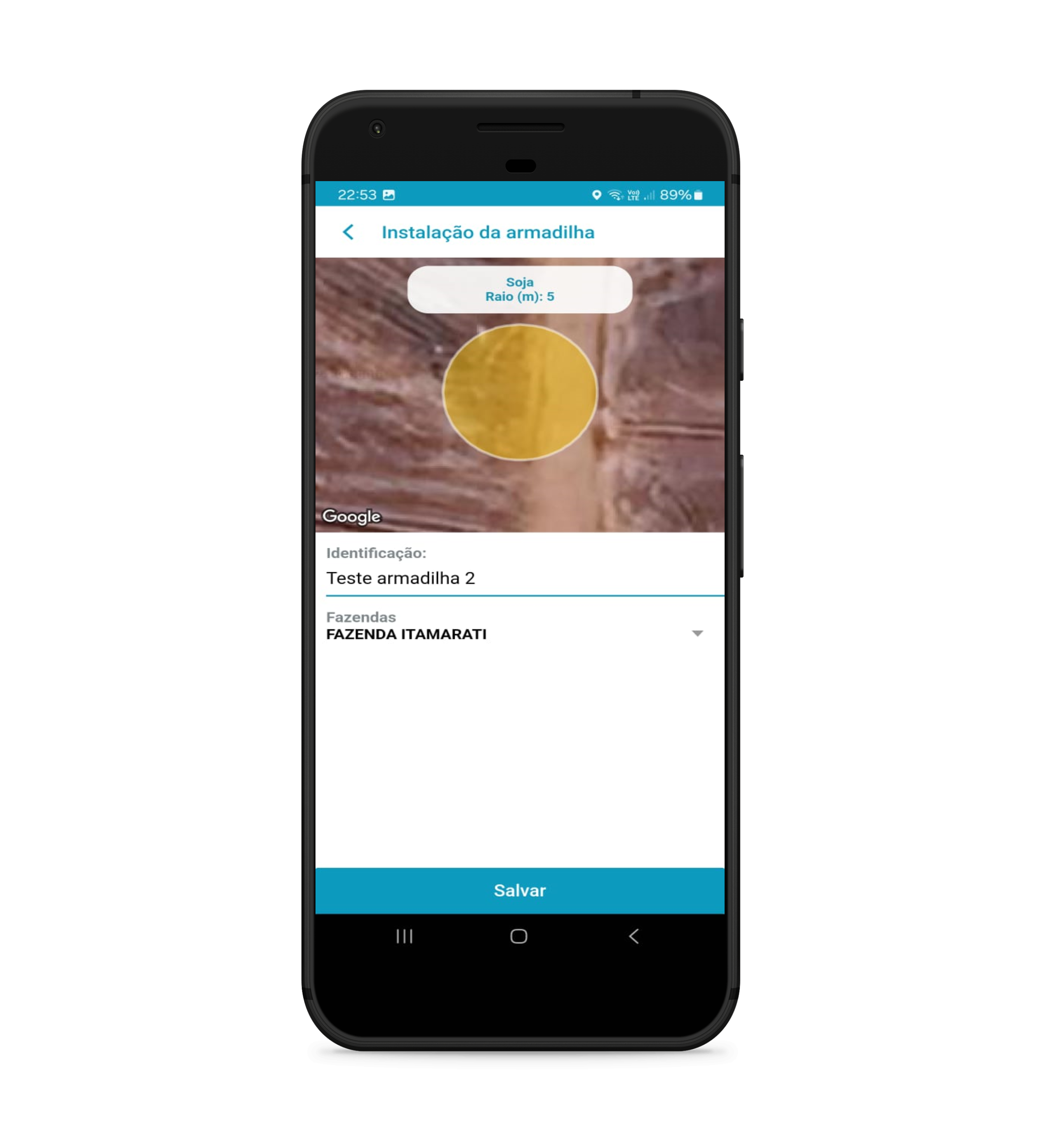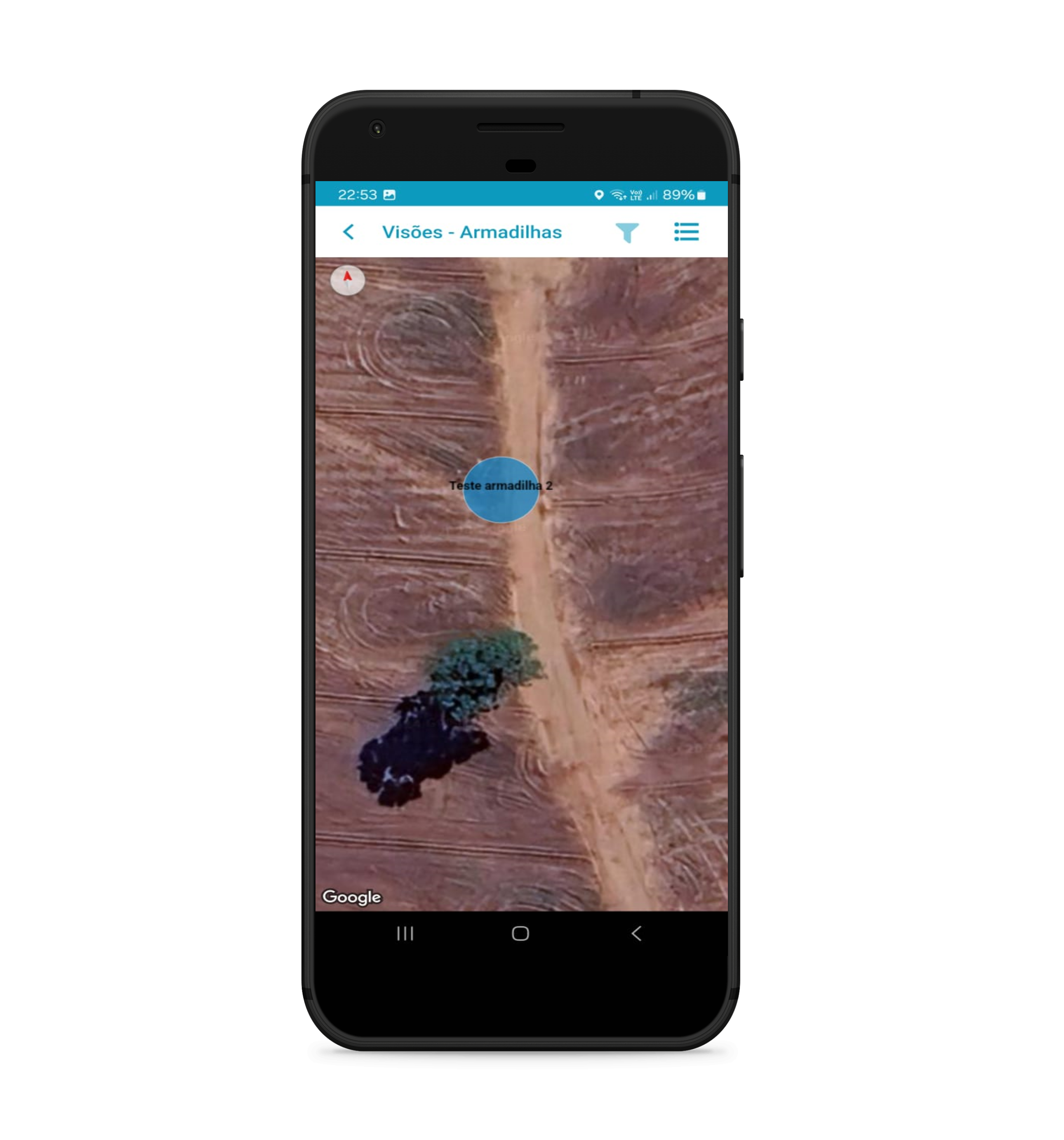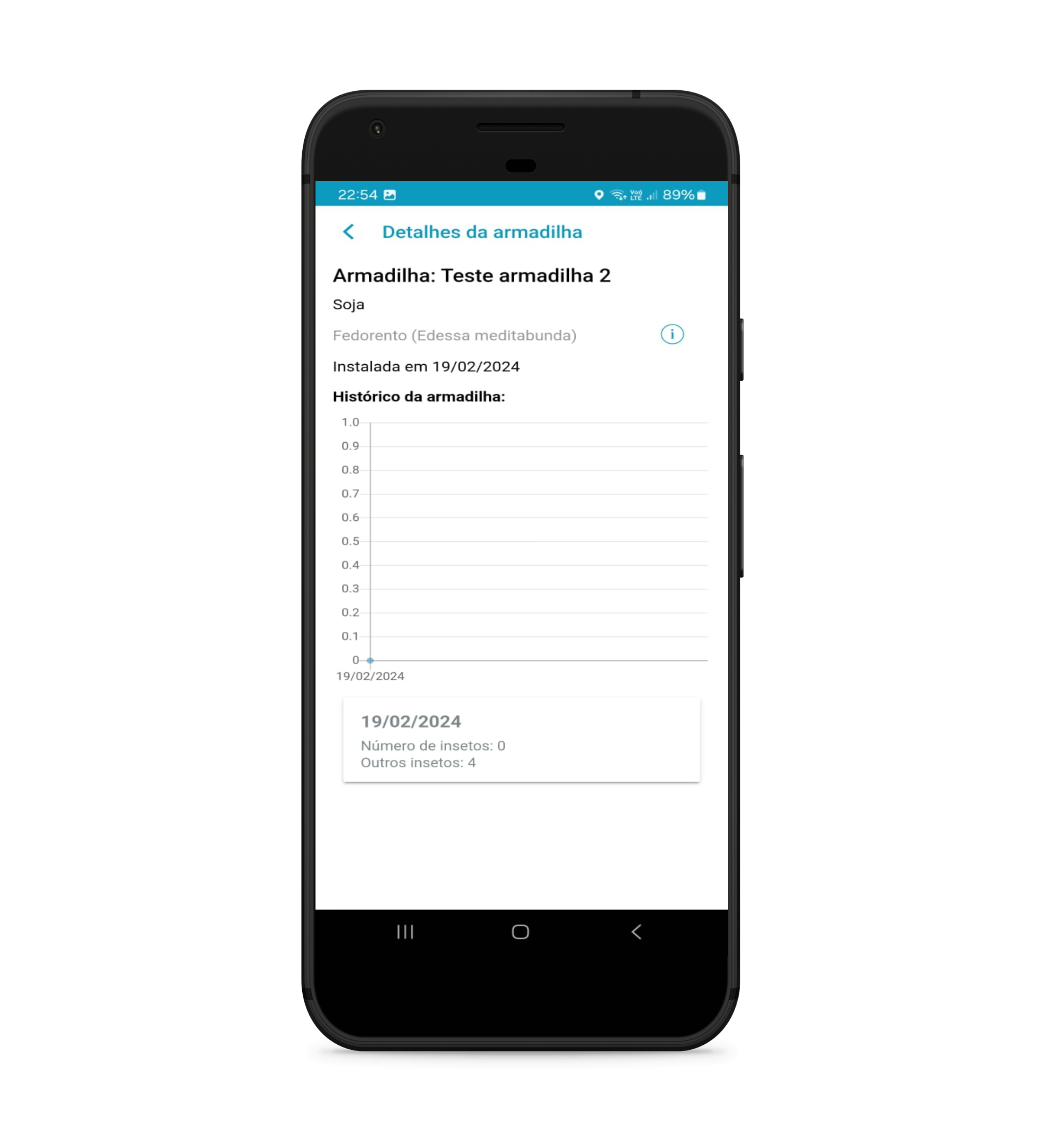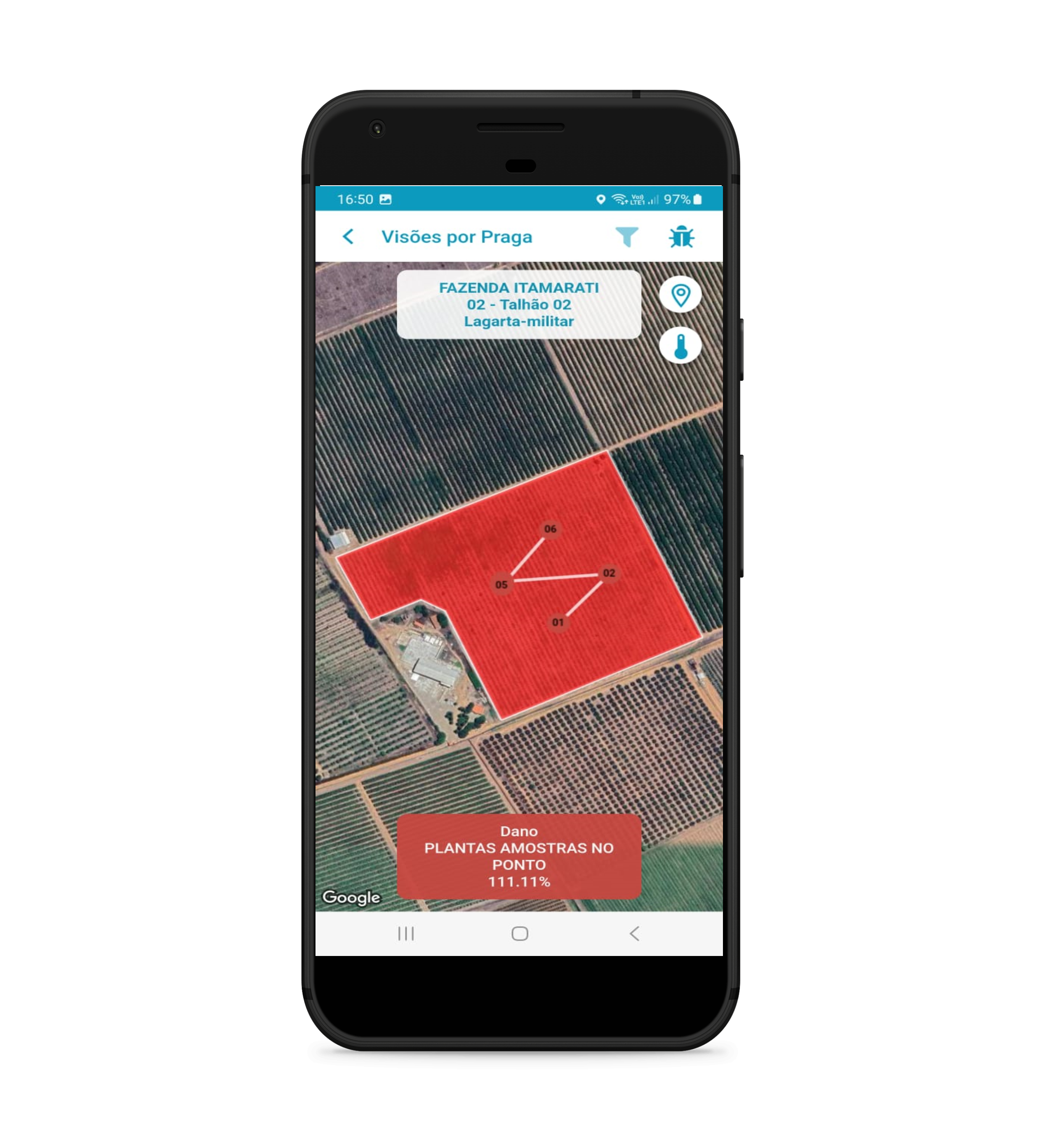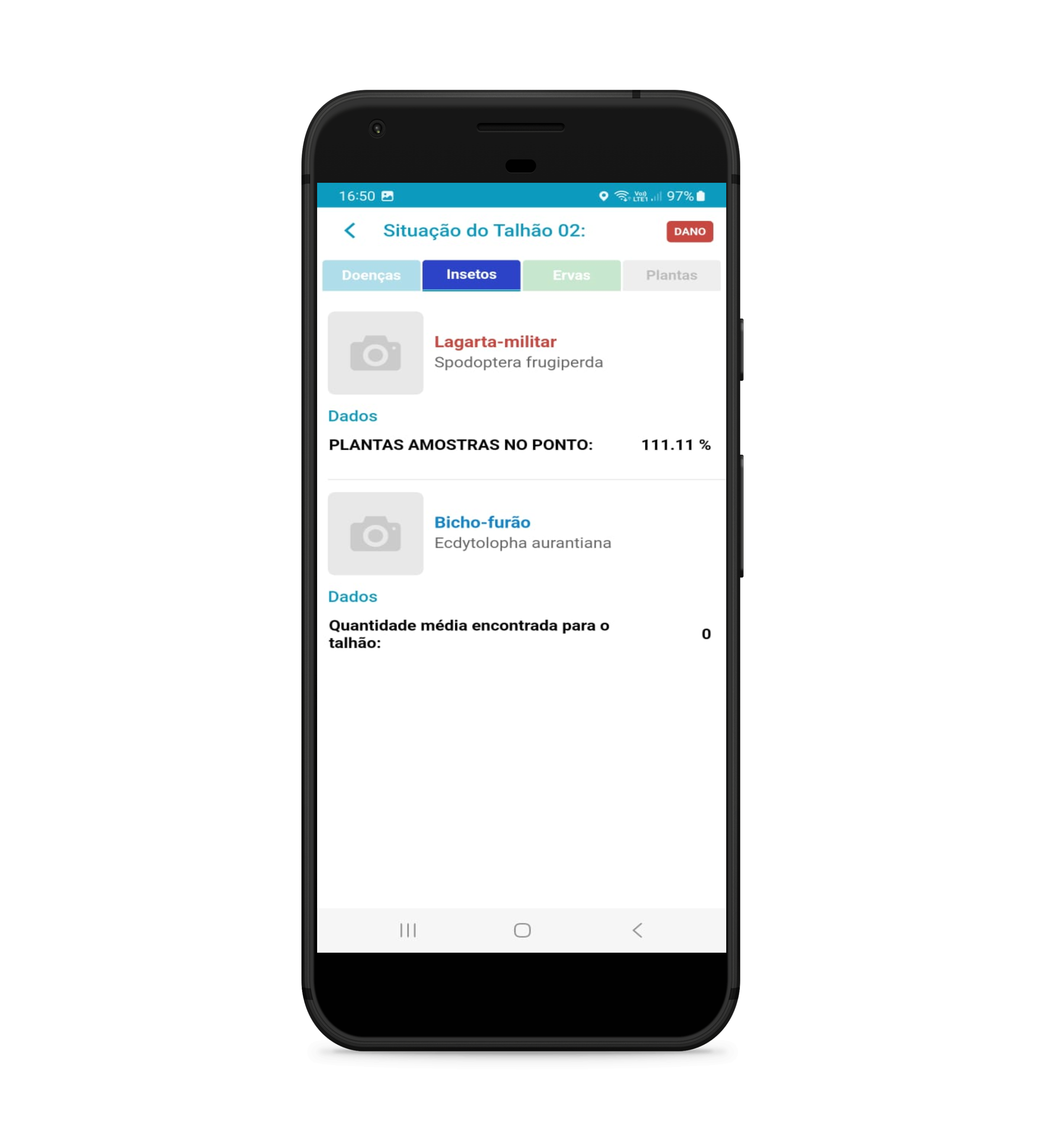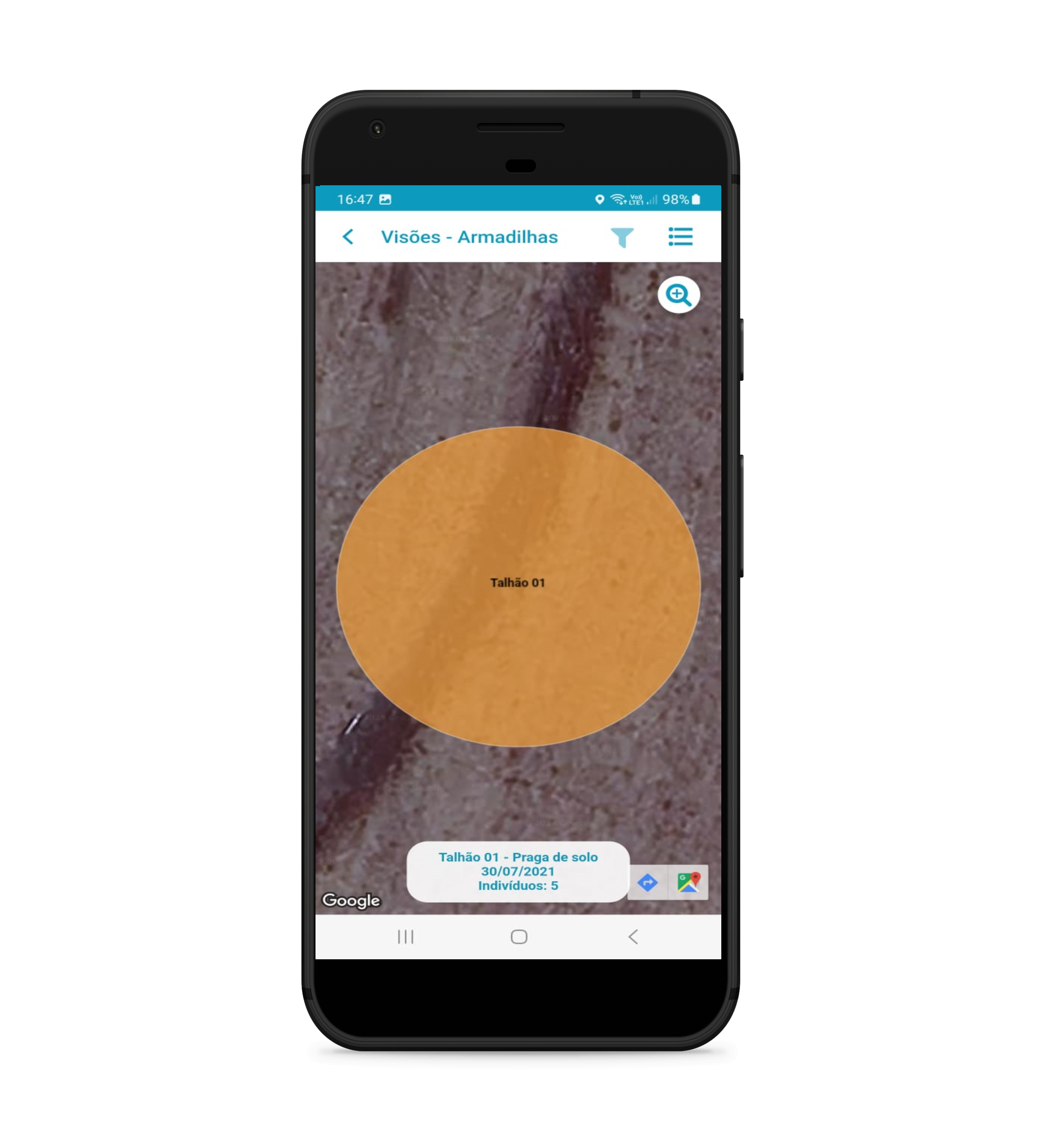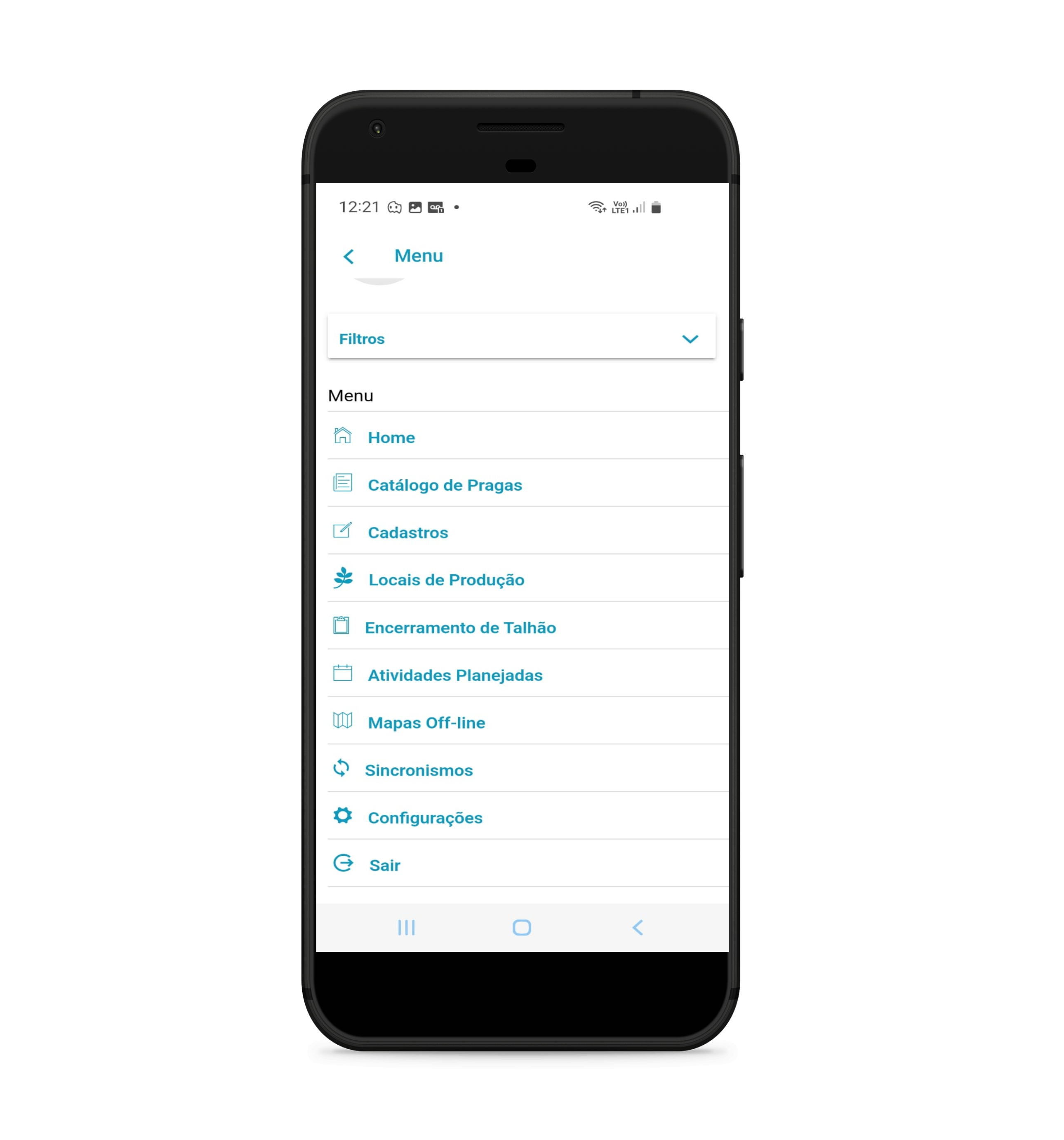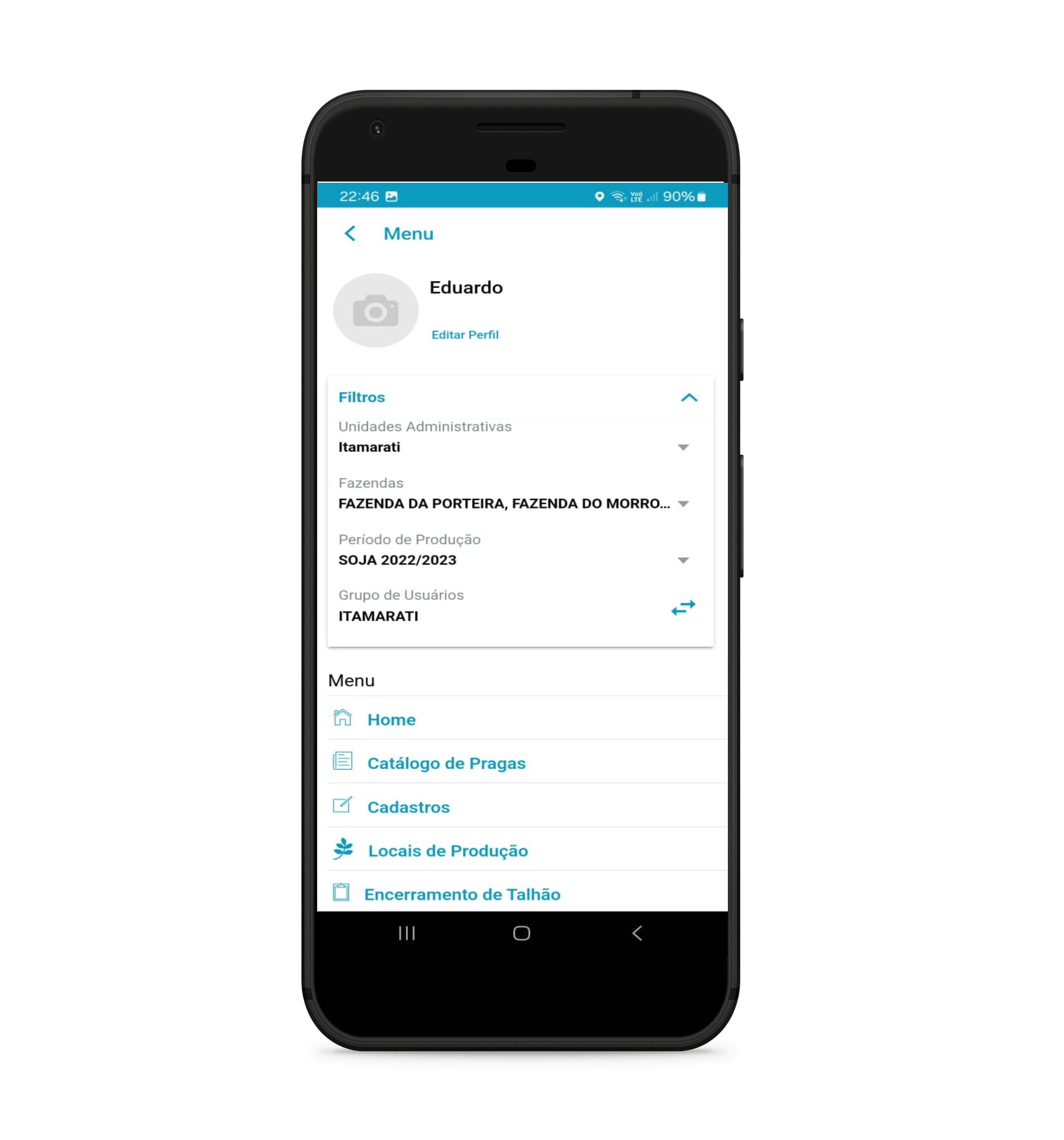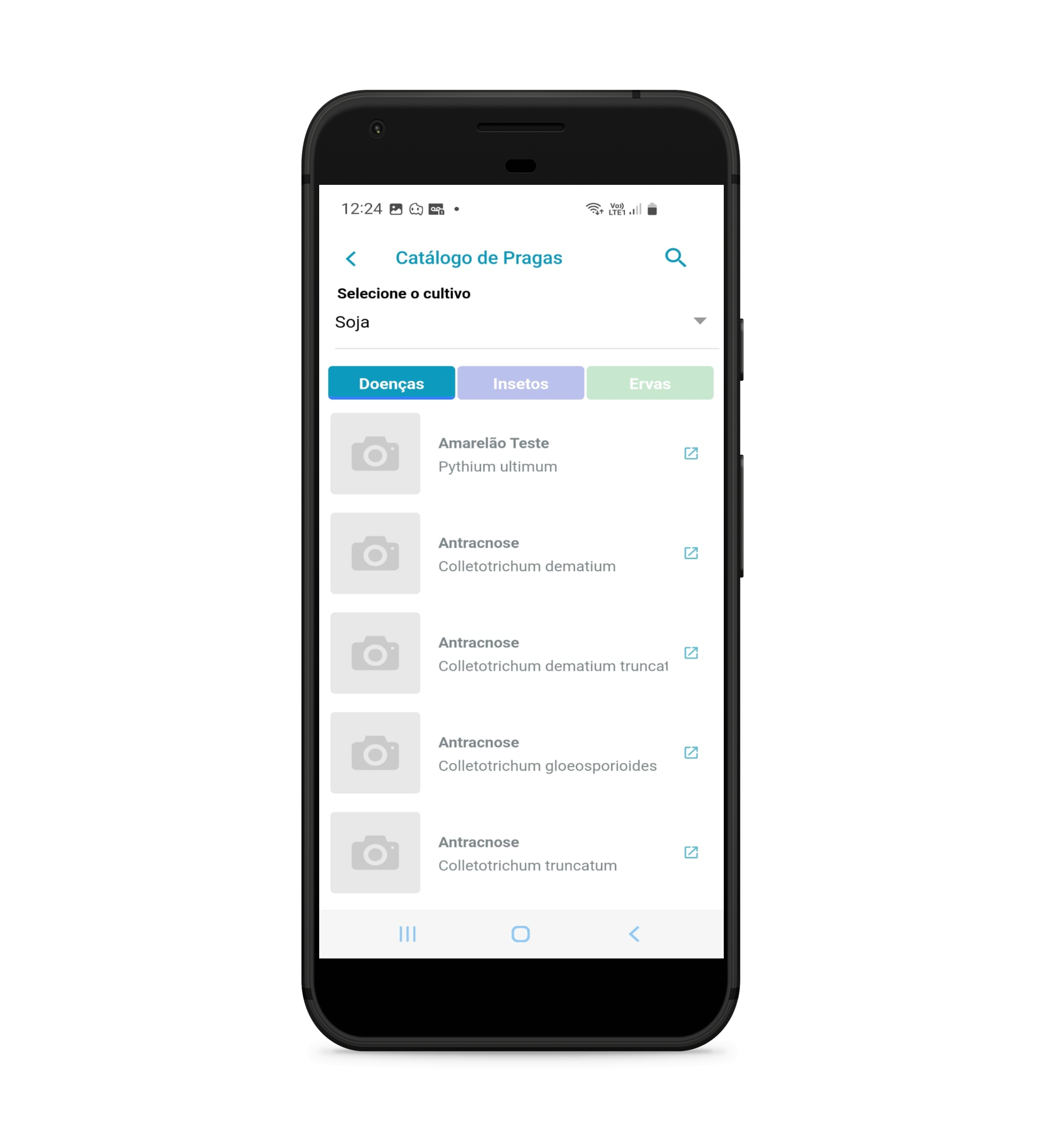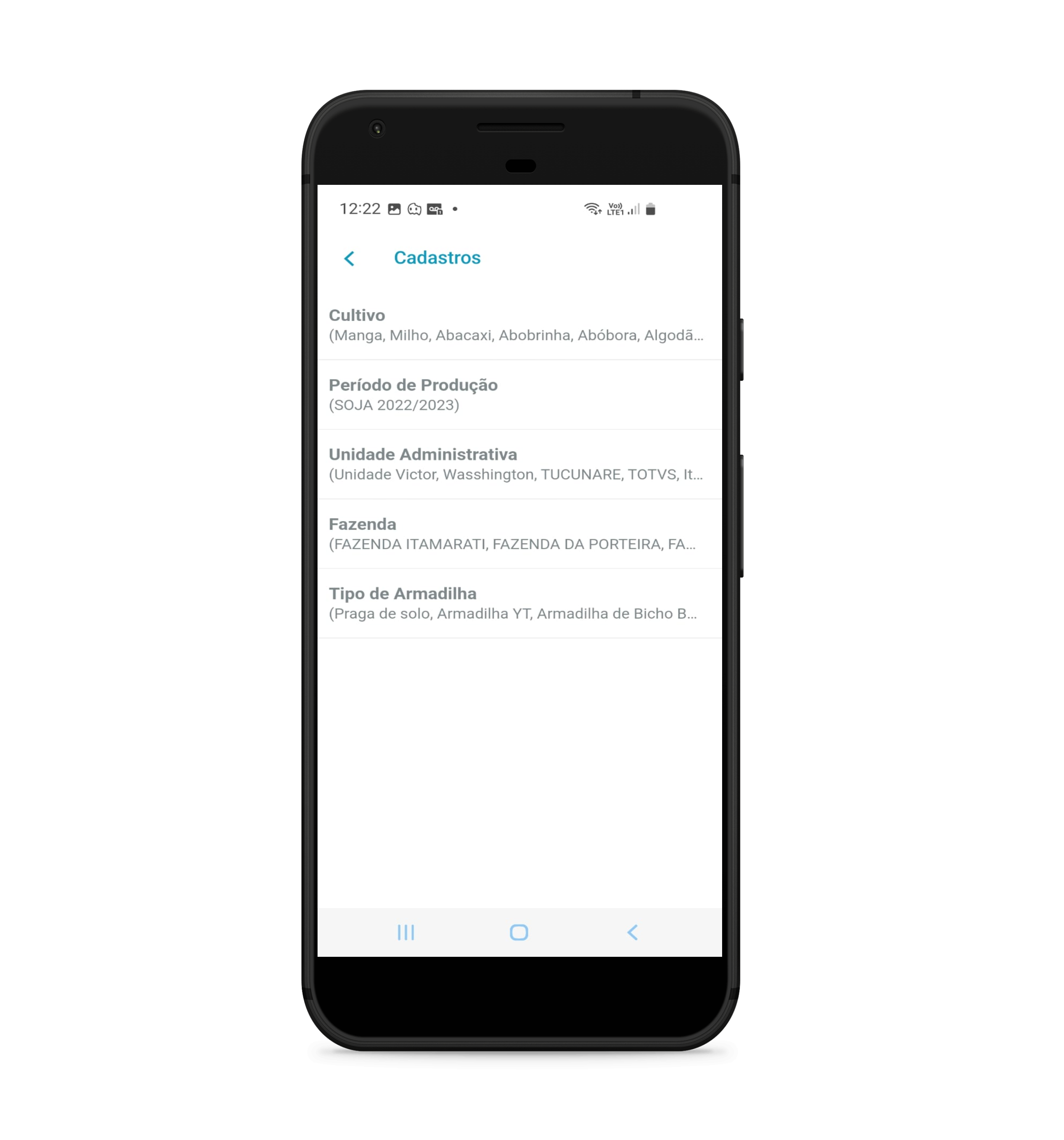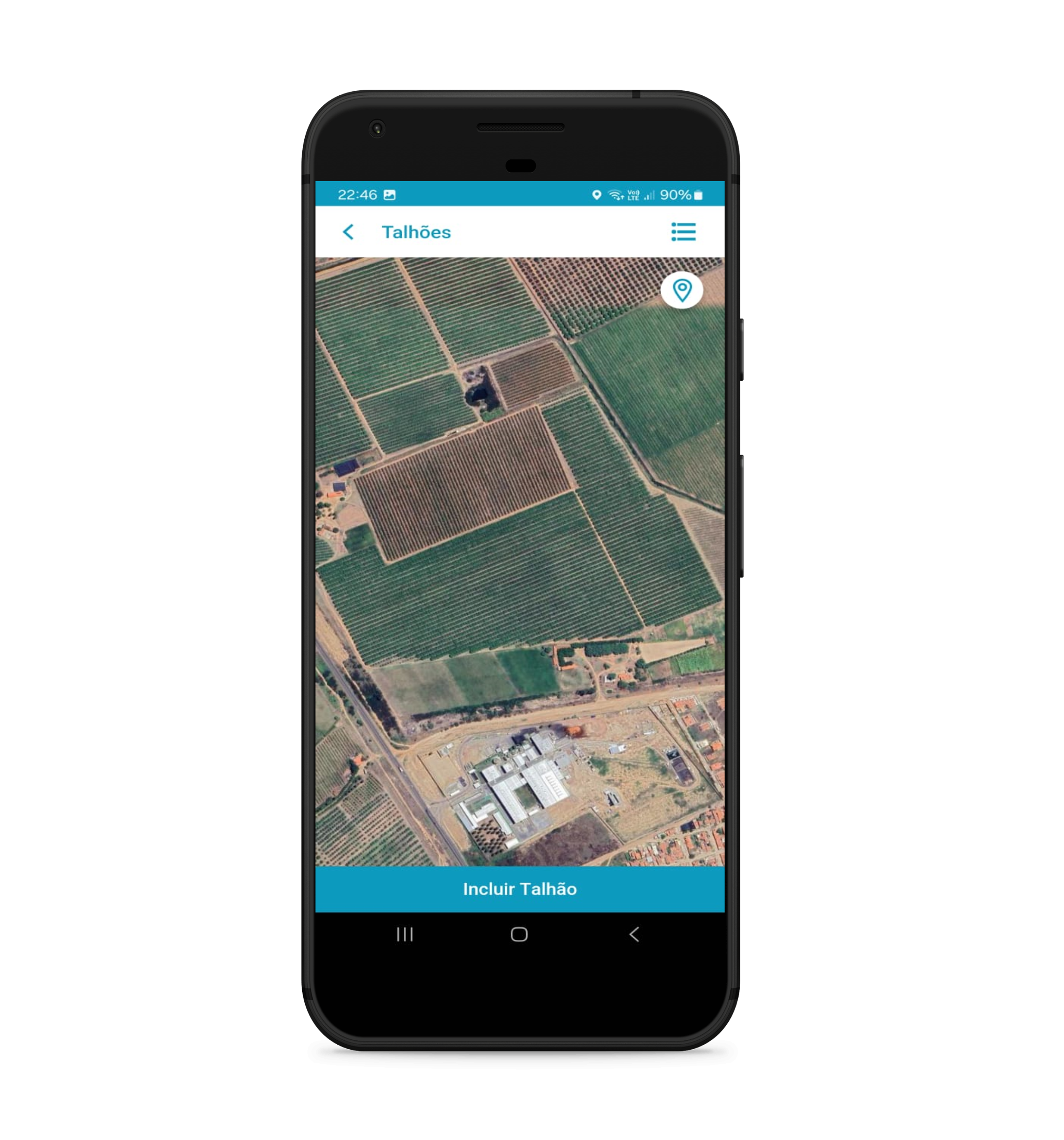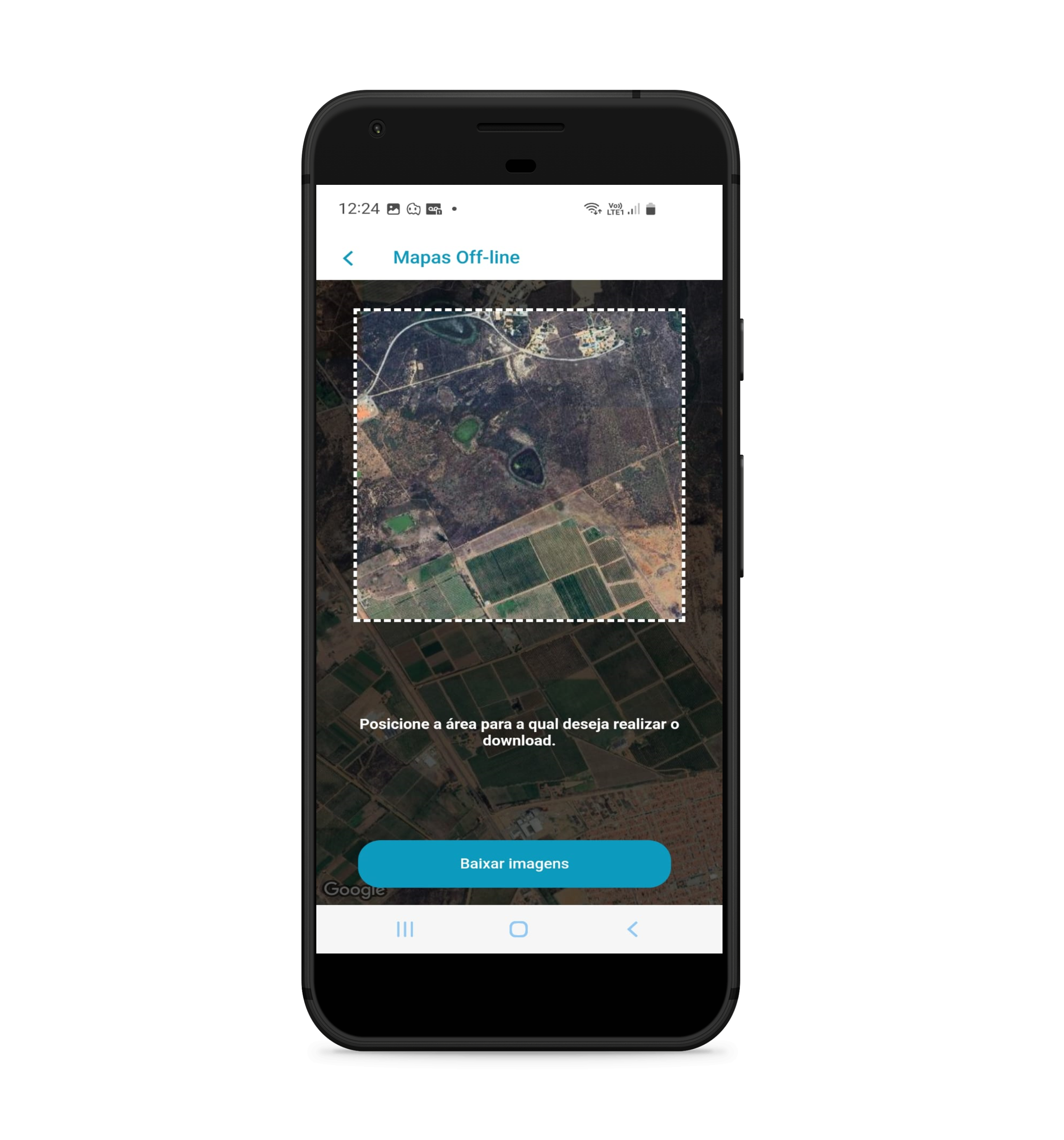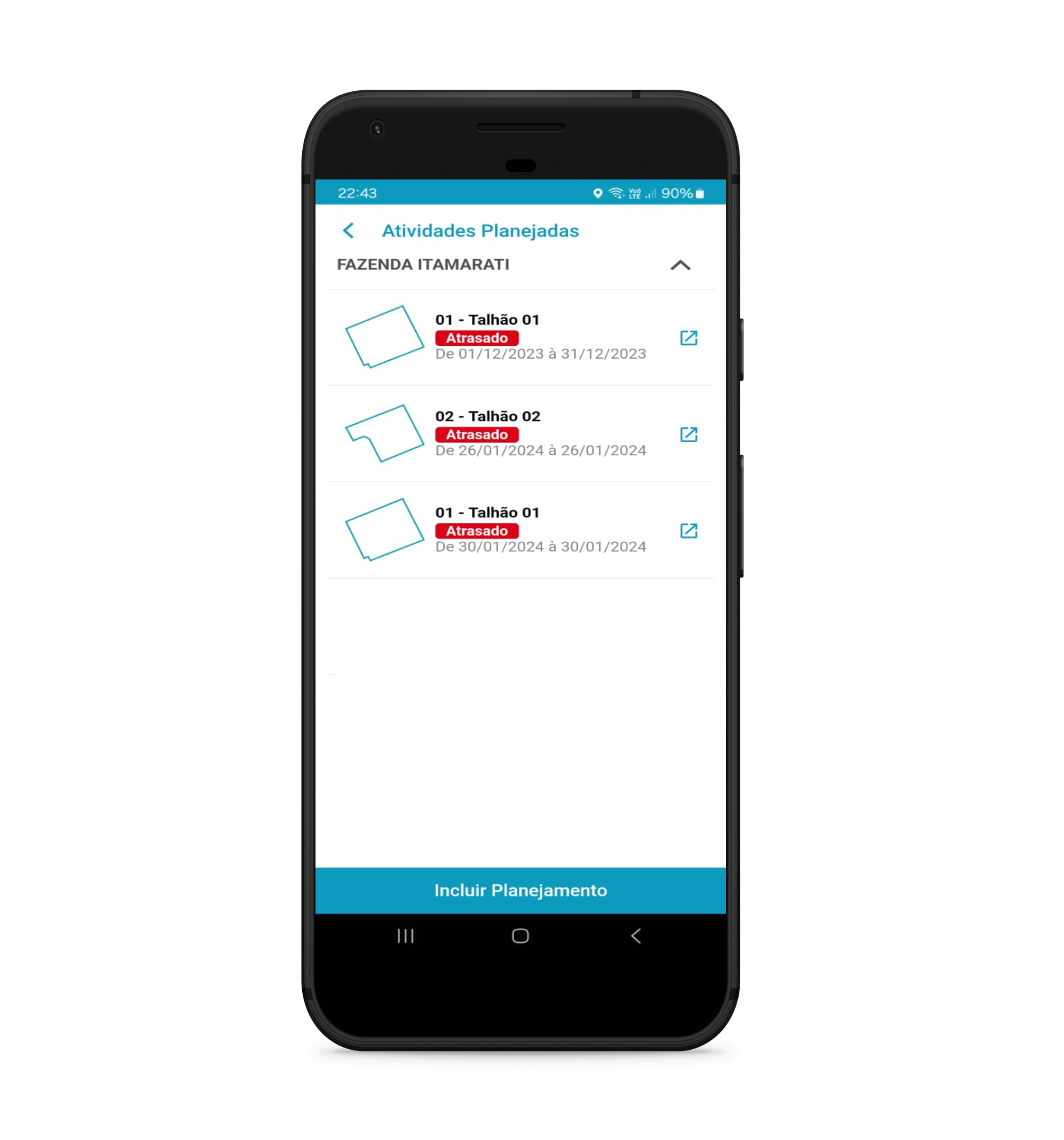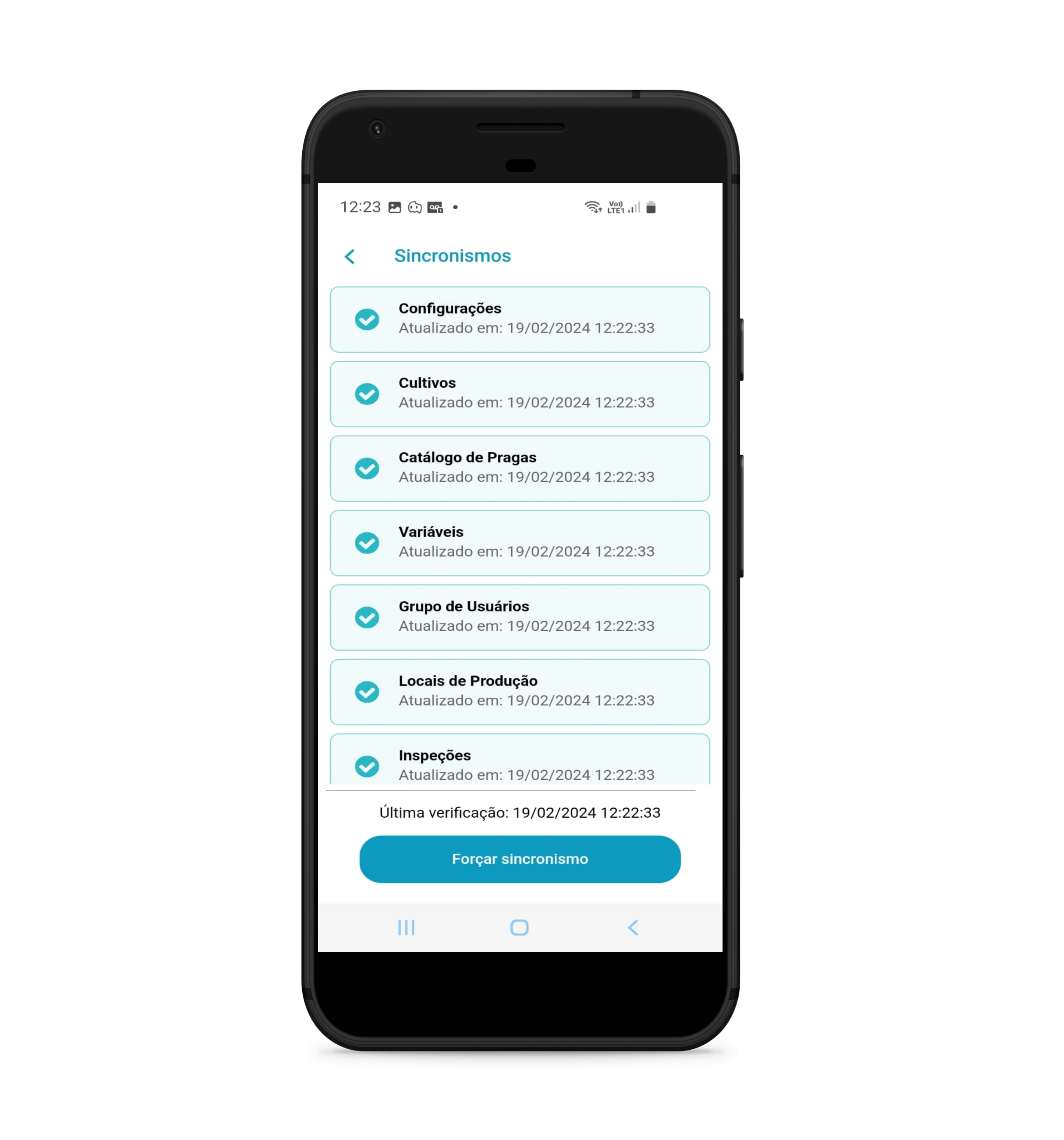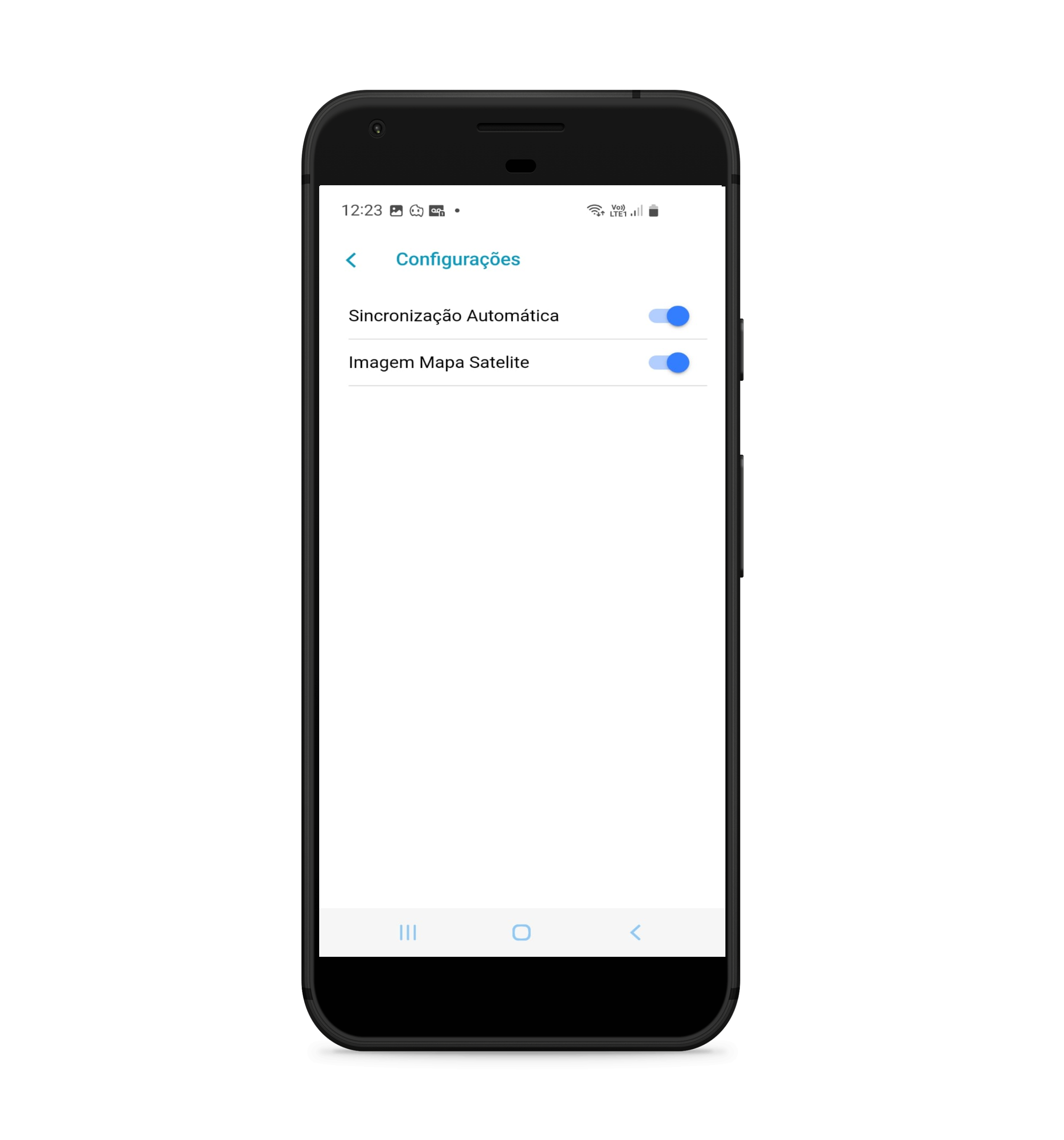Funções e Interfaces
Primeiro acesso após o recebimento do convite. Acesse o aplicativo e clique no botão "Tenho um convite". Informe nesse local os seis dígitos que foram enviados por e-mail para você, nesse momento será realizada uma validação que se houver êxito você será encaminhado para uma tela onde será possível realizar o seu cadastro. Ao realizar o cadastro será encaminhado para o e-mail um e-mail de confirmação onde deverá confirmar o seu cadastro, dessa forma o seu usuário será ativado e você conseguirá acessar o aplicativo. 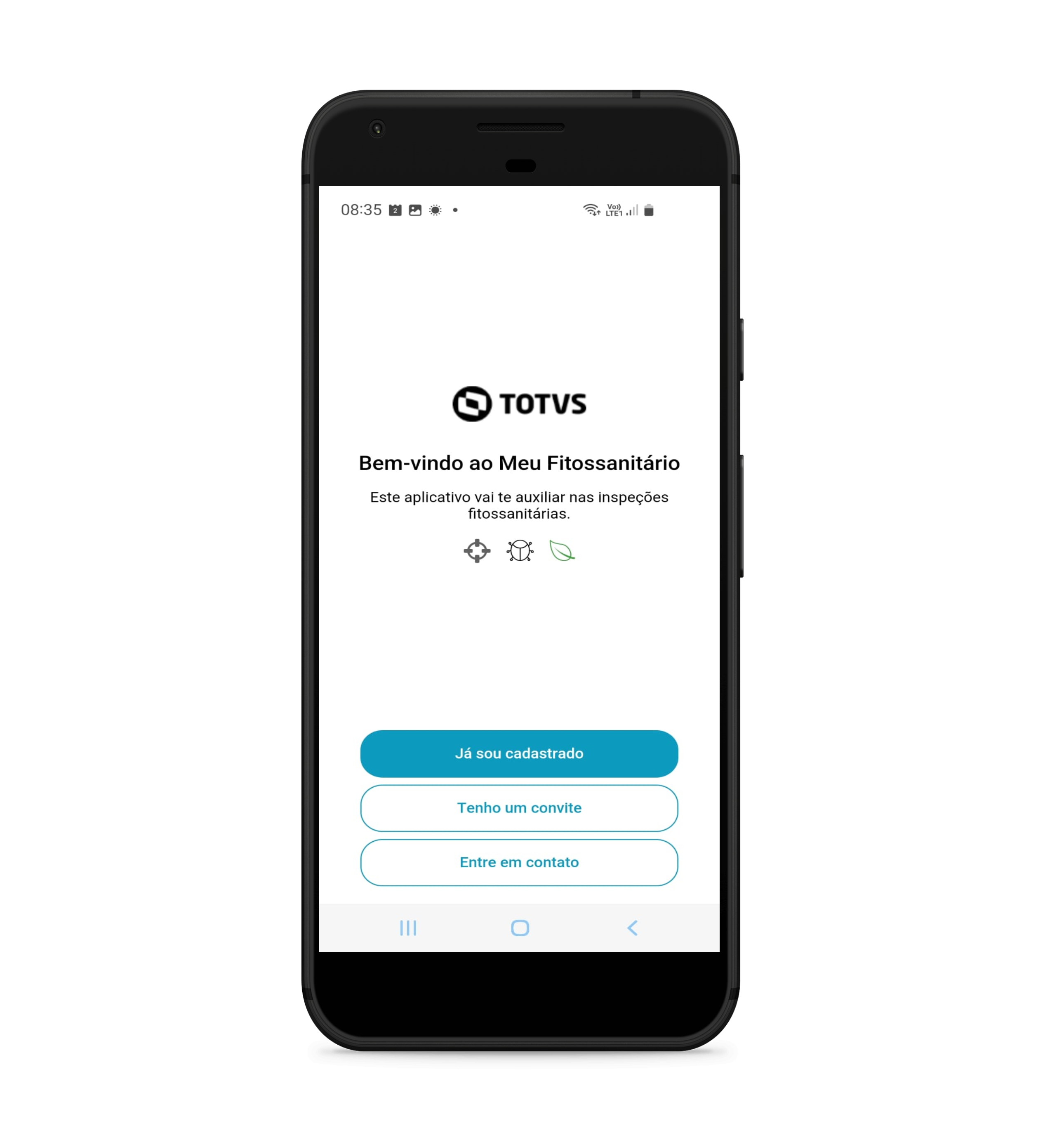 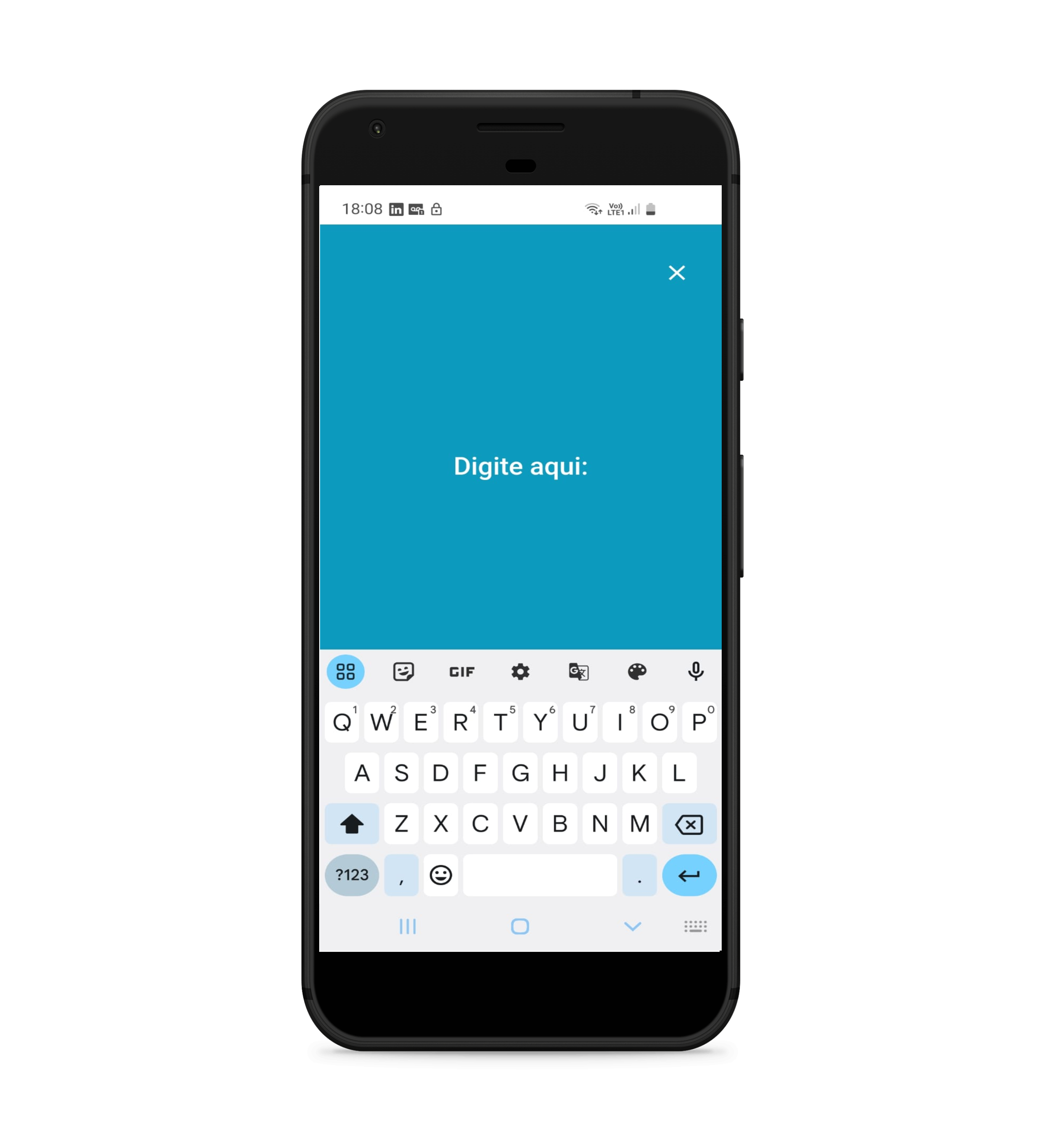 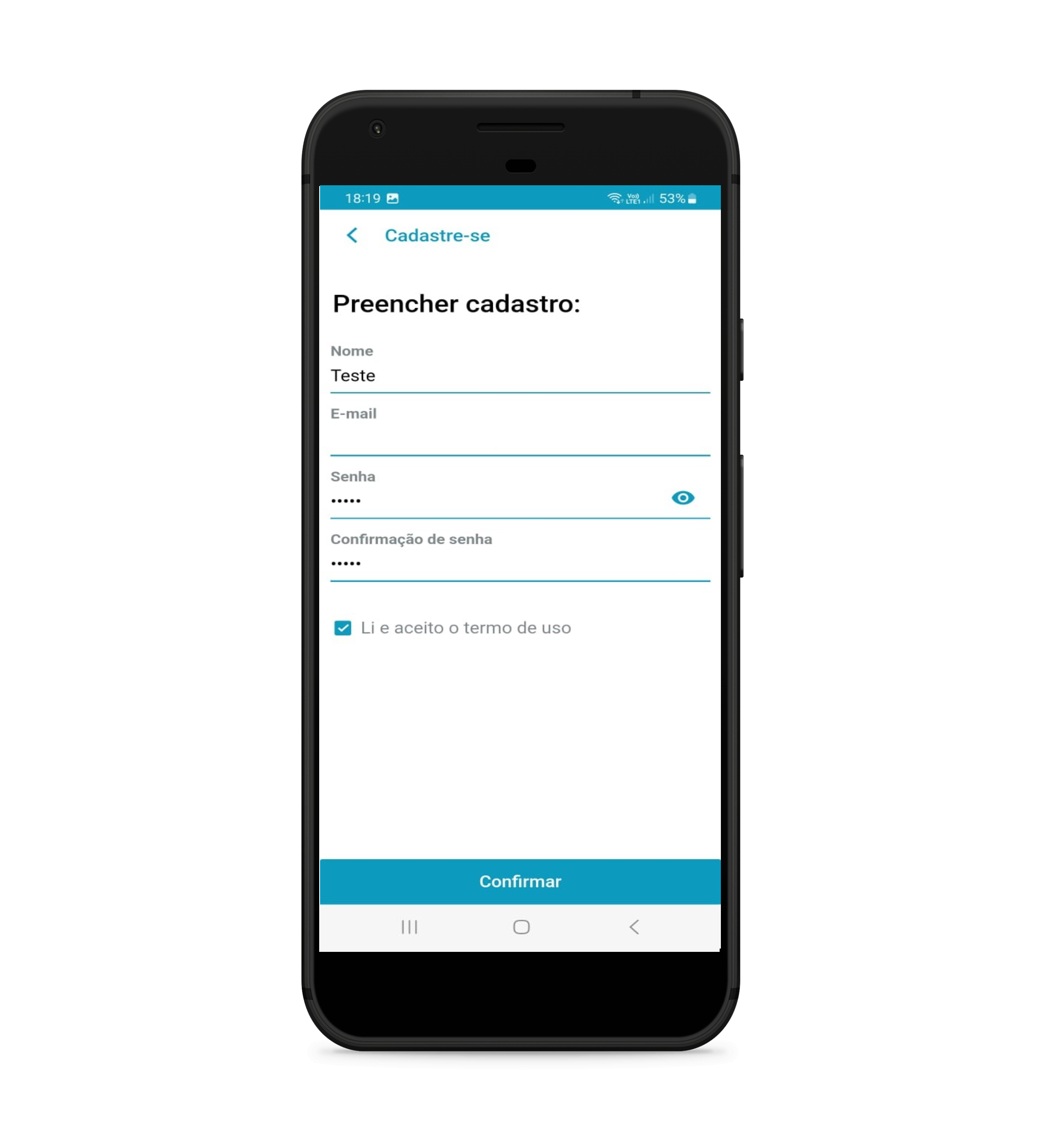 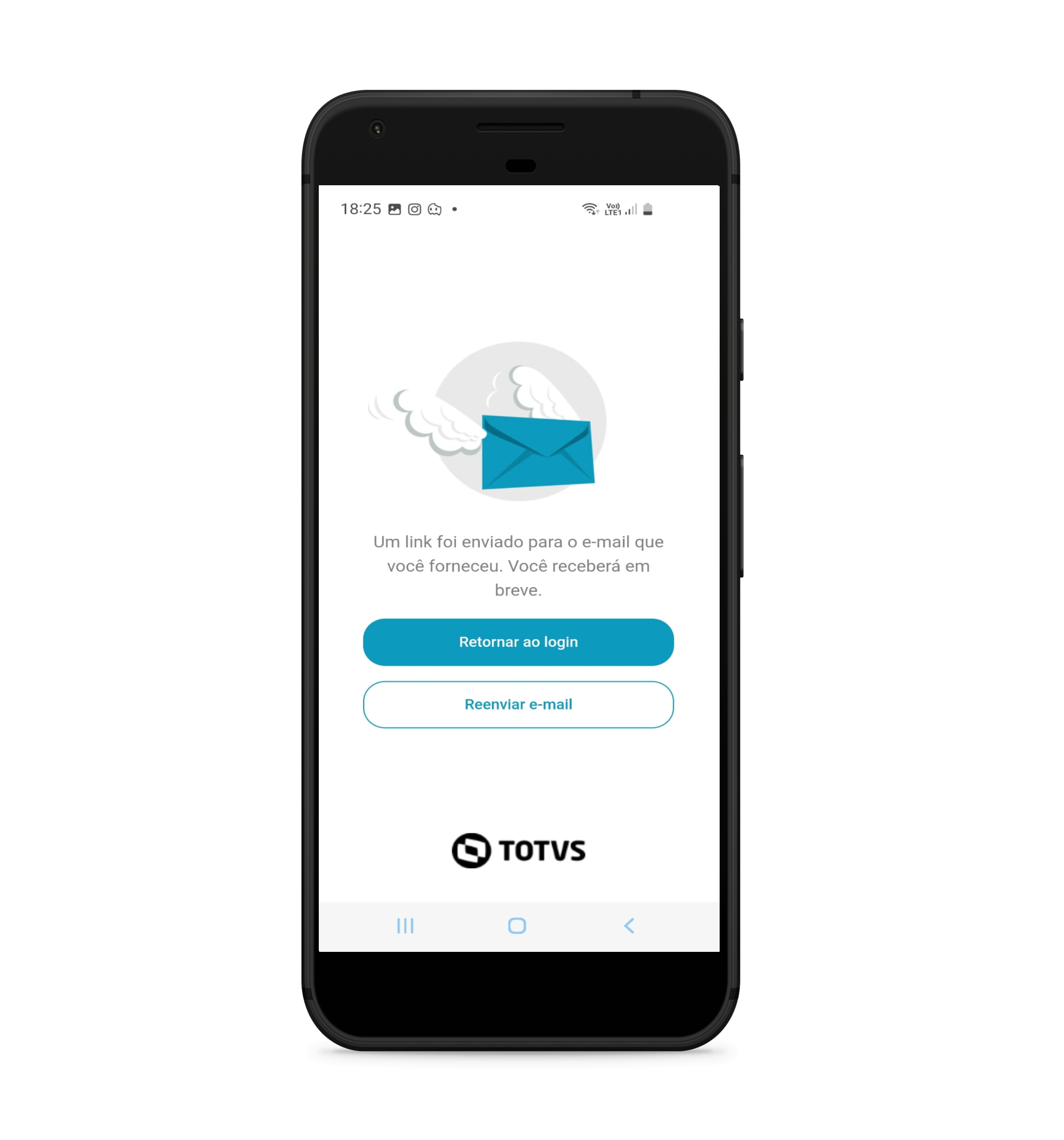
Login no aplicativo e seleção de grupo e período de produção.Ao acessar o aplicativo é necessário realizar o login utilizando o usuário e senha cadastrado, depois escolher com qual "Grupo de Usuários" você deseja acessar o aplicativo e por último você deve selecionar as "Fazendas" e o "Período de Produção" que deseja acessar. 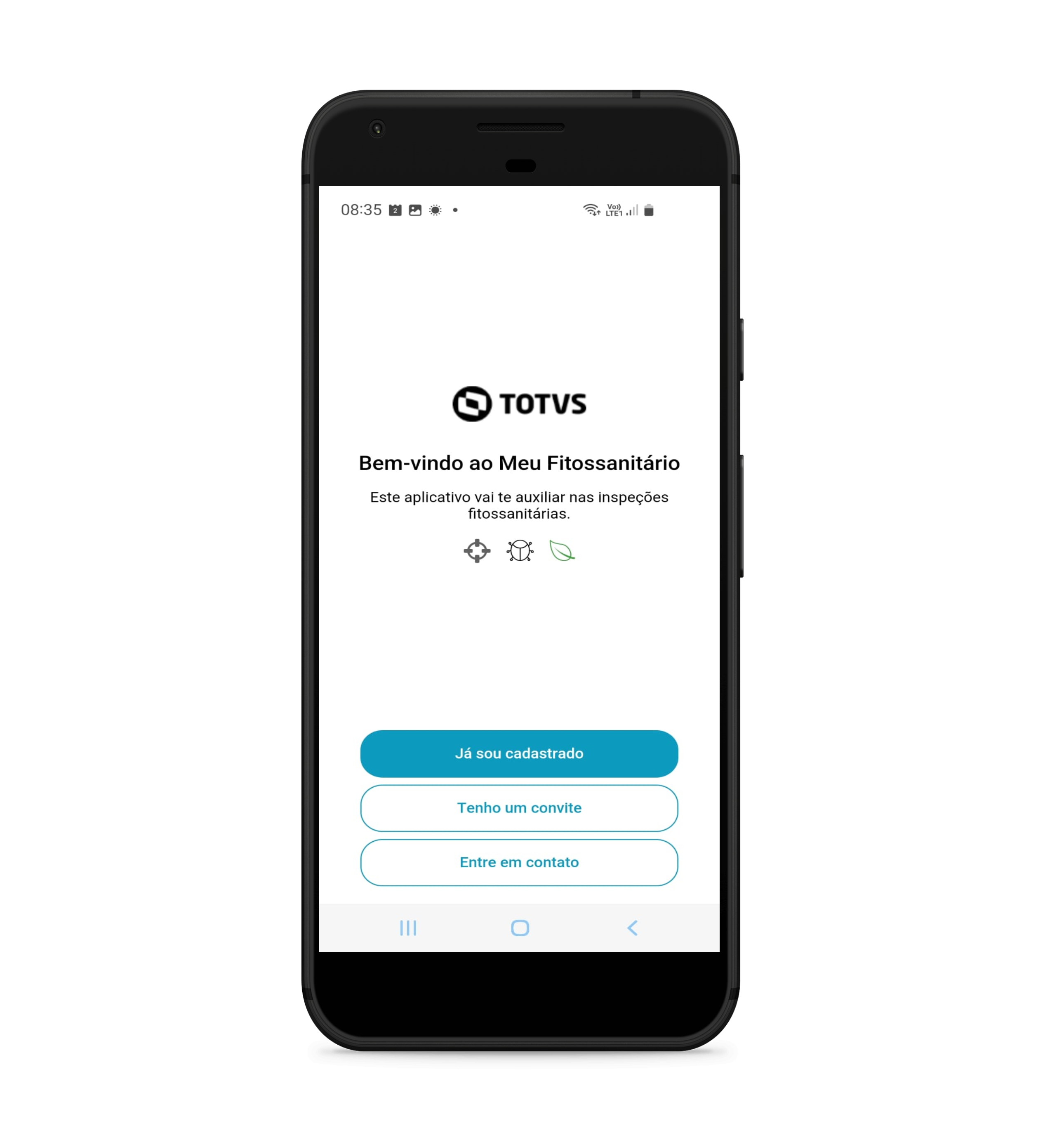 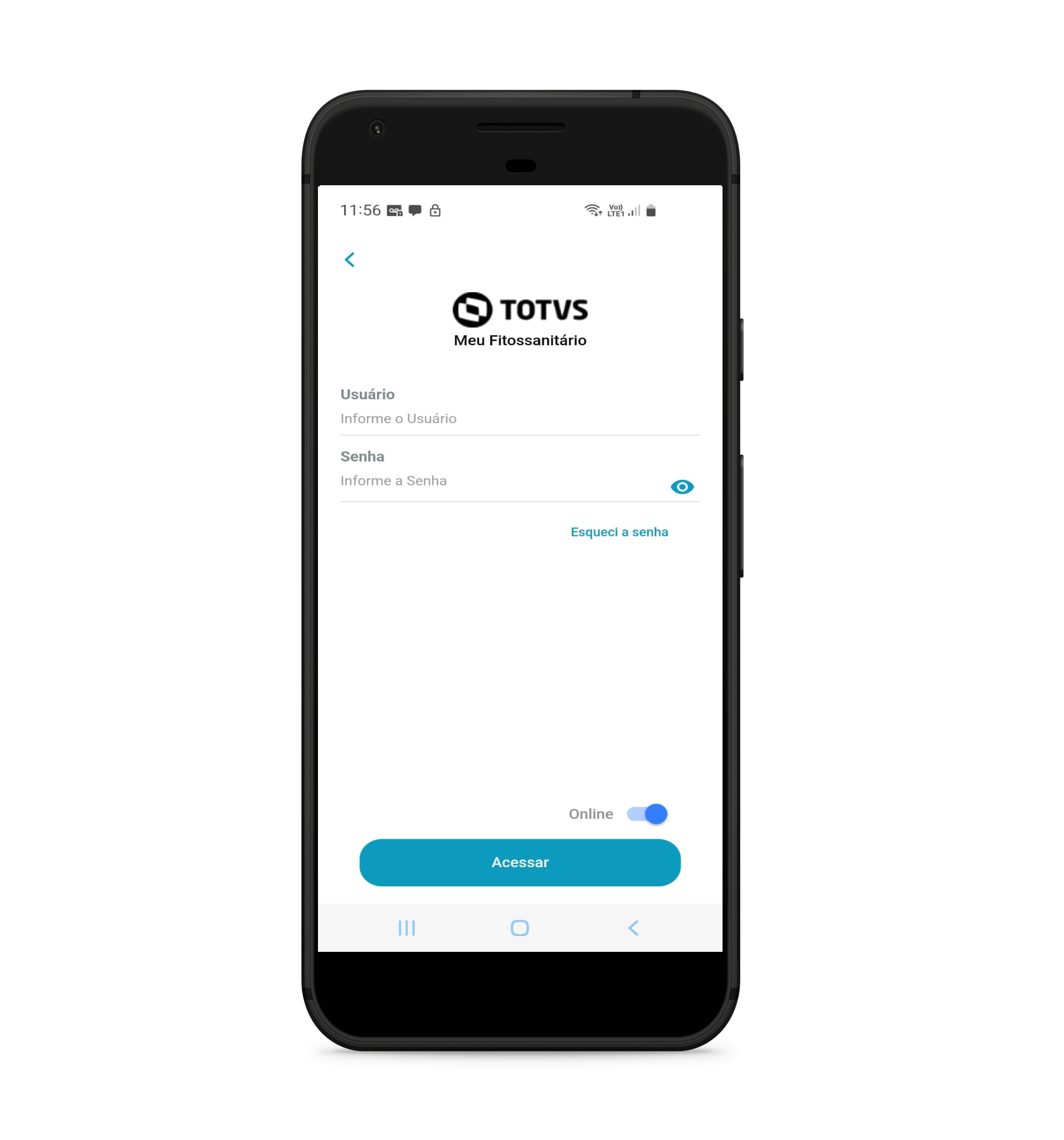 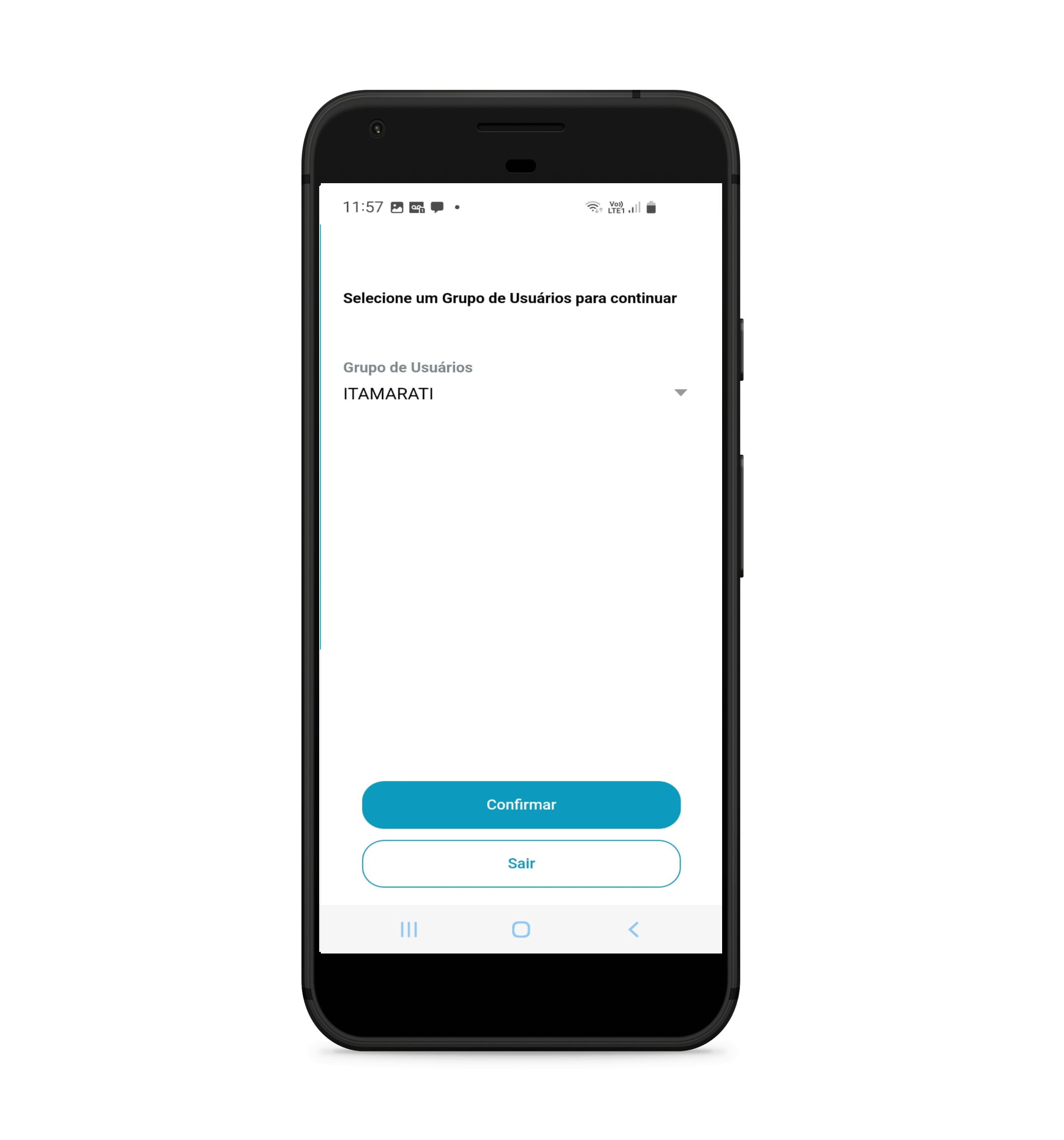 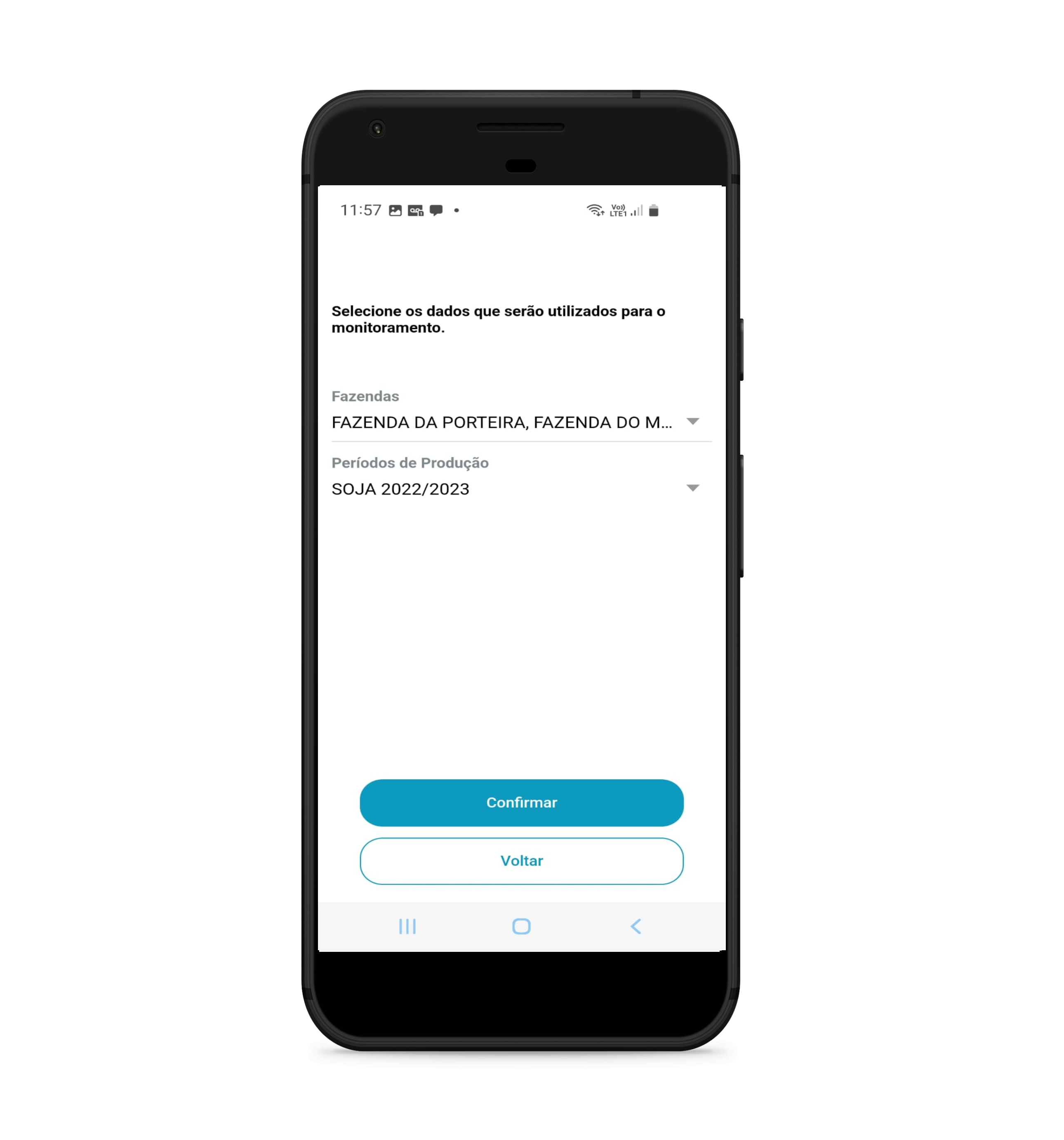
Realização de uma inspeçãoAceAcesse o aplicativo e na "Tela inicial" clique em "Inspeção", onde será demonstrado todos os talhões disponíveis para avaliação, selecione o talhão que deseja avaliar ou se estiver no local e com o GPS ligado, clique em "Iniciar nova Inspeção", após isso será aberta uma tela onde as variável cadastradas via Web estão disponíveis para serem preenchidas, sendo possível nesse local acrescentar novas pragas e inspeções que forem necessárias, após isso clique no botão que está no canto superior direito para finalizar a inspeção. 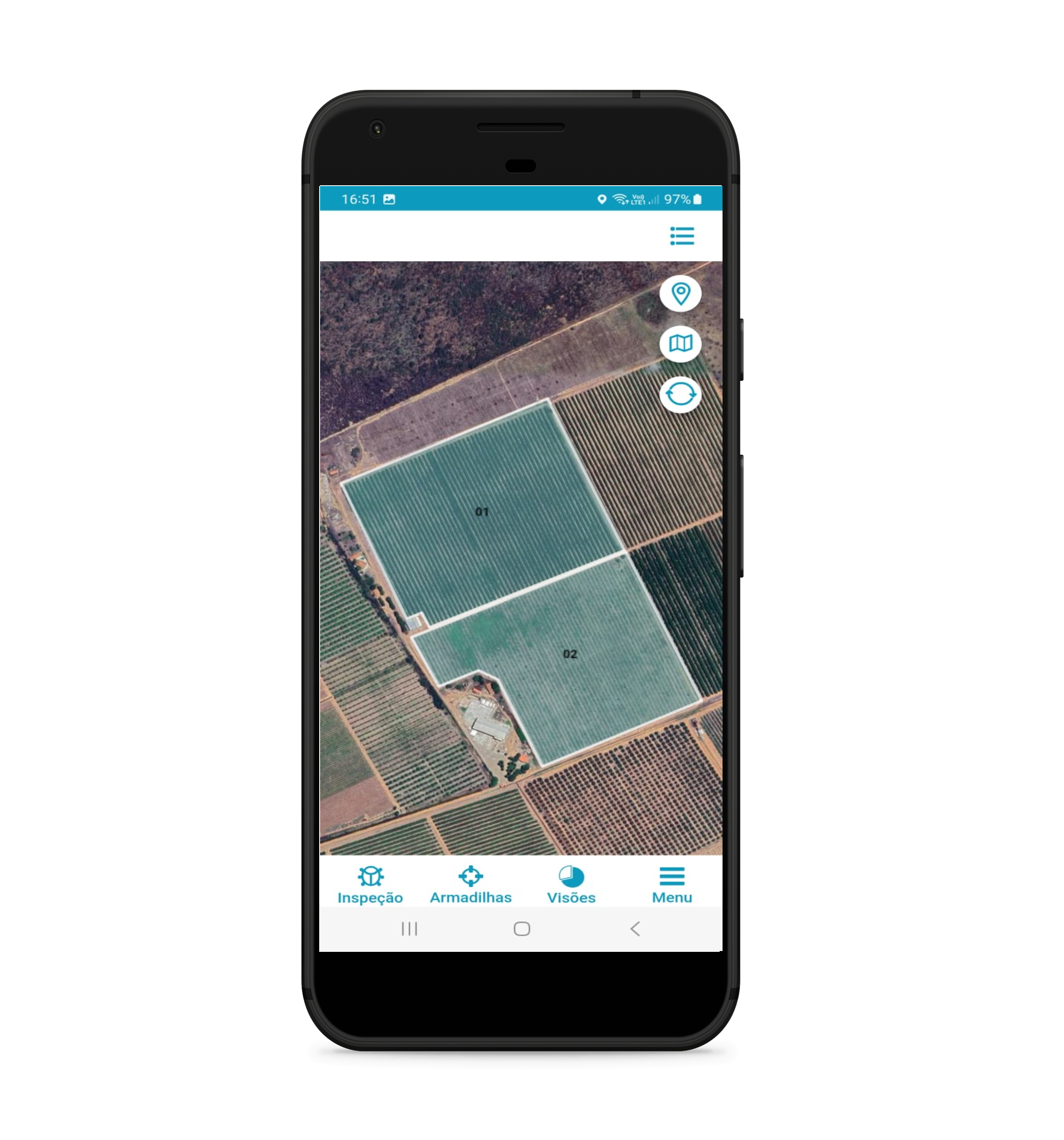 Image Modified Image Modified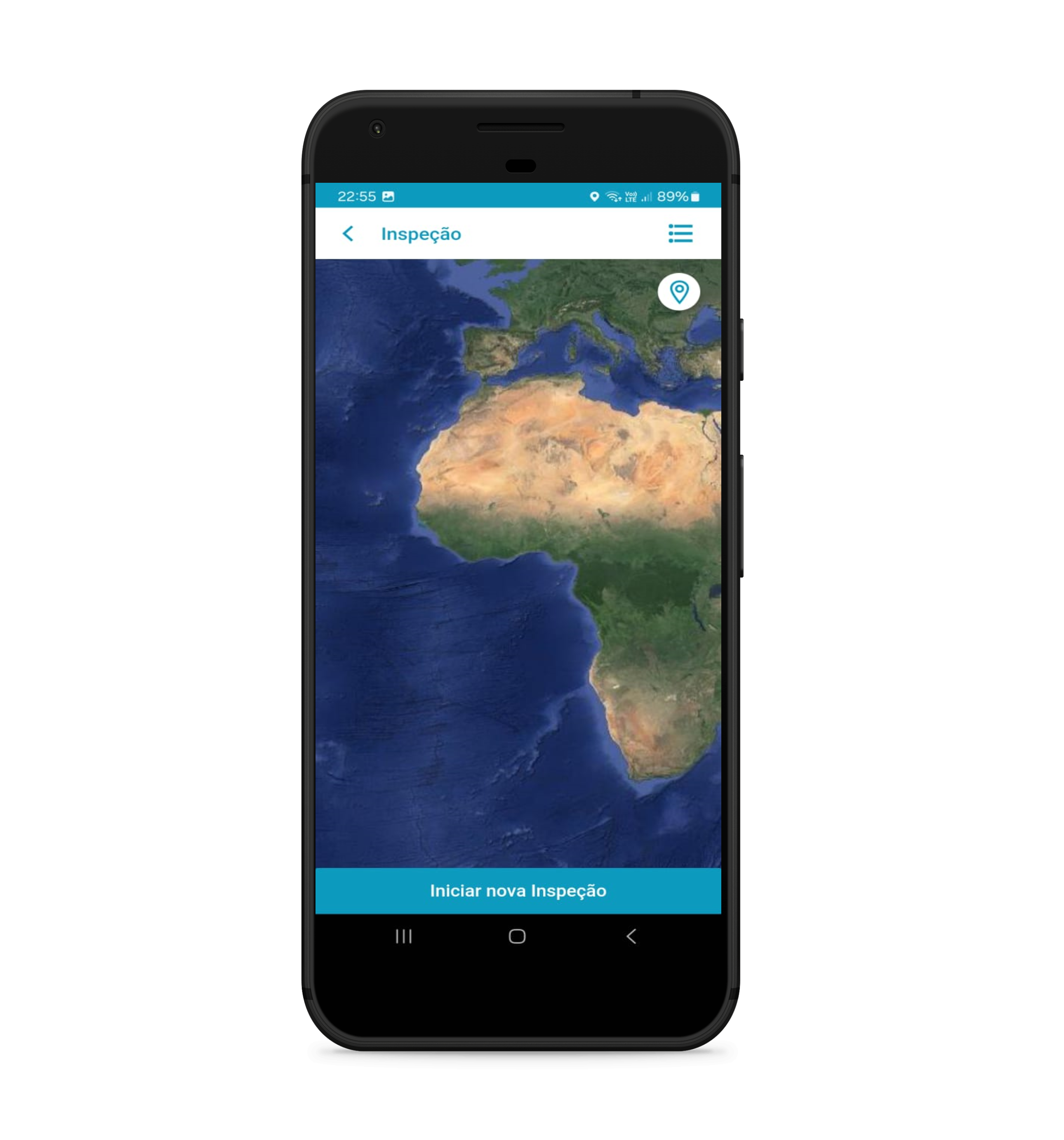 Image Modified Image Modified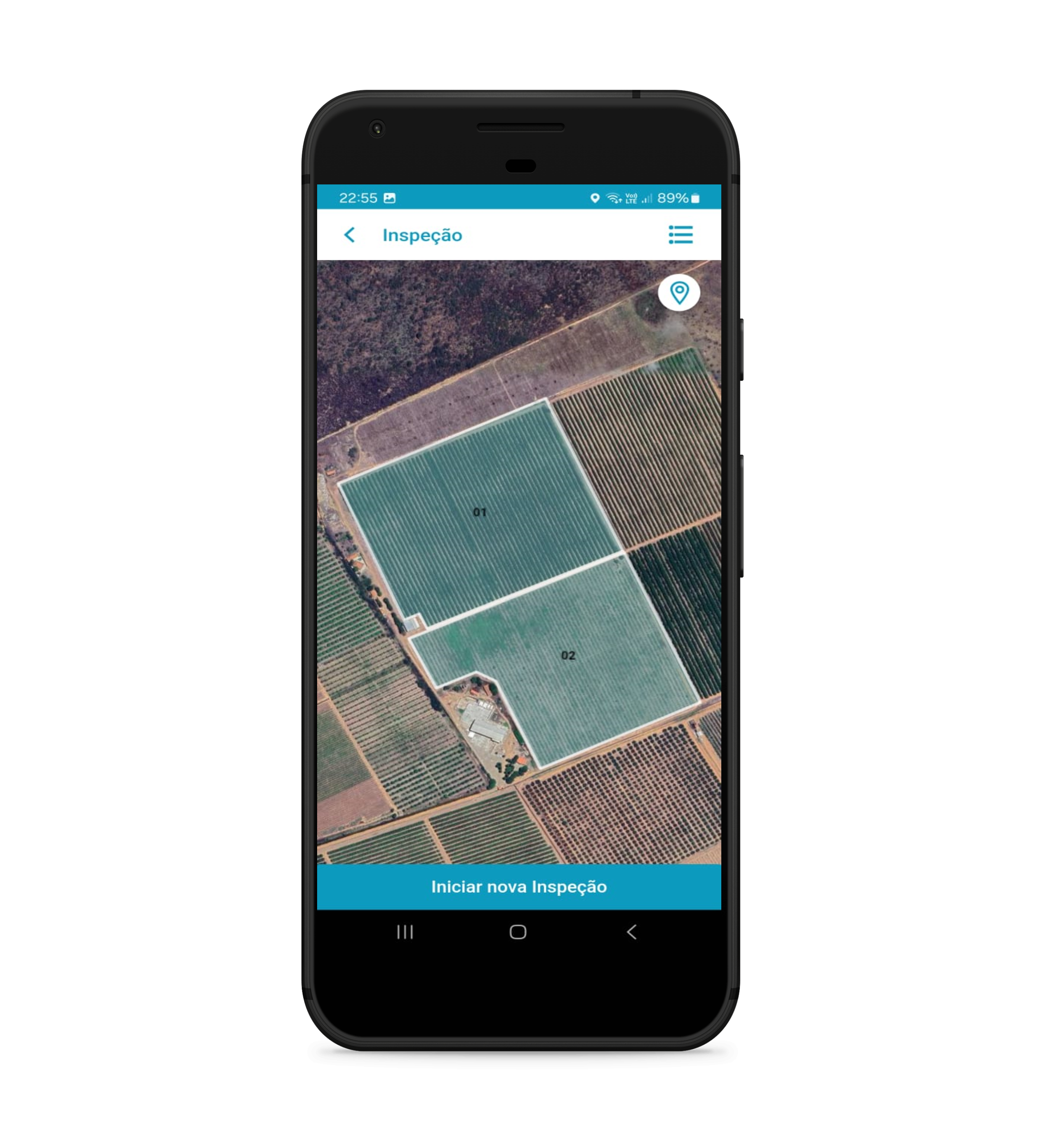 Image Modified Image Modified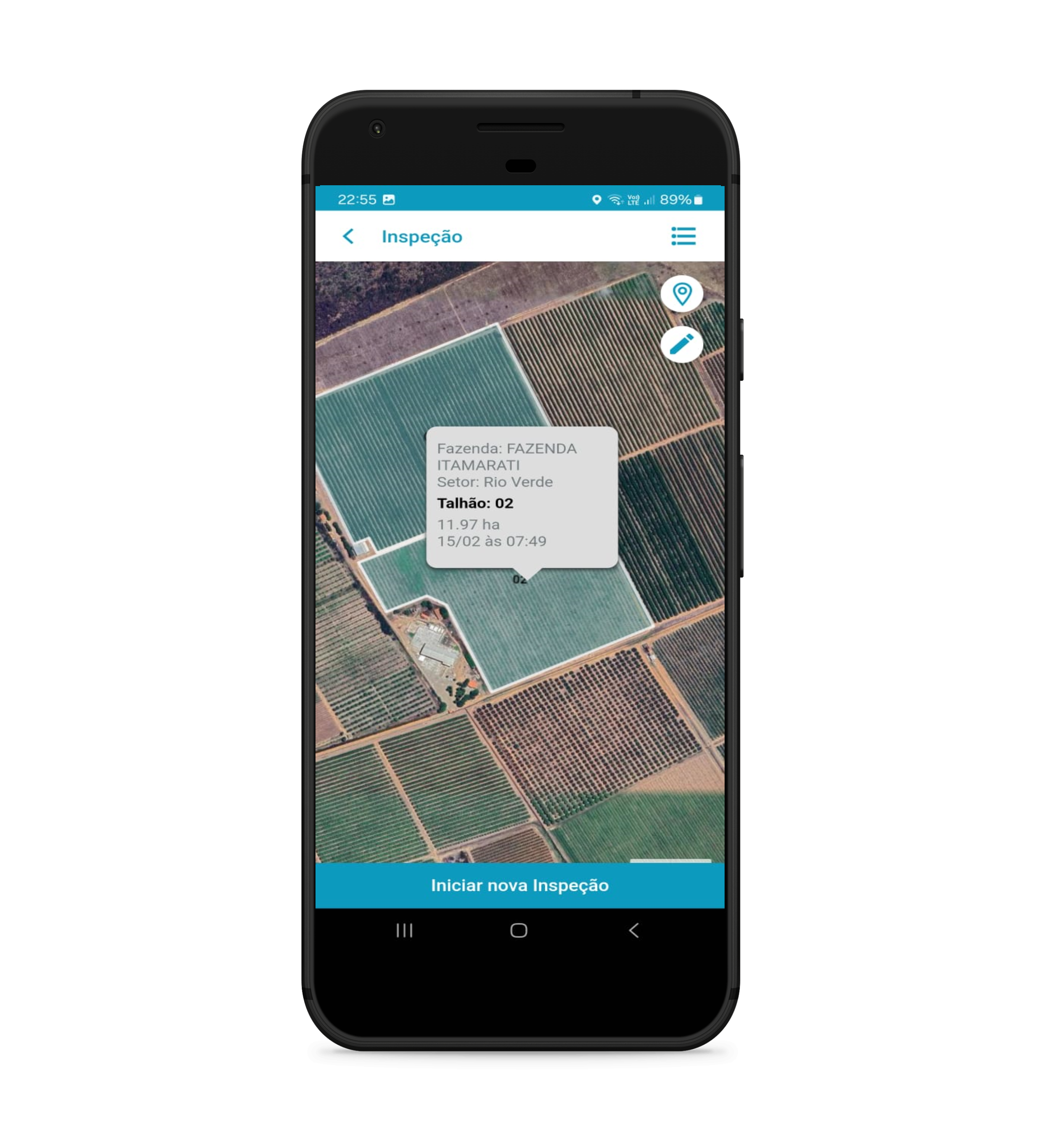 Image Modified Image Modified Image Modified Image Modified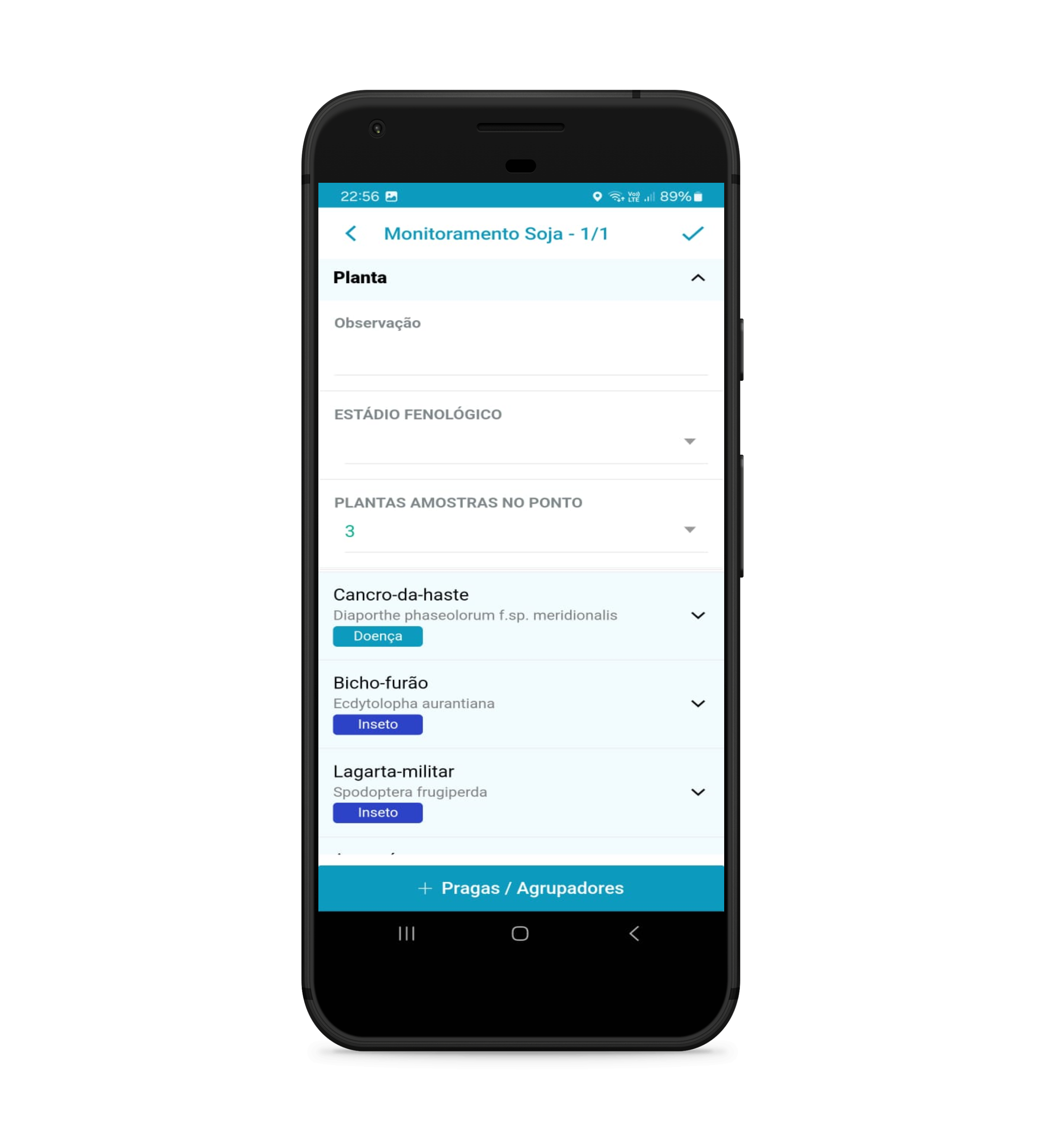 Image Modified Image Modified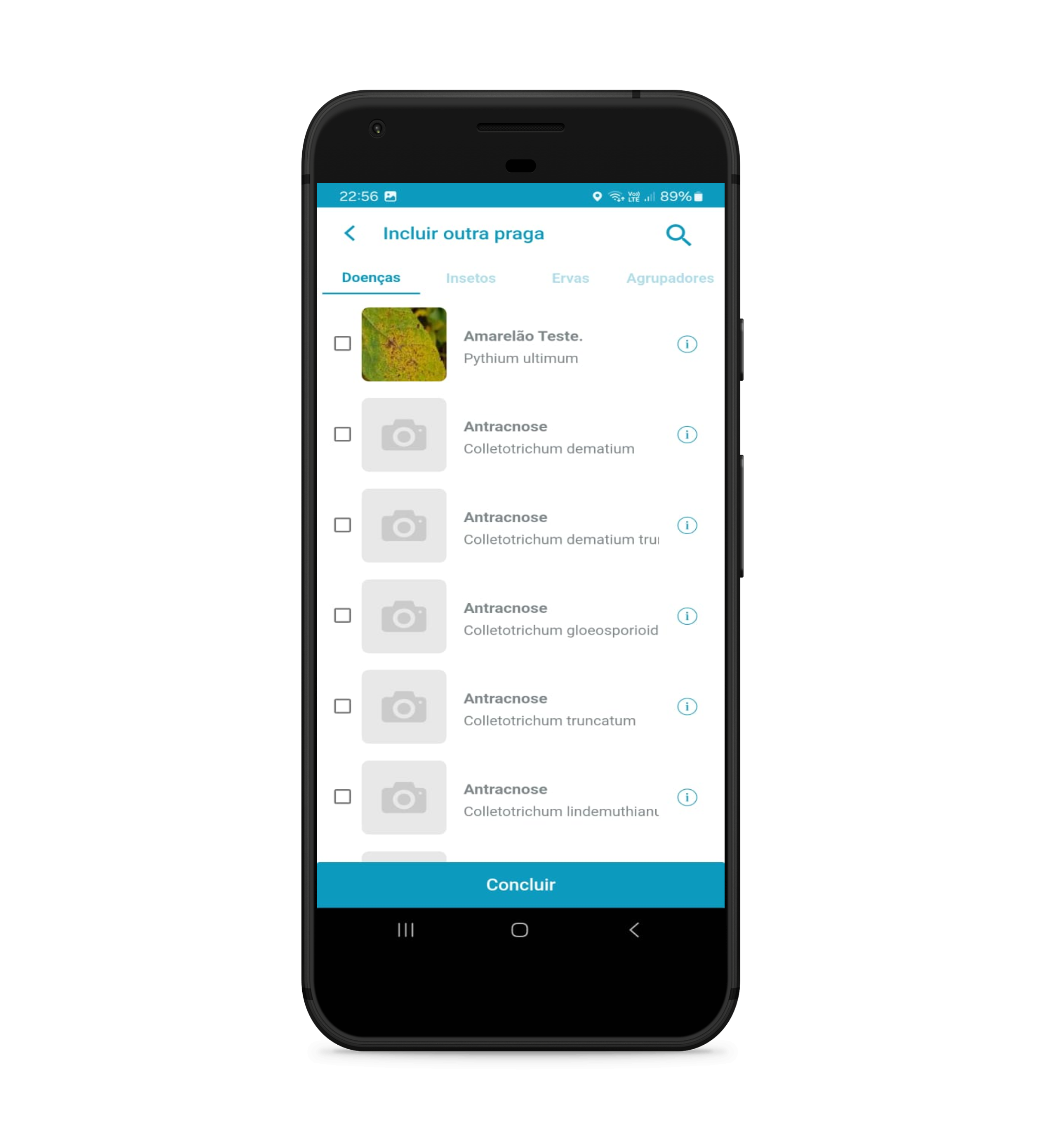 Image Modified Image Modified
Cadastro de um tipo de armadilhaAcesse o aplicativo e na "Tela inicial" clique em "Menu", depois clique em "Cadastros" e posteriormente em "Tipo de Armadilha", onde nesse local você é possível visualizar os tipos de armadilhas já cadastradas para a cultura, mas também é possível incluir um novo "Tipo de Armadilha" clicando em "Incluir Novo" onde será aberto um local para ser incluída um novo tipo de armadilha e onde é possível detalhar as informações dela e posteriormente clicar em "Salvar" para gravar o novo tipo. 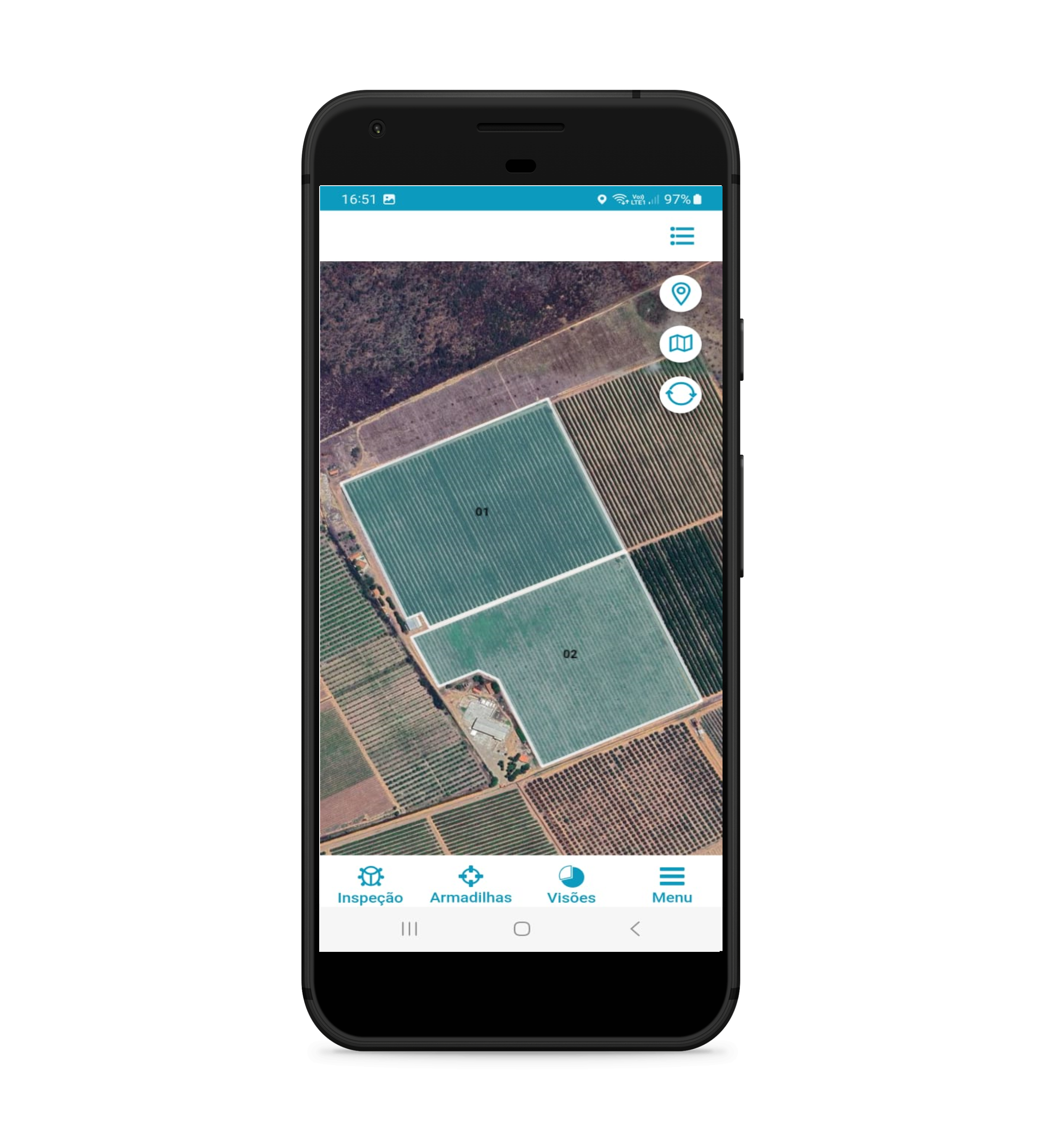 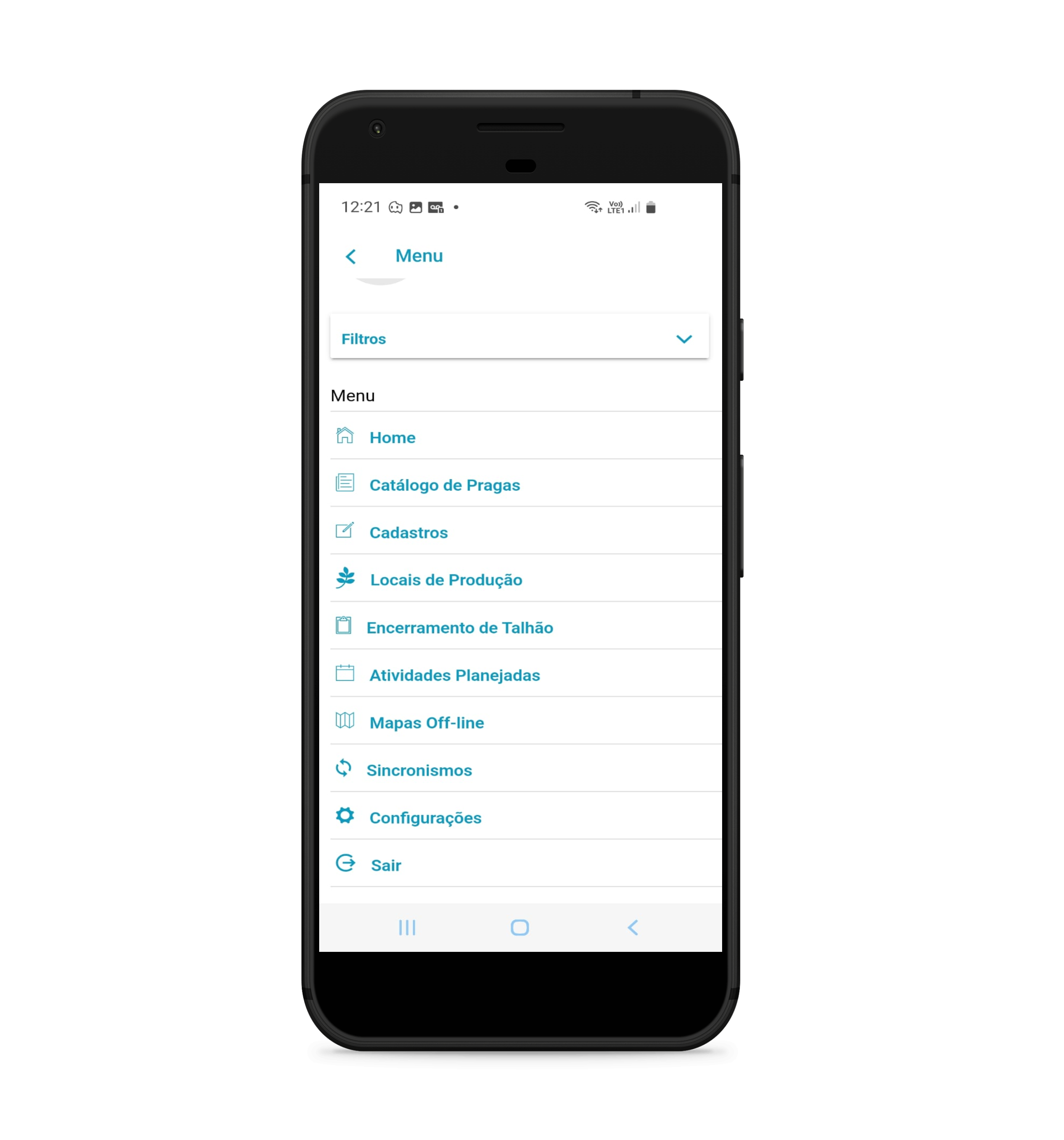 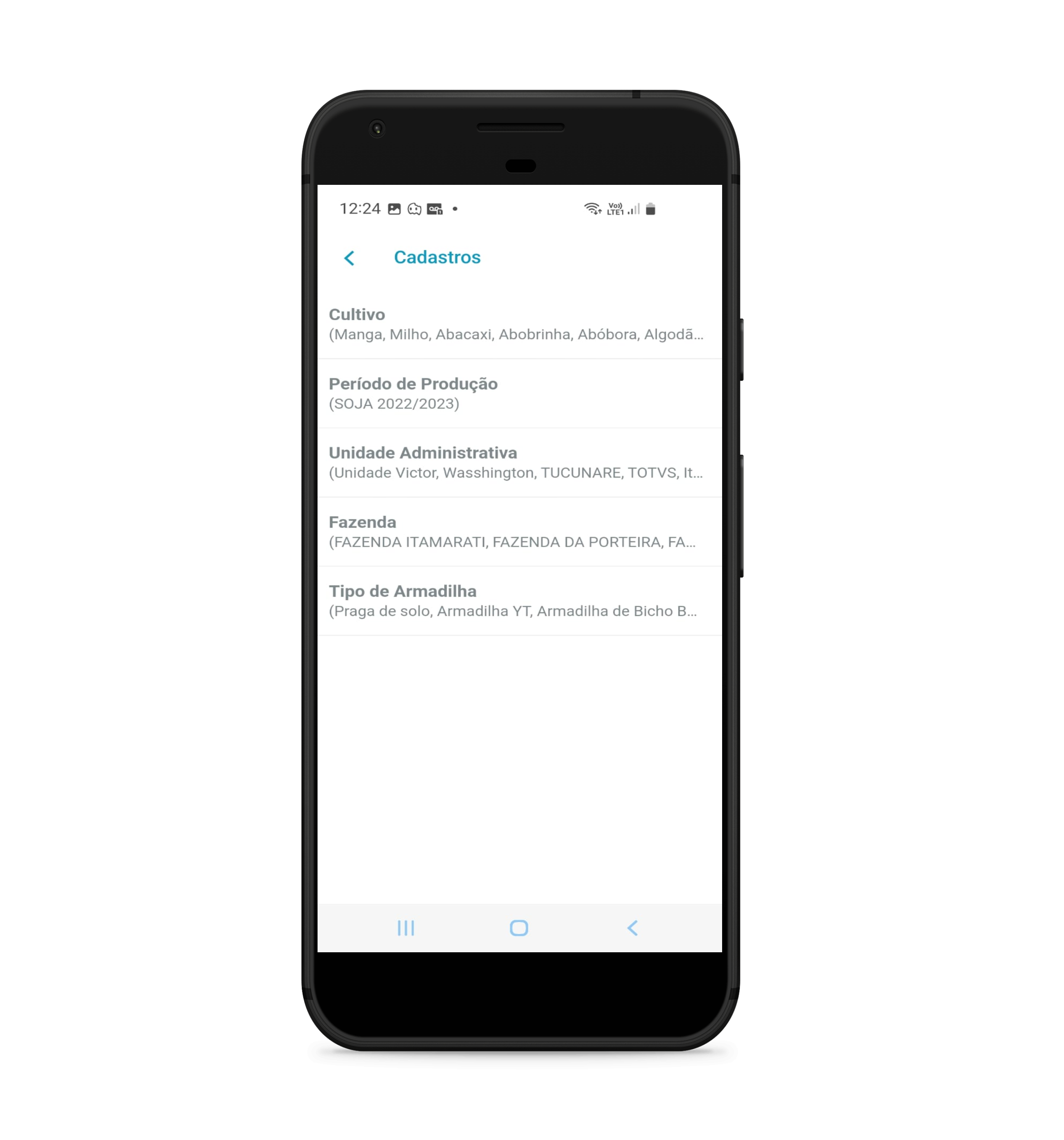  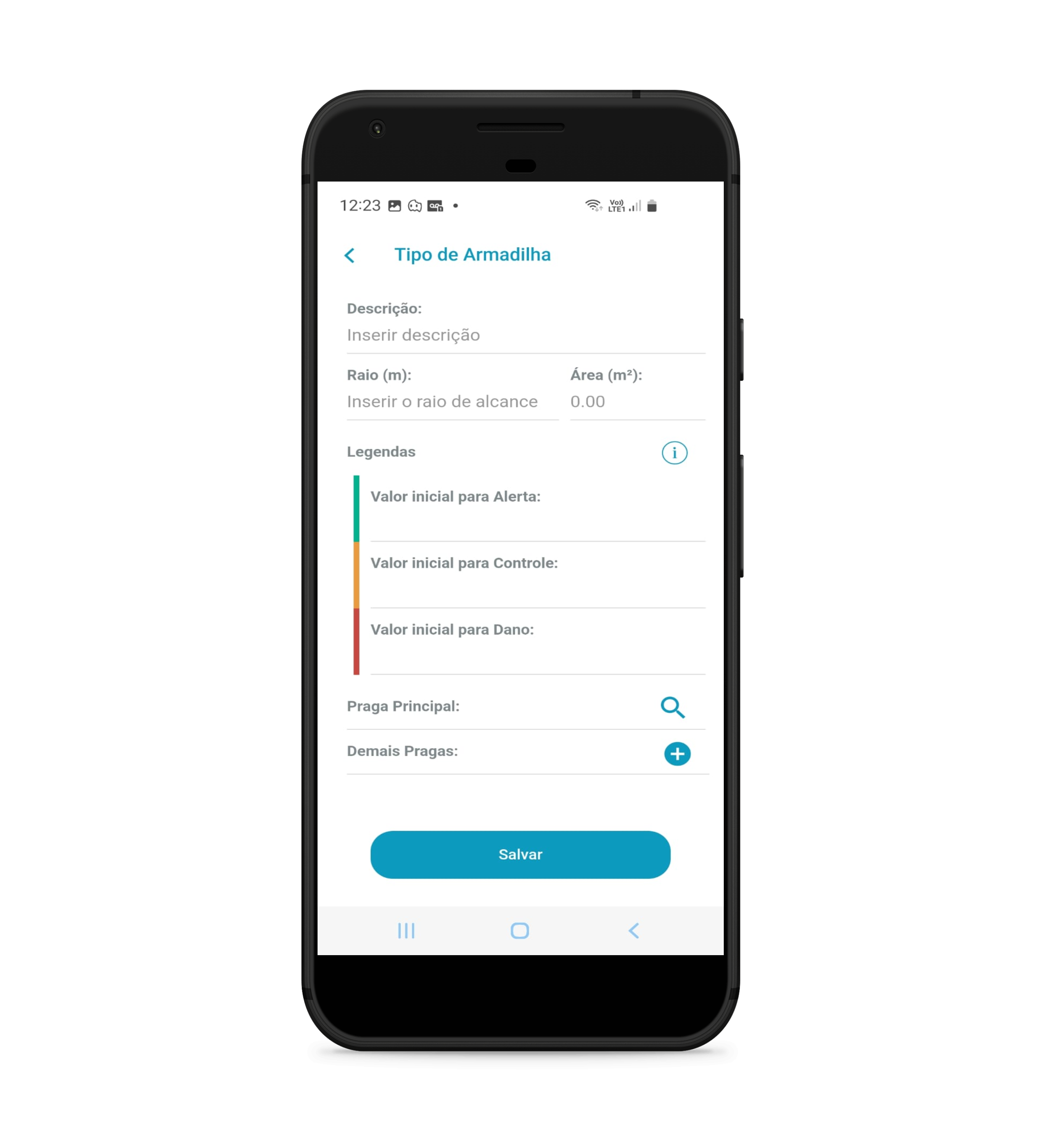
Realização de uma instalação de armadilhaAAcesse o aplicativo e na "Tela inicial" clique em "Armadilhas", onde será demonstrado no mapa todas as armadilhas já instaladas, contudo será disponibilizada duas situações, sendo elas "Apontar" (para incluir resultados nas armadilhas instaladas) ou "Instalar" para incluir uma nova armadilha no sistema, após isso o sistema trará os tipos de armadilhas cadastrados para selecionar qual o tipo deseja instalar e posteriormente a possibilidade de identificar essa armadilha e de referenciar ela com uma fazenda. Após isso clique em "Salvar" que a armadilha será instalada. Para visualizar os detalhes da armadilha clique na "Lupa" no canto superior direito onde será apresentado os detalhes da armadilha. 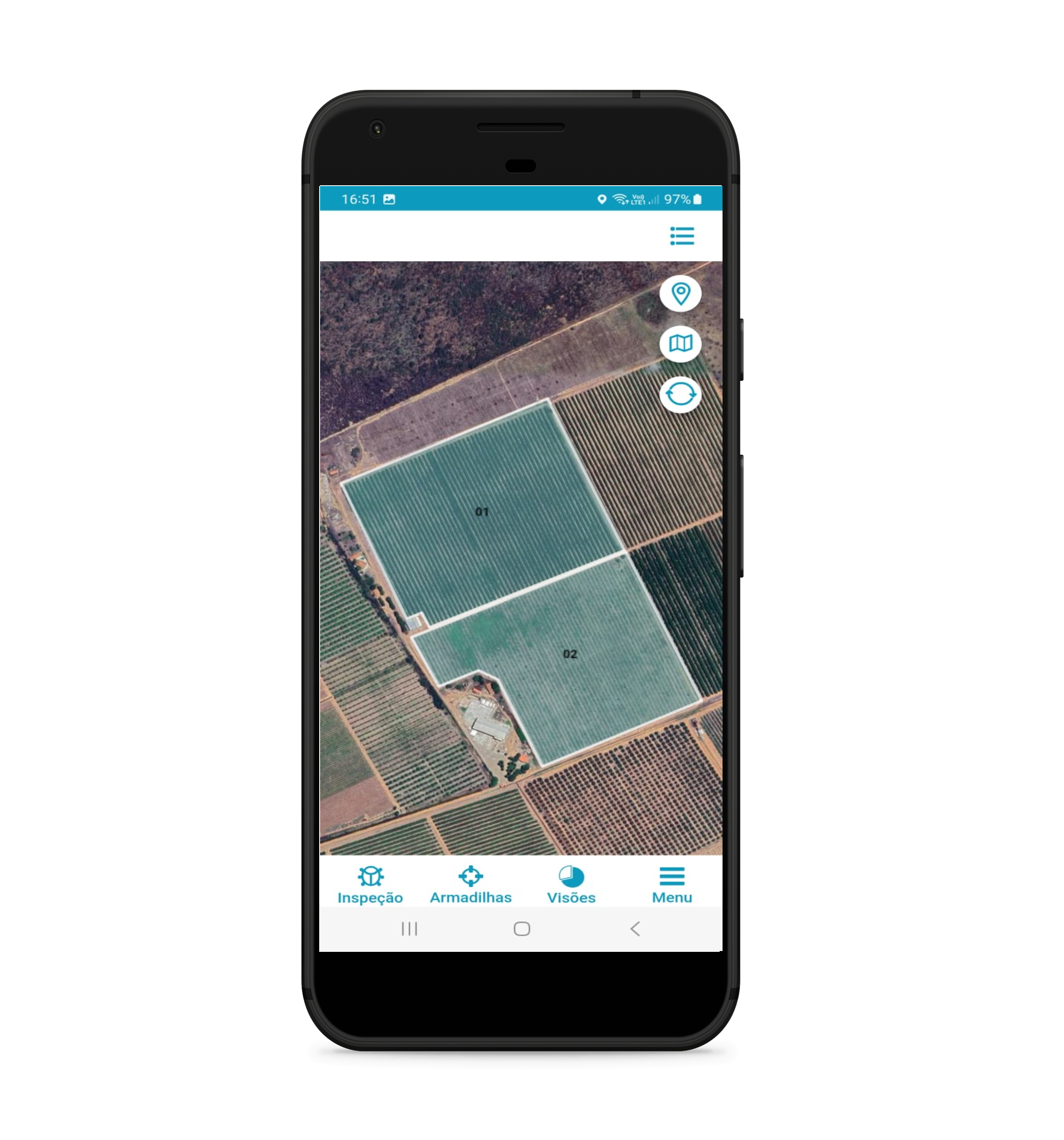 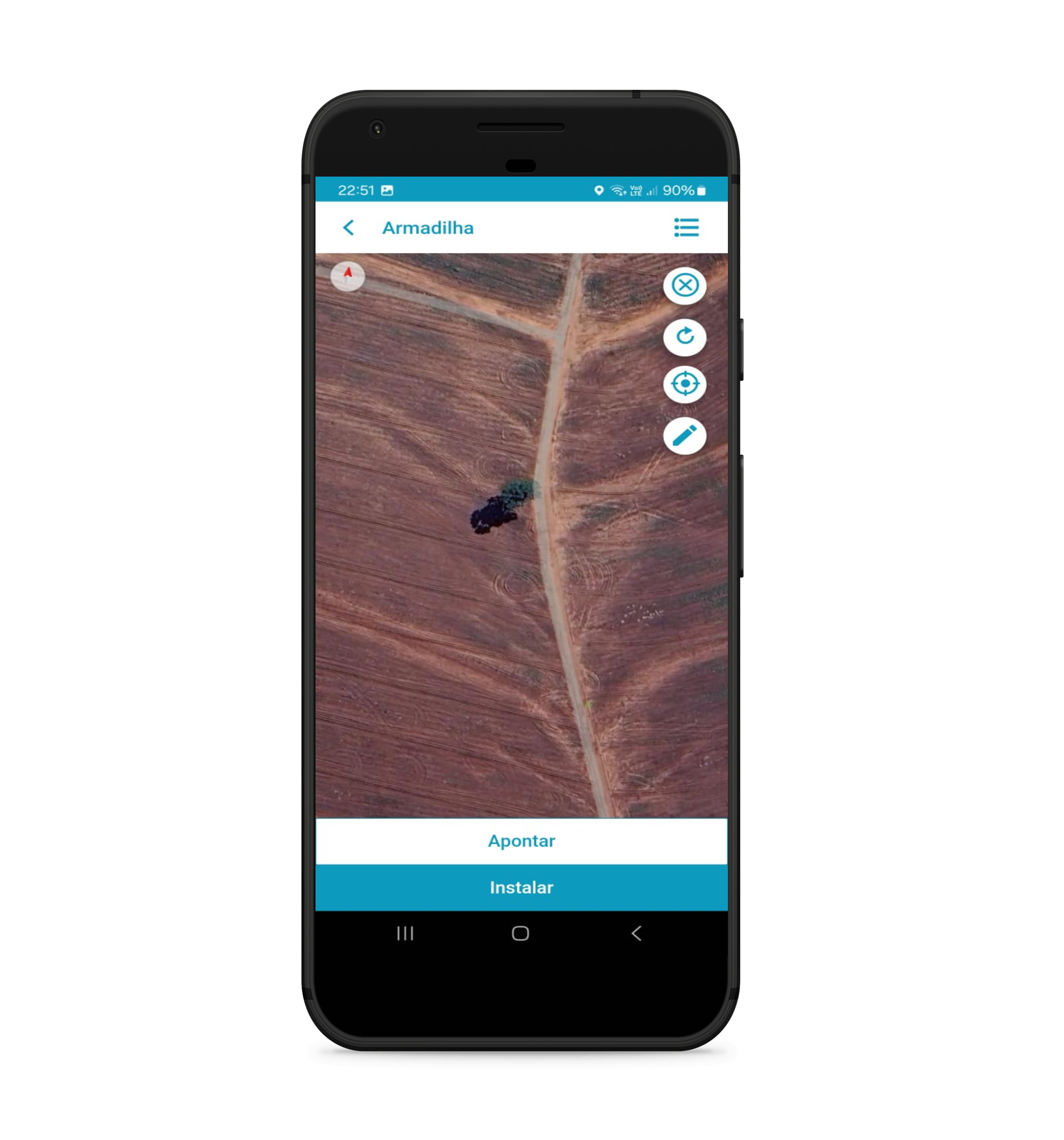 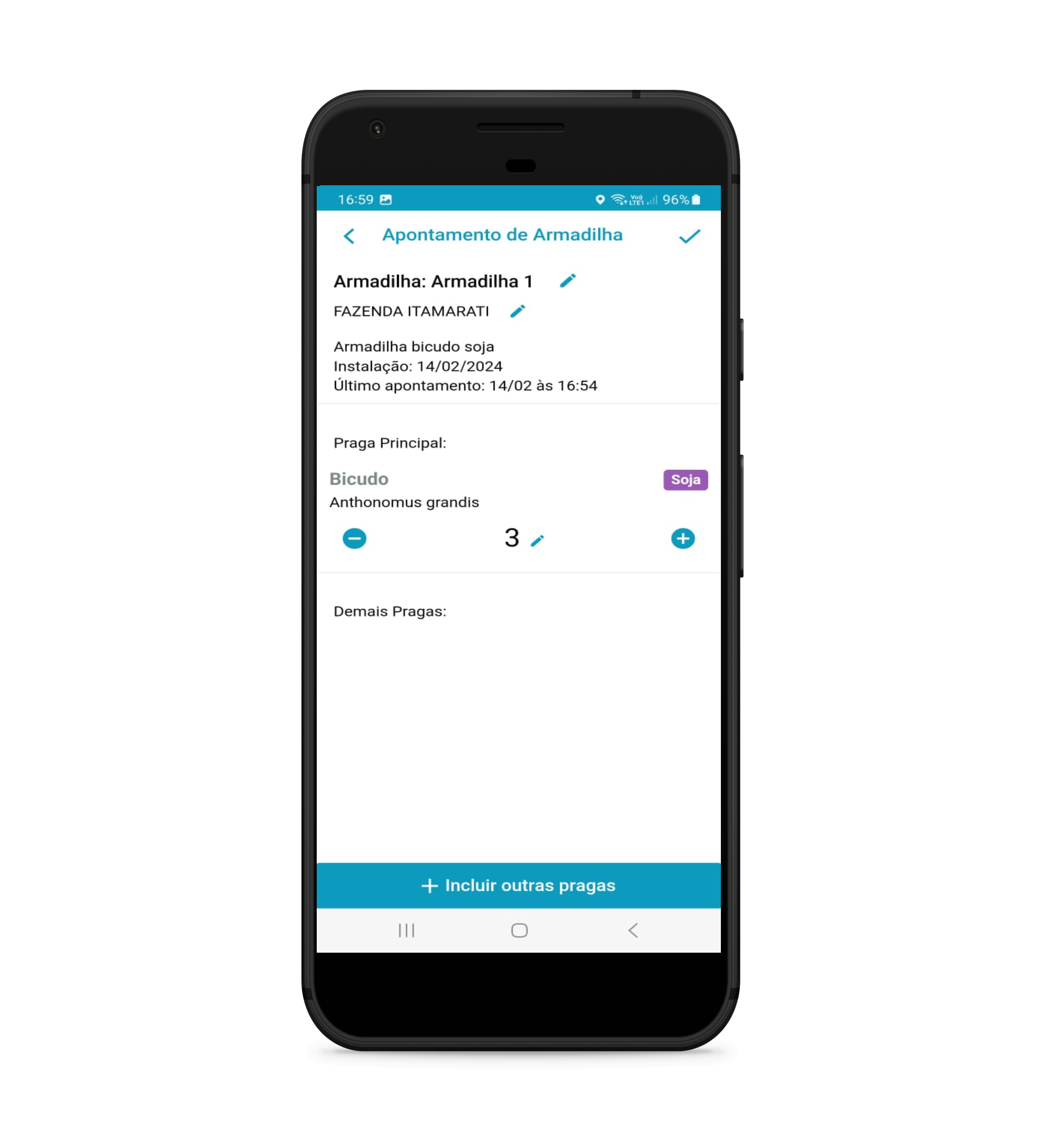 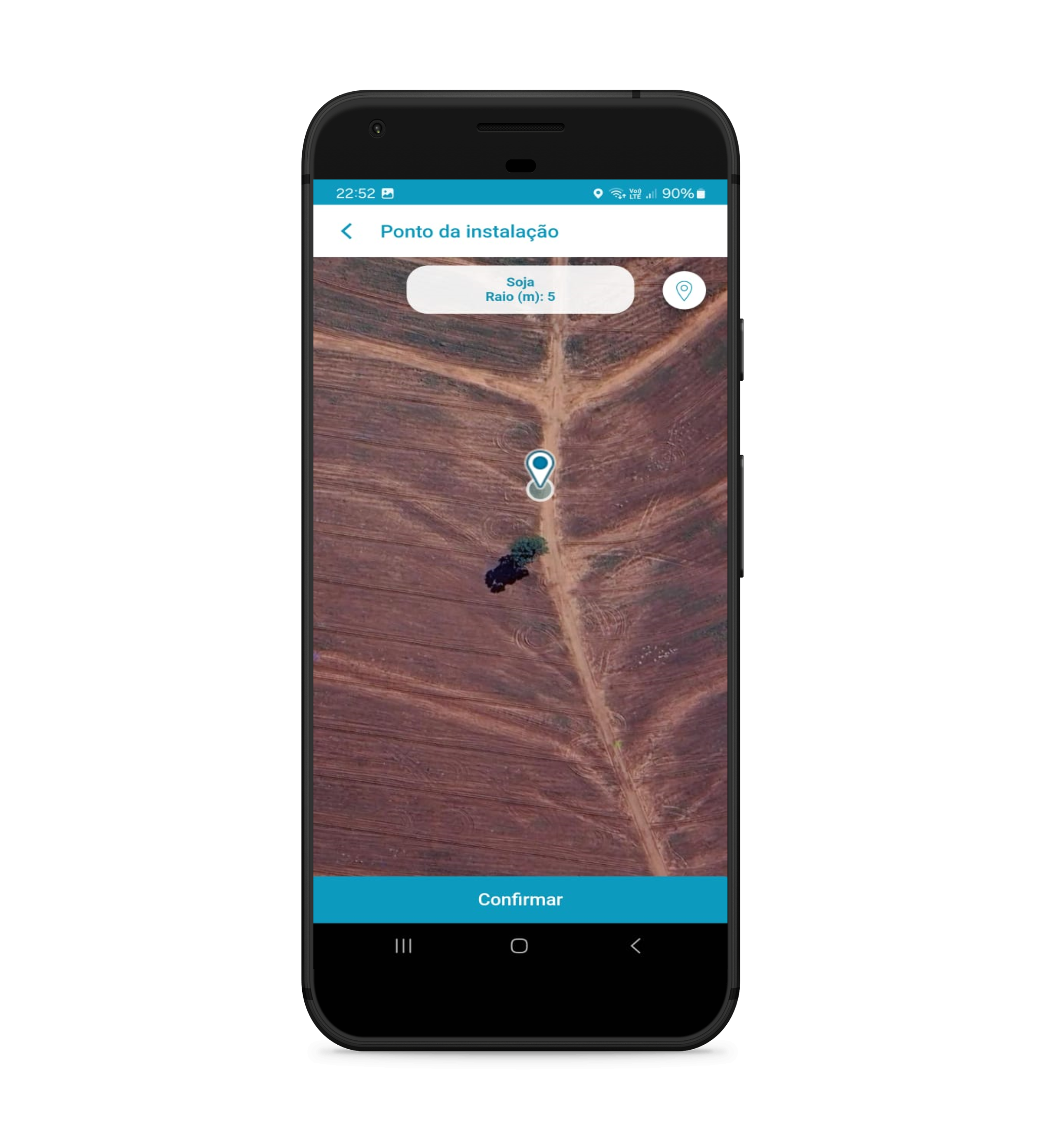 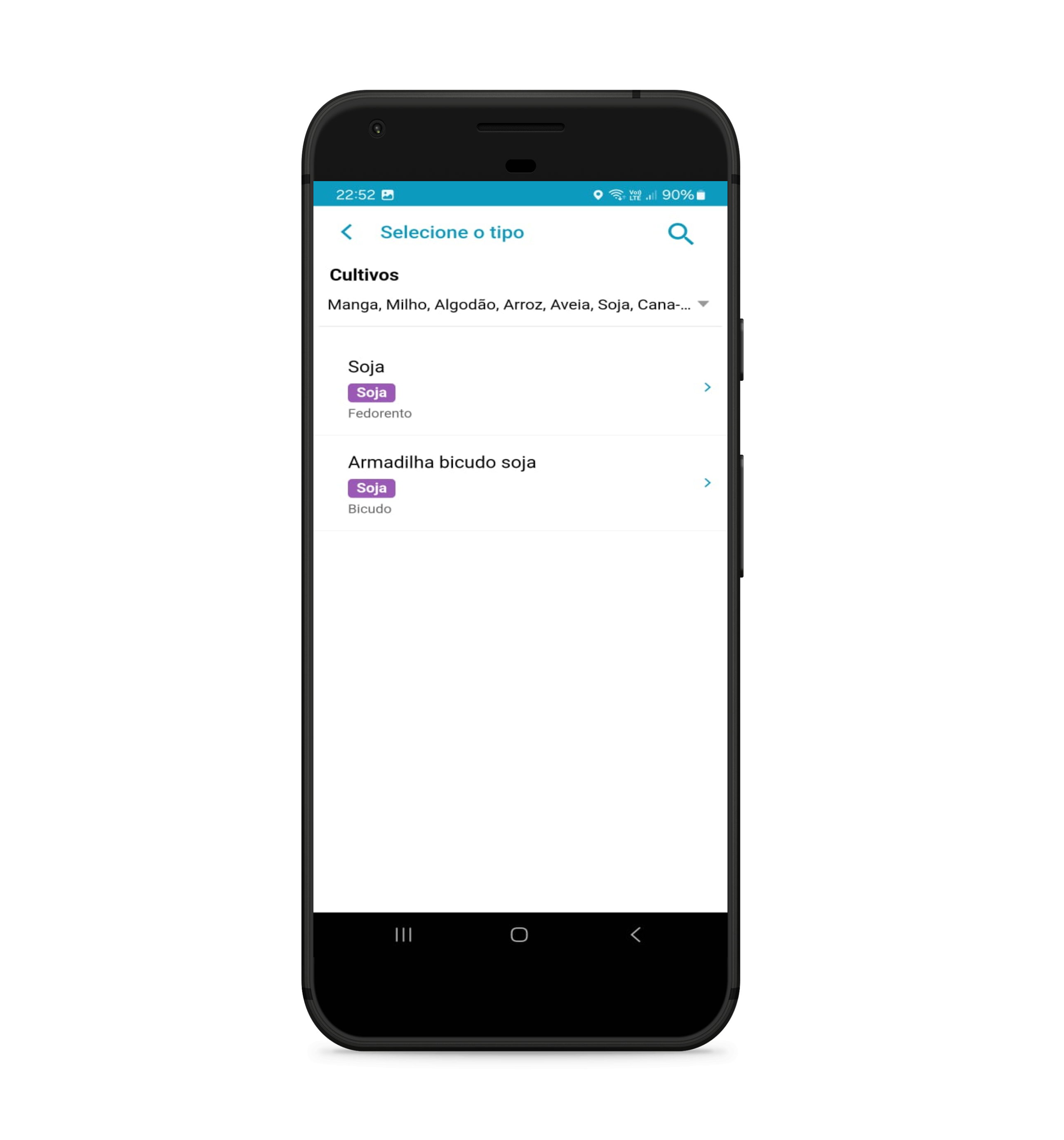 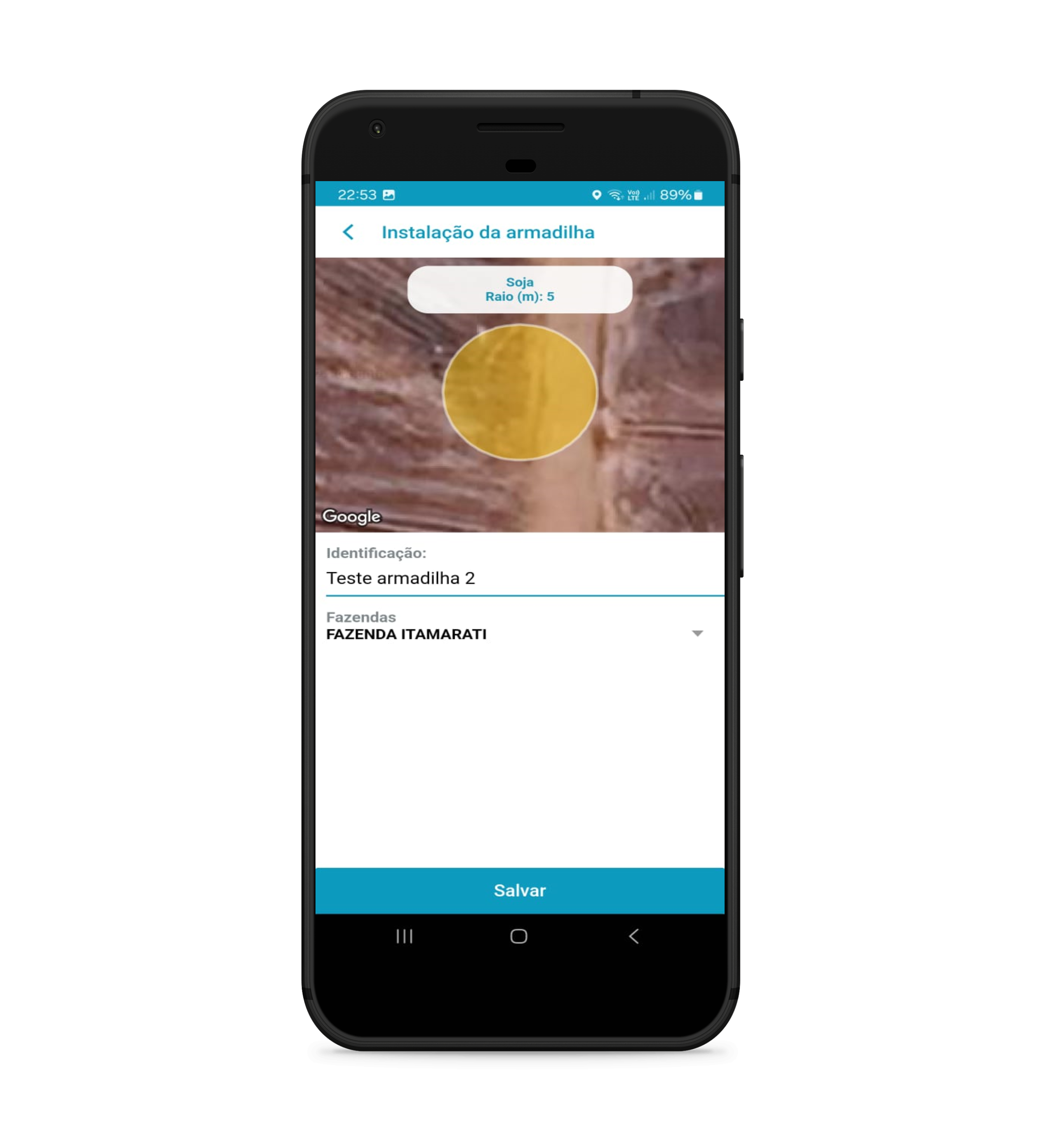 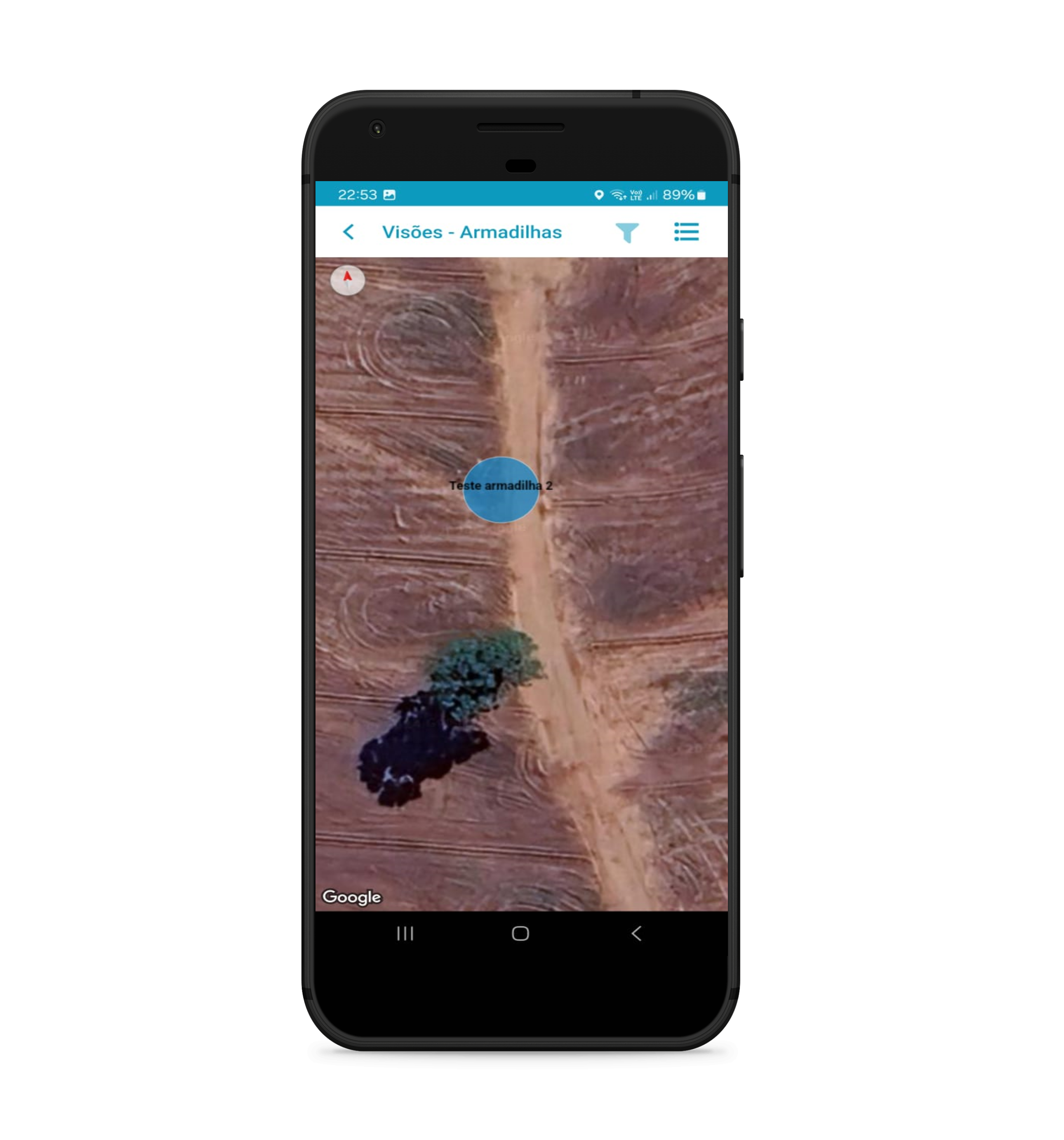 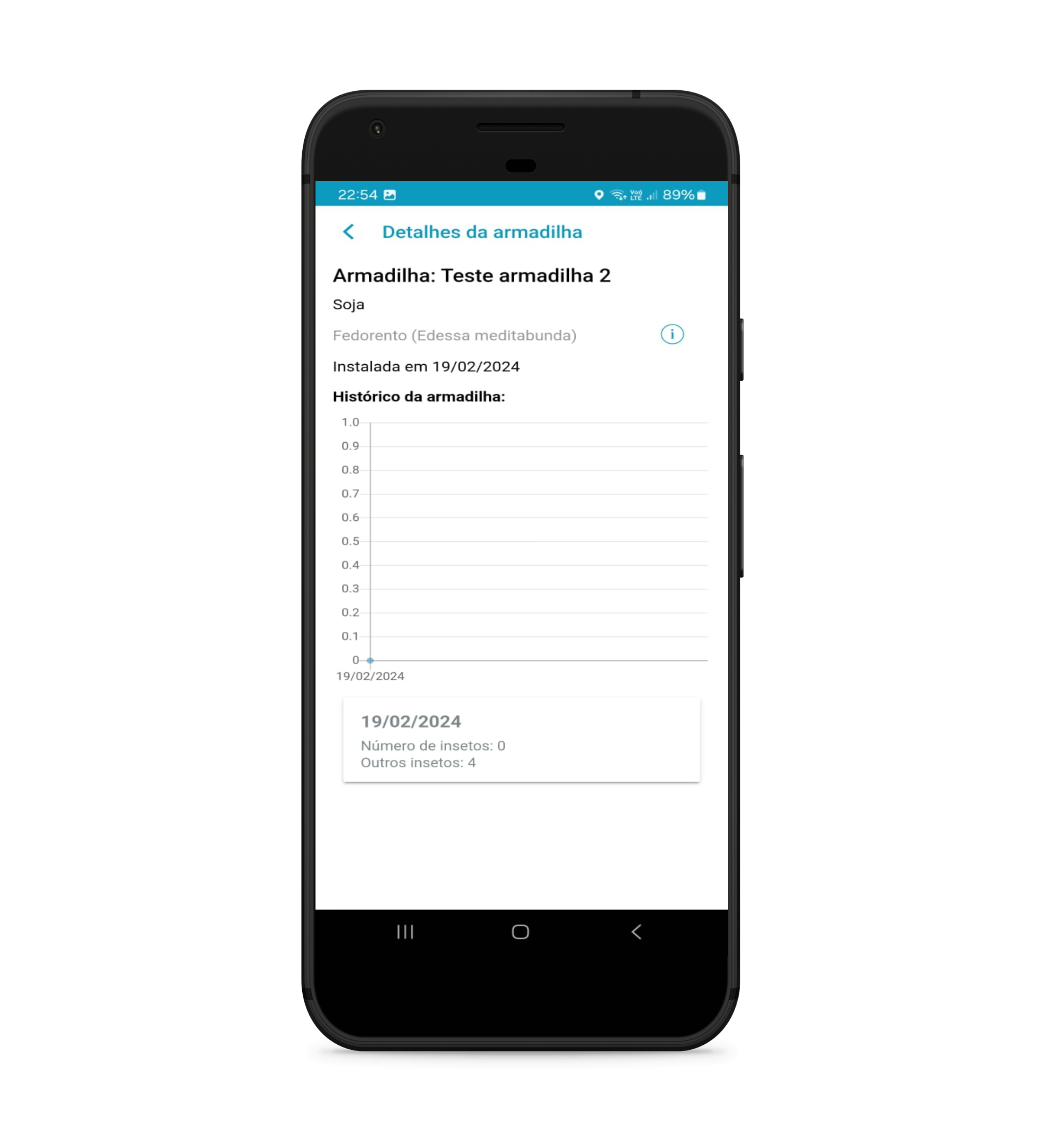
Visualização dos resultados no VisõesVisões para Inspeções:Acesse o aplicativo e na "Tela inicial" clique em "MenuVisões", depois clique em "Cadastros" e posteriormente em "Tipo de Armadilha", onde nesse locnessa tela irá aparecer dois gráficos sendo um sobre "Inspeções" e o outro sobre "Armadilhas", dessa forma clique em "Ver mais" do quadro de "Inspeções", após isso será demonstrado os talhões com suas respectivas classificações de cores cadastradas nas legendas das variáveis avaliadas, sendo que se necessitar visualizar a avaliação realizada no talhão, é possível ter mais detalhes selecionando o talhão, dessa forma o sistema vai demonstrar o caminhamento que foi realizado na avaliação. Contudo se deseja obter todos os detalhes daquele talhão clique no botão com desenho de um inseto (botão superior direito) onde o sistema demonstrará todas as situações e resultados das avaliações realizadas no talhão. 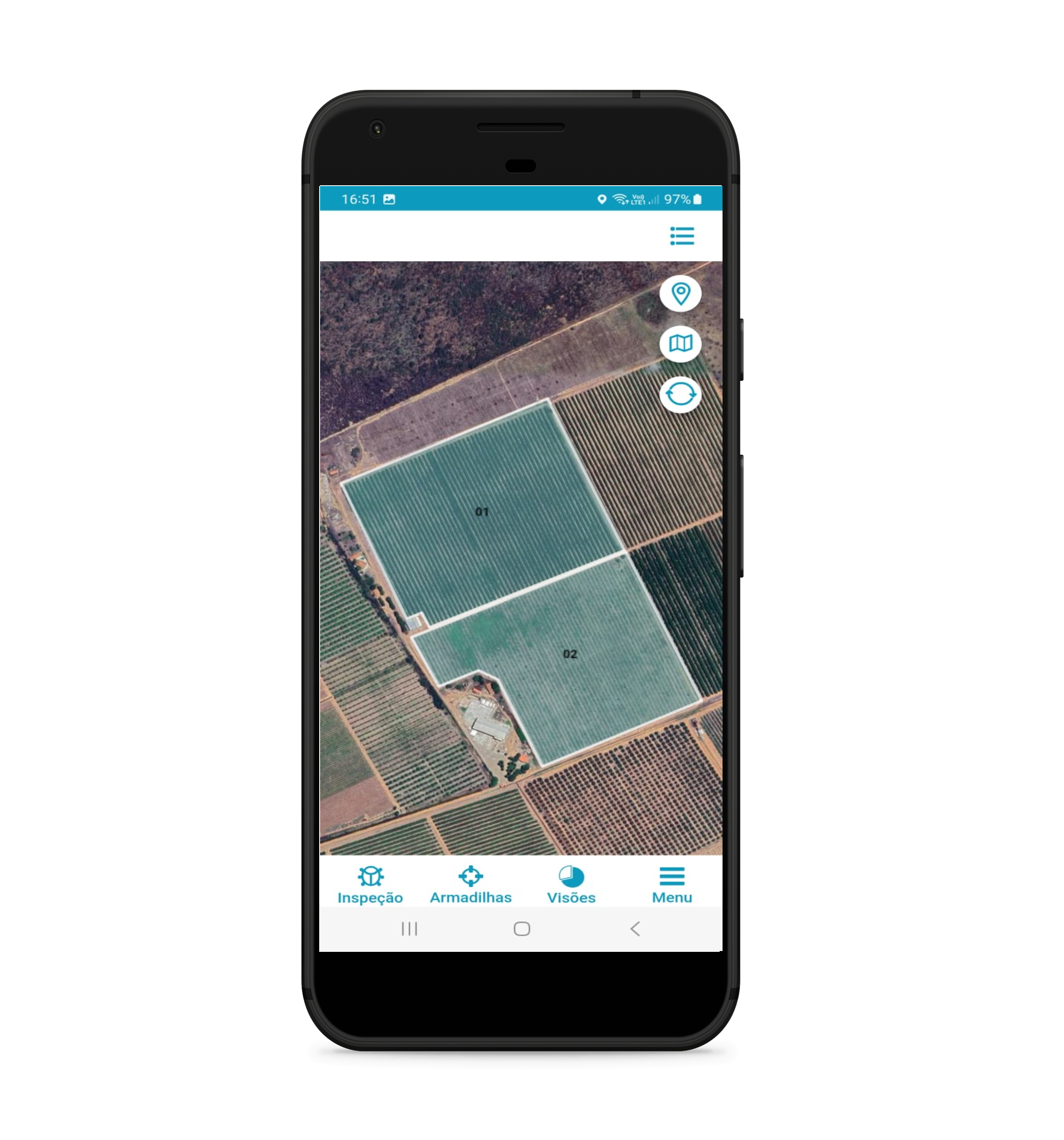   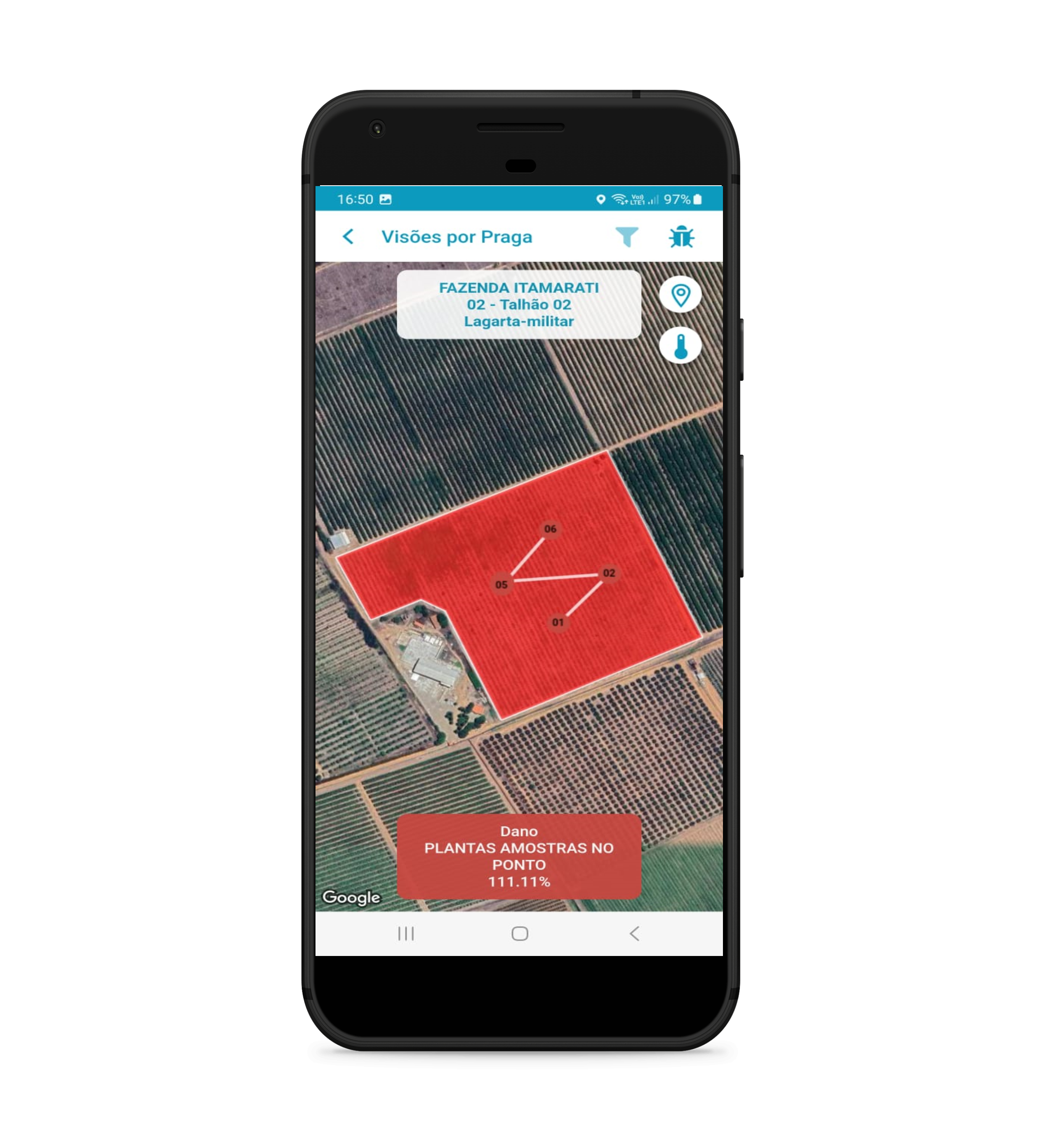 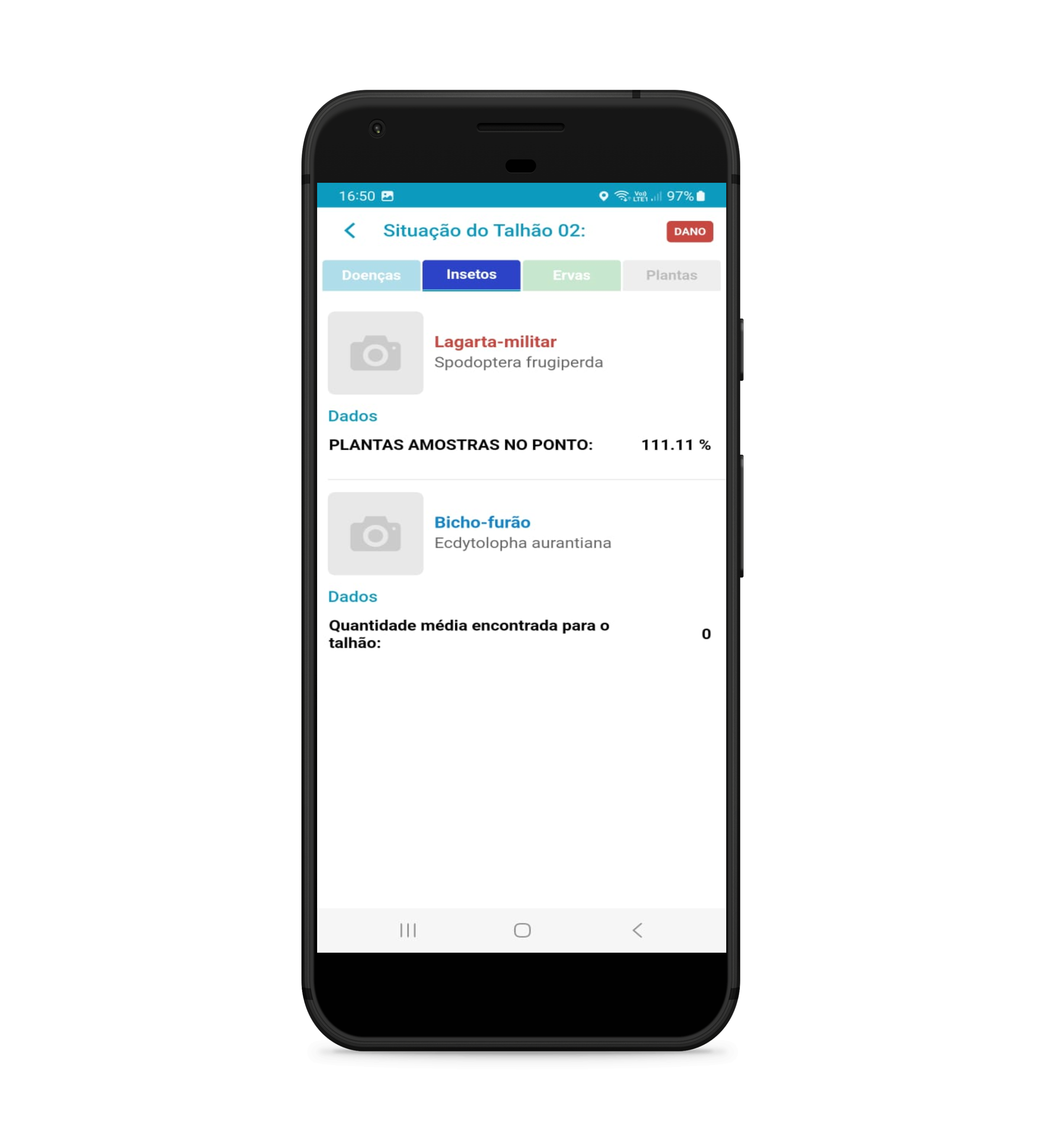
Visões para Armadilhas:Acesse o aplicativo e na "Tela inicial" clique em "Visões", nessa tela irá aparecer dois gráficos sendo um sobre "Inspeções" e o outro sobre "Armadilhas", dessa forma clique em "Ver mais" do quadro de "Armadilhas", após isso será aberto todas as armadilhas daquele "Grupo de usuário" e "Período de Produção" e demonstrado no mapa para melhor localização, se desejar avaliar pontualmente uma armadilha clique na "Lupa" no canto superior direito onde será apresentado os detalhes de apontamentos realizar para aquela armadilha. 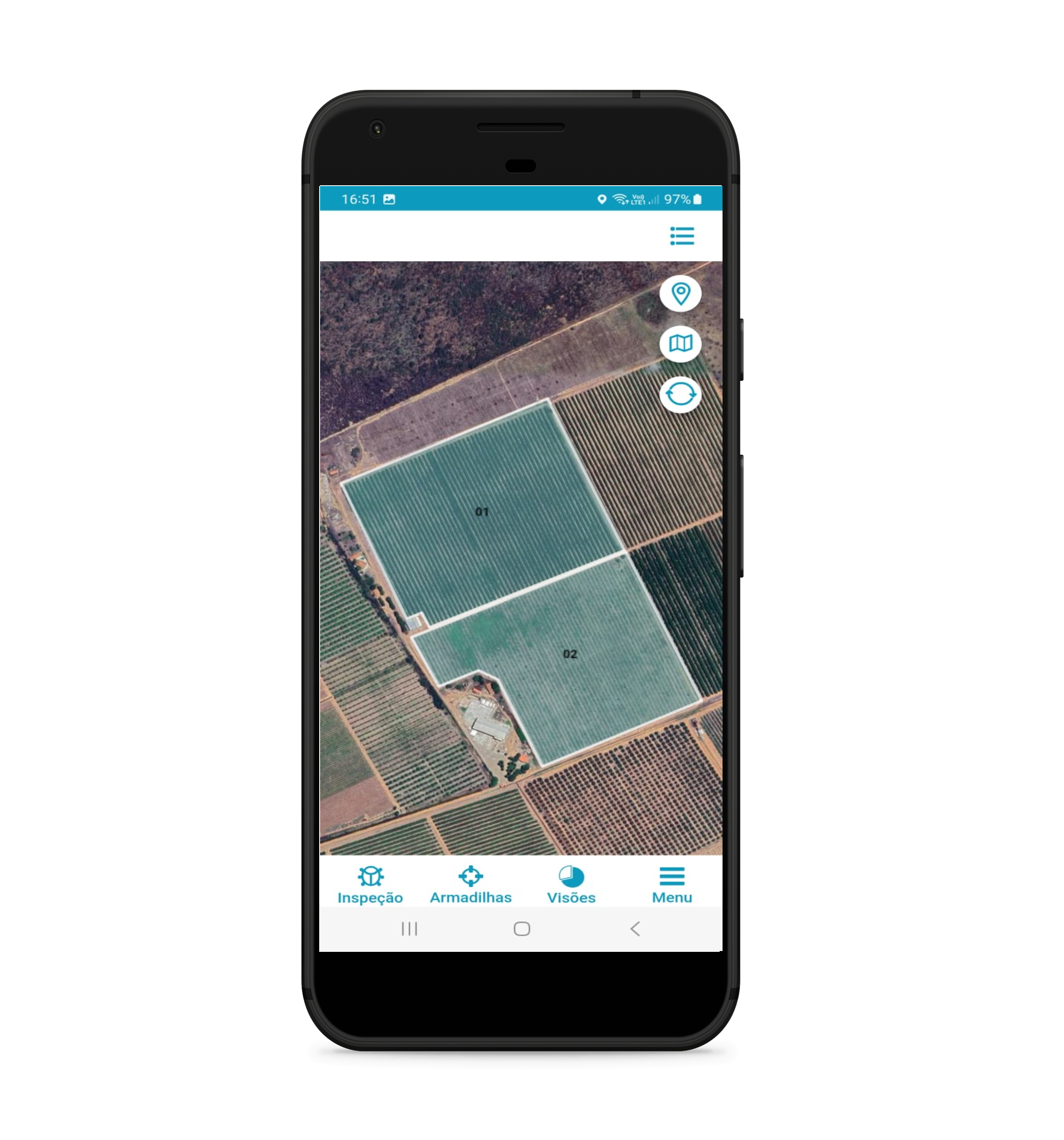  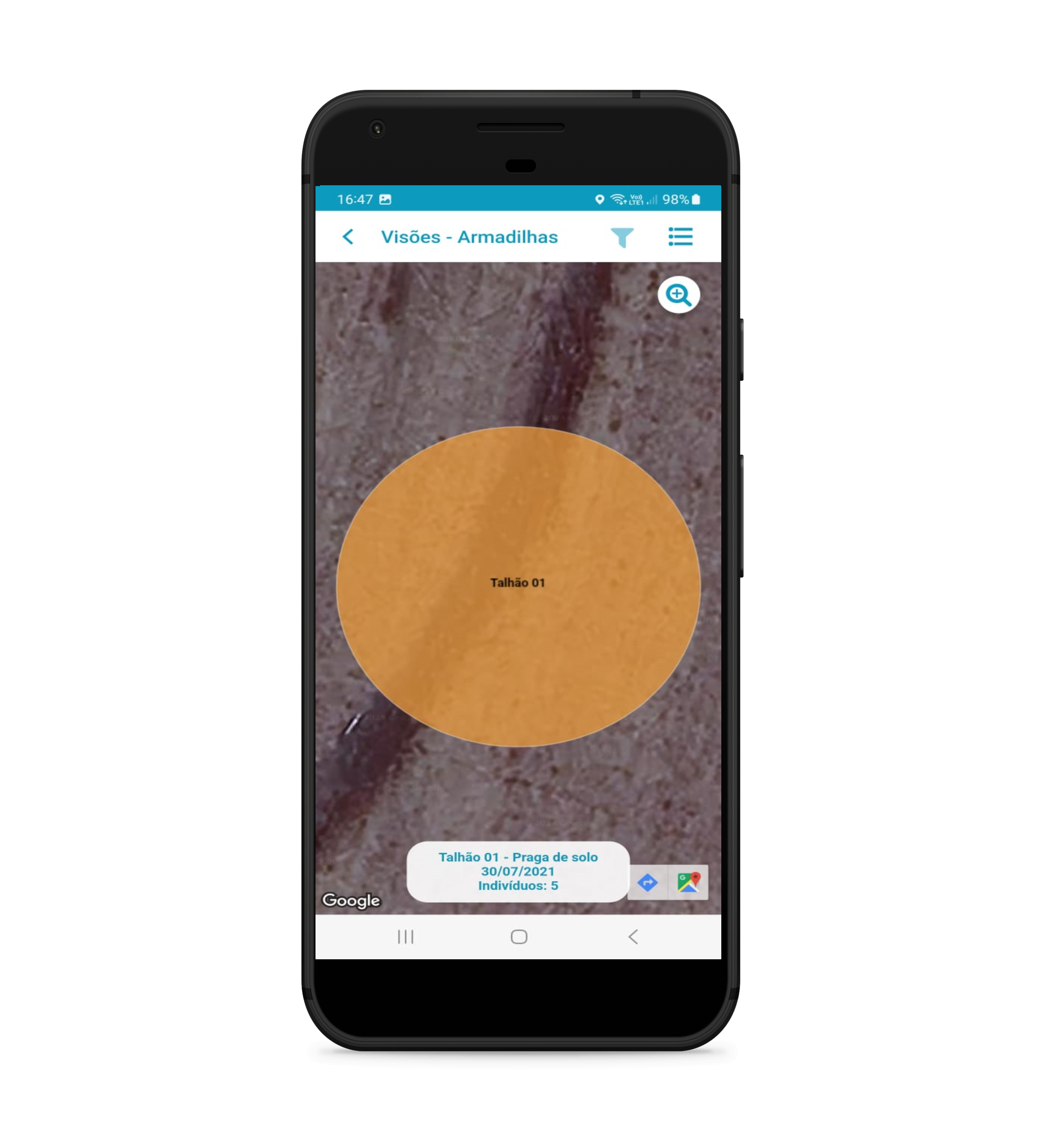 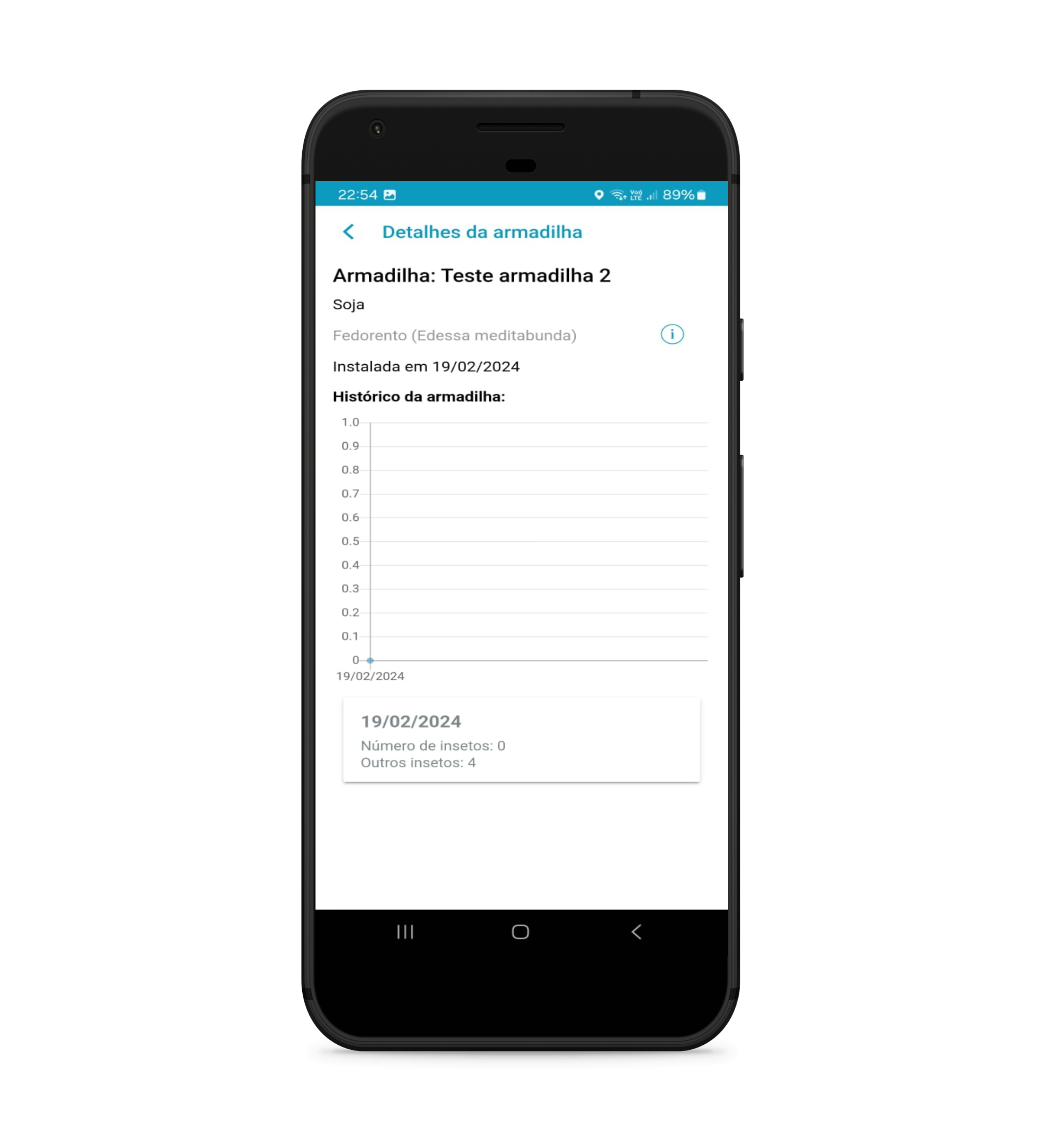
Acesse o aplicativo e na "Tela inicial" clique em "Menu", com isso será demonstrada uma tela com todos os itens de configurações do sistema , onde iremos elencar alguns aquiestão disponíveis: - Filtros: Campo onde fica disponível os filtros que o aplicativo esta usando no momento e também da a disponibilidade de alterar, sendo eles "Unidades Administrativas", "Fazendas", "Período de Produção" e "Grupo de Usuários".
- Home: Botão que retorna a "Tela Inicial"
- Catálogo de Pragas: Local onde é possível verificar detalhes sobre as pragas relacionadas a cultura seleciona.
- Cadastros: Campo onde fica disponível os cadastros que foram carregados no aplicativo, sendo eles "Cultivo", "Período de Produção", "Unidades Administrativas", "Fazendas" e "Tipo de Armadilhas".
- Locais de Produção: Local onde é possível desenhar os talhões diretamente no aplicativo, mas com a ressalva dessa funcionalidade somente estar ativa, quando o aplicativo não esta integrado com o TOTVS Agro Multicultivo.
- Encerramento de Talhão: Somente disponível quando o sistema não é integrado com o TOTVS Agro Multicultivo, sendo o local para finalizar o período de período de produção do talhão.
- Atividades planejadas: Local onde fica disponível as atividades que foram planejadas via Web e que estão disponíveis para serem realizadas.
- Mapas Off-line: A Utilização desse itens faz com que o Mapa seja baixado para o seu celular aparelho possibilitando ter a imagem do Googledos mapas, mesmo estando sem sinal de celular.
- Sincronismo: Local onde é realizado os sincronismo das inspeções e armadilhas que foram instalas ou apontadas.
- Configurações: Local onde esta disponível das configurações, onde ativa as configurações que ativam ou não o Sincronismo automático e a imagem de Mapa de Satélite.
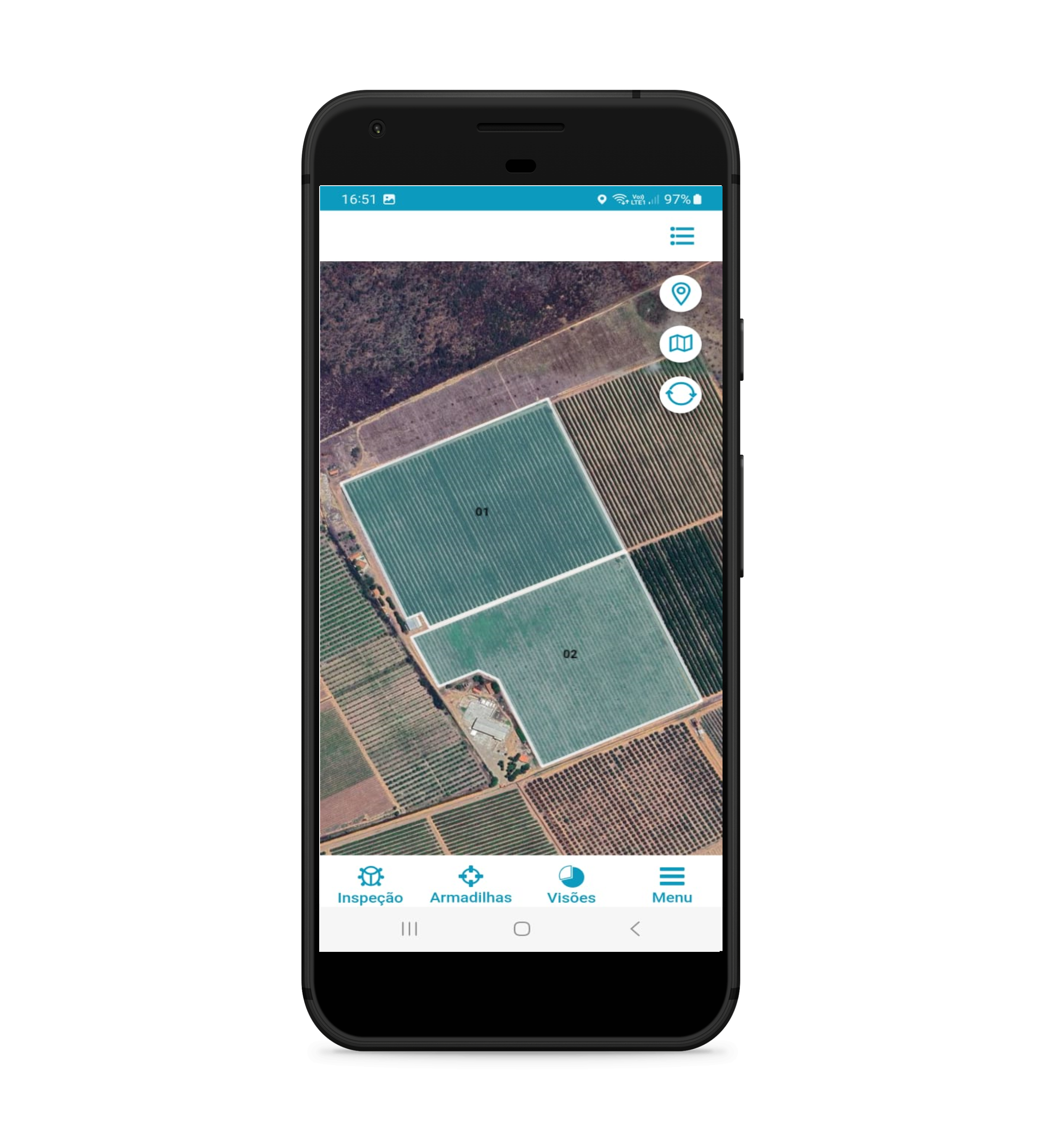 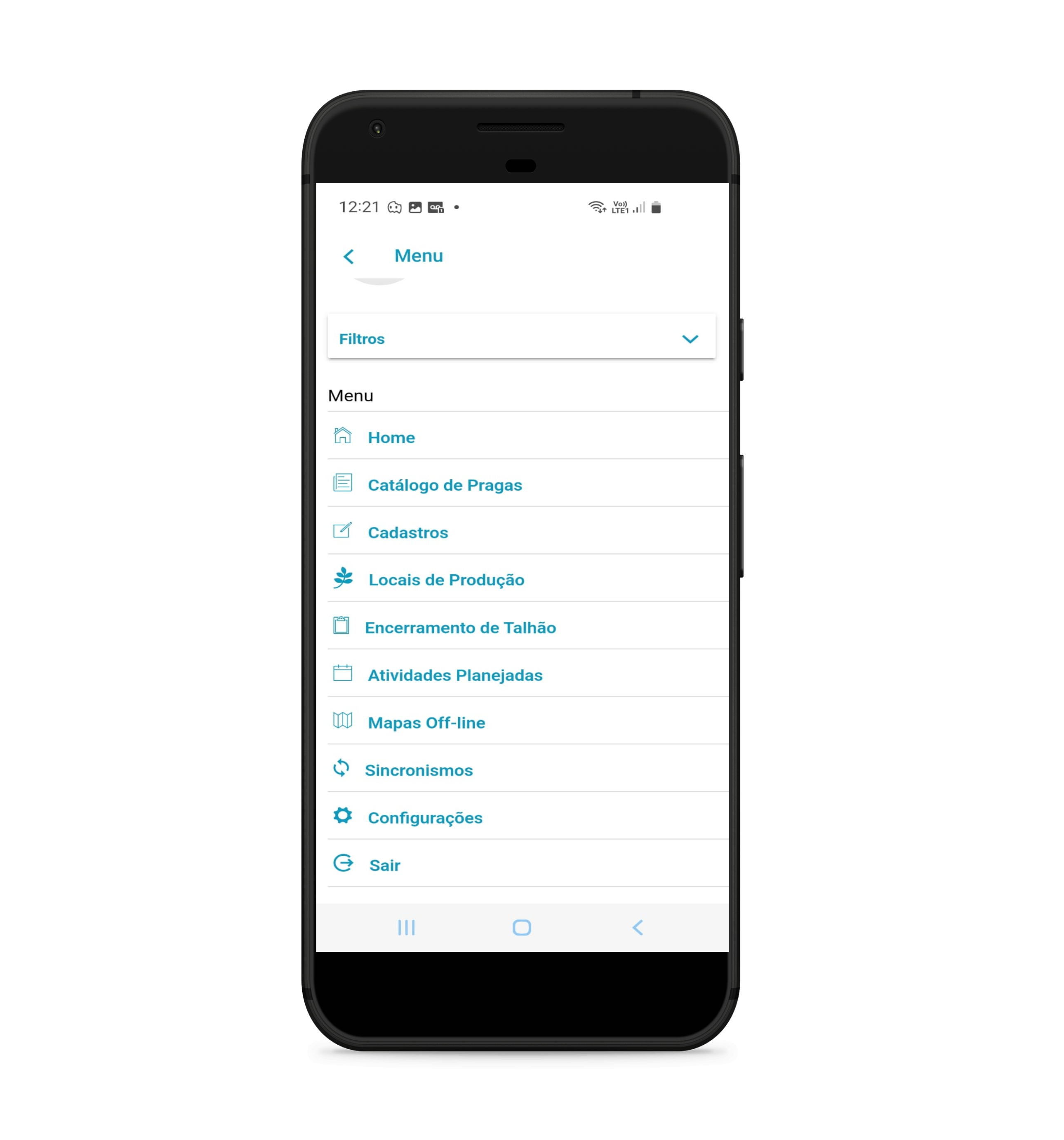 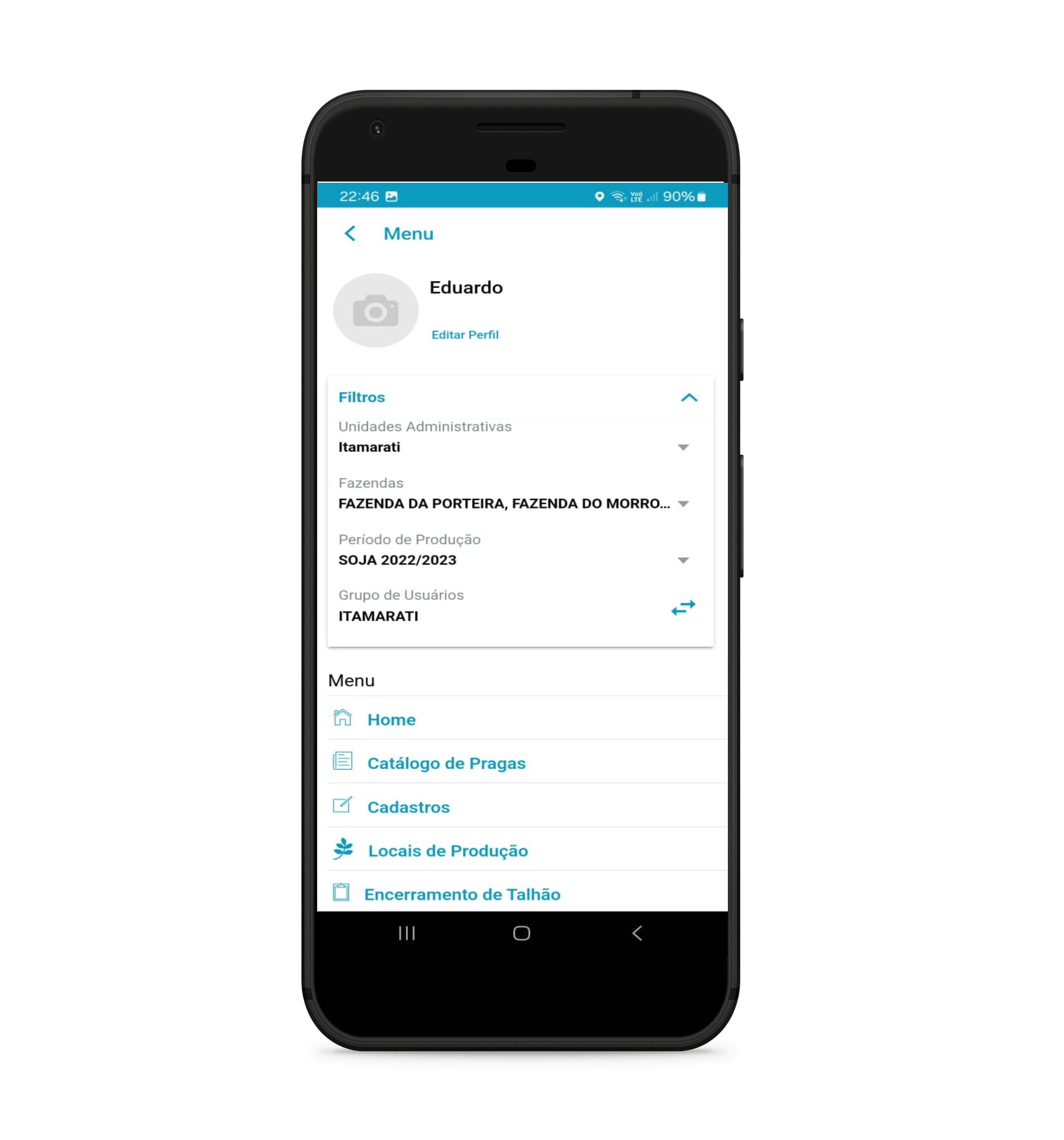 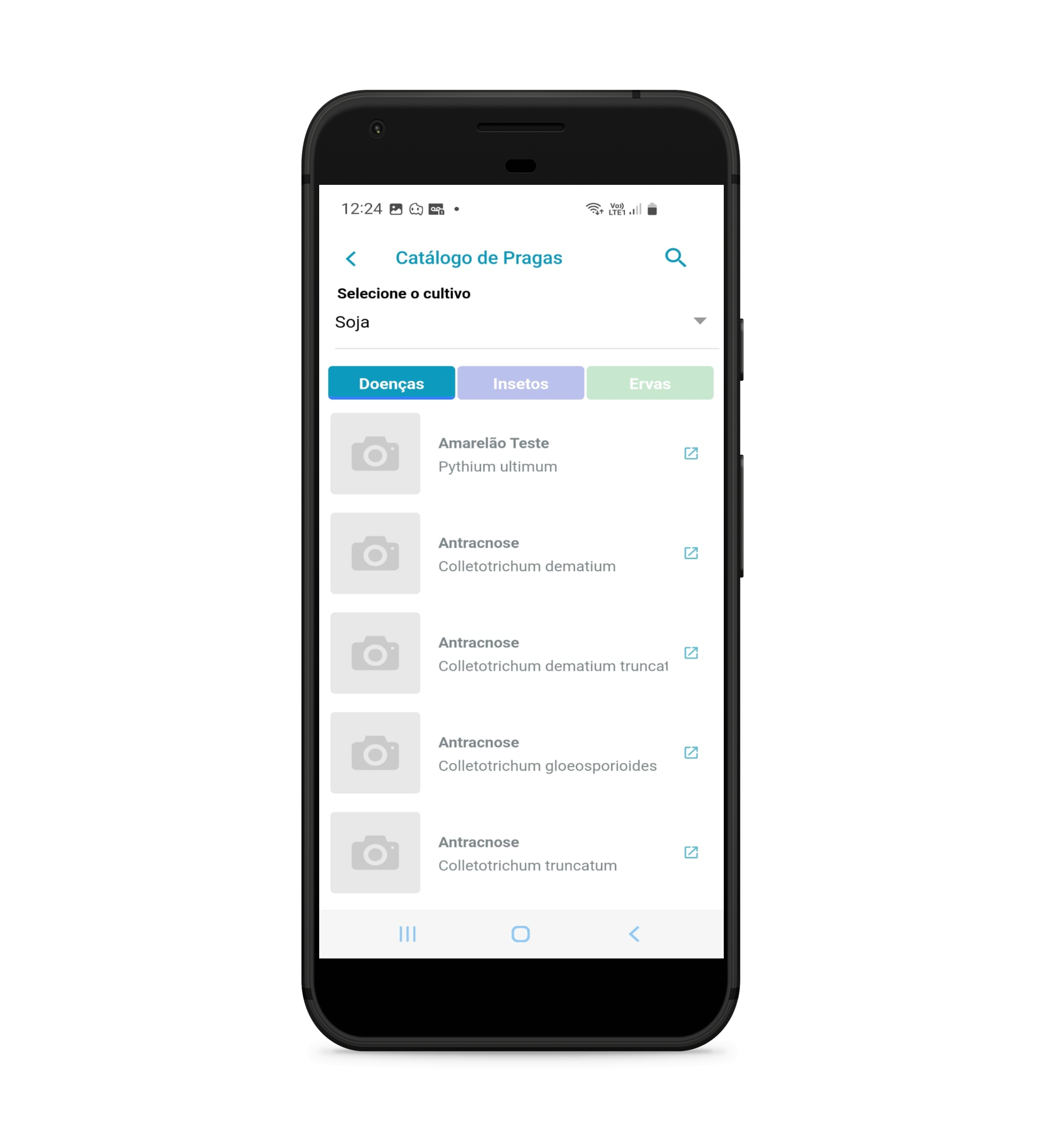 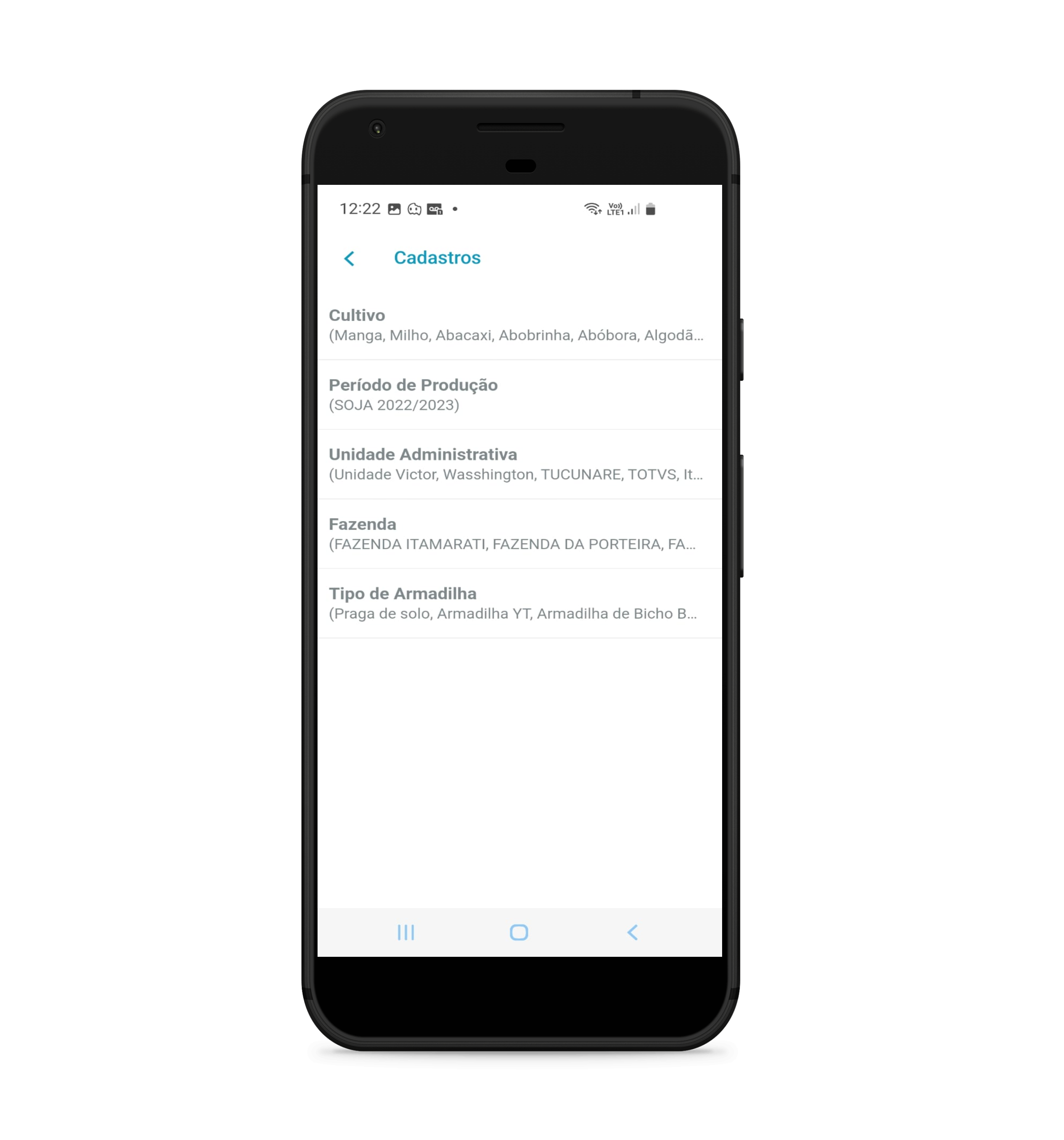 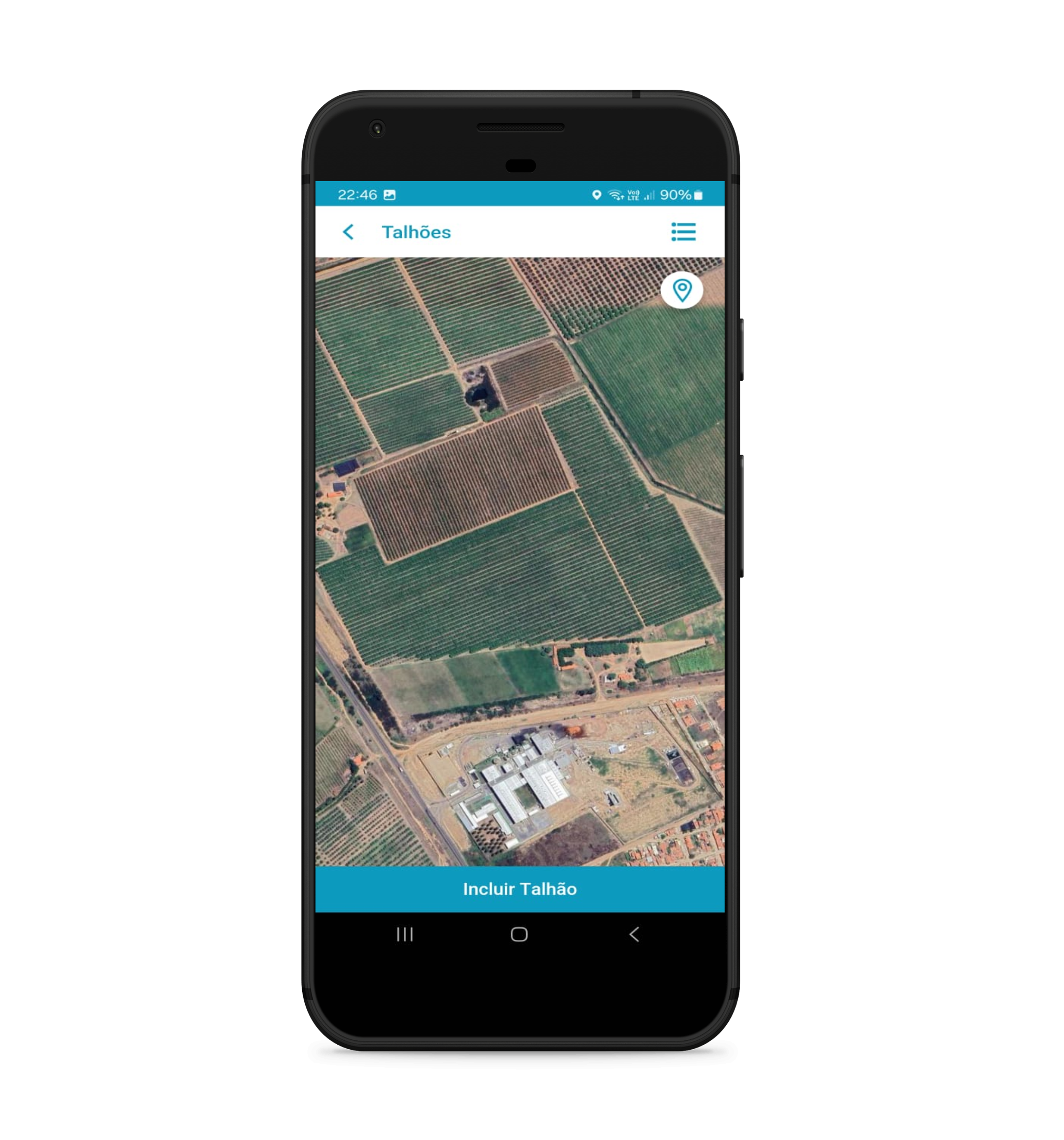 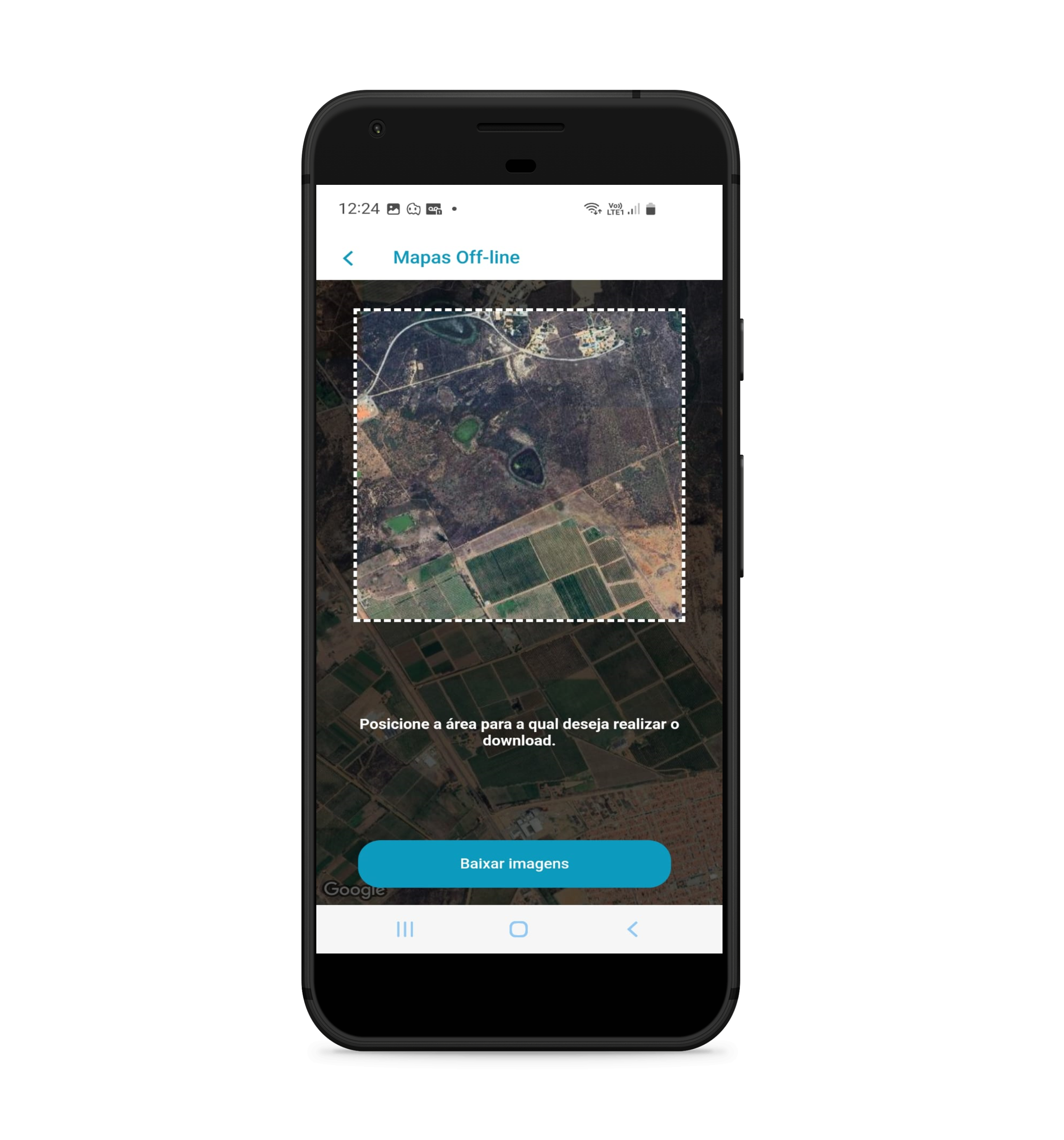 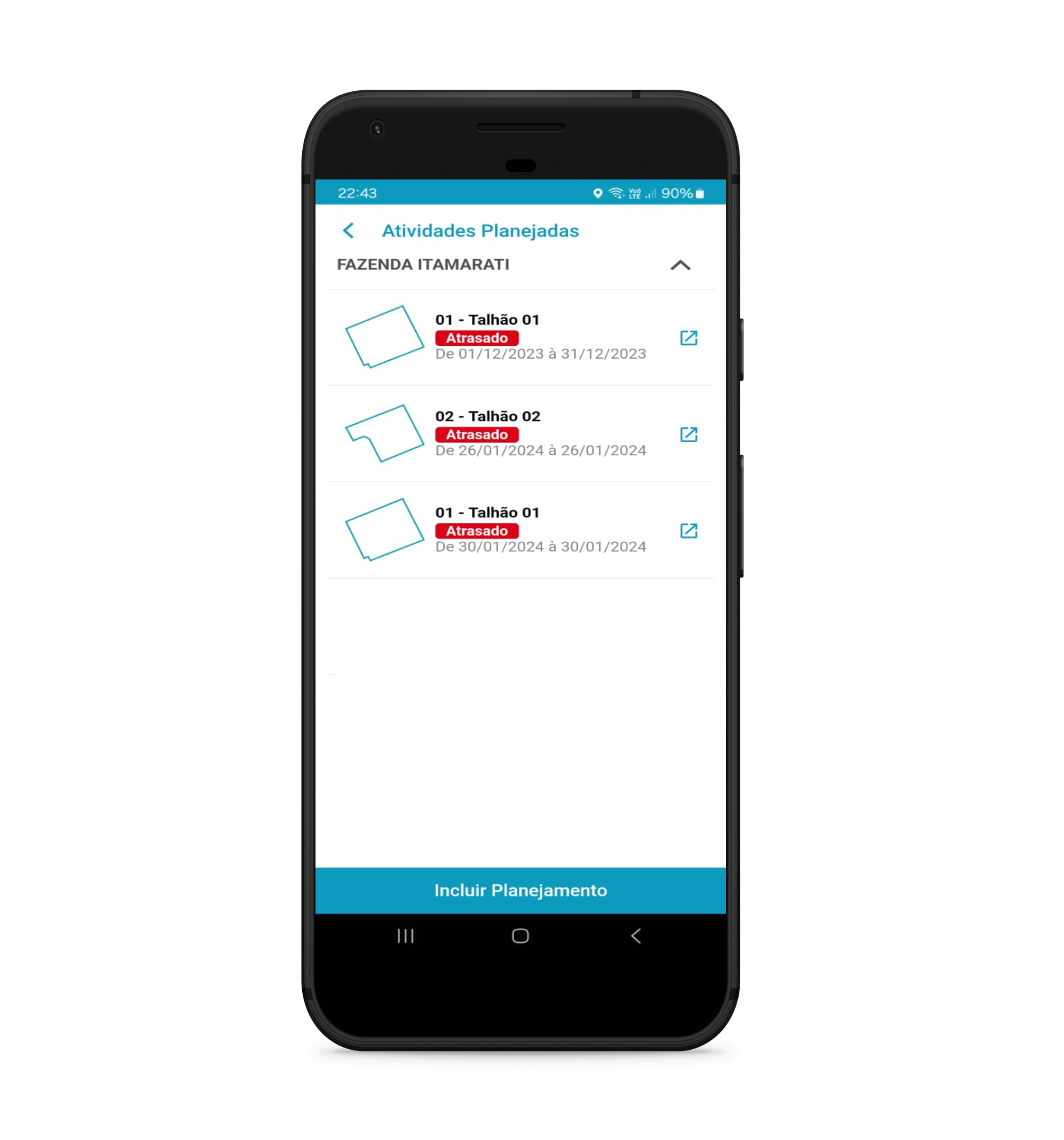 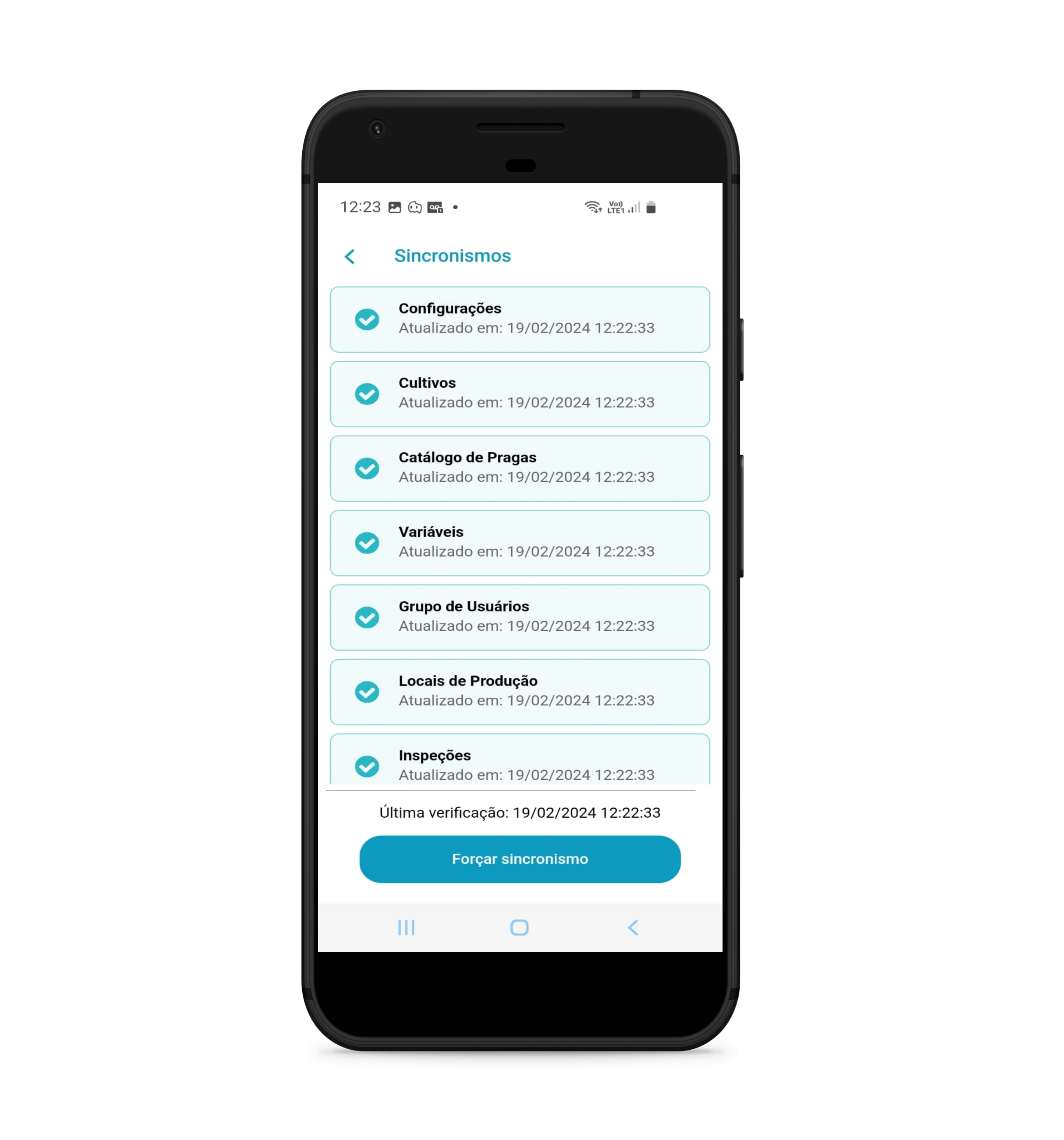 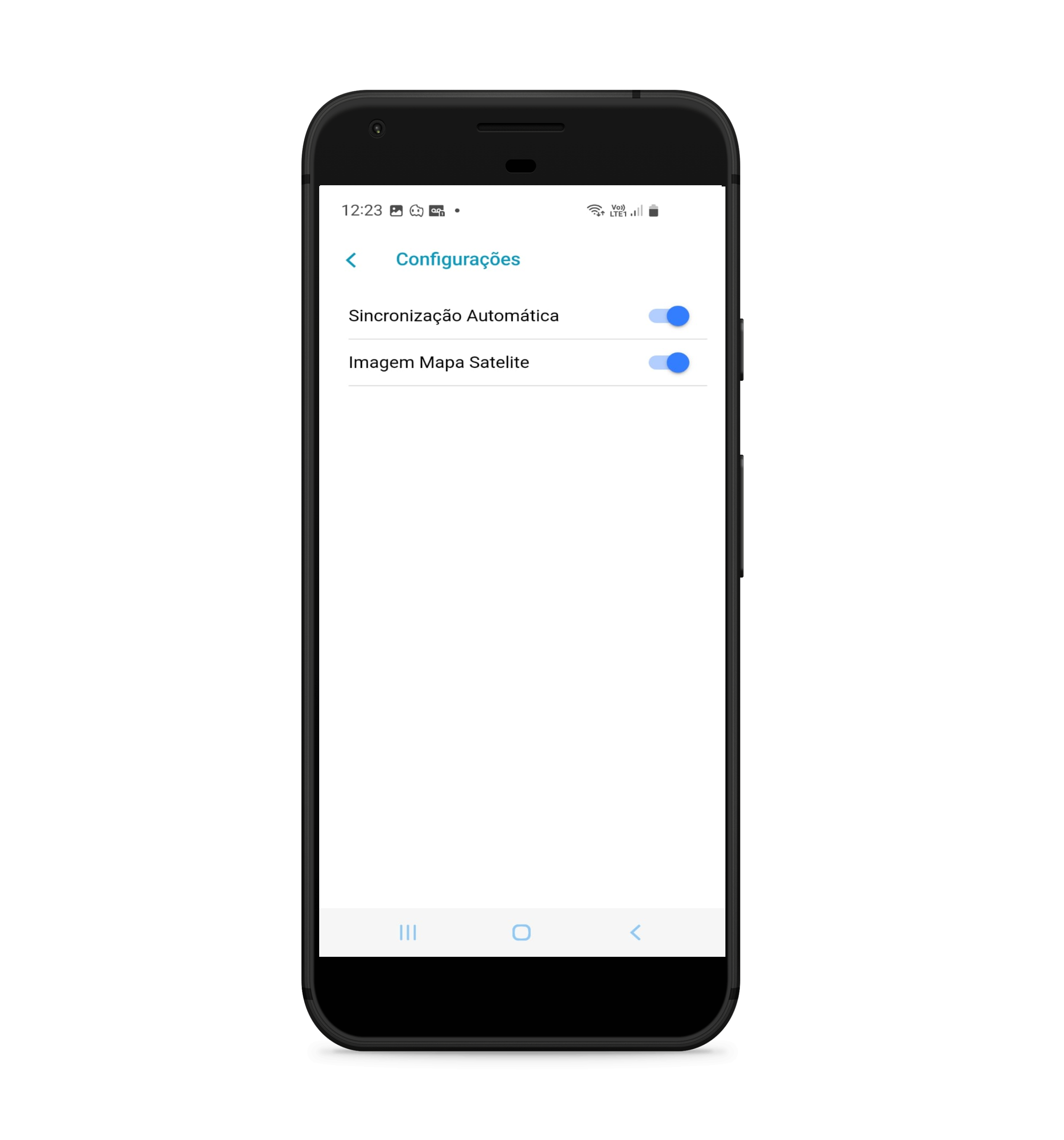
|