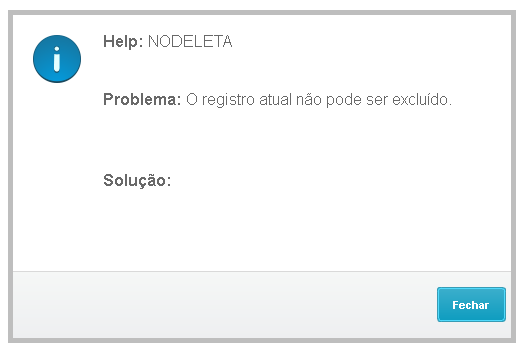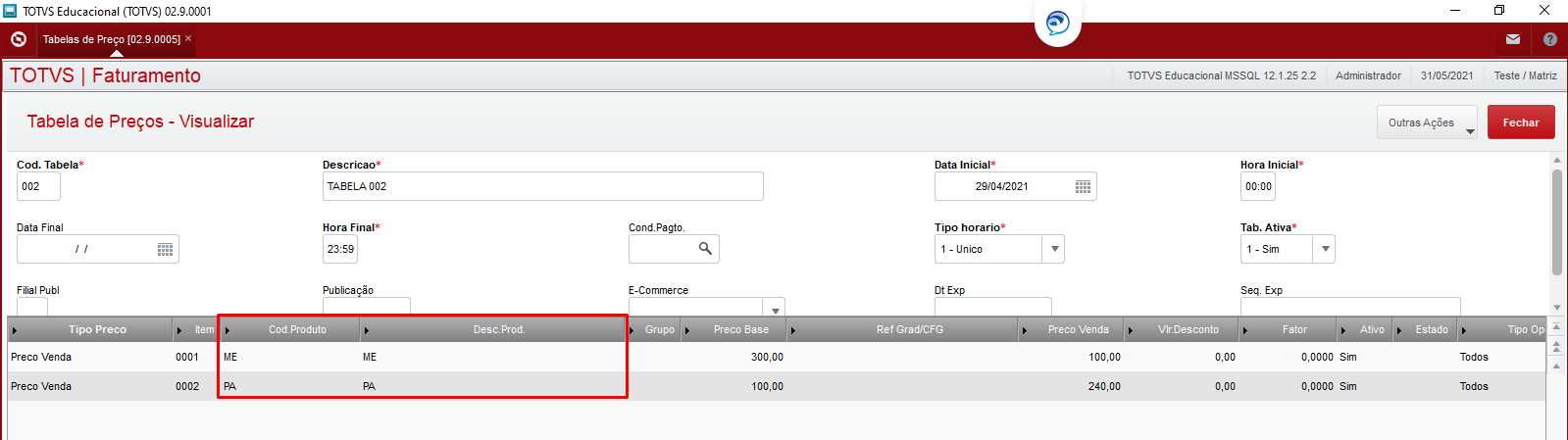| Card |
|---|
| default | true |
|---|
| effectDuration | 0.5 |
|---|
| id | Precificação Faturamento |
|---|
| label | Tabela de Preço (OMSA010) |
|---|
| ConceitoA rotina Tabelas de Preço está presente no módulo de Faturamento, localizada no Menu > Atualizações > Cenários de Vendas > Tabelas de Preço. Esta rotina permite a configuração e manutenção de Permite a configuração e manutenção de uma Tabela de Preços para compor diversas formas de comercialização, considerando, para um ou diversos produtos, condições específicas de venda, utilizando critérios diferenciados, como região e faixa de preços. FAQs pontuais: | Informações |
|---|
| O Help OMSTABPRC2 indica que a "Condição de pagamento é inválida para esta tabela de preços", ou seja, foi informada uma condição de pagamento na Tabela de Preços mas está tentando relacionar outra Condição no Pedido de venda. |
Para compor os descontos e o preço de venda que serão aplicados, o sistema tem como referência o preço do produto, que é definido no seu cadastro, através do campo Preço Venda (B1_PRV1).
| Deck of Cards |
|---|
| effectDuration | 0.5 |
|---|
| history | false |
|---|
| id | samples |
|---|
| effectType | fade |
|---|
| | Card |
|---|
| default | true |
|---|
| id | 2 |
|---|
| label | Incluir e Principais Campos |
|---|
| Clique no botão Incluir; Preencha as informações de acordo com as orientações descritas abaixo, de cada campo:
| Informações |
|---|
| - O Sistema não permite duplicar o código da tabela de preço
A Tabela de preços permite registrar o mesmo produto "n" vezes, não há configuração de bloqueio. Só não permite a linha toda idêntica, ou seja, mesmo preço e mesma data de vigência, neste caso exibe mensagem informando a duplicidade.
|
| Cabeçalho (Tabela DA0) |
|---|
| Campo: | Descrição: | | Cód. Tabela | Campo alfanumérico que permite definir um código para a Tabela de Preços que se está incluindo. Quando a opção é Copiar utilizando a opção por Outras Ações o sistema assume para a cópia o próximo código disponível. Exemplo: 002 | | Descrição | Campo descritivo que identifica a tabela incluída e/ou a incluir. Exemplo: Tabela padrão. | | Data Inicial / Data Final | Defina nestes campos quais são as datas de início e de término da vigência da tabela de preços. Exemplo: 01/07/2020 a 01/07/2021 | | Hora Inicial/Hora Final | Informe nestes campos os horários de vigência da Tabela de Preços cadastrada. Esta informação é bastante utilizada por empresas que realizam Promoções Relâmpago. Exemplo: Uma empresa tenha determinado uma promoção que vale no dia 01/07/2020, das 9h às 10h, deve ter o campo Hora Inicial preenchido com 09:00 e o campo Hora Final com 10:00. As vendas efetuadas a partir das 10h 01min não participam mais da promoção desta Tabela de Preço. | | Cond. Pagto | Informe a condição de pagamento válida para aplicação desta tabela de preços. Desta forma, na inclusão do Pedido de Vendas, o sistema somente verificará a condição de pagamento informada na Tabela de Preços, caso contrário, emite um aviso de que a condição é inválida para a Tabela selecionada. Utilize a lupa ao |
|
|
Documento de Referência sobre uso de Tabelas de Preço - OMSA010 - Faturamento - P12| Deck of Cards |
|---|
| effectDuration | 0.5 |
|---|
| history | false |
|---|
| id | samples |
|---|
| effectType | fade |
|---|
| | Card |
|---|
| default | true |
|---|
| id | 1 |
|---|
| label | Manutenção da Tabela de Preço |
|---|
| No alto da tela visualize a área indicativa para manutenção da tabela de preço. Clique na seta para baixo para visualizar e/ou selecionar entre as opções: - Exibir Todos;
- Tabelas de Preços Ativas;
- Tabelas de Preços Inativas;
Ao selecionar uma destas opções acima, o sistema atualiza na tela, as informações cadastradas. Também estão disponíveis as opções a seguir que dependem de configuração assim que acionadas. - Criar Visão;
- Gerenciar Visões.
Nesta página clique na tecla F12 para configurar os parâmetros sendo: Demonstrar por? Selecione entre Tabela ou Produto;Produto? Utilize a lupa ao lado do campo ou a tecla F3 para acessar a consulta padrão e |
|
| Card |
|---|
| default | true |
|---|
| id | 2 |
|---|
| label | Incluir |
|---|
| Veja que no acesso à rotina são apresentados todos os itens já cadastrados. Ao fazer esta opção na tela principal e na parte superior, a tela que o sistema apresenta é a de seleção de filiais. Selecione a filial e para prosseguir clique em OK. Preencha as informações de acordo com as orientações descritas em Principais Campos. O sistema não permite duplicar o código da tabela. Veja também as funcionalidades disponíveis em Outras Ações. | Nota |
|---|
| Para cada exportação de Cadastro, uma sequência de controle é gerada no Campo Seq. Exp e gravado no Campo Dt Exp (data da última exportação). Realize este procedimento somente para o cadastro de tabelas de preço que não sejam do tipo Padrão e Promocional. |
|
| Card |
|---|
| default | true |
|---|
| id | 3 |
|---|
| label | Alterar |
|---|
| Esta opção compreende efetuar a manutenção em Tabela de Preços e com este propósito, primeiramente clique na tecla [F12]. Configure os parâmetros, observando a seguir as orientações para preenchimento: - Demonstrar por? - As opções são Produto, ou Tabela.
Ao selecionar Tabela, na alteração são apresentados todos os dados da tabela posicionada para edição (opção padrão). Ao selecionar Produto, na alteração são relacionadas todas as tabelas que possuírem este produto. - Produto? Se a opção for Demonstrar por Produto, informe o código do produto que deseja visualizar na alteração.
Confirme a parametrização e para prosseguir clique em Alterar. É apresentada a janela para alteração, conforme a parametrização definida. Configure as alterações e confirme. Ajuste as informações de acordo com as orientações descritas no item Principais Campos. Veja também as funcionalidades disponíveis em Outras Ações. |
| Card |
|---|
| default | true |
|---|
| id | 4 |
|---|
| label | Pesquisar |
|---|
| Outras Ações / Pesquisar Permite a pesquisa de informações com a utilização de filtros que as ordenam, baseado no índice selecionado considerando por exemplo, a filial+código.  Image Removed Image Removed
|
| Card |
|---|
| default | true |
|---|
| id | 5 |
|---|
| label | Visualizar |
|---|
| Outras Ações / Visualizar Posicione o cursor no item e para prosseguir clique em Visualizar. Veja também as funcionalidades disponíveis em Outras Ações. |
| Card |
|---|
| default | true |
|---|
| id | 6 |
|---|
| label | Excluir |
|---|
| Outras Ações / Excluir Para excluir um item cadastrado, posicione o cursor para prosseguir e acesse Outras Ações / Excluir. Visualize a tela com a mensagem no alto dizendo Tem certeza que deseja excluir o item abaixo? A confirmação para esta ação não pode ser revertida. Para prosseguir com a exclusão clique em Confirmar. |
| Card |
|---|
| default | true |
|---|
| id | 7 |
|---|
| label | Copiar |
|---|
| Outras Ações / Copiar Esta opção permite a criação de novas tabelas de preço, quando estas possuam itens em comum, além disso facilita o cadastramento de tabelas com características semelhantes, tais como itens em comum, para que não seja necessário redigitá-los. O sistema apresenta todos os campos, de acordo com a configuração para uma determinada tabela previamente selecionada, na janela de manutenção, possibilitando copia-la. Ao ativar esta opção o sistema preenche automaticamente o campo Cód.Tabela com a próxima numeração disponível e apenas duplica os itens da tabela, deste modo é necessário ajustar o cabeçalho a cada duplicação. Na janela de pesquisa, informe o item a copiar e confirme. O sistema exibe a tela de inclusão apresentando todos os campos preenchidos da mesma forma como foram preenchidos para a tabela selecionada. Informe o código e a descrição da nova tabela e, se necessário altere/preencha os campos que desejar. Confira os dados e confirme a inclusão. |
| Card |
|---|
| Outras Ações / Gerar Esta opção permite criar uma tabela de preços baseada no Cadastro de Produtos. Selecione a filial e confirme. Selecione os Produtos, os Grupos e também os Tipos. O sistema traz nos itens da tabela de preços, todos os dados dos produtos já preenchidos, no entanto, informe também os itens do cabeçalho da tabela. O parâmetro Vigência tem como finalidade a informação da data, a partir da qual o item da tabela é válido, no entanto este não é um campo obrigatório. O sistema sempre considera para efeito de vigência da tabela de preços, a informação contida nos campos Data Inicial e Data Final, no entanto, os itens da tabela podem ter datas de vigência posteriores. Confira os dados e confirme. |
| Card |
|---|
| | default | true |
|---|
| id | 9 |
|---|
| label | Reajuste |
|---|
| Outras Ações / Reajuste Esta opção permite aplicar um fator de multiplicação para reajustar os preços dos produtos das tabelas indicadas na parametrização. Acesse a opção, visualize a mensagem do sistema e clique em Parâmetros. Os parâmetros desta opção possuem preenchimento autoexplicativo, no entanto, devem ser observados os seguintes dados: - Produto Inicial e Produto Final utilize a lupa ao lado do campo ou a tecla F3 para acessar a consulta padrão e definir os produtos.
- Grupo Inicial e Grupo Final, do mesmo modo acesse a consulta padrão e selecione os grupos.
- Tipo Inicial e Tipo Final, acesse a consulta padrão e selecione os tipos.
- Tabela Inicial e TabelaFinal acesse a consulta padrão e selecione as tabelas.
- Fator de Reajuste? Informe neste campo qual é o fator de reajuste a ser aplicado.
- Número de decimais? Informe quantas casas decimais a considerar pra gravar o novo preço.
Exemplo: Se informado 0 e o cálculo do novo valor for 46,74, será gravado 46,00, desconsiderando os centavos. Pedidos em Carteira? Selecione entre Manter ou Atualizar (a opção Atualizar permite atualizar todos os Pedidos de Venda em aberto). Reaplica Fator? Defina entre Preço Base ou Preço Tabela, sendo que: No preço base é aplicada a fórmula: Preço base x Fator de Multiplicação x Fator (preço base multiplicado pelo fator de multiplicação e multiplicado pelo fator). No preço tabela é aplicada a fórmula: Preço de Venda x Fator de Multiplicação (preço de venda multiplicado pelo fator de multiplicação). - Atualiza Preço Base (produto)? Selecione entre Sim ou Não.
- Referência de grade Inicial e Referência de grade Final? Defina quais serão as grades inicial e final a considerar.
Confira os dados e confirme o reajuste da tabela. O sistema reajusta as tabelas conforme parametrização configurada. | Card |
|---|
| default | true |
|---|
| id | 10 |
|---|
| label | Especificações |
|---|
| Outras Ações / Especificações Ao acessar esta opção o sistema exibe as especificações cadastradas. As opções no alto da tela são: Clique nesta opção e visualize a tela. Os grids são: Especificações e Entidades (nesta área apresenta-se a estrutura com formato em árvore). Esta opção não permite efetuar alterações. |
| Card |
|---|
| default | true |
|---|
| id | 11 |
|---|
| label | Conexões |
|---|
| Outras Ações / Conexões Esta funcionalidade permite identificar o relacionamento entre os cadastros efetuados no CRM, sendo eles de suspect, prospect, cliente, contatos, concorrentes, fornecedores, parceiros, oportunidades, propostas, pedidos de vendas, notas fiscais, produtos, tabelas de preço, processo de vendas, vendedores, unidade de negócio, equipe de vendas, campanhas e eventos. A conexão centraliza informações sobre o relacionamento de uma entidade com outra e facilita as consultas. Uma vez acionada esta opção em Outras Ações / Conexões visualize as opções na tela, sendo: - Incluir, ao optar por incluir uma nova conexão, o sistema exibe primeiro a tela para seleção da filial.
Selecione a filial e confirme para prosseguir. A próxima tela é a de Cadastro de Conexões com os dados de entidade, código e nome do conector são carregados automaticamente. No grid Conectar a informe: | Campo | Descrição |
|---|
| Entidade | Utilize a lupa ao lado do campo ou utilize a tecla F3 para ter acesso à consulta padrão e assim poder selecionar este item. Exemplo: AC3 - Concorrentes | | Código | Utilize a lupa ao lado do campo ou utilize a tecla F3 para ter acesso à consulta padrão e assim poder selecionar este item. Informa o código da entidade Conectada. | | Função | Utilize a lupa ao lado do campo ou utilize a tecla F3 para ter acesso à consulta padrão e assim poder selecionar este item. | | Status | Utilize a seta para baixo ao lado do campo para visualizar as opções disponibilizadas entre: 1-Inativo ou 2- Ativo. |
No grid Conectar de informe: | Campo | Descrição |
|---|
| Função | Esta opção permite atrelar informações de um cliente para outro, informando a função da conexão. Exemplo: Parceiro, Sócio, Influenciador, etc. Quando não localize uma função que melhor represente a sua necessidade, efetue o cadastro de outras funções de conexão e relacione-as com as funções correspondentes, ou seja, ao cadastrar a função Tio/Tia a função correspondente será Sobrinho/Sobrinha. | | Data Inicio | Utilize a opção calendário ao lado do campo ou digite a data no formato DDMMAAAA. | | Data Final | Utilize a opção calendário ao lado do campo ou digite a data no formato DDMMAAAA. | - Alterar
- Visualizar
- Outras Ações
| Card |
|---|
| Outras Ações / Anotações Este cadastro possibilita a inclusão, a alteração e a exclusão de comentários ou observações relativas aos registros das seguintes entidades do CRM: Suspects, Clientes, Prospects, Contatos, Concorrentes, Vendedores, Oportunidades, Propostas, Pedidos, Fornecedores, Parceiros, Produtos, Tabela de Preço, Processo de Venda, Unidade de negócio, Equipe de Vendas, Campanha e Eventos. A anotação é composta por título, conteúdo e permite anexar arquivos. O menu apresenta estas opções: - Incluir, ao clicar nesta opção, primeiramente selecione a filial e confirme para visualizar a tela inclusão.
E preencha os campos a seguir: | Campo | Descrição |
|---|
| Proprietário | Utilize a lupa ao lado do campo ou a tecla F3 para ter acesso à consulta padrão e assim selecionar o proprietário do registro. | | Título | Informe um título para a anotação em execução. | | Status | Utilize a seta para baixo ao lado do campo e selecione entre: 1-Inativo ou 2-Ativo. | | Conteúdo | Informe uma informação neste campo relacionada com a anotação. |
- Visualizar;
- Excluir;
- Copiar;
- Anexar;
- Visualizar Anexo.
|
| Card |
|---|
| default | true |
|---|
| id | 13 |
|---|
| label | Conectar |
|---|
| Outras Ações / Conectar A próxima tela é a de Cadastro de Conexões com os dados de entidade, código e nome do conector são carregados automaticamente. No grid Conectar a informe: | Campo | Descrição |
|---|
| Entidade | Utilize a lupa ao lado do campo ou utilize a tecla F3 para ter acesso à consulta padrão e assim poder selecionar este item. Exemplo: AC3 - Concorrentes | | Código | Utilize a lupa ao lado do campo ou utilize a tecla F3 para ter acesso à consulta padrão e assim poder selecionar este item. Informa o código da entidade Conectada. | | Função | Utilize a lupa ao lado do campo ou utilize a tecla F3 para ter acesso à consulta padrão e assim poder selecionar este item. | | Status | Utilize a seta para baixo ao lado do campo para visualizar as opções disponibilizadas entre: 1-Inativo ou 2- Ativo. |
No grid Conectar de informe: | Campo | Descrição |
|---|
| Função | Esta opção permite atrelar informações de um cliente para outro, informando a função da conexão. Exemplo: Parceiro, Sócio, Influenciador, etc. Quando não localize uma função que melhor represente a sua necessidade, efetue o cadastro de outras funções de conexão e relacione-as com as funções correspondentes, ou seja, ao cadastrar a função Tio/Tia a função correspondente será Sobrinho/Sobrinha. | | Data Inicio | Utilize a opção calendário ao lado do campo ou digite a data no formato DDMMAAAA. | | Data Final | Utilize a opção calendário ao lado do campo ou digite a data no formato DDMMAAAA. |
Para confirmar clique em Salvar. | Card |
|---|
| default | true |
|---|
| id | 14 |
|---|
| label | Criar Visões |
|---|
| Esta opção estádisponível na tela de acesso à rotina em Manutenção da Tabela de Preços, clique com a seta para baixo para selecionar esta opção.À esquerda - Configurações, esta tela está dividida pelos grids que descrevemos a seguir
- Nome da Visão - Atribua um nome para a visão que se está criando.
- Ordem dos Registros - Selecione entre os índices:
Cod. Tabela Tabela Ativa + Data Inicial + Data Final Marque com duplo clique se deseja tornar publica a visão. Para prosseguir clique em Confirmar ou para sair e/ou retornar à tela anterior,clique em Fechar. - Campos, visualize duas caixas assim denominadas:
Campos disponíveis para a sua visão - à esquerda Posicione o cursor nos campos que deseja visualizar na visão em configuração e com a seta > movimente-o para a direita. As setas < e > permitem movimentar os campos de um lado para o outro dos quadros. Campos sendo utilizados atualmente - à direita Quando movimentados os campos, a visualização é feita neste quadro. Para prosseguir clique em Confirmar ou para sair e/ou retornar à tela anterior,clique em Fechar. Selecione os filtros para aplicar à tabela. Para criar um novo filtro, clique na opção Criar Filtro. Acesse Outras Ações e visualizee/ou selecione entre as opções:- Copiar
- Expressão
- Relacionar
O sistema nesta mesma tela permite Excluir e/ou Copiar um filtro existente. Para prosseguir clique em Confirmar ou para sair sem ajustes clique em Fechar. | Card |
|---|
| default | true |
|---|
| id | 15 |
|---|
| label | Gerenciar VIsões |
|---|
| Esta opção estádisponível na tela de acesso à rotina em Manutenção da Tabela de Preços, clique com a seta para baixo para selecionar esta opção.Visualize a tela apresentada pelo sistema, tendo na parte inferior as opções: Outras Ações / Restaurar Visão Padrão Configurar Alterar Utilize esta opção quando desejar alterar alguma Visão existente. Excluir - Utilize esta opção para excluir alguma visão existente. Incluir - Utilize esta opção para incluir uma nova visão. Siga as orientações descritas em Criar Visões. Definir como Padrão - Para selecionar uma visão como padrão, selecione entre as visões existentes e confirme nesta opção. Para sair sem salvar clique em Fechar ou para manter esta configuração clique em Confirmar. | Card |
|---|
| default | true |
|---|
| id | 16 |
|---|
| label | Cadastramento de promoções relâmpago |
|---|
| As rotinas envolvidas no cadastramento de promoções relâmpago são: Regras de Descontos e Bonificação. | Nota |
|---|
| Ao abrir uma venda, o sistema verifica todas as Tabelas de Preço ativas naquele momento, excluindo a necessidade de consulta às Tabelas ativas sempre que um novo produto for lançado. Somente após a abertura de uma nova venda, o sistema consultará novamente a existência de outras Tabelas de Preço ativas. Para tanto, o parâmetro MV_LJRETVL e um índice na Tabela DA0. Este novo parâmetro é configurado somente com os valores 1 ou 2, sendo o valor 1 para o sistema captar o menor preço de um produto entre as Tabelas de Preço ativas, e o valor 2, para o maior preço. |
A tabela de preço tem a possibilidade de registrar as seguintes informações: DA0 – Cabeçalho - Data e hora inicial / Data de hora final de validade
- Tipo de hora – Único / Recorrente
- Tab. Ativa – Sim / Não
DA1 – Itens - Produto ou Grupo de Produtos
- Preço Base (retorna automaticamente o valor praticado no campo Preço Venda)
- Preço de Venda (valor que efetivamente será praticado na venda)
- Desconto / Fator (serão aplicados no campo Preço de Venda)
- Ativo (se este produto está ativo na grade)
- Estado
- Tipo de Operação (Estadual / Interestadual e etc)
- Faixa / Moeda
- Vigência
Devido à condição e forma de pagamento serem definidas apenas no final do processo da venda concomitante, nos módulos Controle de Loja e Front Loja, somente as tabelas de preço que não possuem estas informações definidas são consideradas. Os campos de forma e condição de pagamento ficam inibidos no módulo Controle de Loja para a tela de cadastro de Tabela de Preços. Na Venda Assistida e Front Loja é tratado apenas o tipo de operação Estadual. Possíveis cenários | Descrição | Ação | Uma única tabela de preço, que tenha produto informado na venda. | É utilizada a regra definida na tabela de preço e aplicada ao valor do item do produto. | O produto existe em mais de uma tabela de preço ativa. | É definido pelo parâmetro que identifica se o valor do produto deve ser escolhido com o critério do maior ou menor valor encontrado na busca e aplicado ao valor do item do produto. | Não encontrar nenhuma tabela de preço ativa para o produto. | O valor de venda do produto é o cadastrado no produto (campo Preço Venda). | Não existe nenhuma tabela de preço disponível para o produto e o valor de venda cadastrado no produto é ZERO. | O aplicativo informa que este produto não pode ser registrado, pois, não tem valor de venda definido. |
|
| Card |
|---|
| default | true |
|---|
| id | 17 |
|---|
| label | Interface para Grade de Produtos |
|---|
| O recurso de grade agiliza o trabalho de cadastramento de produtos que variam em apenas alguns aspectos, mantendo a sua característica principal. Desta forma, não é preciso cadastrar o mesmo produto diversas vezes apenas pelo produto ter uma variedade de características, ou seja, o usuário apenas precisa cadastrar o produto principal e todas as suas variáveis, tais como: cor, modelo etc. Isso permitirá que o Protheus gere automaticamente todos os cadastramentos dos produtos variáveis. | Nota |
|---|
| Para utilizar o recurso de Grade de Produtos, é necessário configurar o parâmetro MV_GRADE= T, ativando assim, o uso da grade de produtos.
|
|
| Card |
|---|
| default | true |
|---|
| id | 18 |
|---|
| label | Grade de Produtos na Tabela de Preços de Vendas |
|---|
| Selecione a opção Tabela de Preço e inclua uma tabela de preço para um produto referência de grade. Para verificar a aplicação da tabela de preços, selecione a opção Pedidos de Venda e inclua um pedido de venda para um produto (código completo) da família de grade relacionada. Informe o código da tabela no cabeçalho do pedido. |
| Card |
|---|
| default | true |
|---|
| id | 19 |
|---|
| label | Legenda |
|---|
| Posicione em uma das Tabelas de Preço cadastrada, faça duplo clic sobre a esfera colorida à esquerda e o sistema exibe o quadro com o significado da legenda, sendo:  Image Removed Tabela de Preços Inativa; Image Removed Tabela de Preços Inativa;
 Image Removed Tabela de Preços Ativa; Image Removed Tabela de Preços Ativa;
 Image Removed Tabela de Preços Ativa Especial. Image Removed Tabela de Preços Ativa Especial.
|
| | Card |
|---|
| effectDuration | 0.5 |
|---|
| id | Precificação Faturamento |
|---|
| label | Formação de Preço (MATC010) |
|---|
| Esta rotina possibilita a formulação de preços de venda com base na estrutura do produto e com o uso de fórmulas definidas pelo usuário deste modo selecionar a condição de pagamento. Exemplo: 001 - A vista. Help que pode ocorrer no pedido de venda, caso a condição de pagamento do pedido de venda seja diferente da tabela de preço:  Image Added Image Added
| | Tipo de Horário | Utilize a seta para baixo posicionada ao lado do campo, para selecionar entre: 1-Único - A Tabela de Preços vale da data de início (hora inicial), até a data final (hora final). Neste caso, supondo que a Tabela foi cadastrada para vigorar de 1/07 às 10:00 até 20/07 até as 20:00 hs, todos os pedidos de venda que entrarem neste período podem utilizar esta tabela. 2-Recorrente - A tabela vale entre as duas datas somente entre a hora inicial e a hora final. Usando o exemplo anterior, os pedidos somente podem utilizar a tabela nos dias do período, dentro do horário informado, ou seja, de 1/07 10:00 até 20/07 às 20:00. Se a emissão do pedido for dia 02/07 às 21:00 hs, o sistema não aceita para esta Tabela de Preços. | | Tab. Ativa | Utilize a seta para baixo para selecionar entre: Dica Caso tenha uma tabela de preço gravada no pedido de venda em aberto e inative a tabela de preço, os pedidos já gravados em aberto ira considerar o valor da tabela de preço registrada na SC6, porem para os próximos pedidos a tabela não estará ativa. | | E-commerce | Implementada a opção de envio de múltiplas tabelas de preço para E-commerce CiaShop, mediante a sinalização do campo e-commerce Dica O cadastro do cabeçalho, onde se definem as regras para uso da tabela na venda, é realizada no E-Commerce CiaShop. A integração envia os produtos associados à tabela, assim como os respectivos preços. Utilize essa funcionalidade se deseja ter uma tabela de preço diferenciada por regra. Os procedimentos para o cadastro da tabela de Preço Padrão e Promocional mantém-se inalterados. | | Filial de Publicação e Publicação | São preenchidos quando a Tabela de Preços é gerada a partir de uma Publicação de Preços rotina MATA325. | | Data de Exportação e Seq. Exportação | Indica se o registro já foi exportado para o e-commerce integração com o Sigaloja (LOJA900F) |
| Item da Tabela de preço (DA1) |
|---|
| Campo: | Descrição: | | Tipo Preço | Identificação do tipo de preço, que pode ser: (1=Preço de Venda; 2=Venda Consumidor; 3=Atacado; 4=Varejo; 5=Promoção) O preenchimento não é obrigatório. | Informações |
|---|
| O campo DA1_TIPPRE (Tipo Preço) foi criado para atender a integração de mensagem única PriceListHeaderItem , entre Protheus e Bematech Live, com a finalidade de identificar para cada produto o seu Tipo da Tabela de Preço (Tabela DA1 do Protheus), para maiores informações acesse a documentação de Varejo: DVARLOJ1-918 DT - PriceListHeaderItem - Tabela de Preço - versão 2.001 |
| | Cód. Produto | Utilize a lupa ou a tecla F3 para visualizar a consulta padrão e assim definir o código do produto. Exemplo: Produto Padrão | | Grupo | Este campo permite o controle da tabela de preço por grupo de produtos. Para fazer o controle por grupo é necessário que tenha sido informado, no Cadastro de Produtos (MATA010), o grupo ao qual ele pertence (B1_GRUPO). Observações: Se for informado na tabela, o preço do produto e o preço para o grupo ao qual ele pertence, o sistema assume o preço do produto, e não o do grupo. Quando informado o código do produto, o sistema não informa o código do grupo de produto ao mesmo tempo ou quando informado o grupo de produto, o código do produto ficará em branco, o sistema não consiste os dois campo ao mesmo tempo, ou se utiliza o código do produto ou se utiliza o grupo de produto na tabela de preço. | | Preço Base | O preço base da venda de um produto é definido no seu cadastro, por meio do campo Preço Venda (B1_PRV1). Observações: Na inclusão da Tabela de Preços o sistema disponibiliza o preço base preenchido, sendo que os campos Preço de Venda e Valor do Desconto sempre tomarão como referência o preço base do produto.
No entanto, caso não tenha sido cadastrado, pode ser informado diretamente o campo Preço de Venda. | | Ref. Grad/CFG | Código da família referência de grade, o qual permitirá que a rotina seja utilizada de forma mais prática, diminuindo a necessidade de cadastramento repetitivo para produtos da mesma referência de grade/configurador. Saiba mais sobre produto com grade: MP - SIGAEST - Conceito de grade de Produtos no Protheus FAT0045 Tabela de Preços e Grade | | Preço Venda | Preço de venda praticado para um produto na Tabela de Preços, a partir dos descontos e fatores aplicados. Exemplo:
Cadastro de uma tabela de preços com a seguinte situação: - Produto = Computador
- Preço Base = 1.000,00
- Valor do Desconto = 100,00
- Preço de Venda = 900,00 (Preço Base - Valor Desconto)
| | Vlr. Desconto | Valor do desconto a ser aplicado sobre o preço base do produto. Exemplo:
Cadastro de uma tabela de preços com a seguinte situação: - Produto = Computador
- Preço Base = 1.000,00
- Valor do Desconto = 100,00
- Fator = 0,90 (10% de desconto sobre o preço base)
- Preço de Venda = 900,00 (Preço Base - Valor Desconto)
O valor do desconto determinará o preço de venda, pois será calculado sobre o preço base do produto. Observações: Ao informar este campo o sistema calcula automaticamente o campo Preço de Venda.
O sistema permite que seja aplicado o valor do desconto ou o fator. | | Fator | Este campo determina o fator sobre o Preço Base do produto; é informado ou calculado pelo sistema quando o campo Valor do Desconto é preenchido. Quando informado, o sistema calcula o preço de venda baseado no fator. Ao informar o fator é calculado o preço de venda. | | Ativação e Inativação de Registros | O objetivo do campo reservado denominado Status, é permitir a ativação ou a desativação de registros, evitando que os inativos fiquem em uso na aplicação. 1. A inicialização do campo é sempre como Ativo e apresenta as opções Ativo e Inativo. 2. Quando o conteúdo do campo está definido como Inativo, significa que o registro está bloqueado e é exibido no browse com uma cor diferente. | | Estado | Informe o Estado no qual a Tabela de Preços cadastrada tem vigência. Observações: Para os campos Estado e Tp. Operação, existe uma regra de prioridade. Ao informar o Estado o sistema desconsidera o campo Tp. Operação, independente do seu conteúdo. Portanto, para que as informações contidas no campo Tp.Operação tenham valor, deixe o campo Estado em branco. | | Tipo de Operação | Neste campo selecione o tipo de operação realizada: 1-Estadual - Indica que a Tabela de Preço vale apenas para clientes dentro do Estado definido no parâmetro MV_ESTADO. 2-Interestadual - Indica que a Tabela de Preço vale para todos os Estados, exceto o Estado definido no parâmetro MV_ESTADO. 3-Norte e Nordeste Indica que a Tabela de Preços vale apenas para as regiões Norte e Nordeste. 4-Todos - Indica que a Tabela de Preço vale para todos os Estados da tabela 12 - Unidade Federativa. Observações: Para os campos Estado e Tp. Operação, existe uma regra de prioridade. Ao informar o Estado o sistema desconsidera o campo Tp. Operação, independente do seu conteúdo. Portanto, para que as informações contidas no campo Tp.Operação tenham valor, deixe o campo Estado em branco. Saiba mais: FAT0175_Campo_Tipo_de_operação_da_Tabela_de_Preço (DA1_TPOPER) | | Faixa | Informe qual a quantidade máxima de produtos para uma determinada tabela de preços. Esta informação é útil quando se quer vincular o preço a uma quantidade definida de venda. | | Moeda | Moeda que será utilizada na tabela de preço. Caso queira converter a tabela de preço em outra moeda, deve parametrizar o MV_MPRCBAS = 1 Saiba mais: MP - FAT - CONVERSÃO DA TABELA DE PREÇO EM OUTRA MOEDA | | Vigência | Utilize o calendário ao lado do campo ou informe a data no formato DD/MM/AAAA com a data de vigência da tabela de preço utilizada. | | Item Grade | Item de grade da tabela de preço. Saiba mais sobre produto com grade: MP - SIGAEST - Conceito de grade de Produtos no Protheus | | Preço Maximo | Preço máximo do produto é um campo utilizado para uso de processamento do SPEDFISCAL. Saiba mais: MP - FAT - Uso do campo Preço Máximo DA1_PRCMAX da Tabela de Preço | | Seq. Exp e Dt Exp | Para cada exportação de Cadastro, uma sequência de controle é gerada no Campo Seq. Exp e gravado no Campo Dt Exp (data da última exportação). Integração com a Neogrid rotina FATA801. |
|
| Card |
|---|
| default | true |
|---|
| id | 3 |
|---|
| label | Alterar |
|---|
| Esta opção é utilizada para efetuar a manutenção das Tabelas de Preços, utilize o facilitador clicando na tecla [ F12 ]. Configure os parâmetros, observando a seguir as orientações para preenchimento: - Demonstrar por? - As opções são Produto, ou Tabela.
Ao selecionar Tabela, na alteração são apresentados todos os dados da tabela posicionada para edição (opção padrão). Ao selecionar Produto, na alteração são relacionadas todas as tabelas que possuírem este produto. - Produto? Se a opção for Demonstrar por Produto, informe o código do produto que deseja visualizar na alteração.
Confirme a parametrização e para prosseguir clique em Alterar. É apresentada a janela para alteração, conforme a parametrização definida. Configure as alterações e confirme. Ajuste as informações de acordo com as orientações descritas no item Principais Campos.  Image Added Image Added
|
| Card |
|---|
| default | true |
|---|
| id | 4 |
|---|
| label | Outras Ações |
|---|
| | Pesquisa |
|---|
| Visualizar | | Excluir | | Copiar | | Gerar | | Reajustes | | Especificações | | Conexões | | Anotações | | Conectar | | Imprimir Browser |
|
| Card |
|---|
| default | true |
|---|
| id | 4 |
|---|
| label | Pesquisar |
|---|
| Outras Ações / Pesquisar Permite a pesquisa de informações com a utilização de filtros que as ordenam, baseado no índice selecionado considerando por exemplo, a filial+código.  Image Added Image Added
|
| Card |
|---|
| default | true |
|---|
| id | 5 |
|---|
| label | Visualizar |
|---|
| Outras Ações / Visualizar Para visualizar a tabela de preço, posicione o cursor no item e para prosseguir clique em Visualizar. |
| Card |
|---|
| default | true |
|---|
| id | 6 |
|---|
| label | Excluir |
|---|
| Outras Ações / Excluir Para excluir um item cadastrado, posicione o cursor para prosseguir e acesse Outras Ações / Excluir. Visualize a tela com a mensagem no alto dizendo Tem certeza que deseja excluir o item abaixo? A confirmação para esta ação não pode ser revertida. Para prosseguir com a exclusão clique em Confirmar. Caso a tabela de preço esteja vinculada a um pedido de venda, não conseguirá excluir, apresenta o help abaixo. Neste caso aconselhamos que deixe a tabela Inativa. 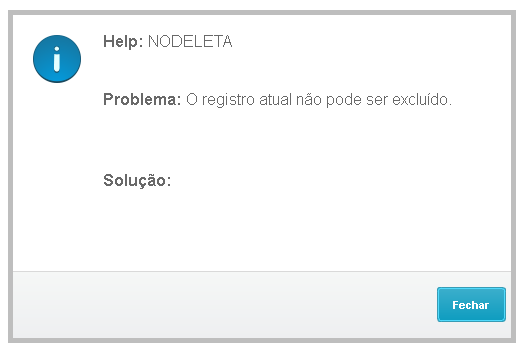 Image Added Image Added
|
| Card |
|---|
| default | true |
|---|
| id | 7 |
|---|
| label | Copiar |
|---|
| Outras Ações / Copiar Esta opção permite a criação de novas tabelas de preço, quando estas possuam itens em comum, além disso facilita o cadastramento de tabelas com características semelhantes, tais como itens em comum, para que não seja necessário redigitá-los. O sistema apresenta todos os campos, de acordo com a configuração para uma determinada tabela previamente selecionada, na janela de manutenção, possibilitando copia-la. Ao ativar esta opção o sistema preenche automaticamente o campo Cód.Tabela com a próxima numeração disponível e apenas duplica os itens da tabela, deste modo é necessário ajustar o cabeçalho a cada duplicação. Na janela de pesquisa, informe o item a copiar e confirme. O sistema exibe a tela de inclusão apresentando todos os campos preenchidos da mesma forma como foram preenchidos para a tabela selecionada. Informe o código e a descrição da nova tabela e, se necessário altere/preencha os campos que desejar. Confira os dados e confirme a inclusão. |
| Card |
|---|
| Outras Ações / Gerar Esta opção permite criar uma tabela de preços baseada no Cadastro de Produtos. Selecione a filial e confirme. Selecione os Produtos, os Grupos e também os Tipos. O sistema traz nos itens da tabela de preços, todos os dados dos produtos já preenchidos, no entanto, informe também os itens do cabeçalho da tabela. O parâmetro Vigência tem como finalidade a informação da data, a partir da qual o item da tabela é válido, no entanto este não é um campo obrigatório. O sistema sempre considera para efeito de vigência da tabela de preços, a informação contida nos campos Data Inicial e Data Final, no entanto, os itens da tabela podem ter datas de vigência posteriores. Confira os dados e confirme.  Image Added Image Added
|
| Card |
|---|
| default | true |
|---|
| id | 9 |
|---|
| label | Reajuste e Deságio |
|---|
| Outras Ações / Reajuste Esta opção permite aplicar um fator de multiplicação para reajustar os preços dos produtos das tabelas indicadas na parametrização. Acesse a opção, visualize a mensagem do sistema e clique em Parâmetros. Os parâmetros desta opção possuem preenchimento autoexplicativo, no entanto, devem ser observados os seguintes dados: Produto Inicial e Produto Final | Informe os produtos que devem ser ajustados ( tecle na lupa/ F3 para acessar a consulta padrão e definir os produtos) |
|---|
| Grupo Inicial e Grupo Final | Acesse a consulta padrão e selecione os grupos. | | Tipo Inicial e Tipo Final | Acesse a consulta padrão e selecione os tipos. | Tabela Inicial e Tabela Final | Acesse a consulta padrão e selecione as tabelas que deseja reajustar os valores. | | Fator de Reajuste? | Informe neste campo qual é o fator de reajuste a ser aplicado Para o Reajuste: Fator de reajuste dos preços da tabela. Ex: 1,20 = 20 % de acréscimo Deságio: Fator de deságio Ex: 0,80 = 20% de deságio. | | Número de decimais? | Informe quantas casas decimais a considerar pra gravar o novo preço. Exemplo: Se informado 0 e o cálculo do novo valor for 46,74, será gravado 46,00, desconsiderando os centavos. ** Campo muito importante para o arredondamento de valores Consulte todo o calculo na Documentação: | | Pedidos em Carteira? | Selecione entre Manter ou Atualizar (a opção Atualizar permite atualizar todos os Pedidos de Venda em aberto). | | Reaplica Fator? | Defina entre Preço Base ou Preço Tabela, sendo que: No preço base é aplicada a fórmula: Preço base x Fator de Multiplicação x Fator (preço base multiplicado pelo fator de multiplicação e multiplicado pelo fator). No preço tabela é aplicada a fórmula: Preço de Venda x Fator de Multiplicação (preço de venda multiplicado pelo fator de multiplicação). | | Atualiza Preço Base (produto)? | Selecione entre Sim ou Não. | | Referência de grade Inicial e Referência de grade Final? | Defina quais serão as grades inicial e final a considerar. Confira os dados e confirme o reajuste da tabela. O sistema reajusta as tabelas conforme parametrização configurada. |
O reajuste realizado por " Tipo de Produto " somente será aplicado quando os produtos forem inseridos manualmente pelo código na Tabela
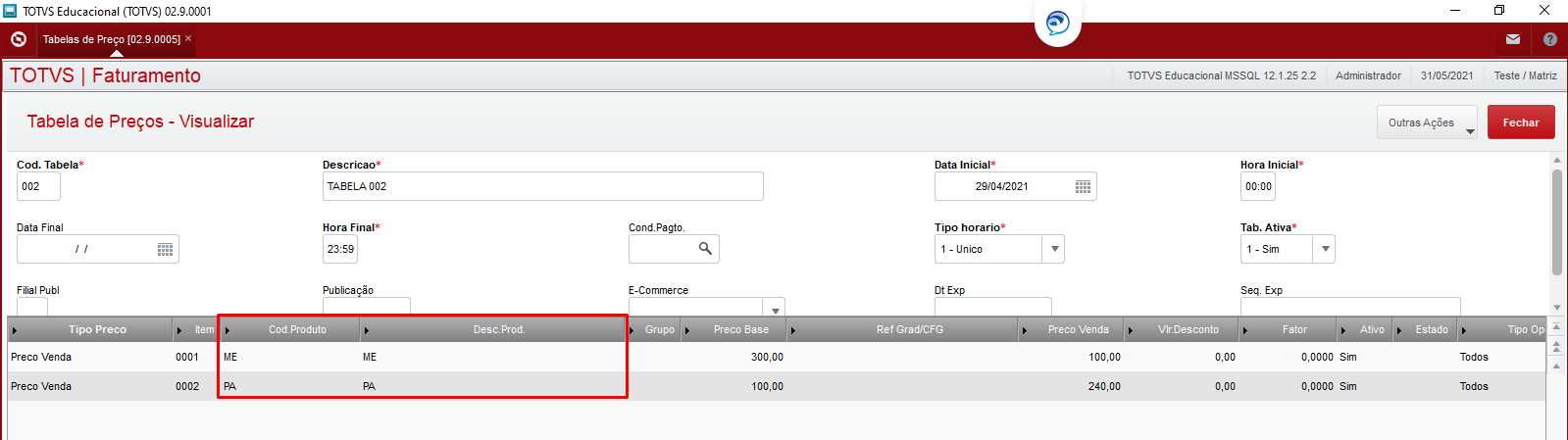 Image Added Image Added
Quando informado o Grupo de produtos na tabela DA1 o filtro "por Tipo de Produto" não é aplicável para o reajuste | Aviso |
|---|
| Consulte como funciona o Arredondamento no Reajuste, Documentação: Mais detalhes sobre a Formação de Preço, por planilha:
|
| Informações |
|---|
| Com relação ao reajuste da Tabela de Preço (OMSA010) por planilha de formação de preço, atualmente, não está preparada para reajustar com o uso da tabela SCO, para que o reajuste funcione tem que utilizar a planilha standard.pdv na system e configurar o parâmetro MV_REVPLAN = F. |
|
| Card |
|---|
| default | true |
|---|
| id | 10 |
|---|
| label | Especificações |
|---|
| Outras Ações / Especificações Ao acessar esta opção o sistema exibe as especificações cadastradas. Esta opção trabalha com as tabelas de especificações (AO0 e AO1), integração com a rotina de CRM(CRMA130). As opções no alto da tela são: Clique nesta opção e visualize a tela. Os grids são: Especificações e Entidades (nesta área apresenta-se a estrutura com formato em árvore). Esta opção não permite efetuar alterações. |
| Card |
|---|
| default | true |
|---|
| id | 11 |
|---|
| label | Conexões |
|---|
| Outras Ações / Conexões Esta funcionalidade permite identificar o relacionamento entre os cadastros efetuados no CRM, sendo eles de suspect, prospect, cliente, contatos, concorrentes, fornecedores, parceiros, oportunidades, propostas, pedidos de vendas, notas fiscais, produtos, tabelas de preço, processo de vendas, vendedores, unidade de negócio, equipe de vendas, campanhas e eventos. A conexão centraliza informações sobre o relacionamento de uma entidade com outra e facilita as consultas. Uma vez acionada esta opção em Outras Ações / Conexões visualize as opções na tela, sendo: - Incluir, ao optar por incluir uma nova conexão, o sistema exibe primeiro a tela para seleção da filial.
Selecione a filial e confirme para prosseguir. A próxima tela é a de Cadastro de Conexões com os dados de entidade, código e nome do conector são carregados automaticamente. No grid Conectar a informe: | Campo | Descrição |
|---|
| Entidade | Utilize a lupa ao lado do campo ou utilize a tecla F3 para ter acesso à consulta padrão e assim poder selecionar este item. Exemplo: AC3 - Concorrentes | | Código | Utilize a lupa ao lado do campo ou utilize a tecla F3 para ter acesso à consulta padrão e assim poder selecionar este item. Informa o código da entidade Conectada. | | Função | Utilize a lupa ao lado do campo ou utilize a tecla F3 para ter acesso à consulta padrão e assim poder selecionar este item. | | Status | Utilize a seta para baixo ao lado do campo para visualizar as opções disponibilizadas entre: 1-Inativo ou 2- Ativo. |
No grid Conectar de informe: | Campo | Descrição |
|---|
| Função | Esta opção permite atrelar informações de um cliente para outro, informando a função da conexão. Exemplo: Parceiro, Sócio, Influenciador, etc. Quando não localize uma função que melhor represente a sua necessidade, efetue o cadastro de outras funções de conexão e relacione-as com as funções correspondentes, ou seja, ao cadastrar a função Tio/Tia a função correspondente será Sobrinho/Sobrinha. | | Data Inicio | Utilize a opção calendário ao lado do campo ou digite a data no formato DDMMAAAA. | | Data Final | Utilize a opção calendário ao lado do campo ou digite a data no formato DDMMAAAA. |
- Alterar
- Visualizar
- Outras Ações
|
| Card |
|---|
| Outras Ações / Anotações Este cadastro possibilita a inclusão, a alteração e a exclusão de comentários ou observações relativas aos registros das seguintes entidades do CRM: Suspects, Clientes, Prospects, Contatos, Concorrentes, Vendedores, Oportunidades, Propostas, Pedidos, Fornecedores, Parceiros, Produtos, Tabela de Preço, Processo de Venda, Unidade de negócio, Equipe de Vendas, Campanha e Eventos. A anotação é composta por título, conteúdo e permite anexar arquivos. O menu apresenta estas opções: - Incluir, ao clicar nesta opção, primeiramente selecione a filial e confirme para visualizar a tela inclusão.
E preencha os campos a seguir: | Campo | Descrição |
|---|
| Proprietário | Utilize a lupa ao lado do campo ou a tecla F3 para ter acesso à consulta padrão e assim selecionar o proprietário do registro. | | Título | Informe um título para a anotação em execução. | | Status | Utilize a seta para baixo ao lado do campo e selecione entre: 1-Inativo ou 2-Ativo. | | Conteúdo | Informe uma informação neste campo relacionada com a anotação. |
- Visualizar;
- Excluir;
- Copiar;
- Anexar;
- Visualizar Anexo.
|
| Card |
|---|
| default | true |
|---|
| id | 13 |
|---|
| label | Conectar |
|---|
| Outras Ações / Conectar A próxima tela é a de Cadastro de Conexões com os dados de entidade, código e nome do conector são carregados automaticamente. No grid Conectar a informe:
| Campo | Descrição |
|---|
| Entidade | Utilize a lupa ao lado do campo ou utilize a tecla F3 para ter acesso à consulta padrão e assim poder selecionar este item. Exemplo: AC3 - Concorrentes | | Código | Utilize a lupa ao lado do campo ou utilize a tecla F3 para ter acesso à consulta padrão e assim poder selecionar este item. Informa o código da entidade Conectada. | | Função | Utilize a lupa ao lado do campo ou utilize a tecla F3 para ter acesso à consulta padrão e assim poder selecionar este item. | | Status | Utilize a seta para baixo ao lado do campo para visualizar as opções disponibilizadas entre: 1-Inativo ou 2- Ativo. |
No grid Conectar de informe: | Campo | Descrição |
|---|
| Função | Esta opção permite atrelar informações de um cliente para outro, informando a função da conexão. Exemplo: Parceiro, Sócio, Influenciador, etc. Quando não localize uma função que melhor represente a sua necessidade, efetue o cadastro de outras funções de conexão e relacione-as com as funções correspondentes, ou seja, ao cadastrar a função Tio/Tia a função correspondente será Sobrinho/Sobrinha. | | Data Inicio | Utilize a opção calendário ao lado do campo ou digite a data no formato DDMMAAAA. | | Data Final | Utilize a opção calendário ao lado do campo ou digite a data no formato DDMMAAAA. |
Para confirmar clique em Salvar. |
| Card |
|---|
| default | true |
|---|
| id | 14 |
|---|
| label | Criar Visões |
|---|
| Esta opção estádisponível na tela de acesso à rotina em Manutenção da Tabela de Preços, clique com a seta para baixo para selecionar esta opção. À esquerda - Configurações, esta tela está dividida pelos grids que descrevemos a seguir
- Nome da Visão - Atribua um nome para a visão que se está criando.
- Ordem dos Registros - Selecione entre os índices:
Cod. Tabela Tabela Ativa + Data Inicial + Data Final Marque com duplo clique se deseja tornar publica a visão. Para prosseguir clique em Confirmar ou para sair e/ou retornar à tela anterior,clique em Fechar. - Campos, visualize duas caixas assim denominadas:
Campos disponíveis para a sua visão - à esquerda Posicione o cursor nos campos que deseja visualizar na visão em configuração e com a seta > movimente-o para a direita. As setas < e > permitem movimentar os campos de um lado para o outro dos quadros. Campos sendo utilizados atualmente - à direita Quando movimentados os campos, a visualização é feita neste quadro. Para prosseguir clique em Confirmar ou para sair e/ou retornar à tela anterior,clique em Fechar. Selecione os filtros para aplicar à tabela. Para criar um novo filtro, clique na opção Criar Filtro. Acesse Outras Ações e visualizee/ou selecione entre as opções: - Copiar
- Expressão
- Relacionar
O sistema nesta mesma tela permite Excluir e/ou Copiar um filtro existente. Para prosseguir clique em Confirmar ou para sair sem ajustes clique em Fechar. |
| Card |
|---|
| default | true |
|---|
| id | 15 |
|---|
| label | Gerenciar VIsões |
|---|
| Esta opção estádisponível na tela de acesso à rotina em Manutenção da Tabela de Preços, clique com a seta para baixo para selecionar esta opção. Visualize a tela apresentada pelo sistema, tendo na parte inferior as opções: Outras Ações / Restaurar Visão Padrão Configurar Alterar Utilize esta opção quando desejar alterar alguma Visão existente. Excluir - Utilize esta opção para excluir alguma visão existente. Incluir - Utilize esta opção para incluir uma nova visão. Siga as orientações descritas em Criar Visões. Definir como Padrão - Para selecionar uma visão como padrão, selecione entre as visões existentes e confirme nesta opção. Para sair sem salvar clique em Fechar ou para manter esta configuração clique em Confirmar. |
| Card |
|---|
| default | true |
|---|
| id | 16 |
|---|
| label | Cadastramento de promoções relâmpago |
|---|
| As rotinas envolvidas no cadastramento de promoções relâmpago são: Regras de Descontos e Bonificação. | Nota |
|---|
| Ao abrir uma venda, o sistema verifica todas as Tabelas de Preço ativas naquele momento, excluindo a necessidade de consulta às Tabelas ativas sempre que um novo produto for lançado. Somente após a abertura de uma nova venda, o sistema consultará novamente a existência de outras Tabelas de Preço ativas. Para tanto, o parâmetro MV_LJRETVL e um índice na Tabela DA0. Este novo parâmetro é configurado somente com os valores 1 ou 2, sendo o valor 1 para o sistema captar o menor preço de um produto entre as Tabelas de Preço ativas, e o valor 2, para o maior preço. |
A tabela de preço tem a possibilidade de registrar as seguintes informações: DA0 – Cabeçalho - Data e hora inicial / Data de hora final de validade
- Tipo de hora – Único / Recorrente
- Tab. Ativa – Sim / Não
DA1 – Itens - Produto ou Grupo de Produtos
- Preço Base (retorna automaticamente o valor praticado no campo Preço Venda)
- Preço de Venda (valor que efetivamente será praticado na venda)
- Desconto / Fator (serão aplicados no campo Preço de Venda)
- Ativo (se este produto está ativo na grade)
- Estado
- Tipo de Operação (Estadual / Interestadual e etc)
- Faixa / Moeda
- Vigência
Devido à condição e forma de pagamento serem definidas apenas no final do processo da venda concomitante, nos módulos Controle de Loja e Front Loja, somente as tabelas de preço que não possuem estas informações definidas são consideradas. Os campos de forma e condição de pagamento ficam inibidos no módulo Controle de Loja para a tela de cadastro de Tabela de Preços. Na Venda Assistida e Front Loja é tratado apenas o tipo de operação Estadual. Possíveis cenários | Descrição | Ação | Uma única tabela de preço, que tenha produto informado na venda. | É utilizada a regra definida na tabela de preço e aplicada ao valor do item do produto. | O produto existe em mais de uma tabela de preço ativa. | É definido pelo parâmetro que identifica se o valor do produto deve ser escolhido com o critério do maior ou menor valor encontrado na busca e aplicado ao valor do item do produto. | Não encontrar nenhuma tabela de preço ativa para o produto. | O valor de venda do produto é o cadastrado no produto (campo Preço Venda). | Não existe nenhuma tabela de preço disponível para o produto e o valor de venda cadastrado no produto é ZERO. | O aplicativo informa que este produto não pode ser registrado, pois, não tem valor de venda definido. |
|
| Card |
|---|
| default | true |
|---|
| id | 17 |
|---|
| label | Interface para Grade de Produtos |
|---|
| ConceitoO recurso de grade agiliza o trabalho de cadastramento de produtos que variam em apenas alguns aspectos, mantendo a sua característica principal. Desta forma, não é preciso cadastrar o mesmo produto diversas vezes apenas pelo produto ter uma variedade de características, ou seja, o usuário apenas precisa cadastrar o produto principal e todas as suas variáveis, tais como: cor, modelo etc. Isso permitirá que o Protheus gere automaticamente todos os cadastramentos dos produtos variáveis.
Para utilizar produtos com grade na Tabela de Preço: Selecione a opção Tabela de Preço e inclua uma tabela de preço para um produto referência de grade. Para verificar a aplicação da tabela de preços, selecione a opção Pedidos de Venda e inclua um pedido de venda para um produto (código completo) da família de grade relacionada. Informe o código da tabela no cabeçalho do pedido. |
| Card |
|---|
| default | true |
|---|
| id | 19 |
|---|
| label | Legenda |
|---|
| Posicione em uma das Tabelas de Preço cadastrada, faça duplo clique sobre a esfera colorida à esquerda e o sistema exibe o quadro com o significado da legenda, sendo:  Image Added Tabela de Preços Inativa; Image Added Tabela de Preços Inativa;
O campo Data final (DA0_DATATE) deve estar menor que a data base do sistema para ficar com a legenda Tabela Inativa.  Image Added Tabela de Preços Ativa; Image Added Tabela de Preços Ativa;
O campo Data final (DA0_DATATE) deve estar em branco ou com uma data maior que a data base do sistema.  Image Added Tabela de Preços Ativa Especial. Image Added Tabela de Preços Ativa Especial.
O campo Data final (DA0_DATATE) deve estar menor que a data base do sistema e o campo tabela ativa deve estar igual a Não. |
| Card |
|---|
| default | true |
|---|
| id | 1 |
|---|
| label | Outras Funcionalidades e Parametrizações |
|---|
| | Parâmetros | Funcionalidades |
|---|
| MV_LJCNVDA | Habilita a integração entre os módulos SIGALOJA e FRONTLOJA com o cenário de vendas, utilizando as regras de desconto, bônus e tabela de preços. | | MV_LJOFFLN | Determina se o ambiente esta trabalhando Off Line | | MV_LJECOMM | Identifica que o sistema utiliza E - Commerce. | | MV_TPEFETP | Verifica se a tabela foi gerada por publicação de preços | | MV_LJGEPRE | Somente :inclui,altera,exclui tabela de preco se Painel de Gestao estiver Desabilitado. | | MV_MPRCBAS | Se igual a 1 converte o preço da tabela de preço. MP - FAT - CONVERSÃO DA TABELA DE PREÇO EM OUTRA MOEDA | | MV_REAJSC9 | Ativado este parâmetro, ao reajustar a Tabela de Preço, também reajusta os preços dos pedidos de venda-SC6 e os preços dos Ped. Liberados-SC9. | | MV_REVPLAN | Define se utiliza controle de revisão para Planilhas de Formação de Preço. | | MV_LJRETVL | Valor da tabela de Preço.1=Retorna menor preço de uma tabela, 2=Retorna maior preço de uma tabela, 3=Retorna o preço da tabela config. no MV_TABPAD | | MV_PVRECAL | Recalculo da tabela no pedido de venda (pedidos em aberto) | | MV_ORRECAL | Recalculo da tabela nos orçamentos em aberto |
|
| Card |
|---|
| default | true |
|---|
| id | 4 |
|---|
| label | Pontos de entrada |
|---|
|
|
|
|
| Card |
|---|
| effectDuration | 0.5 |
|---|
| id | Precificação Faturamento |
|---|
| label | Formação de Preço (MATC010) |
|---|
| ConceitoA rotina Formação de Preço está presente no módulo de Estoque, localizada no Menu > Consultas > Cadastros > Formação de Preço (MATC010). Esta rotina possibilita a formulação de preços de venda com base na estrutura do produto e com o uso de fórmulas definidas pelo usuário, pode-se calcular também a formação de preço através do custo Standard( B1_CUSTD), Custo médio (B1_CM1) e custo em outras moedas como por exemplo: Moeda 2, campo B2_CM2. Saiba mais: Caso ainda tenha alguma dúvida entre em contato com o nosso Suporte Estoque! |
| Card |
|---|
| default | true |
|---|
| id | Precificação Faturamento |
|---|
| label | Publicações de Preço (MATA325) |
|---|
| ConceitoEsta rotina permite a inclusão, alteração, exclusão e efetivação de uma publicação de preços, sendo todos os processos controlados, assim como, possibilita dois usuários realizarem a manutenção, simultaneamente, na mesma Tabela de Preço. A Publicação de Preços é uma etapa anterior à criação de uma tabela de preço de venda, onde, o usuário que está realizando a publicação tem a possibilidade de compor o preço dos produtos tratados na publicação em qualquer instante. localizada no Menu > Faturamento > Cénarios de Vendas > Publicações de Preços (MATA325). Saiba mais: MATA325 - Publicações de Preço Para o sistema atualizar a tabela de preço, é necessário que o parâmetro: MV_LJCNVDA = (.T.) e também tem que verificar se a tabela e ou produto estão com data de vigência correta. Pois se tiver em branco ou com data superior a data base, no momento da efetivação da publicação de preço o sistema cria uma nova tabela. |
| Card |
|---|
| default | true |
|---|
| effectDuration | 0.5 |
|---|
| id | Precificação Faturamento |
|---|
| label | Regras de Negócio (FATA100) |
|---|
| ConceitoEsta rotina permitir definir características padronizadas de vendas, como: tabela de preços, condição e forma de pagamento para um ou todos os clientes. O Sistema aplica a regra de negócio automaticamente, de acordo com as condições do pedido de venda. Sem essa condição, o pedido é bloqueado. As regras de negócio devem ser utilizadas como um facilitador para as práticas comerciais e com o objetivo de inibir a venda em condições não favoráveis à empresa.  Image AddedObservação: A regra de negócio prevalece sobre a definição da Tabela de Preços e outras regras. Image AddedObservação: A regra de negócio prevalece sobre a definição da Tabela de Preços e outras regras.
|
IMPORTANTE A Rotina Regras de Negócio (FATA100) não possui a função de sugerir desconto automaticamente no Pedido de Vendas. Tem a função de bloquear o Pedido caso alguma das regras do negócio não sejam atendidas (essa rotina pode ser utilizada em conjunto com a Regra de Desconto). A validação realizada pelo sistema, quando cadastrada uma regra na aba de Desconto, é: O sistema verifica o conteúdo dos campos "Prc Unitário" (C6_PRCVEN) e "Prc Lista" (C6_PRUNIT), e considera desconto, aplicável à Regra de Negócios, a diferença entre os valores desses dois campos. Caso o campo "Prc Lista" (C6_PRUNIT) não esteja preenchido, mesmo que destacado um desconto, o sistema não considera como válida a aplicação de bloqueio pela regra de negócios. Caso o desconto seja aplicado nos campos "Indenização" (C5_DESCONT) e "%Indenização" (C5_PDESCAB), o sistema não irá considerar como aplicável o bloqueio por Regra de Negócio, pois esses campos possuem a característica de aplicação de desconto no total do pedido, ou seja, não trabalham os valores dos itens. A Regra de Negócios trabalha o desconto nos itens, sendo necessário que a aplicação seja na linha do item para que a Regra seja validada.
Aplicação de Regra de Negócio 1. A regra é avaliada na confirmação da inclusão ou alteração de um pedido de venda.
2. O pedido é aprovado se não existir regra de negócio cadastrada.
3. Se na pasta Negociação existirem apenas os itens do tipo Regra, o Sistema assume que o pedido está bloqueado até que um item desse tipo o libere.
4. O sistema verifica se algum item da pasta Negociação atende ao pedido. Se sim, o pedido é liberado, caso contrário permanece bloqueado.
5. Nas pastas seguintes, são realizadas as mesmas verificações até que algum item volte a bloquear o pedido, pois caso ocorra uma exceção, tanto no limite de desconto como na pasta Comercialização que o bloqueie novamente o pedido, ele não é liberado.
6. Se na pasta Negociação existirem apenas os itens do tipo Exceção, o Sistema assume que o pedido estará liberado até que um item desse tipo o bloqueie. Observação: Para itens dos tipos Regra e Exceção, localizados na pasta Negociação, inicialmente o pedido fica bloqueado, até que algum item o libere ou o bloqueie novamente, conforme ordem cadastrada na regra de negócios. Exemplos de uso: Aplicação de Regra de Negócio
Fluxo conceitual de Regra de Negócio  Image Added Image Added
Detalhes sobre Forma de pagamento na Regra de Negócio
|
| Card |
|---|
| default | true |
|---|
| id | Cenário de Venda |
|---|
| label | Regra de Negócio (FATA100) X Verbas de Venda (FATA190) |
|---|
| A rotina Verba de Venda está presente no módulo de Faturamento, localizada no Menu > Atualizações > Cenários de Vendas > Verba de Venda
- Conceito da Verba de Vendas
O Cadastro de Verbas de Vendas está diretamente ligado ao Cadastro de Regras de Negócio, uma vez que as regras de negócio definem as características padrões de negociação e comercialização de vendas, e as verbas são cadastradas quando há necessidade de práticas comerciais diferenciadas, isto é, para que se tenha um poder de negociação maior que o permitido nas Regras de Negócio (Pasta Descontos). Aconselhamos que a Verba de Venda não deve ser cadastrada antes de a regra do negócio ter sido definida.
| Dica |
|---|
| - Caso tenha sido cadastrada uma verba para o cliente 000001 no período de 01/04/ a 20/04, não poderá haver novo cadastro para este mesmo cliente no período de 15/04/ a 15/05. (Mesmo ano)
- Caso o pedido de venda seja excluído, as movimentações de verbas geradas pelo pedido serão estornadas, ou seja, retornam ao saldo das verbas.
|
2. Como Funciona a Integração da Regra de Negócio com a Verba de Venda? Esta etapa avalia se o Pedido incluído está de acordo com as Regras de Negócio (FATA100) da Organização e caso a análise indique que o Pedido ultrapassou o desconto máximo concedido na Regra de Negócio, é avaliado também se há Verbas de Vendas que compensam a diferença e permitem a liberação.
| Dica |
|---|
| Se houver saldo (ACL_SALDO) na Verba de Venda para conceder um desconto maior que a Regra de Negócio, o Pedido de Venda não fica bloqueado por Regra. Cálculo que o sistema realiza para abater o saldo de um desconto maior que a Regra de Negócio: (C6_QTDVEN * C6_PRCVEN) - (C6_QTDVEN * C6_PRUNIT) = Abatimento do ACL->ACL_SALDO É possível visualizar as movimentas das Verbas de Vendas na rotina FATA200( Movimentações das Verbas de Vendas). |
3. Se eu realizar uma venda com o valor maior que a Regra de Negócio é possível acrescentar este saldo a minha Verba de Venda, campo ACL_SALDO? Sim é possível, desde que esteja configurado os parâmetros abaixo:
- MV_SOMAVER = S - Integração com a Verba de Vendas.
Indica se caso o vendedor realize uma venda com preço maior que o de tabela, a diferença será adicionada a verba correspondente. - MV_FTRSOMA - % de acréscimo no saldo calculado da verba de vendas.
Exemplo: Quando o parâmetro MV_FTRSOMA estiver preenchido com 30, isso significa que somente 30% do valor vendido com preço a mais será adicionado na verba. Preço de Venda = R$ 10,00 Preço Vendido = R$ 11,00 Quantidade = 10 10 * 11,00 = R$ 110,00 (Quantidade vendida * preço vendido) 10 * 10,00 = R$ 100,00 (Quantidade vendida * preço de tabela) Diferença = R$ 10,00 R$ 10,00 * 30% = R$ 3,00 (valor a ser adicionado ao saldo da verba de venda) |
| Card |
|---|
| default | true |
|---|
| id | CENÁRIOS DE VENDAS |
|---|
| label | Movimentação de Verba (FATA200) |
|---|
| Esta rotina permite que sejam visualizados os movimentos debitados ou creditados nas verbas utilizadas na inclusão do Pedido de Venda O sistema realiza a consistência pela diferença entre o desconto permitido pela empresa e o concedido no pedido e abate o saldo da verba de venda cadastrada.
Aplicação prática quando Possui desconto:Regra Inicial (Regra de Negócio) - Quantidade = 100
- Preço Tabela = 10,00
- Desconto máximo permitido nesta regra de negócio = 2%
Pedido de Venda - Preço informado no item do pedido de venda = 9,00 (desconto de 10%)
- Diferença de percentual entre o permitido e o concedido = 8%
- O valor referente aos 8% será abatido da Verba de Venda.
Aplicação prática quando Possui acréscimo:Para situações em que, em vez de desconto, exista acréscimo, e o parâmetro MV_SOMAR estiver configurado como "S": Regra Inicial (Regra de Negócio) - Quantidade = 100
- Preço Tabela = 10,00
Pedido de Venda - Preço informado no pedido de venda = 11,00
- Valor do pedido = 1.100,00
- Os 100,00 serão creditados na Verba de Vendas.
| Parâmetros | Descrição |
|---|
| MV_SOMAVER | - = S - Integração com a Verba de Vendas.
Indica se caso o vendedor realize uma venda com preço maior que o de tabela, a diferença será adicionada a verba correspondente. | | MV_FTRSOMA | - % de acréscimo no saldo calculado da verba de vendas.
Exemplo: Quando o parâmetro MV_FTRSOMA estiver preenchido com 30, isso significa que somente 30% do valor vendido com preço a mais será adicionado na verba. Preço de Venda = R$ 10,00 Preço Vendido = R$ 11,00 Quantidade = 10 10 * 11,00 = R$ 110,00 (Quantidade vendida * preço vendido) 10 * 10,00 = R$ 100,00 (Quantidade vendida * preço de tabela) Diferença = R$ 10,00 R$ 10,00 * 30% = R$ 3,00 (valor a ser adicionado ao saldo da verba de venda) |
| | Card |
|---|
| default | true |
|---|
| id | Precificação Faturamento |
|---|
| label | Publicações de Preço (MATA325) |
|---|
| Esta rotina permite a inclusão, alteração, exclusão e efetivação de uma publicação de preços, sendo todos os processos controlados, assim como, possibilita dois usuários realizarem a manutenção, simultaneamente, na mesma Tabela de Preço. A Publicação de Preços é uma etapa anterior à criação de uma tabela de preço de venda, onde, o usuário que está realizando a publicação tem a possibilidade de compor o preço dos produtos tratados na publicação em qualquer instante. MATA325 - Publicações de Preço |
| Card |
|---|
| default | true |
|---|
| effectDuration | 0.5 |
|---|
| id | Precificação Faturamento |
|---|
| label | Aplicação de Descontos |
|---|
| Rotinas do padrão que podem interferir no Preço de Venda ou sugerir desconto automaticamente no Pedido de Vendas são: - Tabela de Preços - OMSA010: DA1_VLRDES (Apenas quando há Preço Base cadastro para o Produto) >> Interfere no DA1_PRCVEN >> O qual é levado para C6_PRUNIT e C6_PRCVEN
- Regras de Desconto - FATA080: ACP_PERDES (percentual) / ACP_VLRDES (valor)
Obs: Verificar inclusive se o Cliente utilizado na Venda faz parte de um Grupo de Vendas amarrado à uma Regra de Desconto (A1_GRPVEN)
- Cadastro de Cliente - MATA030: A1_DESC >> Desconto é levado para C5_DESC1
Obs : Para estes casos é necessário possuir Preço de Lista (C6_PRUNIT) trazido do Cadastro do Produto (B1_PRV1) ou da Tabela de Preço (DA1_PRCVEN)O desconto no Pedido de Venda é aplicado sempre sobre o : Para estes casos é necessário possuir Preço de Lista (C6_PRUNIT) para se obter o Valor Unitário já com desconto (C6_PRCVEN). Quando não há Preço de lista, é aplicado diretamente no Valor unitário recalculando-o para comportar o desconto.
Esta é uma característica estrutural do Protheus para devidos cálculos fiscais e não é opcional. O desconto sempre irá refletir no Valor unitário. Porém, na DANFE irá exibir separadamente. Valor Unitário / Desconto / Valor Total (obs: Uma exceção dessa regra é o Desconto Financeiro).Compreenda a Aplicação de Descontos no Pedido de Venda - Visão Geral | Deck of Cards |
|---|
| | | Card |
|---|
| id | Blc_a |
|---|
| label | Regra de Desconto (FATA080) |
|---|
| Esta rotina permite que sejam criadas regras de descontos a serem aplicados a clientes para um produto ou grupo de produtos, baseando-se em fatores predefinidos, como tabela de preços, condição e forma de pagamento, faixa de valor, intervalo de data e hora. Na inclusão do pedido de venda o sistema verifica as regras de desconto existentes para sua aplicação, consistindo a regra que se adapta ao pedido. OBSERVAÇÃO: A Rotina Regras de Negócio (FATA100) não possui a função de sugerir desconto automaticamente no Pedido de Vendas. Tem a função de bloquear o Pedido caso alguma das regras do negócio não sejam atendidas (essa rotina pode ser utilizada em conjunto com a Regra de Desconto). Detalhes sobre Regras de Negócio em: Aplicação de Regra de Negócio / Fluxo conceitual de Regra de Negócio / Forma de pagamento na Regra de Negócio | Card |
|---|
| default | true |
|---|
| effectDuration | 0.5 |
|---|
| id | Precificação Faturamento |
|---|
| label | Regras de Negócio (FATA100) |
|---|
| trazido do Cadastro do Produto (B1_PRV1) ou da Tabela de Preço (DA1_PRCVEN)
O desconto no Pedido de Venda é aplicado sempre sobre o Preço de Lista (C6_PRUNIT) para se obter o Valor Unitário já com desconto (C6_PRCVEN). Quando não há Preço de lista, é aplicado diretamente no Valor unitário recalculando-o para comportar o desconto.
Esta é uma característica estrutural do Protheus para devidos cálculos fiscais e não é opcional. O desconto sempre irá refletir no Valor unitário. Porém, na DANFE irá exibir separadamente. Valor Unitário / Desconto / Valor Total (obs: Uma exceção dessa regra é o Desconto Financeiro). Compreenda a Aplicação de Descontos no Pedido de Venda - Visão Geral
Observação: Caso possua preço de lista e aplique uma regra de descontos, o sistema sempre irá recalcular o C6_PRCVEN, mesmo ao alterá-lo manualmente, para desabilitar este recalculo configure o parâmetro MV_ALTPREC como vazio, mais detalhes na documentação: Atualização de Preço no Pedido de Venda (MATA410 - SIGAFAT)
| Deck of Cards |
|---|
| | Card |
|---|
| id | Blc_a |
|---|
| label | Regra de Desconto (FATA080) |
|---|
| ConceitoEsta rotina permite que sejam criadas regras de descontos a serem aplicados a clientes para um produto ou grupo de produtos, baseando-se em fatores predefinidos, como |
|
Esta rotina permitir definir características padronizadas de vendas, como: tabela de preços, condição e forma de pagamento |
|
para um ou todos os clientes. O Sistema aplica a regra de negócio automaticamente, de acordo com as condições , faixa de valor, intervalo de data e hora. Na inclusão do pedido de venda |
|
. Sem essa condição, o pedido é bloqueado.o sistema verifica as regras de desconto existentes para sua aplicação, consistindo a regra que se adapta ao pedido.
OBSERVAÇÃO: |
|
As regras de negócio devem ser utilizadas como um facilitador para as práticas comerciais e com o objetivo de inibir a venda em condições não favoráveis à empresa. |  Image RemovedObservação: A regra de negócio prevalece sobre a definição da Tabela de Preços e outras regras. Image RemovedObservação: A regra de negócio prevalece sobre a definição da Tabela de Preços e outras regras.
| IMPORTANTE A Rotina Regras de Negócio (FATA100) não possui a função de sugerir desconto automaticamente no Pedido de Vendas. Tem a função de bloquear o Pedido caso alguma das regras do negócio não sejam atendidas (essa rotina pode ser utilizada em conjunto com a Regra de Desconto). Detalhes sobre Regras de Negócio em: Aplicação de Regra de Negócio |
|
1. A regra é avaliada na confirmação da inclusão ou alteração de um pedido de venda.
2. O pedido é aprovado se não existir regra de negócio cadastrada.
3. Se na pasta Negociação existirem apenas os itens do tipo Regra, o Sistema assume que o pedido está bloqueado até que um item desse tipo o libere.
4. O sistema verifica se algum item da pasta Negociação atende ao pedido. Se sim, o pedido é liberado, caso contrário permanece bloqueado.
5. Nas pastas seguintes, são realizadas as mesmas verificações até que algum item volte a bloquear o pedido, pois caso ocorra uma exceção, tanto no limite de desconto como na pasta Comercialização que o bloqueie novamente o pedido, ele não é liberado.
6. Se na pasta Negociação existirem apenas os itens do tipo Exceção, o Sistema assume que o pedido estará liberado até que um item desse tipo o bloqueie. Observação: Para itens dos tipos Regra e Exceção, localizados na pasta Negociação, inicialmente o pedido fica bloqueado, até que algum item o libere ou o bloqueie novamente, conforme ordem cadastrada na regra de negócios. Exemplos de uso: Aplicação de Regra de Negócio Fluxo conceitual de Regra de Negócio  Image Removed Image Removed
| Card |
|---|
| default | true |
|---|
| id | 1 |
|---|
| label | Manutenção da Tabela de Preço |
|---|
| No alto da tela visualize a área indicativa para manutenção da tabela de preço. Clique na seta para baixo para visualizar e/ou selecionar entre as opções: - Exibir Todos;
- Tabelas de Preços Ativas;
- Tabelas de Preços Inativas;
Ao selecionar uma destas opções acima, o sistema atualiza na tela, as informações cadastradas. Também estão disponíveis as opções a seguir que dependem de configuração assim que acionadas. - Criar Visão;
- Gerenciar Visões.
Nesta página clique na tecla F12 para configurar os parâmetros sendo: - Demonstrar por? Selecione entre Tabela ou Produto;
- Produto? Utilize a lupa ao lado do campo ou a tecla F3 para acessar a consulta padrão e selecionar o produto;
- Gravação da tabela por? Informe se a gravação da tabela deve ser feita por código do produto ou pela referência de grade, quando da demonstração de tabelas por produto (MV_PAR01=2);
Detalhes sobre Forma de pagamento na Regra de Negócio |
| Card |
|---|
| id | Precificação Faturamento |
|---|
| label | Tratamento em módulos integrados |
|---|
| Outros tratamentos relacionados em módulos integrados VAREJO: Formação de Preço Margem |
|