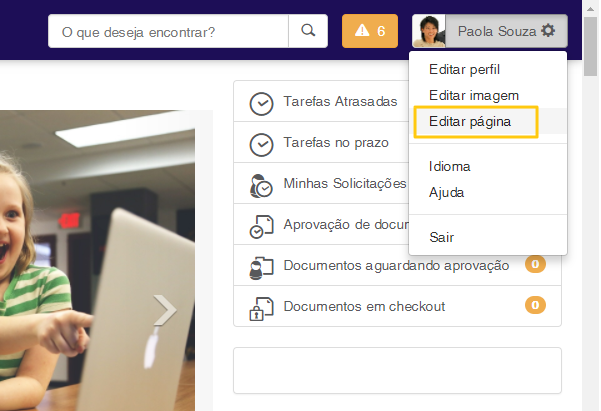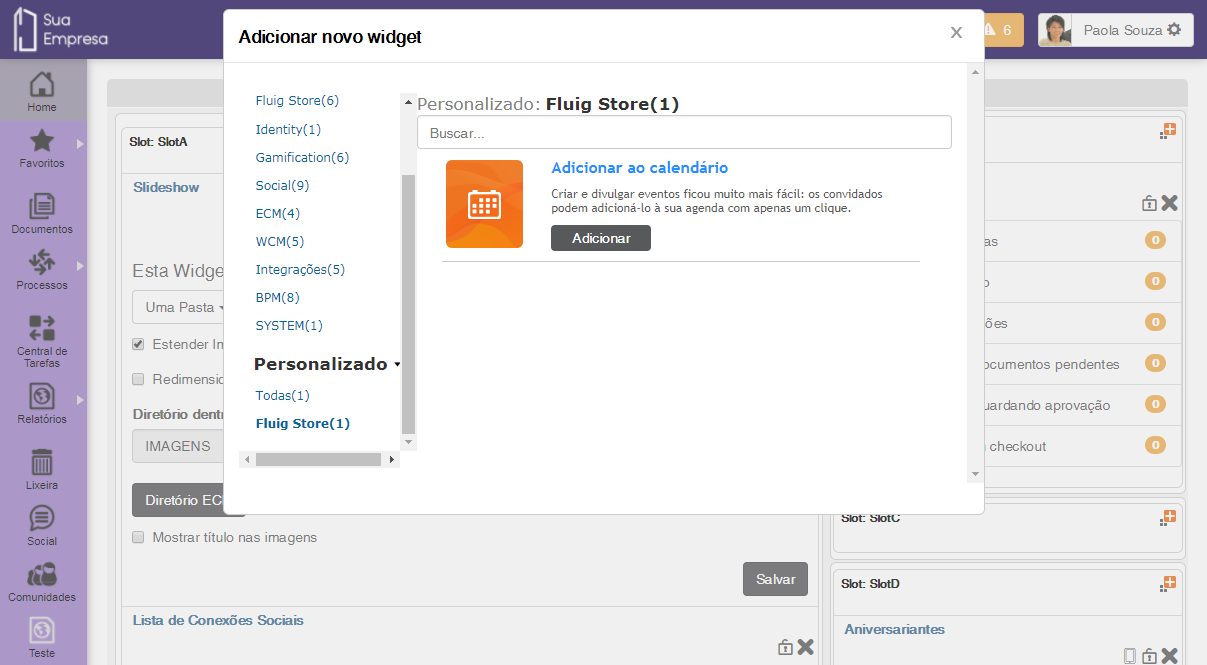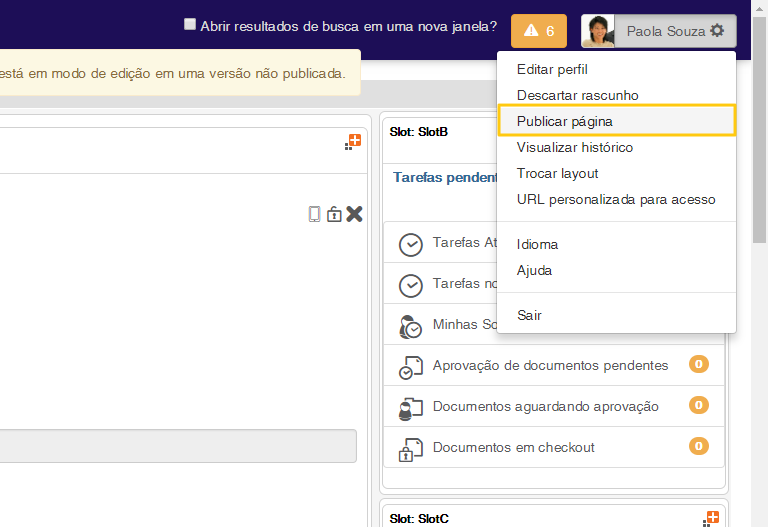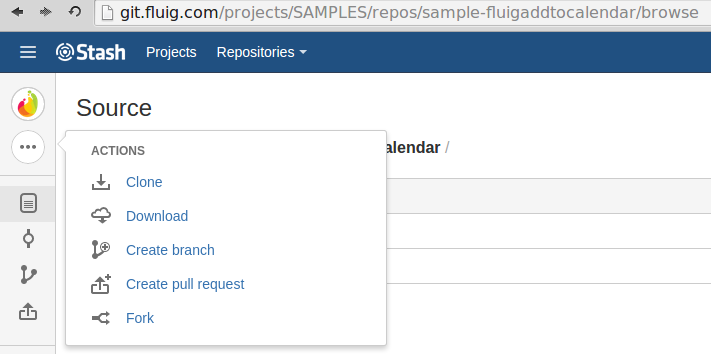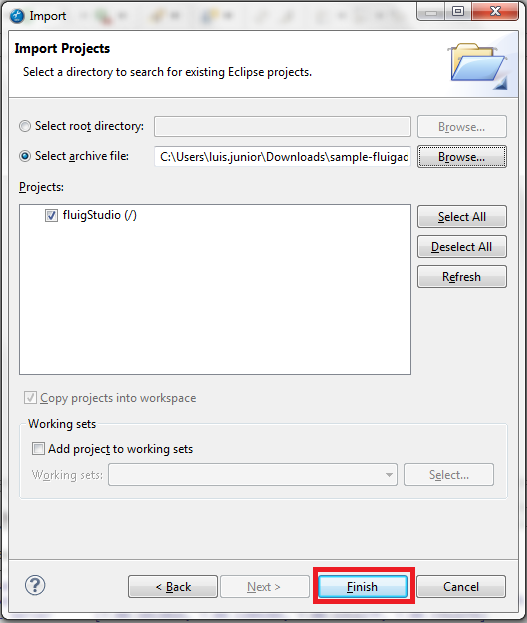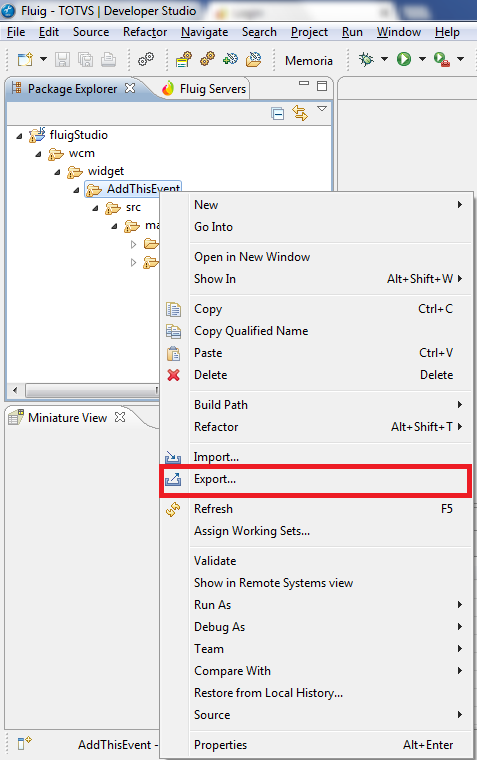...
| Índice |
|---|
| outline | true |
|---|
| exclude | .*ndice |
|---|
| style | none |
|---|
|
Objetivo do componente
...
A configuração do O widget Adicionar ao calendário permite a criação de eventos que, posteriormente, os interessados podem adicionar como um compromisso em seu calendário do Outlook, do Google, da Apple ou Yahoo.
Instalação do componente
...
Adicionar ao calendário
...
...
- Para que esse widget seja exibido na lista de widgets disponíveis para páginas, primeiramente é necessário fazer o download do arquivo código-fonte do componente (Add-to-calendar) no diretório público do fluig no Git.
- Após fazer acessar o download, instale o mesmo na plataforma seguindo o procedimento de instalação da página Central de Componentes.
Após efetuados esses procedimentos, o widget estará disponível para utilização e o componente poderá ser encontrado pela busca na Central de Componentes pelo código AddThisEvent.
 Image Removed
Image Removed
...
- repositório da widget, siga as instruções do README.md para compilar e dar deploy no componente.
Adicionando o widget em uma página
...
O passo a passo abaixo demonstra como incluir o widget Adicionar ao calendário em uma página da plataforma.
| Deck of Cards |
|---|
| effectDuration | 0.5 |
|---|
| history | false |
|---|
| id | samples |
|---|
| effectType | fade |
|---|
|
| Card |
|---|
| default | true |
|---|
| id | 1 |
|---|
| label | Passo 1 |
|---|
|
- Acesse a página em que deseja adicionar a o widget de calendário, acione o menu de configuração no canto superior direito e selecione a opção Editar página.
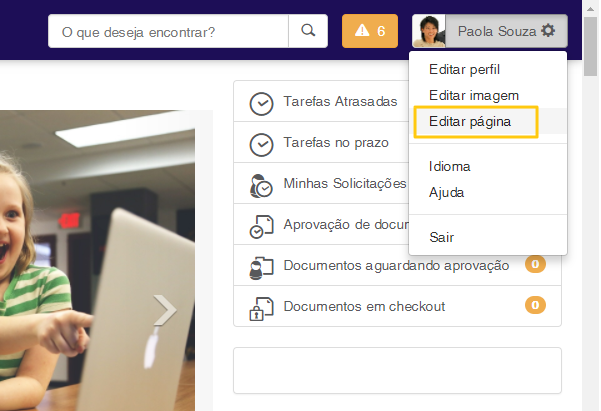 Image Modified Image Modified
|
| Card |
|---|
|
- Selecione algum slot da página em edição e acione Adicionar uma nova widget.

|
| Card |
|---|
|
Na página No painel de seleção de widget widgets, navegue até a opção Adicionar ao calendário localizado , localizada em Personalizado > → Fluig Store > → Adicionar ao Calendário, e acione o botão Adicionar.
|
| Card |
|---|
|
 Image Modified Image Modified
|
| Card |
|---|
|
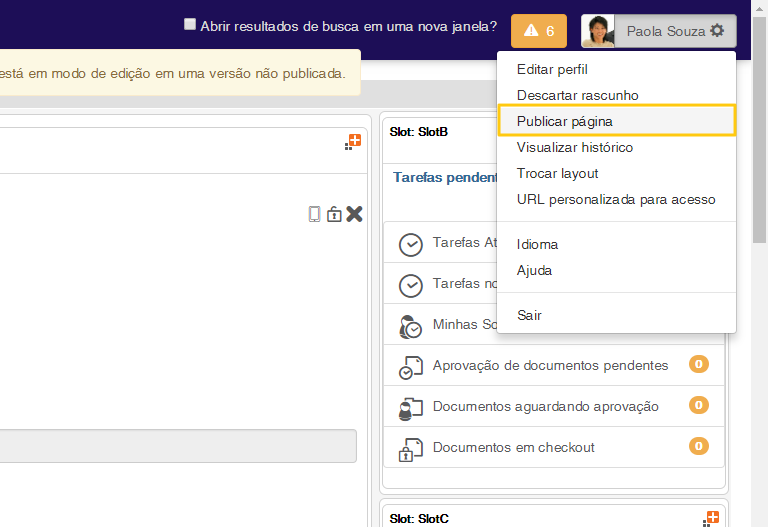 Image Modified Image Modified
|
| Card |
|---|
|
 Image Modified Image Modified
|
|
Alterações para
...
o widget Adicionar ao calendário
...
...
Para ter acesso ao código fonte do componente e efetuar alterações na no widget padrão conforme as necessidades da sua empresa, siga os passos descritos abaixo.
| Informações |
|---|
|
Caso você já tenha acessado deseje utilizar o componente da fluig Store conforme procedimento descrito acima e não deseja alterar nada no componente para sua plataformapadrão e não tenha interesse em personalizá-lo, o procedimento a seguir abaixo não se faz é necessário. |
| Deck of Cards |
|---|
| effectDuration | 0.5 |
|---|
| history | false |
|---|
| id | samples |
|---|
| effectType | fade |
|---|
|
| Card |
|---|
| default | true |
|---|
| id | 1 |
|---|
| label | Passo 1 |
|---|
|
 Image Modified Image Modified
|
| Card |
|---|
|
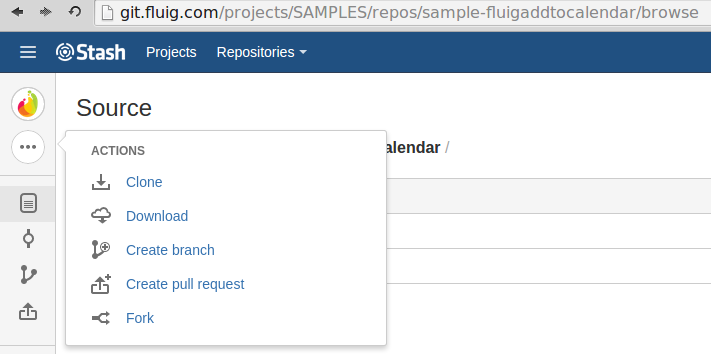 Image Modified Image Modified
|
| Card |
|---|
|
Efetuado o download do sample-fluigaddtocalendar, acesse o fluig Studio, acione a opção File > → Import, no menu superior esquerdo.

|
| Card |
|---|
|

|
| Card |
|---|
|

|
|