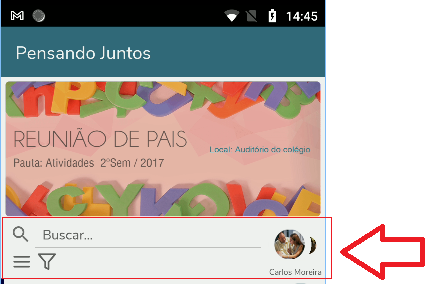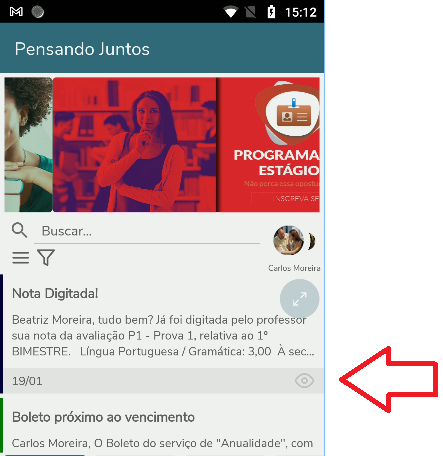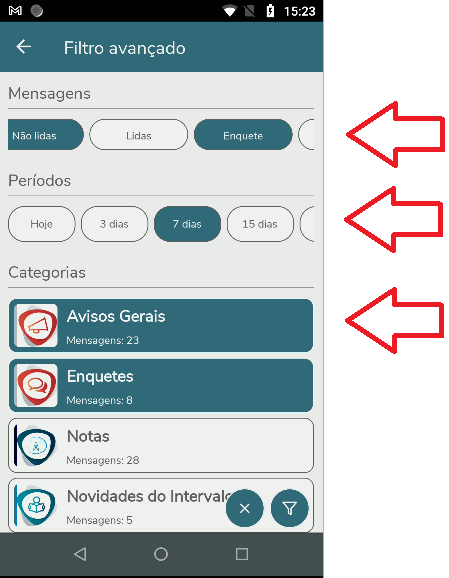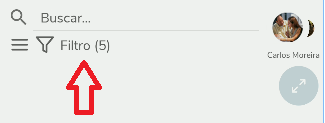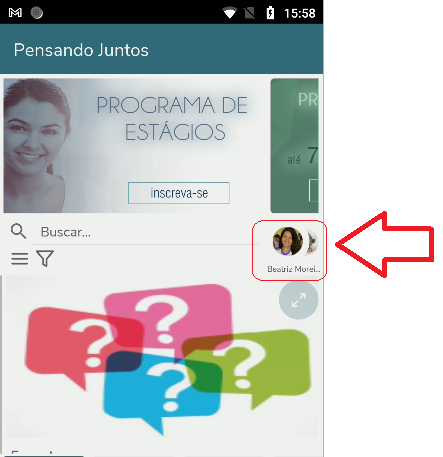Histórico da Página
Conteúdo
| Expandir | ||
|---|---|---|
| ||
|
Meu eduCONNECT
...
01. Menu: NOTIFICAÇÕES
A Nova Timeline 2.0 (Notificações) é uma evolução das mensagens de notificações disponibilizada no aplicativo "Meu eduCONNECT", com um visual mais moderno e atraente.
| Dica | ||
|---|---|---|
| ||
Essa funcionalidade está disponível a partir da versão 08.31.00 (ou superior) do aplicativo Meu eduCONNECT, disponibilizado nas lojas de aplicativos. |
| Nota | ||
|---|---|---|
| ||
Para a visualização do contexto do dependente (maior de idade) ao realizar o login com um responsável é necessário que o mesmo habilite a permissão de Acesso a dados acadêmicos. |
Depois de realizar a atualização do aplicativo Meu eduCONNECT na versão informada acima, o aplicativo irá atualizar as notificações:
| Aviso | ||
|---|---|---|
| ||
No primeiro acesso serão atualizadas as notificações mais recentes (cerca de 150 mensagens), e em um segundo momento o restante das notificações na ordem das mais atuais para mais antigas. |
02. NOVA TIMELINE 2.0 (NOTIFICAÇÕES)
...
A funcionalidade de mensagens de notificações do aplicativo, foi divido basicamente em 3 partes (Banner, Barra de opções e Lista de mensagensnotificações):
03. BANNER / BARRA DE OPÇÕES
| Deck of Cards | ||||||||||||||||||
|---|---|---|---|---|---|---|---|---|---|---|---|---|---|---|---|---|---|---|
| ||||||||||||||||||
|
...
04. LISTA DE NOTIFICAÇÕES
A lista de notificações (mensagens) da visualização da Timeline 2.0 foi atualizada e agora permite a visualização da imagem e o texto da mensagem passou a exibir três linhas. Com essas melhorias disponibilizadas, a área de visualização das mensagens ficou reduzida, mas disponibilizamos um botão de maximizar/minimizar a lista de notificações, ocultando o banner e barra de opções. Assim o usuário poderá expandir a visualização da lista de notificações acionando o botão (), contido no canto superior direito.
Para minimizar a lista de notificações e visualizar o banner e barra de opções, basta acionar o botão novamente.
Cor da categoria: Na visualização da Timeline 2.0, não será exibida a imagem da "Categoria", e sim a cor da categoria no canto esquerdo, conforme mostra a figura abaixo:
Imagem: A imagem da notificação será exibida na visualização da Timeline 2.0, conforme mostra a figura abaixo:
| Aviso | ||
|---|---|---|
| ||
Para que a imagem seja exibida corretamente e não seja "esticada", as dimensões sugeridas no cadastro de mensagem devem ser seguidas. |
Demais campos da mensagem: Abaixo da imagem, temos os campos "Assunto (Texto da chamada para a Timeline)", "Texto da mensagem (limitado a 3 linhas)", "Data/hora da mensagem" e "ícone que identifica se a mensagem foi lida ou não (para mensagem "não lida", esse ícone será exibido com a cor do tema do aplicativo)".
Exclusão de mensagens: O processo de selecionar as mensagens para exclusão foi evoluído para que a seleção das mensagens seja realizada na própria tela.
Para selecionar as mensagens, basta manter pressionado a mensagem desejada que o aplicativo irá exibir os botões "Cancelar" e "Excluir" na parte inferior direita da tela, conforme mostra imagem abaixo:
| Dica | ||
|---|---|---|
| ||
Para selecionar mais de uma mensagem, basta realizar um toque em uma mensagem que ainda não foi selecionada. |
Total de notificações (mensagens não lidas) no menu "Notificações": Com a evolução da Nova Timeline 2.0, disponibilizamos o contador de notificações () no menu principal das notificações, conforme mostra a imagem abaixo:
| Dica | ||
|---|---|---|
| ||
O contador de notificações (neste exemplo, ) indica o total de mensagens que ainda não foram visualizadas pelo usuário (não abriu a mensagem para marcar como visualizada/lida e decrementar esse contador). Essas mensagens "não lidas" podem ser mensagens antigas e para visualizar basta rolar a tela (deslizar o dedo na tela para cima) que o aplicativo irá carregar as mensagens mais antigas. Para efeitos de performance e melhor usabilidade, a medida que o usuário vai rolando a tela, mensagens mais antigas (de 15 em 15) são carregadas e exibidas na lista de notificações.
|
Atualização de novas notificações:
Ao enviar uma nova mensagem ao usuário, a atualização da lista de notificações pode acontecer de forma automática ou manual:
Automática:
- O usuário precisa estar com o aplicativo aberto na opção "Notificações" selecionada. Lembrando que a categoria dessa nova mensagem precisa estar marcada como "Enviar notificação (Push)".
- O usuário acessa a opção "Notificações" (alternando entre as opções de menu ou abrindo o aplicativo) depois de 7 minutos da última atualização (automática ou manual), pois o aplicativo possui um tempo de Cash para realizar a atualização da lista de notificações de forma automática.
Manual:
- O usuário realiza o efeito de puxar a lista de notificações (no topo, aplicar o efeito de pressionar, arrastar no sentido para baixo e soltar), fazendo com que o aplicativo realize uma atualização manual.