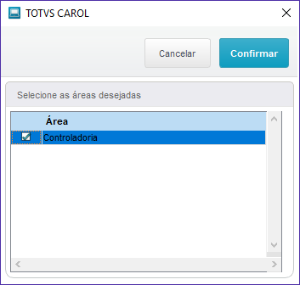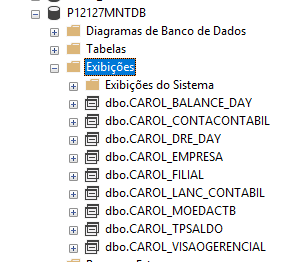Índice
Objetivo
TOTVS Carol Painel Backoffice - Módulo Contábil® é é um produto de Business Analytics integrado com a inteligência artificial Inteligência Artificial TOTVS Carol, que auxilia na análise da visão contábil, apresenta alertas de possíveis distorções ao comparar os dados com períodos anteriores e realiza projeções com base na IA. Este Este guia apresenta os procedimentos para implantação e configuração da do TOTVS Carol Painel Contábil®Backoffice - Módulo Contábil.
Guia de Implantação
Pré-Requisitos
Aplicação do patch do BCInstaller do BCInstaller obtido no Portal Portal do Cliente.
Execução do BCInstaller. Para consultar os requisitos de execução do BCInstaller no Protheus acesse: TPC0001 Requisitos mínimos da do TOTVS Carol Painel ContábilBackOffice - Contábil®
- Dispor do ambiente do Painel Contábil® do TOTVS Carol Painel Backoffice - Módulo Contábil na plataforma Carol.
- Ferramenta Carol Connect (2C) instalada. Para saber mais sobre a Carol Connect, acesse: https://docs.carol.ai/docs/carol-connect-2c
- No servidor onde a Carol Connect foi instalada:
- Google Chrome instalado
- Ter acesso ao banco de dados do Protheus®
- Liberação de links e portas
Passo-a-Passo
| Deck of Cards |
|---|
|
| Card |
|---|
| - Inicie o TOTVS SmartClient®.
- No campo Programa Inicial, informe BCInstaller e preencha os demais campos com as informações de ambiente. Em seguida, clique em Ok.
 Image Removed Image Removed
 Image Added Image Added
3. Selecione a empresa para a qual deseja configurar o TOTVS Carol Painel Backoffice - Módulo Contábil. | Dica |
|---|
Caso não apareça nenhuma empresa para seleção, utilize o parâmetro de linha -DPI ao abrir o TOTVS SmartClient®. Maiores informações em Parâmetros de linha - TOTVSTEC |
 Image Added Image Added
4. 3. Selecione a área Controladoria e clique em Confirmar ou Cancelar, para interromper para prosseguir com a instalação.  Image Removed Image Removed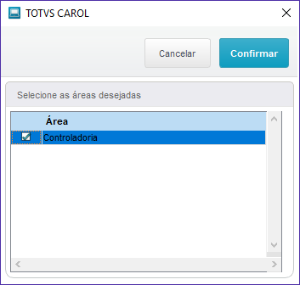 Image Added Image Added
45. Será exibido um Wizard de conferência da classificação das Contas Contábeis. | Aviso |
|---|
É imprescindível que as Contas Contábeis sejam classificadas de forma correta, caso contrário, as informações de saldo das contas não serão apresentadas adequadamente no TOTVS Carol Painel Backoffice - Módulo Contábil. |
 Image Added Image Added Image Removed Image Removed
Se necessário alterar a classificação de contas, selecione a opção "Customizado" na empresa\/filial correspondente e em seguida pressione o botão "Alterar". Selecione a conta e , sua classificação correta e acione o botão "Reclassificar" para confirmar.  Image Removed Image Removed Image Added Image Added
56. Aguarde o processo ser concluído e clique em Ok.  Image Removed Image Removed Image Added Image Added
| Dica |
|---|
Para conferir a instalação, no banco de dados verifique se as views foram criadas.  Image Removed Image Removed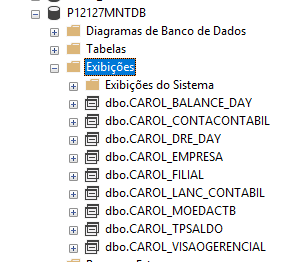 Image Added Image Added
|
|
| Card |
|---|
| A Carol Connect (2C) é a ferramenta de sincronização dos dados do ERP Protheus com a plataforma Carol. Na Carol Painel Contábil®No TOTVS Carol Painel Backoffice - Módulo Contábil, o 2C se comunicará com as views criadas anteriormente pela execução do BCInstaller.
| Deck of Cards |
|---|
| | Card |
|---|
| Para instalação do 2C, siga os passos descritos a seguir: - Realize o download do arquivo de instalação através do link.
- Descompacte o arquivo baixado em um diretório do servidor.
- alterar o arquivo app.config.yml modificando o parâmetro "clearEntitiesNotFoundOnDatabase: false", salvar o arquivo.
- Abra o command do Windows como Administrador e acesse a pasta onde os arquivos foram extraídos.
- Execute o comando serviceinstall para instalar o 2C como serviço.
 Image Added Image Added
5. Acesse o serviço do Windows e inicie o Carol2CService.  Image Added Image Added
|
|
|
| Card |
|---|
| Configuração | Para configuração do 2C, siga os passos descritos a seguir:- Após iniciar o serviço do 2C, no Google Chrome, acesse o endereço onde o serviço foi disponibilizado ( http://localhost:8880 )
| Dica |
|---|
Caso necessite alterar a porta do serviço, basta parar o serviço do 2C e alterar seu número no arquivo app.config.yml e reiniciá-lo.  Image Removed Image Removed
|
- Na página inicial do 2C, indique os dados de acesso ao ambiente.
- Acesse a opção Add new database e selecione o tipo do database para configurar o banco de dados.
- Preencha o campo Connection Name com Painel Contabil.
- No campo Carol Connector, selecione o item painelcontabil.
- Informe os demais campos para efetuar a conexão e salve.
| Aviso |
|---|
Tem que reavaliar daqui pra baixo |
- Acesse a opção Configure entities e aguarde até que sejam listadas todas as views mapeadas no ambiente Carol do cliente.
- Após o mapeamento das chaves, acesse o menu Database manager e verifique se a integração está habilitada.
| Dica |
|---|
Para acompanhar a carga de dados, acesse o menu Explore na Carol  Image Removed Image Removed
|
- Após a conclusão da carga de dados, devemos reprocessar os Golden Records gerados na Carol, para que os campos de loockup tenham seu conteúdo atualizado.
- Os itens que devem ser reprocessados são:
- carol_balance
- carol_balance_day
- carol_dre
- carol_dre_day
Após estes passos, a aplicação estará pronta para uso e o endereço do Painel Contábil será exibido na Carol, no menu Carol Apps. instalar o aplicativo Contábil, acesse a plataforma Carol no domínio disponibilizado com o usuário e senha fornecidos.  Image Added Image Added
Após acesso, faça a instalação do aplicativo Contábil, realizando os seguintes passos: - No menu Carol Apps, acesse o sub-menu All.
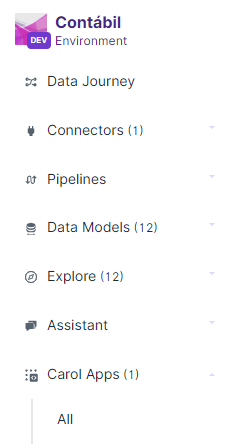 Image Added Image Added
2. Na seção Installed Apps, clique no botão Available Apps.  Image Added Image Added
3. Selecione o aplicativo Contábil e clique no botão Install. 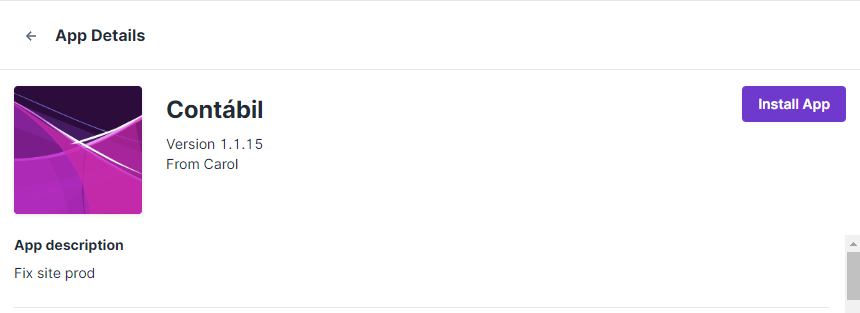 Image Added Image Added
4. Confirme o aplicativo a ser instalado selecionando Contábil e clicando em Finish. 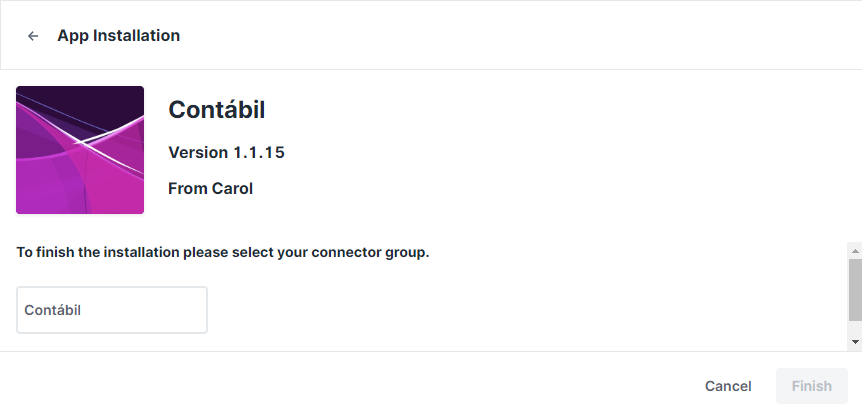 Image Added Image Added
5. Aguarde até o final da instalação.  Image Added Image Added
6. Após a execução do BCInstaller, inicialização do serviço Carol2CService e instalação do Contábil, realize a configuração da Carol Connect.  Image Removed Image Removed |
|