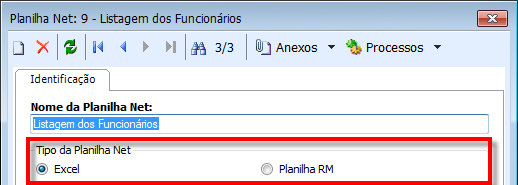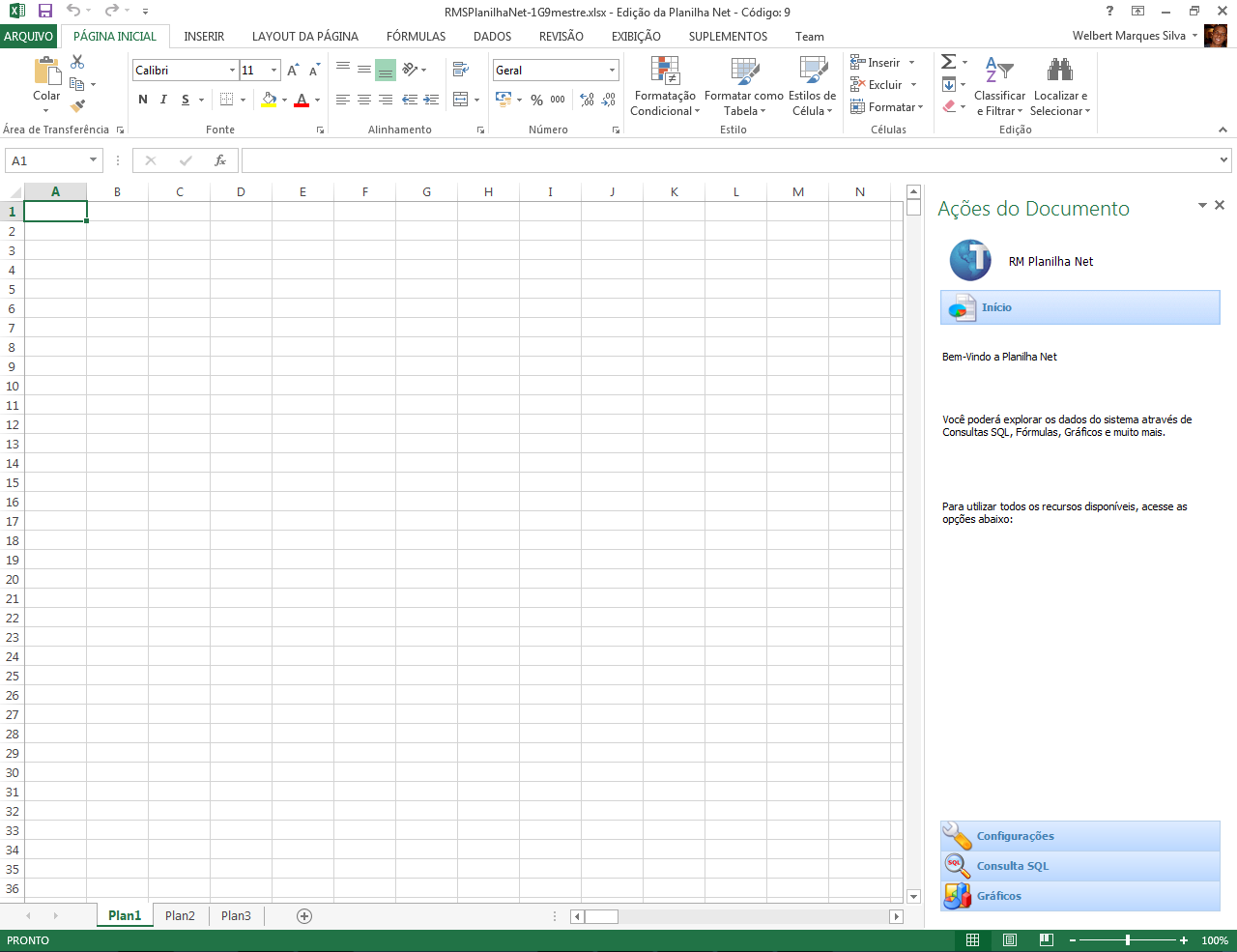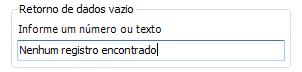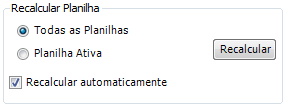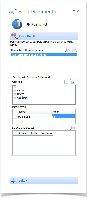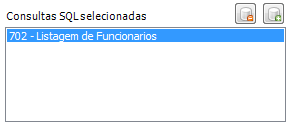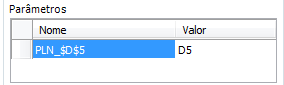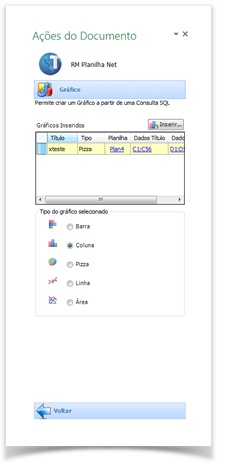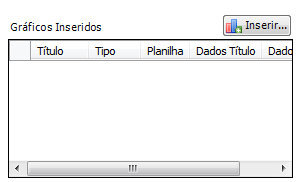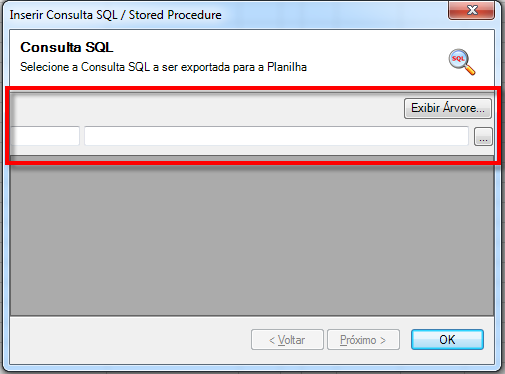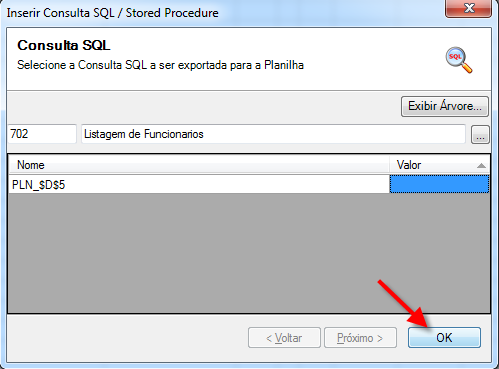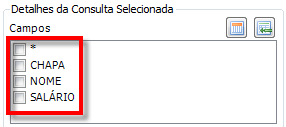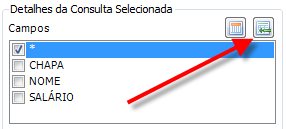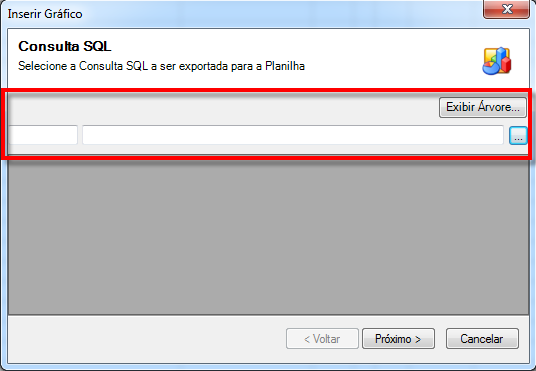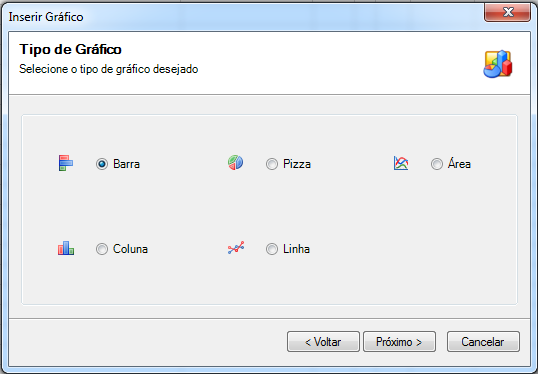Histórico da Página
| Produto | : | TOTVS Planilhas .NET Versão: 11.80 |
| Processo | : | Manipulação de Planilhas .NET |
| Subprocesso | : |
| Data da publicação | : |
| 02/ |
| 07/2014 |
PLANILHAS .NET
O que é planilha .NET ?
Planilha.Net é um recurso disponível no ERP da Linha RM que possibilita a criação de planilhas. Este recurso consegue ler as informações da base de dados e trazê-las para a planilha alinhando com os recursos do Pacote Office, disponíveis pela Microsoft.
| Aviso | ||
|---|---|---|
| ||
|
...
Como cadastrar uma planilha .NET ?
Para cadastrar uma Planilha, acesse o módulo Planilhas.Net no menu [Gestão], acessando o ERP pela MDI.NET. Acessando pela MDI DELPHI, clique em Relatórios -> Planilhas.Net.
Com o Módulo a visão Planilha.Net carregado, clique no ícone [NOVO] NOVO para inserção de uma nova planilha.Net. O sistema apresentará os campos disponíveis para o Cadastro de Planilhas.
Funcionalidades de cada campo
Nome da Planilha .Net
Neste campo deve ser informado um nome para a Planilha. Ex.: Listagem dos Funcionários, Listagem das Funções, etc.
Tipo da Planilha Net
Excel: O sistema irá criar uma planilha a partir do Microsoft Office. Nesta opção é possível utilizar todas as funcionalidades do Microsoft Excel.
Planilha RM: Evolução da antiga planilha RM(Delphi). Com opções limitadas de funções se comparada com a versão original do Microsoft Office, porém sem necessidade de licença da Microsoft para uso.
Para habilitar Tipo da Planilha Net Excel, Acesse: Parâmetros Globais > Planilha Net e marque a flag "Utilizar Planilhas Excel":
Observação
Neste campo deve ser informado alguma observação sobre a Planilha. Ex.: Para que a planilha seja executada com sucesso é necessário ter todos os funcionários devidamente cadastrados.
Grupo de Planilhas
Neste campo deve ser informado a qual grupo a planilha cadastrada pertencerá. Funciona de forma similar as pastas do Windows Explorer. Ex.: Grupo Funcionários, Grupo Estoque, Grupo Obras É necessário criar o grupo de planilha, logo após definir o nível de acesso para o grupo criado.
Observação :É importante ressaltar que uma vez definido o grupo corretamente, podemos criar regras para este grupo. Ex.: Restringir o acesso de alguns usuários a determinados grupos de planilhas, desta forma, podemos controlar quem poderá visualizar/editar os dados da planilha.
Nível de Acesso
Neste campo devemos definir o Nível de Acesso da Planilha. Quando cadastramos um perfil no menu [Segurança], opção [Perfis], em Serviços Globais acessando , acessando pela nova .MDI, temos a possibilidade de permitir a edição ou a visualização de planilhas através dos campos [Nível de Alteração] e [ e Nível de Emissão].
Se no Perfil for cadastrado, Nível de Alteração = 5, Nível de Emissão = 10 e na Planilha o Nível de Acesso = 10. Significa que, o usuário poderá visualizar a planilha, mas não poderá alterar sua estrutura, visto que o nível de alteração é menor que o nível de acesso.
[5] – Planilha Mestre: Neste campo devemos definir se existe uma Planilha Mestre para a Planilha que está sendo cadastrada. Funciona como uma árvore de planilhas. Ex.: Podemos ter a seguinte estrutura:
[6] – Carregar Planilha Existente: Neste campo devemos definir se a Planilha que está sendo cadastrada vai ser carregada através de uma outra planilha já existente no computador.
...
Com o Cadastro devidamente preenchido, podemos clicar em [Salvar] e posteriormente em [Ok]OK. A planilha será salva no Banco de Dados.
...
Após salvar, podemos iniciar a inserção dos dados. Para isto clique duas vezes sobre a planilha cadastrada para que seja carregado a mesma para o Excel, conforme Fig. 2 e 3.
.
| Informações | ||
|---|---|---|
| ||
Caso a planilha não abra é necessário executar o RM.exe como administrador pois ele irá fazer o registros no windows das dll's dsofile.dll e dsofile64.dll que são necessárias para rodar a planilha.net Excel. |
...
Ao carregar a planilha temos o ambiente do Excel juntamente com as opções do ERP, que são os itens [Configurações], [Consulta SQL] e [Gráficos]. Vejamos abaixo o funcionamento
Funcionamento de cada item
...
Fig.4 – Seção Configurações
- [Seção Retorno de Dados Vazio]
|
Informe um número ou texto |
: Neste campo deverá ser informado um valor default para quando a sentença SQL retornar um dado vazio, ou seja se por ventura ocorrer a pesquisa por um registro e o mesmo não for encontrado, o que for preenchido neste campo |
“Informe um número ou |
texto”, substituirá o resultado em “branco”. Por padrão, quando a sentença SQL retorna algum dado vazio é exibido o seguinte texto na célula “Nenhum Registro Encontrado”. |
Cor da Célula Chave |
: Quando selecionado esta opção será possível definir cores para as células chaves Primary Key . |
Exemplo: Célula Chave é a célula aonde foi inserida uma sentença SQL. |
Cor da Célula de Parâmetro |
: Quando selecionado esta opção será possível definir cores para as células de parâmetros. Ex.: Célula de Parâmetro é a célula aonde a sentença SQL lê um parâmetro. |
Todas as Planilhas |
: Quando selecionado esta opção, todas as planilhas serão recalculadas automaticamente na inicialização, caso a opção |
Recalcular automaticamente na inicialização |
estiver selecionada ou através do clique no botão Recalcular. |
Planilha Ativa |
: Quando selecionado esta opção a planilha ativa será recalculada automaticamente na inicialização, caso a opção |
Recalcular automaticamente na inicialização |
estiver selecionada ou através do clique no botão Recalcular. |
- [Seção Exibição dos Dados]
Redimensionar células importadas automaticamente |
: Quando selecionado esta opção, a célula será redimensionada para o tamanho do campo retornado pela sentença SQL automaticamente. |
Exportar dados a partir da célula selecionada |
: Quando selecionado esta opção, o sistema entenderá que a inserção de consultas SQL deverá ocorrer na célula que estiver selecionada. Caso esta opção estiver desmarcada, o sistema carregará os dados da sentença SQL na Célula A1. |
Exibir títulos de colunas |
: Quando selecionado esta opção, será exibido na planilha o título das colunas que estão contidos na tabela que foi executado a sentença SQL. |
Usar formatação padrão para o título das colunas |
: Quando selecionado, formatará o título das colunas retornado pela sentença SQL, com Bordas e Sombreamento. |
|
Através deste item que vamos carregar as informações na Planilha. Deverão ser inseridas as sentenças SQL desejadas para visualização dos dados. |
Consultas SQL selecionadas |
: Neste campo deverão ser inseridas as sentenças SQL que vão compor a planilha. |
Detalhes da Consulta Selecionada |
: Neste campo deverão ser selecionados os campos da sentença SQL a serem adicionados na Planilha. Clicando-se em [*] todos campos, registros contidos serão adicionados à planilha. |
Parâmetros |
: Neste campo deverá ser inserido qual é a célula que sentença SQL deverá ler um determinado valor (parâmetro). Ex: Foi cadastrado a seguinte sentença SQL: SELECT CHAPA, NOME, SALÁRIO FROM PFUNC WHERE CHAPA = :PLN_$D$5 Note que a sentença SQL está aguardando um valor para retornar os dados. O parâmetro PLN_$D$5 será substituído pelo valor da Célula D5. Célula está definida no campo Valor. |
Dados Importados |
: Esta opção nos ajuda a localizar os dados retornados por uma sentença SQL. Clicando no campo |
Chave |
o sistema exibira em qual célula foi inserida a sentença SQL. Clicando em |
Planilha |
, o sistema exibirá em qual planilha a sentença SQL foi inserida. Clicando em |
Intervalo |
, o sistema exibirá o espaço ocupado pela sentença SQL na planilha. |
|
Fig.6 – Seção Gráficos
Através deste item podemos inserir gráficos nas planilhas. Os gráficos são carregados através da leitura das sentenças SQL. |
Gráficos Inseridos |
: Através desta opção vamos inserir as sentenças SQL e configurar a exibição do Gráfico. |
Tipo do Gráfico Selecionado |
: Através desta opção vamos mudar o tipo do gráfico selecionado. Ex.: Se for criado um gráfico de Barras e deseja-se mudar para coluna, não é necessário excluir o Gráfico e fazer novamente. Basta clicar no tipo desejado que o gráfico será alterado na Planilha. |
...
Inserindo uma planilha que lê dados de uma sentença SQL
Fig.7 – Associando as sentenças SQL na Planilha
|
Para inserir uma sentença SQL na planilha, clique na |
Seção Consulta SQL |
. Com as opções desta seção carregadas, clique |
para inserir uma consulta SQL. Selecione a SQL pelo botão |
exibir árvore |
ou pelo |
campo código da sentença SQL |
. Após seleção da sentença SQL, clique em |
OK para associar a sentença SQL a planilha. |
|
Fig.8 – Selecionando os Campos para carregar a planilha
Com a sentença SQL associada a Planilha, necessitamos escolher quais os campos da SQL serão inseridos na Planilha. Para isso, selecione os campos desejados, ou clique em [*] para inserir todos. |
Posteriormente |
, clique |
para que os dados retornados pela SQL sejam adicionados na Planilha. Note que a planilha foi carregada com os dados da sentença SQL. A planilha já está formatada, visto que foram utilizados os recursos do Office. Este é um exemplo do uso das funcionalidades do ERP da TOTVS e do Office em uma mesma interface. |
1.3.
Inserindo um Gráfico na Planilha
Para inserir um Gráfico na planilha, clique na |
...
Seção Gráficos |
...
. Com as opções desta seção carregadas, |
...
Fig.9 – Inserindo Gráficos na Planilha
clique no ícone |
Inserir |
. |
Selecione a SQL pelo botão |
exibir árvore |
ou pelo campo |
código da sentença SQL |
. |
Clique no botão |
Próximo |
. |
Selecione o |
Tipo de Gráfico |
. |
Clique no botão |
Próximo |
. |
Selecione os campos da Entrada de Legenda (Eixo X) e Entrada de Valor (Eixo Y) |
. Clique no botão |
Próximo |
. |
Configure as opções do Gráfico e clique em |
OK. |
Após cadastrar as opções do Gráfico, o mesmo é carregado dentro planilha |
Informações Adicionais
A Planilha.Net traz uma série de recursos que aumentam produtividade e diminuem o tempo para realização das tarefas, além de integrar em uma mesma interface recursos do ERP e do Microsoft Excel.
...
| Informações | ||
|---|---|---|
| ||
Consulte o WikiHelp TOTVS COMUNIDADE @FRAMEWORK Canais de Atendimento: Chamado: Através do Portal Totvs www.suporte.totvs.com.br Telefônico: 4003-0015 Escolhendo as opções 2 – (Software), 2 – (Suporte Técnico), 3 – (RM), 9 – (Demais Áreas), 4 – (BI) e 3 – (Gerador de Relatórios e Planilha). |