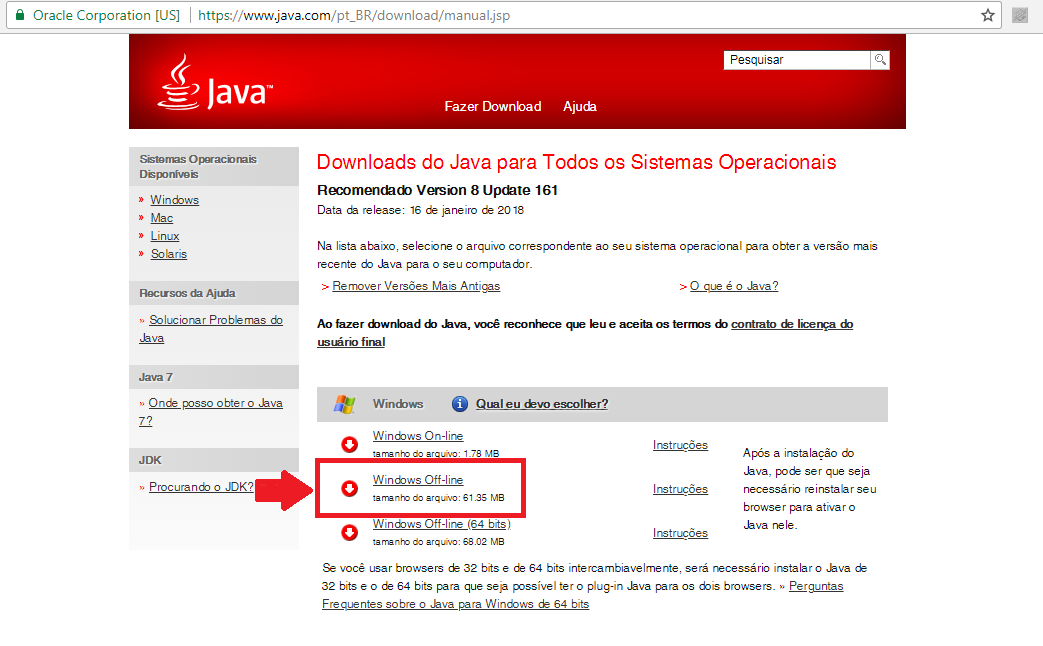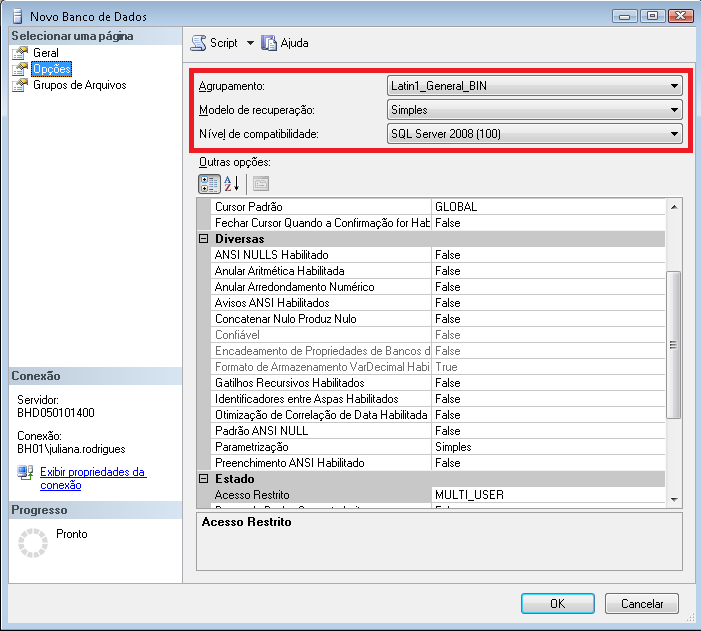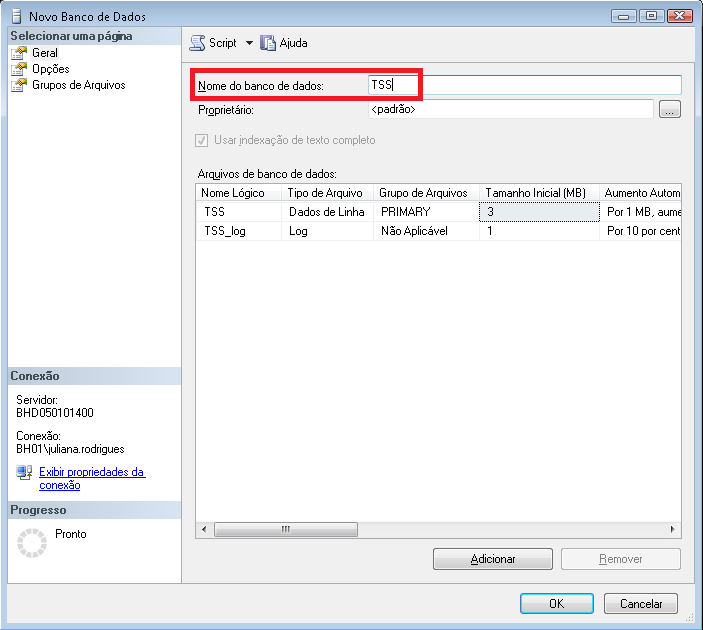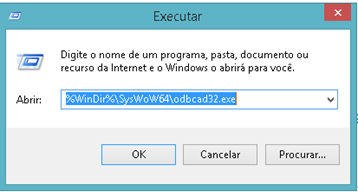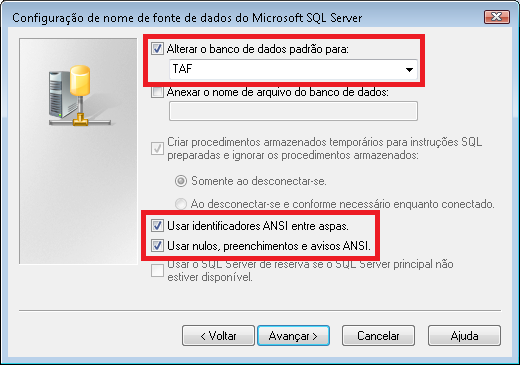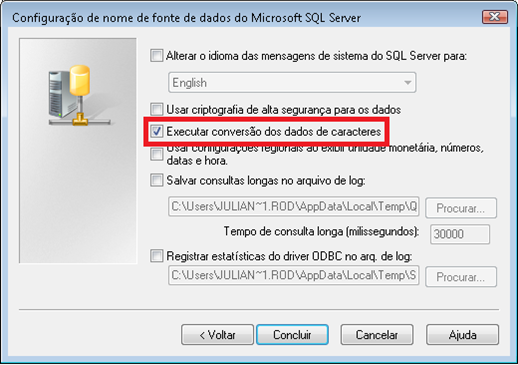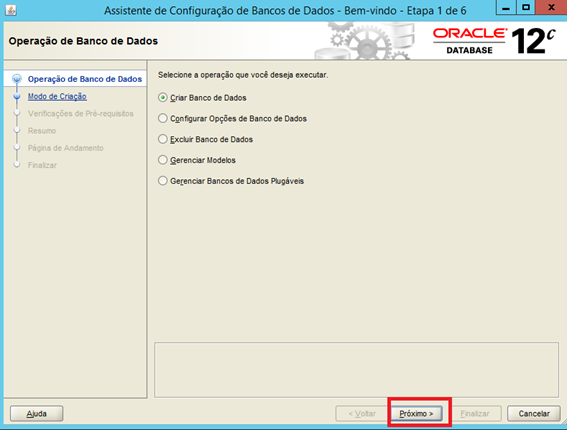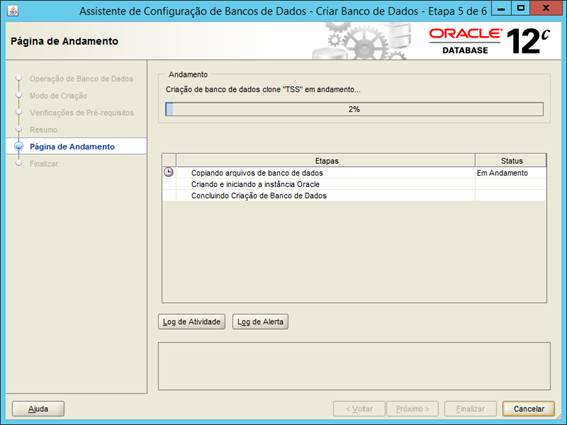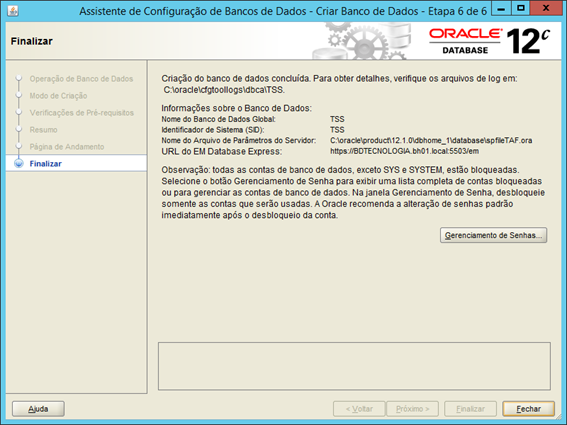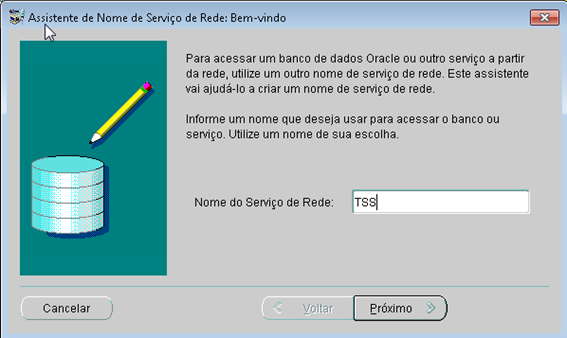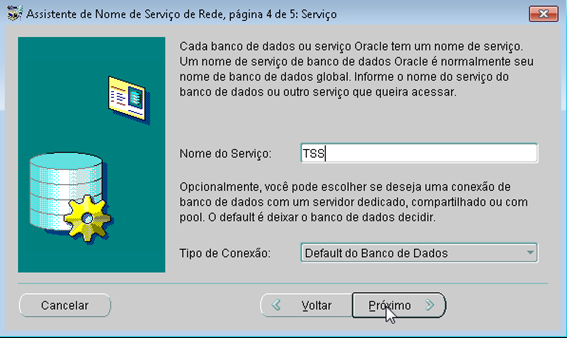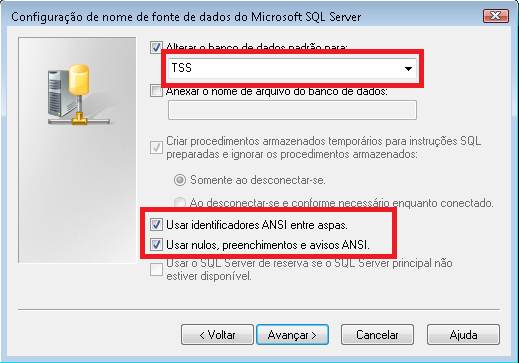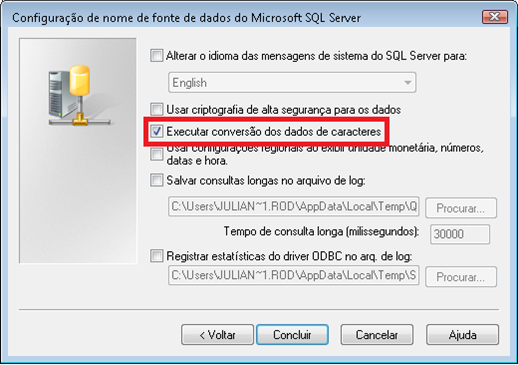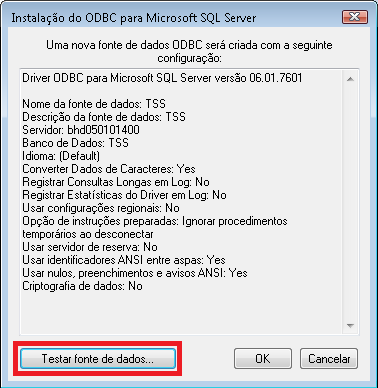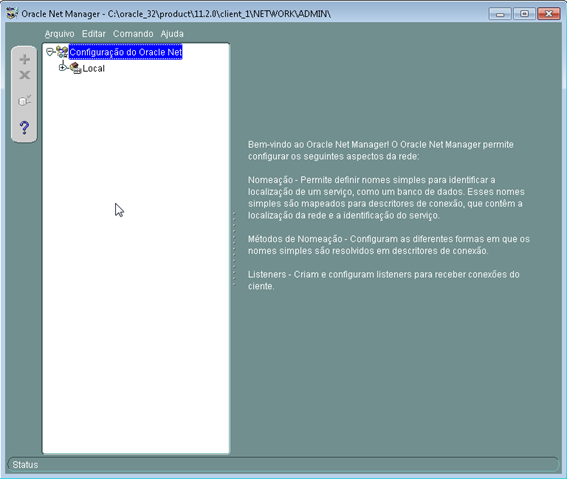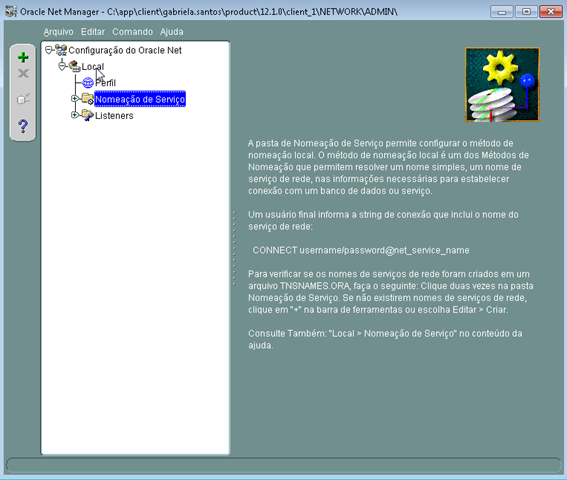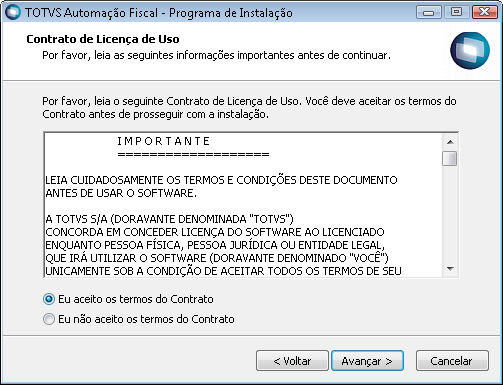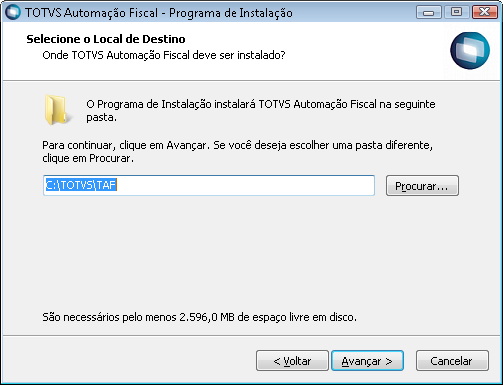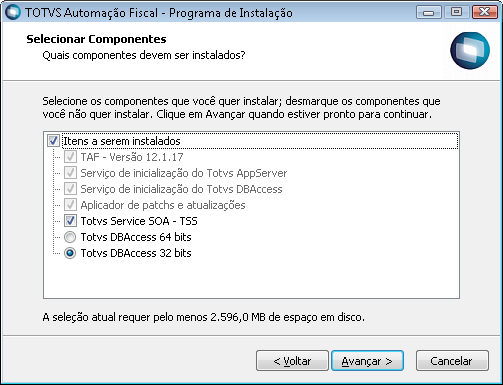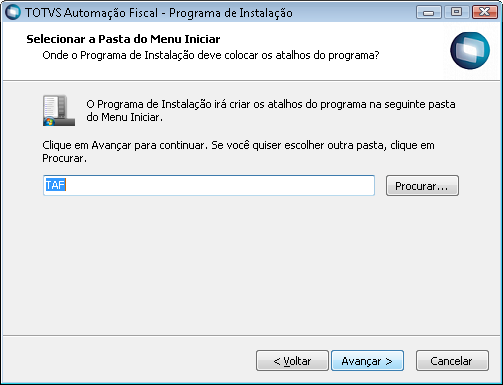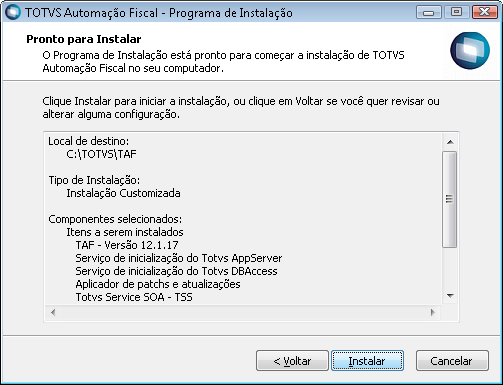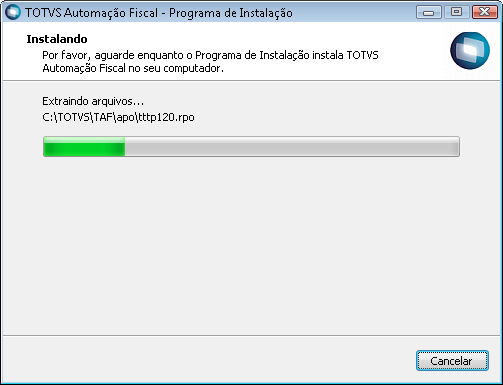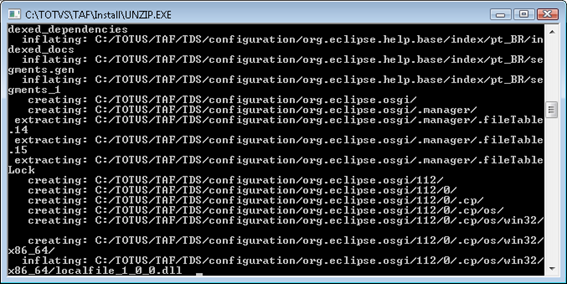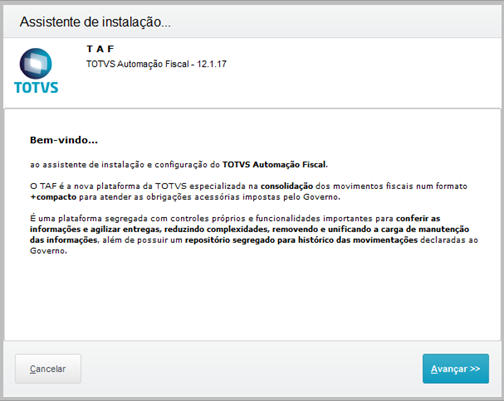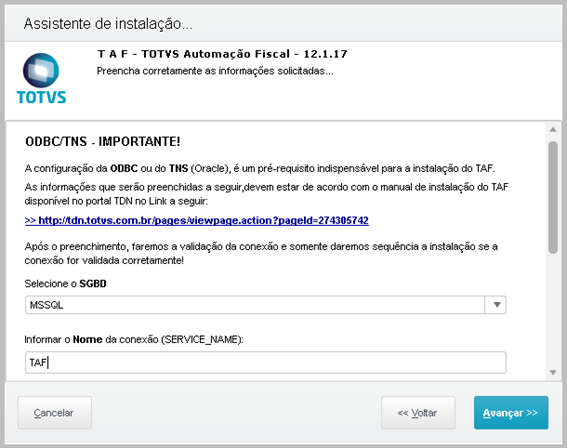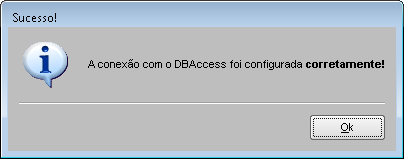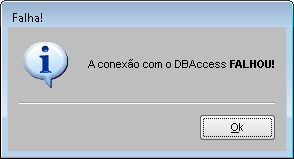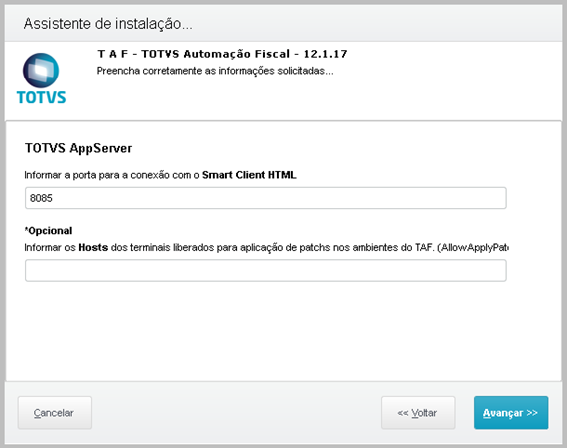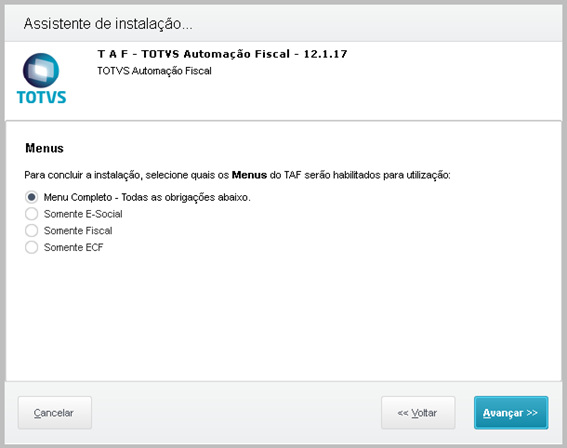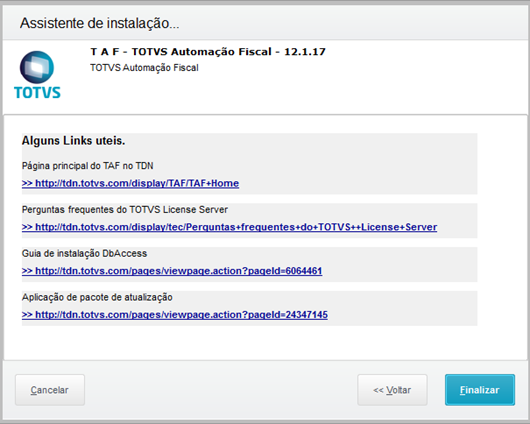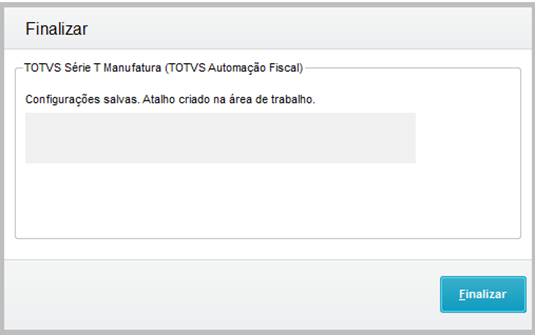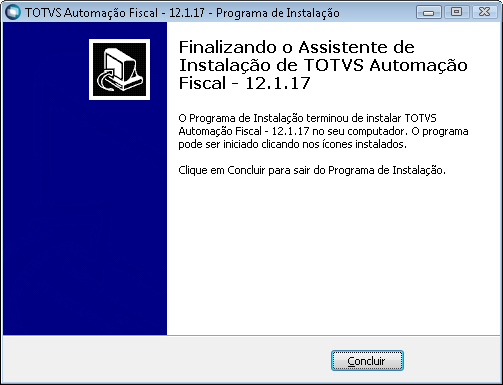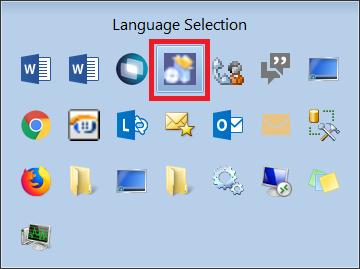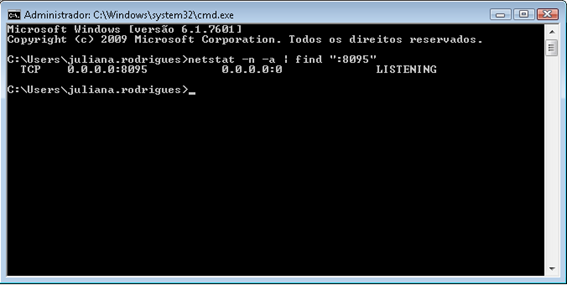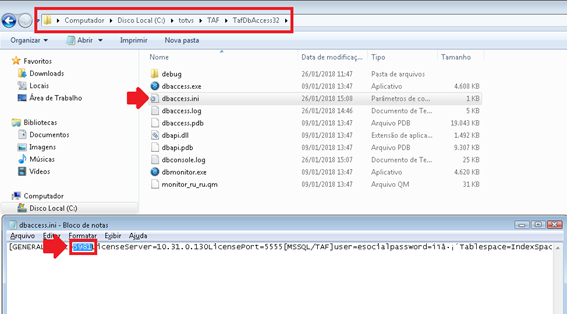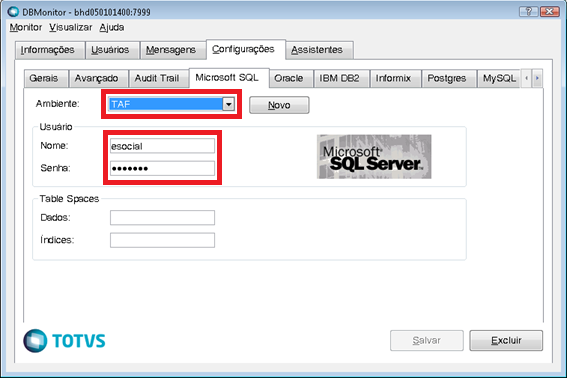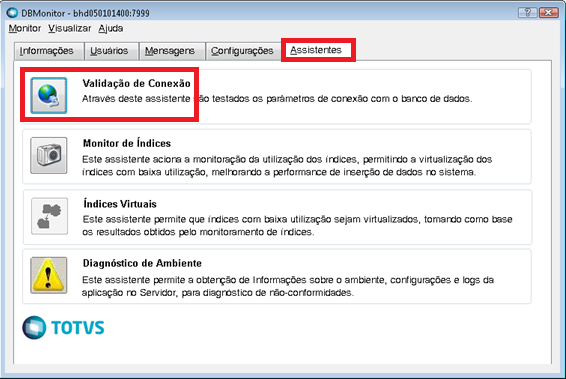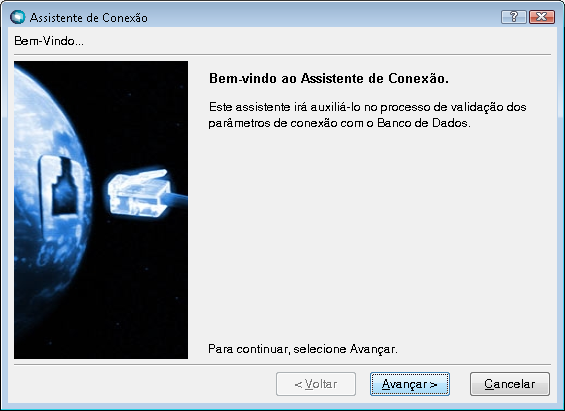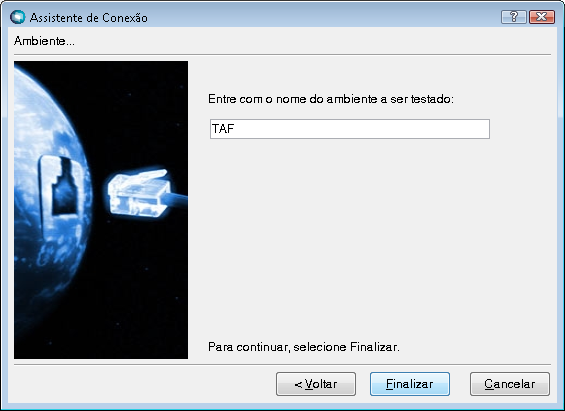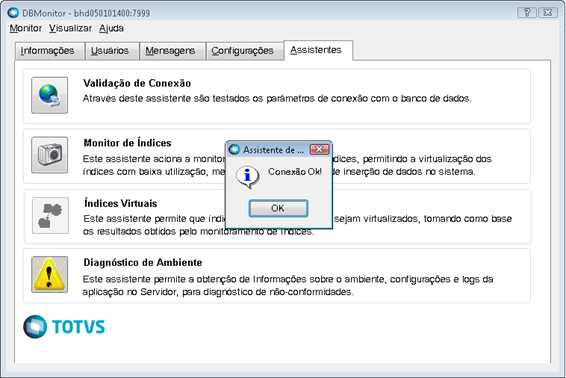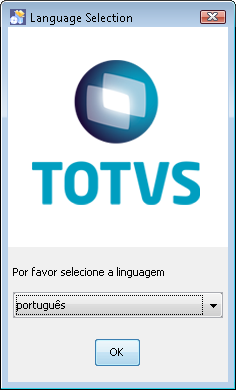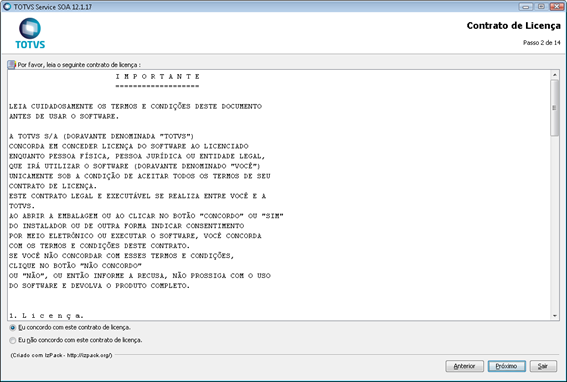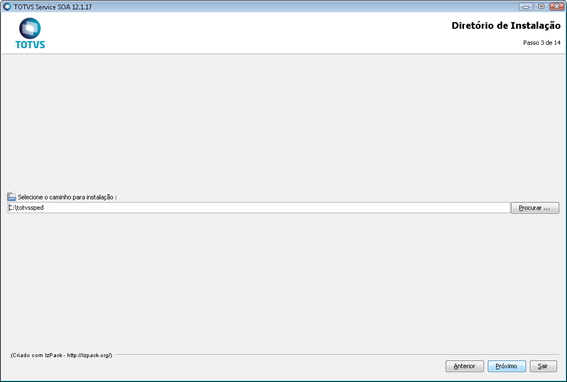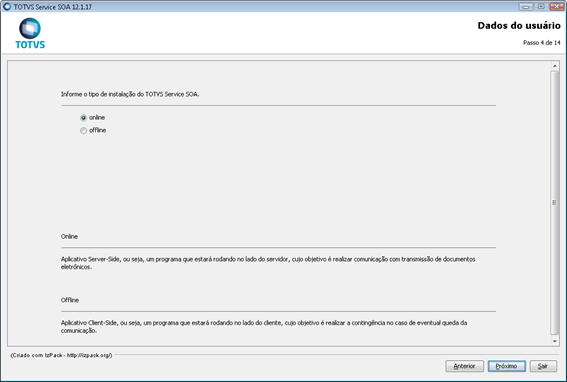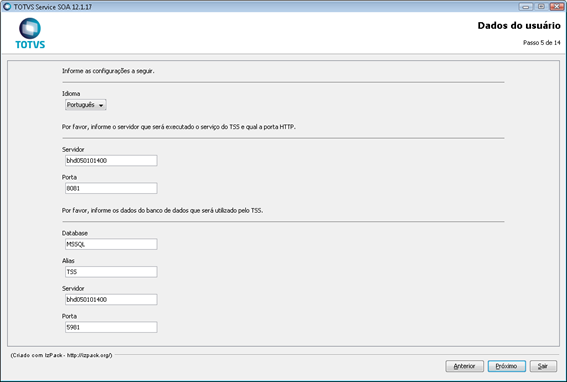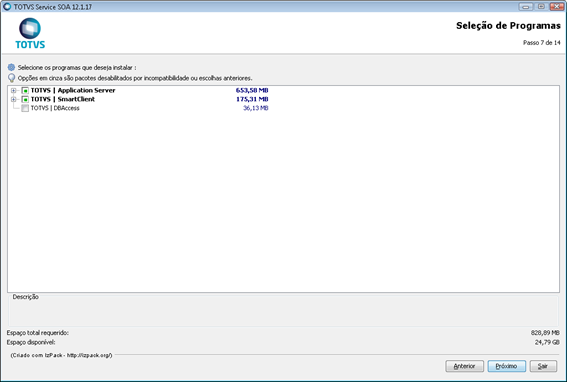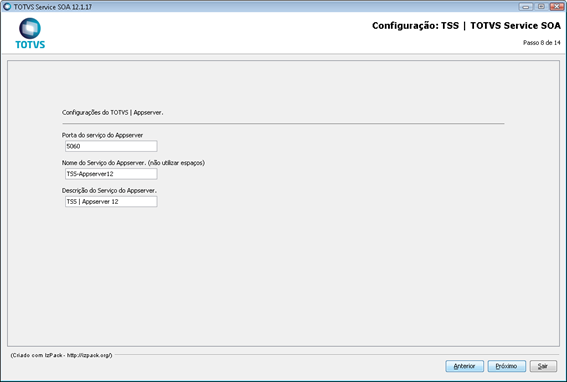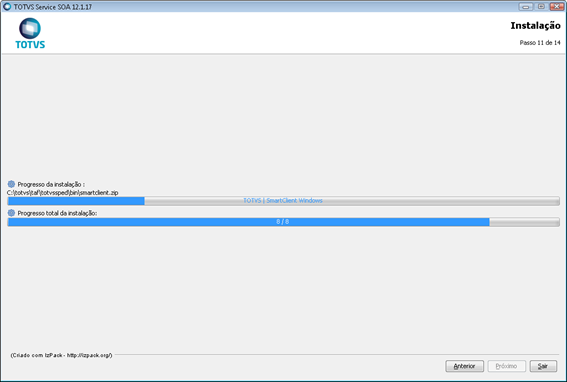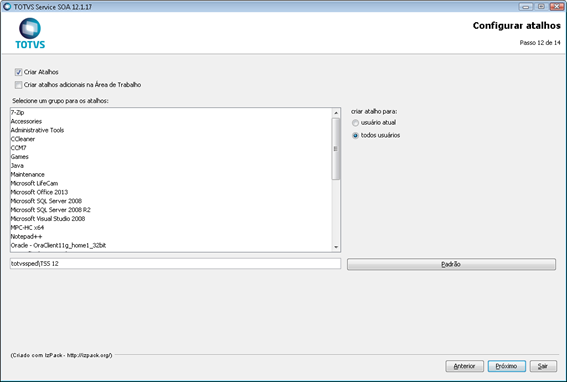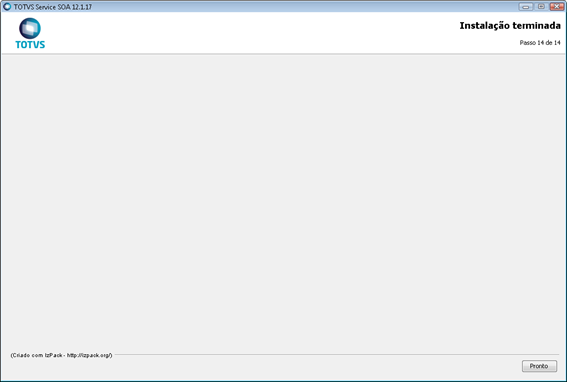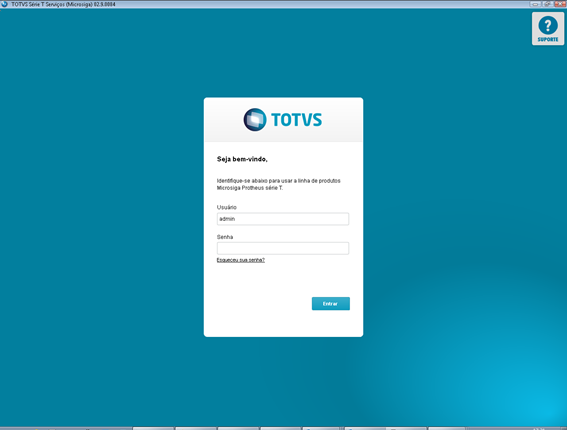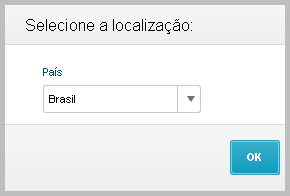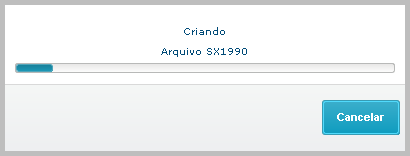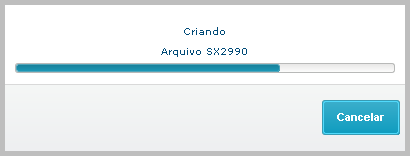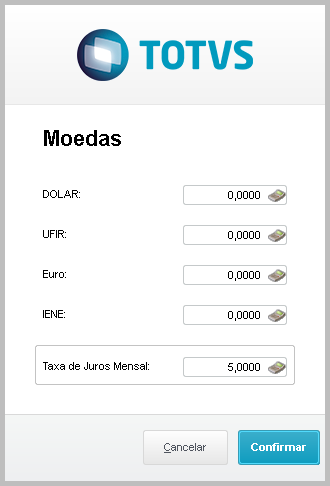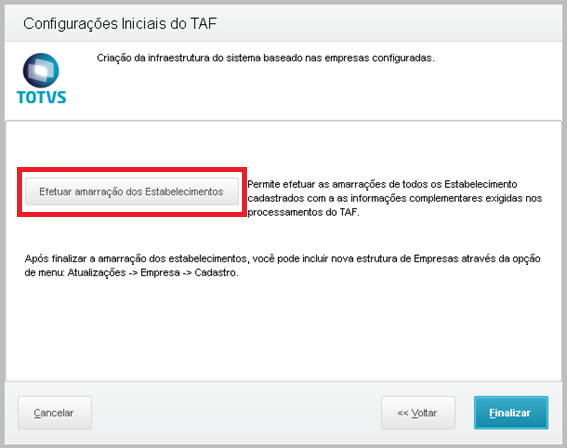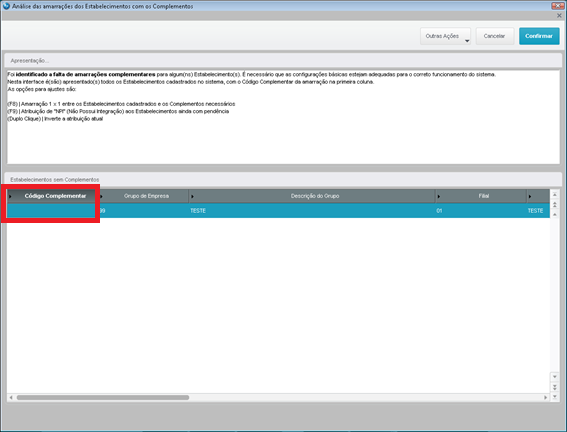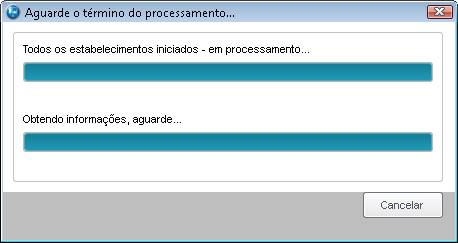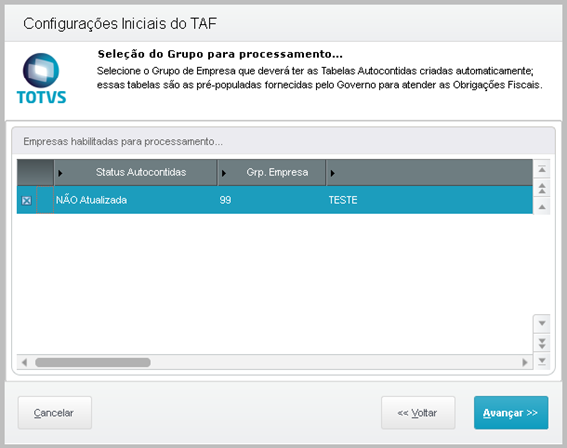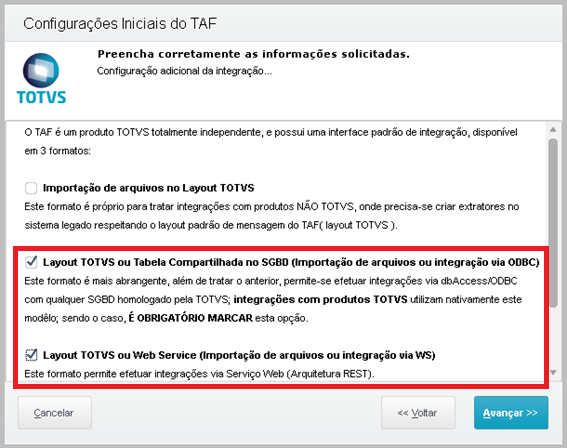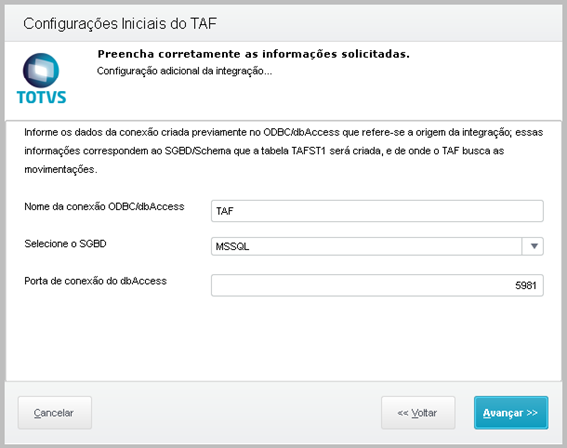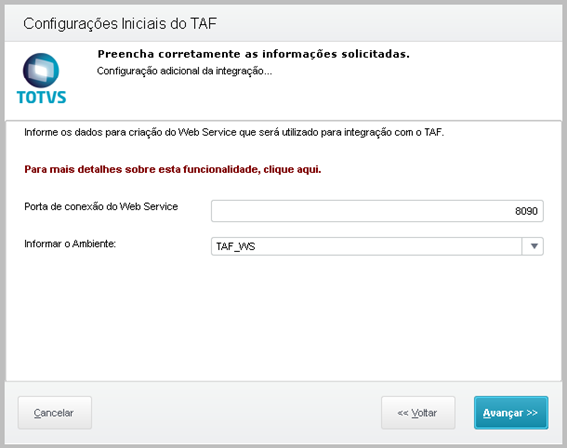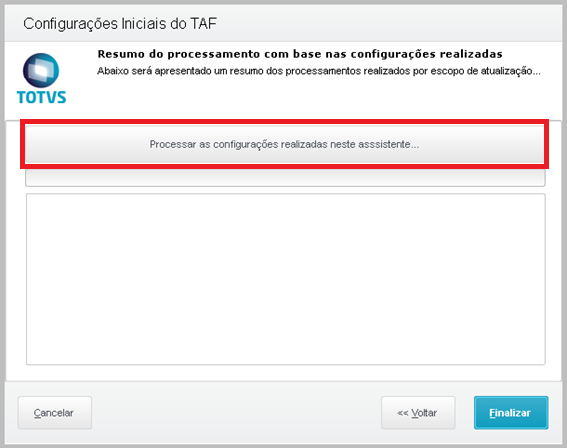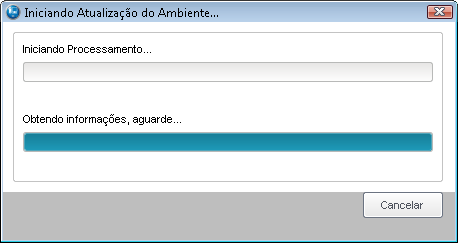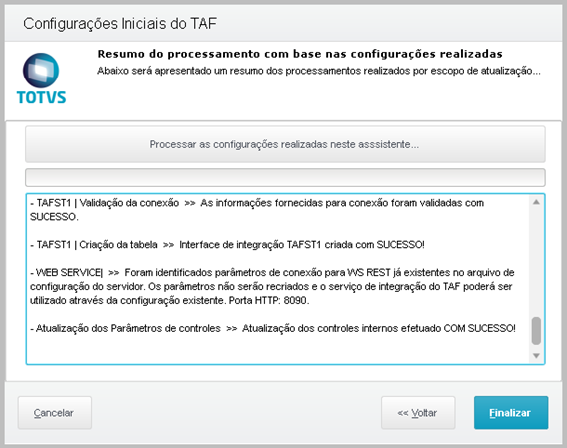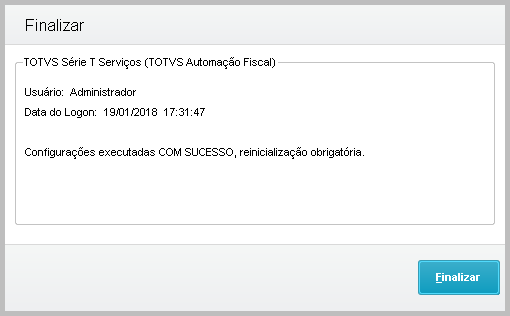Versões comparadas
Chave
- Esta linha foi adicionada.
- Esta linha foi removida.
- A formatação mudou.
Índice
| Índice | ||
|---|---|---|
|
Objetivo
Introdução
"O TAF - TOTVS Automação Fiscal é a nova plataforma da TOTVS especializada na consolidação das dos movimentos fiscais de forma + compacta para atender as obrigações acessórias impostas pelo Governo, e tem como objetivo suportar o processo tributário permeando as Obrigações Principais e Acessórias pelas Demonstrações, Apurações e Cálculos de Tributos.
Trata-se de uma plataforma segregada com controles próprios e funcionalidades importantes para conferir as informações e agilizar entregas, reduzindo complexidades, removendo e unificando a carga de manutenção das informações, além de possuir um repositório segregado para histórico das movimentações declaradas."
Pré-requisitos
| Deck of Cards | |||||
|---|---|---|---|---|---|
| |||||
|
Criação de Base de dados
Antes de qualquer processo de instalação deverão ser criadas duas bases vazias, uma com o nome de TAF e a outra de TSS:
TAF e TSS utilizando SQL Server
|
Criação de Base de dados
Antes de qualquer processo de instalação deverão ser criadas duas bases vazias, uma com o nome de TAF e a outra de TSS:
TAF e TSS utilizando SQL Server
| Deck of Cards | ||||||||||||||||||||||||||||||||||||||||
|---|---|---|---|---|---|---|---|---|---|---|---|---|---|---|---|---|---|---|---|---|---|---|---|---|---|---|---|---|---|---|---|---|---|---|---|---|---|---|---|---|
| ||||||||||||||||||||||||||||||||||||||||
| Deck of Cards | ||||||||||||||||||||||||||||||||||||||||
| ||||||||||||||||||||||||||||||||||||||||
Caso o SGBD utilizado seja o SQL Server, segue procedimento para a criação da base de dados. | ||||||||||||||||||||||||||||||||||||||||
|
|
Criação do ODBC (Somente para base de dados SQL)
Criação e configuração ODBC - TAF e TSS
| Deck of Cards | ||||||||||||||||||||||||||||||
|---|---|---|---|---|---|---|---|---|---|---|---|---|---|---|---|---|---|---|---|---|---|---|---|---|---|---|---|---|---|---|
| ||||||||||||||||||||||||||||||
|
TAF e TSS utilizando Oracle
| ||||||||||||||||||||||||||||||||||||||
| Deck of Cards | ||||||||||||||||||||||||||||||||||||||
|---|---|---|---|---|---|---|---|---|---|---|---|---|---|---|---|---|---|---|---|---|---|---|---|---|---|---|---|---|---|---|---|---|---|---|---|---|---|---|
| id | Oracle
Card | | ||||||||||||||||||||||||||||||||||||
|
| Card | ||
|---|---|---|
| ||
Selecione o protocolo de rede e clique em “Próximo”
|
| Card | ||
|---|---|---|
| ||
Informe neste momento o nome do servidor onde foi criado o banco de dados e o número da porta a ser utilizada.
|
| Card | ||
|---|---|---|
| ||
Neste caso deve ser informado o mesmo nome da instância já criada.
|
| Card | ||
|---|---|---|
| ||
Você pode realizar um teste da conexão nesta tela. Caso seja necessário realizar outras validações referentes a conexão criada, clique aqui e acesse o documento no TDN .
|
Instalação do TAF
Após a realização dos procedimentos anteriores é hora de iniciar a instalação do TAF.
|
TAF e TSS utilizando Oracle
| Deck of Cards | |||||||||||||||||||||||||||||||||||||||||||||||||||||||||||||||||
|---|---|---|---|---|---|---|---|---|---|---|---|---|---|---|---|---|---|---|---|---|---|---|---|---|---|---|---|---|---|---|---|---|---|---|---|---|---|---|---|---|---|---|---|---|---|---|---|---|---|---|---|---|---|---|---|---|---|---|---|---|---|---|---|---|---|
| |||||||||||||||||||||||||||||||||||||||||||||||||||||||||||||||||
Caso o SGBD utilizado seja o Oracle, segue procedimento para a criação da instância. Observação Importante: Deverão ser criadas duas instâncias, uma para o TAF e outra para o TSS com os mesmos acessos concedidos no script de criação de usuário.
|
Instalação do TAF
Após a realização dos procedimentos anteriores é hora de iniciar a instalação do TAF.
Primeira parte - Execução do instalador
| Deck of Cards | |||||||||||||||||||||||||||||||||||||||||||||||||||||||||||||||||||||||||||
|---|---|---|---|---|---|---|---|---|---|---|---|---|---|---|---|---|---|---|---|---|---|---|---|---|---|---|---|---|---|---|---|---|---|---|---|---|---|---|---|---|---|---|---|---|---|---|---|---|---|---|---|---|---|---|---|---|---|---|---|---|---|---|---|---|---|---|---|---|---|---|---|---|---|---|---|
| |||||||||||||||||||||||||||||||||||||||||||||||||||||||||||||||||||||||||||
|
Configuração DbMonitor
Importante: A conexão deverá ser criada para o TAF (conforme exemplo abaixo) e para o TSS, seguindo as mesmas configurações.
Caso a conexão do TAF já tenha sido criada na instalação do sistema, crie somente a do TSS.
| Deck of Cards | |||||||||||||||||||||||||||||||||||||||||||||||||||||||
|---|---|---|---|---|---|---|---|---|---|---|---|---|---|---|---|---|---|---|---|---|---|---|---|---|---|---|---|---|---|---|---|---|---|---|---|---|---|---|---|---|---|---|---|---|---|---|---|---|---|---|---|---|---|---|---|
| |||||||||||||||||||||||||||||||||||||||||||||||||||||||
|
Instalação do TSS
| Deck of Cards | ||||||||||||||||||||||||||||||||||||||||||||||||||||||||||||
|---|---|---|---|---|---|---|---|---|---|---|---|---|---|---|---|---|---|---|---|---|---|---|---|---|---|---|---|---|---|---|---|---|---|---|---|---|---|---|---|---|---|---|---|---|---|---|---|---|---|---|---|---|---|---|---|---|---|---|---|---|
| ||||||||||||||||||||||||||||||||||||||||||||||||||||||||||||
Após a instalação do TAF, utilizando a opção de instalação completa, a instalação do TSS será iniciada automaticamente. Siga os procedimentos abaixo para realizar a parametrização:
|
Configuração inicial do TAF (primeiro acesso)
| Deck of Cards | ||||||||||||||||||||||||||||||||||||||||||||||||||||||||||||
|---|---|---|---|---|---|---|---|---|---|---|---|---|---|---|---|---|---|---|---|---|---|---|---|---|---|---|---|---|---|---|---|---|---|---|---|---|---|---|---|---|---|---|---|---|---|---|---|---|---|---|---|---|---|---|---|---|---|---|---|---|
| ||||||||||||||||||||||||||||||||||||||||||||||||||||||||||||
|
Configuração inicial do TAF (segundo acesso)
| Deck of Cards | |||||||||||||||||||||||||||||||||||||||||||||||||||||||||||||||||||||||||||||||
|---|---|---|---|---|---|---|---|---|---|---|---|---|---|---|---|---|---|---|---|---|---|---|---|---|---|---|---|---|---|---|---|---|---|---|---|---|---|---|---|---|---|---|---|---|---|---|---|---|---|---|---|---|---|---|---|---|---|---|---|---|---|---|---|---|---|---|---|---|---|---|---|---|---|---|---|---|---|---|---|
| |||||||||||||||||||||||||||||||||||||||||||||||||||||||||||||||||||||||||||||||
| |||||||||||||||||||||||||||||||||||||||||||||||||||||||||||||||||||||||||||||||
| Deck of Cards | |||||||||||||||||||||||||||||||||||||||||||||||||||||||||||||||||||||||||||||||
| |||||||||||||||||||||||||||||||||||||||||||||||||||||||||||||||||||||||||||||||
|
| Informações | |||||||||||||||
|---|---|---|---|---|---|---|---|---|---|---|---|---|---|---|---|
| |||||||||||||||
|
| Informações | |||||||||||||||
|---|---|---|---|---|---|---|---|---|---|---|---|---|---|---|---|
| |||||||||||||||
|