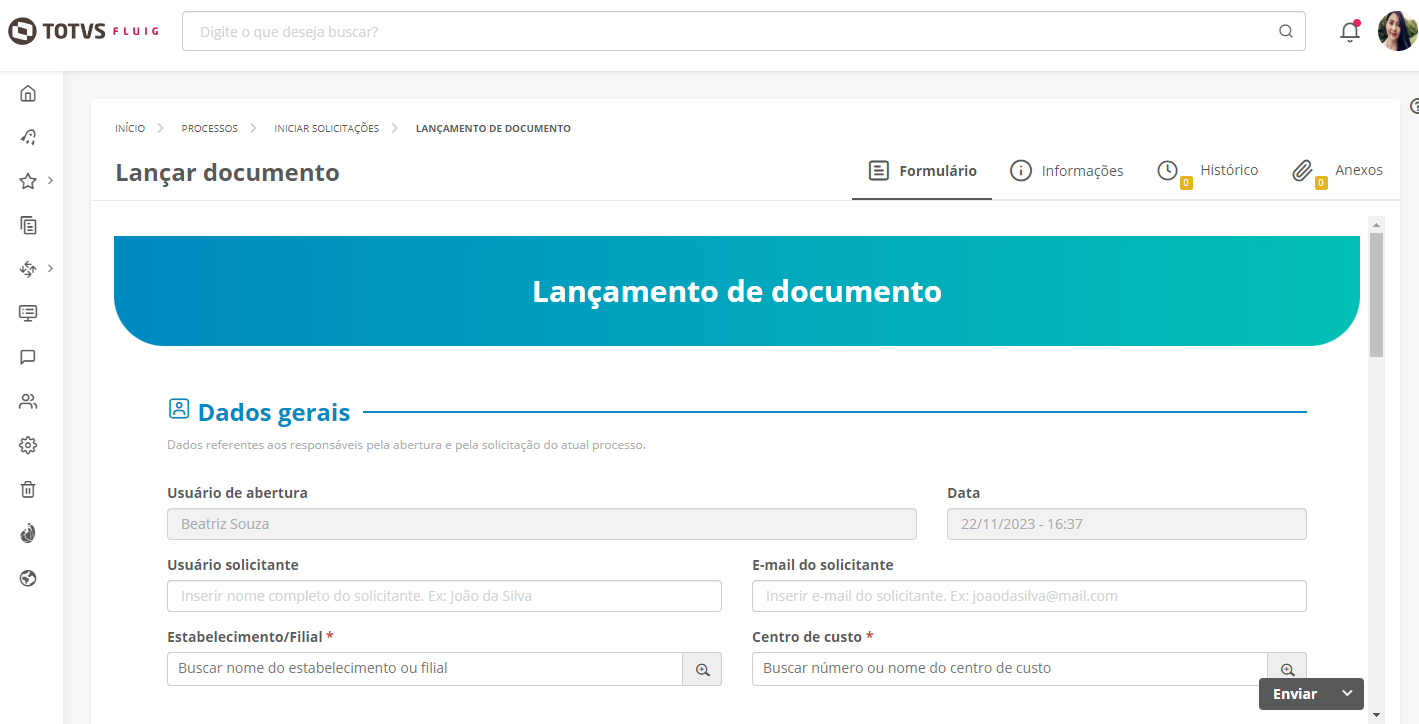Histórico da Página
...
O flow de Lançamento de documento permite o lançamento dos +permite ao colaborador lançar dados referentes a um documento, seja uma nota, recibo, boleto ou outro que a empresa possua, com a obrigatoriedade de anexar o documento citado. Após a aprovação, caso for selecionada uma pasta no GED, o documento será publicado Quando aprovada a etapa de Análise do documento, o mesmo será publicado no ECM e herdará as propriedades de validade e notificação.
Depois de adquirido, instalado e configurado, ele cria um processo igual a qualquer outro processo padrão da plataforma, ou seja, a abertura de solicitações é a partir do recurso Iniciar solicitação.
| Painel | ||||
|---|---|---|---|---|
| ||||
|
***IMAGEM***
Como adquirir
O flow de Lançamento de documento é listado como uma solução paga no recurso Store do TOTVS Fluig Plataforma a partir da atualização Mist - 1.8.0-230523.
Para adquiri-lo, é necessário entrar em contato com o executivo de soluções de negócio responsável por sua conta.
Com o processo de aquisição finalizado, o acesso à instalação do flow é liberado, sendo necessário instalá-lo para utilizar. Neste caso, basta seguir os passos descritos em Instalar e configurar flow.
Instalação
Depois de adquirir esse flow, ele estará liberado para instalação a partir do recurso Store.
Requisito para uso
Para instalar e utilizar esse flow, é necessário:
...
| Dica |
|---|
Este flow segue as leis gerais de proteção de dados - LGPD. O tratamento de dados pessoais realizado, possibilita que o administrador do Fluig faça a anonimização de dados, caso deseje ou seja solicitado. Para isso, basta acessar: Painel de controle > Segurança e acesso > Anonimizar e exportar dados pessoais. |
Como adquirir
...
O flow de Lançamento de documento é listado como uma solução paga no recurso Store do TOTVS Fluig Plataforma a partir da atualização Mist - 1.8.0-230523
...
.
Para adquiri-lo
- utilização de processo padrão.
Parametrizações
Durante a instalação desse flow, é necessário definir algumas parametrizações, que são divididas em quatro etapas:
- Geral: onde são definidos os dados gerais do processo, gestor e prazos de expiração e de aviso;
- Responsáveis: onde são definidos os responsáveis e o SLA de cada atividade;
- Cadastros: onde são definidas as opções que serão consumidas durante o preenchimento da solicitação com centro de custo e estabelecimento;
- Revisão: onde são listados os principais dados do processo que será criado para conferência.
...
entrar em contato com o executivo de soluções de negócio responsável por sua conta.
Com o processo de aquisição finalizado, o acesso à instalação do flow é liberado, sendo necessário instalá-lo para utilizar. Neste caso, basta seguir os passos descritos em Instalar e configurar flow.
Instalação
...
Depois de adquirir esse flow, ele estará liberado para instalação a partir do recurso Store.
Requisito para uso
...
Para instalar e utilizar esse flow, é necessário:
- ter o TOTVS Fluig Plataforma instalado e parametrizado a partir da atualização Mist - 1.8.0-230523;
- utilização de processo padrão.
Parametrizações
...
Durante a instalação desse flow, é necessário definir algumas parametrizações, que são divididas em quatro etapas:
- Geral: onde são definidos os dados gerais do processo, gestor e prazos de expiração e de aviso;
- Responsáveis: onde são definidos os responsáveis e o SLA de cada atividade;
- Cadastros: onde são definidas as opções que serão consumidas durante o preenchimento da solicitação como centro de custo e estabelecimento;
- Revisão: onde são listados os principais dados do processo que será criado para conferência.
Instalar e configurar flow Âncora instalar instalar
| instalar | |
| instalar |
...
| Multimedia | ||||||||
|---|---|---|---|---|---|---|---|---|
|
01. No menu lateral do TOTVS Fluig Plataforma, clique em Painel de controle.
02. No agrupador Aplicativos, clique em Store.
...
| Multimedia | ||||||||
|---|---|---|---|---|---|---|---|---|
|
01. No menu lateral do TOTVS Fluig Plataforma, clique em Painel de controle.
02. No agrupador Aplicativos, clique em Store.
| Painel | ||||
|---|---|---|---|---|
| ||||
É possível ainda acessar diretamente pelo ícone da Store localizado no menu lateral, para ir diretamente para os aplicativos. Por padrão, apenas administradores da plataforma tem acesso ao Painel de controle e, consequentemente ao recurso Store. Porém, como as permissões podem ser personalizadas, o acesso a esse recurso segue o que foi definido na sua plataforma. |
03. Na área Flows do recurso Store, localize e clique no flow Lançamento de documento.
04. Clique em Configurar – localizado no quadro do flow.
06. Na etapa Geral, em Dados gerais, defina as informações de apresentação e comportamento geral.
| Painel | ||||
|---|---|---|---|---|
| ||||
É possível ainda acessar diretamente pelo ícone da Store localizado no menu lateral, para ir diretamente para os aplicativos. Por padrão, apenas administradores da plataforma tem acesso ao Painel de controle e, consequentemente ao recurso Store. Porém, como as permissões podem ser personalizadas, o acesso a esse recurso segue o que foi definido na sua plataforma. |
03. Na área Flows do recurso Store, localize e clique no flow Lançamento de documento.
04. Clique em Configurar – localizado no quadro do flow.
06. Na etapa Geral, em Dados gerais, defina as informações de apresentação e comportamento geral.
| Painel | ||||
|---|---|---|---|---|
| ||||
Código identificador do processo Nome do processo Descrição Categoria Perfil gestor do processo Código identificador do processo Nome do processo Descrição Categoria Perfil gestor do processo
Grupo, papel ou pessoa específica Prazo de conclusão (em horas) Prazo para notificar (em horas) |
...
| Painel | ||||
|---|---|---|---|---|
| ||||
Ao finalizar a instalação, um processo com o nome e na categoria definidos na configuração é listado no recurso Iniciar solicitações. |
Editar flow
...
| Multimedia | ||||||||
|---|---|---|---|---|---|---|---|---|
|
...
| Painel | ||||
|---|---|---|---|---|
| ||||
Ao editar e atualizar o processo, uma nova versão será criada. As solicitações que estão em andamento continuarão com as configurações da versão antiga. Apenas as novas solicitações que forem abertas terão as configurações da nova versão. |
Atualizar flow
Quando houver atualizações disponíveis, o indicativo
será exibido no flow para informar que ele pode ser atualizado.Estado colour Yellow title atualizar
01. No menu lateral do TOTVS Fluig Plataforma, clique em Painel de controle.
flow
...
Quando houver atualizações disponíveis, o indicativo
será exibido no flow para informar que ele pode ser atualizado.Estado colour Yellow title atualizar
01. No menu lateral do TOTVS Fluig Plataforma, clique em Painel de controle.
02. No agrupador Aplicativos, clique em Store.
| Painel | ||||
|---|---|---|---|---|
| ||||
É possível ainda acessar diretamente pelo ícone da Store localizado no menu lateral, para ir diretamente para os aplicativos. Por padrão, apenas administradores da plataforma tem acesso ao Painel de controle e, consequentemente ao recurso Store. Porém, como as permissões podem ser personalizadas, o acesso a esse recurso segue o que foi definido na sua plataforma. |
03. No recurso Store, localize e clique no flow de Lançamento de documento.
04. Clique em Atualizar02. No agrupador Aplicativos, clique em Store.
| Painel | ||||
|---|---|---|---|---|
| ||||
É possível ainda acessar diretamente pelo ícone da Store localizado no menu lateral, para ir diretamente para os aplicativos. Por padrão, apenas administradores da plataforma tem acesso ao Painel de controle e, consequentemente ao recurso Store. Porém, como as permissões podem ser personalizadas, o acesso a esse recurso segue o que foi definido na sua plataforma. |
03. No recurso Store, localize e clique no flow de Lançamento de documento.
04. Clique em Atualizar.
Para pode utilizar as informações e melhorias da atualização liberada será necessário acessar o configurador do processo clicando em Configurar e passar pelas etapas Geral, Responsável, Cadastros e na etapa Revisão clicar no botão Atualizar. Ao clicar em atualizar, uma nova versão do processo será criada com todas as correções e melhorias. As solicitações que estão em andamento continuarão com as configurações da versão antiga. Apenas as novas solicitações que forem abertas terão as configurações da nova versão do processo. Ao realizar estes passos, as novidades e correções serão liberadas para o flow Lançamento de documento | ||||
| Painel | ||||
|---|---|---|---|---|
| ||||
As novidades e correções liberadas para o flow serão aplicadas na sua instalação. |
Processo criado
...
Ao finalizar a configuração do flow, o processo criado é listado juntamente com os demais processos existentes na plataforma, tanto no recurso Configurar processos quanto no Iniciar solicitações.
...
É necessário que o flow Lançamento de documento esteja instalado e devidamente parametrizado para abrir uma solicitação. Os usuários que podem abrir solicitação são os que foram definidos na configuração do flow, no campo "Quem poderá abrir uma solicitação?".
| Multimedia | ||||||||
|---|---|---|---|---|---|---|---|---|
|
...
| Painel | ||||
|---|---|---|---|---|
| ||||
Emitido por Entidade responsável pela emissão Tipo de cadastro Tipo de cadastro - CPF ou CNPJ Tipo de documento Número do documento Valor do documento (se houver) Anexar documento Gestão eletrônica de documentos conteúdo empresarial (GEDECM) Pasta no GED ECM para publicar o documento Validade do documento Notificar expiração da validade do documento |
...
| HTML |
|---|
<!-- Hotjar Tracking Code for http://helptdn.fluigtotvs.com/display/fb --> <script> (function(h,o,t,j,a,r){ h.hj=h.hj||function(){(h.hj.q=h.hj.q||[]).push(arguments)}; h._hjSettings={hjid:7436841280165,hjsv:6}; a=o.getElementsByTagName('head')[0]; r=o.createElement('script');r.async=1; r.src=t+h._hjSettings.hjid+j+h._hjSettings.hjsv; a.appendChild(r); })(window,document,'https://static.hotjar.com/c/hotjar-','.js?sv='); </script> |
...