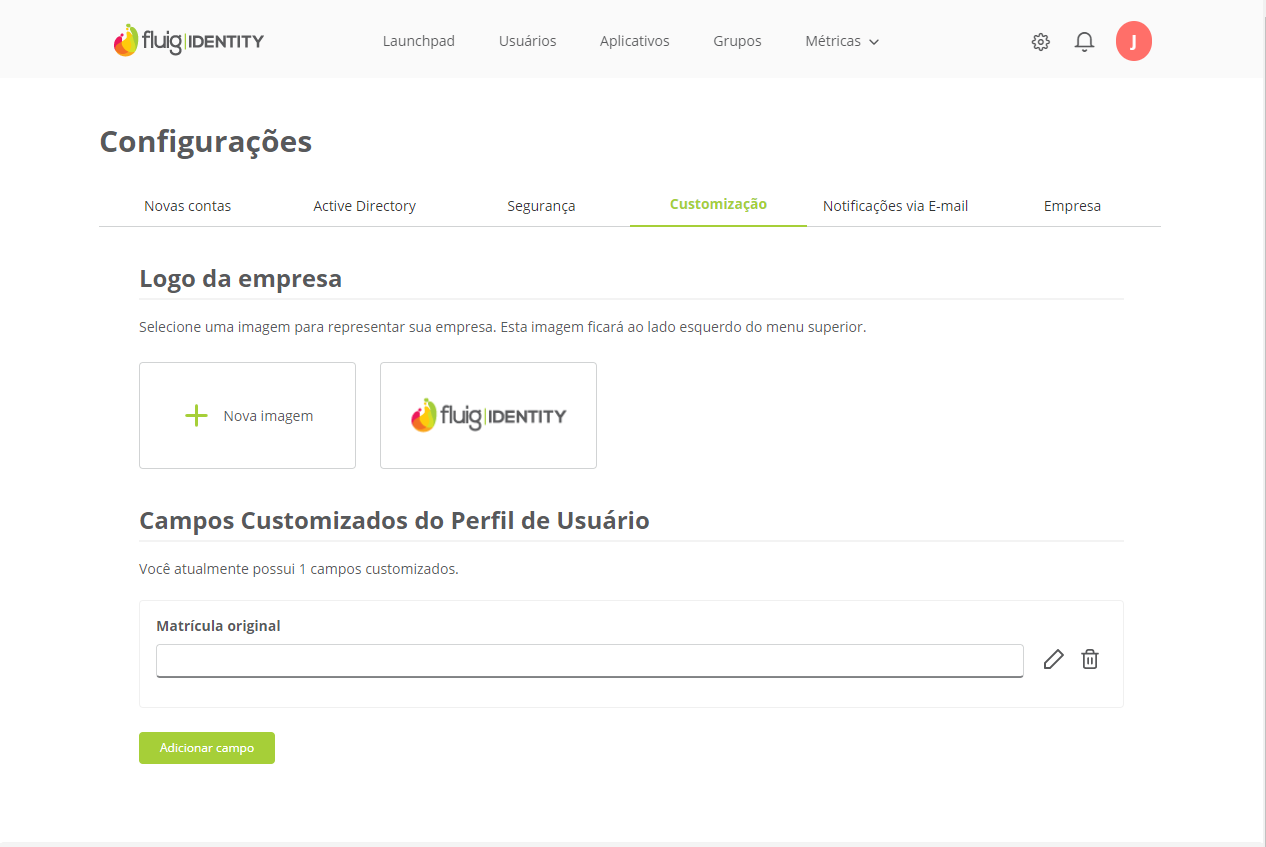Histórico da Página
Índice
| Índice | ||||||
|---|---|---|---|---|---|---|
|
Falando de customização...
...
A Essa página de customização da empresa oferece opções para personalizar a aparência do contexto através da alteração do da imagem de logo exibido exibida no menu de topo e a inclusão de campos customizados no perfil dos usuários cadastrados. Para desenvolvedores, são disponibilizados métodos na API REST do TOTVS Identity para criar, atualizar e consultar campos customizados.
Acessar opções de customização
01. Acionar o ícone .
Se o dado a ser inserido no campo customizado for um dado pessoal ou sensível, é recomendável sinalizá-lo como pessoal, assegurando assim o sigilo da informação e a proteção de acesso a dados pessoais de forma não autorizada, seja acidentalmente ou de forma ilícita.
Logo da empresa
...
...
Alterar logo da empresa
...
Multimedia name Logo da empresa.mp4 width 100% autostart true height 5%
01. Acionar Nova imagem para escolher o logo da empresa.
02. Na tela aberta, incluir a imagem que contém o logo desejado.
Acione o ícone Configurações no canto superior direito e selecione a opção Customização.
02. No recurso Logo da empresa, localize a imagem atual e clique no ícone para alterar.
03. Na tela de edição da imagem, modifique da forma desejada.
| Painel | ||||
|---|---|---|---|---|
| ||||
Para incluir uma nova imagem, clique em Trocar imagem e arraste e solte | ||||
| Painel | ||||
O tamanho do logo é de 200 x 60 pixels. É possível incluir a imagem arrastando e soltando o arquivo na área indicada, ou então buscando busque o arquivo por meio do botão Carregar imagem. Selecionar arquivo. A imagem deve estar de acordo com as especificações informadas em tela, em relação aos formatos suportados (jpg, jpeg ou png) e o tamanho máximo (100MB). Assim que a imagem for apresentada em tela, é possível configurar a visualização dela no Identity (aumentar ou diminuir o tamanho, girar, rotacionar, espelhar horizontal ou verticalmente, aumentar ou diminuir o zoom). |
03. Acionar Concluir 04. Clique em Salvar para alterar o a imagem de logo.
| Painel | ||||
|---|---|---|---|---|
| ||||
Após a alteração, podem demorar alguns minutos até que a imagem seja carregada O logo da empresa substitui o logo padrão do Identity no menu de topo . Caso a imagem selecionada seja excluída, retorna automaticamente para esse logo padrão.e na página inicial do Identity. |
Campos customizados
...
Criar campos customizados
...
...
Multimedia name Campos customizados.mp4 width 100% autostart true height 5%
01. Acione o ícone Configurações no canto superior direito e selecione a opção Customização.
02. Clique no recurso Campos customizados.
03. Acione o botão 01. Acionar Adicionar campo para incluir um campo customizado no perfil dos usuários.
02. Informar o nome 04. Na aba Configuração, informe os dados do novo campo.
| Painel | ||||
|---|---|---|---|---|
| ||||
Nome do campo |
...
Tipo do campo |
...
|
| Painel |
|---|
As opções disponíveis são:Tipo de campo
→ Quando o tipo de campo for Lista, será necessário informar as opções disponíveis para seleção. Clique em Adicionar opções ou em Remover para configurar as opções de seleção do campo. Tornar este campo obrigatório para o cadastro de usuários. Tornar este campo visível apenas através da API REST. Não irá ser exibido na interface do ao usuário. |
04. Configurar a 05. Na aba Dados pessoais, inclua as informações de privacidade do campo, caso a informação solicitada seja um dado pessoalnecessário.
| Painel |
|---|
Mais detalhes sobre a configuração de privacidade do campo customizado pode ser conferida no item Customização. |
05. Acionar Adicionar.
| Painel |
|---|
Os campos customizados serão exibidos nas páginas de gerenciamentos dos usuários e durante a criação de novos perfis. |
Privacidade
...
| |||||||||
|
...
Tipo do dado É um dado sensível?
Classificação e justificativa
|
06. Após incluir as informações, clique em Salvar.
| Painel | |||||
|---|---|---|---|---|---|
| |||||
Os campos customizados serão exibidos nas páginas de gerenciamentos dos usuários e durante a criação de novas contas. Para mais detalhes, consulte a documentação Identity | Usuários.
|
| Âncora | ||||
|---|---|---|---|---|
|
Configurar privacidade do campo customizado
| Âncora | ||||
|---|---|---|---|---|
|
...
01. Acione o ícone Configurações no canto superior direito e selecione a opção Customização.
02. Clique no recurso Campos customizados.
03. Localize na lista o recurso que deve receber a configuração e clique em Adicionar dado sensível.
| Painel | ||||
|---|---|---|---|---|
| ||||
Será aberta a tela para configuração da privacidade, já preenchida com o nome definido para o campo customizado. O nome e o tipo do campo não podem ser alterados. Para mais detalhes sobre as informações solicitadas, procure por Dados pessoais nesta documentação (passo 05 do item anterior). |
04. Preencha as informações solicitadas e clique em Salvar.
| Painel | ||||
|---|---|---|---|---|
| ||||
Com essa configuração, o campo é adicionado à listagem de dados pessoais do Identity. |
Excluir campo customizado
| Âncora | ||||
|---|---|---|---|---|
|
...
01. Acionar o ícone localizado ao lado do campo adicionado.
| Painel | ||||
|---|---|---|---|---|
| ||||
As configurações de privacidade informadas para o campo customizado serão removidas. Ao excluir esse dado, ele deixará de ser considerado pessoal e não será mais monitorado. Porém, todos os registros existentes sobre ele serão mantidos como histórico para auditoria. |
Visualizar campos customizados com configuração de privacidade
...
Ao definir os campos customizados com dados pessoais ou sensíveis
01. Acionar Adicionar dado pessoal;
| Painel |
|---|
O nome definido no campo ao acionar a opção Adicionar um novo campo, será exibido não sendo possível alterá-lo; |
02. Definir o tipo de campo;
| Painel |
|---|
Os tipos de campos disponíveis são: Nome: nome do usuário para qual o campo irá aparecer; E-mail: e-mail do usuário para qual o campo irá aparecer; CPF: cpf do usuário para qual o campo irá aparecer; RG: rg do usuário para qual o campo irá aparecer; Carteira de habilitação: numero da carteira de motorista do usuário para qual o campo irá aparecer; Carteira de trabalho: numero da carteira de trabalho do usuário para qual o campo irá aparecer; Título de eleitor: numero do título de eleitor do usuário para qual o campo irá aparecer; Passaporte: numero do passaporte do usuário para qual o campo irá aparecer; Outros: outras informações consideradas sensíveis do usuário podem ser incluídas neste campo. |
03. Definir se este dado é considerado sensível em Este dado é sensível?
| Painel |
|---|
Note que uma mensagem informando o que é considerado um dado sensível é apresentada logo abaixo desta opção. |
04. Definir a classificação do dado considerado sensível:
| Painel |
|---|
Dentre as opções de classificação estão:
|
05. Definir uma justificativa para o dado sensível;
| Painel |
|---|
A justificativa sempre será solicitada pois é necessário informar o motivo de se adicionar um campo customizado onde será solicitado um dado sensível do usuário. |
06. Acionar Adicionar.
Editar campo com privacidade
Para editar o campo adicionado como dado sensível, ou seja, campo co privacidade, siga os passos abaixo:
01. Acionar o ícone de localizado ao lado do campo adicionado;
02. Dentre as opções para edição estão:
- Tipo do campo;
- Este dado é sensível?
- Adicionar mais uma classificação ou justificativa
03. Acionar adicionar para salvar as alterações.
Excluir campo com privacidade
Para excluir o campo adicionado como dado sensível, ou seja, campo com privacidade, siga os passos abaixo:
01. Acionar o ícone delocalizado ao lado do campo adicionado e em seguida o campo será excluído.
Visualizar campos com privacidade
Ao definir campos com privacidade ou dados pessoais, é possível visualizá-los por meio da tela Dados pessoais. Siga os passos abaixo para a visualização:
01. Acione o menu configuração logo depois acione Segurança.
02. Acione Dados pessoais.
03. A tela com os campos marcados com privacidade ou dado pessoal é exibida.
Ações
Nela é possível realizar as ações abaixo:
...
e privacidade, na aba Segurança.
| HTML |
|---|
<!-- Hotjar Tracking Code for http://tdn.totvs.com/display/fb -->
<script>
(function(h,o,t,j,a,r){
h.hj=h.hj||function(){(h.hj.q=h.hj.q||[]).push(arguments)};
h._hjSettings={hjid:1280165,hjsv:6};
a=o.getElementsByTagName('head')[0];
r=o.createElement('script');r.async=1;
r.src=t+h._hjSettings.hjid+j+h._hjSettings.hjsv;
a.appendChild(r);
})(window,document,'https://static.hotjar.com/c/hotjar-','.js?sv=');
</script> |
Visualizar campo: quando acionado abre a tela para a visualização do dado marcado pessoal. Nesta tela as seguintes informações são apresentadas:
- Nome do campo: nome do campo adicionado
- Tipo: tipo do campo adicionado
- Dado sensível: se está marcado como dado sensível ou não
- Classificação: classificação do uso deste campo
- Justificativa: justificativa dada para a inclusão do campo
Editar campo: quando acionado permite que os dados deste campo sejam alterados. As seguintes informações podem ser editadas:
- Este dado é sensível?: permite ao usuário alterar se deseja o campo marcado como dado sensível ou não.
- Classificação e justificativa: permite ao usuário alterar a classificação e justificativa atuais, ou ainda é possível adicionar mais de uma justificativa para o mesmo campo.
| Painel |
|---|
Pelo menos 1 classificação e justificativa são obrigatórios quando o campo for marcado como dado sensível. |
Para editar o campo siga os passos abaixo:
01. Escolha o campo a ser editado e acione o ícone .
02. A tela para edição será aberta, alterar as informações necessárias e logo depois acione Salvar para concluir a edição ou Cancelar para voltar.
Mostrar campos padrões
01. Acionar Ver Campos Padrões para exibir os campos padrões do cadastro de usuários do fluig Identity.
| Painel |
|---|
| Os campos padrões são Nome, Sobrenome, Cargo, Telefone, Endereço, País, Estado/Região, Cidade e CEP. |