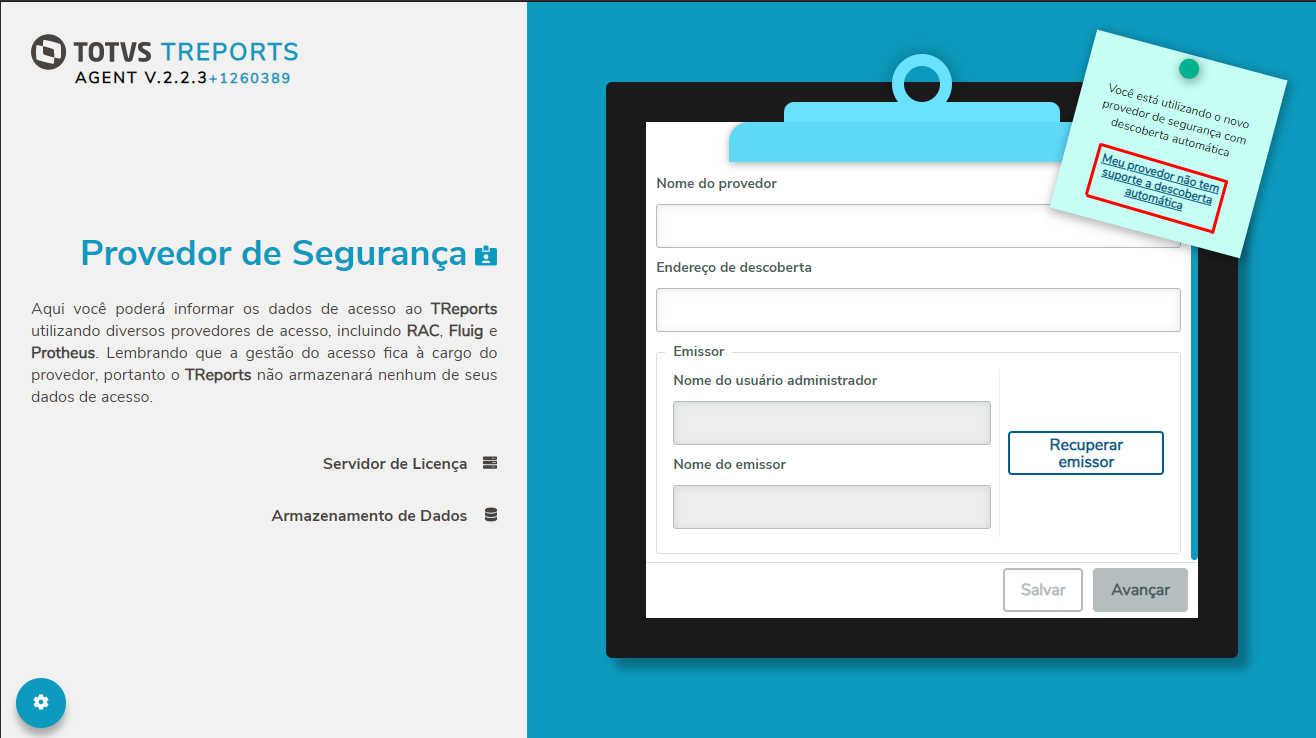Versões comparadas
Chave
- Esta linha foi adicionada.
- Esta linha foi removida.
- A formatação mudou.
Índice:
| Índice | ||
|---|---|---|
|
Introdução
Após a instalação do TReports Smart View Agent, deve-se efetuar os passos de configuração inicial do TReports Smart View (por padrão através do endereço
| Estado | ||||||
|---|---|---|---|---|---|---|
|
- Informação de dados do Provedor de Segurança, para integração com ERP TOTVS e gerenciador de identidade;
- Dados de integração como License Server;
- Dados do SGDB à ser usado para armazenar os metadados do TReports Smart View como Armazenamento de Dados (Provedor de Dados até a V2.2.2)
| Informações | ||
|---|---|---|
| ||
Informações mais detalhadas sobre a integração com os ERP's TOTVS podem ser consultadas conforme a página do produto. |
| Nota |
|---|
Para atualizar o Smart View Agent, veja Atualização do Agent. |
Provedor de Segurança
Nesta etapa é configurado o Provedor de Segurança de autenticação dos usuários para acesso ao TReportsSmart View. Deve primeiramente ser dado um nome ao provedor e em seguida devem ser informados, conforme detalhado na documentação do Provedor de Segurança do ERP TOTVS utilizado. Atualmente, o Agent possui duas formas de configuração, sendo:
- Descoberta Automática - apenas uma URL precisa ser informada;
- Descoberta Manual - necessário o preenchimento das URLs de criação de token, JWKS e base de API.
Verifique na documentação do seu ERP qual o modelo de descoberta de Provedor de Segurança é suportada.
| Deck of Cards | ||||||||||||||||||||||||||||||||
|---|---|---|---|---|---|---|---|---|---|---|---|---|---|---|---|---|---|---|---|---|---|---|---|---|---|---|---|---|---|---|---|---|
| ||||||||||||||||||||||||||||||||
|
Após feito o login do usuário administrador, os campos Nome do usuário administrador e Nome do emissor serão automaticamente preenchidos, concluindo a configuração do Provedor de Segurança. Deve-se então avançar para a próxima etapa.
Servidor de Licença
Nesta etapa é configurado o Servidor de Licença do TReportsSmart View. Devem ser informados os campos abaixo:
- IP do Servidor: Informe o IP do servidor utilizado como License Server.
- Porta: Informe a porta cadastrada no seu License Server.
- CNPJ: Informe o CNPJ da sua empresa.
| Informações |
|---|
O campo CNPJ pode ser preenchido formatado (XX.XXX.XXX/XXXX-X) ou direto (XXXXXXXXXXXXX). Seu preenchimento não é obrigatório para verificar o License Server, porém será necessário para realizar o consumo de licença em alguns tipos de contratos. |
Depois que a configuração estiver concluída, verifique a disponibilidade do seu servidor clicando no botão.
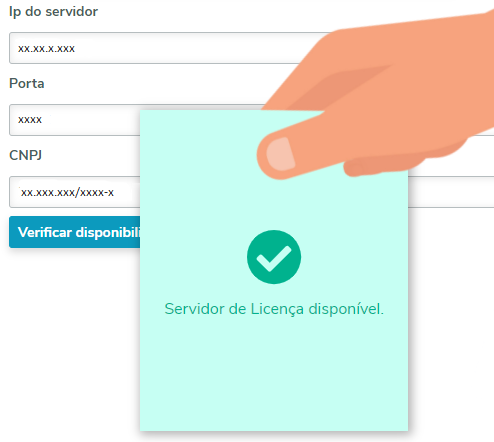 Image Modified
Image Modified
| Aviso |
|---|
É possível avançar a etapa sem informar um Servidor de Licença, no entanto, algumas funcionalidades do sistema serão limitadas. |
| Informações | ||
|---|---|---|
| ||
Para mais detalhes de como funciona o License Server, acesse a página License Server. |
Armazenamento de Dados
| Nota | ||
|---|---|---|
| ||
Até a versão 2.2.2 do Treports Smart View Agent, essa etapa era denominada de Provedor de Dados. Ela foi alterada para melhorar o entendimento. |
Na etapa de configuração do Armazenamento de Dados será definido qual banco de dados será utilizado para armazenar os metadados do TReportsSmart View, sendo possível escolher entre os tipos SQLite, PostgreSQLe , SQL Servere Oracle (a partir da versão 3.5).
Quando selecionado o provedor SQLite, não é necessário realizar nenhum tipo de configuração ou instalação adicional, por se tratar de um banco embarcado ao TReportsSmart View. Para realizar um backup, é necessário copiar os arquivos da pasta "db" na raiz da pasta onde o TReports Smart View foi instalado "{pasta-de-instalação}\db\".
| Nota | ||
|---|---|---|
| ||
A opção de provedor de dados como SQLite deve ser utilizada para fins de testes e experimentação, pois possui capacidade e performance limitada |
Para os provedores do tipo PostgreSQL e SQL Server, deve ser configurada a conexão a um servidor de banco de dados, preenchendo as seguintes informações:
- Data Source - endereço do SGBD;
- Initial Catalog - nome da base a ser utilizada;
- User ID - Id do usuário;
- Password - senha do usuário.
Já para o provedor Oracle, deve ser realizado o preenchimento das seguintes informações:
- Data Source - endereço do SGBD com porta, além do nome do serviço (Ex: dbserver:1521/XEPDB1);
- User ID - Id do usuário;
- Password - senha do usuário.
É possível, caso necessário, incluir mais parâmetros na string de conexão através do botão "Adicionar parâmetro".
| Nota |
|---|
O usuário de conexão ao servidor deve possuir permissão para criação de bases e tabelas, conforme detalhado abaixo: PostgreSQL
SQL Server
Oracle
|
| Aviso | ||
|---|---|---|
| ||
O usuário de conexão ao servidor deve ter acesso de leitura na base padrão postgres, utilizada para verificação dos acessos. |
| Aviso | ||
|---|---|---|
| ||
É recomendado que a base SQL Server esteja com a Collation configurada como Latin1_General_CI_AS. |
Assim que todas as informações forem preenchidas, deve-se validar a conexão através do botão "Testar conexão". Nessa validação é exibido um relatório que exibe se:
- Foi possível conectar ao SGBD com o usuário/senha informado;
- A base de dados informada existe. Caso não exista, é verificado se o usuário possui permissão para criar;
- O usuário pode criar e editar tabelas da base informada;
Exemplo:
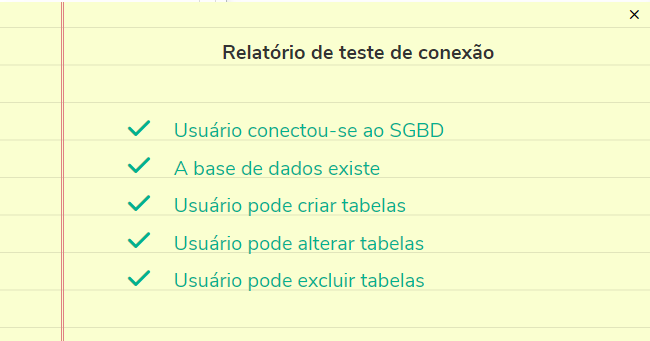 Image Modified
Image Modified
Caso alguma das verificações falhe, o item verificado é exibido em vermelho e não será possível concluir a configuração.
Em alguns casos os itens são exibidos em amarelo, como forma de alerta, indicando que o Agent não pode verificar a permissão. Nesse cenário será possível concluir a configuração.
Exemplo:
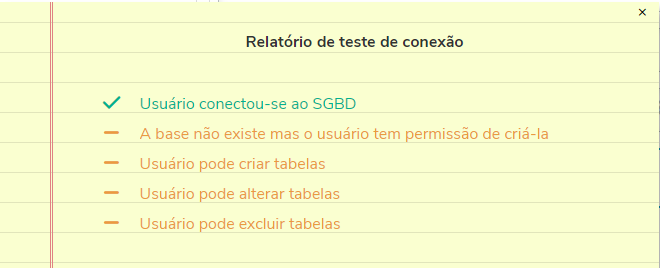 Image Modified
Image Modified
Assim que a conexão for validada, clique em "Concluir".
Fim da configuração
Após configurar o Provedor Armazenamento de Dados, será apresentado a tela final de configuração, clique em "Abrir o TReportsSmart View" para iniciar o uso do TReports Smart View ou em "Ir ao Diagnóstico" para verificar as configurações de instalação do TReportsSmart View:
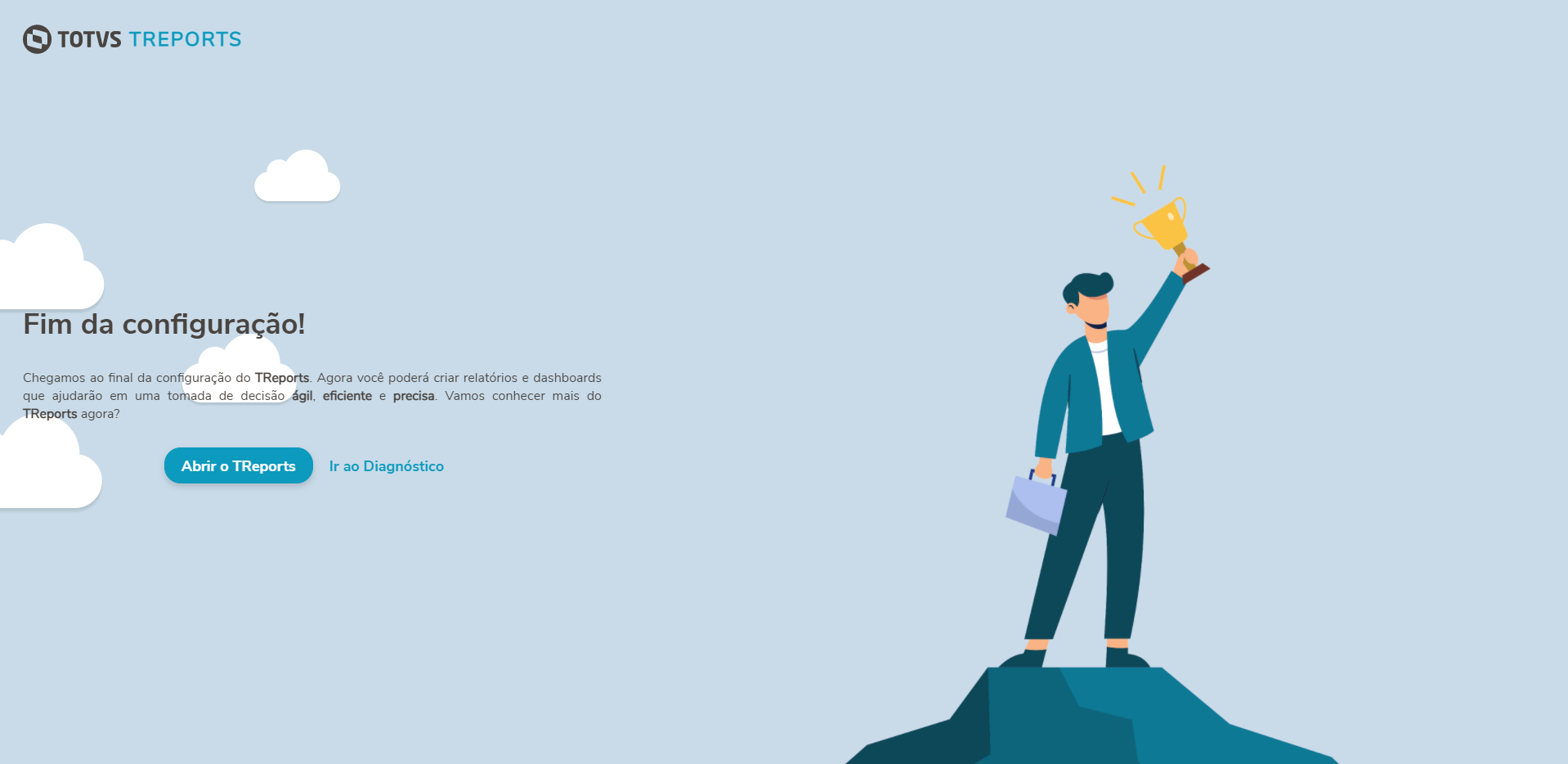 Image Removed
Image Removed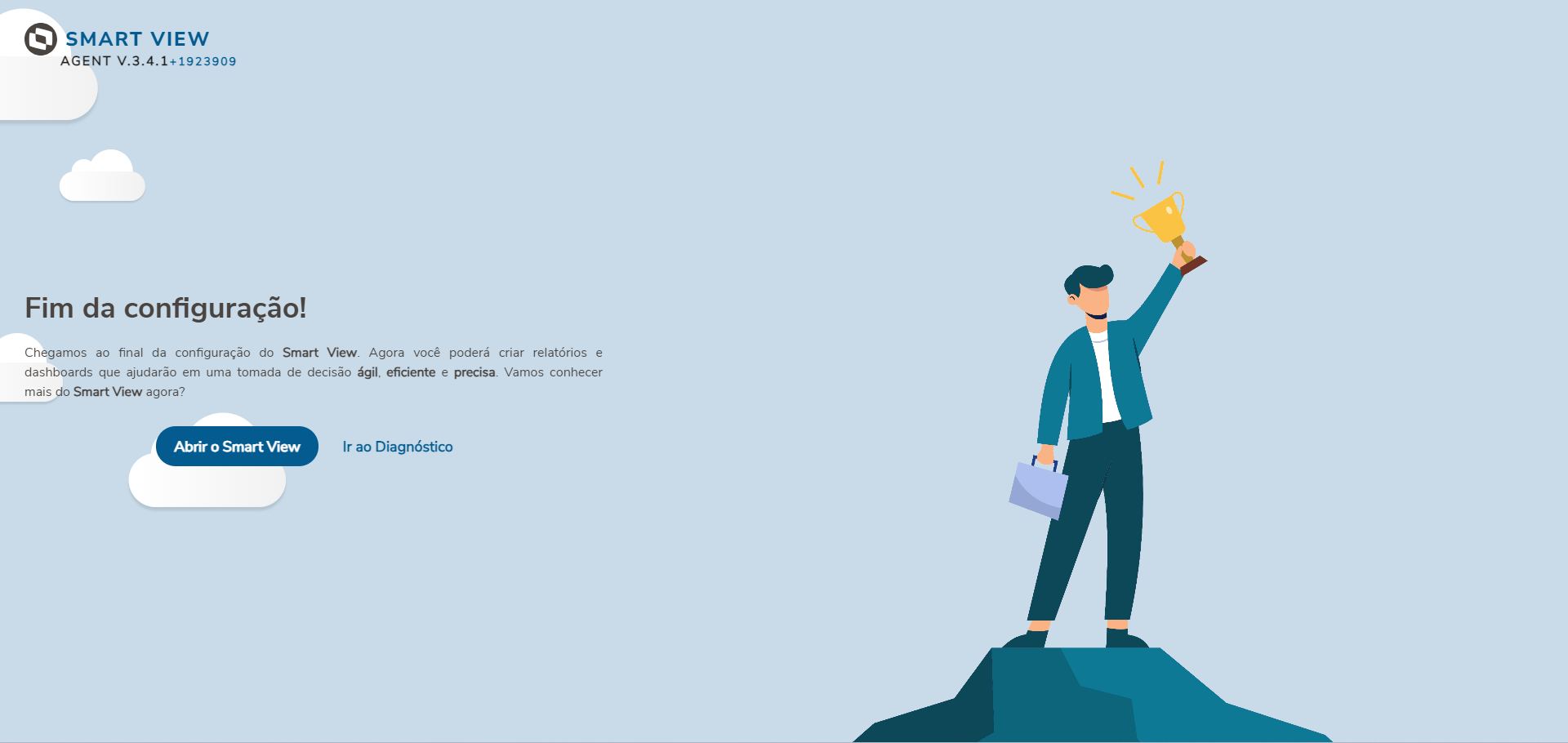 Image Added
Image Added
| Informações | ||||
|---|---|---|---|---|
| ||||
Para iniciar o uso da ferramenta configure um conector. Link para mais informações Configurando Conectores. |
| Informações | ||||||||||
|---|---|---|---|---|---|---|---|---|---|---|
| ||||||||||
|
| Informações | |||||||||||
|---|---|---|---|---|---|---|---|---|---|---|---|
| |||||||||||
|
- Desenvolvido por Confluence da Atlassian 7.19.17
- Impresso pelo Confluence da Atlassian 7.19.17
- Reportar um problema
- Notícias da Atlassian