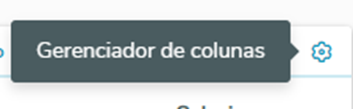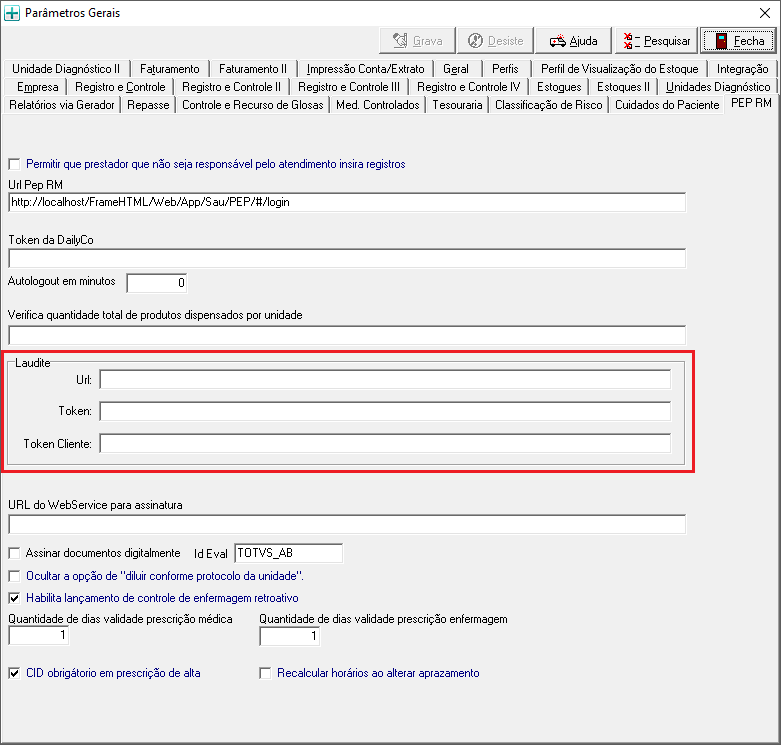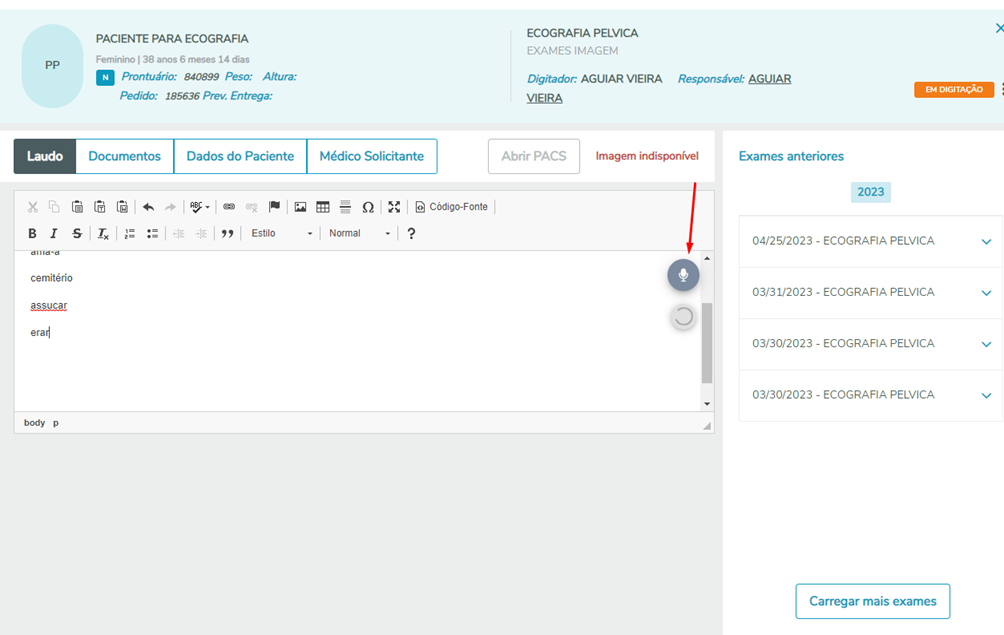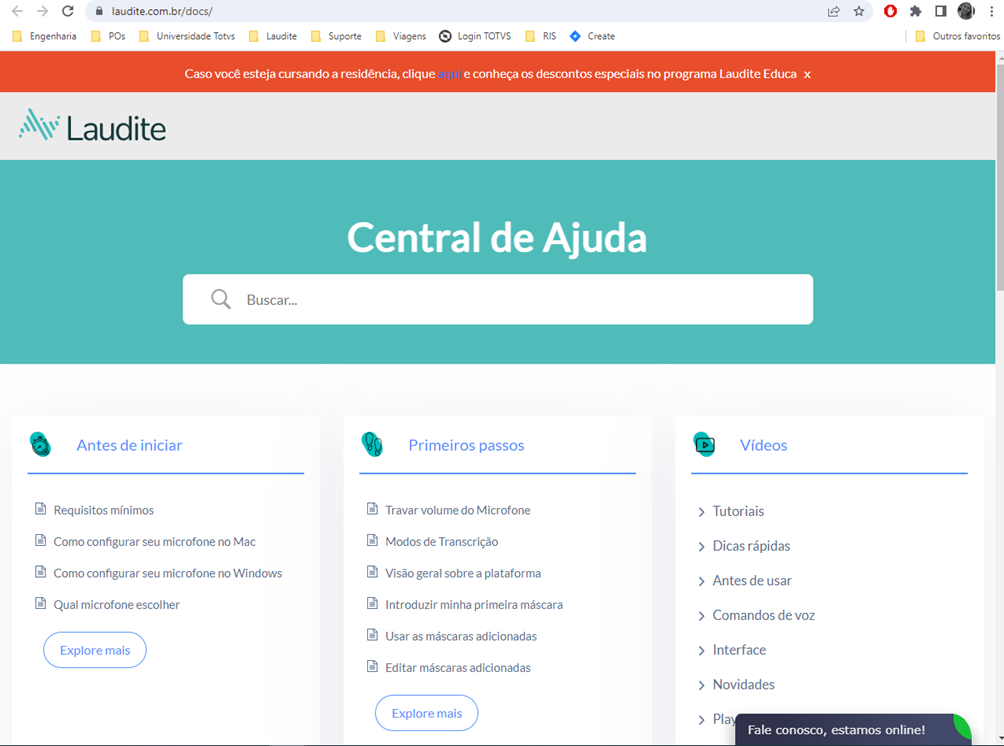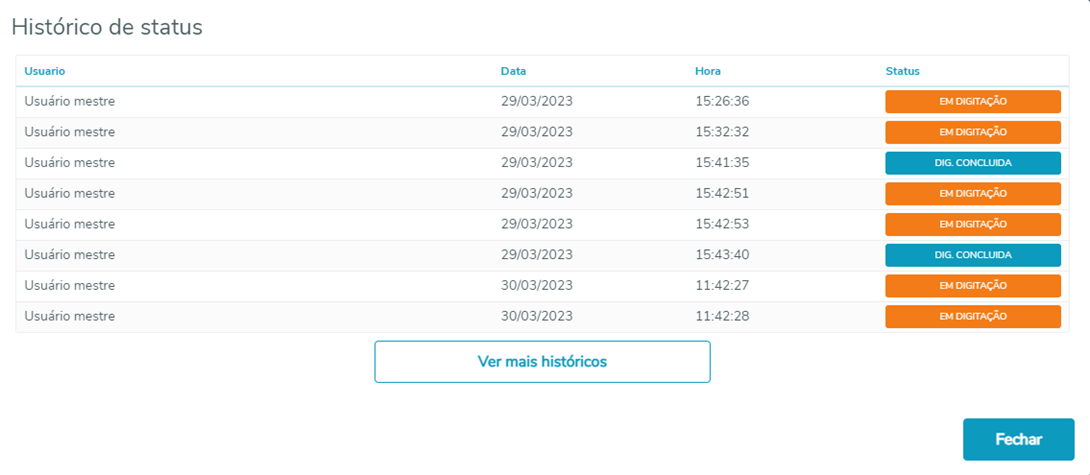Histórico da Página
...
- Visão Geral
- Exemplo de utilização
01. VISÃO GERAL
| Deck of Cards | ||||||||||
|---|---|---|---|---|---|---|---|---|---|---|
| ||||||||||
|
02. EXEMPLO DE UTILIZAÇÃO
Central de Laudos
Login PEP RM
Selecionar o menu Central de Laudos
Obs.: Serão exibidos na tabela da Central de Laudos somente exames configurados como laudo pré-impresso e que possuem modalidade.
Irá exibir a tela de home da Central com os filtros:
- Por Unidade: exibe as unidades cadastradas no RM saúde em cadastro de unidade e que o usuário tenha acesso
- Por modalidade: modalidades DICOM cadastradas no RM saúde no cadastro do exame
- Pedido, Exame ou paciente: filtra pelo número do pedido, nome do exame ou nome do paciente
- Busca de pacientes: realiza a busca pela leitura da pulseira de identificação do paciente (código de barras)
- Botão Filtros: exibe as opções de filtro por período (data inicia e final) , Número do prontuário e buscar profissional
- Botão Todos: exibe todos os exames de acordo com os filtros pré-selecionados
- Botão Meus laudos: exibe somente os laudos que o usuário logado é responsável
- Status: Inicial, em digitação, Digitação Concluída, Liberado, Assinatura Pendente
- Botão Assinar: pode ser utilizado para assinar um laudo ou assinar e lote quando selecionados os meus laudos
Na grid consta as seguintes informações:
- Pedido: número do pedido de exames gerado no RM saúde
- Situação: Normal, Urgente ou Emergência de acordo com o pedido de exames do gerado no RM saúde
- Status: Inicial, em digitação, Digitação Concluída, Liberado, Assinatura Pendente
- Exame: descrição do exame que consta no pedido
- Prontuário: número do prontuário do paciente (agora essa opção se encontra no Gerenciador de Colunas, sendo substituída pela data prevista de entrega).
- Previsão de Entrega: coluna mostrando a data e hora prevista de entrega do exame. Foi retirada essa informação do campo de +Info.
- Nome do paciente: Nome do paciente
- + Info : consta tipo de atendimento (interno ou externo), modalidade, Código do paciente, sexo, solicitante do exame , médico executante, convênio e data de nascimento.
- Assinatura: se o exame estiver assinado fica com um visto
- Laudo selecionar: direciona para a tela de laudagem do exame selecionado
- Abrir prontuário: abre uma nova aba no prontuário do paciente
- Laudar: direciona para a tela de laudagem do exame selecionado
- Histórico: abre uma nova aba no prontuário do paciente na aleta de resultados de exames
- Liberar : assina e finaliza exames que estavam com status Digitação Concluída
- Imprimir: Imprime o laudo
- Botão ver mais exames: carrega de 5 em 5 exames
- Gerencia as colunas de exibição, mas não salva por usuário
- Painel de notificações: são exibidas de acordo com o perfil do usuário
Tela de Laudagem
Cabeçalho de identificação:
- Nome completo do paciente
- Sexo / idade em anos, meses e dias
- Sigla de identificação se o exame é normal, urgência ou emergência / número do prontuário, Peso e Altura caso tenham preenchido nas informações complementares do pedido de exames
- Número do pedido / Previsão de entrega (se preenchido no RM saúde)
- Descrição do exame
- Unidade de Execução
- Digitador: usuário logado / Responsável (médico que irá assinar o exame) , essa busca a partir do 3٥ caracteres
- Status do Exame: Inicial, em digitação, Digitação Concluída, Liberado, Assinatura Pendente
- DUM: Data da última menstruação. Esta informação só aparece para pacientes do sexo feminino. Caso o usuário tenha preenchido essa informação no pedido de exames a data vira preenchida, podendo ser alterada (nunca para data futura), caso não tenham informado no pedido virá preenchido com Não informado, podendo ser incluída a data. Não é possível excluir a DUM pela Central, o calendário não aceita valores nulos, nem incompletos.
Botões
Os botões da barra inferior foram alterados (12/2023):
- 'Assinar e Finalizar' se transformou em 'Liberar', mantendo a mesma função. Será habilitado SOMENTE no momento em que o exame estiver com status "Digitação Concluída".
- 'Concluir Digitação' passou para a barra inferior e saiu do dropdown de 'Ações'. Será habilitado no status 'Em digitação'.
Laudo: Tela de laudagem com o ckeditor
Documentos: exibe os documentos anexados no pedido de exames do RM saúde
Dados do paciente: Informações pessoais e do atendimento oriundos do RM
Médico solicitante: dados do médico solicitante cadastrado no RM
03. Integração Laudite
No RM Saúde em Opções > Parâmetros > Parâmetros Gerais > Aba PEP RM
Devem ser informados os dados de integração com a Laudite, como URL, Token e Token do Cliente que podem ser obtidos diretamente com a Laudite mediante a contratação do plano.
No RM Saúde em Cadastros > Unidade de Atendimento > Integrações
Deve ser marcado o checkbox Ativa Integração Laudite para utilizar a laudagem por voz na Central de Laudos do PEP RM
Na Central de laudos, na página de laudagem devemos clicar no microfone para habilitar a Laudite e posteriormente só falar
Corretor de palavras da laudite , após finalizar a revisão
Os riscos abrem o dashboard da lauidte e ponto de interrogação abre uma página de ajuda da laudite
Exames Anteriores
Filtro de Modalidades: Exibe todas as modalidades disponíveis nos exames anteriores. Ao selecionar uma ou mais modalidades, serão exibidos apenas os exames correspondentes às opções escolhidas. O campo permite a seleção múltipla, possibilitando escolher uma ou mais modalidades para visualização.
Filtro de Anos: Exibe todos os anos disponíveis dos exames anteriores. Ao selecionar um ano, serão exibidos apenas os exames correspondentes a essa seleção. O campo é de seleção única, permitindo escolher apenas um ano para exibição.
Apresenta os exames da mesma modalidade, exibe a data e o exame
Botão info: traz o nome do exame, médico solicitante e medico executante do exame selecionado
Ver laudo: exibe o aludo anterior em uma nova aba, caso não tenha laudo ainda será exibida a mensagem
Ver imagem: se o exame foi realizado em um pacs integrado será exibida a imagem em uma nova aba, caso contrário irá exibir a mensagem em abaixo
Caso na fila de laudos tenha sido informado que foram entregues exames fisicamente na unidade a mensagem abaixo é informada.
Copiar laudo: copia o laudo do exame e cola no laudo atual
Botão carregar mais exames: carrega mais 5 exames anteriores se houver
Status
Inicial: pedido de exames realizado
Em Digitação: usuário iniciou a digitação do laudo
Digitação Concluída: Finalizada a digitação
Liberado: Laudo Assinado
Retornar status exame: Retornar status exame, somente é possível retornar para o status anterior ao atual
Assinatura Pendente: assinatura digital deu erro ou pendente da segunda assinatura
Histórico Status: abre um pop up com o nome do usuário, data e hora de alteração e o status
Botão Ações
Concluir digitação: exames com status Em Digitação podem ser Concluídos (não aparece mais no botão de Ações, está incluso direto na barra inferior)
Fechar: fecha a tela de laudagem e vai para a Home da Central de laudos
Imprimir: imprime laudo com status liberado
Limpar Digitação e reiniciar status: limpa a tela de laudagem, deixando em branco e volta para o status Inicial
Salvar Modelo: Salva o modelo do laudo (antes, ficava ao lado do botão Assinar e Finalizar, agora indo para o dropdown de ações)
Abrir prontuário do paciente: abre o prontuário do paciente em uma nova aba
Abrir histórico do paciente: abre o histórico de exames do paciente em uma nova aba
Observações do laudo: abre um pop up de texto livre para incluir as observações, essas observações não são impressas no laudo
Versões do laudo: Abre um pop up com as versões do laudo , nessa tela não é possível editar somente visualizar os laudos
Visualizar histórico status: Histórico de status exame
No botão Ações ... Adicionar/Gerenciar > Modelos
Adicionar Novo: O usuário pode criar modelos para utilizar posteriormente, no modelo podem ser incluídos Fórmulas e tabelas. Cadastro de formulas: https://tdn.totvs.com/pages/viewpage.action?pageId=773521363
Incluir o nome do modelo, se desejar incluir uma fórmula deverá ser escolhida no campo fórmula e posteriormente clicar no botão selecionar e o mnemônico
da fórmula é incluído no modelo.
Podemos incluir uma tabela e dentro dessa tabela inserir fórmulas, e utilizar os campos avulsos no modelo desde que já tenha uma formula selecionada.
Tanto no modelo quanto na utilização de uma formula avulsa o sistema exibe um modal para o preenchimento dos campos
Fórmulas com data só são aplicáveis a operações de soma e subtração. Um exemplo válido seria: CampoData + 1. O CampoData é uma variável que será preenchida dinamicamente com uma data. É possível adicionar outros campos para cálculos, contudo, a fórmula deve conter apenas uma data.
Após o preenchimento o sistema realiza o cálculo e preenche os campos avulsos no laudo
Meus modelos: são modelos salvos ou criados por um usuário e será exibido somente para ele
Modelos Públicos: são modelos salvos ou criados por um usuário com a opção de “Salvar como modelo Público” habilitada, e será exibido para todos os usuários.
Ações> Adicionar/Gerenciar > Auto Texto
Adicionar NOVO: usuário inclui os auto textos que serão utilizados no laudo
Nome: Mnemônico ou descrição abreviada do texto a ser utilizado
Meus Textos: são os auto textos salvos ou criados por um usuário e será exibido somente para ele
Textos Públicos: são auto textos salvos ou criados por um usuário com a opção de “Salvar como auto texto como Público”
então será exibido para todos os usuários.
Os auto textos podem ser selecionados no campo auto texto ou digitando no laudo o mnemônico do auto texto + CTRL + ESPAÇO (Atualizado em 12/2023) e o mnemônico será substituído pelo texto cadastrado anteriormente.
Documentação para cadastro de fórmula - Cadastro de Fórmulas para Central Laudos