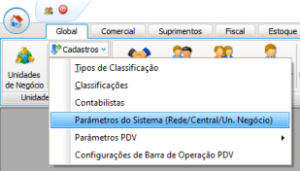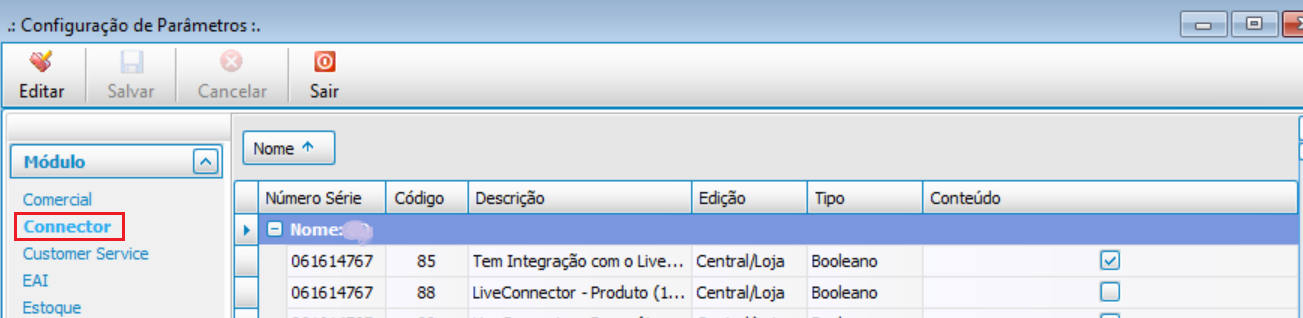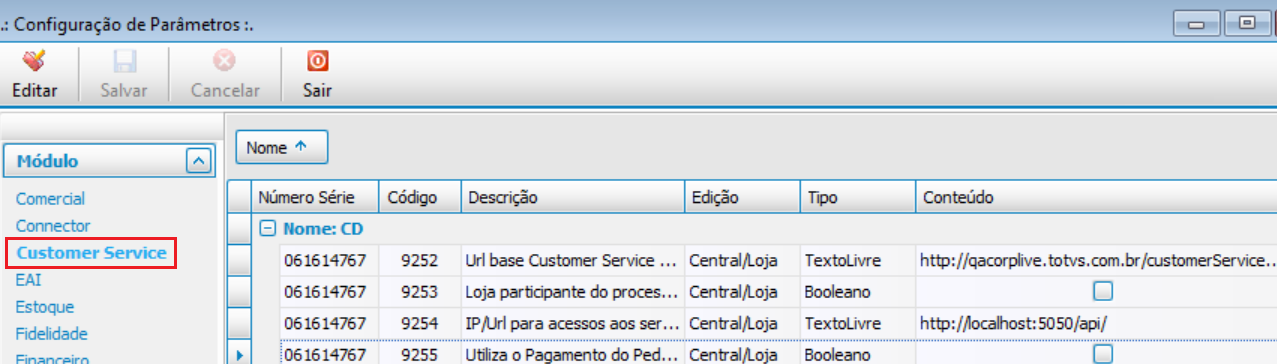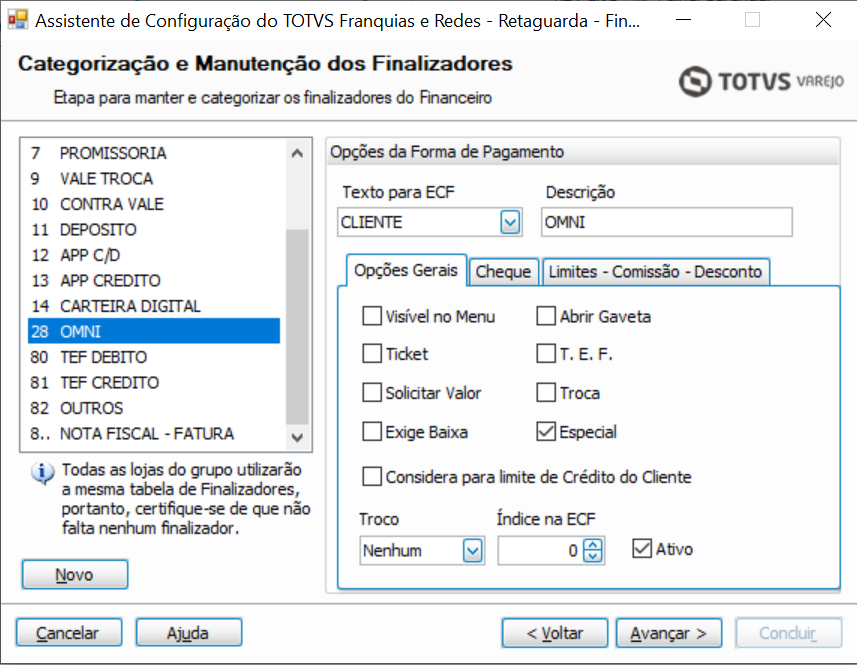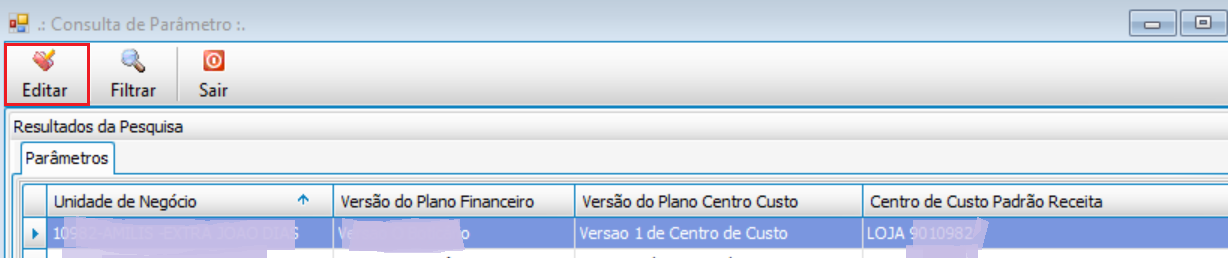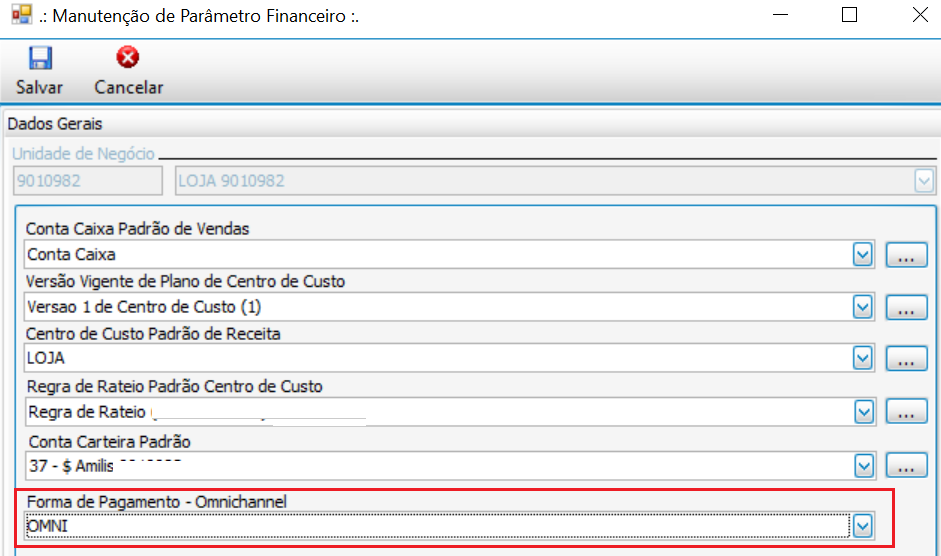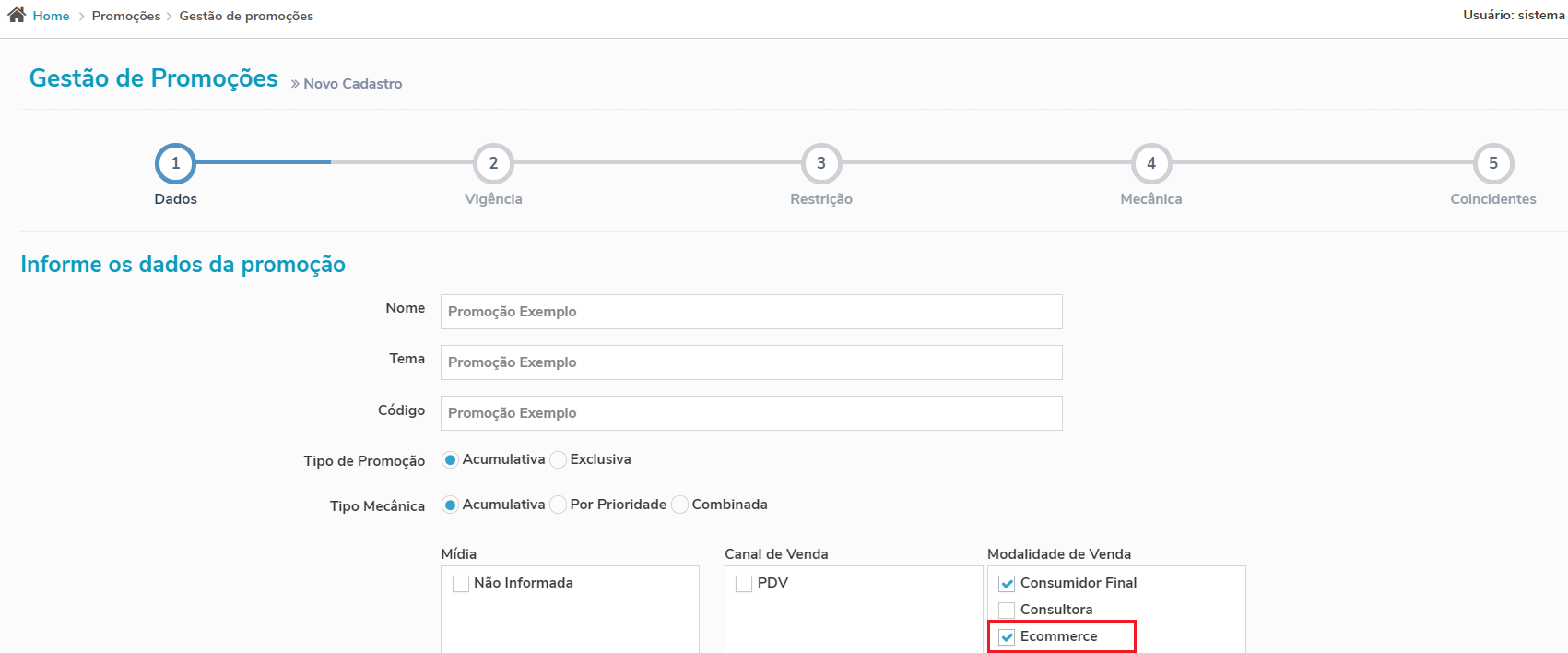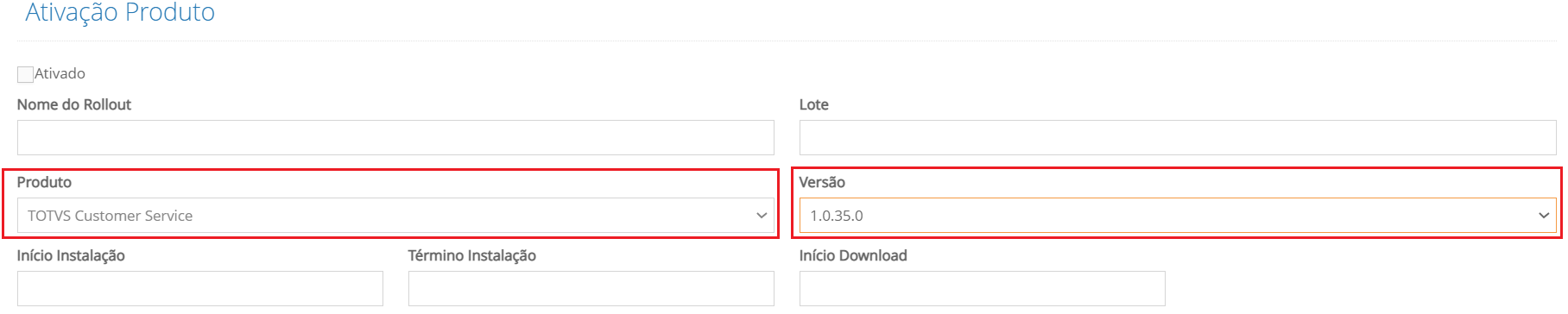Histórico da Página
| Índice | ||||
|---|---|---|---|---|
|
| Extrair | ||||||||||||||||||||||||||
|---|---|---|---|---|---|---|---|---|---|---|---|---|---|---|---|---|---|---|---|---|---|---|---|---|---|---|
1. Visão Geral
2. Cadastros, parametrizações e InstalaçõesNos tópicos abaixo, serão apresentadas as parametrizações iniciais de cada uma das soluções:
2.1 Configurações TOTVS Varejo Franquias e Redes - ConnectorAbaixo segue configurações pertinente ao Configurações TOTVS Varejo Franquias e Redes - Connector: Expandir | | |||||||||||||||||||||||||
|
quanto a Gestão de Compras. Para o varejo como um todo, podemos fazer uma analogia na qual o estoque é o coração da gestão da loja, pois sem produtos nas prateleiras não existe venda. Podemos dizer que Gestão de Estoque é uma aplicação onde o franqueado investiu seu dinheiro. O retorno desta aplicação é flutuante, dependerá da sua efetiva Gestão de Estoque. Se você tem quantidades de produtos elevadas em estoque, o dinheiro SAI para pagar custos operacionais e de manutenção de estoques. Ao contrário, se você tem quantidades abaixo da demanda que os clientes precisam, não ENTRA dinheiro. Não ter produtos em estoque significa perder venda e, por isso, dinheiro. Mas ter muita mercadoria parada significa dinheiro parado, sem render e comprometendo o fluxo de caixa da empresa. Para que isso não aconteça, devemos ter rotinas que permitam um conhecimento preciso das quantidades que entram, ficam e saem do estoque. Com a Gestão de Estoque do Retaguarda, você consegue informações confiáveis em tempo hábil para a tomada de decisão e, com isso, pode definir estratégias importantes, como:
|
| Expandir | ||
|---|---|---|
| ||
A Gestão de Compras determina um controle sobre O QUE comprar, QUANTO comprar e COMO pagar. Para não gerar impactos negativos na Gestão de Estoque e Gestão de Vendas, é importante realizar a previsão de vendas de forma eficiente, colocando os fatores de crescimento. Como você percebeu, as gestões se complementam dentro do processo de gestão de loja. Em diversos momentos pontuaremos as interdependências das funcionalidades no Retaguarda. Após o aprofundamento nas macrogestões do Live, você compreenderá todos os processos desta ferramenta e como eles estão relacionados. A figura a seguir exemplifica essa integração: |
| Informações | ||
|---|---|---|
| ||
As gestões de cadastro, financeira e fiscal detalharemos no manual de cada gestão. |
2. O que é o TOTVS Varejo Franquias e Redes
É um sistema de loja e retaguarda gerencial, que tem por finalidade auxiliar a gestão de negócio das Franquias e a interação entre Franqueado e Franqueadora, armazenando os dados de cada loja em um servidor com alto nível de segurança, além da disponibilidade de consulta Online (Cloud) 24 horas por dia.
Com recursos especializados para Franquias e Redes como:
- Visibilidade e Gerenciamento de Rede
- Mobilidade no Atendimento
- Flexibilidade no Pagamento
- Melhor Experiência de Compra
- Usabilidade Simples e Intuitiva
- Disponibilidade e controle 24hs por 7
- Atualizações Centralizadas
- Segurança e Confiabilidade nos dados
- Solução Escalável para Expansões e muito mais!
2.1 Alguns papéis do TOTVS Varejo Franquias e Redes
Com o retaguarda é possível consultar informações de venda, incluindo exportação de relatórios, consultar informações de estoque e a realização de Inventário. O sistema permite ainda a realização de pedidos e movimentações de estoque por meio de entradas e saídas de Notas Fiscais, além de disponibilizar diversos tipos de consultas para elaborar e incrementar análises gerenciais que já existam em sua loja e/ou em seu grupo de lojas, por exemplo: consulta sintética, analítica e gerencial.
Além das funcionalidades citadas acima, o Retaguarda também auxilia nas Obrigações Fiscais e Contábeis da empresa. É importante reforçar que o Retaguarda não é um sistema fiscal e/ou contábil, e sim um sistema gerencial, que dispõe de algumas rotinas que auxiliam e contribuem para a montagem e elaboração de documentos fiscais exigidos por lei.
2.2 Informações Fiscais que o Retaguarda irá auxiliar na Gestão Fiscal
- Nota Fiscal Paulista
- Sintegra
- DIEF
- Cupom Mania (Rio de Janeiro)
- Arquivo de Cupom Fiscal AL/SE
- EDF
- Nota Fiscal Rondoniense
- SPED PIS/COFINS, e muito mais!
Portanto, qual é o papel do operador em relação às obrigações fiscais e o Retaguarda?
Na rotina de Aba Fiscal, detalharemos um pouco mais sobre o impacto das rotinas do Retaguarda nos documentos fiscais que são exportados. Contudo, vamos entender o que precisamos fazer e qual o resultado disso na geração destes arquivos que acabamos de citar.
TODAS as entradas e saídas de produtos de uma loja o quiosque geram uma obrigação fiscal acessória, por isso precisamos sempre emitir uma Nota Fiscal no sistema. Quando estivermos falando de Notas Fiscais, a rotina de Notas Fiscais contará com todas as funcionalidades (detalhados na Aba Fiscal). Todas as transferências de produtos entre as lojas do seu grupo também são feitas por meio do sistema. As outras situações, como saída por perda ou demonstradores, entradas de Sacolas , devem ser incluídas manualmente no sistema, nota a nota.
Essas movimentações irão compor os documentos fiscais. O papel do operador é, portanto, registrar todas as movimentações de mercadorias no sistema. Isso implicará em um documento fiscal mais completo que deverá ser enviado para o seu contador.
2.3 Acessando o Retaguarda via navegador
O TOTVS Varejo Franquias e Redes - Retaguarda, é uma solução em nuvem SaaS, ou seja, para acessar a ferramenta, precisará de conexão à Internet. Verifique se sua internet está ativa e inicie o passo a passo abaixo para acessar o Retaguarda.
1° Passo:
Na sua área de trabalho, pesquisa rápida do Windows e/ou barra de ferramentas, clique no ícone do navegador Internet Explorer ou Microsoft Edge, conforme mostra na figura.
2° Passo:
2.2 Configurações TOTVS Varejo Franquias e Redes - Retaguarda
Abaixo as configurações pertinentes ao TOTVS Varejo Franquias e Redes - Retaguarda:
| title | 1. Configurações TOTVS Varejo Franquias e Redes - Retaguarda |
|---|
Os parâmetros, estarão disponíveis na divisão "Customer":
Parâmetros para serem configurados:
9242 - Customer - URL para consulta de pedidos pendentes: Será incluída a URL da API do Customer. Exemplo: “
Após abrir a página do navegador, digite no campo de endereço o link:
http://livecorporativo.live.totvs.com.br/
customerService.api/api/”Ao carregar a página clique no link "Clique Aqui" para acessar o Retaguarda:
3° Passo:
Após clicar no link, abrirá automaticamente uma janela carregando o Retaguarda.
Se for primeiro acesso, será exibido uma mensagem perguntando se deseja baixar o pacote da aplicação para uso.
Caso clique no Link TOTVS Franquias e Redes - Retaguarda, você será direcionado para nosso blog de produtos (Link: https://produtos.totvs.com/produto/totvs-varejo/franquias-e-redes/).
Caso clique no Editor TOTVS S.A será exibido detalhes do certificado
4° Passo:
Para carregar a aplicação clique em Executar, em seguida será exibido o progresso de baixa da aplicação:
5° Passo:
Após a baixa será iniciado o Retaguarda, com o carregamento da aplicação contendo informações do produto e versão da aplicação, conforme imagem abaixo:
6° Passo:
Após carregar a solução, será exibido a tela para inserir o Usuário e Senha para acesso, conforme imagem abaixo:
7° Passo:
Após inserir um usuário e senha válido, um anova janela será aberta de Boas-vindas, para identificação do ambiente, então será necessário informar o Domínio e Unidade que deseja visualizar as informações, conforme imagem abaixo, em seguida clicar em OK:
| Informações | ||
|---|---|---|
| ||
No campo Domínio, se você colocar uma loja específica, a ferramenta irá acessar SOMENTE os dados desta loja. Para visualizar TODAS as suas lojas, será necessário selecionar no Domínio sua central ou rede compartilhada. O Domínio escolhido para acessar o sistema pode ser a Central em que suas lojas estão afiliadas ou uma loja específica. O Domínio está associado às liberações de acessos para cada usuário, que é definido na Aba Global em Usuários. Esse processo será detalhado no menu principal Aba Global. No campo Unidade, você pode digitar uma loja específica ou deixar em branco. Este campo não afeta o acesso ao Live. |
8° Passo:
Pronto! Agora você já tem acesso à tela principal do Retaguarda.
3. Entendendo o Retaguarda
Antes de iniciarmos a operação na ferramenta, precisamos conhecer as funcionalidades existentes no menu do Retaguarda e entender quais os tipos de seleção o sistema permite realizar.
Ao acessar o sistema, você visualizará um menu fixo, que tem oito abas. Estas abas agrupam funcionalidades relacionadas. Por exemplo, na Aba Global, você encontra os cadastros e as parametrizações; na Aba Estoque, a consulta de estoque e inventário, conforme imagem abaixo:
No MENU principal, iremos tratar as Abas Global, Comercial, Suprimentos, Fiscal, Estoque, Financeiro e Relatórios e Consultas.
Além das funcionalidades existentes no menu, é importante você conhecer os botões que a ferramenta tem.
Em todas as abas da ferramenta, você tem a opção de filtrar informações. Existem três tipos de filtros que podem ser apresentados neste mesmo formato inicial Filtrar ou pela tecla de atalho F8. São eles:
1° Filtro:
Você pode visualizar na ferramenta campos abertos, onde é possível inserir diretamente a informação que você deseja, por exemplo os filtros de datas, conforme imagem abaixo:
Para auxiliar existem filtros ao lado dos campos que facilitam sua busca pela informação desejada, no campo de data por exemplo é possível selecionar semana, mês, ano e muito mais.
2° Filtro:
Você pode visualizar na ferramenta os filtros em formato de “caixas de seleção”. Elas são representadas por pequenos quadrados do lado esquerdo das opções existentes, conforme imagem abaixo:
No exemplo abaixo o primeiro campo (Considerar Quantidades Pendentes de Entrega como selecionado e o campo Considerar Produtos Substituídos como não selecionado.
3° Filtro:
Existe também a opção de botões em azul, que abrirá outra tela para a seleção. Exemplo: se você clicar em “Unidades de Negócios”, abrirá uma outra tela de consulta das suas Unidades de Negócio (loja).
Após seleção, caso coloque o mouse sobre o campo, será exibido quais Unidades de Negócio foram selecionados, conforme imagem abaixo:
Conforme falamos, a ferramenta apresenta outros botões. Vamos entender cada um deles:
Todos os botões acima representam comandos e, sempre que disponíveis, podem ser executados.
Vamos agora a alguns exemplos de telas do Retaguarda que contém esses botões:
Sugestão de Compras:
Consulta de Venda Analítica:
Seleção de Unidades de Negócio:
| Informações | ||
|---|---|---|
| ||
Navegação básica no sistema é preciso saber, e auxiliará muito o seu uso no dia-a-dia |
4. Navegação Básica
4.1 Navegando na tela de Filtro x Resultado
Ao acessar qualquer tela de filtro, repare que no canto inferior esquerdo existem duas abas "filtro" e "resultado" caso o resultado exibido em tela não seja o que esperava, não é necessário sair da rotina e voltar novamente. Basta clicar na aba filtro, alterar as informações desejadas e filtrar novamente, facilitando o uso de todas as rotinas do Retaguarda:
4.2 Vamos fazer um filtro?
Em todas as rotinas do Retaguarda que você irá executar, a primeira tela sempre será uma tela de filtro. O filtro tem como funcionalidade principal buscar a informação em uma determinada rotina, ou ainda criar critérios para a informação que será inserida no sistema. A seguir, as figuras mostram um exemplo de tela de filtro para cada uma das Abas (Global, Comercial, Suprimentos, Fiscal e Estoque).
Aba Global:
Aba Comercial
Aba Suprimentos:
Aba Fiscal:
Aba Estoque:
Aba Financeiro:
Relatórios e Consultas:
4.3 Expressões em campos de digitação
Acima de cada campo de descrição de filtro, em todo o Retaguarda, há a expressão em azul “Igual a”. Essa opção se refere ao tipo de informação que você quer buscar. Por exemplo, se selecionou “Igual a”, a busca será feita pela expressão exatamente igual à digitada. Para visualizar as opções de busca, clique em cima da palavra “Igual a”. Desta forma, novas opções serão abertas, como na figura a seguir:
| Informações | ||
|---|---|---|
| ||
Quando você estiver em uma tela de consulta aberta e realizar alguma alteração de informação, como um período a ser consultado, você deverá realizar o filtro novamente para que as informações sejam atualizadas. |
4.4 Classificadores
Em algumas telas, você visualizará na ferramenta o filtro “Classificador”. Classificadores são critérios pelos quais podemos segmentar os produtos. Ao realizar a implantação do Retaguarda em uma Rede de Lojas ou Franquias, os produtos recebem tipos de classificadores que facilitarão a busca por determinada linha de produtos. Os tipos de classificadores e classificadores irão varias para cada tipo de Rede de Lojas e Segmento.
Veja na figura abaixo todas as opções de Classificador, e a seguir um exemplo de tipos de Classificadores:
Esses classificadores são inseridos produto a produto, e na tela de consulta de um determinado produto, será exibido todos os tipos de categoria e categoria selecionada conforme figura abaixo:
5. Perguntas Frequentes
Por que quando faço uma venda na loja e registro no PDV, ela não aparece imediatamente no Retaguarda em consultas de relatórios?
O Retaguarda é um sistema online em nuvem, ou seja, existe um tempo entre a comunicação do PDV e o Retaguarda. Quando se registra uma venda no PDV, ela é armazenada na memória deste computador que denominamos de "mensagem" (um arquivo) que é enviada a cada 10 minutos para o Retaguarda. Este serviço é feito em todos os PDVs automaticamente e individualmente. Isto significa que, se na minha loja tiver, por exemplo, 02 PDVs, serão enviadas estas mensagens de todos os PDVs; portanto, terão tempos diferentes.
Existe diferença de vendas do Retaguarda do (escritório) para a loja?
Como as vendas precisam ser processadas no servidor para que fiquem disponíveis para consulta no Retaguarda, existe uma diferença entre o tempo de consulta na Impressora da Loja e o Retaguarda. Para monitorar esta subida de vendas, na Aba Global - Monitoramento é possível realizar esta análise, identificando as mensagens em fila, mensagens com erro, última abertura e fechamento de caixa, e última hora de movimentação que o servidor processou dados.
Por que a emissão de alguns relatórios pode demorar?
Os relatórios disponíveis no Retaguarda dependem da solicitação que você faz ao sistema, ou seja, do preenchimento dos filtros, que são informações, como data, Unidade de Negócio, produtos, classificadores, etc.
As informações preenchidas neste filtro influenciam diretamente no tempo de resposta dos relatórios, pois, por exemplo, se eu pedir um relatório de vendas de cupons no Live de um período de 30 (trinta) dias, o sistema trará como resultado todas as vendas que foram efetuadas em loja, uma a uma. Períodos maiores resultam em tempos de processamento maiores para o relatório. Analisando este exemplo, precisaríamos de relatórios de cupons apenas por dia, para verificar possíveis divergências.
Mas se você precisar de um relatório de vendas de 10 lojas de um período de 30 (trinta) dias? Será que a extração do relatório seria demorada? Não, desde que você solicite o relatório de Consulta Sintética dentro da Aba Comercial. Com ele, você poderá organizar as informações conforme preferir, utilizando a funcionalidade de B.I., por exemplo.
Para emissão de relatórios, recomendamos o uso das rotinas de Consulta Sintética, Analítica e Gerencial.
Vamos praticar?
No TOTVS Varejo Franquias e Redes - Retaguarda no domínio da loja, na rotina Global → Cadastros → Parâmetros do Sistema, os parâmetros abaixo devem ser configurados:
- 9252 - Url base Customer Service API: Será incluída a URL da API do Customer. Exemplo: “http://livecorporativo.live.totvs.com.br/customerService.api/api/;
- 9253 - Loja participante do processo Omni Channel? (1 = SIM | 0 = NAO): Valor igual a 1, isto significa que o parâmetro estará habilitado. Esta informação baixa para o PDV que identifica que a loja usa os Pedidos do Customer;
- 9254 - IP/Url para acessos aos serviços da Omni Channel pelo PDV: O valor default é “http://localhost:5050/api/” após a instalação do Customer no Client, o PDV irá atualizar com o IP do computador da loja;
- 9255 - Utiliza o Pagamento do Pedido Omni: Deve selecionar se o PDV irá usar o pagamento vinda do Pedido ou deixará um pagamento fixo. Neste momento este parâmetro deve ser sempre false;
O Código pode ser o que estiver disponível para o grupo, as demais configurações devem ser respeitadas.
Após esta configuração, na rotina Financeiro → Configurações Básicas → Parâmetros Gerais por unidade de Negócio:
Em forma de pagamento OmniChanel selecione o pagamento Omni e clique em Salvar:
2.3 Configurações TOTVS Varejo Franquias e Redes - Motor de Promoções
Abaixo configurações pertinentes ao TOTVS Varejo Franquias e Redes - Motor de Promoções:
| title | 1. Configurações TOTVS Varejo Franquias e Redes - Motor de Promoções |
|---|
No TOTVS Varejo Franquias e Redes - Retaguarda no domínio compartilhado, deverá ser cadastrada uma nova Modalidade com o nome "Ecommerce".
Este é um processo que deve ser solicitado para a equipe de serviços no momento da implantação.
Caso não seja selecionado, esta promoção não ficará disponível para uso na plataforma da Pluginbot.
| Informações |
|---|
Documentação Publicação dos métodos do Motor |
2.4 Configurações TOTVS Varejo Franquias e Redes - Customer
Abaixo configurações pertinentes ao TOTVS Varejo Franquias e Redes - Customer:
| title | 1. Configurações TOTVS Varejo Franquias e Redes - Customer |
|---|
As configurações pertinentes ao Customer, foram informadas neste documento no índice 2.2 Configurações TOTVS Varejo Franquias e Redes - Retaguarda.
Após estas configurações, é necessário efetuar a instalação do Customer no PDV Servidor da loja via BUS.
No BUS deverá ser instalado o pacote CustomerService_1.0.35.0.bpkg ou superior:
Antes desta instalação, é necessário instalar os produtos: TOTVS PDV Agent versão 19.6.4.0 ou superior e TOTVS Bematechloja versão 2020.05.58.0 ou superior.
| Informações |
|---|
2.5 Configurações Webapp Pluginbot
Abaixo configurações pertinentes ao Webapp Pluginbot:
| title | 1. Configurações Webapp Pluginbot |
|---|
2.6 Configurações TOTVS Varejo Franquias e Redes - PDV
As Configurações TOTVS Varejo Franquias e Redes -PDV não são necessárias. Após todas as configurações citadas nos índices "2.2 Configurações TOTVS Varejo Franquias e Redes - Retaguarda" e "2.4 Configurações TOTVS Varejo Franquias e Redes - Customer", o PDV está apito para uso resgatar os Pedidos de venda Omni.
| Page Tree | ||||
|---|---|---|---|---|
|
...