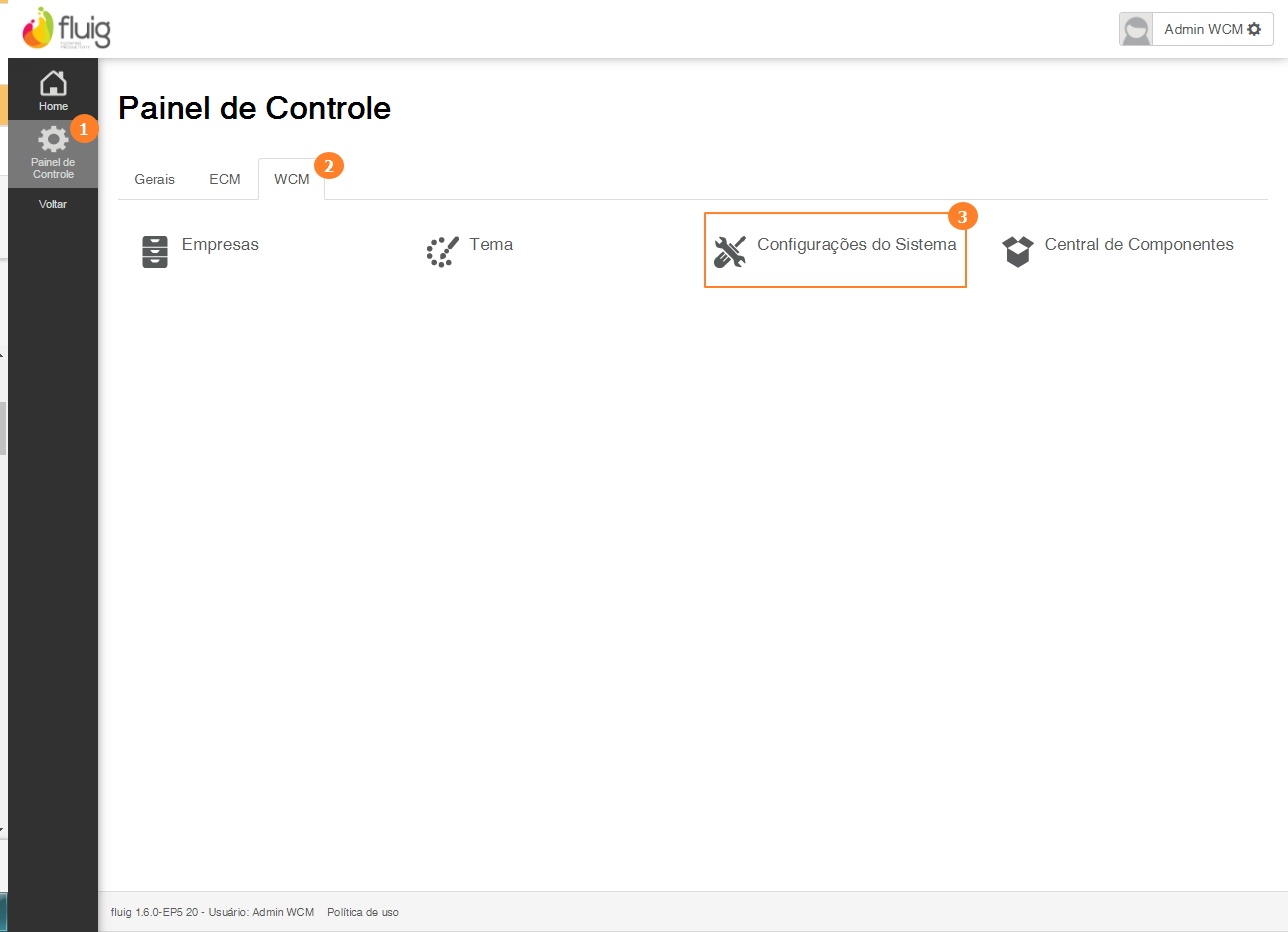| Informações |
|---|
|
Esta página foi revisada para considerar as configurações do fluig TOTVS Fluig Plataforma a partir da atualização 1.6.0 ou superior. |
Índice
| Índice |
|---|
| maxLevel | 4 |
|---|
| outline | true |
|---|
| exclude | .*ndice |
|---|
| style | none |
|---|
|
...
Este guia visa mostrar o procedimento para alterar a porta de acesso ao fluig à plataforma em HTTP e HTTPS na versão 1.6 e superiores. Se desejar trocar o conjunto de portas padrão do fluig, acesse o artigo acesse Como alterar o conjunto de portas padrão do fluig.da plataforma.
| Painel |
|---|
|
A informação dessa página foi replicada para o artigo: https://centraldeatendimento.fluig.com/hc/pt-br/articles/360027791251 Se fizer qualquer alteração aqui, é importante lembrar de atualizar esse artigo! |
Alterando a porta de acesso
...
...
Para alterar a porta de acesso da URL do fluigda plataforma, verifique os passos conforme a configuração do seu ambiente: HTTP, HTTPS ou integrado ao TOTVS Identity.
Alterar porta com protocolo HTTP
...
Siga os passos abaixo:
...
| Deck of Cards |
|---|
| effectDuration | 0.5 |
|---|
| history | false |
|---|
| id | samples |
|---|
| effectType | fade |
|---|
|
| Card |
|---|
| default | true |
|---|
| id | 1 |
|---|
| label | Passo 1 |
|---|
|
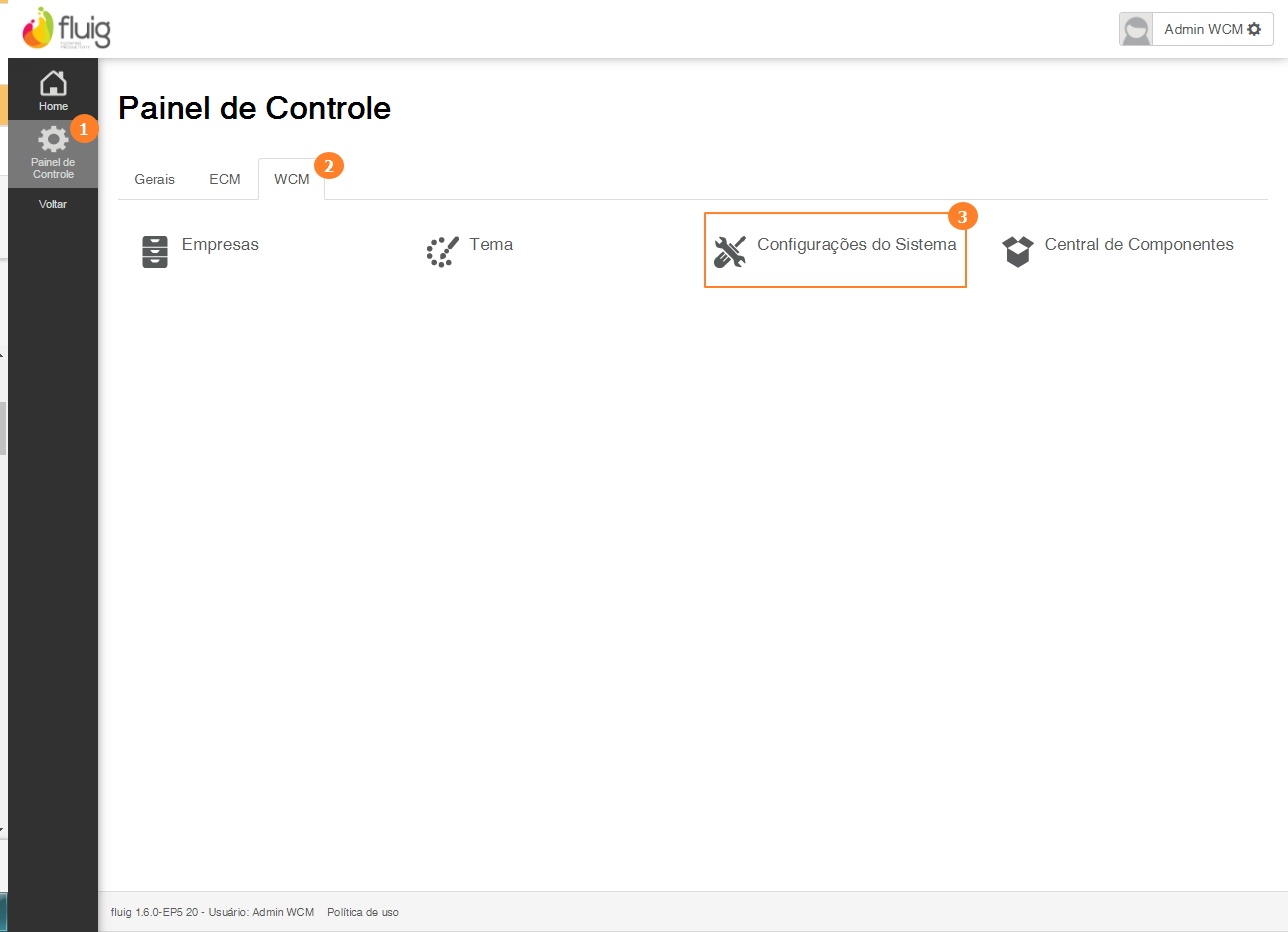 Image Modified Image Modified
|
| Card |
|---|
|
Em Configuração do Sistema→ Aba Portal,no campo URL do Portal, altere para a nova porta. Ao finalizar a alteração clique em Salvar.
 Image Modified Image Modified
|
| Card |
|---|
|
INSTALAÇÃO FLUIG- diretório_instalação]/appserver/domain/configuration, edite o arquivo domain.xml.
- Localize o trecho abaixo e altere para a mesma porta informada no passo 2.
| Bloco de código |
|---|
| language | xml |
|---|
| title | domain.xml |
|---|
| <socket-binding name="http" port="8080"/> |
|
| Card |
|---|
|
- Localize o trecho abaixo. A variável deve conter o IP interno do servidor do fluig com a porta interna. Altere para a mesma porta informada no passo 2.
| Bloco de código |
|---|
| language | xml |
|---|
| title | domain.xml |
|---|
| <property name="FLUIG_URL" value="http://10.80.80.17:8080"/> |
|
| Card |
|---|
|
- Localize o trecho abaixo e verifique se o endereço IP configurado na variável FLUIG_URL consta na variável NETWORK_IP_ADDRESSES. Inclua-o se necessário.
| Bloco de código |
|---|
| language | xml |
|---|
| title | domain.xml |
|---|
| <property name="NETWORK_IP_ADDRESSES" value="10.80.80.17"/> |
- Ao finalizar salve o arquivo.
|
| Card |
|---|
| Pronto! Agora é só iniciar os serviços do fluig na ordem correta (fluig_RealTime, fluig_Indexer e fluig), e então acessá-lo pela nova porta. |
|
Alterar porta com protocolo HTTPS
...
Siga os passos abaixo:
| Informações |
|---|
Para saber mais informações sobre configuração HTTPS, acesse essa documentação. |
| Painel |
|---|
| Deck of Cards |
|---|
| effectDuration | 0.5 |
|---|
| history | false |
|---|
| id | samples1 |
|---|
| effectType | fade |
|---|
|
| Card |
|---|
| default | true |
|---|
| id | 1 |
|---|
| label | Passo 1 |
|---|
|
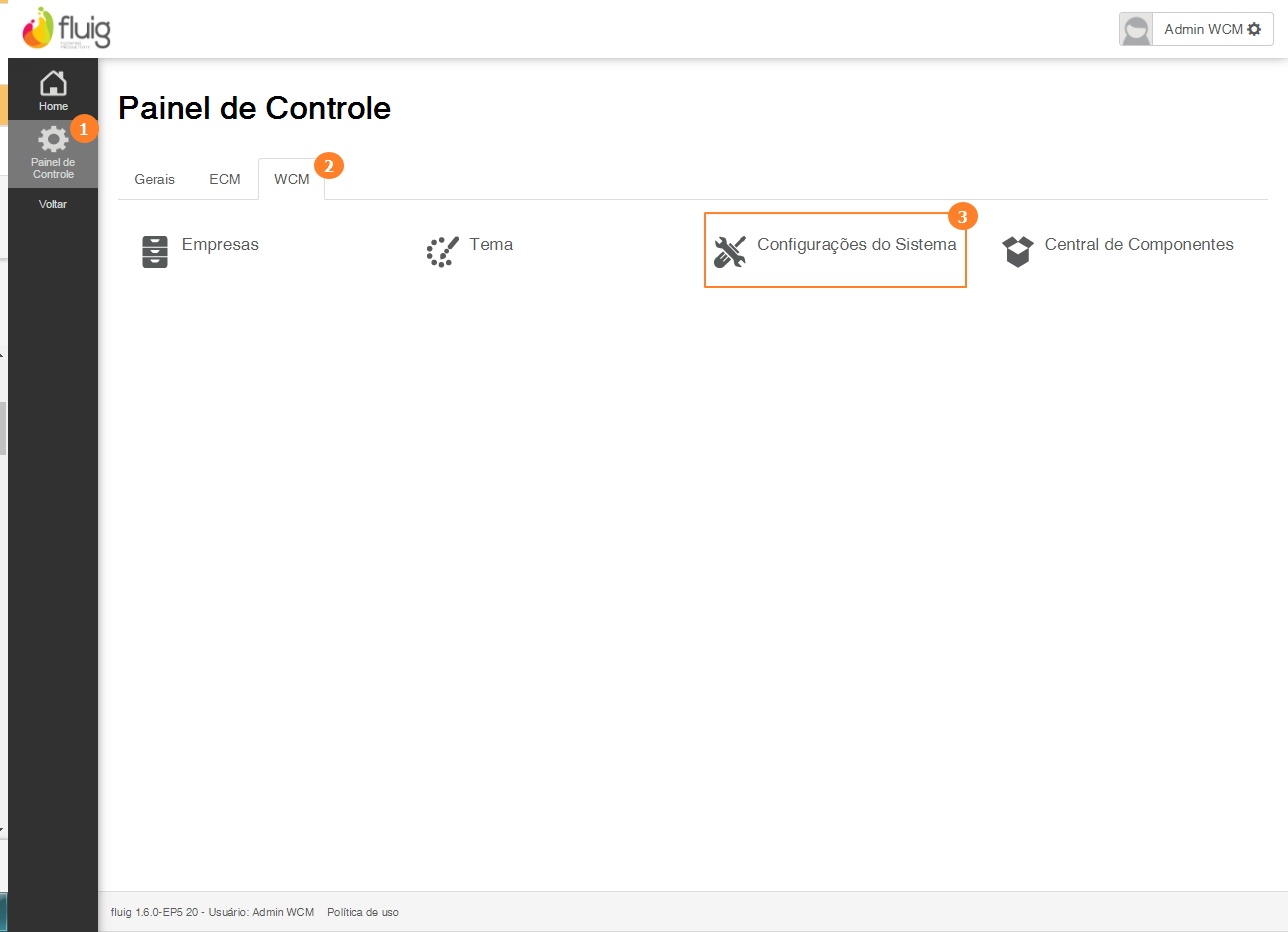 Image Modified Image Modified
|
| Card |
|---|
|
Em Configuração do Sistema → Aba Portal, no campo URL do Portal, altere para a nova URL.É importante mencionar que as portas padrões deste protocolo são a 443 e 8443 sendo que, a porta 8443 vem por default na instalação da plataforma. Se desejar alterar para a porta 443, informe a URL conforme o exemplo: https://<HOST>/portal, sem informar a porta. Ao finalizar a alteração clique em Salvar.
 Image Modified Image Modified
|
| Card |
|---|
|
INSTALAÇÃO FLUIG- diretório_instalação]/appserver/domain/configuration, edite o arquivo domain.xml.
- Localize o trecho abaixo e altere para a porta 443.
| Bloco de código |
|---|
| language | xml |
|---|
| title | domain.xml |
|---|
| <socket-binding name="https" port="${jboss.https.port:443}"/> |
- Ao finalizar salve o arquivo.
|
| Card |
|---|
| Pronto! Agora é só iniciar os serviços do fluig e acessá-lo pela nova URL.
|
|
Alterar porta com
...
TOTVS Identity integrado
...
Caso seu ambiente tenha integração com o fluig TOTVS Identity é necessário seguir os procedimentos abaixo:
| Painel |
|---|
| Deck of Cards |
|---|
| effectDuration | 0.5 |
|---|
| history | false |
|---|
| id | identity |
|---|
| effectType | fade |
|---|
|
| Card |
|---|
| default | true |
|---|
| id | 1 |
|---|
| label | Passo 1 |
|---|
|
- Acessar o contexto criado no
fluig - Identity, por exemplo, https://[suaempresa].fluigidentity.com, com as credenciais do administrador.
Acionar  Image Removed (Menu Principal) → Image Removed (Menu Principal) → - Acionar o menu Aplicativos.
- Acionar Fluig na lista de aplicativos. É possível localizá-lo utilizando o campo Pesquisar no canto superior esquerdo.
- Selecionar a aba Entrar.
- Acionar Editar localizado no canto superior direito.
 Image Modified Image Modified
|
| Card |
|---|
|
- Informar o novo endereço de acesso
ao fluig - à plataforma no campo Domínio.
- Ao final da URL de acesso deve ser sempre incluído o caminho /portal/idp.
| Painel |
|---|
| http://meufluig.com:8080/portal/idp (Protocolo HTTP) https://meufluig.com:8443/portal/idp (Protocolo HTTPS com a porta default) https://meufluig.com/portal/idp (Protocolo HTTPS com a porta for 443) |
- Acionar Salvar no final da página.
 Image Modified Image Modified
|
| Card |
|---|
|
A partir de agora, a configuração será realizada no fluigna plataforma. o fluig - a plataforma com o usuário 'wcmadmin'.
- Acessar o Painel de Controle → WCM → Empresas.
- Assinalar a empresa desejada e acionar Editar.
 Image Modified Image Modified
|
| Card |
|---|
|
- Acessar a aba Autenticação.
- Para garantir que os dados informados serão atualizados no
fluig - Identity, acionar Ações→ Testar conexão.
- Se a mensagem "Conexão com o servidor do Identity realizada com sucesso" for apresentada, a configuração está correta e pode ser concluída.
- Acionar Salvar.
 Image Modified Image Modified
|
|
| HTML |
|---|
<script>
$("b:contains('oculto')").parent().parent().hide();
</script> |