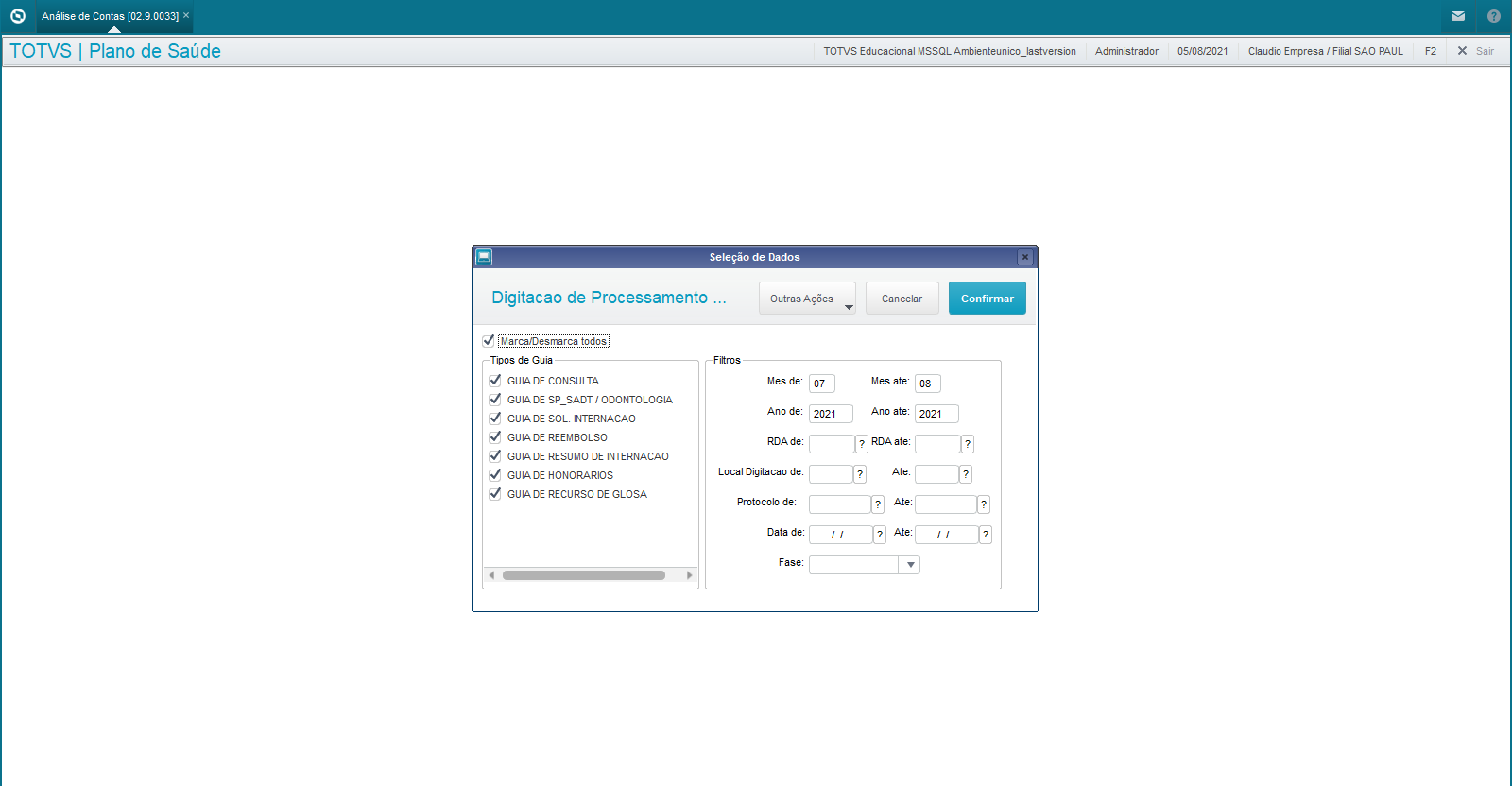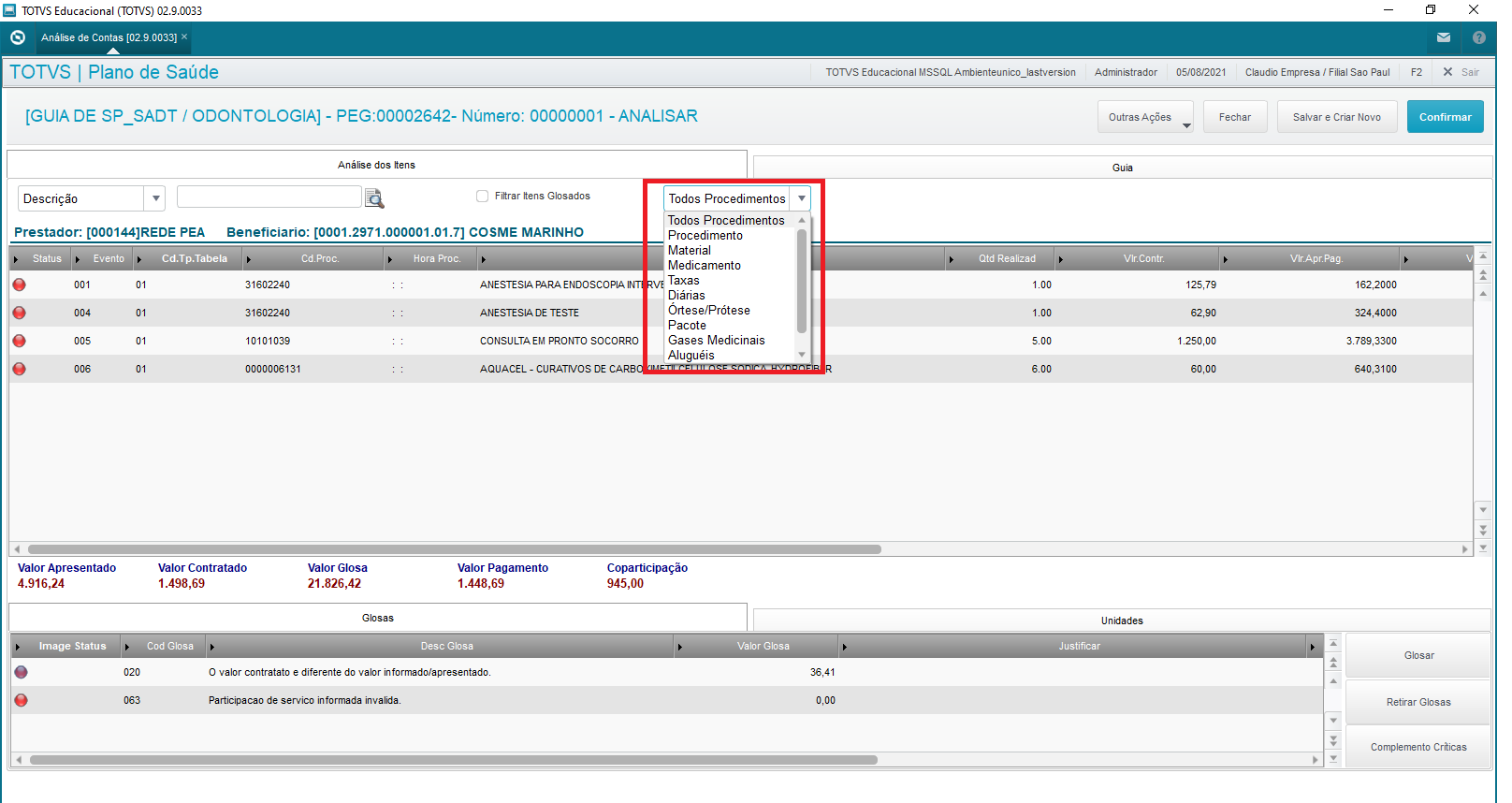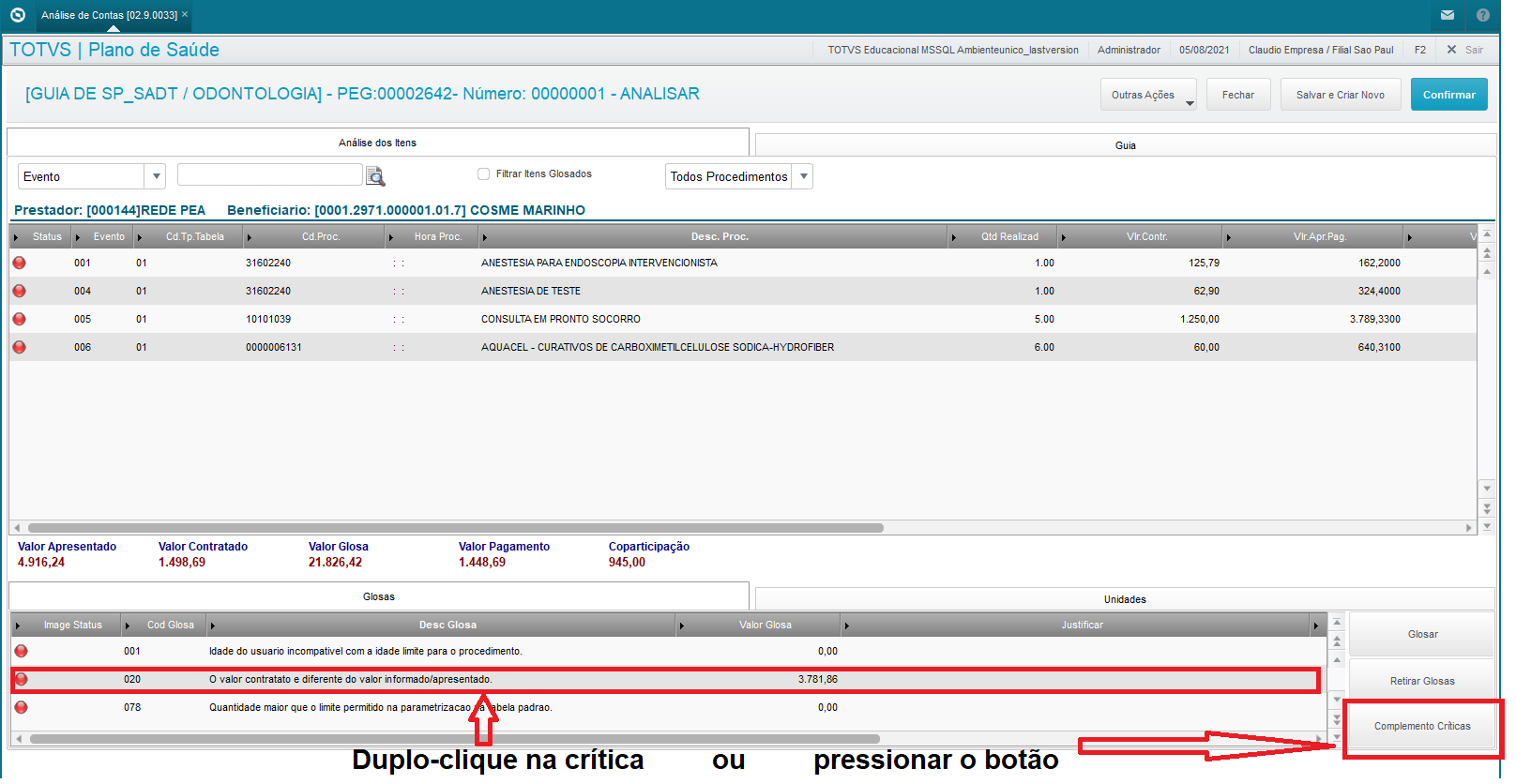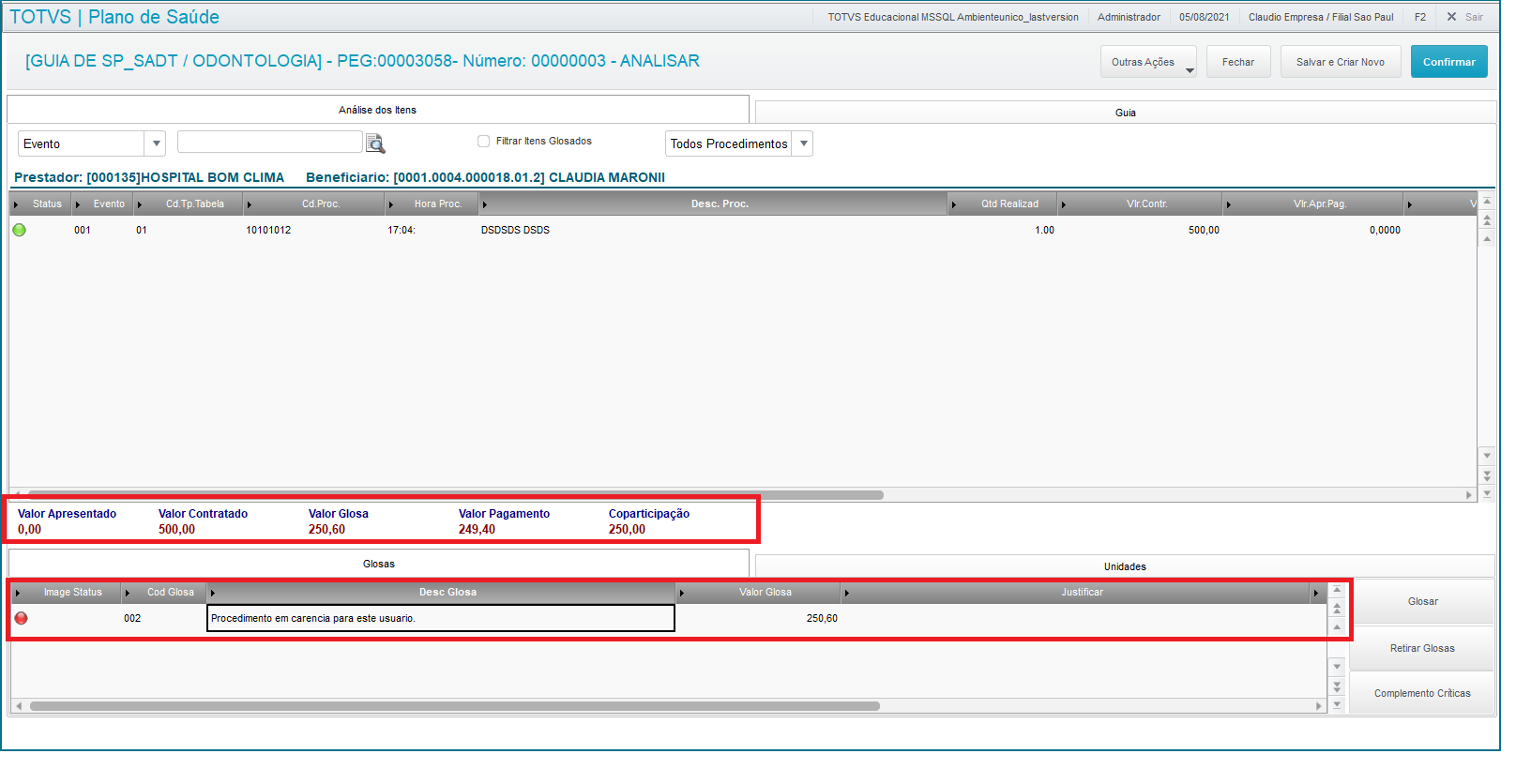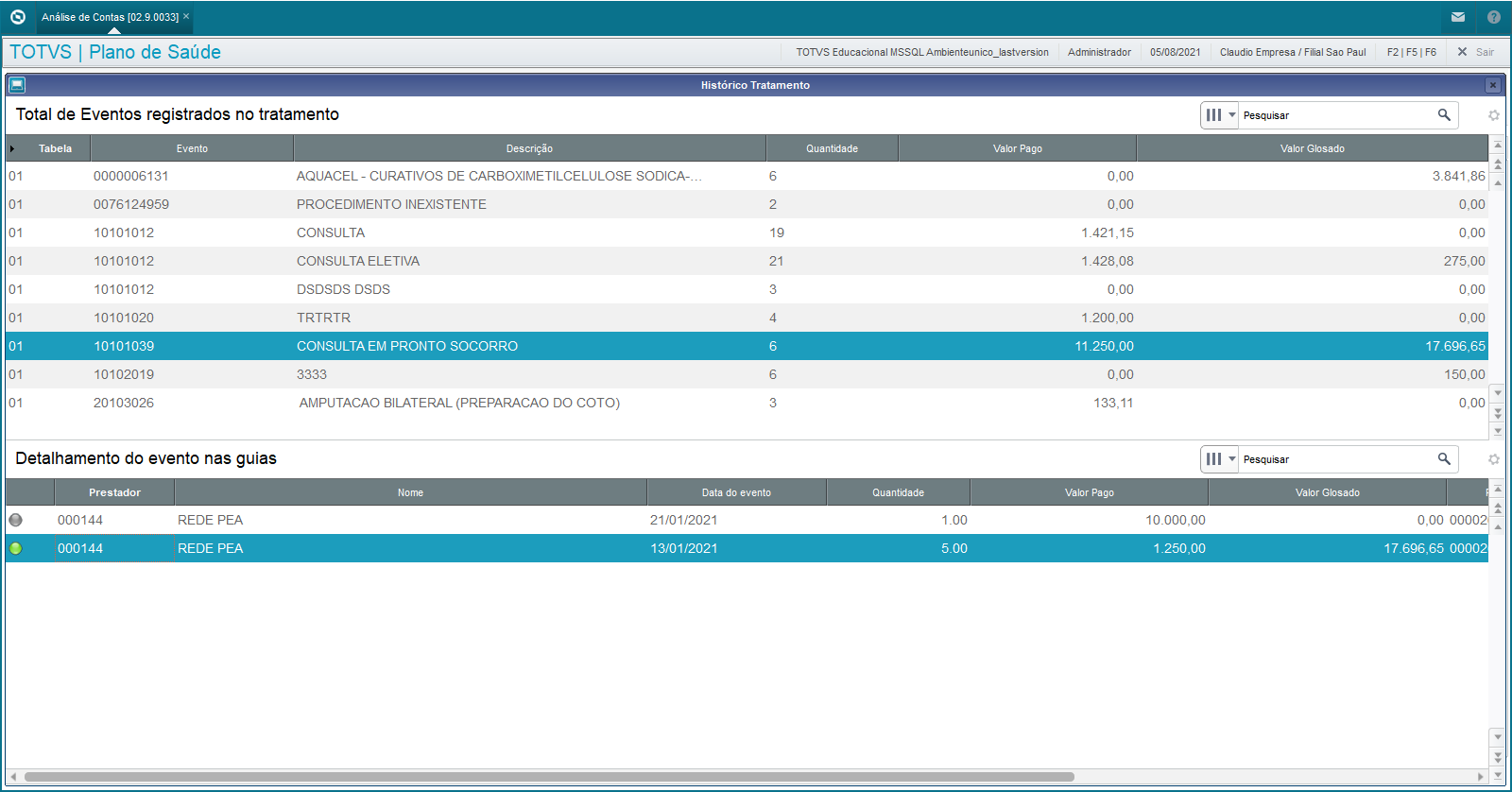Histórico da Página
CONTEÚDO
- Visão Geral
- Exemplo de utilização
- Configurações
- Tela Configurador de Análise de Contas / Processamento de Contas
- Análise de Contas - Utilização
- Liberar para Pagamento - Lote
01. VISÃO GERALÂncora VIS VIS
| VIS | |
| VIS |
A rotina visa tem como proposta a melhoria no fluxo de análise de glosas, que ocorrem nas guias, para facilitar o dia-a-dia dos operadores do sistema. Seu funcionamento é similar a rotina de análise de glosas que existe hoje no Digitação de Contas, contudo possui uma usabilidade no processo de análise de contas e inclusão de glosasmelhor e filtros diversos, que possibilita uma visão mais generalista das glosas que ocorreram nas guias, além de rotinas em processamento em fila - o que acaba com a espera de terminar de mudar de fase para ir para a próxima guia - além de oferecer uma experiência mais rica e simples para os usuários.
No entanto, frisamos que demais rotinas que não sejam inerentes a análise de glosas, ainda são feitas exclusivamente no Digitação de Contas, para que haja a interdependência de processos diferentes, mas que utilizam as mesmas tabelas. Ou seja, um analista de glosas realiza a análise de glosas, enquanto outro realiza as demais manutenções na guia ou na PEG envolvida, separando os processos de forma mais clara e objetiva.
02. EXEMPLO DE UTILIZAÇÃOÂncora EXP EXP
| EXP | |
| EXP |
O QUE HÁ DE NOVO?Âncora NEW NEW
| NEW | |
| NEW |
Disponibilizada
...
nova rotina no menu, Análise de Contas (PLSA600), que tem com o intuito facilitar a análise das contas e desvincular
...
tal tarefa da rotina de Digitação de Contas(PLSA498).
...
| title | Importante |
|---|
- Os campos das guias que serão exibidos em tela podem ser configurados pelo usuário, tornando a tela mais clean e fácil de utilizar, permitindo exibir apenas os campos necessários para análise, separando os campos exibidos do Digitação de Contas (PLSA498):
- Para acessar a tela de configuração dos campos do Análise de Contas (PLSA600), acesse Miscelânea / Genérico / Tipos de Guia / Outras ações / Cfg.P.Contas (será explicado no tópico XXX).
- Na tela de análise da guia, contamos com diversos filtros e opções de detalhamento de críticas, retirar a glosa e incluir glosa manual para o item.
- Permitir alterar guias com fase 2(Conferencia) e 3(Pronta)
- Nova opção de (re)Processar. Esta opção decreta o fim do Retorno e Mudança de fase pois faz de uma única vez o que os dois anteriores faziam.
- Os campos das guias que serão exibidos em tela podem ser configurados pelo usuário, tornando a tela mais clean e fácil de utilizar, permitindo exibir apenas os campos necessários para análise, separando os campos exibidos do Digitação de Contas (PLSA498):
- Nova funcionalidade, onde as informações digitadas pelo usuário no filtro da tela
...
- de Digitação de Contas (PLSA498
...
- ) e na Análise de Contas (PLSA600), ficará sempre preenchido com as última informações imputadas, onde o usuário não precisa ficar preenchendo novamente os mesmos campos (ou seja, não precisa digitar novamente os parâmetros de pesquisa, pois o sistema "salva" essas informações do último acesso, ao entrar novamente na tela).
- Disponibilização da opção de múltiplas seleções nas rotinas de Processamento de Contas(PLSA498/PLSA600) - funcional apenas para enviar PEGS para o novo processamento em fila.
- Criação de "robôs" schedulados, que realizam automaticamente a mudança de fase de Guias, PEGs e Eventos da guia, permitindo que o usuário análise outros processos ou acesse outras rotinas, sem necessidade de esperar o resultado final do processamento.
- Para configurar os robôs de Importação e Valoração, consulte o tópico "03-Configurações".
- Para configurar os robôs de Importação e Valoração, consulte o tópico "03-Configurações".
- Na inicial de Análise, é possível marcar várias PEGs e liberar para o pagamento de forma automática. No final do processamento, será exibido um resumo constando as PEGs liberadas ou não, para ciência do usuário.
- Criação da tela de Histórico de Tratamento, onde o usuário pode visualizar os eventos que constam nas guias relacionadas a guia selecionada. Ou seja, caso esteja numa guia SADT relacionada a uma guia de internação, a tela irá exibir os eventos da guia atual e
...
- Para acessa-la entre em Miscelânea→ Genérico→Tipos de Guia→ Outras ações→ Cfg.P.Contas(Imagem da tela logo abaixo).
...
- mais da guia da internação, de forma agrupada, para conhecimento do usuário.
03. ConfiguraçõesÂncora RBT RBT
| RBT | |
| RBT |
As configurações dos robôs de Mudança de Fase da nova funcionalidade serão implementadas no arquivo appserver.ini dos servidores Protheus. Para o correto funcionamento da funcionalidade, configure corretamente os robôs, conforme exemplos abaixo:
- Na sessão do ambiente escolhido configure as variáveis
- EMPROBOXML (obrigatório) - irá identificar a empresa do sistema;
FILROBOXML (obrigatório) - identificará a filial do sistema;
Exemplo das variáveis configuradas na sessão do ambiente:Bloco de código [PRODUCAO] EmpRoboXml=99 FilRoboXml=01
Na sessão ONSTART indique os jobs conforme abaixo
Bloco de código [ONSTART] JOBS=ROBO_PEG,ROBO_GUIA,ROBO_EVENTO Refreshrate=30 //representa uma espera de 30 segundos [ROBO_PEG] ENVIRONMENT=[P12] -> substituir pelo nome do ambiente INSTANCES=1,1 main=fRoboPeg [ROBO_GUIA] ENVIRONMENT=[P12] -> substituir pelo nome do ambiente INSTANCES=5,5 main=fRoboGuia [ROBO_EVENTO] ENVIRONMENT=[P12] -> substituir pelo nome do ambiente INSTANCES=10,10 main=fRoboEvent
04. COMO UTILIZAR O ROBÔ DE PROCESSAMENTOÂncora RBTU RBTU
| RBTU | |
| RBTU |
Tenho uma customização que grava guias no processamento de contas, como posso fazer para integra-la ao Robô de Processamento para que minhas guias sejam processadas automaticamente?
Bloco de código user function myCustom(cNumGui) local cCodPeg := BCI->BCI_CODPEG local cCodLdp := BCI->BCI_CODLDP local cTipGui := BCI->BCI_TIPGUI default cNumGui := "" //Caso não seja informado o número da guia será enviado a PEG toda para o processamento. addFilaPLS(cCodPeg, cCodLdp, cTipGui, cNumGui ) return- Como debugar um ponto de entrada chamado pela fila de processamento?
- Pode realizar o debug utilizando a opção de Multi-thread no compilador.
- Desabilitar todos os robôs que tenham acesso ao banco de dados e, após colocar os itens na fila de processamento, chamar a função U_PLSSMFila, para simular a fila no debug.
05. TELA CONFIGURADOR DE ANÁLISE DE CONTAS / PROCESSAMENTO DE CONTASÂncora TELA TELA
| TELA | |
| TELA |
No remote, acesse Miscelânea / Genérico /Tipos de Guia / Outras ações / Cfg.P.Contas (PLSA496), e será apresentada a tela abaixo:
Note que temos novas colunas na tela - Perm. Alterar, Reproc. Alt.? e Análise Cont - que representam os campos para uso exclusivo na tela de Análise de Contas. Assim:
- Perm. Alterar: Define se o campo poderá ser habilitado para edição quando o usuário tentar alterar uma guia com fase 2=Conferencia ou 3=Pronta - funcional apenas e somente para a rotina de Análise de Contas.
- Reproc. Alt?: Define se o campo impacta na valoração da guia e deve ser reprocessado, caso seja alterado. Esse campo é visualizado apenas para o cabeçalho da guia, pois nos demais, o evento será reprocessado, caso tenha alteração no evento ou participações.
- Análise Cont: Define se o campo será exibido na tela de Análise de Contas.
As opções Perm. Alterar e Análise Cont estão disponíveis nas demais abas de configuração (Eventos e Participações), permitindo uma configuração fina e precisa do que deve ser exibido, alterado e reprocessado, sendo totalmente independente da visualização do Digitação de Contas, permitindo exibir apenas o que é necessário e importante para o analista de Contas.
06. ANÁLISE DE CONTAS - UTILIZAÇÃOÂncora USO USO
| USO | |
| USO |
Para acessar o Análise de Contas, no remote, acesse: Atualizações / Proc. Contas / Análise de Contas (PLSA600).
- O sistema irá exibir a tela de filtro de PEGs - igual o Digitação de Contas - para que o usuário possa filtrar as PEGs conforme sua necessidade. Basta informar os filtros desejados e clicar em Confirmar.
- O sistema irá exibir todas as PEGs localizadas, de acordo com os dados informados no filtro, similar ao que ocorre no Digitação de Contas. A diferença principal é que temos uma coluna de checkbox, para fins específicos, que serão detalhados adiante.
- Na tela, temos os seguintes botões:
- Processar: Seria o equivalente a mudar de fase das PEGs.
- Podemos marcar mais de uma PEG ao mesmo tempo e clicar no botão Processar, se realizamos a análise de várias PEGS, de forma a ganhar tempo.
- Após clicar, o sistema exibe um resumo das PEGs enviadas para o processamento, informando que as PEGs foram encaminhadas para a fila (robô de processamento).
- Visualizar: O sistema exibe os dados da PEG selecionada.
- Outras Ações: As opções aqui apresentadas são similares as existentes no Digitação de Contas, tendo o mesmo funcionamento. A exceção fica para as opções (re)Processar e Ver Quantidade Fila, que são exclusivas da tela de Análise de Contas, onde:
- (re)Processar: Para utilizar essa opção, a PEG que deseja reprocessar deve estar marcada no checkbox. Essa opção executa de forma simultânea o Retorno e a Mudança de fase - quando necessário.
- Podemos marcar várias PEGS no grid;
- Se a PEG está em Digitação, o sistema muda a fase da PEG e suas guias. Se está em outra fase - como Conferência ou Pronta - o sistema retornar e muda a fase novamente, em uma único botão.
- Após clicar no botão (re)Processar, o sistema exibe uma janela, indicando as PEGs que estão sendo reprocessadas.
- Ver Quantidade Fila: Essa opção exibe uma janela, indicando as PEGs que estão na fila para a mudança de fase, para que o usuário saiba quantos itens ainda estão sendo processados pelos robôs.
- (re)Processar: Para utilizar essa opção, a PEG que deseja reprocessar deve estar marcada no checkbox. Essa opção executa de forma simultânea o Retorno e a Mudança de fase - quando necessário.
- Processar: Seria o equivalente a mudar de fase das PEGs.
- Para analisar as guias de uma PEG, posicione na PEG desejada e clique no botão Outras Ações / Selecionar.
- O sistema irá exibir todas as guias relacionadas a PEG:
- No botão Outras Ações, temos as funcionalidades semelhantes ao Digitação de Contas, incluindo:
- Alterar - Mesmo que a guia esteja na fase em Conferência ou Pronta, caso queira alterar algum dado, basta clicar nesse botão, que o sistema irá abrir a guia em modo de edição - levando em conta as configurações realizadas na tela de Guias;
- Glosar a Guia Inteira - glosar a guia inteira que está posicionada;
- Processar - realiza a mudança e o retorno de fase de foram automática, jogando a guia e seus eventos para os robôs processarem;
- Ver Quantidade Fila - exibe quantos itens estão na fila dos robôs, esperando processamento;
- Exibe Erro Cont - caso tenha ocorrido algum problema durante a mudança de fase e o sistema não possa continuar, será possível visualizar os problemas encontrados. Basta Clicar no botão, para exibir os problemas. Consulte o tópico 08 - Erro Controlado.
- No botão Outras Ações, temos as funcionalidades semelhantes ao Digitação de Contas, incluindo:
- Para realizar uma análise, selecione a guia desejada e clique no botão Analisar.
- Nessa tela, temos uma visualização mias direta para o analista de contas, que consegue visualizar todos os eventos da guia (BD6), as participações dos eventos (BD7) e glosas (BDX), de forma clara e sucinta.
Temos filtros personalizados na parte superior, onde o usuário pode pesquisar pelo código do evento ou código da tabela, bem como pela descrição.
Filtrar pelo código do evento ou código da tabela, bem como pela descrição.
- Pode filtrar apenas os itens glosados na guia, para ocultar os que não estão glosados.
Podemos filtrar pelo tipo de evento, ou seja, pode optar em visualizar todos os eventos ou apenas medicamento, taxa e outros.
- Os filtros podem ser usados em conjunto, complementando a filtragem necessária para o usuário.
- No grid de Eventos, são exibidos todos os eventos da guia. Esse grid fica apenas como leitura, pois na tela, realizamos apenas as análises de glosa, não podendo manipular o BD6 e BD7, como ocorre na tela de Digitação de Contas.
- Na parte inferior do grid de eventos, temos os campos que exibem os totais da guia. Caso haja retirada de glosas ou a inclusão de novas glosas manuais, esses campos são atualizados dinamicamente.
- Na parte inferior, temos as abas de Glosas (BDX) e as Unidades(BD7), relacionados ao evento selecionado no grid superior.
- No grid de Glosas, são exibidas as glosas relacionadas ao evento. Além disso, são exibidas apenas as glosas principais, ou seja, caso a crítica tenha complemento de glosas, como ocorre com algumas, esses complementos não são exibidos no grid, para facilitar a visualização do analista.
Caso a crítica possua complemento, para visualizar tais complementos basta dar duplo-clique na crítica ou então, posicionar na crítica e clicar no botão Complemento Críticas, que está no painel do lado direito inferior
- Ao visualizar o complemento da crítica, é exibido no grid a crítica principal e seus complementos, conforme imagem acima. Caso a crítica possua alguma anotação (campo BDX_OBS), será exibido o texto no box inferior.
- Para sair dessa janela, pressione o X da modal ou pressione a tecla ESC do teclado.
O botão Glosar serve para incluir uma glosa manual no procedimento desejado - igual ao que ocorre no Digitação de Contas.
Caso algum procedimento tenha glosa e queira retirar, basta clicar no botão Retirar Glosa. Caso todas as críticas possam ser retiradas, ou seja, possuem saldo correto, o sistema irá retirar a glosa de todas as críticas, ou seja, não é possível retirar apenas a desejada. Logo, quando clicar em Retirar Glosas, todas as críticas pertinentes ao evento serão retiradas ("reconsideradas").
- Na aba Unidades, exibe as unidades relacionadas ao evento.
- No grid de Glosas, são exibidas as glosas relacionadas ao evento. Além disso, são exibidas apenas as glosas principais, ou seja, caso a crítica tenha complemento de glosas, como ocorre com algumas, esses complementos não são exibidos no grid, para facilitar a visualização do analista.
- No botão Outras Ações, existe a opção de visualizar o Histórico de Tratamento, que consiste numa tela que exibe de forma sintética e agrupada, todos os eventos e guias que estão relacionadas a guia atual. Ou seja, caso a guia atual tenha vínculo com um resumo de internação, honorário ou uma solicitação de internação, o sistema irá exibir os procedimentos que são idênticos, de forma agrupada, no primeiro grid, e no grid inferior, será exibido em quais guias o procedimento consta. O sistema verifica tais vínculos pelos campos BD5_GUIINT, BD5_GUIPRI e BE4_GUIINT.
Note que no grid superior, o sistema agrupa os procedimentos, indicando de forma sintética o total de valores e quantidades. No grid inferior, temos o detalhamentos dos itens e em quais PEGs e guias estão localizados, de forma individual.- Após realizar a análise, clique no botão Confirmar, para que as alterações realizadas sejam gravados no Banco de Dados do sistema.
07. LIBERAR PARA PAGAMENTO - LOTEÂncora #LOTE #LOTE
| #LOTE | |
| #LOTE |
A opção Liberar para Pagamento está disponível também na tela de Análise de Contas. Se posicionar em um registro e clicar em Outras Ações / Liberar para Pagamento, o sistema irá liberar a PEG, caso atenda aos requisitos para essa liberação (fase Pronta e todas as guias também), conforme ocorre no Digitação de Contas.
Caso o usuário queira liberar mais de uma PEG, basta marcar nos checkboxes correspondentes os registros desejados e clicar para liberar para pagamento. O sistema irá efetuar todas as validações e seguir as mesmas regras, e no final do processamento, exibirá uma nova janela, indicando um resumo de todo o processamento, indicando se foi liberado ou não e quais problemas foram encontrados.
Quando ocorrer liberação em lote, o sistema não irá exibir as mensagens, indagando ao usuário, se deseja ou não liberar para pagamento, conforme ocorre quando selecionamos uma única guia, sendo confirmado automaticamente, visto que foi marcada para liberar. As mensagens sempre ocorrerão no final do processamento, conforme imagens abaixo.
08. ERRO CONTROLADOÂncora ERROC ERROC
| ERROC | |
| ERROC |
Com a implementação dos robôs de valoração foi alterado o meio de exibir as guias que não puderam ser valoradas por algum erro controlado.
Caso seja identificado no robô de valoração que uma guia não possui um dos pré requisitos mínimos ela será marcada com o campo BD5/BE4_ERRO = "1" e será gravada na tabela B6A uma descrição detalhada.
Ao aparecer essa legenda é possível consultar os detalhes em Outras Ações / Erro Controlado
09. PARÂMETRO Âncora PARAM PARAM
| PARAM | |
| PARAM |
Criação de Parâmetro no arquivo SX6 – Parâmetros:
Nome da Variável
MV_PLFTMP
Tipo
Caractere
Descrição
Mudança de fase por fila / Não cair em Conferência. Informe código(s) da(s) RDA(s) ou ALL.
Valor Padrão
| Aviso | ||
|---|---|---|
| ||
Esse parâmetro tem grande impacto na utilização da rotina de Análise de Contas, pois possui como característica de eliminar a fase Em Conferência, que existe hoje no Digitação de Contas, glosando as críticas encontradas e deixando a guia na fase de Pronta. Sua utilização é da seguinte maneira, quando utilizado na rotina de Análise de Contas ou processamento por Fila (robôs de Mudança de Fase):
Assim, dependendo do conteúdo do parâmetros, temos grandes mudanças no comportamento da rotina de Análise. Exemplificando:
O aconselhável para uso dessa rotina seria o parâmetro com o valor ALL, para que não existisse mais a etapa em Conferência, quando utilizado a Análise de Contas - já que todas as etapas de mudança de fase são processadas via robô. Dessa forma, o analista focaria diretamente nas críticas existentes, decidindo apenas se retira a glosa, visto que o item já esta glosado ou apenas adicionar críticas manuais. |
10. Ponto de EntradaÂncora PE PE
| PE | |
| PE |
Foi substituído o Ponto de entrada PLS498FL para PLSFI498.
11. TABELAS E ATUALIZAÇÕES Âncora TAB TAB
| TAB | |
| TAB |
Tabelas
Para contemplar esta melhoria é necessário:
- Robô de valoração: Ver o tópico acima.
- Patch:
03. ATUALIZAÇÕES
Para possuir esta melhoria é necessário verificar se o pacote de atualização e o dicionário de dados deste chamado estão incorporados em seu ambiente.
- Para verificar se o pacote de atualização está aplicado verifique em seu inspetor de objetos se existe o fonte PLSA600(de qualquer data).
- Wizard: Carga da tabela BCM.
- Dicionário: Para verificar se o dicionário de dados está incorporado basta verificar se todos os campos abaixo estão presentes em sua base:
| BCM - Campos por Tipos de Guias | |
| SX3 - Informações dos Campos | |
| Campo | Descrição |
| Campo | BCM_PERALT |
| Tipo | Lógico |
| Tamanho | 1 |
| Decimal | 0 |
| Título | Perm Alterar? |
| Descrição | Permite alterar guias? |
| Usado | Sim |
| Obrigatório | Não |
| Browse | Não |
| Help | Permite alterar guias em fase 2(Conferencia) ou 3(Pronta)? |
| Campo | Descrição |
| Campo | BCM_ALTREP |
| Tipo | Lógico |
| Tamanho | 1 |
| Decimal | 0 |
| Título | Reproc alt? |
| Descrição | Reprocessa se alterar? |
| Usado | Sim |
| Obrigatório | Não |
| Browse | Não |
| Help | Caso o campo tenha sido alterado com a guia em fase 2(Conferencia) ou 3(Pronta) a guia deve ser reprocessada para verificar eventuais dependências de valoração? |
| Campo | Descrição |
| Campo | BCM_ANALIC |
| Tipo | Lógico |
| Tamanho | 1 |
| Decimal | 0 |
| Título | Analise Contas? |
| Descrição | Exibe na tela de análise de contas |
| Usado | Sim |
| Obrigatório | Não |
| Browse | Não |
| Help | Define se o campo deve aparecer para visualização na nova tela de análise de contas. |
| Campo | Descrição |
| Campo | BCI_OK |
| Tipo | Caracter |
| Tamanho | 2 |
| Decimal | 0 |
| Título | Mark |
| Descrição | CheckBox |
| Usado | Sim |
| Obrigatório | Não |
| Browse | Não |
| Help | Campo utilizado como checkbox na tela de análise de PEGs |
| SX1 - Informações de perguntas | ||||||
| Grupo | Ordem | Pergunta | Tipo | GSC | Tamanho | Variável 01 |
|---|---|---|---|---|---|---|
| PLS600 | 01 | RDA de | C | G | 6 | MV_PAR01 |
| PLS600 | 02 | RDA ate | C | G | 6 | MV_PAR02 |
| PLS600 | 03 | Local de | C | G | 4 | MV_PAR03 |
| PLS600 | 04 | Local ate | C | G | 4 | MV_PAR04 |
| PLS600 | 05 | Mês de | C | G | 2 | MV_PAR05 |
| PLS600 | 06 | Mês ate | C | G | 2 | MV_PAR06 |
| PLS600 | 07 | Ano de | C | G | 4 | MV_PAR07 |
| PLS600 | 08 | Ano ate | C | G | 4 | MV_PAR08 |
| PLS600 | 09 | Protoc de | C | G | 8 | MV_PAR09 |
| PLS600 | 10 | Protoc ate | C | G | 8 | MV_PAR10 |
| PLS600 | 11 | Checkbox | C | G | 2070 | MV_PAR11 |
| PLS600 | 12 | Fase | C | G | 1 | MV_PAR12 |
...
Wizard de carga de dados
Com a criação de novos campos na tela de "Cfg Campos P.Contas" realizamos uma alteração no CSV de carga do sistema, indicando os campos que podem ser alterados com fase mudada no Processamento de Contas. Para importa-lo realize os passos a seguir:
- Colocar o arquivo "bcm-campos_por_tipos_de_guias.csv"
- No Plano de Saúde (SIGAPLS) acesse Atualizações / Miscelanea / Genérico / Wizard de Atualização (PLSWIZARD).
- Marque a opção "Alterar registros existentes" e avance até o final.
Configuração de Menu
- No Configurador (SIGACFG), acesse Ambientes/Cadastro/Menu (CFGX013). Crie o menu abaixo
Menu | Atualizações |
|---|---|
Submenu | Digitação de Contas |
Nome da Rotina | Análise de Contas |
Programa | PLSA600 |
Módulo | 33-SIGAPLS |
04. TELA CONFIGURADOR PROCESSAMENTO DE CONTAS
Acesse Miscelânea→ Genérico→Tipos de Guia→ Outras ações→ Cfg.P.Contas e será apresentada a tela abaixo.
- Campo Perm Alterac: Define se o campo poderá ser habilitado para edição quando o usuário tentar alterar uma guia com fase 2=Conferencia ou 3=Pronta(Somente na rotina de Análise de Contas)
- Campo Alt Reproc: Define se o campo impacta na valoração da guia e deve ser reprocessado caso seja alterado.
- An.Contas: Define se o campo será exibido na tela de Análise de Contas.
05. Análise de Contas
Acesse Atualizações→ Proc.Contas→Análise de Contas(PLSA600)→ Outras ações→ Selecionar→ Outras Ações→ Analisar e será apresentada a tela abaixo.
06. Ponto de Entrada
| HTML |
|---|
<!-- esconder o menu -->
<style>
div.theme-default .ia-splitter #main {
margin-left: 0px;
}
.ia-fixed-sidebar, .ia-splitter-left {
display: none;
}
#main {
padding-left: 10px;
padding-right: 10px;
overflow-x: hidden;
}
.aui-header-primary .aui-nav, .aui-page-panel {
margin-left: 0px !important;
}
.aui-header-primary .aui-nav {
margin-left: 0px !important;
}
</style>
|
...