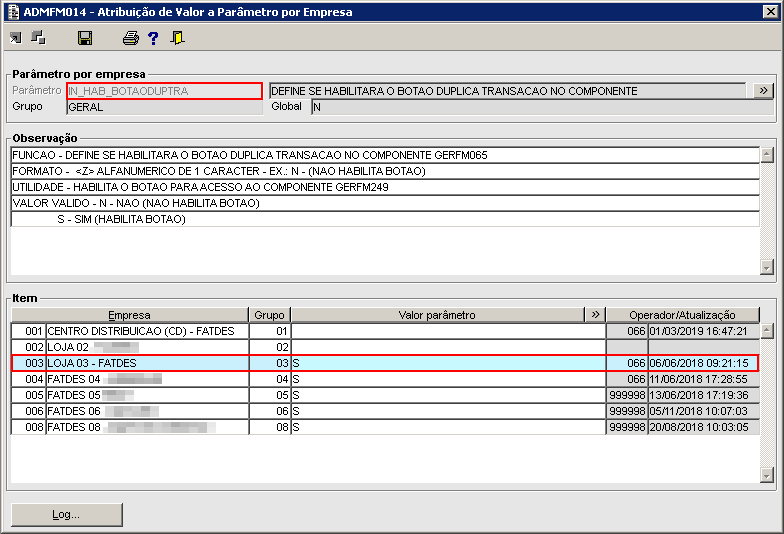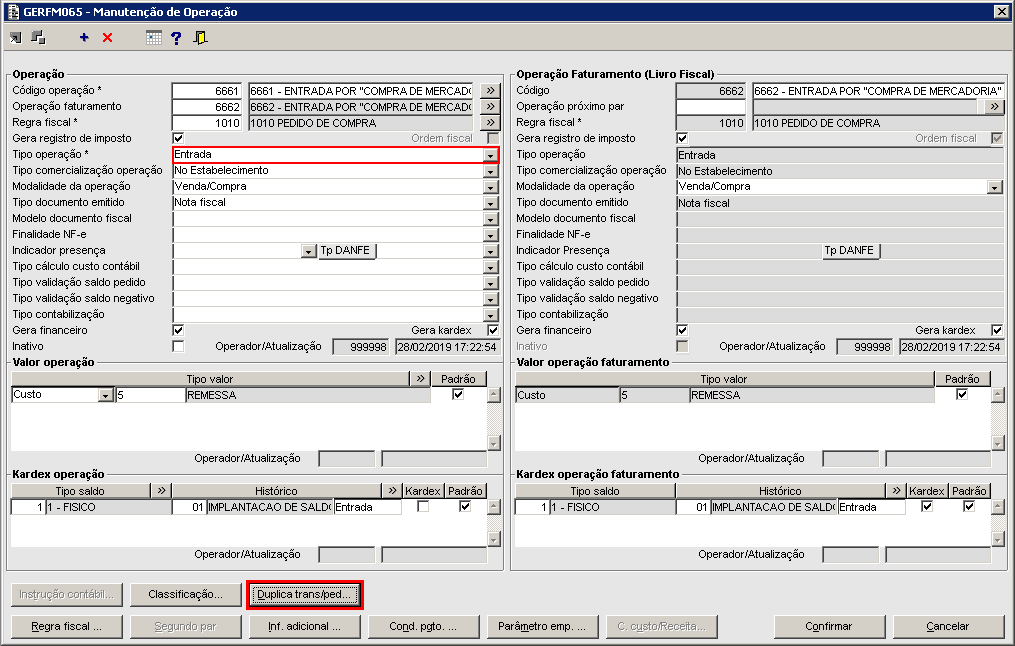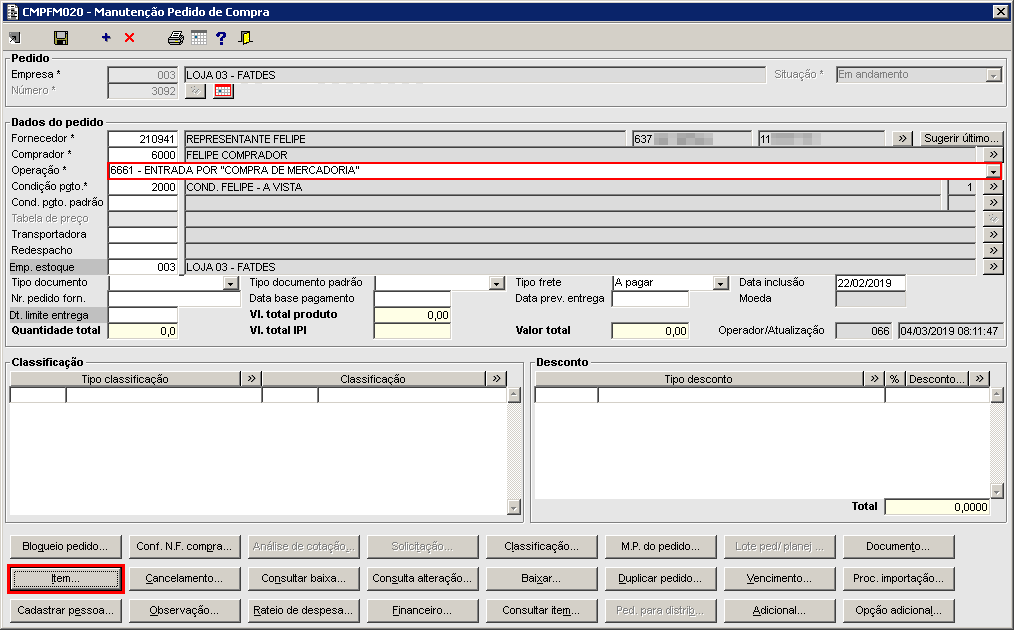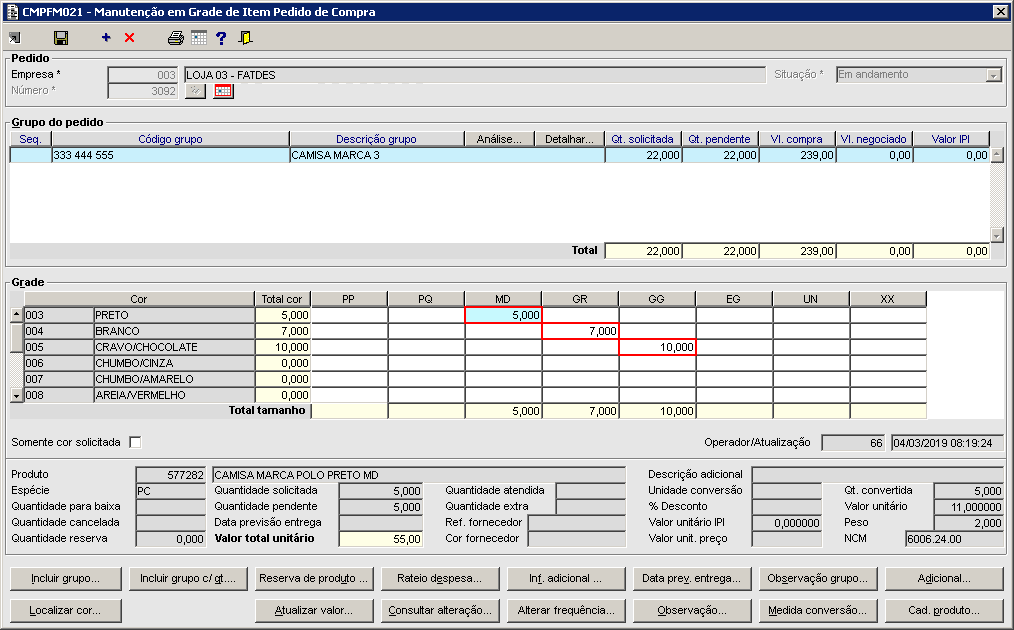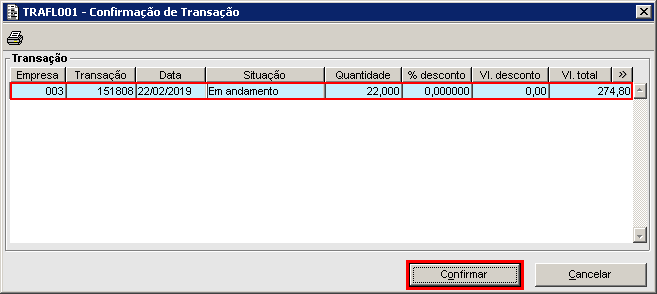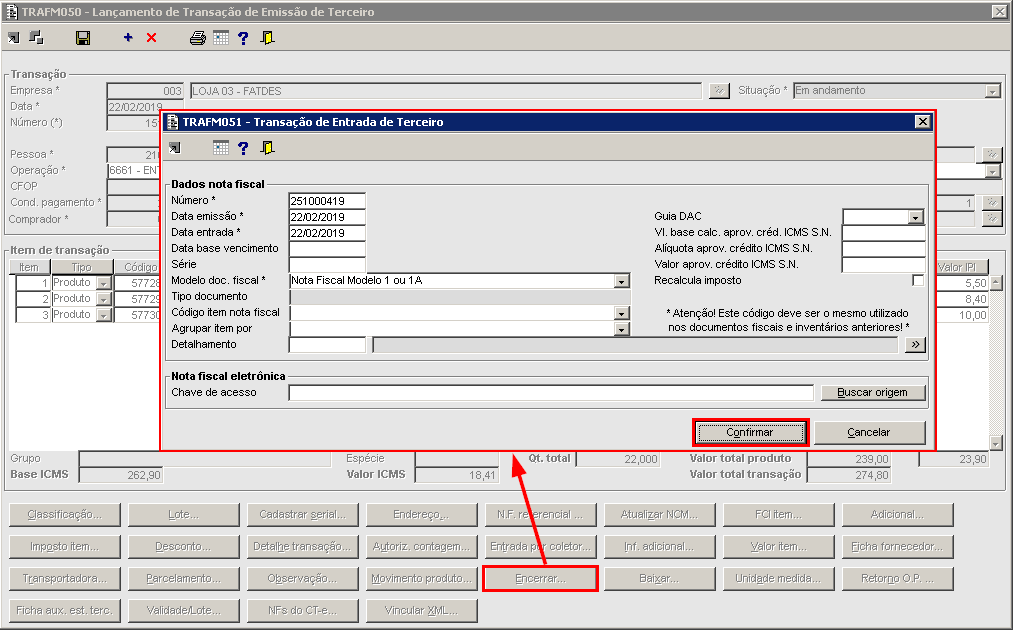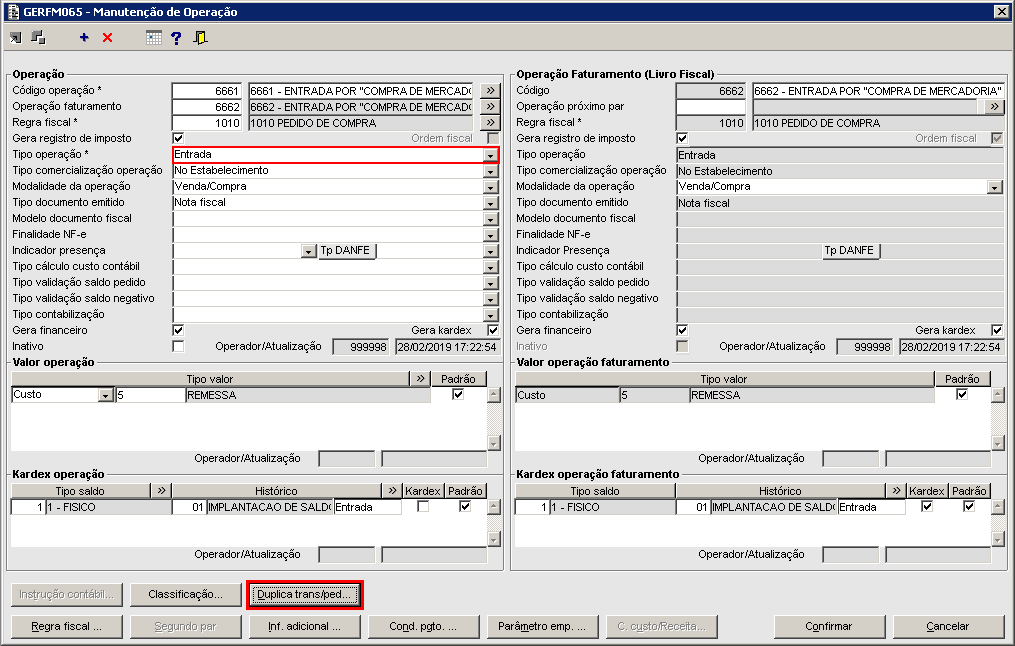 Image Added Image Added
Imagem 02 - Com uma operação do tipo "Entrada" informada no componente GERFM065 foi acionado o botão "Duplica trans/ped...".
 Image Added Image Added
Imagem 03 - Foi selecionada a opção "Pedido".
 Image Added Image Added
Imagem 04 - No componente GERFM254 foram gravadas as informações de: - Situação da transação origem: para que o pedido seja gerado apenas quando a transação origem estiver com a situação "Encerrada".
- Operação destino: indicar qual operação será utilizada para o pedido de venda que será gerado.
- Representante: indicar qual representante será utilizado para o pedido de venda que será gerado.
- Condição de pagamento: indicar qual condição de pagamento será utilizada para o pedido de venda que será gerado.
- Tipo de classificação: indicar o código do tipo de classificação que será vinculada na transação origem.
- Situação do pedido destino: indicar a situação do pedido que será gerado.
- Tipo da empresa destino: indicar qual tipo de empresa será utilizada, sendo:
- "Busca empresa pela classificação" → Será necessário informar a classificação na transação, ou seja, o pedido de venda será gerado com o código do cliente referente a empresa que possui o mesmo código da classificação informada na transação.
- "Mesma empresa da transação origem" → Não será necessário informar a classificação na transação, ou seja, o pedido de venda será gerado com o código do cliente referente a empresa da transação origem.
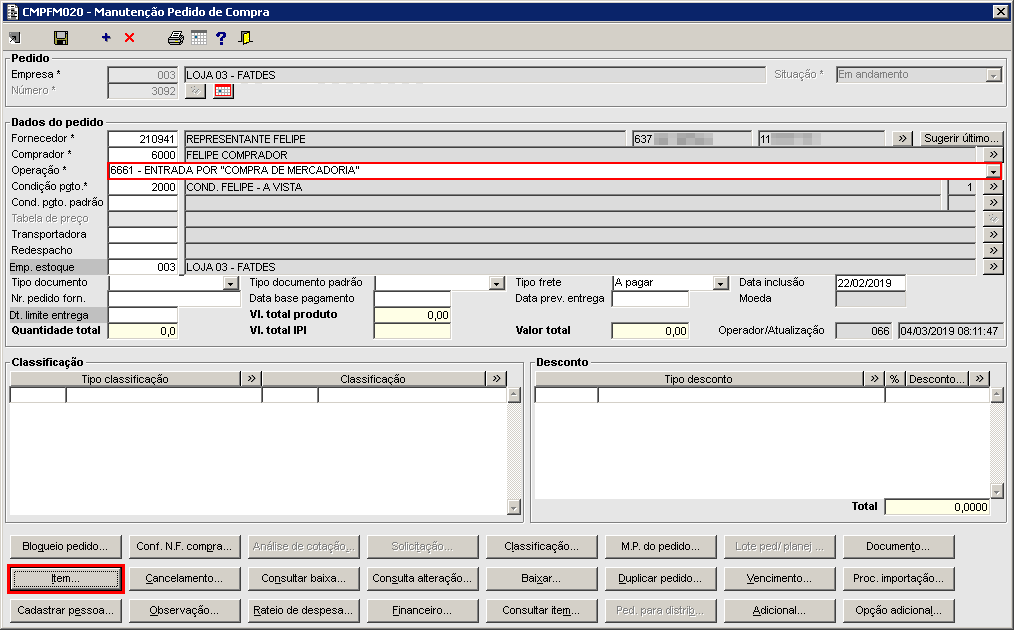 Image Added Image Added
Imagem 05 - No componente CMPFM020 foi gerado o pedido de compra "3092" utilizando a operação de compra (entrada) demonstrada anteriormente no componente GERFM065. Após gerar a capa foi acionado o botão "Item...".
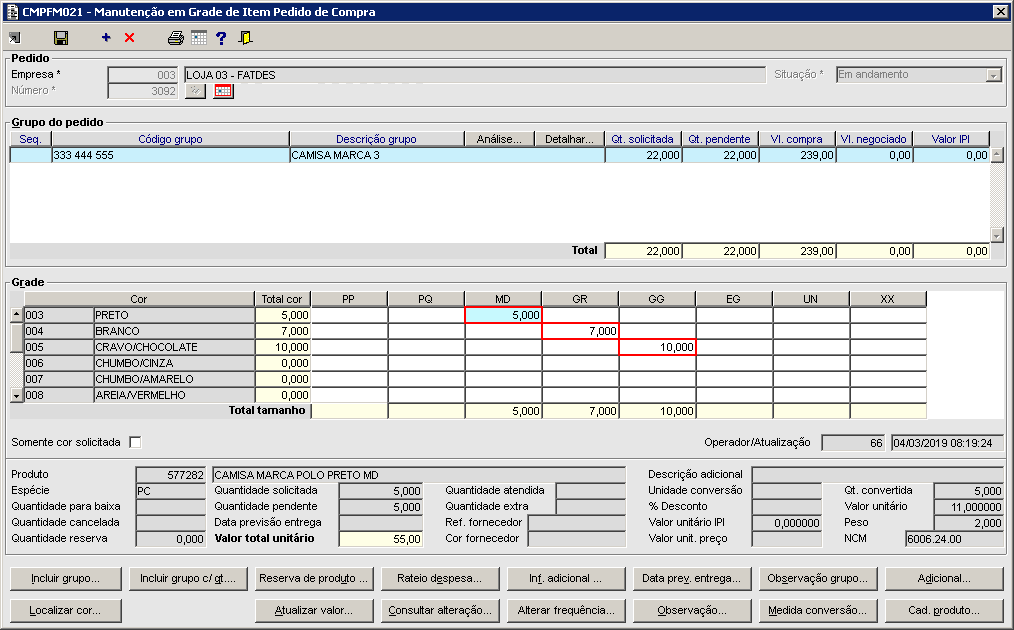 Image Added Image Added
Imagem 06 - Ao carregar o componente CMPFM021 foram adicionados os itens para o pedido de compra e salvo o processo (F3).
 Image Added Image Added
Imagem 07 - No componente CMPFM020 foi acionado o botão "Baixar...", carregando assim o componente CMPFM026. No componente CMPFM026 foi sugerida a quantidade restante e acionado o botão "Processar baixa...".
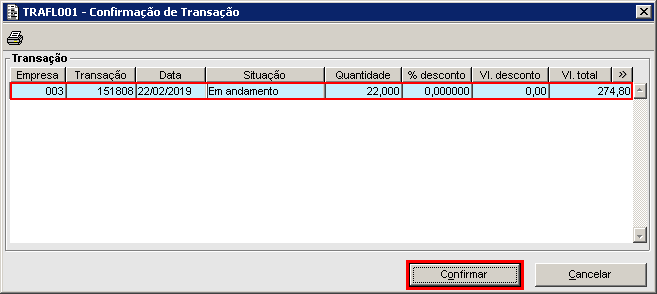 Image Added Image Added
Imagem 08 - Nota-se que a transação "151808" foi gerada. Foi realizada a confirmação da mesma acionando o botão "Confirmar".
 Image Added Image Added
Imagem 09 - No componente TRAFM050 foi informada a transação "151808" e acionado o botão "Classificação...".
 Image Added Image Added
Imagem 10 - Foi selecionada a opção "Capa".
 Image Added Image Added
Imagem 11 - No componente TRAFM102 foi informado o tipo de classificação "999" (conforme configurado no componente GERFM264 anteriormente) e a classificação "04" referente a empresa 004. Depois de informada a classificação foi acionado o botão "Confirmar". Lembrando que neste componente será validado somente o tipo de classificação informado no componente GERFM254 e não será permitido adicionar duas classificações do mesmo tipo de classificação.
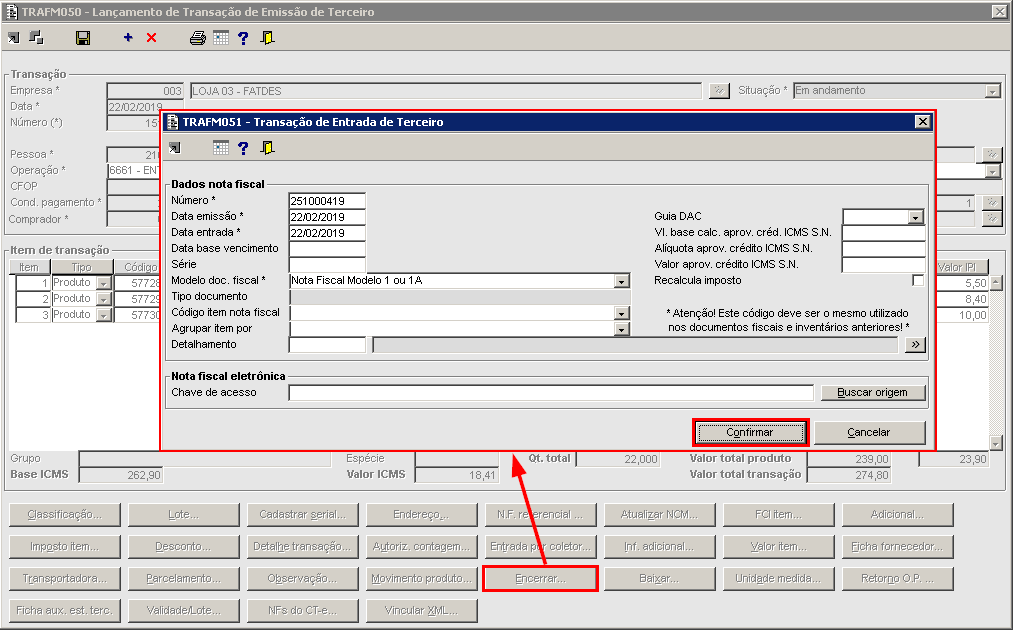 Image Added Image Added
Imagem 12 - No componente TRAFM050 foi acionado o botão "Encerrar". Ao carregar o componente TRAFM051 foram informados os dados obrigatórios e acionado o botão "Confirmar".
 Image Added Image Added
Imagem 13 - Após encerrar a transação foi pressionado o atalho "Ctrl + M" para visualizar o código do pedido de venda gerado.
 Image Added Image Added
Imagem 14 - Ao carregar o pedido "6287" no componente PEDFM001 é possível verificar que o mesmo foi gerado com todas as informações coerentes ao que foi configurado no componente GERFM254. Vale ressaltar que o cliente "100000019" está vinculado a empresa 04. |