- "S" para que seja ativado a conferencia.
 Image Added Image Added
- Configurar os parâmetros do sistema
- Acessar o modulo Configurador
- Acessar o Menu > Ambiente > Cadastros > Parâmetros
- Pesquise pelo parâmetro MV_BLKMTHRTPCONFF
- Edite o parâmetro MV_BLKMTHRTPCONFF
O campo Cont.Por. deve ser preenchido com a quantidade de threads desejadas para o processamento do registro K200
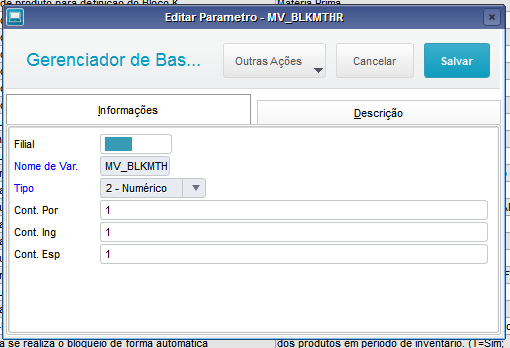 Image Removed Image Removed- Clique Salvar
- Pesquise pelo parâmetro MV_CADPROD
- Edite o parâmetro MV_CADPROD
O campo Cont Por. deve ser conter o texto D3E em seu conteudo
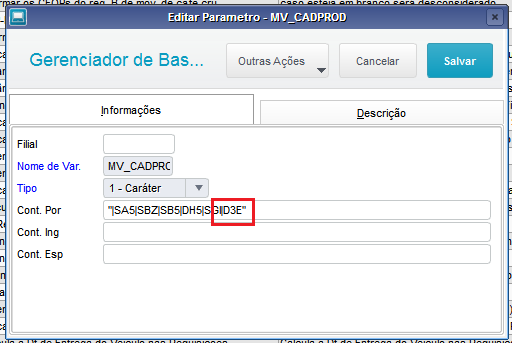 Image Removed Image Removed
Cadastrar cliente - Acessar o modulo Faturamento
- Acessar o Menu > Atualizações > Cadastros > Clientes
- Clique Incluir
- Informe os campos obrigatórios
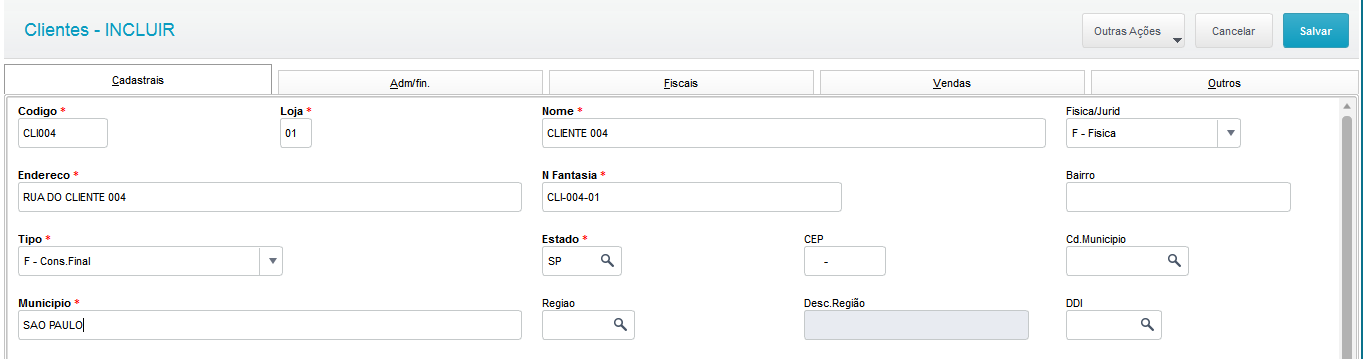 Image Removed Image Removed Clique Salvar
Cadastrar condição de pagamento- Acessar o modulo Faturamento
- Acessar o Menu > Atualizações > Cadastros > Condições de pagamentos
- Clique Incluir
- Informe os campos obrigatórios
 Image Removed Image Removed Clique Confirmar
Cadastrar local de estoque - Acessar o modulo Estoque/Custos
- Acessar o Menu > Atualizações > Cadastros > Produtos > Locais de estoque
- Clique Incluir
- Informe os campos obrigatórios
 Image Removed Image Removed Clique Confirmar
Cadastrar produto- Acessar o modulo Estoque/Custos
- Acessar o Menu > Atualizações > Cadastros > Produtos >Produto
- Clique Incluir
- Informe os campos obrigatórios para o produto acabado
 Image Removed Image Removed - Na seção Dados Complementares do Produto(MATA036), informe o cliente e loja.
 Image Removed Image Removed - Clique Confirmar
- Clique Incluir
- Informe os campos obrigatórios para a matéria prima
 Image Removed Image Removed - Na seção Dados Complementares do produto(MATA036) informe o cliente e loja
 Image Removed Image Removed Clique Confirmar
Cadastrar estrutura- Acessar o modulo Estoque/Custos
- Acessar o Menu > Atualizações > Engenharia > Estruturas >Estruturas
- Clique Incluir
- Informe o Produto Acabado
 Image Removed Image Removed - Clique Incluir
 Image Removed Image Removed - Clique Salvar
Clique Ok
Cadastrar tipo de movimento- Acessar o modulo Estoque/Custos
- Acessar o Menu > Atualizações > Cadastros > Movimentações > Internas
- Clique Incluir
- Informe os campos obrigatórios
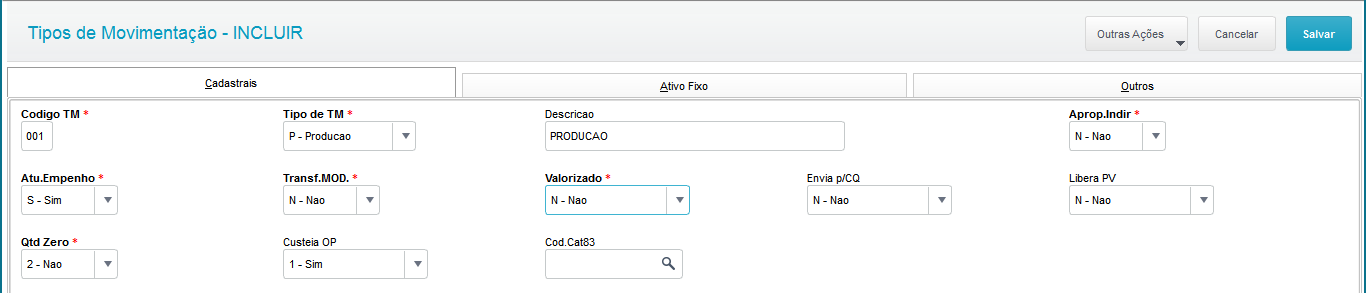 Image Removed Image Removed Clique Salvar
Cadastrar TES- Acessar o modulo Estoque/Custos
- Acessar o Menu > Atualizações > Cadastros > Movimentações > Fiscais > Tes
- Clique Incluir
- Informe os campos obrigatórios, informando os campos Tipo do TES igual a E-Entrada, Atu.Estoque igual a S-Sim e Poder Terc. igual a N-Não Controla
 Image Removed Image Removed - Clique Salvar
- Informe os campos obrigatórios, informando os campos Tipo do TES igual a E-Entrada, Atu.Estoque igual a S-Sim e Poder Terc. igual a R-Remessa
 Image Removed Image Removed - Clique Salvar
- Informe os campos obrigatórios, informando os campos Tipo do TES igual a S-Saida, Atu.Estoque igual a S-Sim e Poder Terc. igual a N-Nao Controla
 Image Removed Image Removed - Clique Salvar
"1" para que seja ativado a conferencia por pré nota | Aviso |
|---|
Esse parâmetro é opcional pois a configuração pode ser feita no cadastro de fornecedor como será demonstrado no exemplo pratico. |
 Image Added Image Added
- Configurar Operador.
- Informe os campos obrigatórios, informando os campos Tipo do TES igual a S-Saída, Atu.Estoque igual a N-Não e Poder Terc. igual a D-Devolução
 Image Removed Image Removed Clique Salvar
Cadastrar documento de entrada- Acessar o modulo Estoque/Custos
- Acessar o Menu > Movimentações > Fiscais > Documento de entrada
- Clique Incluir
- Informe os campos obrigatórios para os campo tipo da nota igual a Beneficiamento
- Na grade de produtos deve ser informado a matéria prima a ser beneficiada e o campo Tipo Entrada deve ser informado uma TES de Entrada onde Poder Terc. seja igual a R-Remessa
 Image Removed Image Removed Clique Salvar
Cadastrar ordem de produção- Acessar o modulo Estoque/Custos
- Acessar o Menu > Movimentações > Internas > Produção > Ordens de Produção
- Clique Incluir
 Image Removed Image Removed Clique Salvar
Cadastrar apontamento de produção- Acessar o modulo Estoque/Custos
- Acessar o Menu > Movimentações > Internas >Produção > Apontar Produção
- Clique Incluir
- Informe os campos obrigatórios
 Image Removed Image Removed Clique Salvar
Cadastrar pedido de venda
- Acessar o modulo Faturamento
- Acessar o Menu > Atualizações > Pedidos >Pedidos de VendaAtualizações > ACD> Operadores
- Clique Incluir
- Informe os campos obrigatórios
- Na grid de produtos, informe os campos obrigatórios e o campo produto deve ser conter a matéria prima a ser retornada e o campo Tipo Saída deve ser informado uma TES de saída onde Poder Terc. seja igual a D-Devolução
 Image Removed Image Removed - Editar a celula Quantidade e pressionar a tecla <F4> e selecione o documento de entrada referente a devolução
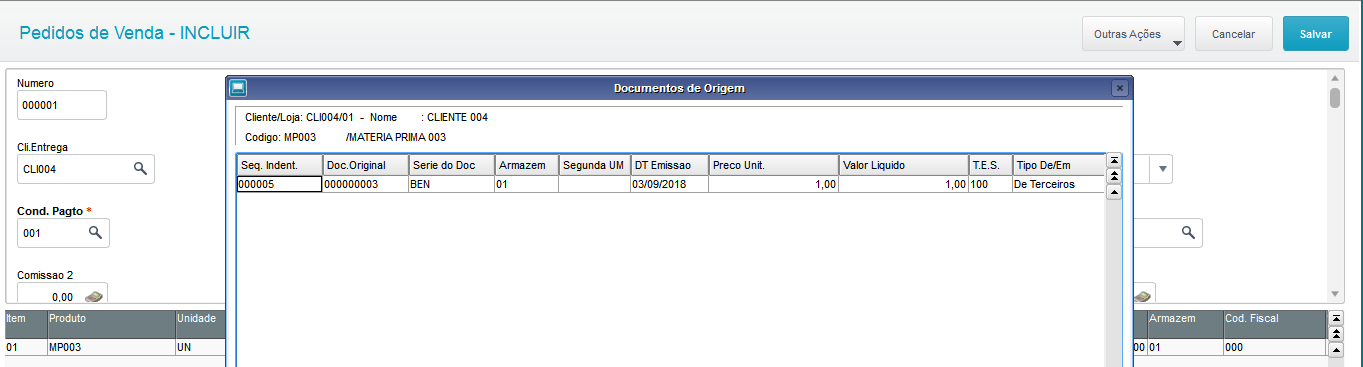 Image Removed Image Removed - Clique Ok
- Incluir uma segunda linha na grid de produto e informar o produto acabado e o campo Tipo de Saída deve ser informado uma TES de saída onde Poder Terc. seja igual a N-Não Controla
 Image Removed Image Removed - Clique Salvar
- Cadastrar documento de saída
- Acessar o modulo Faturamento
- Acessar o Menu > Atualizações > Pedidos > Pedidos de Venda
- Selecione o pedido de venda desejado
- Clique Outras Ações
- Clique Prep.Doc. saída
- Clique Avançar
- Clique Avançar
- Clique Avançar
- Clique Finalizar
- Selecione a serie e numero da nota a ser gerada
- Clique Ok
- Revise os parâmetros
- Clique Ok
- Clique Salvar
Emitir relatório relação bloco K- Acessar o modulo Estoque/Custos
- Acessar o Menu > Relatórios > Legais > Relação Bloco K
- Clique Outras Ações
- Clique Parâmetros
- Revise os parâmetros
- O parâmetro "Reg. 0210 por Mov.?" deve ser igual a Não
Clique Imprimir
Sera apresentado os saldos dos produto no registro K200
As informações apresentadas se baseiam no documento de entrada, movimentos internos e documento de saída gerados da seguinte forma: Produto MP003 - Materia-Prima | Tabela | Quantidade | Saldo | Observação | | SD1 | | 60 | Documento de Entrada | | SD3 | | 45 | Movimento interno de Requisição | Com isso, o saldo do produto MP003 é de 45 unidades Produto PA003 - Produto Acabado | Tabela | Quantidade | Saldo | Observação | | SD3 | | 15 | Movimento interno de Produção | | SD2 | 7 | 8 | Documento de Saída | Com isso, o saldo do produto MP003 é de 8 unidades  Image Removed Image Removed
 Image Added Image Added
|