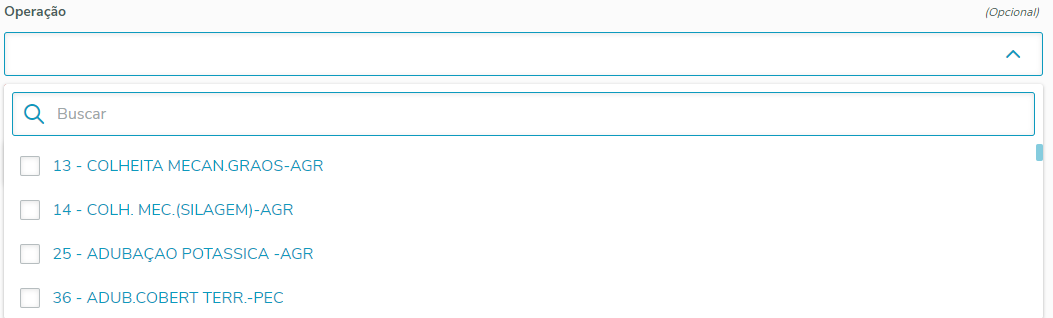Histórico da Página
Ajustar Forecast
Visão Geral do Programa
Realizar manutenção dos valores do novo forecast na tabela de manutenção, adicionar novos centros de custo e novos detalhes, para posteriormente processar para tabela oficialO Forecast é reponsável por realizar a revisão de orçamento da empresa.
Objetivo da tela: | Realizar manutenção dos valores do novo forecast orçamento na tabela de manutenção, adicionar novos centros de custo e novos detalhesmovimentos, para posteriormente processar efetivar para tabela oficial. |
Principais Campos e Parâmetros:
Ação: | Descrição: |
| Grupo de botões de rádio. | A tela possui dois modos de controle, Apropriação Direta e Planejamento |
Global, o modo desejado deve ser escolhido através |
dos botões de rádio: |
| Informativo de dados | Levando em consideração os modos de carregamento |
, serão visíveis informações dos dados que originaram o |
novo orçamento. Se não houver informações gravadas na tabela do banco de dados será informado que não existem valores. | |
| Atenção! | Abaixo do botão ok, é visível um informativo caso não |
existam valores para serem ajustados no forecast de acordo com a procedência apresentando uma mensagem de aviso para apropriação direta: E caso não |
existam valores para manutenção em planejamento global: | |
| Filtro centro de custo (Opcional) | Para facilitar a |
manutenção dos dados, é possível selecionar apenas os centros de custo que |
serão revisados, minificando a quantidade de informação que serão apresentadas na tabela. O campo 'buscar' procura o |
número ou a palavra em todas partes do registro, por exemplo, se digitar "a" todos os registros que tiverem a letra "a" serão carregados. É possível selecionar um ou mais registros, se nenhum for selecionado, a busca irá entender que deve listar todos. Ao selecionar o registro desejado o mesmo será marcado na lista de centros de custo para filtrar: | |
| Filtro de detalhes (Opcional) | Os filtros de detalhe são alterados de acordo com a procedência das informações, na origem de apropriação direta o filtro é conta: E quando selecionado a origem planejamento |
global, o filtro é operações: O campo 'buscar' procura o |
número ou a palavra em todas partes do registro, por exemplo, se digitar "a" todos os registros que tiverem a letra "a" serão carregados. É possível selecionar um ou mais registros, se nenhum for selecionado, a busca irá entender que deve listar todos. Ao selecionar o registro desejado o mesmo será marcado na lista de operações para filtrar: | |
| Limpar filtro | Para cada campo de filtro existe um botão para limpar as informações listadas: |
| Botão Ok | O botão Ok é responsável por fazer a requisição para o servidor enviando as informações filtradas nos campos opcionais. Após selecionar os filtros desejados e clicar no botão ok, uma tabela com os registros encontrados será listada, e os campos de filtro serão bloqueados. |
| Botão Filtrar | Esse botão é visível somente após realizar a pesquisa com o botão ok. O mesmo cancela a busca realizada liberando os campos de filtro para realizar uma nova busca. |
| Botão Salvar | Esse botão é visível somente após realizar a pesquisa com o botão ok. O mesmo é responsável por salvar as alterações realizadas na tabela. Caso não clique no botão salvar e feche a pagina ou clique no botão filtrar, as informações alteradas serão perdidas. |
| Tabela de Informações | A tabela de informações é visível somente após realizar a pesquisa com o botão ok. A mesma sempre terá como cabeçalho os centros de custo de cada registro, servindo como um agrupador para os detalhes. Se necessário, é possível ordenar os centros de custo de forma crescente ou decrescente, basta clicar em cima do titulo 'Centro de Custo'. A forma de visualização fica gravada na parte sinalizada em vermelho da imagem abaixo. Forma decrescente e crescente se estiver apagado conforme a imagem acima nenhuma foi selecionada. Para visualizar as informações de detalhe do centro de custo, basta clicar na seta visível no inicio da linha antes do código do centro de custo. |
| Detalhes de informações | Para cada centro de custo selecionado é visível os detalhes do mesmo, levando em consideração a procedência das informações, caso seja planejamento |
global, são visíveis as operações, caso seja apropriação direta, são visíveis as contas, e para cada operação / conta, há uma lista de detalhes mostrando os valores a serem revisados. Se necessário é possível ordenar os detalhes de forma crescente ou decrescente, basta clicar em cima do titulo escolhido 'Operação', 'Realizado', 'Orçado' ou 'Diferença'. A forma de visualização fica gravada na parte sinalizada em vermelho da imagem abaixo. Forma decrescente |
, crescente |
, e caso esteja apagado conforme a imagem acima nenhuma foi selecionada. Para visualizar as informações de valores dos detalhes, basta clicar na seta visível no inicio da linha antes do código da operação. | |
| Valores das informações de detalhe | Os valores para realizar das |
operações serão salvos somente após clicar no 'Botão Salvar'. |
É possível registrar valores com até |
11 casas de um numero real com no máximo 2 casas decimais (negativo ou positivo) |
Conteúdos Relacionados:
...
. | |
| Botão de expandir | Expande os registros comprimidos. Necessário filtrar os registros antes de expandi-los, pois uma grande quantidade de registros abertos, podem causar lentidão no navegador. |
| Botão de comprimir | Comprimir os registros expandidos |
| Botão valores calculados | O botão "Valores calculados" é utilizado para redefinir os valores alterados dos meses do orçamento, os valores que serão definidos correspondem ao primeiro carregamento realizado do Forecast - menu Carregar Forecast - após isso basta clicar no botão salvar acima da tabela para gravar as alterações. Este botão só está presente no Ajuste de Apropriação Direta. |