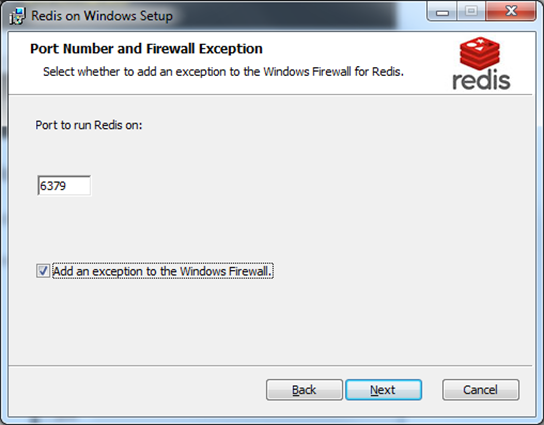Histórico da Página
| HTML |
|---|
<script type="text/javascript" src="/download/attachments/330843097/TOTVS_Carousel.js?version=5&modificationDate=1521836856000&api=v2"></script>
<script type="text/javascript" src="/download/attachments/347442711/TOTVS_Accordion.mutate.js?version=1&modificationDate=1521827027000&api=v2"></script>
<script type="text/javascript" src="/download/attachments/347442711/TOTVS_Accordion.js?version=1&modificationDate=1521827211000&api=v2"></script>
<link rel="stylesheet" type="text/css" href="/download/attachments/330843097/TOTVS_Carousel.css?version=1&modificationDate=1521836856000&api=v2">
<link rel="stylesheet" type="text/css" href="/download/attachments/347442711/TOTVS_Accordion.css?version=1&modificationDate=1521826790000&api=v2"> |
| HTML |
|---|
<style>
.prev{
left: 0px;
}
.totvs-skin-wrapper-header{
position: relative;
text-align: center;
color: white;
font-size: 20px;
font-family: 'Lato', sans-serif !important;
padding-bottom: 8px;
margin-top: -5px;
}
.totvs-skin-wrapper-header img{
position: absolute;
right: 0;
margin-top: 4px;
}
.totvs-skin-wrapper-footer-player-container-play{
width: 16px;
height: 16px;
cursor: pointer;
margin-top: -18px;
}
.totvs-skin-wrapper-footer-player-container-pause{
width: 16px;
height: 16px;
cursor: pointer;
margin-top: -18px;
}
.totvs-skin-wrapper-footer-player-container-stop{
width: 16px;
height: 16px;
cursor: pointer;
padding:2px;
margin-top: -18px;
}
</style> |
Índice:
Tags:
documento_tecnico redis cache_centralizado docker linux full_document
Objetivo:
Este documento foi criado com o objetivo de realizar uma pequena apresentação da documentação criada para explicar o funcionamento do Cache Centralizado.
Apresentação do funcionamento do Cache Centralizado:
| HTML |
|---|
<div style="border:1px solid #aab8c6;padding:5px;-moz-border-radius: 5px;-webkit-border-radius: 5px;border-radius: 5px;background: #f7f7f7">
<div style="background:#f7f7f7;width:100%;height:40px;color: #000;font-weight:bold;font-size: 16px;padding:5px;border-bottom: 1px solid #aab8c6;margin-bottom:14px;padding-bottom:5px">
<span style="float:left"><img style="width: 16px; height: 16px;" src="/download/attachments/344478255/totvs_icon_2.png?version=1&modificationDate=1521057604227&api=v2" /></span>
<span style="float:left;font-size:inherit;padding-left:5px">Funcionamento / Configuração do Cache Centralizado</span>
</div>
|
| HTML |
|---|
<div style="border: 1px solid #aab8c6">
<div style="background:#f7f7f7;width:100%;height:40px;color: #000;font-weight:bold;font-size: 16px;padding:5px;border-bottom: 0px;">
<span style="float:left;margin-top:3px;"><img style="width: 16px; height: 16px;" src="/download/attachments/347442711/presentation.png?version=1&modificationDate=1521750455855&api=v2" /></span>
<span style="float:left;font-size:inherit;padding-left:5px;margin-top: 3px">Apresentações em PDF</span>
</div>
<div style="background:#f0f0f0;width:100%;height:auto;min-height:40px;color: #000;font-weight:bold;font-size: 16px;padding:5px;border-bottom: 0px;"> |
| HTML |
|---|
<div style="width:100%;height: 40px;padding-top:5px"><span style="float:left;margin-top: 4px;font-weight:normal !important"><img style="width: 16px; height: 16px;" src="/download/attachments/309398329/cube.png?version=1&modificationDate=1509370590936&api=v2" /></span>
<span style="float:left;font-size:inherit;padding-left:5px;margin-top: 4px;font-weight:normal !important">Apresentação PDF 1 <b>(Cache Centralizado)</b></span><span style="float:left;font-size:inherit;padding-left:5px;font-weight:normal !important;margin-top:4px;"><a href="/download/attachments/347442711/Totvs%20RM%20-%20Servi%C3%A7o%20de%20Cache%20-%20Instala%C3%A7%C3%A3o%20e%20Configura%C3%A7%C3%A3o.pdf?version=2&modificationDate=1522185753010&api=v2"><img src="/download/attachments/344478255/google-drive-pdf-file.png?version=1&modificationDate=1521065702952&api=v2" /></a> </span><span style="float:right;margin-top: 4px;padding-right:5px;cursor:pointer" onclick="Show('hiddenDiv32', 'img32');"><img id="img32" name="img32" style="width: 16px; height: 16px; margin-top: 3px" src="/download/attachments/309398329/add.png?version=1&modificationDate=1509382756808&api=v2"></span></div>
<div style="background: #e2e2e2;">
<div id="hiddenDiv32" style="visibility:hidden;height: 0px; line-height: 40px; padding-left: 5px; background: #e2e2e2;font-weight:normal">
<div style="background: #fff; padding:10px;text-align:center;width: calc(100% - 5px);;border-top:#e2e2e2 5px solid"> |
| HTML |
|---|
<div id="divContainer"></div> |
| HTML |
|---|
<script>
var _images = [];
var _imagesSettings1 = {
Url: '/download/attachments/347442711/Totvs%20RM%20-%20Servi%C3%A7o%20de%20Cache%20-%20Instala%C3%A7%C3%A3o%20e%20Configura%C3%A7%C3%A3o-01.png?version=1&modificationDate=1522169758909&api=v2',
Caption: 'Página 1'
}
var _imagesSettings2 = {
Url: '/download/attachments/347442711/Totvs%20RM%20-%20Servi%C3%A7o%20de%20Cache%20-%20Instala%C3%A7%C3%A3o%20e%20Configura%C3%A7%C3%A3o-02.png?version=1&modificationDate=1522169759000&api=v2',
Caption: 'Página 2'
}
var _imagesSettings3 = {
Url: '/download/attachments/347442711/Totvs%20RM%20-%20Servi%C3%A7o%20de%20Cache%20-%20Instala%C3%A7%C3%A3o%20e%20Configura%C3%A7%C3%A3o-03.png?version=1&modificationDate=1522169760000&api=v2',
Caption: 'Página 3'
}
var _imagesSettings4 = {
Url: '/download/attachments/347442711/Totvs%20RM%20-%20Servi%C3%A7o%20de%20Cache%20-%20Instala%C3%A7%C3%A3o%20e%20Configura%C3%A7%C3%A3o-04.png?version=1&modificationDate=1522169764000&api=v2',
Caption: 'Página 4'
}
var _imagesSettings5 = {
Url: '/download/attachments/347442711/Totvs%20RM%20-%20Servi%C3%A7o%20de%20Cache%20-%20Instala%C3%A7%C3%A3o%20e%20Configura%C3%A7%C3%A3o-05.png?version=2&modificationDate=1522185429171&api=v2',
Caption: 'Página 5'
}
var _imagesSettings6 = {
Url: '/download/attachments/347442711/Totvs%20RM%20-%20Servi%C3%A7o%20de%20Cache%20-%20Instala%C3%A7%C3%A3o%20e%20Configura%C3%A7%C3%A3o-06.png?version=1&modificationDate=1522169764000&api=v2',
Caption: 'Página 6'
}
var _imagesSettings7 = {
Url: '/download/attachments/347442711/Totvs%20RM%20-%20Servi%C3%A7o%20de%20Cache%20-%20Instala%C3%A7%C3%A3o%20e%20Configura%C3%A7%C3%A3o-07.png?version=1&modificationDate=1522169756000&api=v2',
Caption: 'Página 7'
}
var _imagesSettings8 = {
Url: '/download/attachments/347442711/Totvs%20RM%20-%20Servi%C3%A7o%20de%20Cache%20-%20Instala%C3%A7%C3%A3o%20e%20Configura%C3%A7%C3%A3o-08.png?version=1&modificationDate=1522169757000&api=v2',
Caption: 'Página 8'
}
var _imagesSettings9 = {
Url: '/download/attachments/347442711/Totvs%20RM%20-%20Servi%C3%A7o%20de%20Cache%20-%20Instala%C3%A7%C3%A3o%20e%20Configura%C3%A7%C3%A3o-09.png?version=2&modificationDate=1522185430480&api=v2',
Caption: 'Página 9'
}
var _imagesSettings10 = {
Url: '/download/attachments/347442711/Totvs%20RM%20-%20Servi%C3%A7o%20de%20Cache%20-%20Instala%C3%A7%C3%A3o%20e%20Configura%C3%A7%C3%A3o-10.png?version=2&modificationDate=1522185424722&api=v2',
Caption: 'Página 10'
}
var _imagesSettings11 = {
Url: '/download/attachments/347442711/Totvs%20RM%20-%20Servi%C3%A7o%20de%20Cache%20-%20Instala%C3%A7%C3%A3o%20e%20Configura%C3%A7%C3%A3o-11.png?version=2&modificationDate=1522185428828&api=v2',
Caption: 'Página 11'
}
_images.push(_imagesSettings1);
_images.push(_imagesSettings2);
_images.push(_imagesSettings3);
_images.push(_imagesSettings4);
_images.push(_imagesSettings5);
_images.push(_imagesSettings6);
_images.push(_imagesSettings7);
_images.push(_imagesSettings8);
_images.push(_imagesSettings9);
_images.push(_imagesSettings10);
_images.push(_imagesSettings11);
TOTVS_Carousel.Init('Carousel1', 'divContainer', 5000, _images, true, true, true, 'Cache Centralizado', 'black');
TOTVS_Carousel.ShowSlides();
</script>
|
...
Visão Geral
Import HTML Content
Conteúdo das Ferramentas
Tarefas